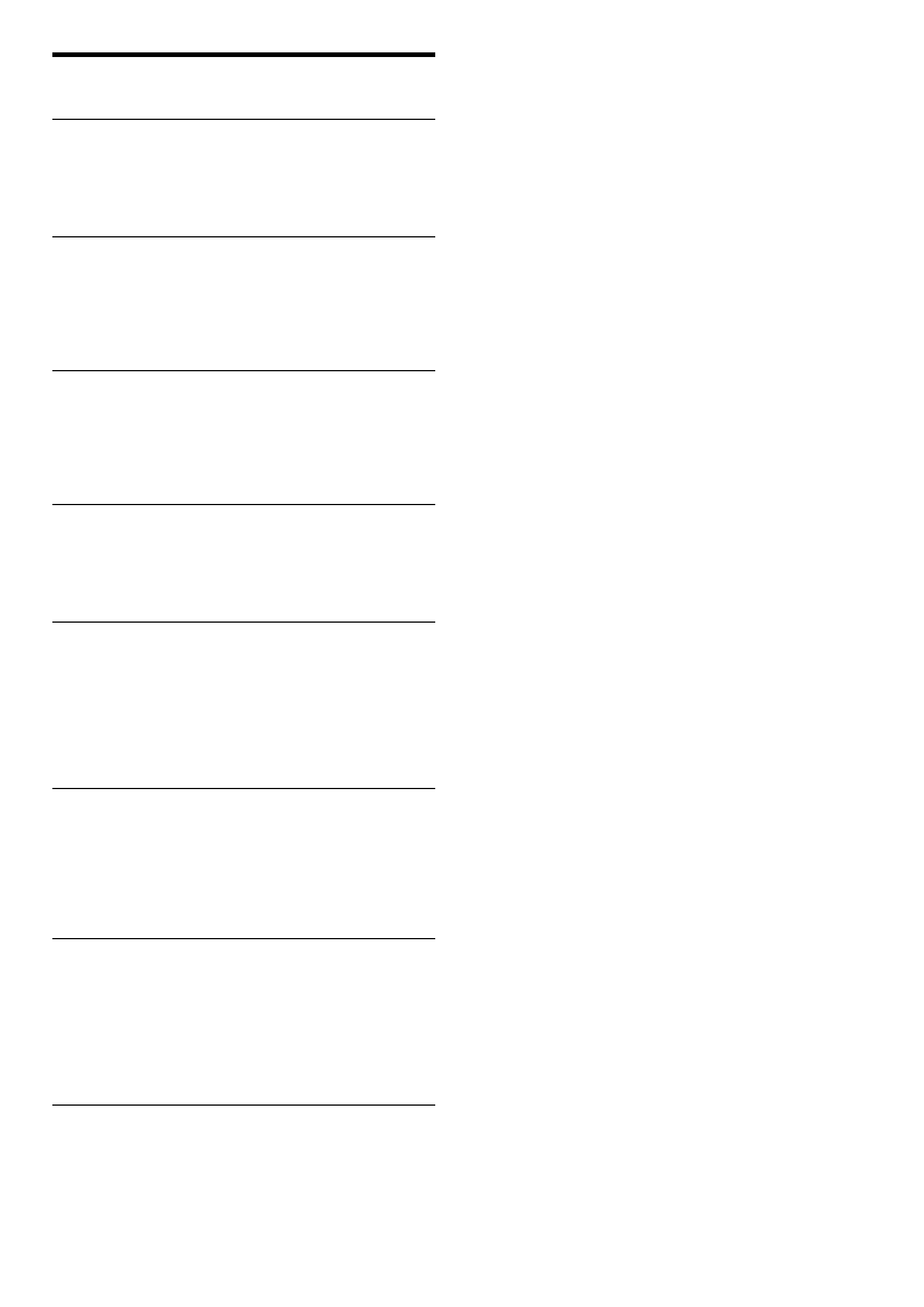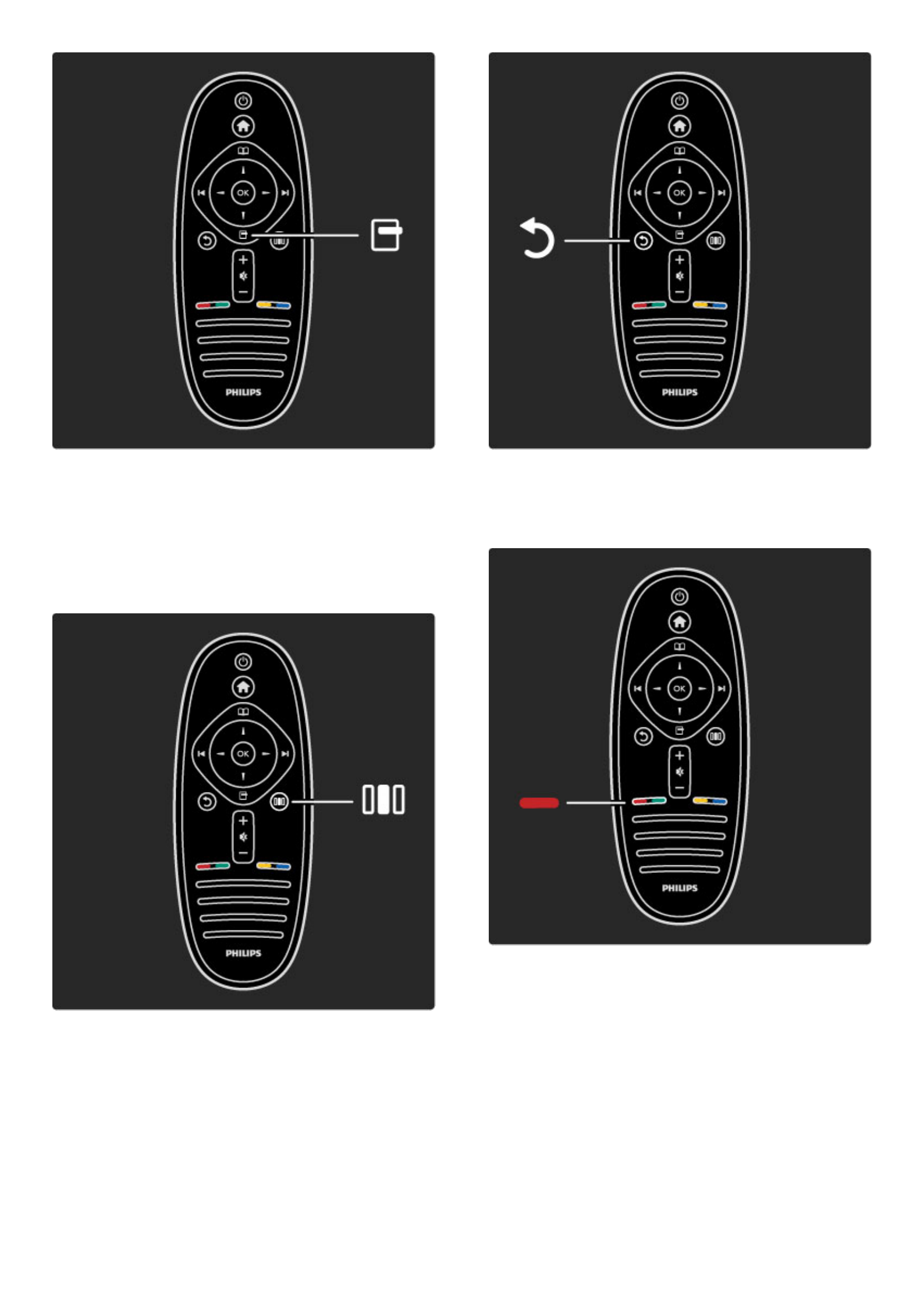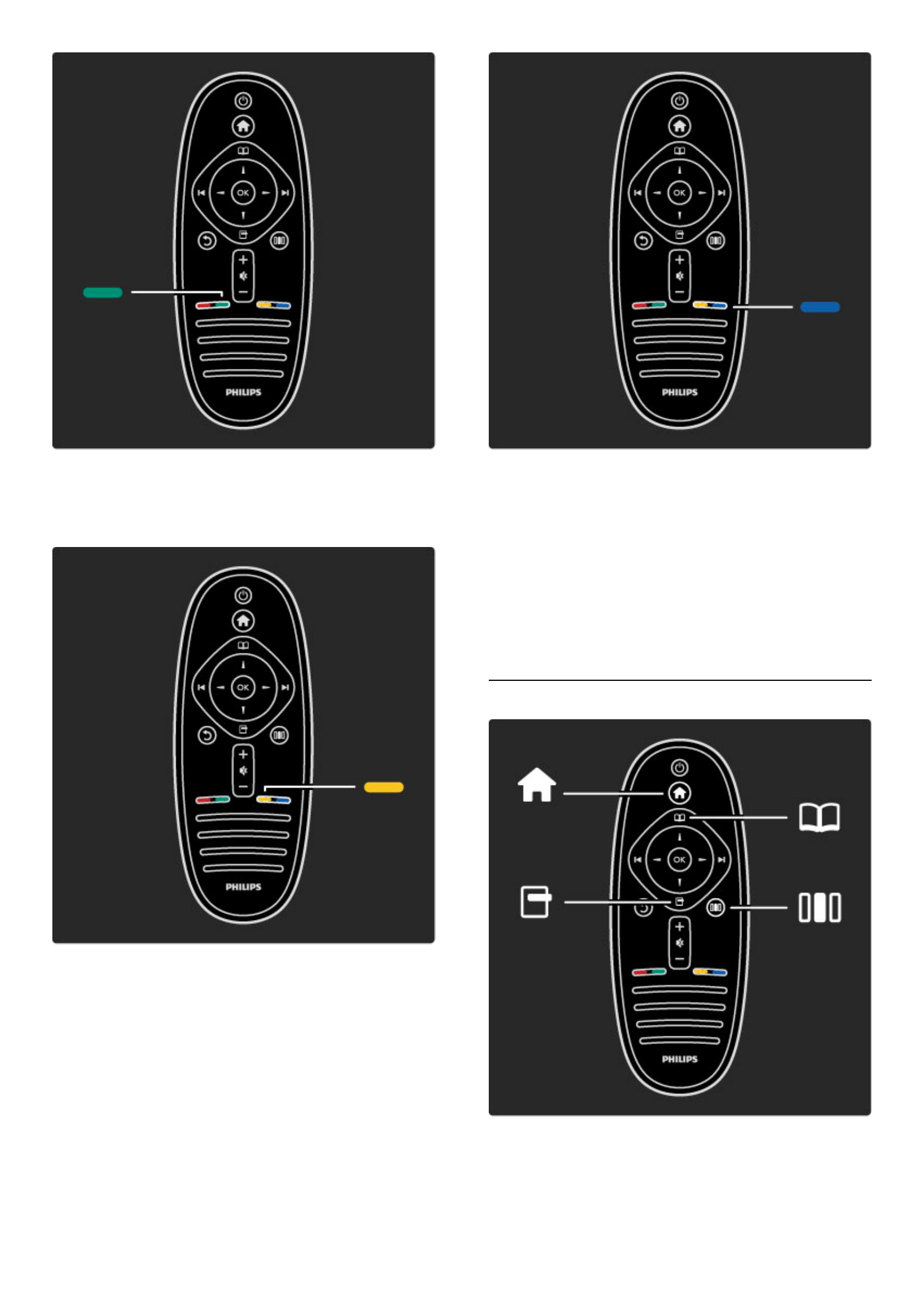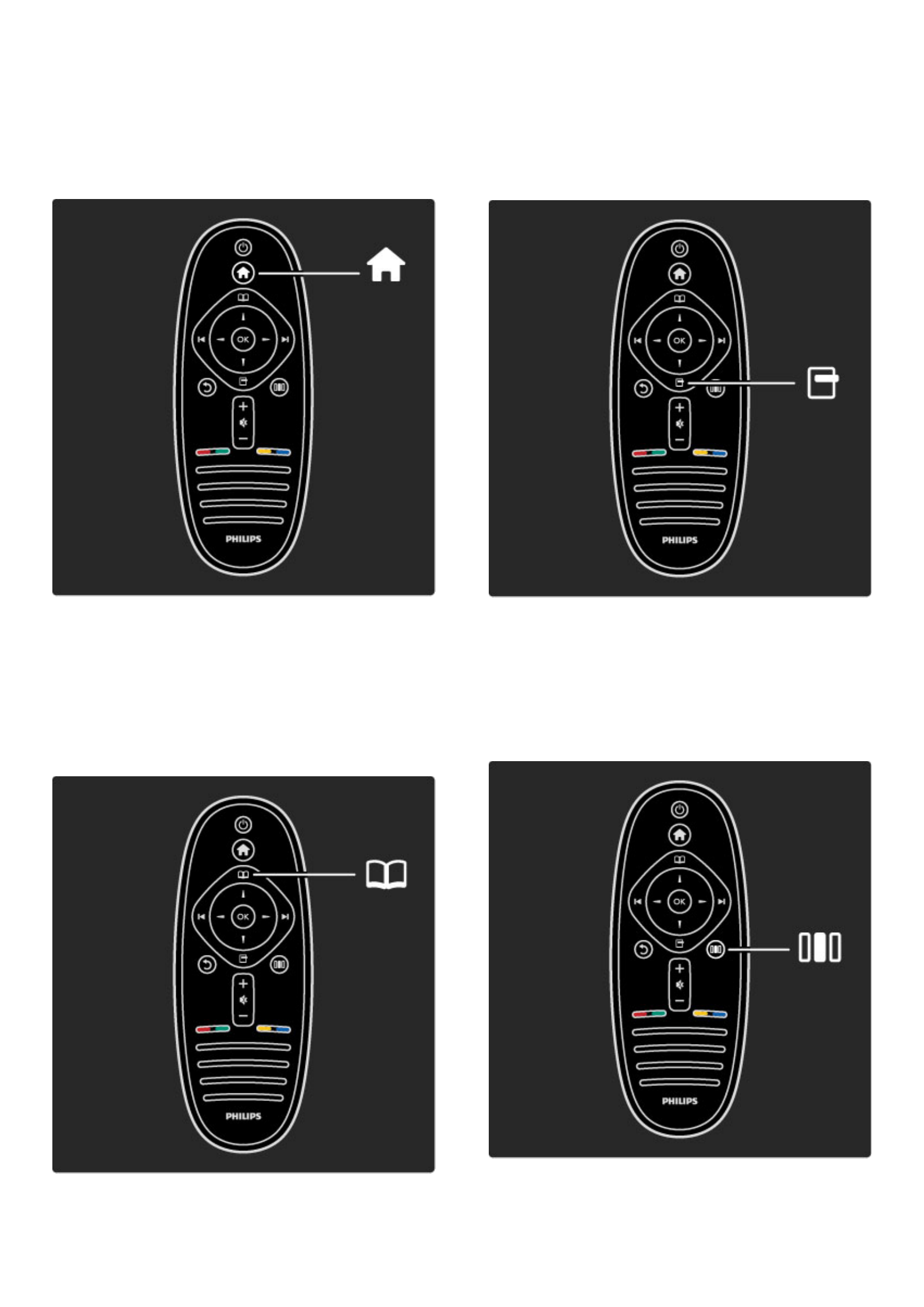-
Heeft mijn tv, Philips type: 40PFL9705H/12 WiFi, zodat ik draadloos het geluid kan weergeven op mijn speakers Gesteld op 27-8-2023 om 10:53
Reageer op deze vraag Misbruik melden -
geluidsterkte instellen door cijfers en niet door een balk
Reageer op deze vraag Misbruik melden
Gesteld op 24-11-2021 om 18:05 -
Sinds 10 juni 2021! Zelfde probleem zelfde typenummer tv. Dit probleem is al bekend vanaf 2014 blijkt uit google.
Reageer op deze vraag Misbruik melden
Philips helpdesk adviseerde de stekker eruit te trekken en opnieuw opstarten terwijl mensen al 7 jaar bezig zijn met van alles te proberen om het probleem op te lossen. Is er iemand en/of een andere medewerker van Philips die hulp kan bieden?
Gesteld op 16-6-2021 om 16:01 -
Waar zit de coax aansluiting bij philips tv 40PFL9705H/12 weet iemand dit Gesteld op 28-7-2020 om 20:01
Reageer op deze vraag Misbruik melden-
Philips 40PFL9705H aan de achterkant Geantwoord op 29-7-2020 om 09:25
Waardeer dit antwoord (1) Misbruik melden
-
-
Ik krijg steeds de melding ër is een draadloze USB adapter gedetecteerd. Selecteer ja om verbinding met een draadloos netwerk te maken, selecteer nee als u deze adapter al eerder hebt geinstalleerd.
Reageer op deze vraag Misbruik melden
Ik heb inmiddels beide ja en nee reeds meermalen geantwoord op deze steeds terugkerende mededeling. Ik begrijp er echter niets meer van. Help, help, help. Gesteld op 12-10-2016 om 20:41-
Hoe hebt u dit opgelost?
Waardeer dit antwoord (52) Misbruik melden
Ik heb hetzelfde probleem.
Geantwoord op 26-1-2017 om 22:04
-
-
Hier ook hetzelfde probleem inderdaad, TV valt ook telkens uit net voordat dit in het beeld verschijnt. Antwoord zou heel erg helpen! Geantwoord op 12-2-2017 om 19:29
Waardeer dit antwoord (20) Misbruik melden -
Ik ben ook benieuwd naar een eventuele oplossing. Heeft iemand deze al? Geantwoord op 14-2-2017 om 16:31
Waardeer dit antwoord (4) Misbruik melden -
Heeft u voor mij aub de oplossing, MediaMarkt heeft na twee maanden 556,- euro kosten vervangen van mainboard, lcd/led dit probleem niet kunnen oplossen Geantwoord op 26-7-2017 om 13:34
Waardeer dit antwoord (4) Misbruik melden -
Ik heb exact hetzelfde probleem, oplossing? Geantwoord op 10-9-2017 om 15:49
Waardeer dit antwoord (3) Misbruik melden -
Ook ik heb dat vervelende probleem.Waarom geeft philips niet aan hoe dit op te lossen?
Waardeer dit antwoord (2) Misbruik melden
Waardeloos produkt.Nooit weer een philips!
Geantwoord op 2-10-2017 om 22:39 -
Hier ook exact zelfde probleem. Geen idee hoe dit op te lossen. Geantwoord op 6-10-2017 om 21:29
Waardeer dit antwoord (3) Misbruik melden -
Ook wij hebben dit probleem. Er wordt gezegt, usb verkeerd afgesloten. Of een vuiltje er in wordt ook geopperd. Nu een losse oude usb er in gestopt en probleem is tot nu toe weg. Geantwoord op 9-10-2017 om 16:35
Waardeer dit antwoord (7) Misbruik melden -
Wij hebben ook deze fout .. Het is wel raar dit probleem altijd optreed pas na 5 uur ... en dan om de 10 min weer terug komt Volgens is het een warmte probleem ... TV uit gezet na een uurtje weer aangezet probleem blijft 4 uur weg !! Geantwoord op 19-11-2017 om 18:40
Waardeer dit antwoord (5) Misbruik melden -
Wie heeft er voor dit probleem de oplossing? Geantwoord op 28-11-2017 om 17:18
Waardeer dit antwoord (10) Misbruik melden -
Tv gaan uit en het rode lampje knippert en dan valt het beeld weer weg en komt daarna weer terug en zo telkens Gesteld op 21-5-2016 om 19:01
Reageer op deze vraag Misbruik melden-
Ik heb hetzelfde probleem, oplossing? Geantwoord op 10-9-2017 om 15:50
Waardeer dit antwoord (2) Misbruik melden
-
-
Zelfde probleem maar nu in juni 2021! Waar is het antwoord van Philips te vinden? Geantwoord op 16-6-2021 om 16:28
Waardeer dit antwoord (2) Misbruik melden -
beeld van pfl9705 valt uit, lampje gaat rood knipperen en er verschijnt af en toe de melding dat er een draadloze usb adapter is gedetecteerd Gesteld op 28-2-2016 om 12:28
Reageer op deze vraag Misbruik melden-
Kunt u mij helpen wat te doen.
Waardeer dit antwoord (6) Misbruik melden
Ik heb hetzelfde.
Geantwoord op 26-1-2017 om 22:08
-
-
Sinds de laatste update van ziggo heb ik steeds beeldstoring in de vorm van blokken en strepen. Daarnaast onthoud hij de zenders niet. Als ik het andere id gebruik 43200 ipv 05555 heb ik naast beeld storing ook geluidstoring. Echter alleen op npo 1,2,3 en net 5. Ik heb inmiddels alle kabels vervangen door goed geisoleerde kabels. Ziggo monteur is geweest alles doorgemeten en goed bevonden. Storingen blijven echter. Gesteld op 10-1-2016 om 21:35
Reageer op deze vraag Misbruik melden-
Ik heb hetzelfde probleem. TV boven ook van philips (jonger type) heeft geen problemen. Ik denk dat deze philips tv 40pfl9705H de nieuwe frequenties van Ziggo niet aan kan. Voor de zenderwisseling had ik ook geen probleem met deze tv. Maar wat nu? Geantwoord op 14-2-2016 om 20:43
Waardeer dit antwoord (10) Misbruik melden
-
-
Sinds het samengaan van Ziggo en UPC (ong. een jaar geleden?) hebben wij dit probleem ook. Thuis niets veranderd, maar bij NL 1, 2 en 3 altijd blokken en flitsende strepen.Zeer storend. Vandaag is de monteur geweest. Alles nagelopen en in orde gemaakt.
Waardeer dit antwoord (4) Misbruik melden
Probleem blijft als via coax gekeken wordt. Via HDMI is het probleem opgelost, maar onze TV zit via coax gemonteerd. Wat nu?
Geantwoord op 8 - 3 - 2017 Geantwoord op 8-3-2017 om 21:45 -
Heeft deze tv ook een optische uitgang die werkt met sonos?
Reageer op deze vraag Misbruik melden
Gesteld op 8-12-2014 om 22:07-
Ik heb de zelfde vraag en ik kan het nergens vinden..... Geantwoord op 24-1-2015 om 19:03
Waardeer dit antwoord (1) Misbruik melden
-
-
TV heeft een coax SpDIF uitgang. Met een extern adaptertje is dat om te zetten naar optisch, en dan kun je een SONOS playbar simpelweg aansluiten Geantwoord op 26-3-2016 om 20:44
Waardeer dit antwoord Misbruik melden -
ik kan geen internetverbinding krijgen op de tv om bijv een programma terug te kijken
Reageer op deze vraag Misbruik melden
Gesteld op 16-9-2014 om 10:05-
dit probleem heb ik al meer dan 2 jaar philips doet er niets aan zelfs de link die men krijgt per e-mail voor een upgrade werkt niet meer dan 50 keer gemeld maar geen reactie hier op vanuit philips Geantwoord op 8-2-2016 om 11:45
Waardeer dit antwoord (2) Misbruik melden
-
-
LCD-TV / LED-T 46PFL9705H/12
Reageer op deze vraag Misbruik melden
kan al 4 maanden geen verbinding maken met Philips server Gesteld op 7-4-2014 om 15:49-
Even een vraagje, wij hebben op 21 . 09. 2011 een Philips Led TV Nr:40 PFL 9705 bij de firma Schoonderbeek in Hillegom gekocht maar nou zijn we de handleiding op een of andere manier kwijt of we kunnen het ook op of andere manier niet meer terug vinden heeft u misschien nog een handleiding liggen hoop ik, in ieder geval al heel vriendelijk bedankt namens,
Waardeer dit antwoord (10) Misbruik melden
Mevr Willemse.
Kerkerinklaan 23
2071 RJ Santpoort - Noord Geantwoord op 12-5-2014 om 17:25
-
-
Net tv van Philips 9705 werkt niet
Reageer op deze vraag Misbruik melden
usb Stick met software niet leesbaar Gesteld op 5-1-2014 om 16:50-
usbstick 8gb wordt niet herkend Geantwoord op 23-3-2015 om 18:14
Waardeer dit antwoord Misbruik melden
-
-
Net tv van Philips 9705 werkt niet (nog niet )
Reageer op deze vraag Misbruik melden
Wat moet ik doen. Gesteld op 17-4-2012 om 15:34-
bij mij werkt het al een jaar niet. iedere keer het antwoord kan geen verbinding krijgen met de philips server terwijl de TV aangesloten is internet Geantwoord op 8-9-2013 om 19:32
Waardeer dit antwoord (11) Misbruik melden
-
-
hanhleiding type 40PFL9704H-LED TV 40 Ambilight 3200HZ Gesteld op 6-1-2012 om 12:26
Reageer op deze vraag Misbruik melden-
Zie hier: Klik op deze LINK Geantwoord op 19-1-2016 om 11:02
Waardeer dit antwoord Misbruik melden
-