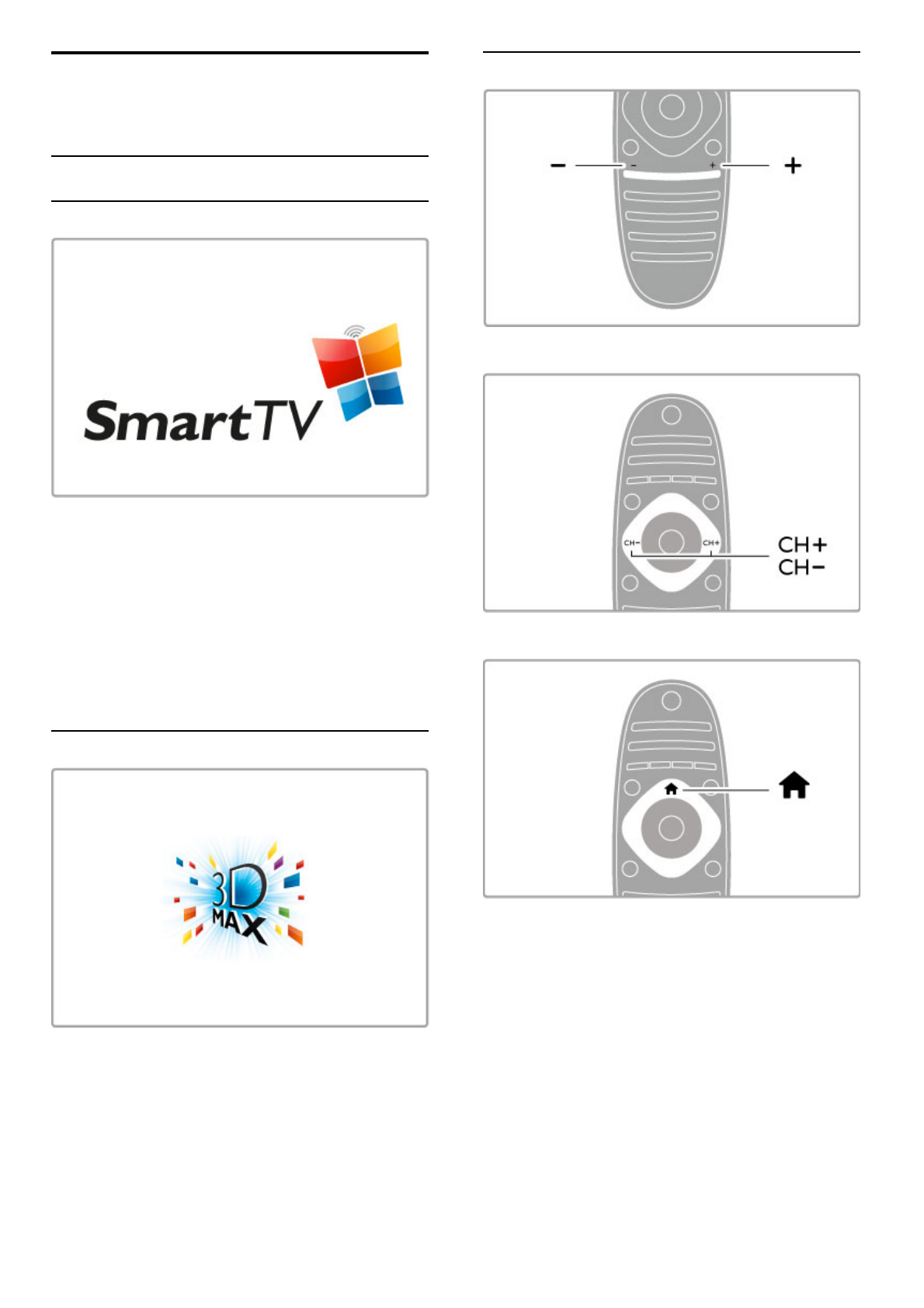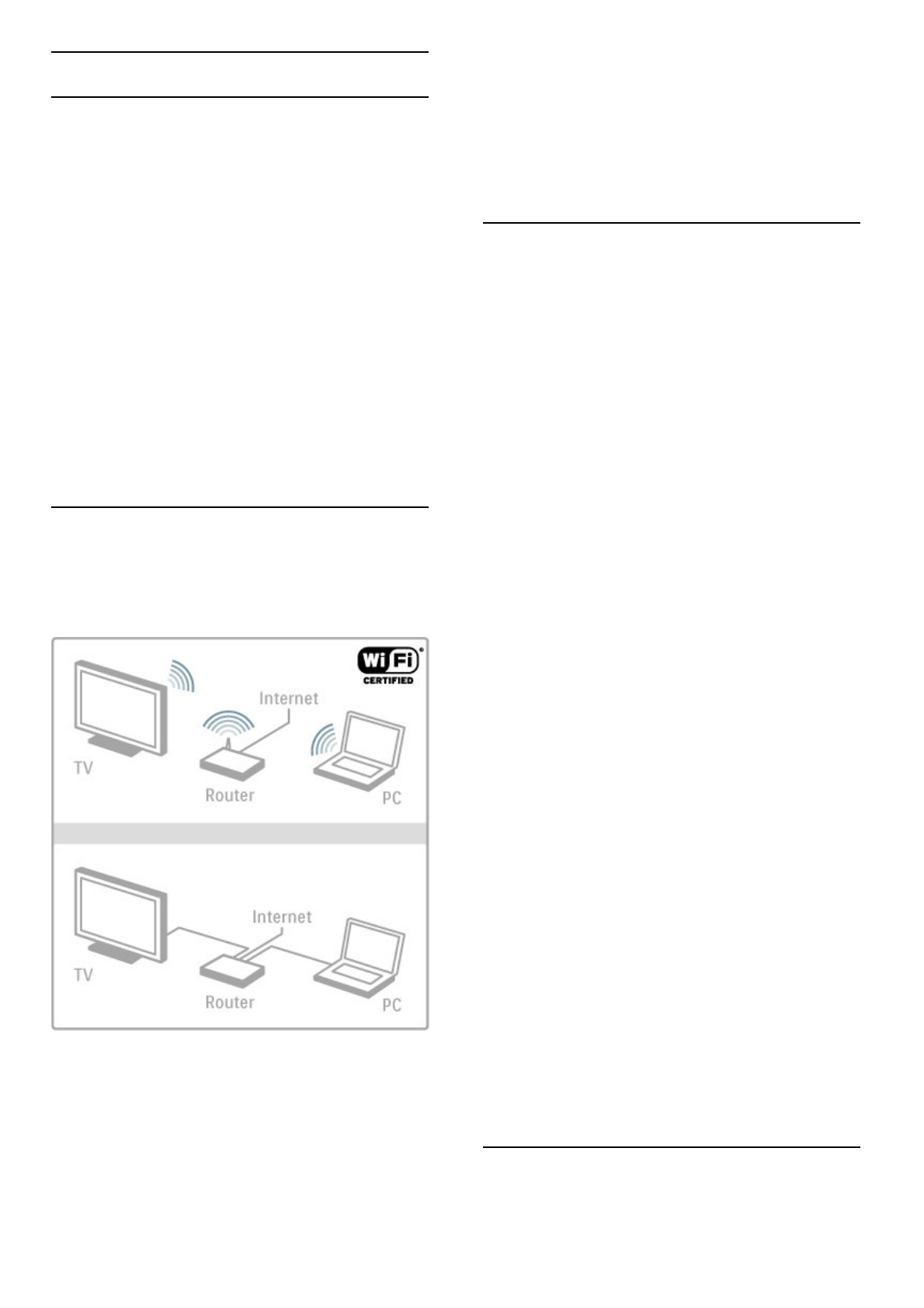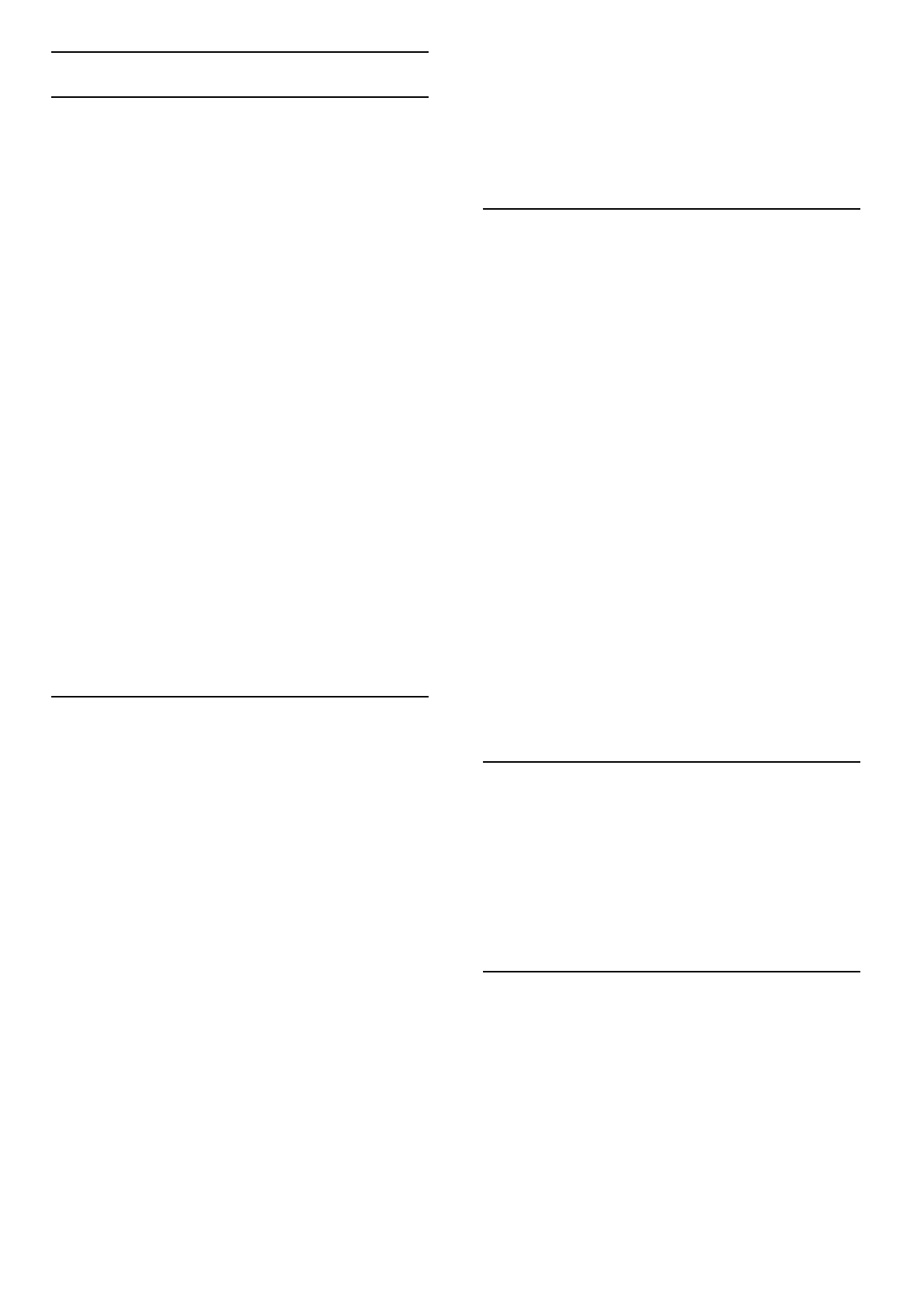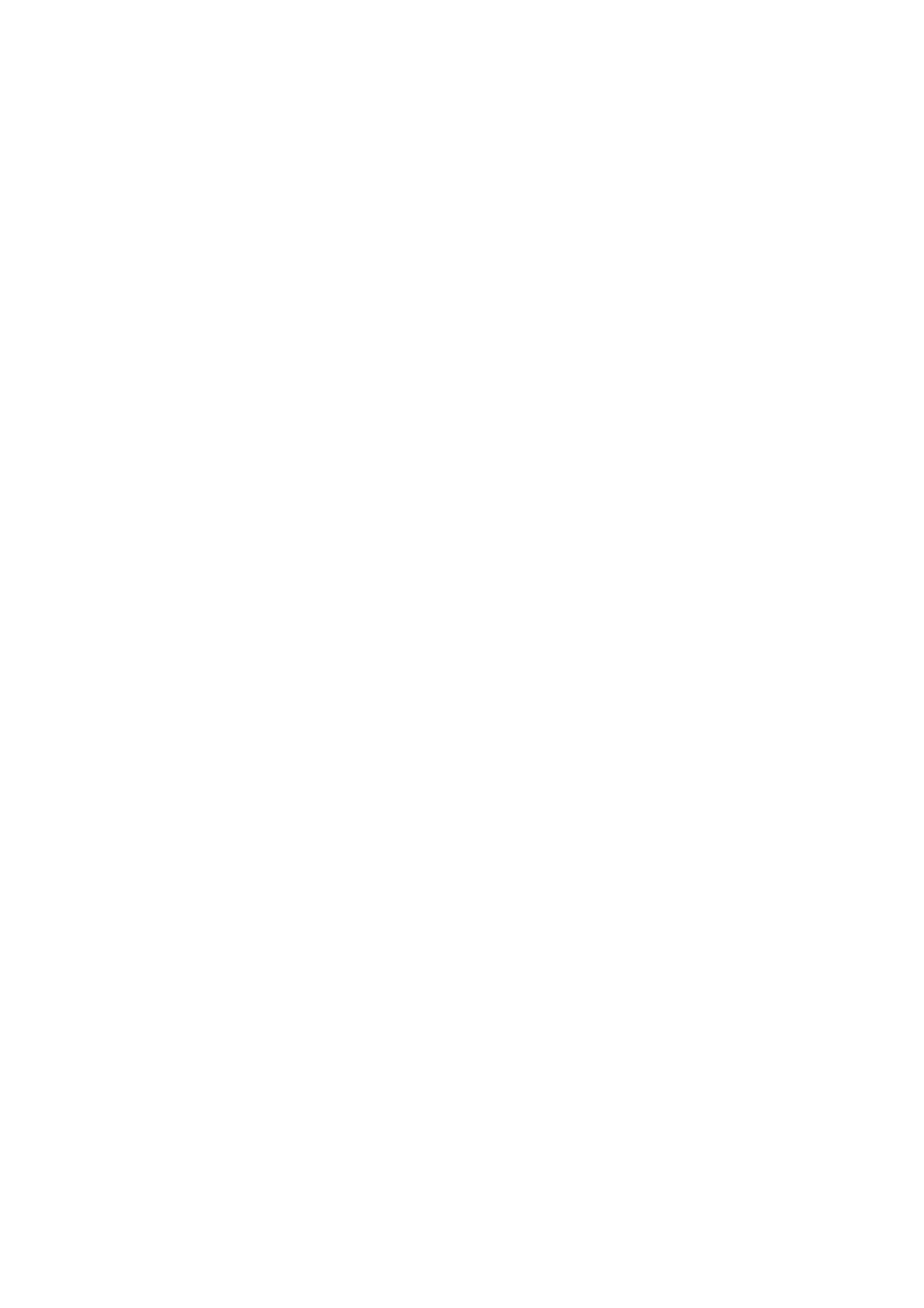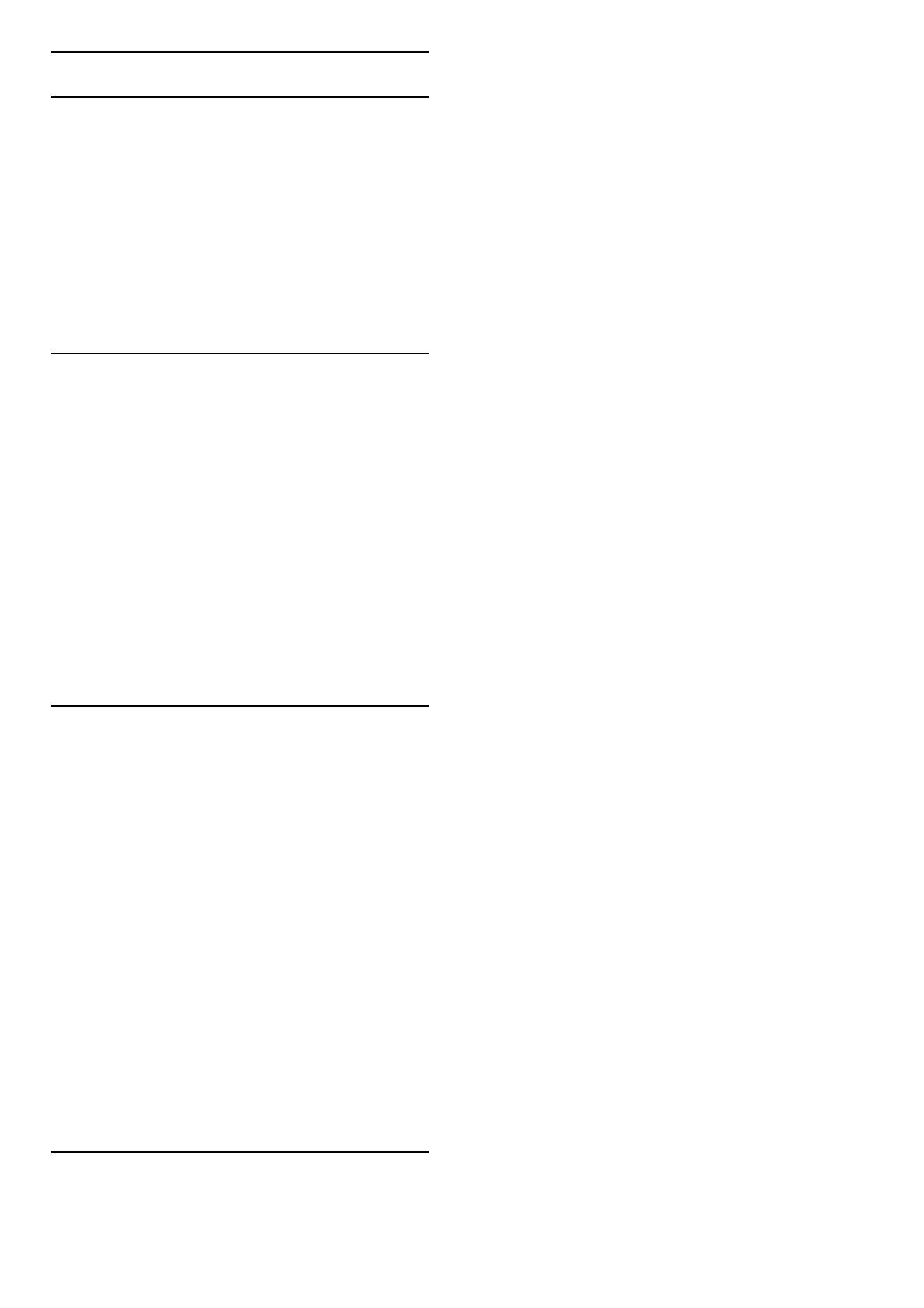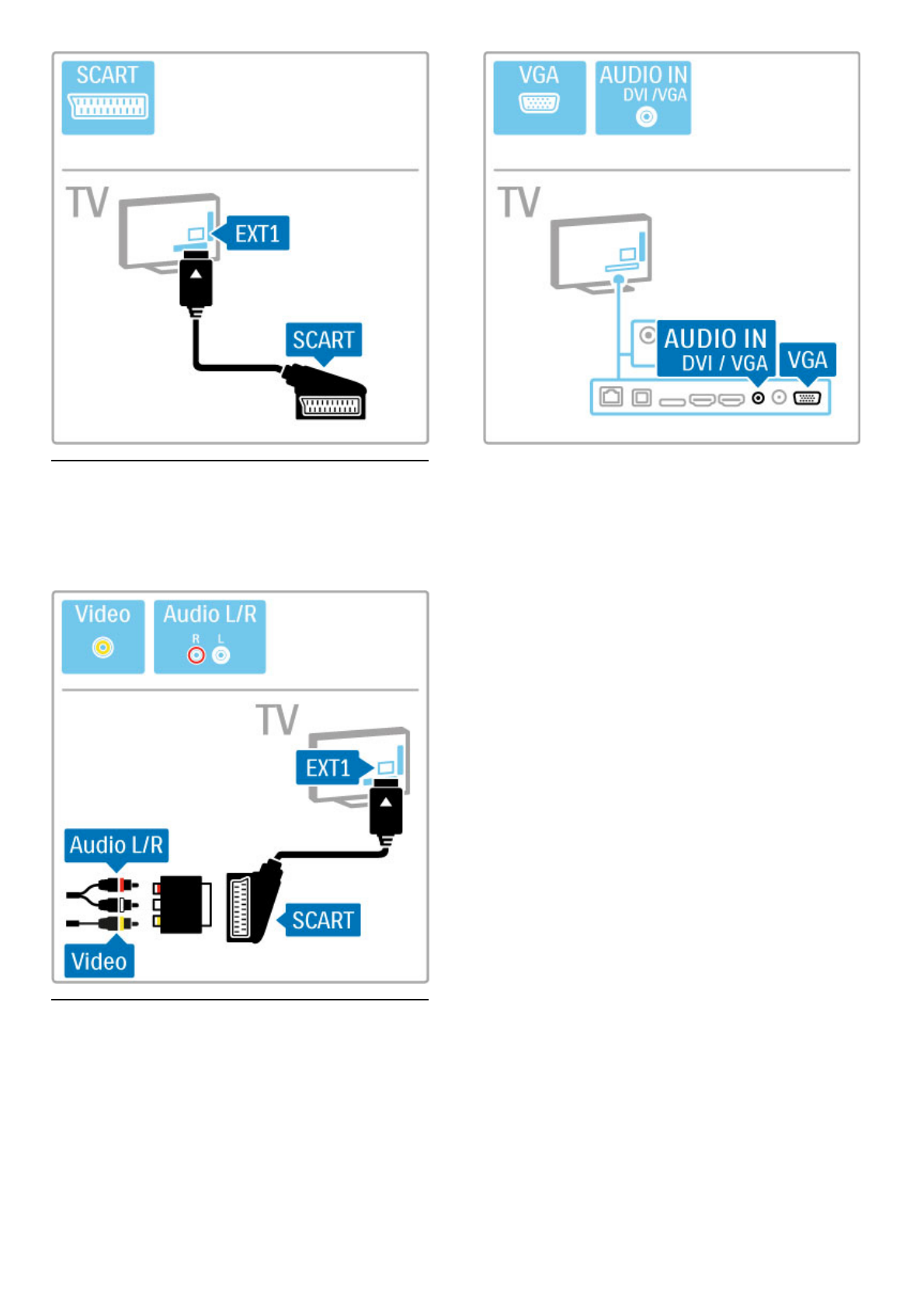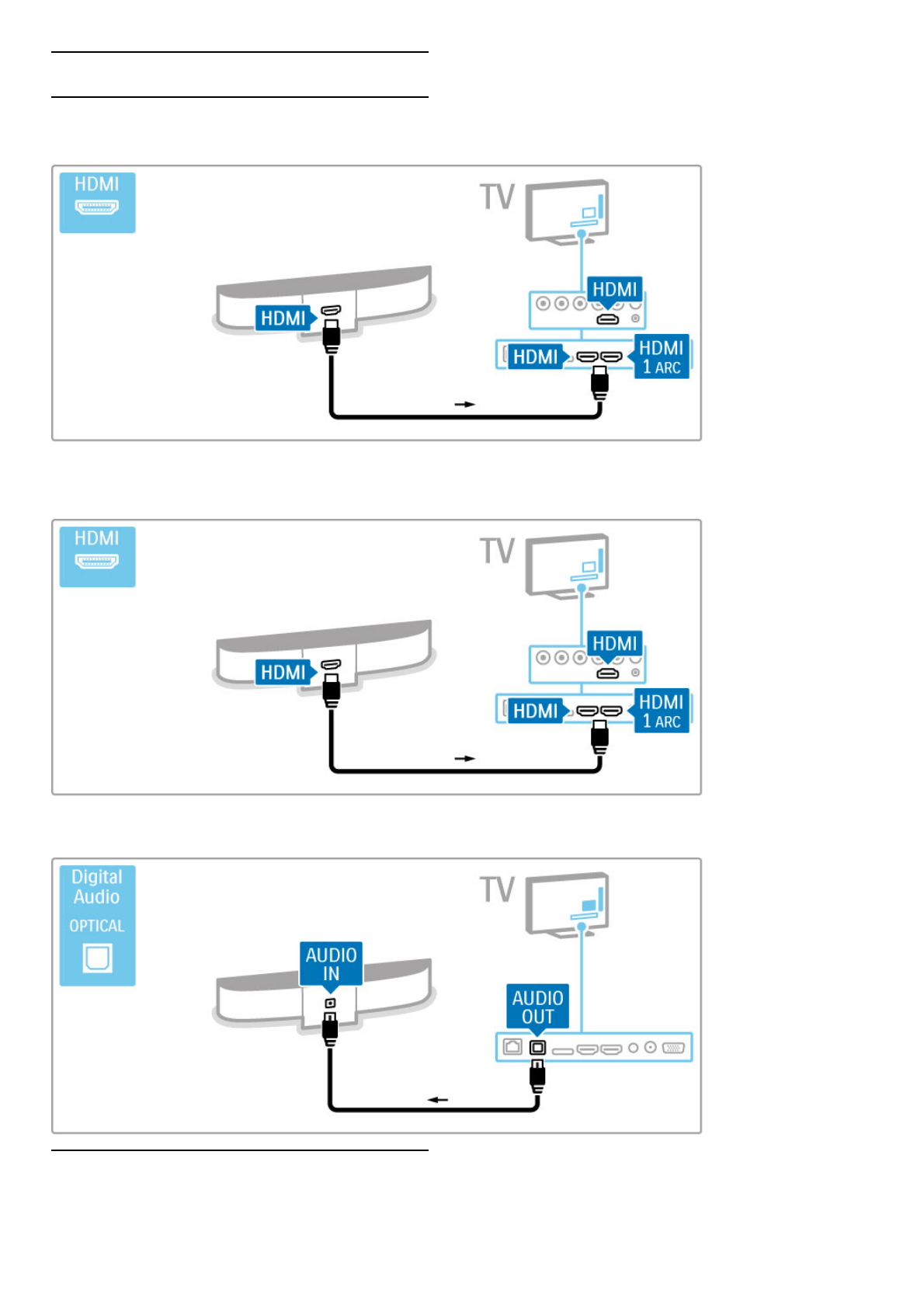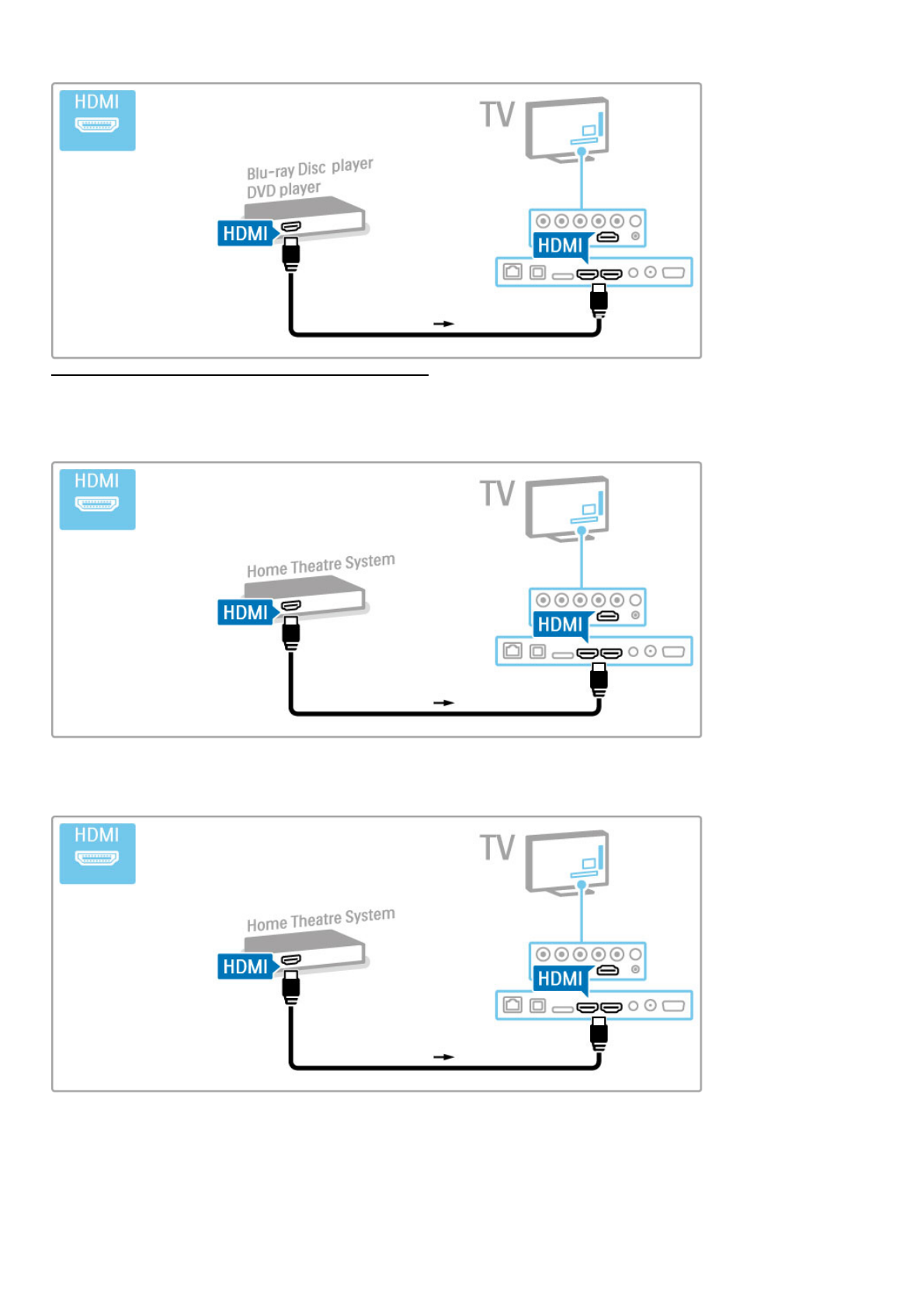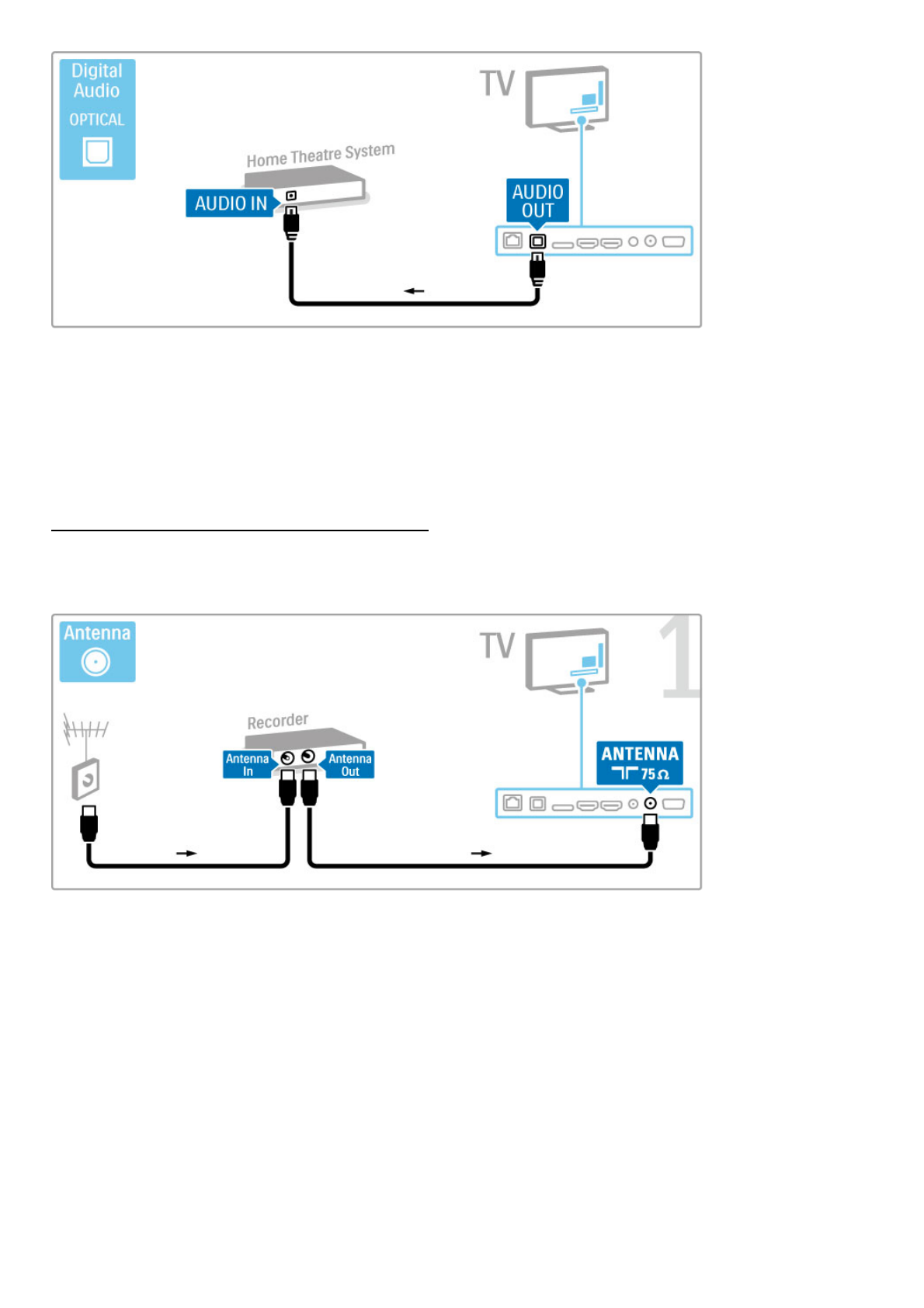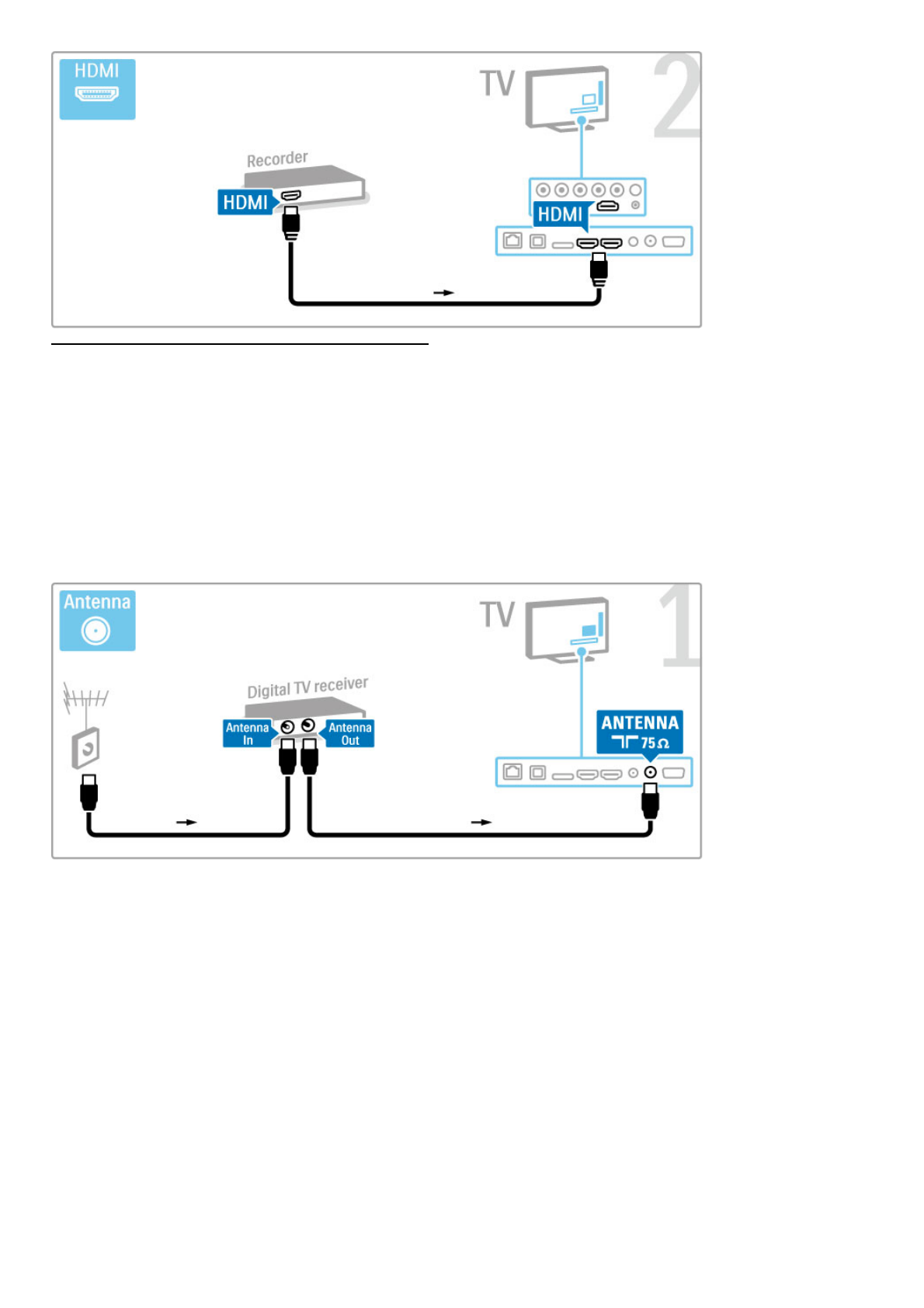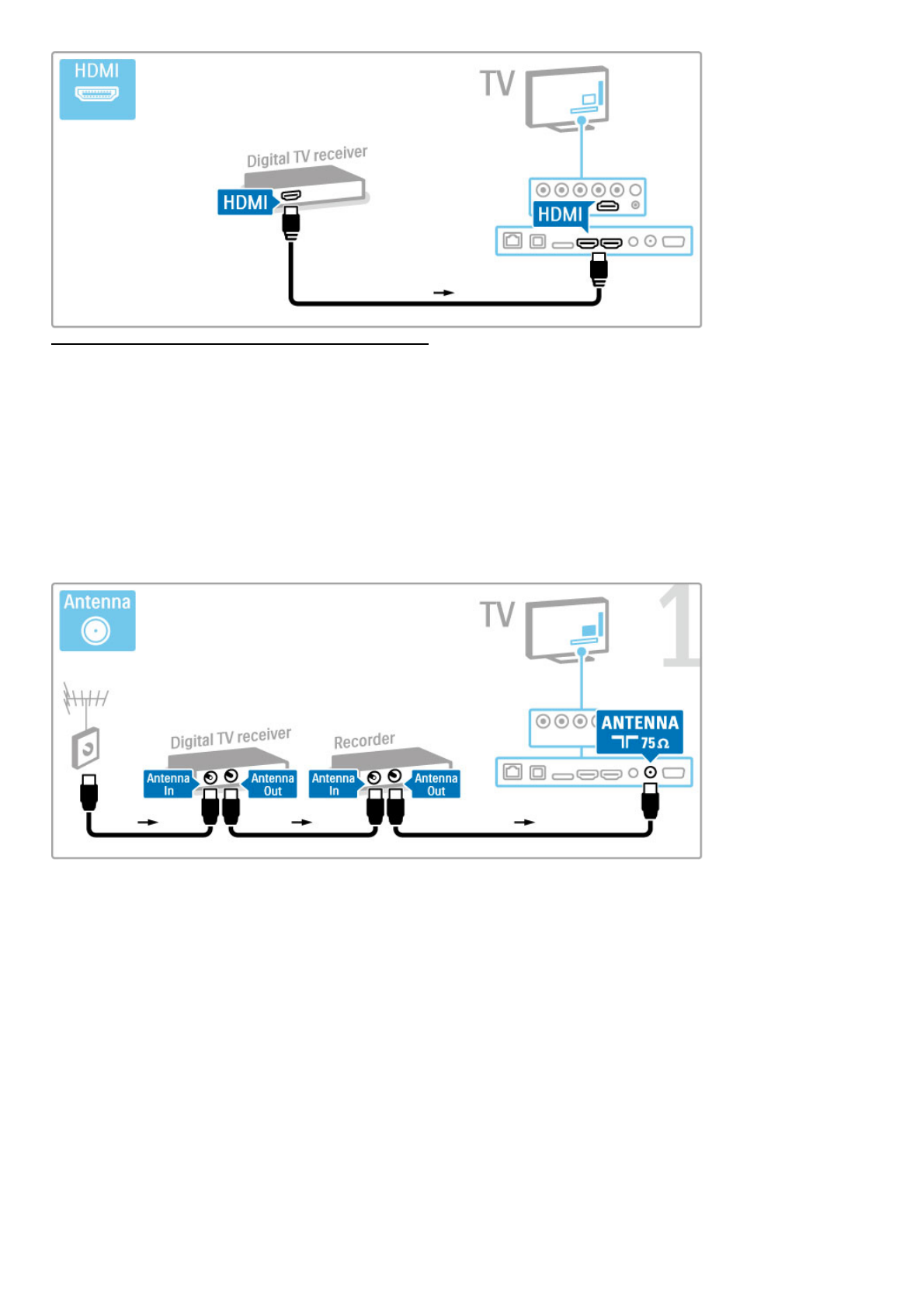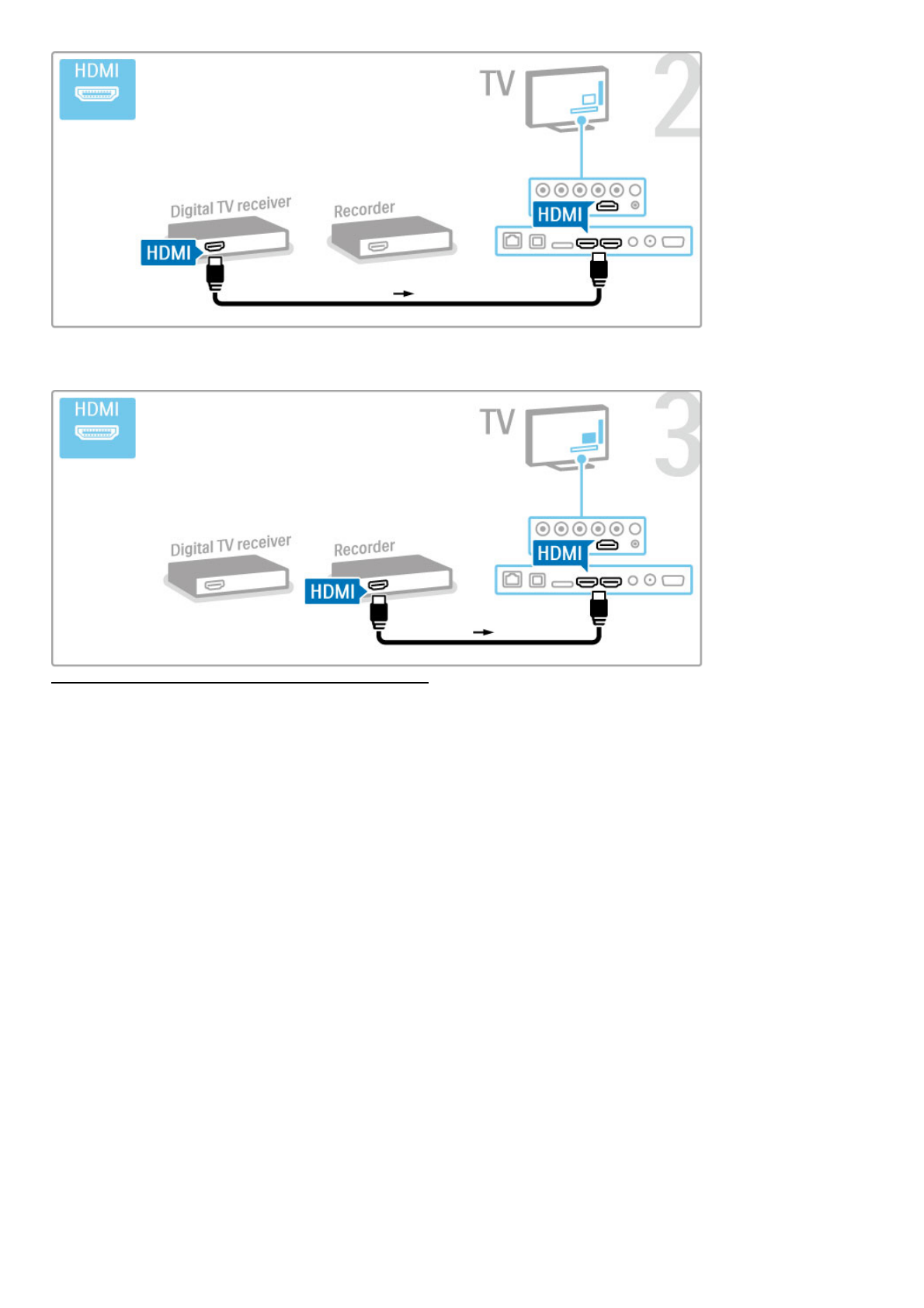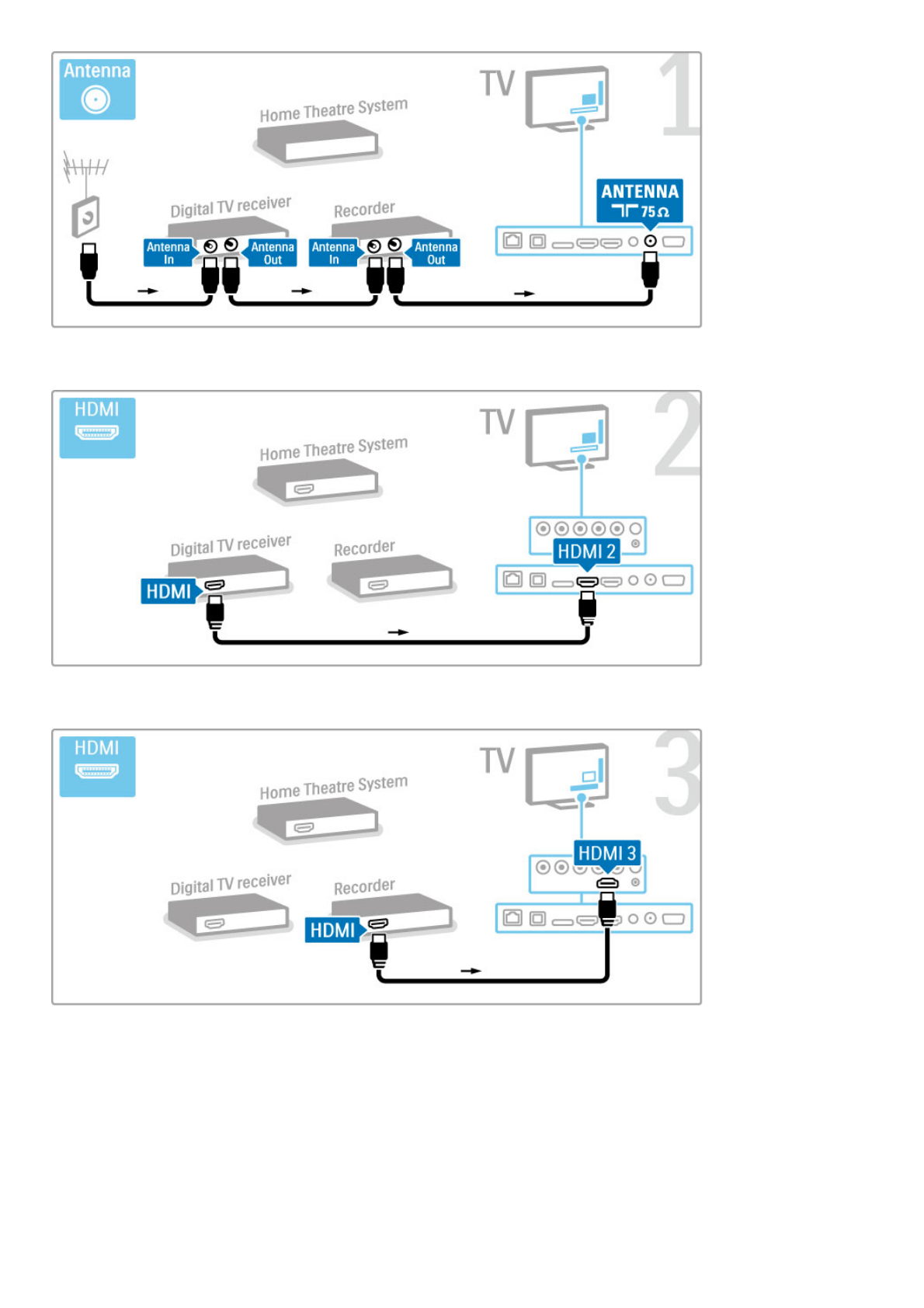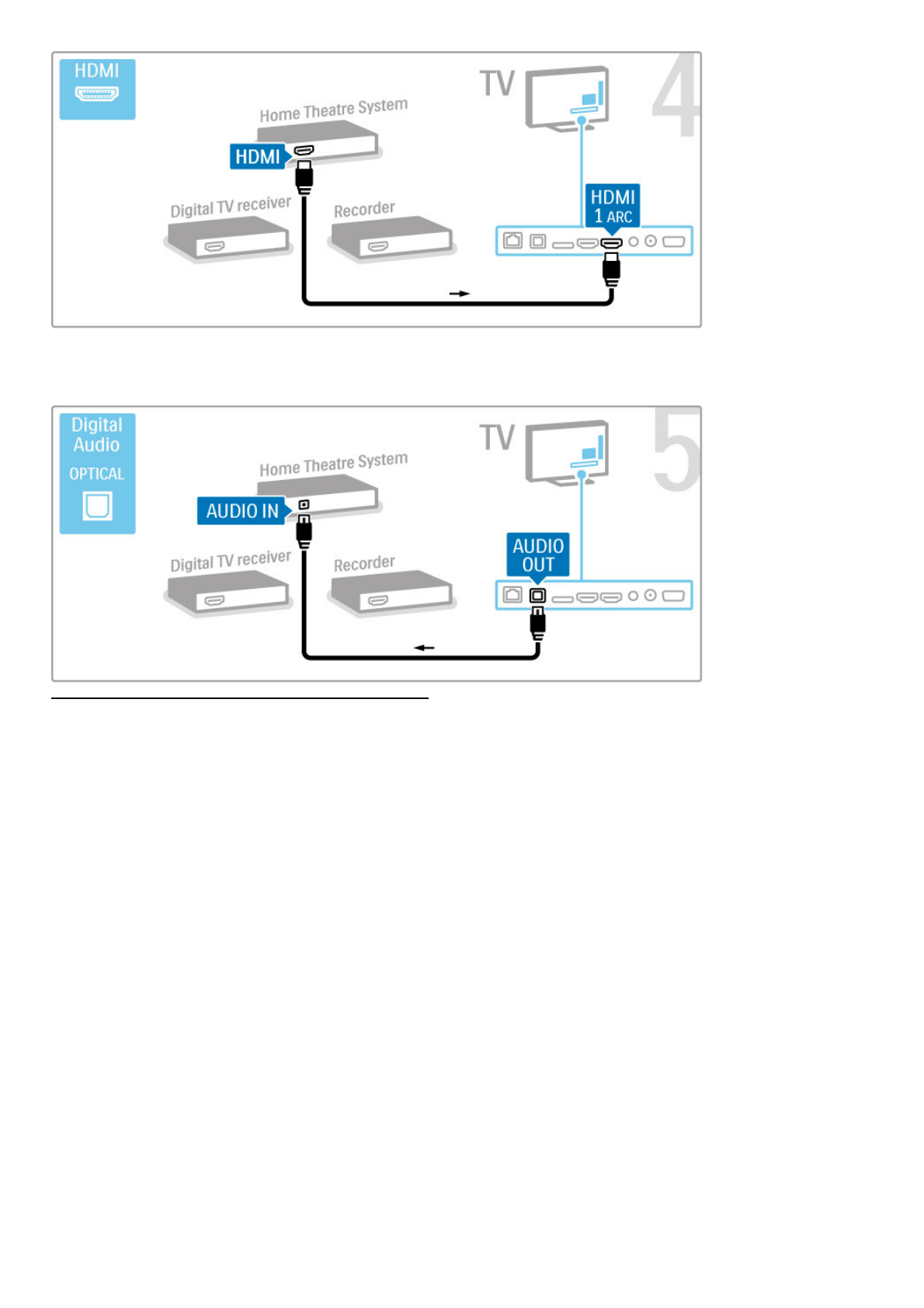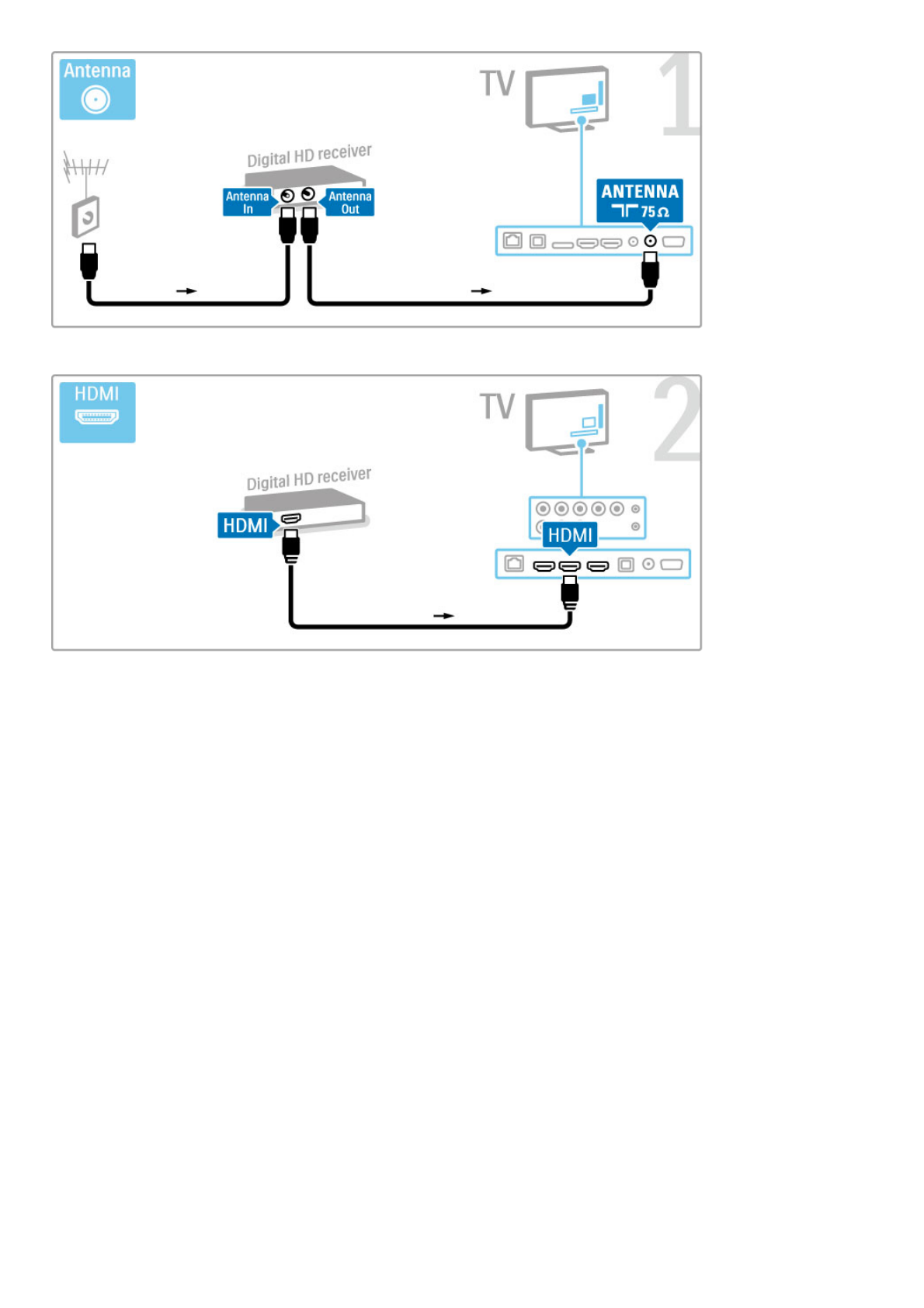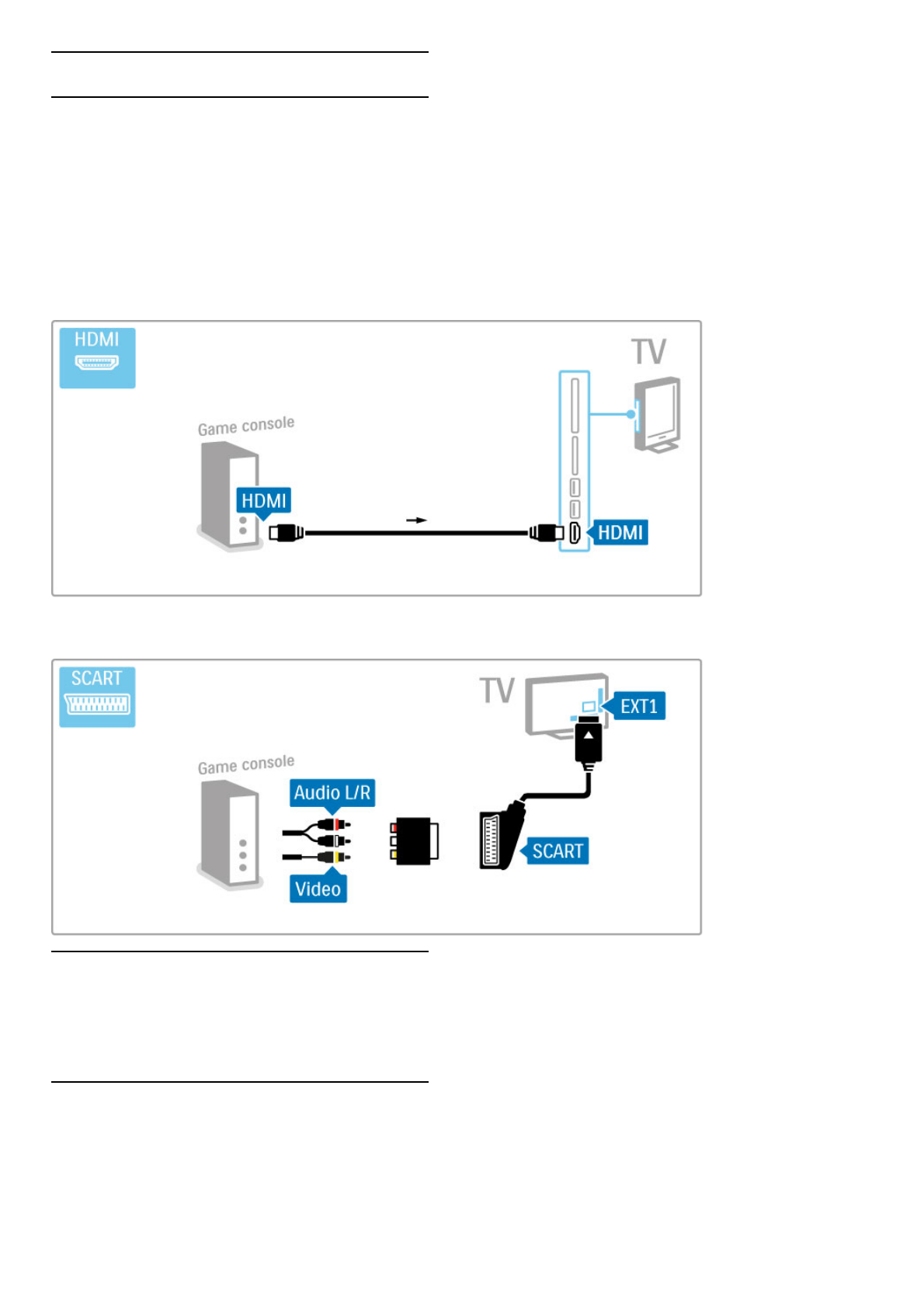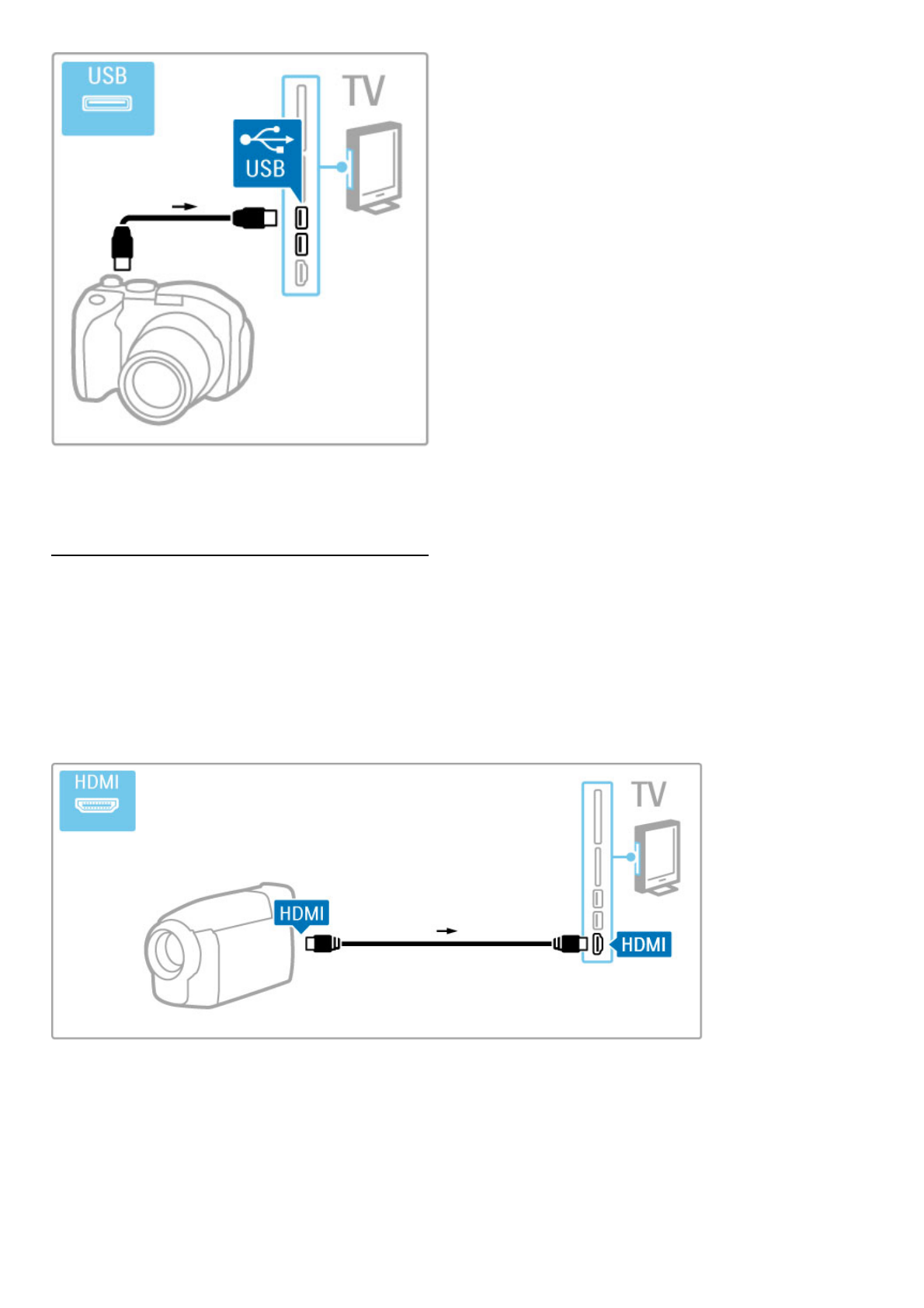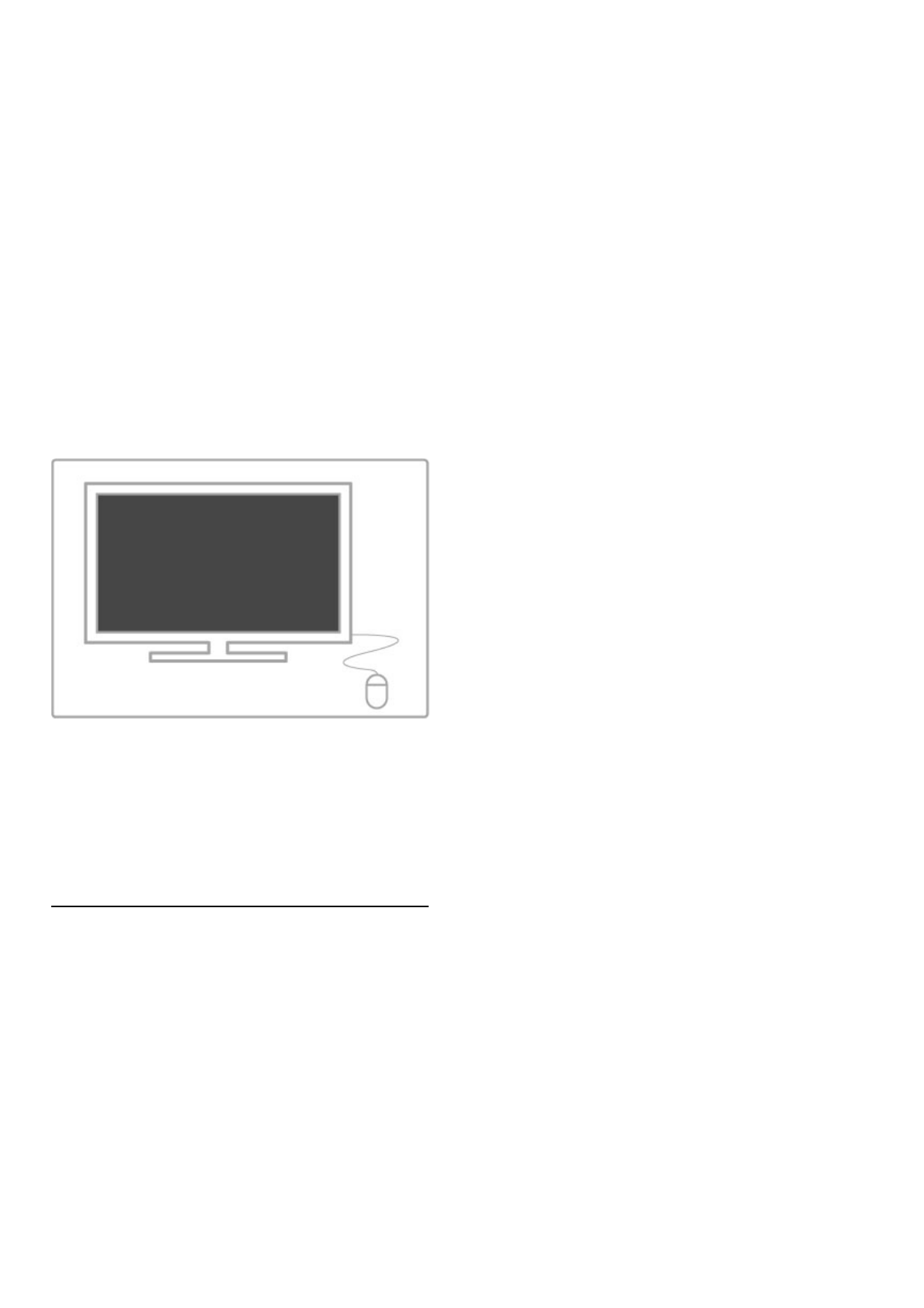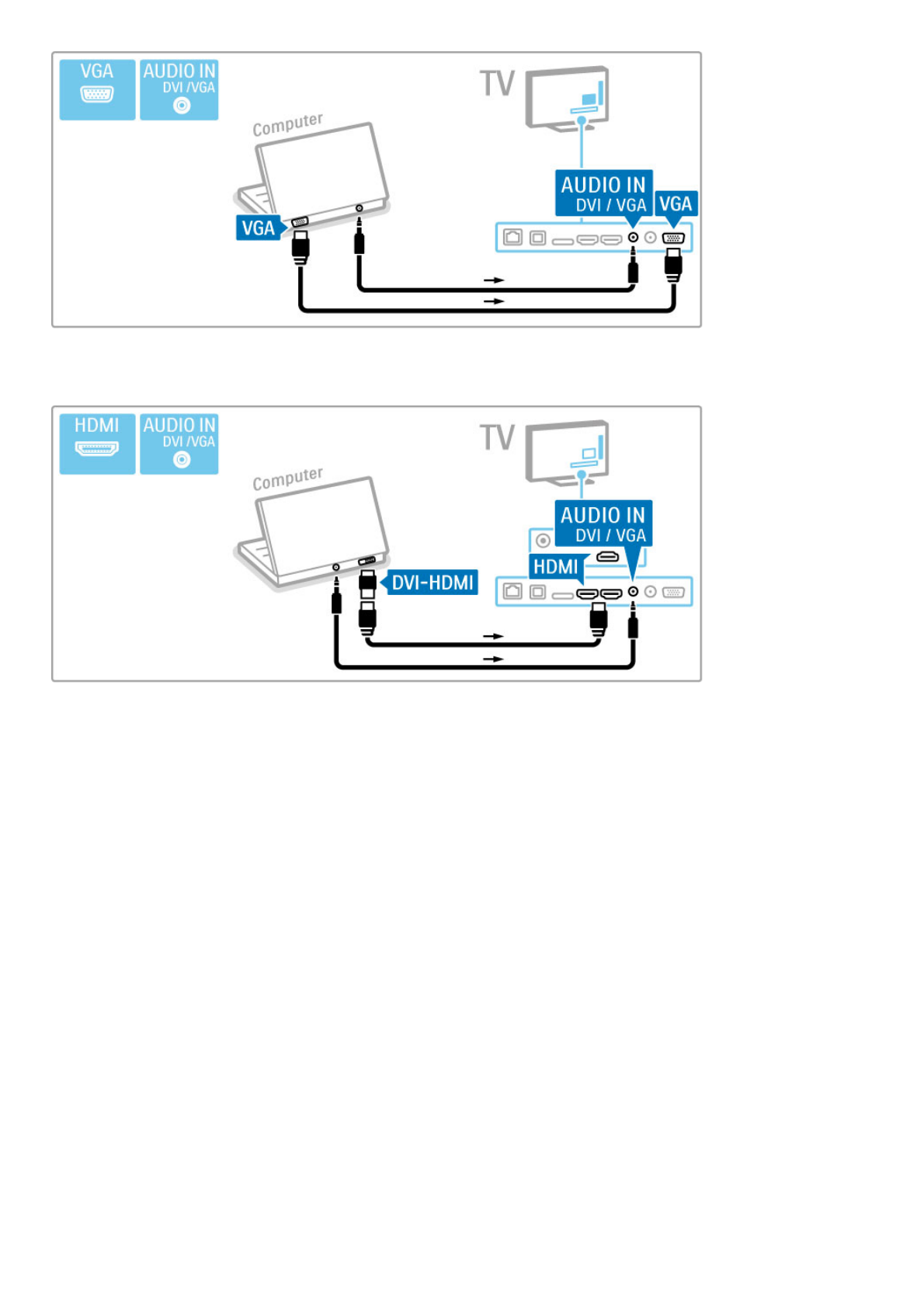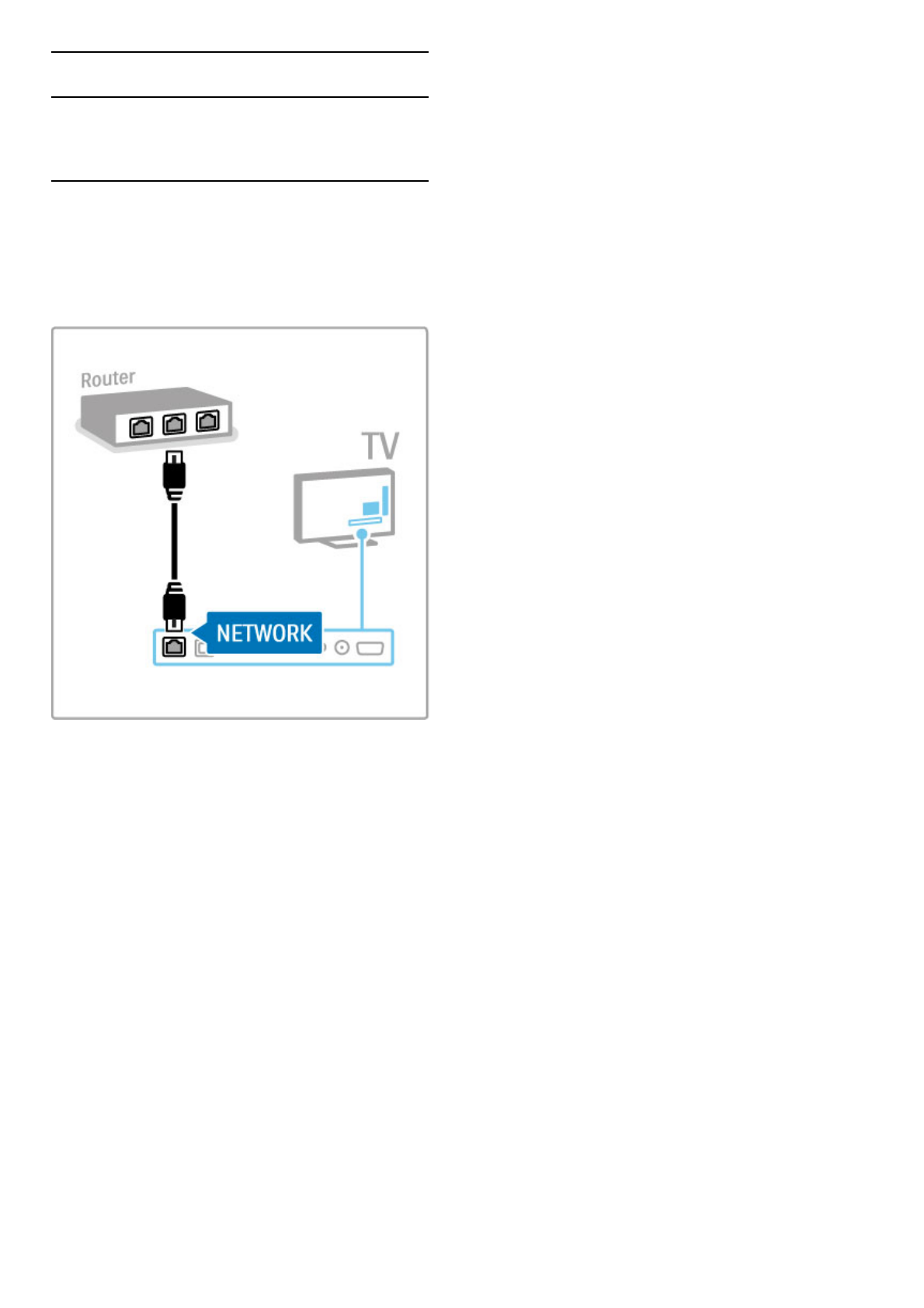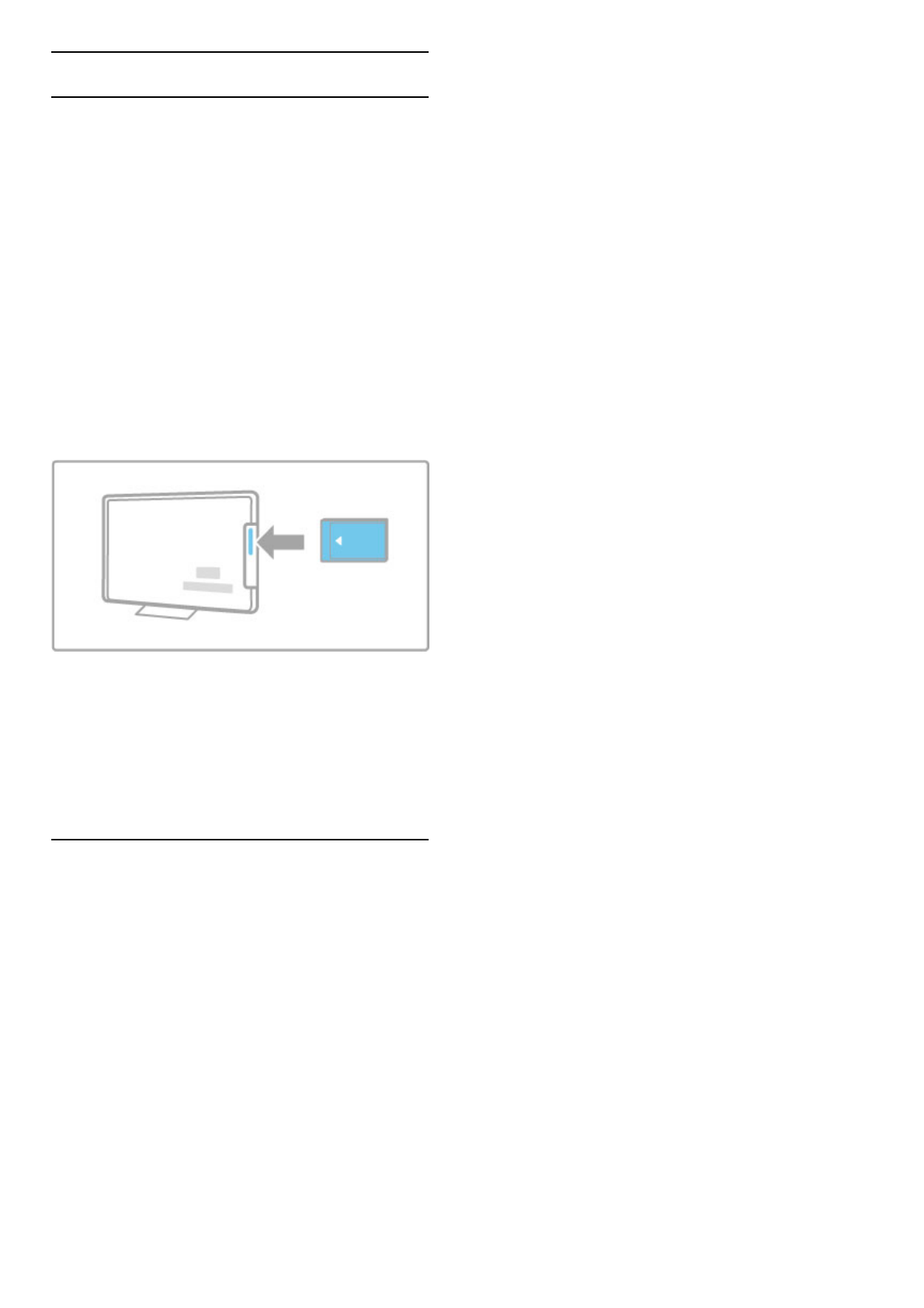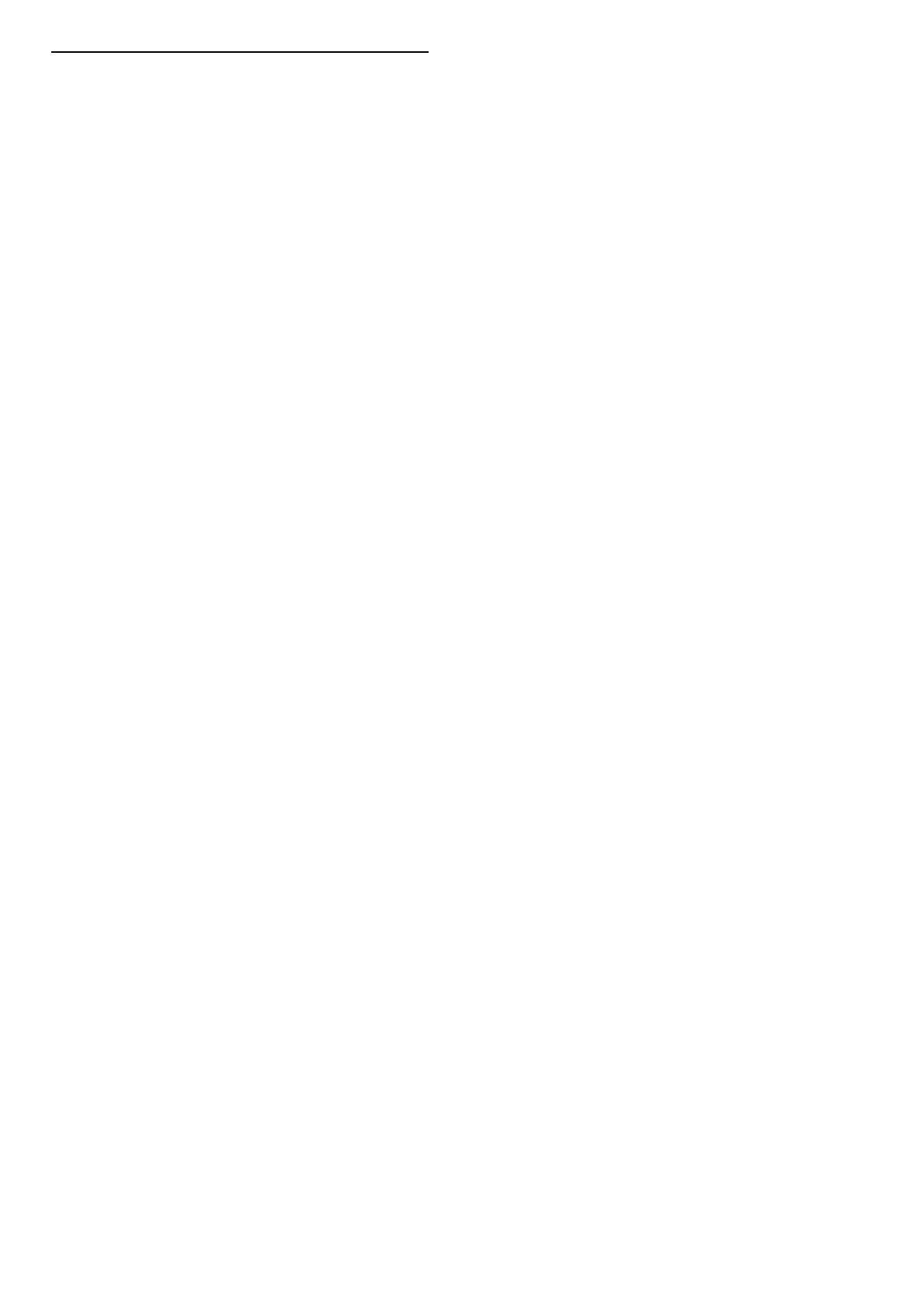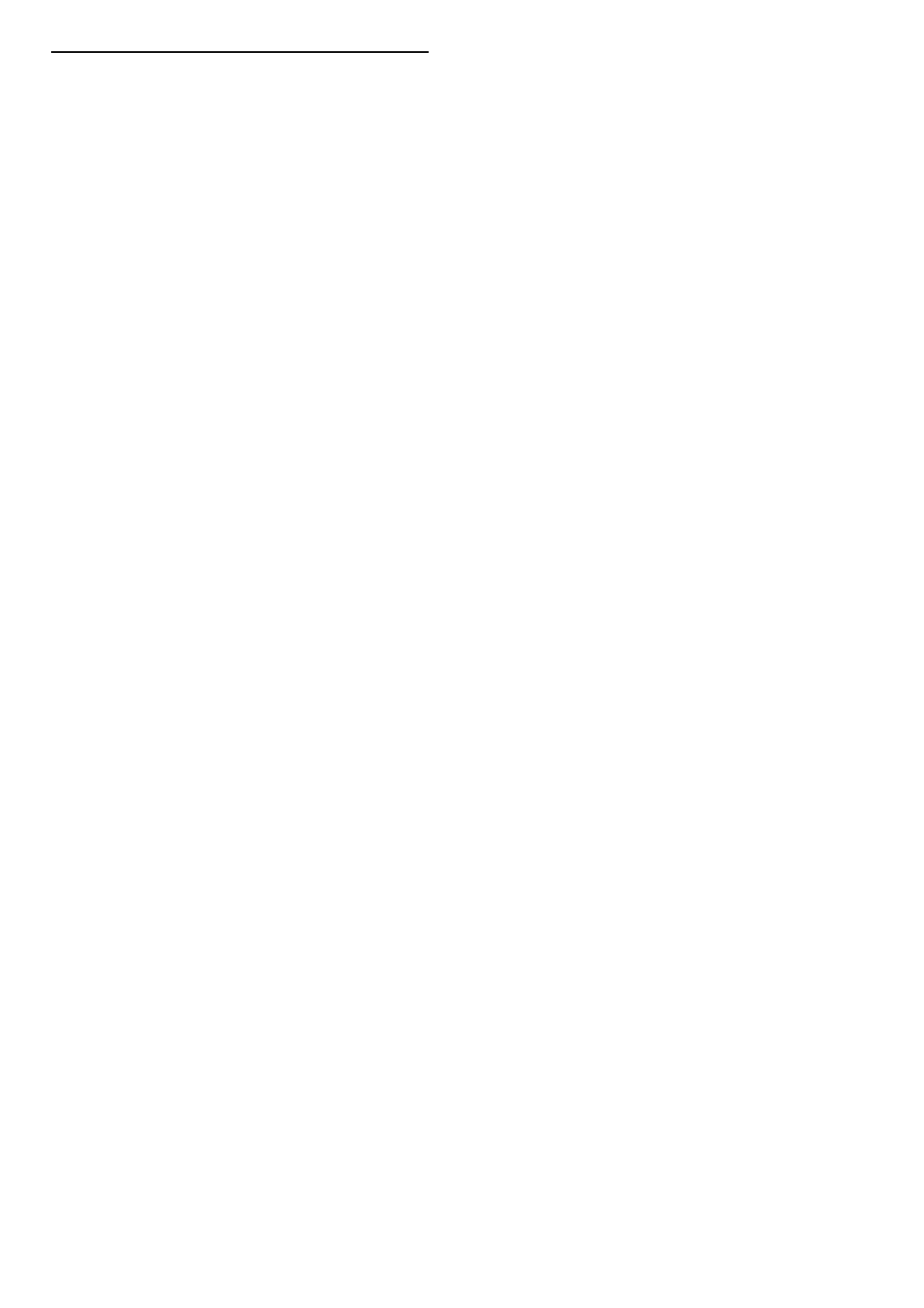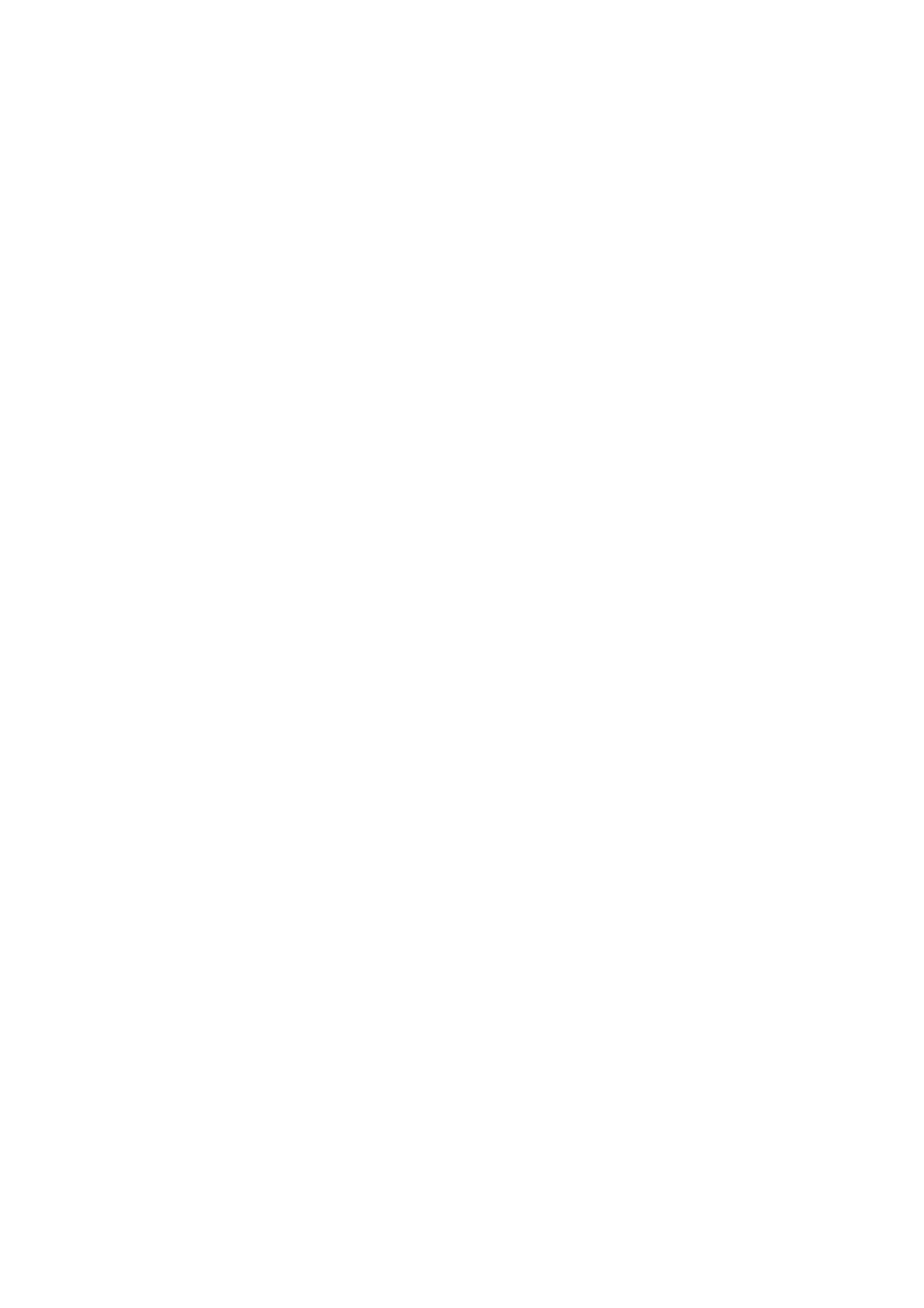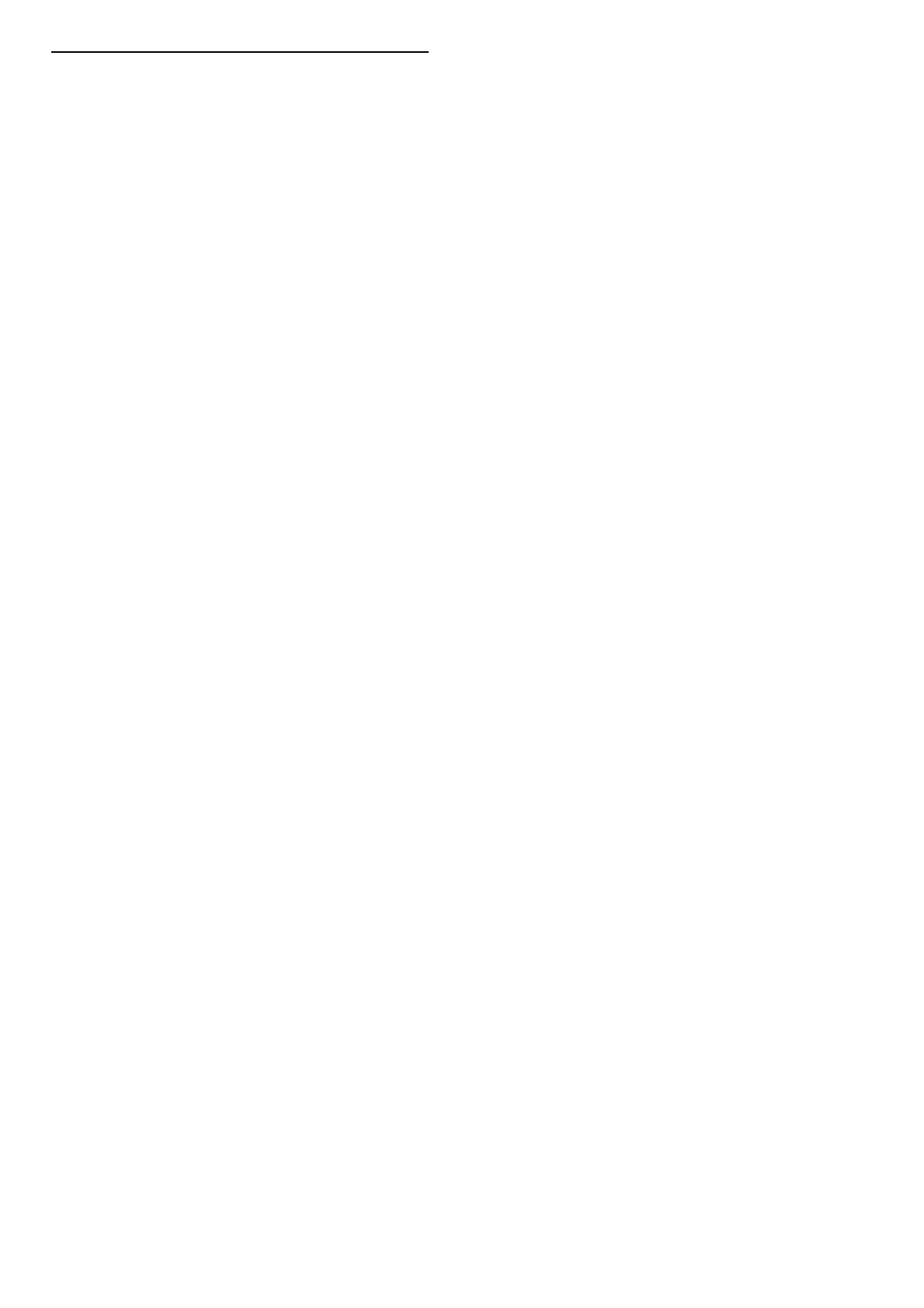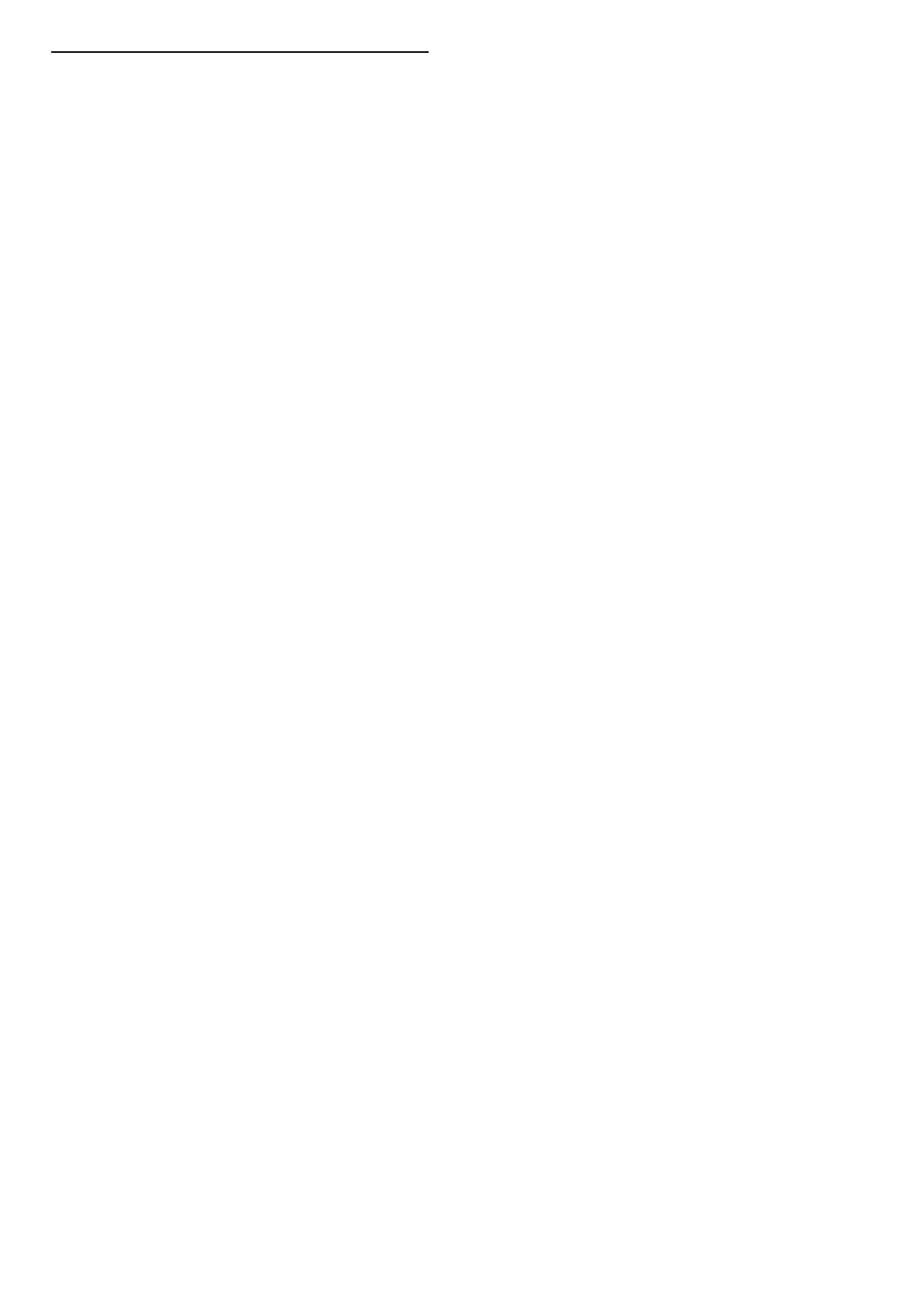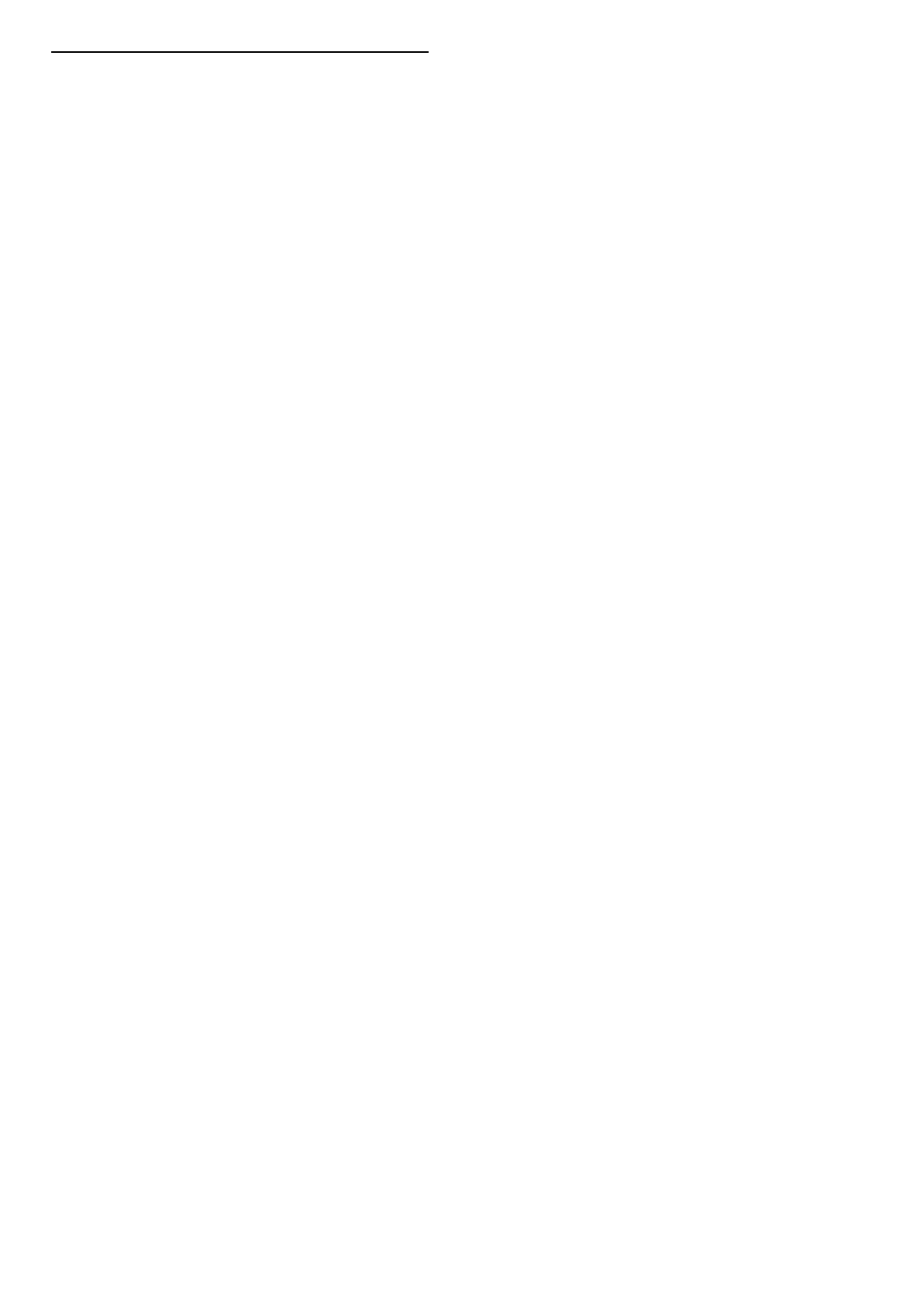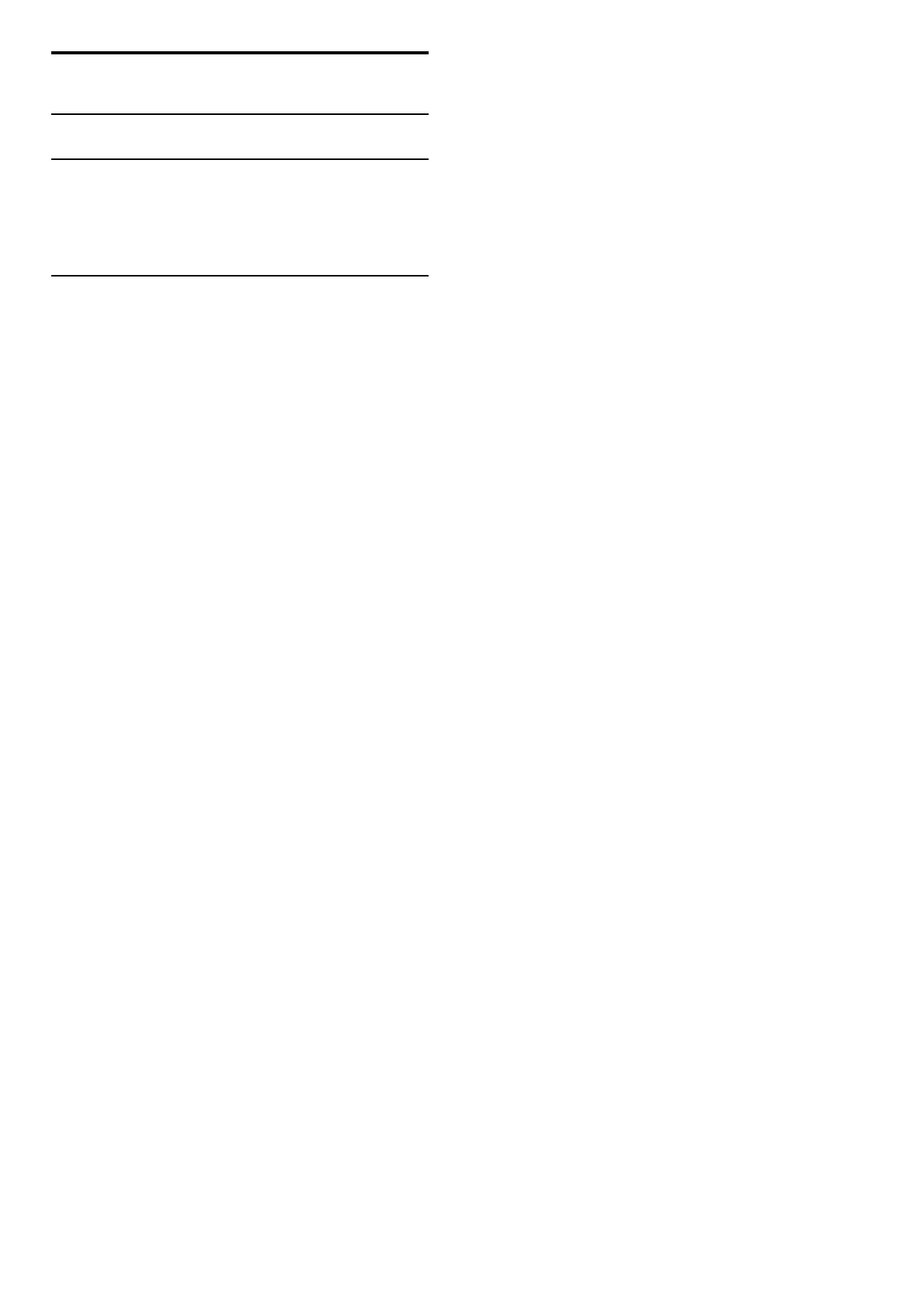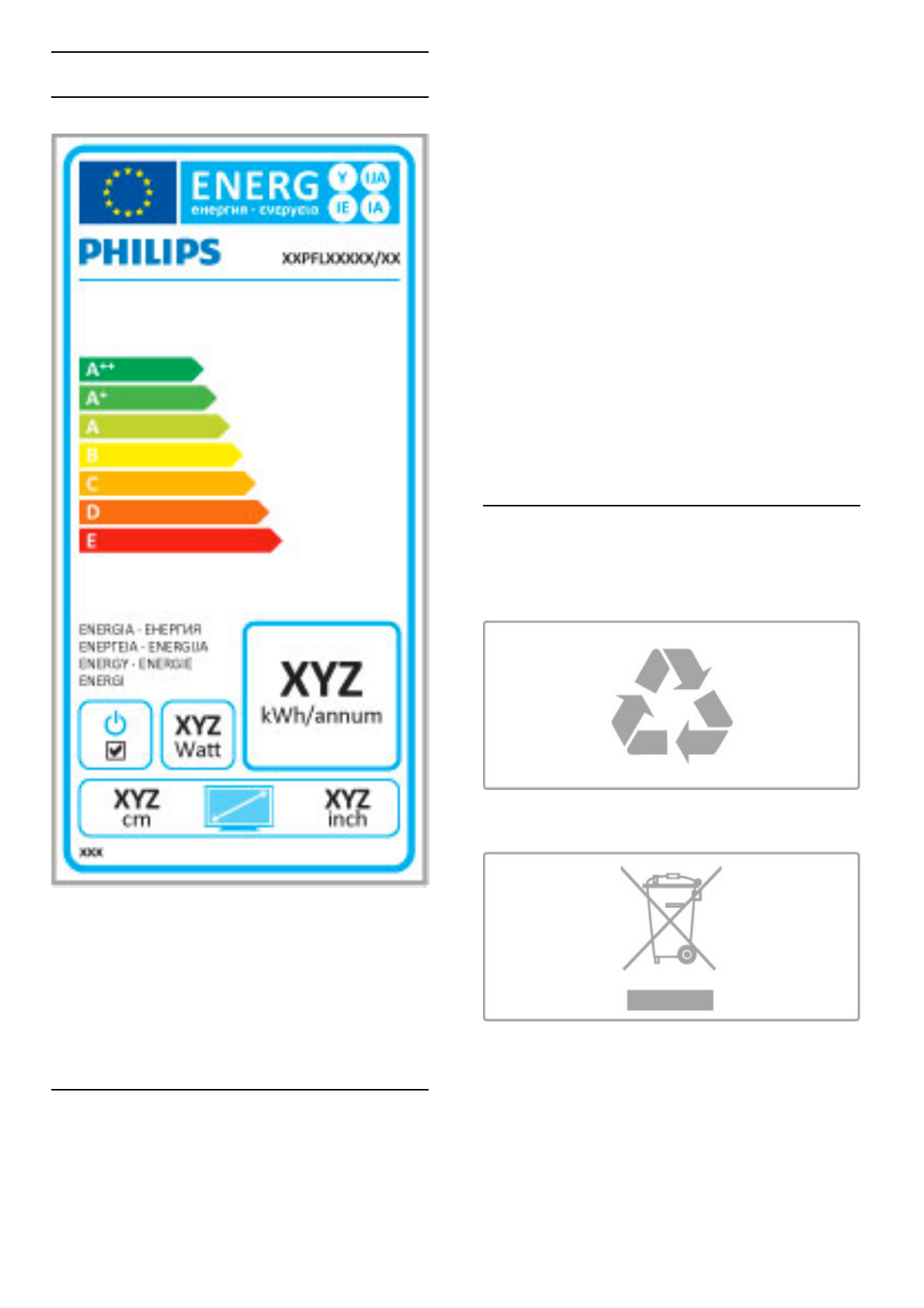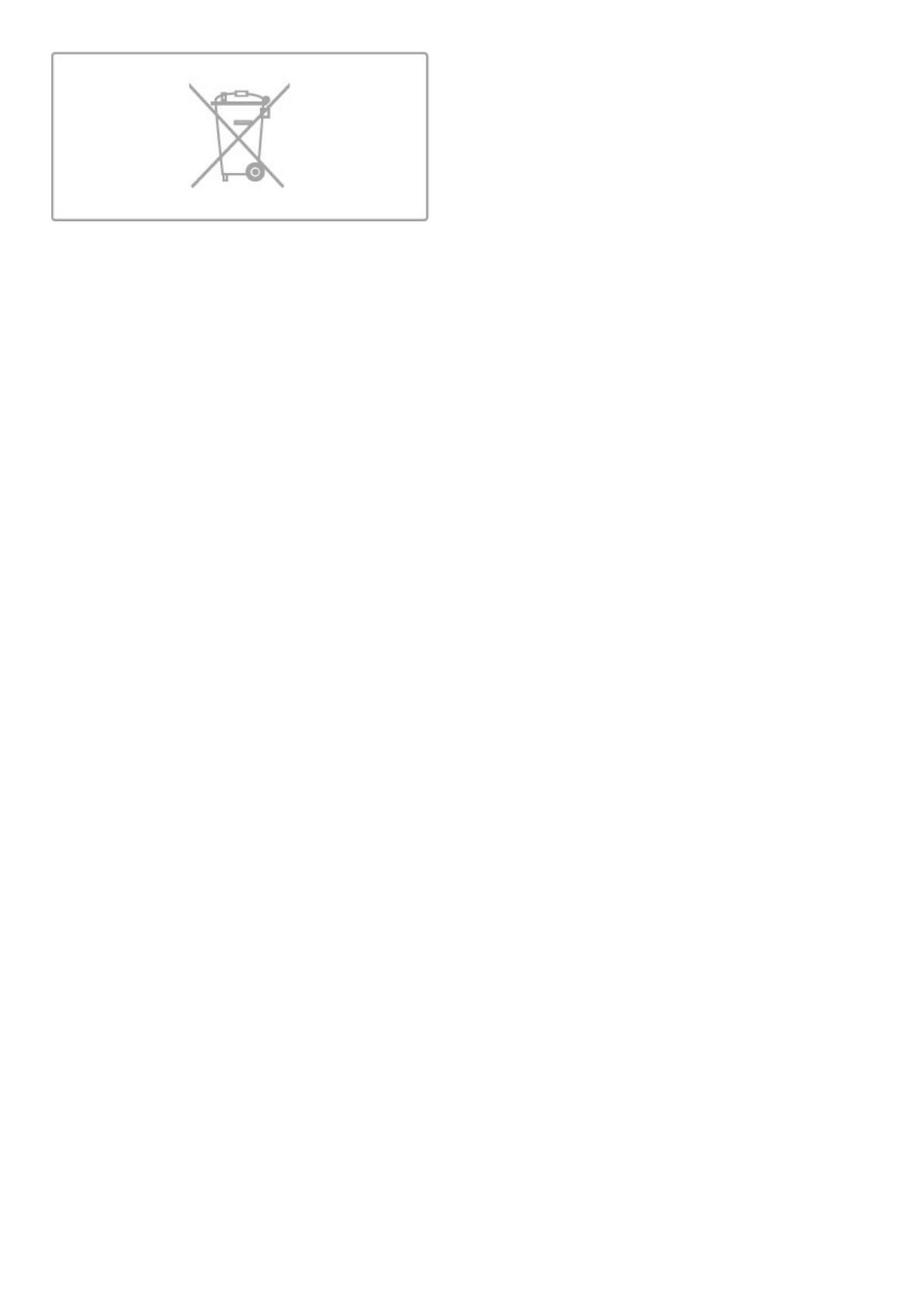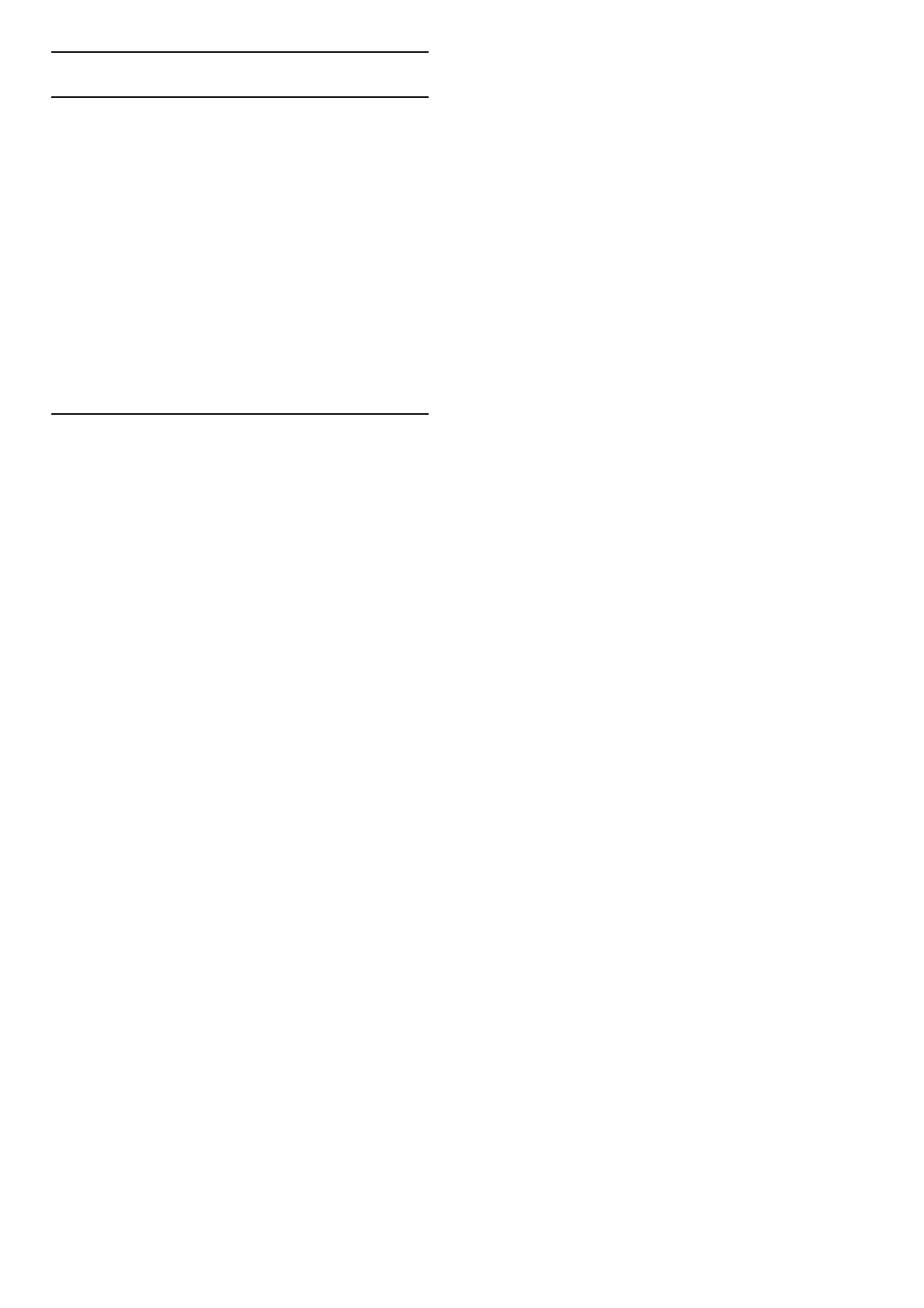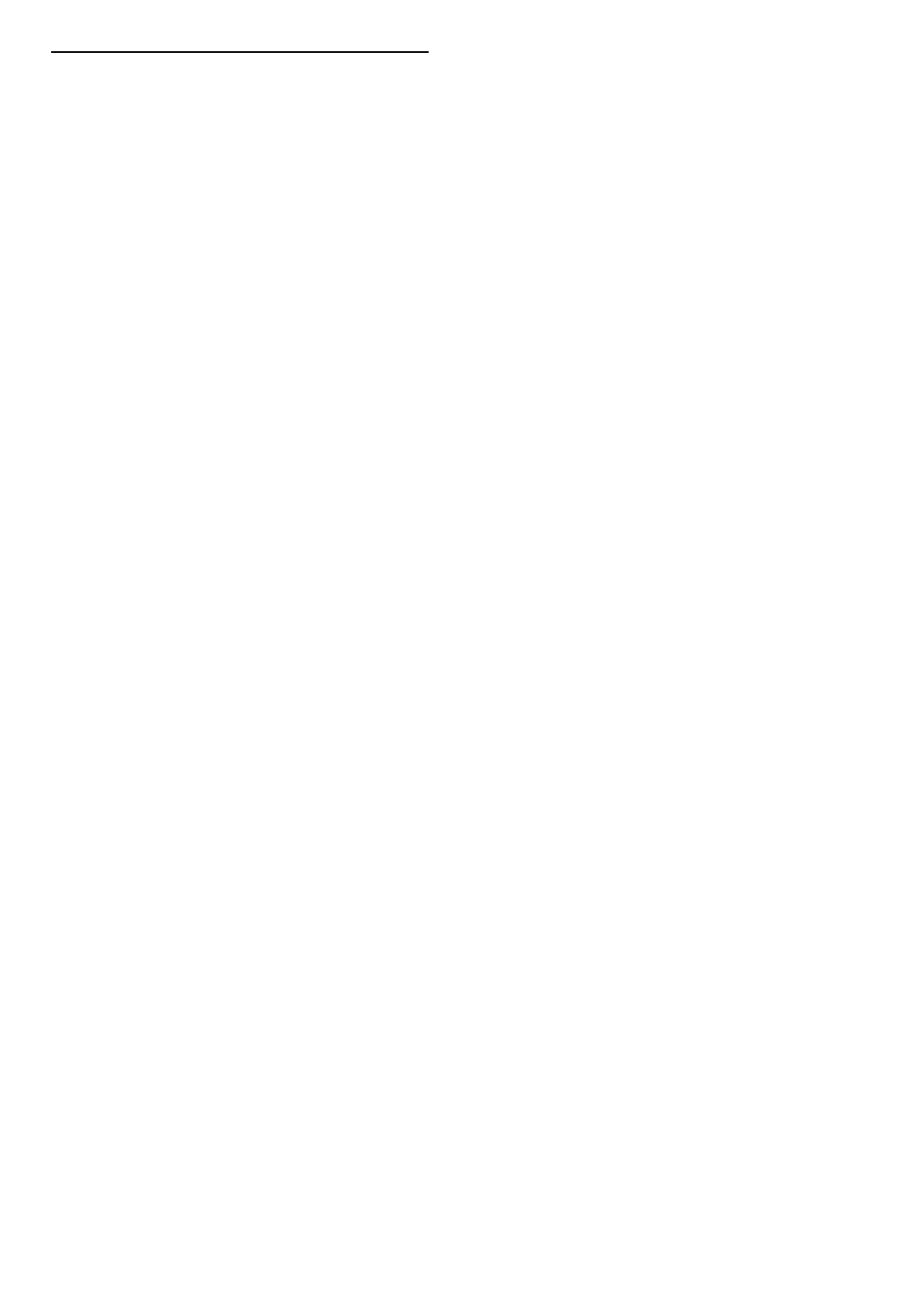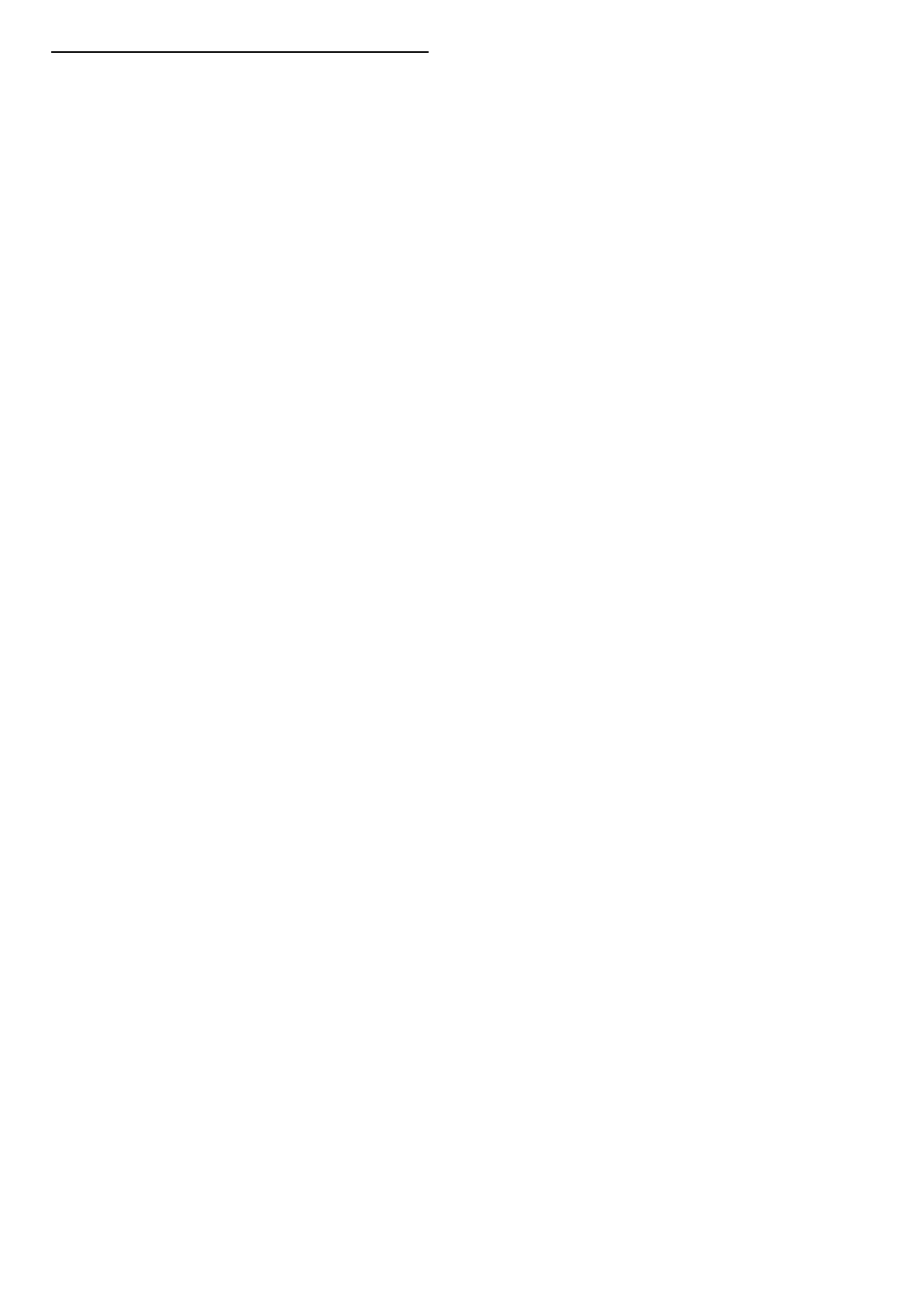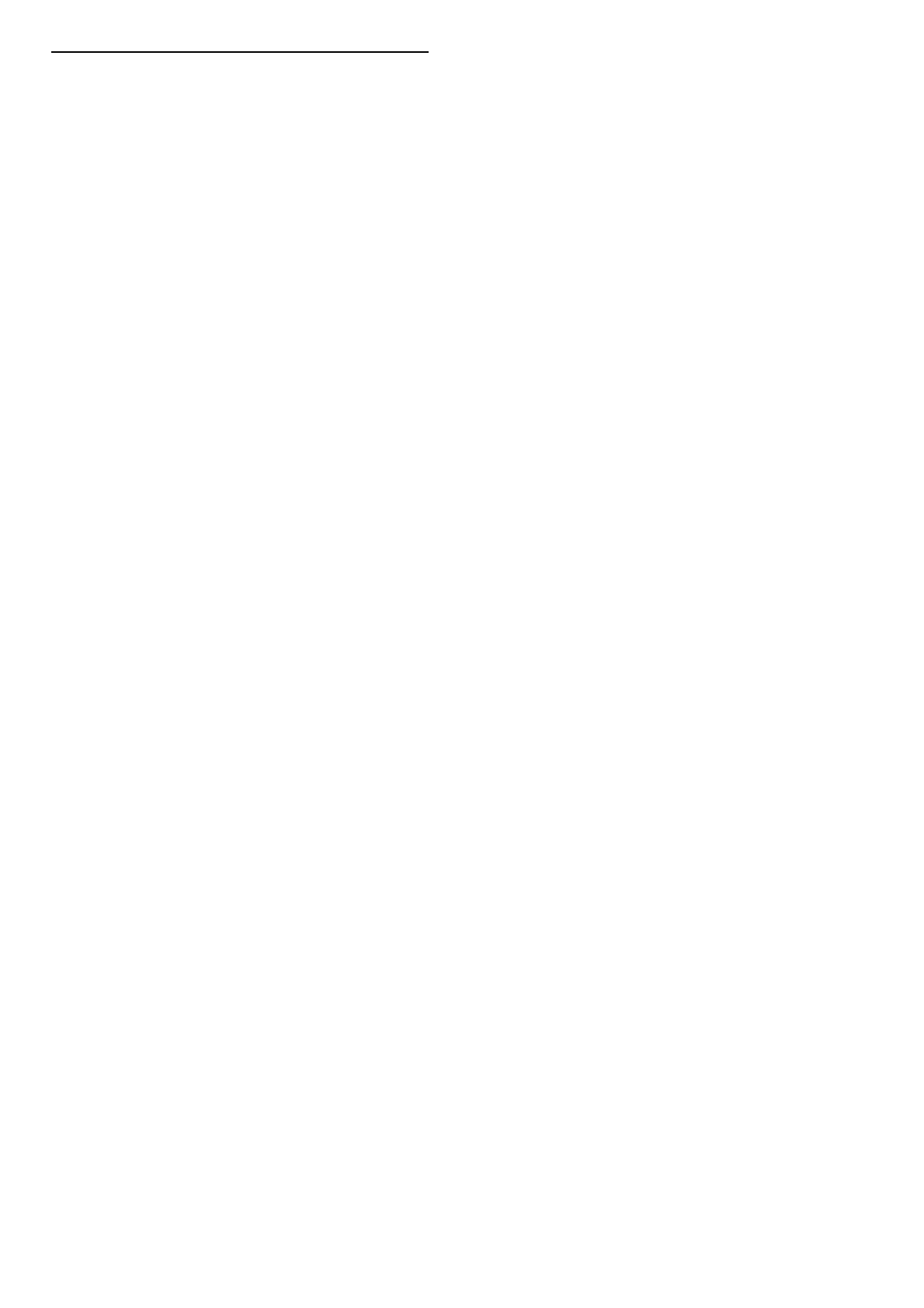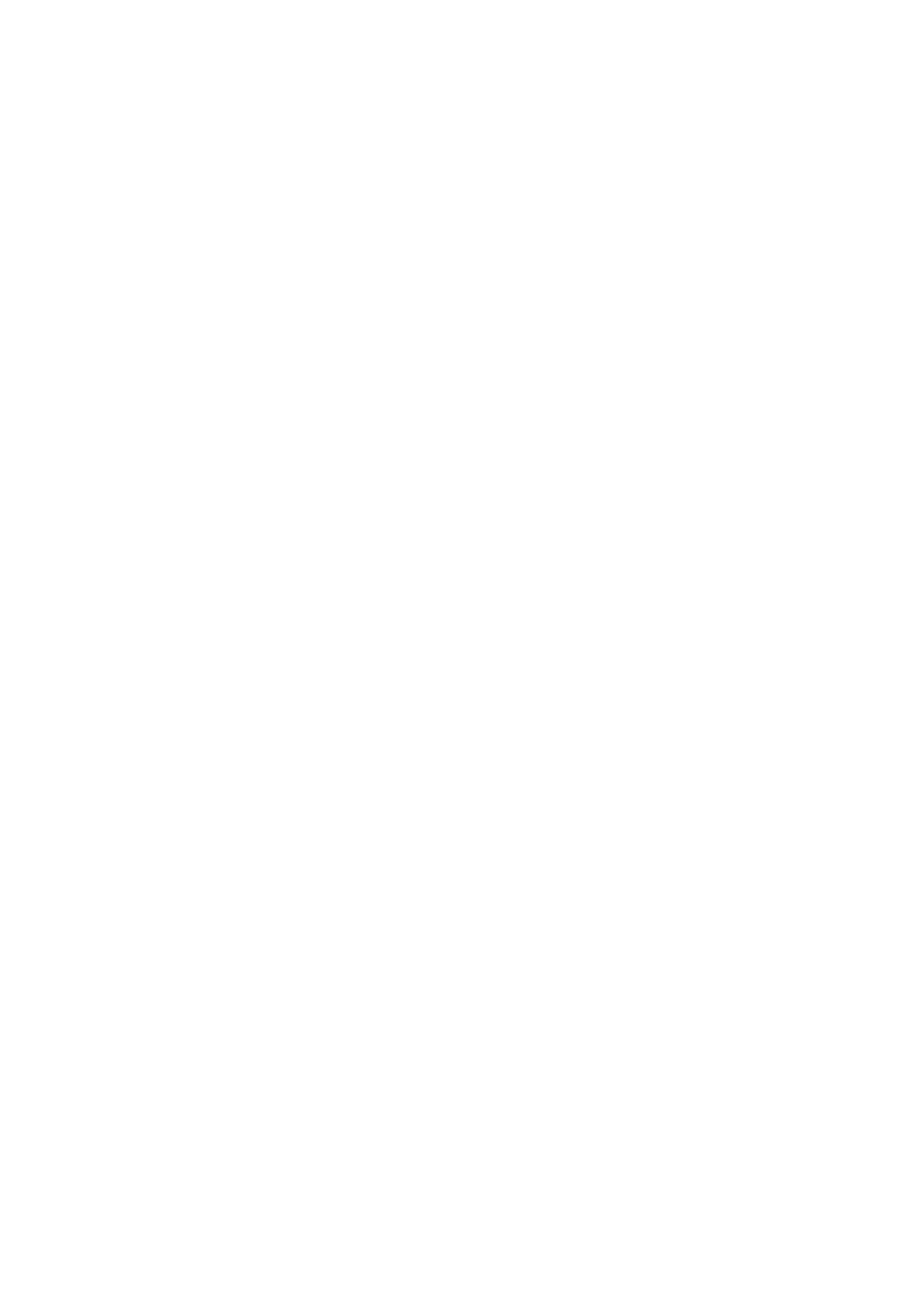4.6 Dispositivos
EasyLink HDMI-CEC
La función EasyLink HDMI-CEC permite controlar al televisor y
los dispositivos a la vez. Puede usar el mando a distancia del
televisor para controlar dispositivos con EasyLink. Debe conectar
el dispositivo con un cable HDMI. Los dispositivos con EasyLink
aparecen automáticamente en el menú de inicio.
Configuración
El televisor tiene activada la función EasyLink de manera
predeterminada.
Asegúrese de que todos los ajustes HDMI -CEC se hayan
configurado correctamente en los dispositivos con EasyLink
conectados. EasyLink podría no funcionar con dispositivos de
otras marcas.
Desactivación del mando a distancia de EasyLink
Si no desea controlar los dispositivos con el mando a distancia
del televisor, puede desactivar el mando a distancia de EasyLink
para controlar los dispositivos por separado.
Pulse h (Inicio) y seleccione Configuración > Ajustes de TV >
EasyLink > Mando a distancia de EasyLink > Apagado.
Desactivación de EasyLink
Para desactivar la función EasyLink por completo, pulse h
(Inicio) y seleccione Configuración > Ajustes de TV > EasyLink
> EasyLink Encendido/Apagado > Apagado.
Denominación de HDMI-CEC en otras marcas
La funcionalidad HDMI-CEC posee diferentes nombres en función
de la marca. Algunos ejemplos son: Anynet, Aquos Link, Bravia
Theatre Sync, Kuro Link, Simplink y Viera Link. No todas las
marcas son totalmente compatibles con EasyLink.
Si desea obtener más información sobre la función EasyLink,
consulte Ayuda > C. básicos > Mando a distancia > Control de
dispositivos.
Adición de un dispositivo nuevo
Las actividades de los dispositivos con EasyLink HDMI-CEC se
muestran automáticamente en el menú de inicio. Un mismo
dispositivo puede añadir varias actividades, siempre que esté
conectado a través de un cable HDMI.
Si un dispositivo conectado no aparece en el menú de inicio, es
posible que EasyLink esté desactivado.
Si el dispositivo conectado no dispone de EasyLink o no está
conectado mediante un cable HDMI, necesitará añadirlo
manualmente mediante la opción Añadir dispositivos del menú
de inicio.
Añadir dispositivos
En el menú de inicio, seleccione Añadir dispositivos y pulse OK.
Siga las instrucciones en pantalla.
El televisor le pedirá que seleccione el dispositivo, así como el
tipo de conexión.
A continuación, el dispositivo o sus actividades se añadirán al
menú de inicio.
Cambio del nombre de un dispositivo
Para cambiar el nombre de un dispositivo en el menú de inicio,
seleccione el dispositivo, pulse r OPTIONS y seleccione
Renombrar. Utilice el teclado del mando a distancia de igual
forma que cuando escribe un SMS/mensaje de texto para
introducir el nombre nuevo o pulse OK para abrir el teclado en
pantalla.
Eliminación de un dispositivo
Para eliminar un dispositivo o una actividad del menú de inicio,
seleccione el elemento, pulse r OPTIONS y, a continuación,
seleccione Quitar este dispositivo.
Si tras eliminarlos, el dispositivo o la actividad vuelven a aparecer
en el menú de inicio, desactive la opción EasyLink del dispositivo
para que el icono no se vuelva a añadir automáticamente.
Sincronización de audio y vídeo
Cuando se conecte un sistema de cine en casa (HTS) al televisor,
la imagen del televisor y el sonido del sistema de cine en casa
deben sincronizarse. De lo contrario, podrá observarse un desfase
en las escenas en las que aparezca gente hablando (las frases
terminarán antes de dejar de mover los labios).
Sincronización automática de audio y vídeo
Con sistemas de cine en casa recientes, la sincronización de audio
y vídeo se realiza automáticamente y siempre es correcta.
Retardo de sincronía de audio
Es posible que otros sistemas de cine en casa necesiten ajustar el
retardo de audio para sincronizar el audio y el vídeo. En el
sistema de cine en casa, aumente el retardo hasta que la imagen
coincida con el sonido. Es posible que necesite un retardo de
180 ms. Para obtener más información, consulte el manual del
usuario del sistema de cine en casa.
Tras configurar el retardo del sistema de cine en casa, deberá
desactivar la opción Retardo de salida de audio del televisor si el
HTS establece un retardo idéntico para todas sus conexiones de
entrada de audio. Para desactivar la opción Retardo de salida de
audio, pulse h y seleccione Configuración > Ajustes de TV >
Preferencias > Retardo de salida de audio. Seleccione Apagado y
pulse OK.
Si no puede establecer un retardo en el sistema de cine en casa
o el ajuste máximo no es suficiente, puede desactivar el
procesamiento de imágenes Perfect Natural Motion del televisor.
Para ello, pulse h y seleccione Ajustes de TV > Imagen >
Perfect Natural Motion. Seleccione Apagado y pulse OK.
Desplazamiento de subtítulos automático
Si reproduce un DVD o Blu-ray Disc en un modelo reciente de
reproductor Philips, el televisor le ofrece la opción de subir los
subtítulos. De esta manera, estarán siempre visibles,
independientemente del formato de pantalla seleccionado. El
televisor tiene la función Desplazamiento de subtítulos automático
activada como ajuste estándar.
Para desactivar el desplazamiento de subtítulos automático, pulse
h > Configuración > Ajustes de TV > EasyLink >
Desplazamiento de subtítulos automático y seleccione Apagado.
Enlace Pixel Plus
Otros dispositivos, como reproductores de DVD o de Blu-ray
Disc, pueden incluir sus propios sistemas de procesamiento de
calidad de imagen. Para evitar que se produzcan problemas con
la calidad de imagen debido a interferencias con el procesamiento
del televisor, deberá desactivar el procesamiento de imágenes de
estos dispositivos. El televisor tiene la función de enlace Pixel Plus
activada de manera predeterminada y desactiva el procesamiento
de calidad de imagen de los dispositivos Philips recientes que
estén conectados a él.