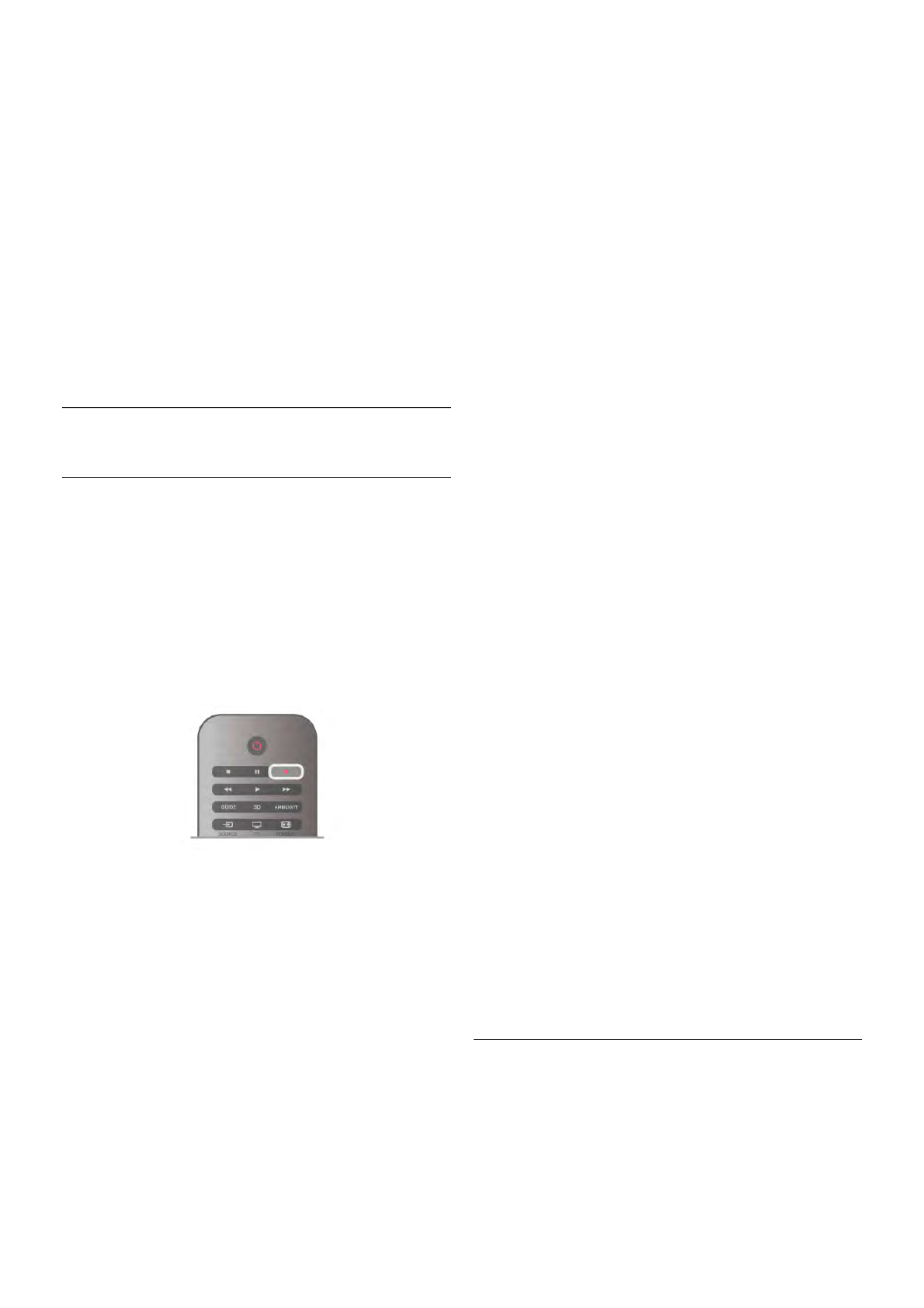-
hoe kan ik nog uitzending gemist kijken. Kan het niet meer vinden Gesteld op 25-7-2017 om 21:35
Reageer op deze vraag Misbruik melden-
wij kunnen inderdaad ook niet meer uitzending gemist kijken ,er wordt een nieuwe app gemaakt maar daar werkt deze tv ook niet op.wat wel werkt is een google chromcast. succes Geantwoord op 26-7-2017 om 23:08
Waardeer dit antwoord Misbruik melden
-
-
rode stip + aan rechts onder in beeld. Wat is het en hor zet ik het uit?
Reageer op deze vraag Misbruik melden
Gesteld op 5-8-2016 om 16:42-
kun je aanklikken met de rode knop op je afstandbediening.
Waardeer dit antwoord (71) Misbruik melden
probeer maar het wijst vanzelf.
je kunt het niet uitzetten.
gr. Geantwoord op 11-8-2016 om 14:11
-
-
Configuratie - TVInstellingen - voorkeuren - Universele toegang op Uit zetten i.p.v. Aan
Waardeer dit antwoord (47) Misbruik melden
Althans, op mijn Philips tv, model .... Geantwoord op 11-8-2016 om 20:10 -
Bij nader inzien is het niet Universele toegang maar Hbbtv dat je moet uitzetten, ook onder voorkeuren. Overigens verscheen bij mij de rode stip alleen bij NPO1,2,3 Geantwoord op 12-8-2016 om 20:53
Waardeer dit antwoord (76) Misbruik melden -
Hoe kan ik een Resound Streamer 2 via een optical verbinding aansluiten, terwijl ik al een Samsung sound bar via hdmi heb aangesloten? Gesteld op 4-8-2015 om 21:31
Reageer op deze vraag Misbruik melden-
Ik weet niet of het überhaupt mogelijk is om tegelijkertijd geluid te ontvangen via de sound bar en de streamer, maar het is wel op simpele wijze mogelijk door 2x op de <speaker> toets van de afstand bediening van de sound bar te drukken, waardoor men tegelijkertijd geluid via de speakers van de tv en de streamer ontvangt. Geantwoord op 25-11-2015 om 16:01
Waardeer dit antwoord Misbruik melden
-
-
Hoe sluit ik mijn koptelefoon aan op mijn Philips 40PFL8007 televisie. Hoe kan ik het geluid krijgen via mijn koptelefoon Gesteld op 5-4-2015 om 17:22
Reageer op deze vraag Misbruik melden-
aan de linkerachterzijde onder de smartcard Geantwoord op 6-4-2015 om 09:36
Waardeer dit antwoord (4) Misbruik melden
-
-
Na de update van 2 december 2014 heb ik allemaal verkeerde icoontjes bij de zenderinxelingen staan. Bij NPO1 (Nederland 1) staat bijvoorbeeld TV Rijnmond, bij NPO 2 staat RTV Utrecht, enzovoort. Philips, graag een update of oplossing! Gesteld op 10-12-2014 om 20:48
Reageer op deze vraag Misbruik melden-
Ik heb hetzelfde probleem. Een collega van mij heeft ook dezelfde tv en ook bij hem klopt het niet. Geantwoord op 6-1-2015 om 19:18
Waardeer dit antwoord Misbruik melden
-
-
Ik wil de standby lampjes uithebben. Waar zit de aan/uitknop van deze tv? Gesteld op 4-10-2014 om 22:16
Reageer op deze vraag Misbruik melden-
aan de rechter achterzijde zit en serie knopjes de bovenste is voor aan/uitzetten Geantwoord op 5-10-2014 om 09:34
Waardeer dit antwoord Misbruik melden
-
-
Tijdens televisie kijken komt rechts onder in het scherm een rode stip+aan in een kadertje en het beeld wordt dan zwart met een blauwe zoekindicator, ik krijg dit niet uit, wat moet ik doen Gesteld op 25-10-2013 om 15:06
Reageer op deze vraag Misbruik melden-
Configuratie - TVInstellingen - voorkeuren - Universele toegang op Uit zetten i.p.v. Aan Geantwoord op 11-8-2016 om 20:07
Waardeer dit antwoord Misbruik melden
-
-
Hoe zet ik mijn 40pfl 8007 televisie aan.? Gesteld op 16-12-2012 om 18:51
Reageer op deze vraag Misbruik melden-
wat denl je zelf Geantwoord op 31-1-2013 om 14:43
Waardeer dit antwoord (2) Misbruik melden
-