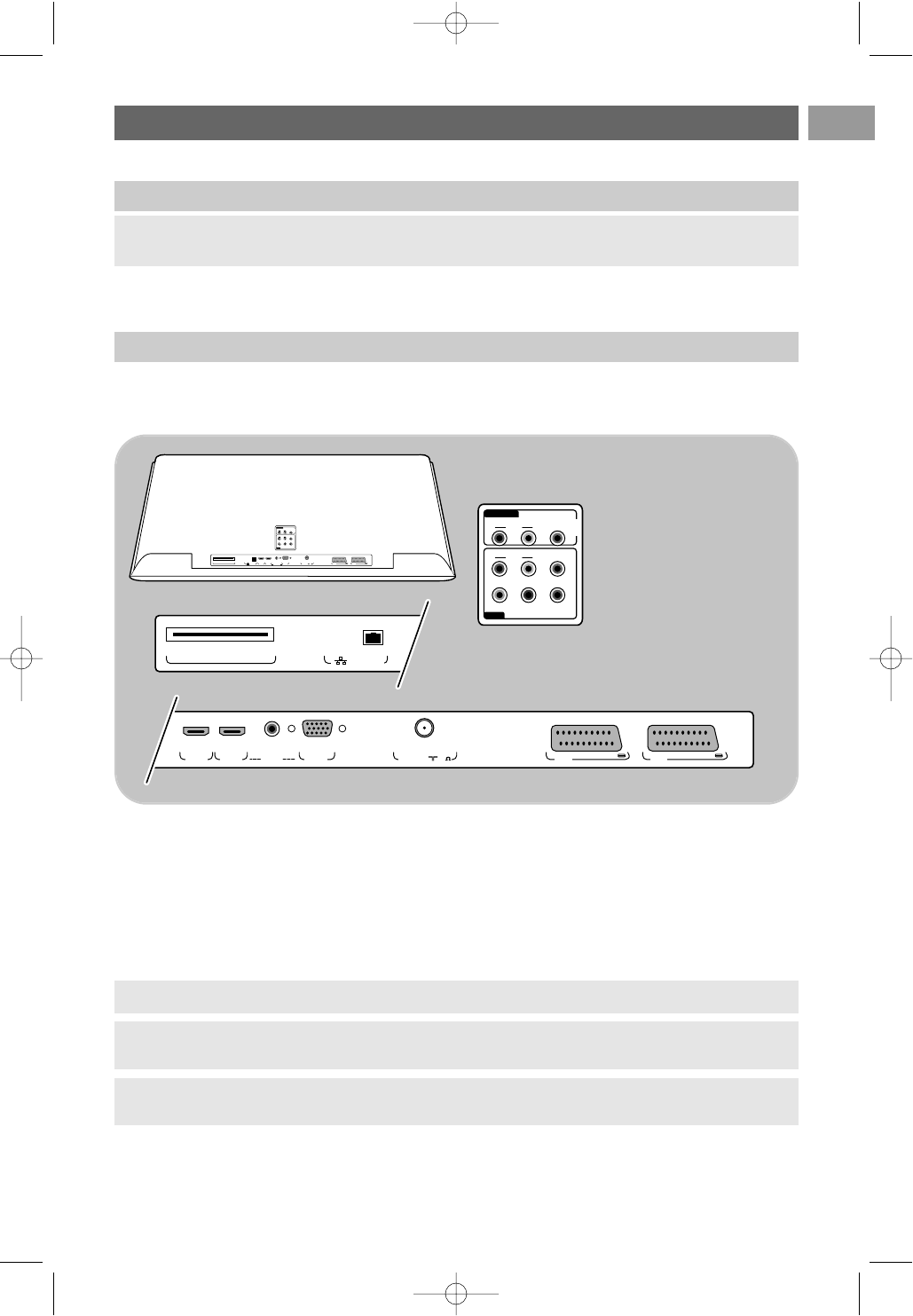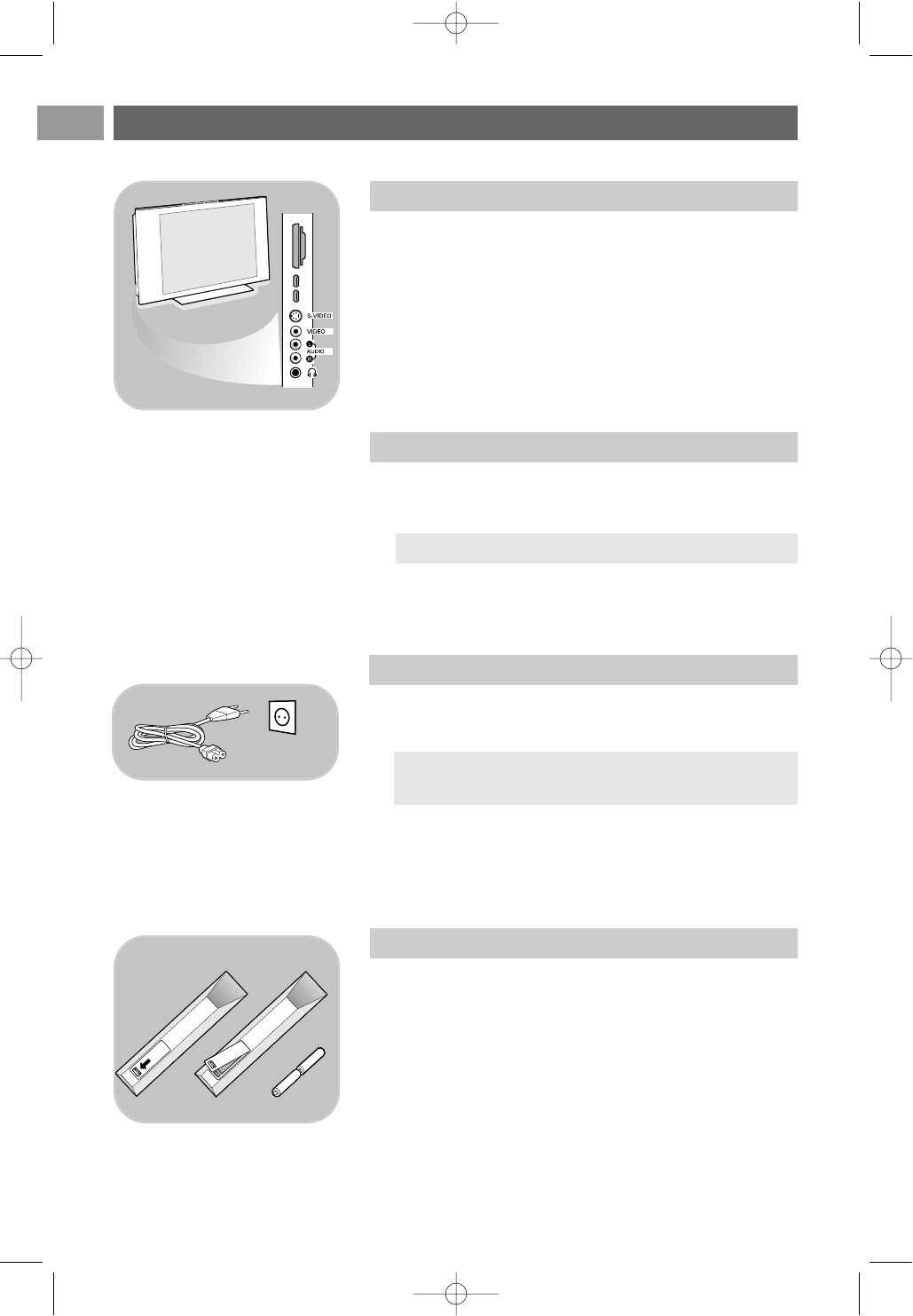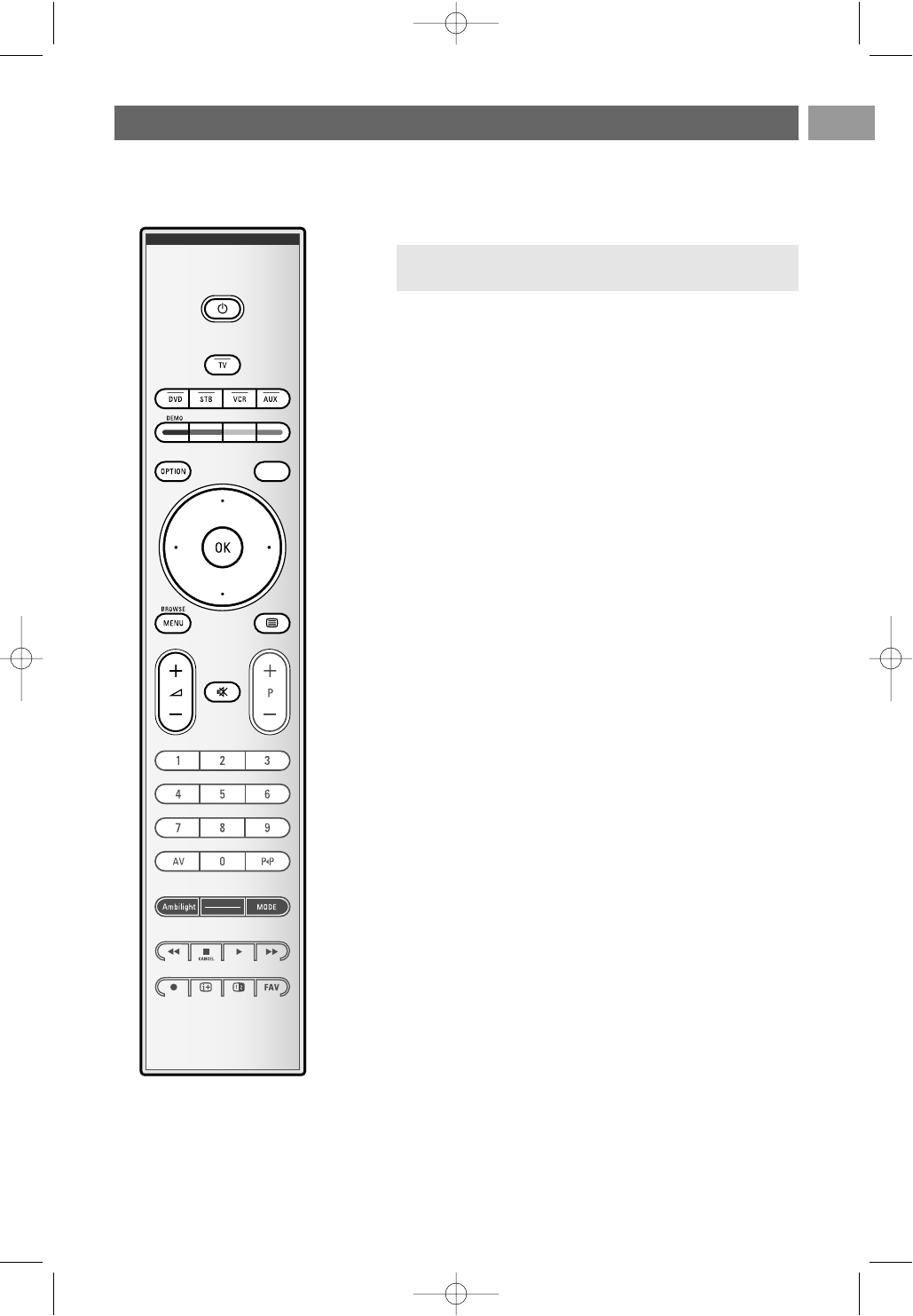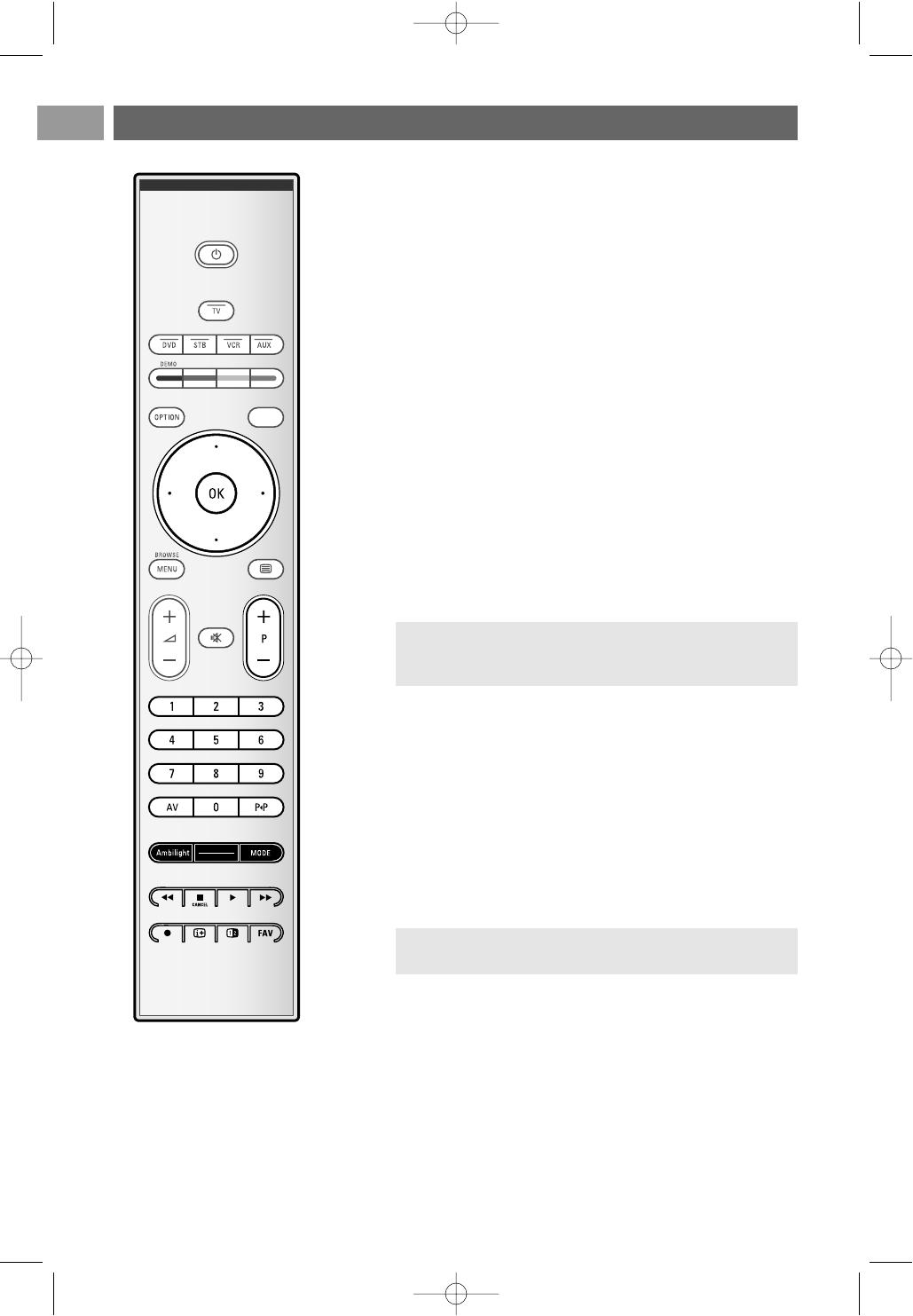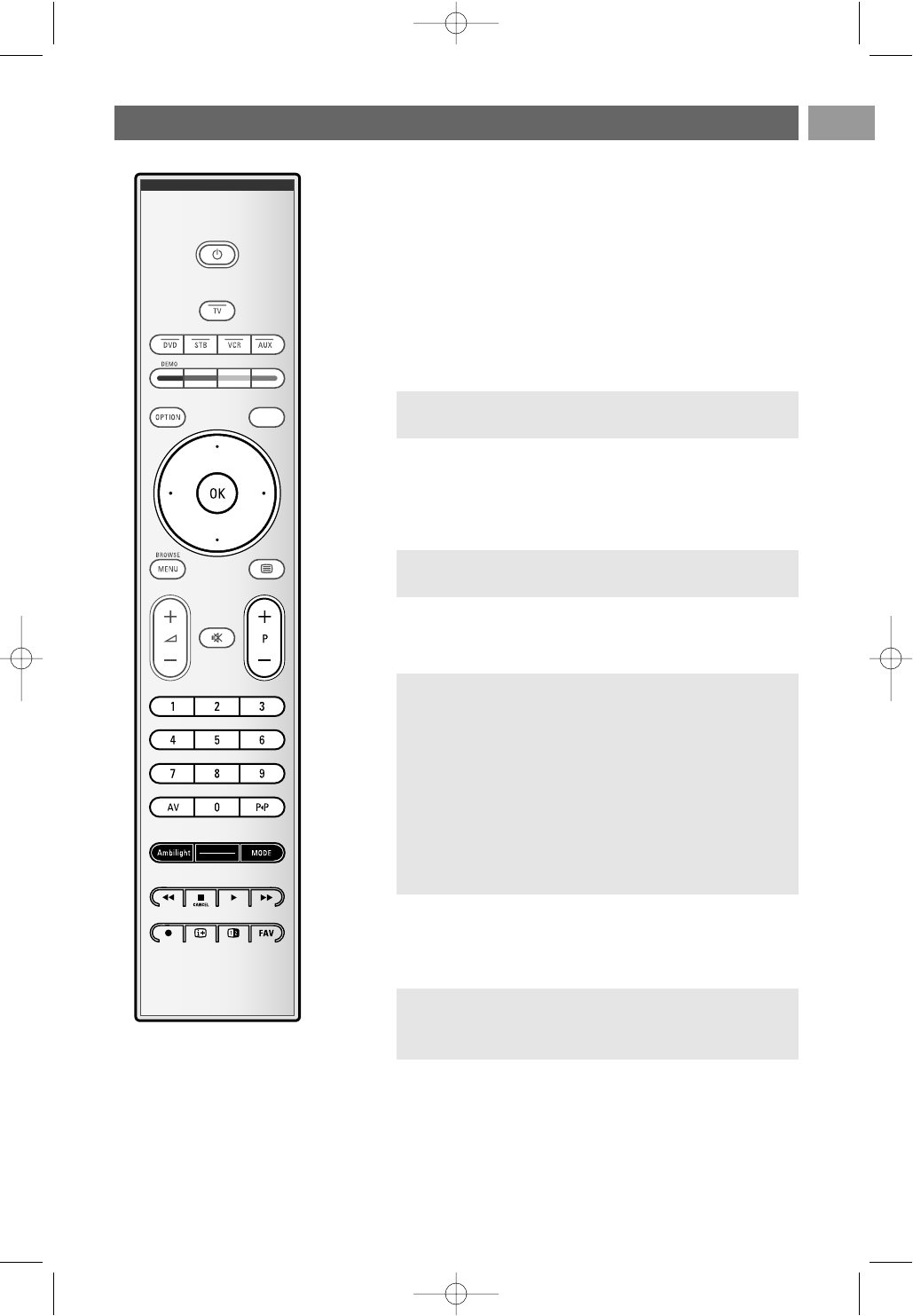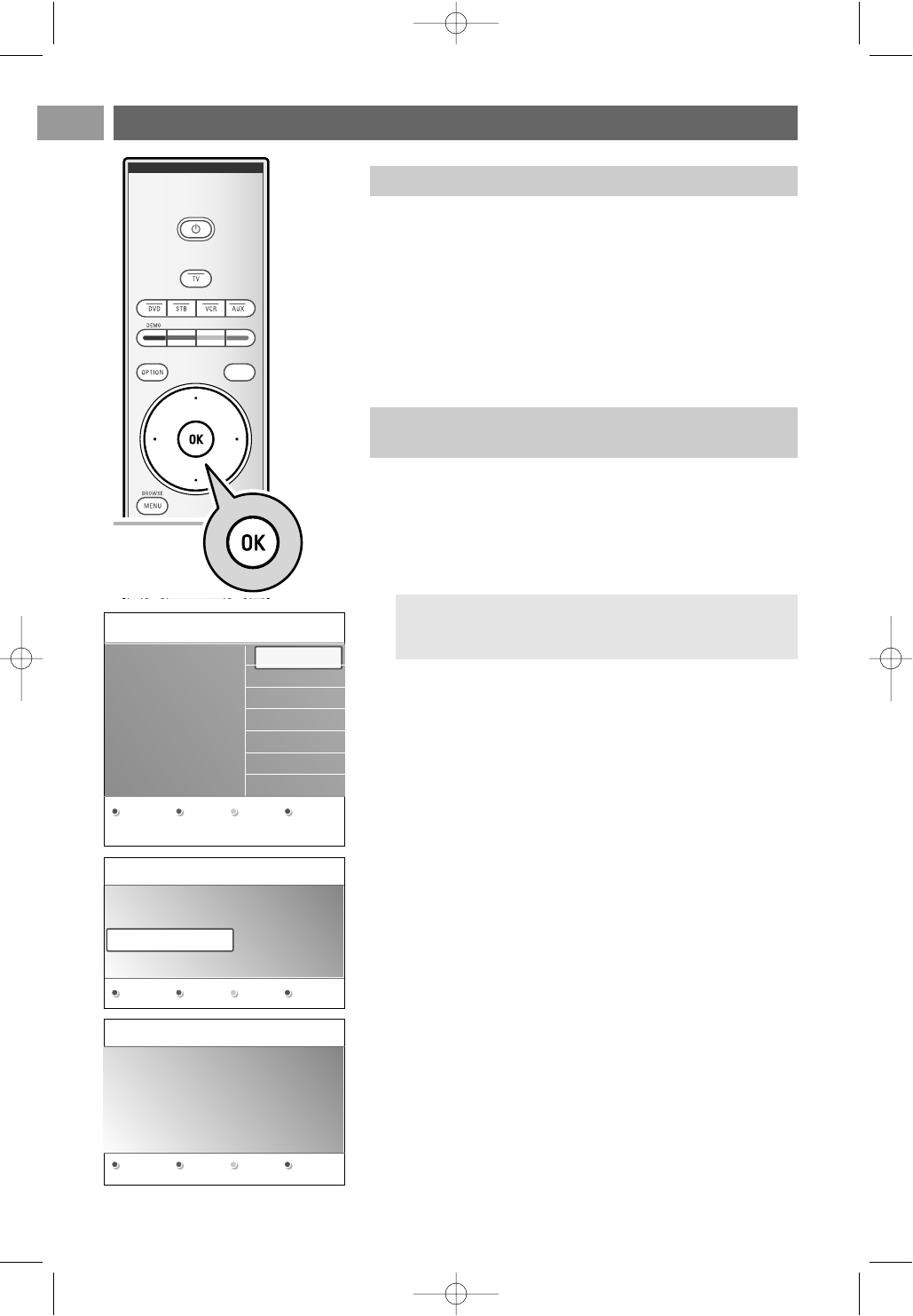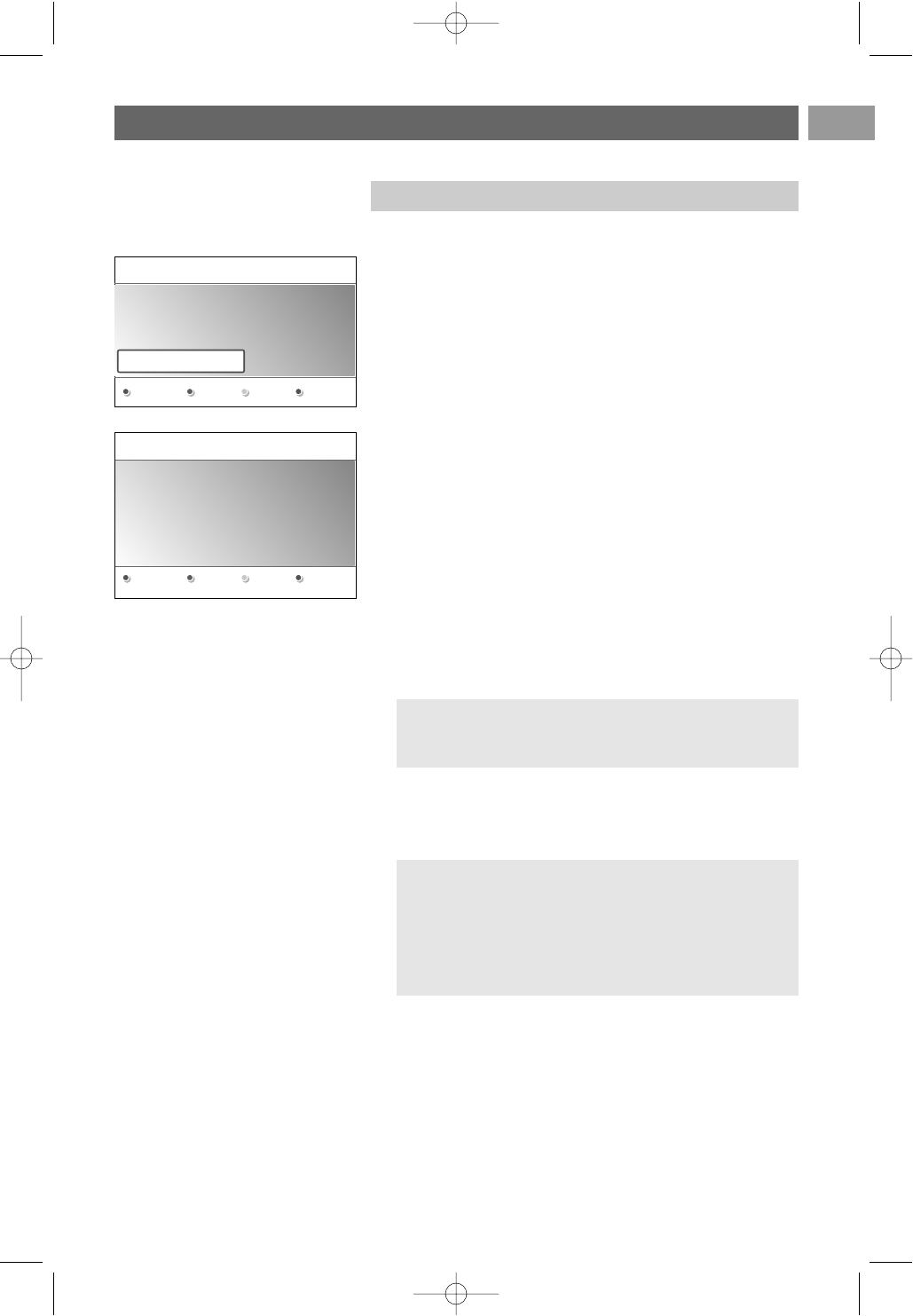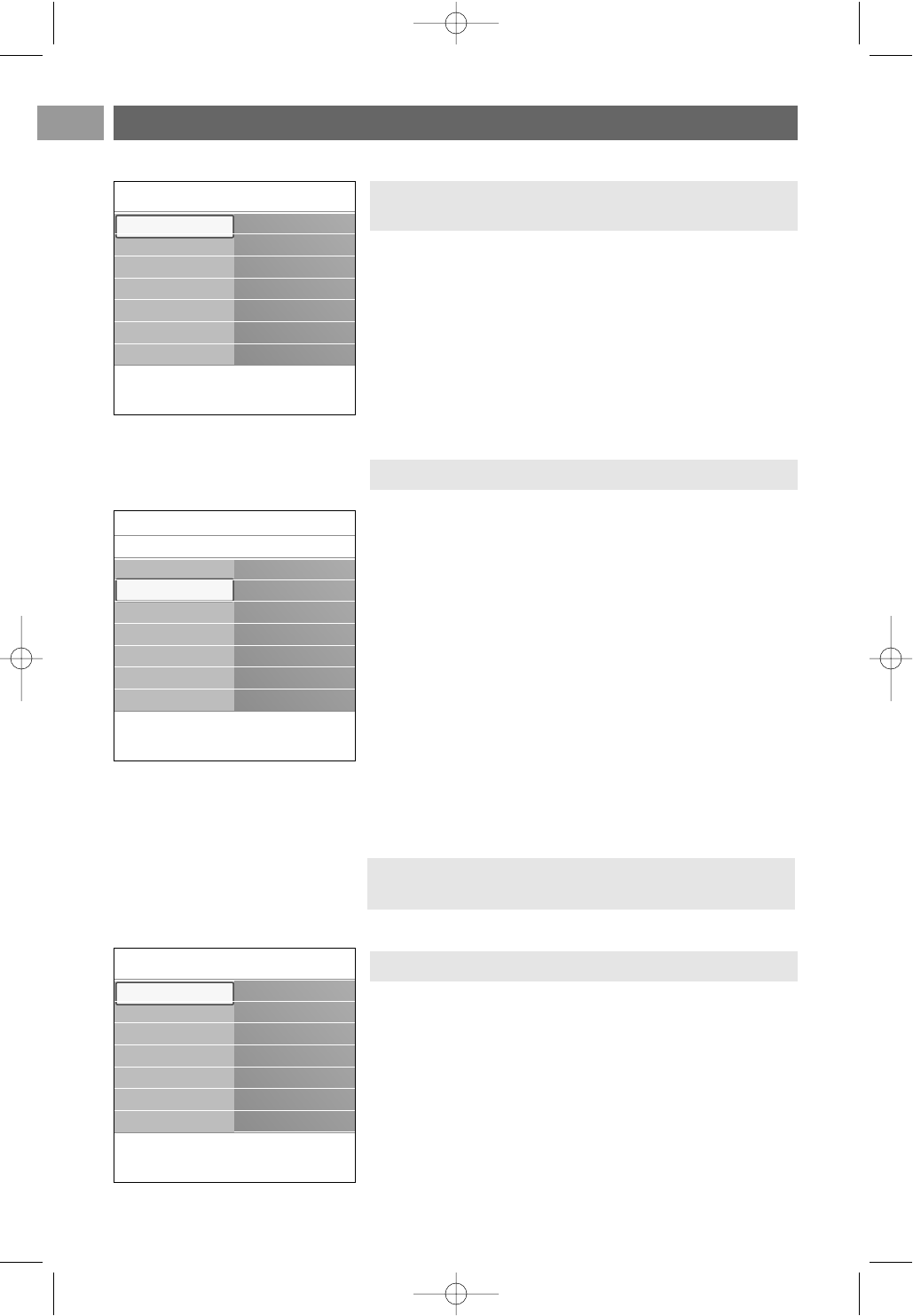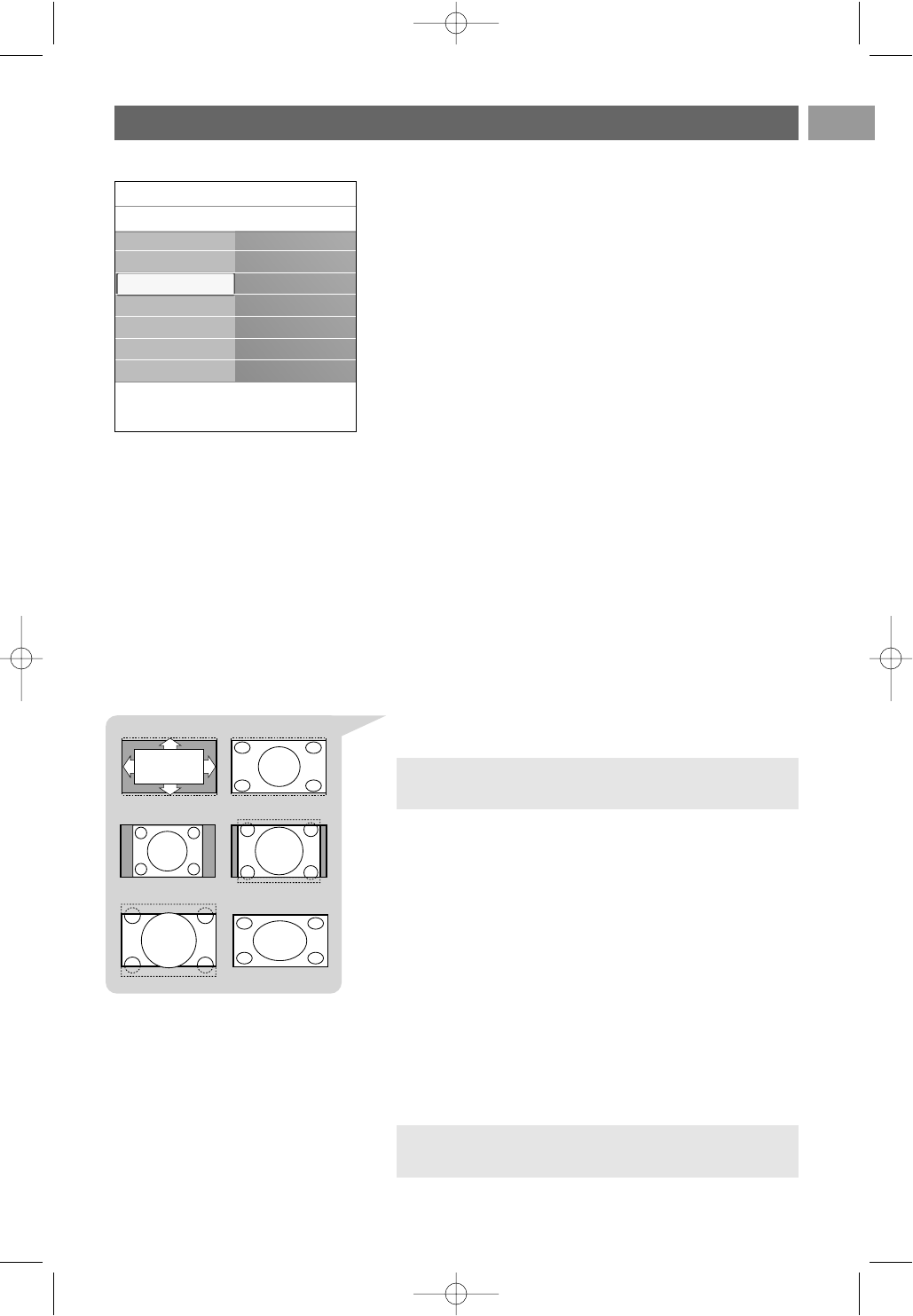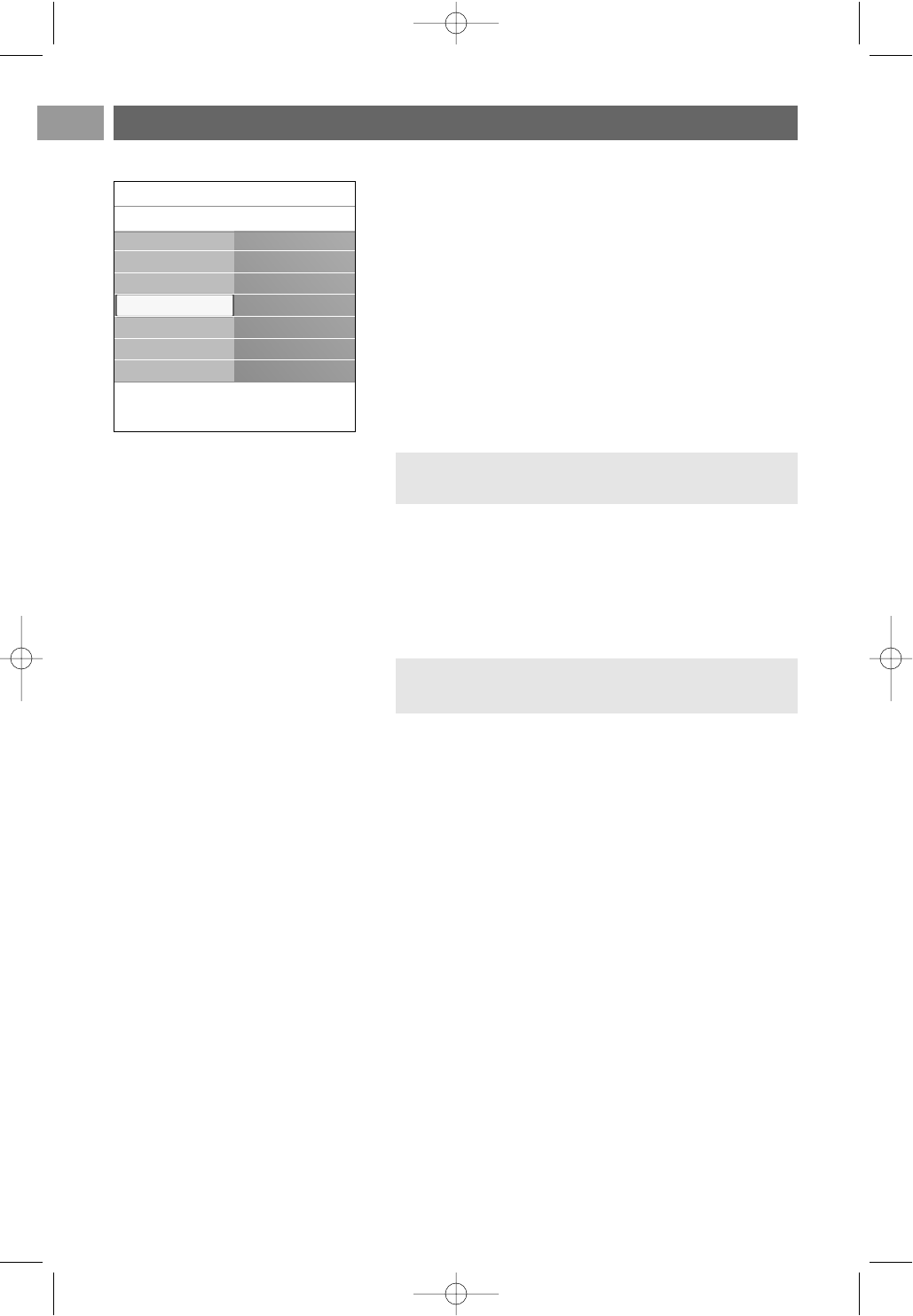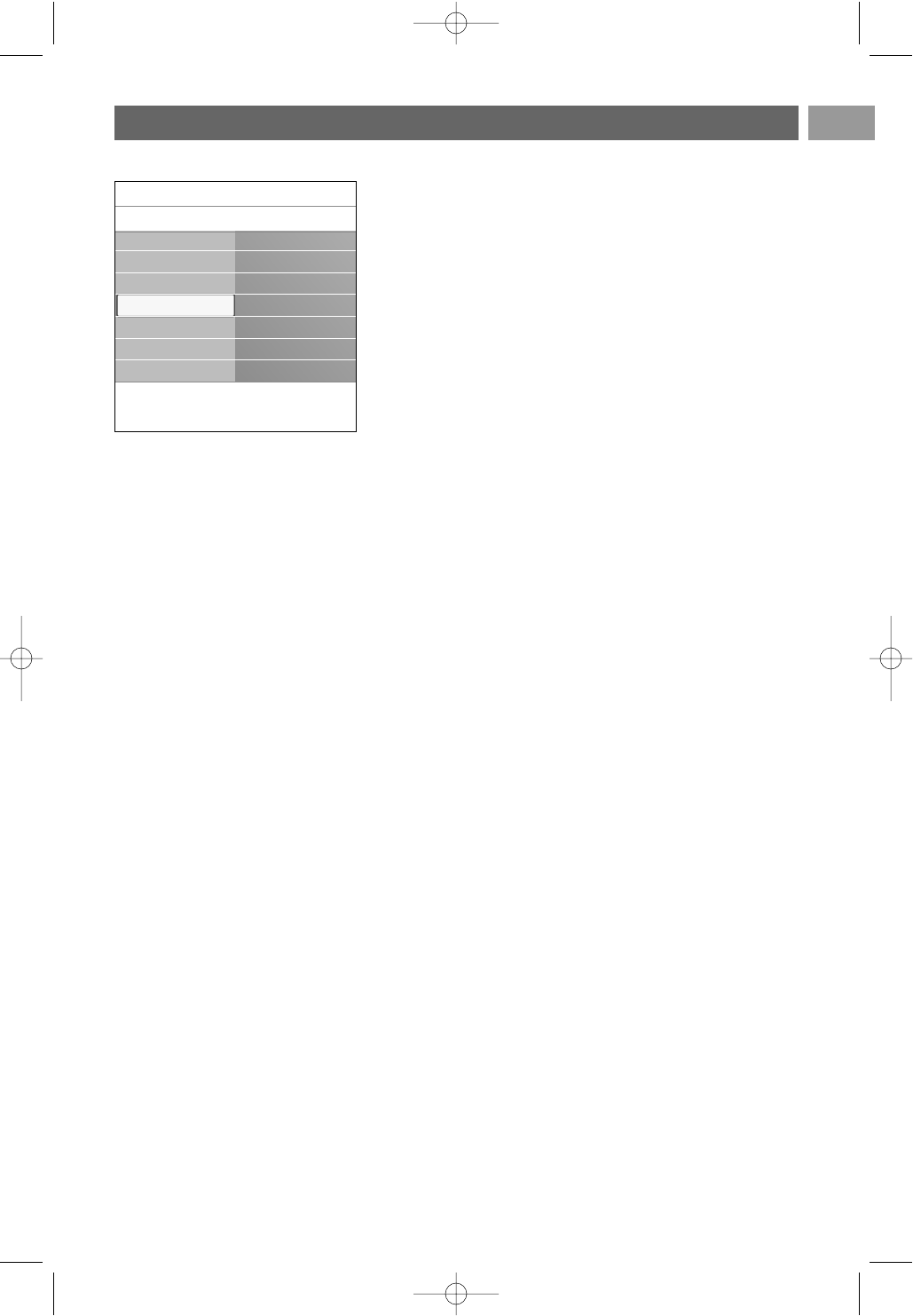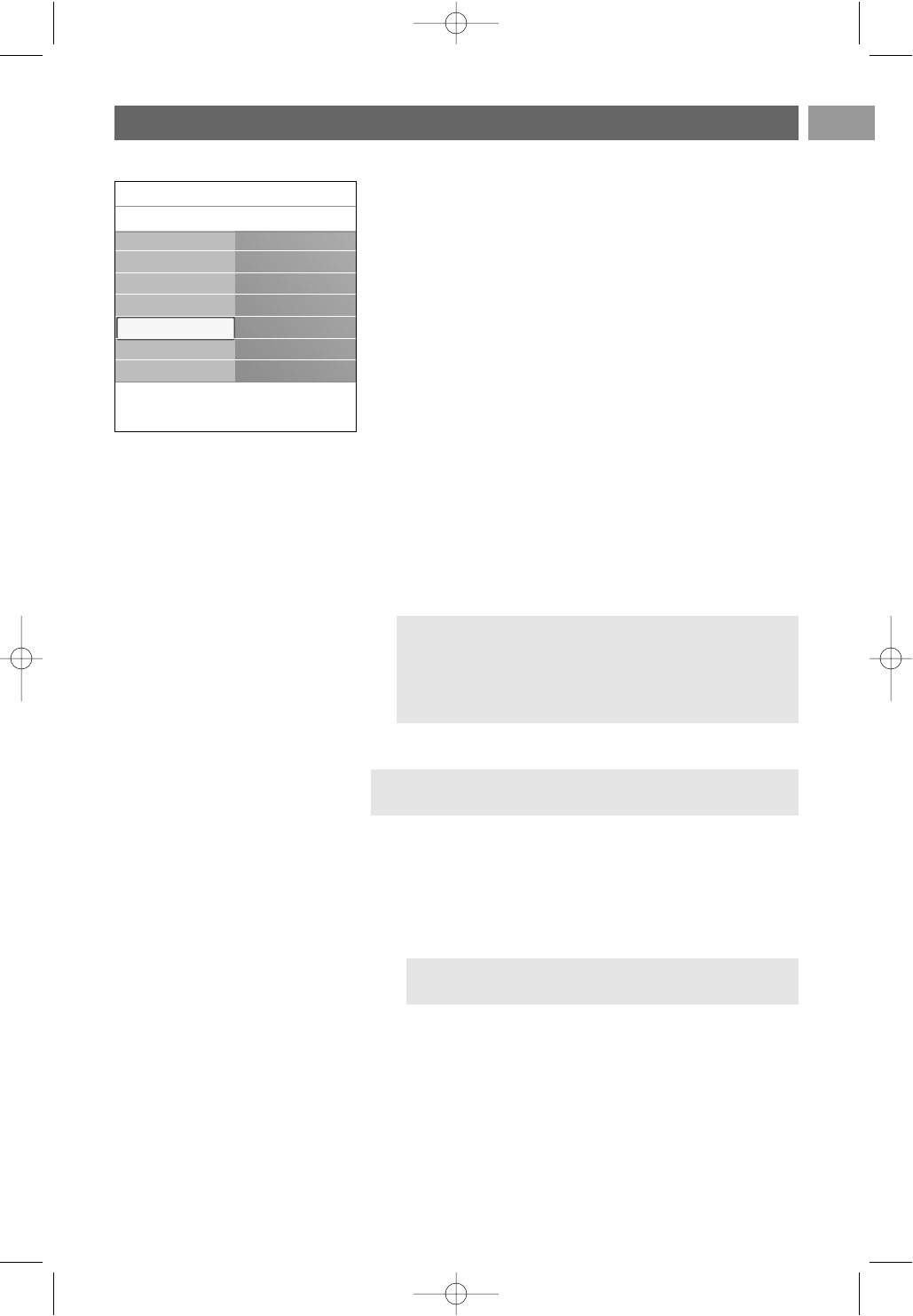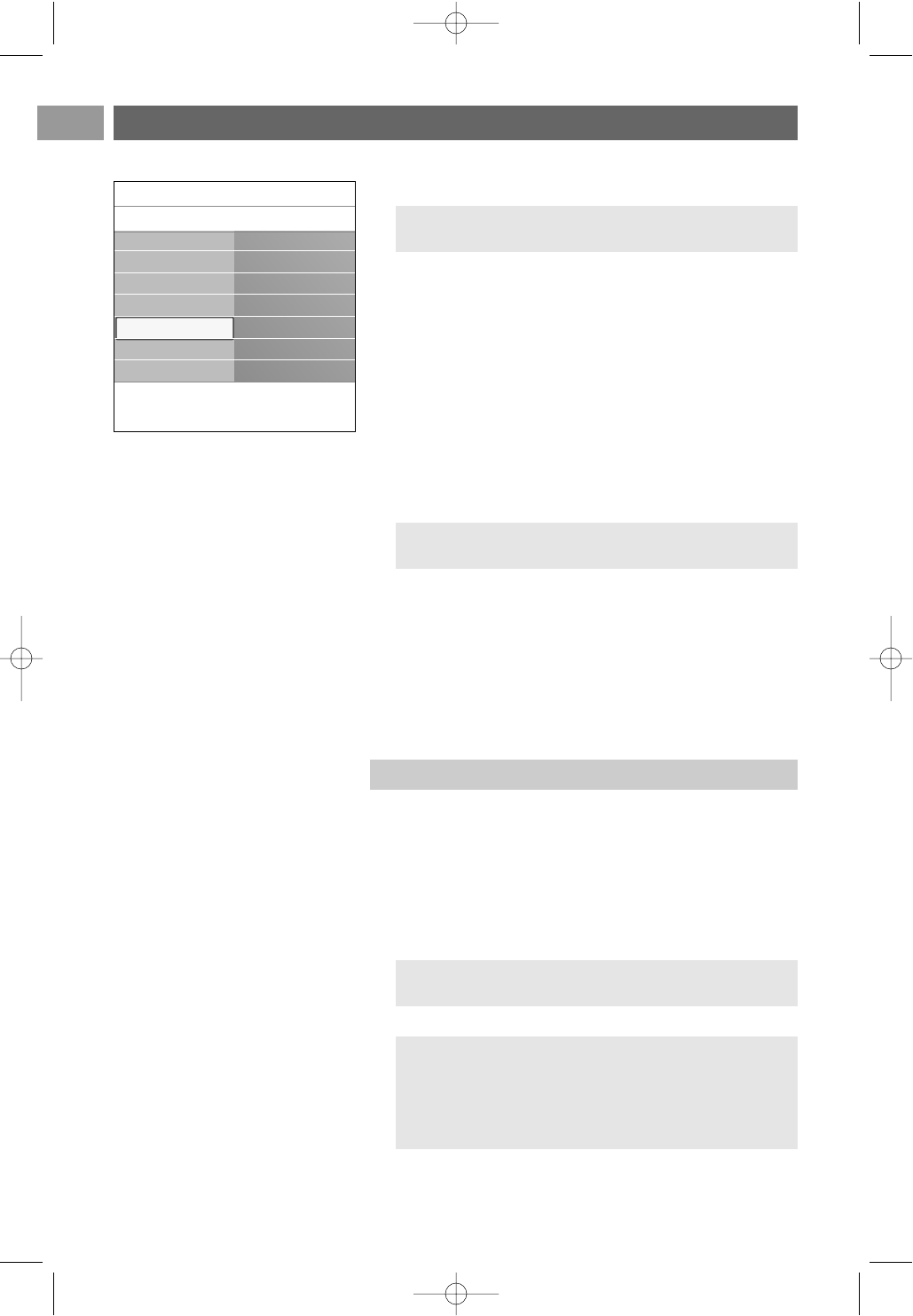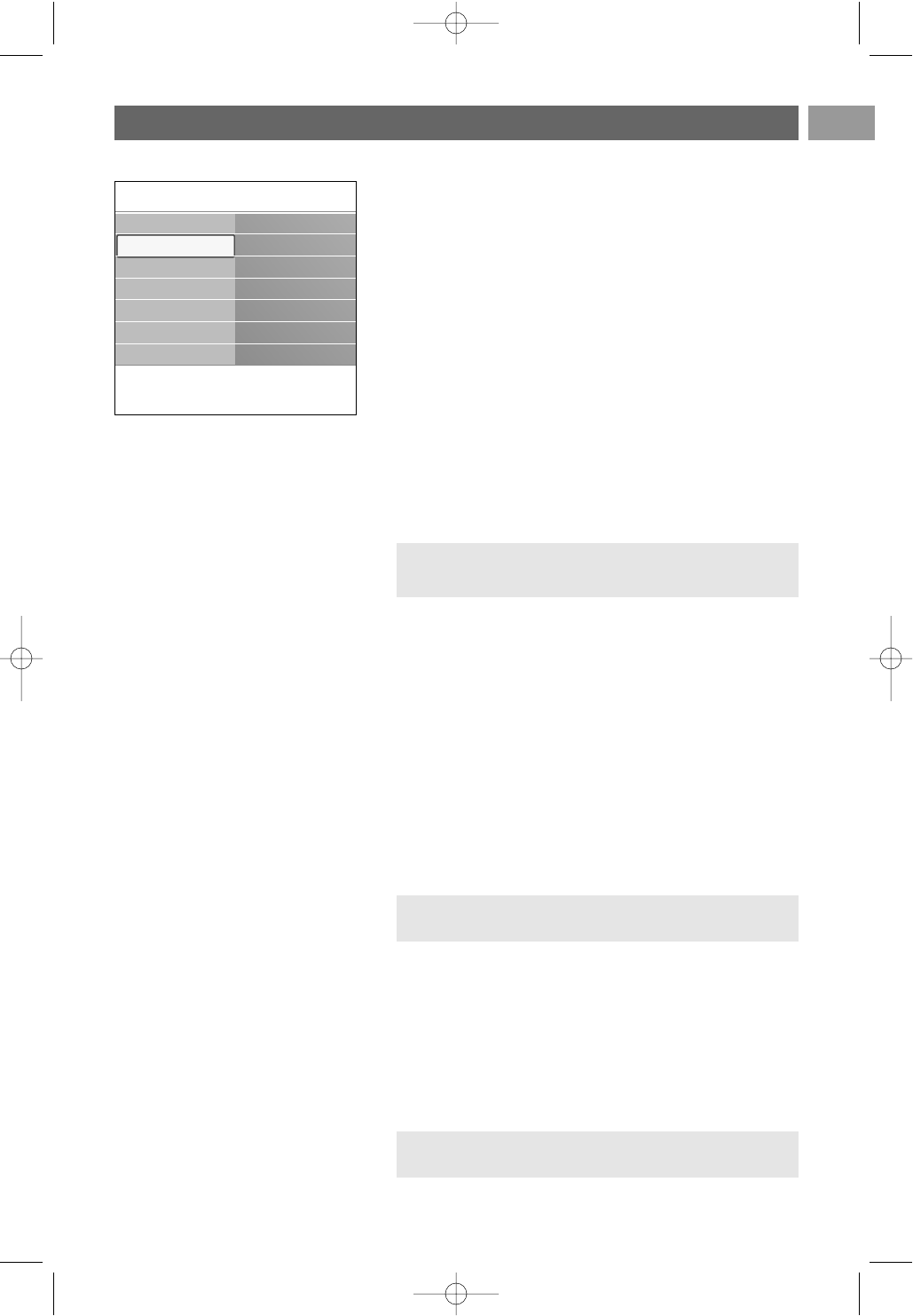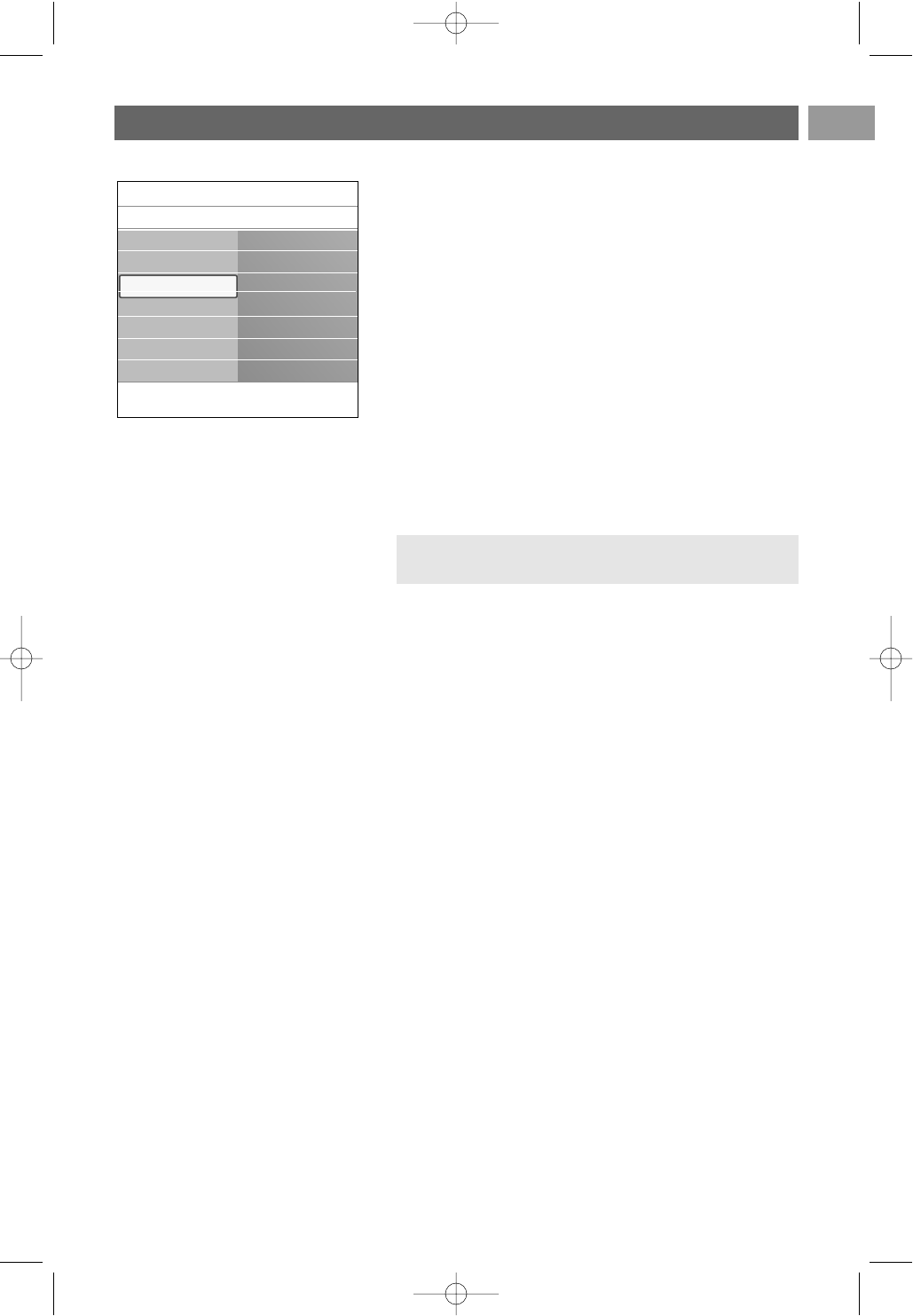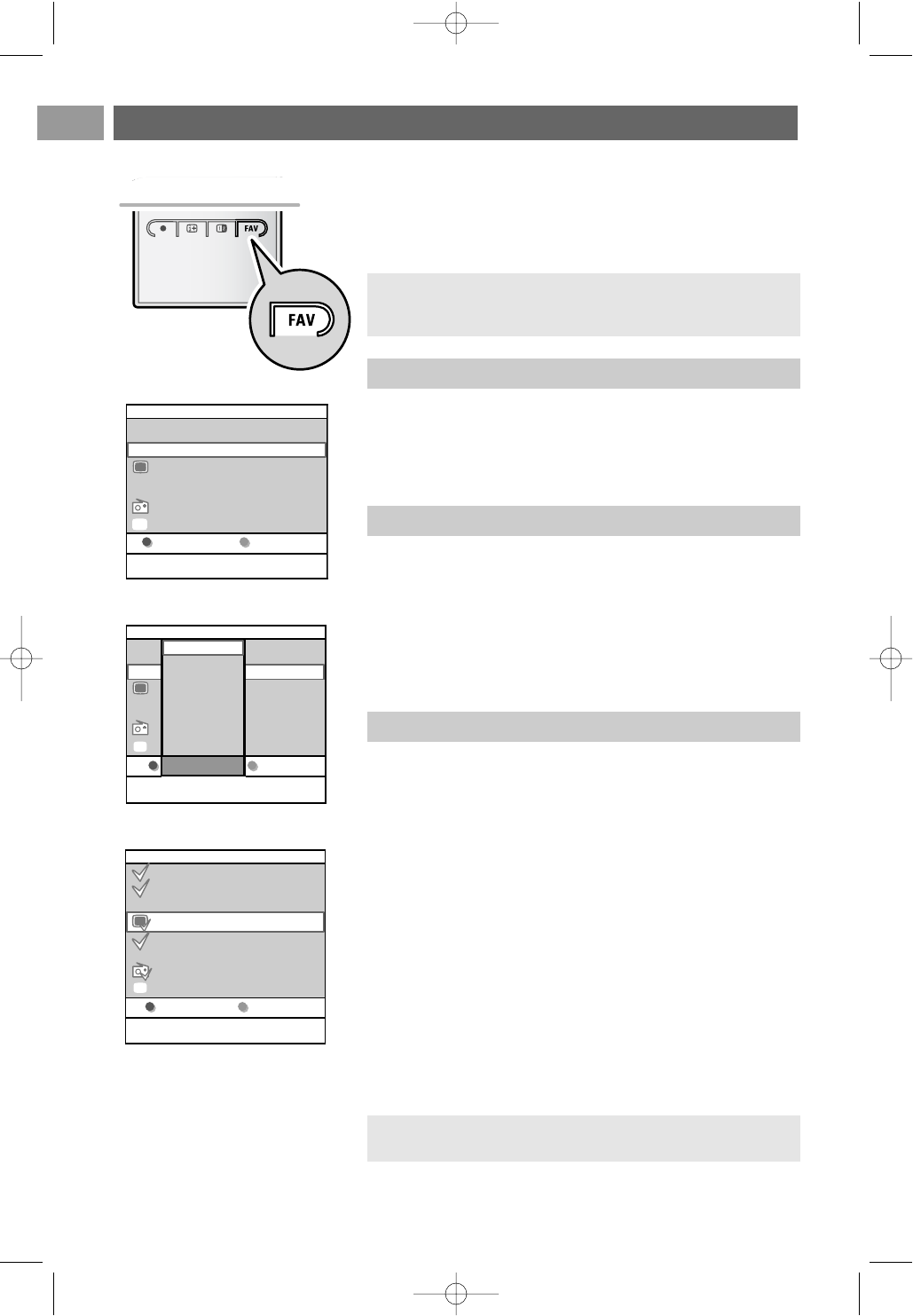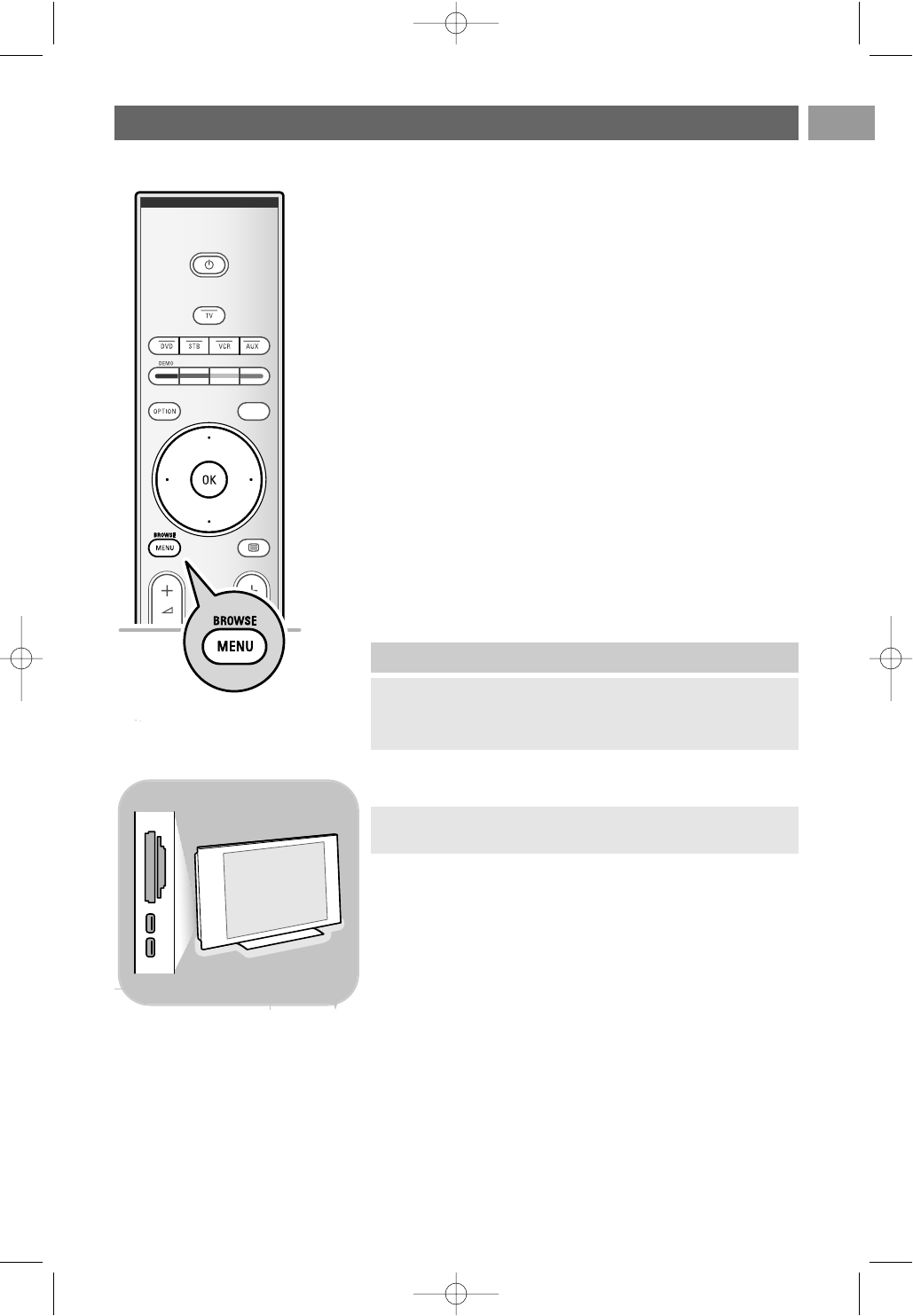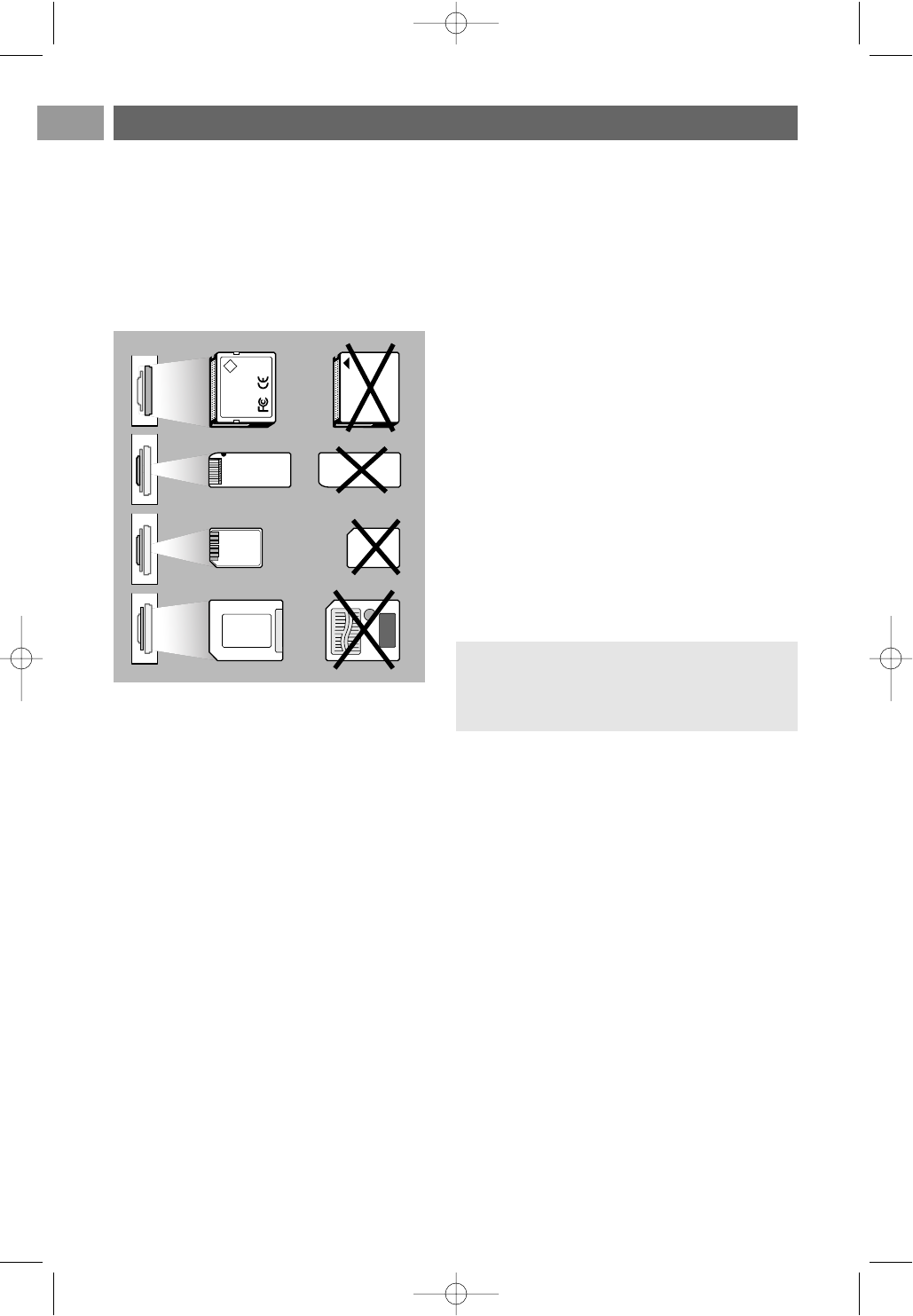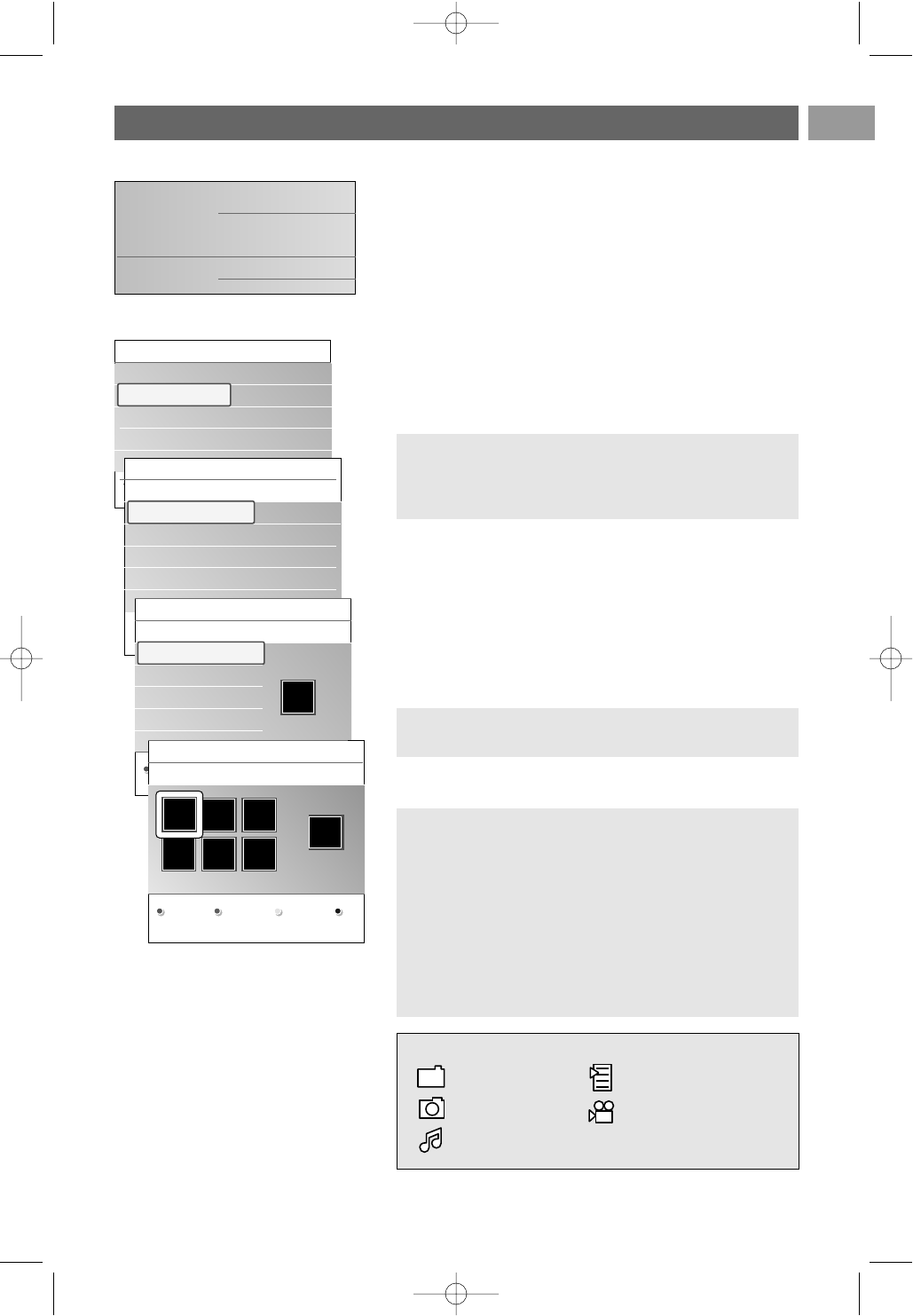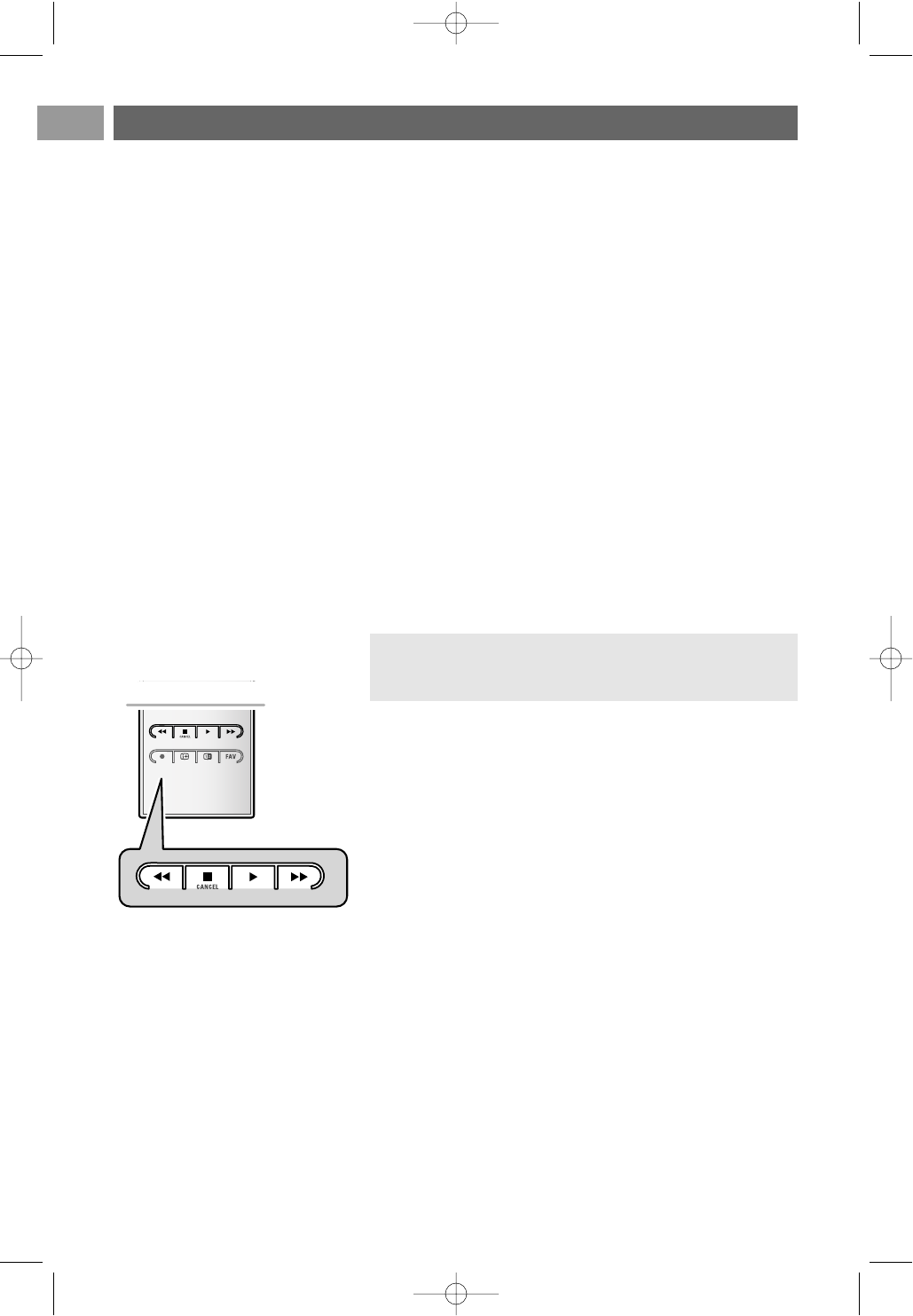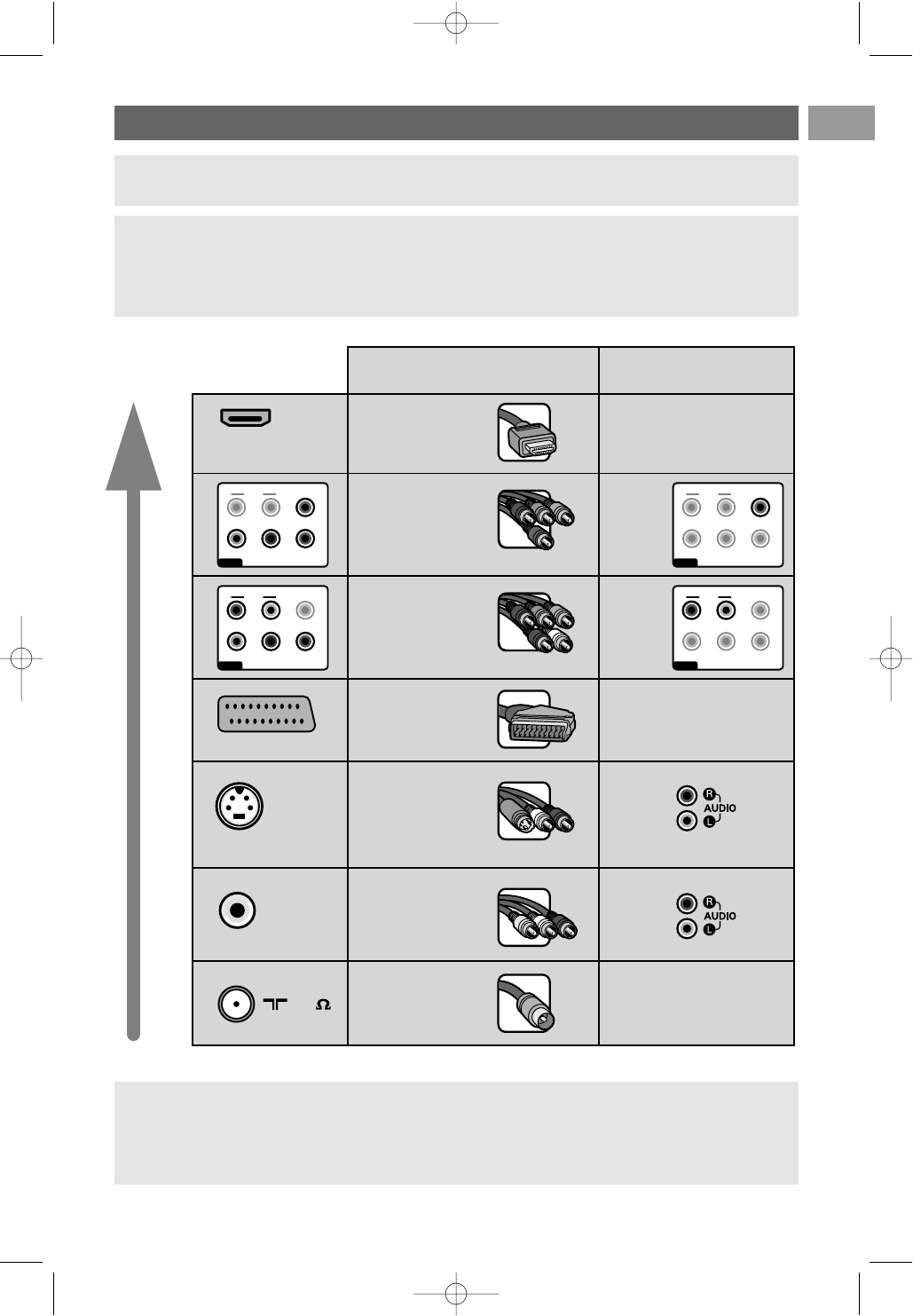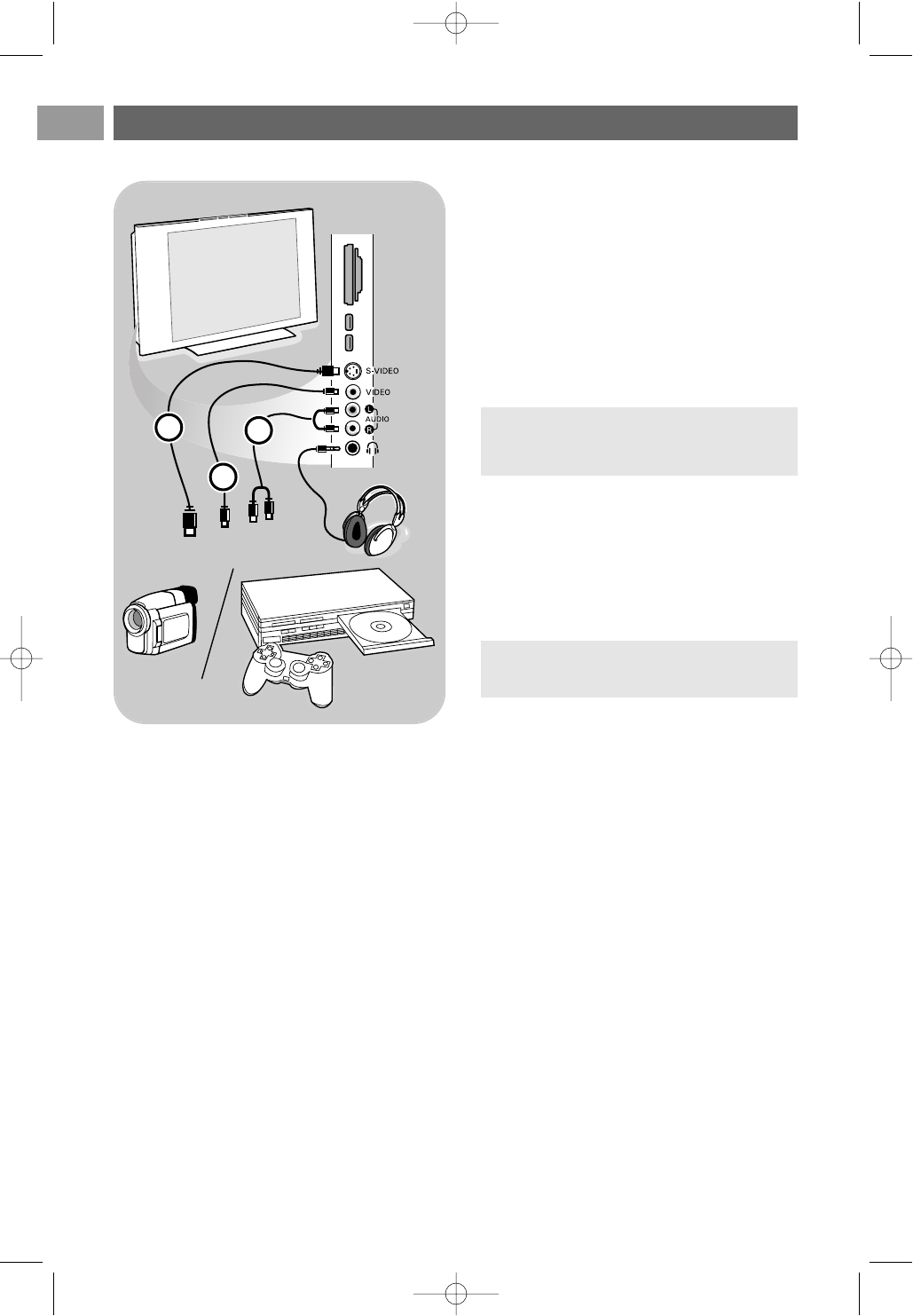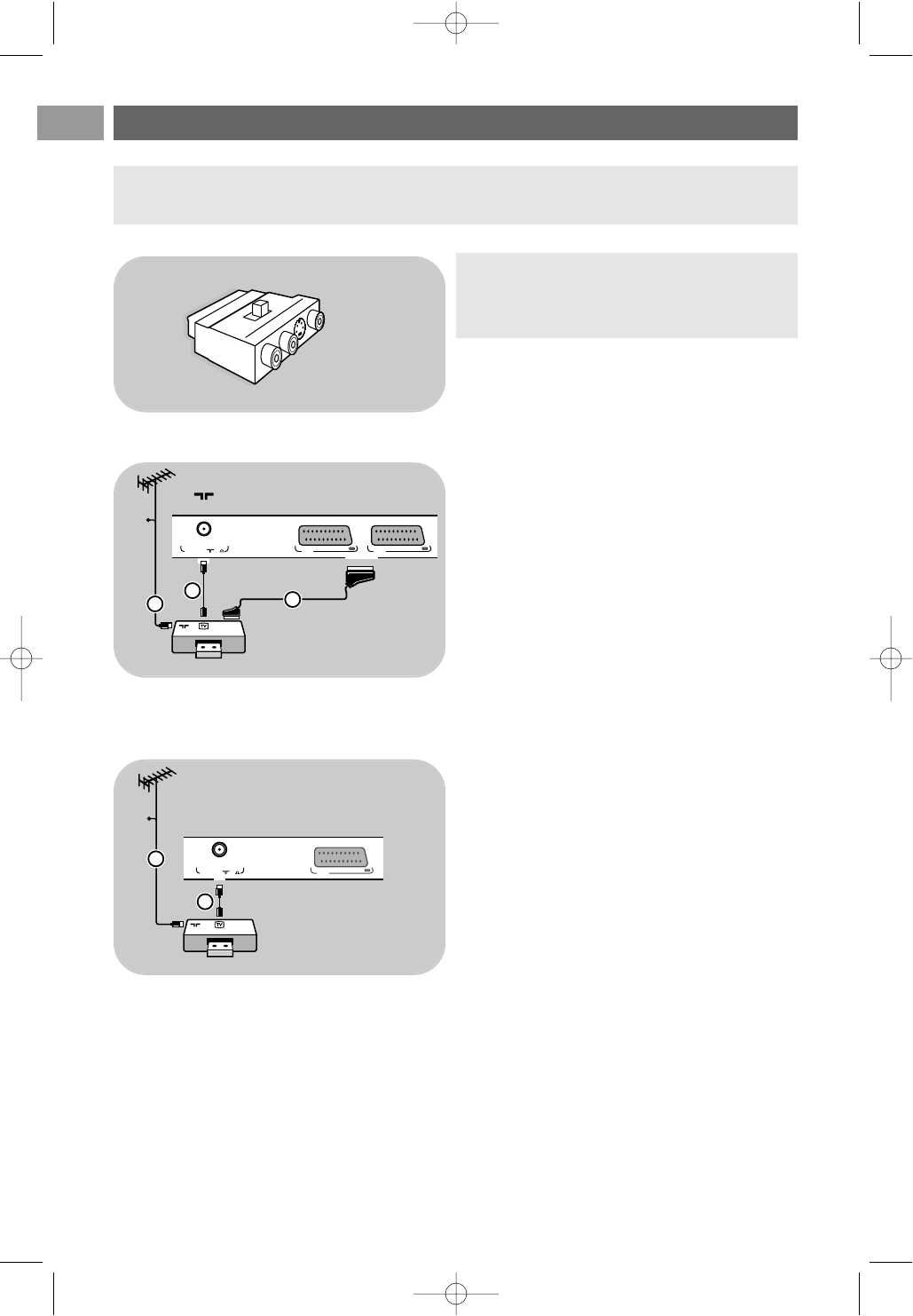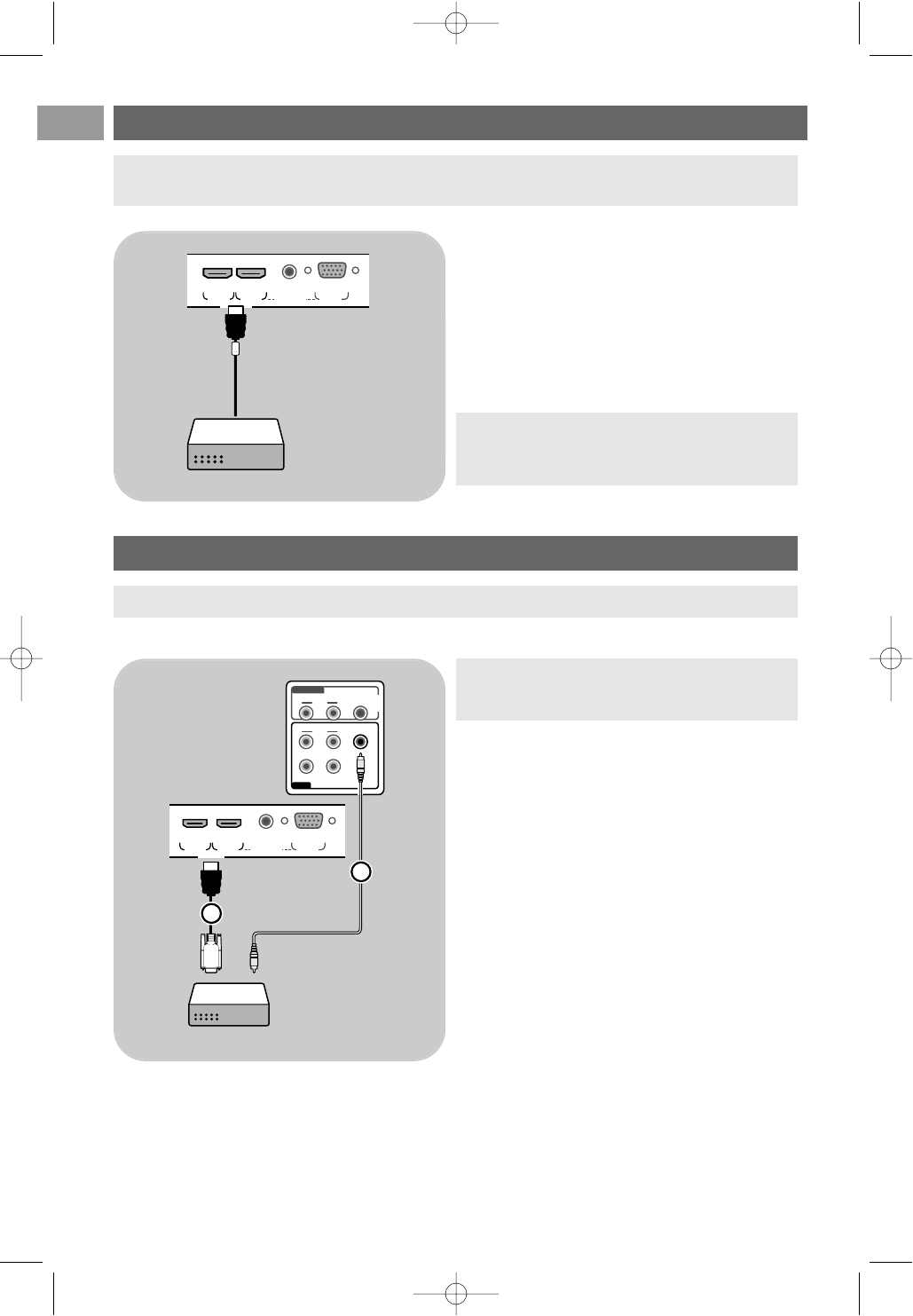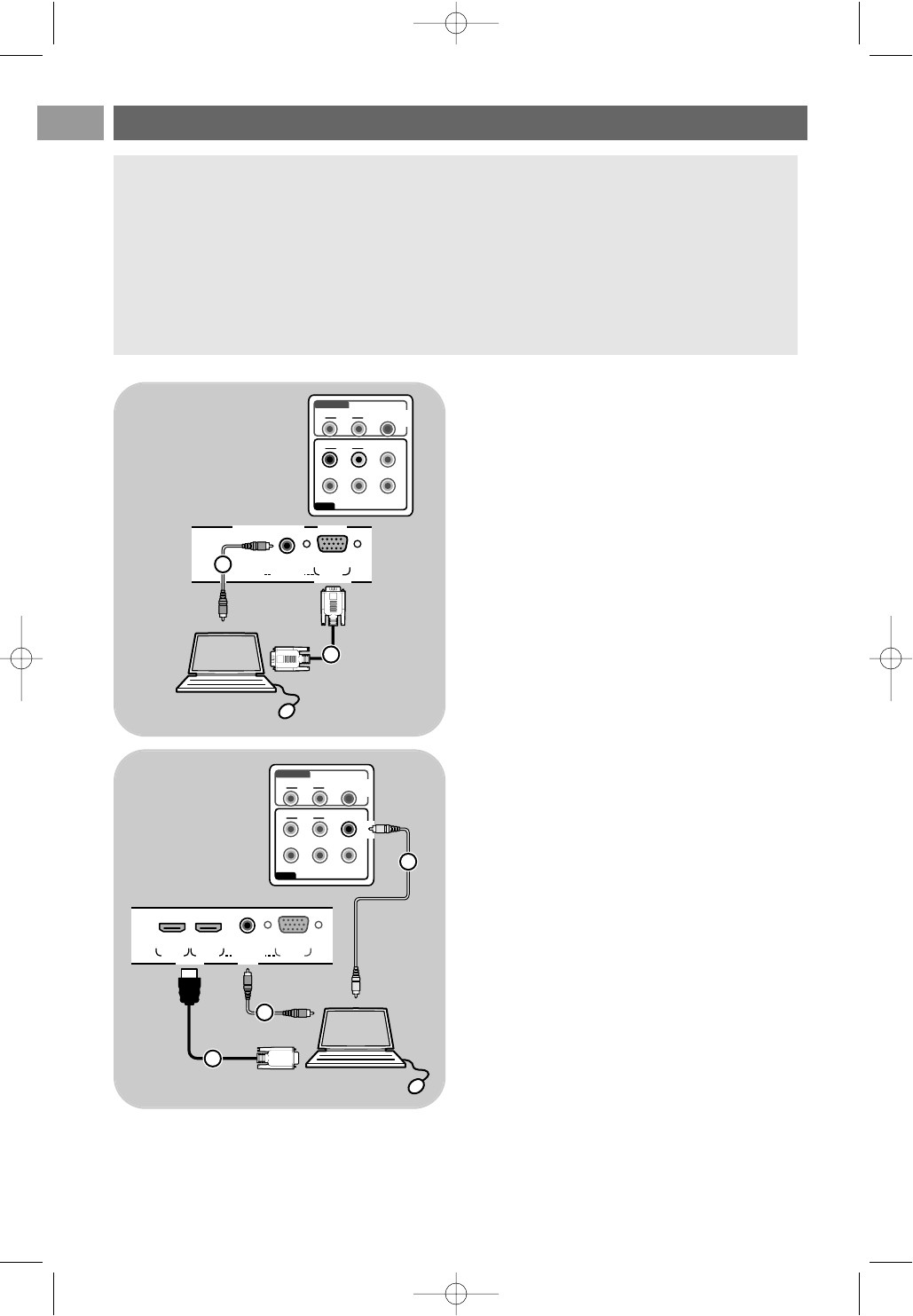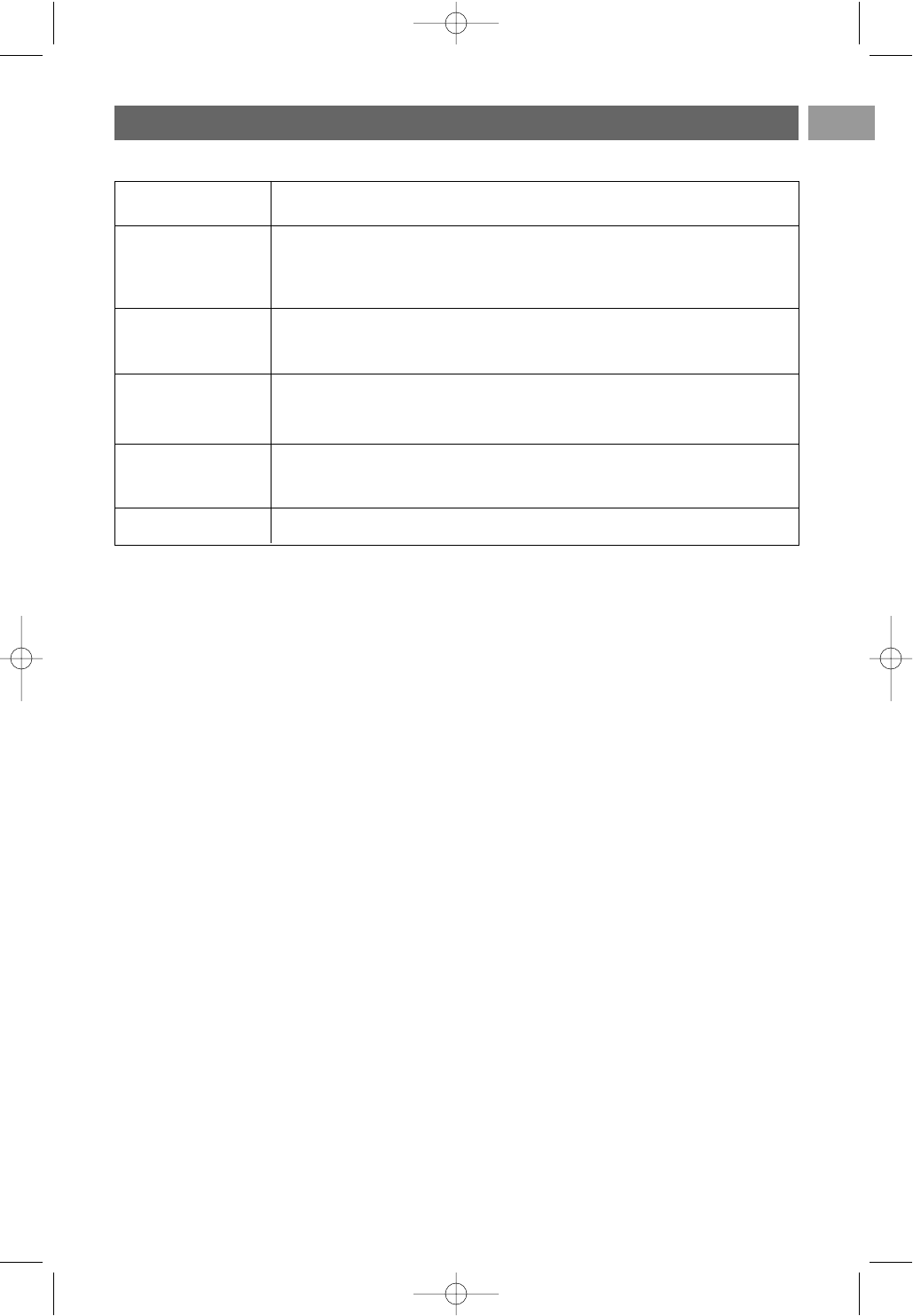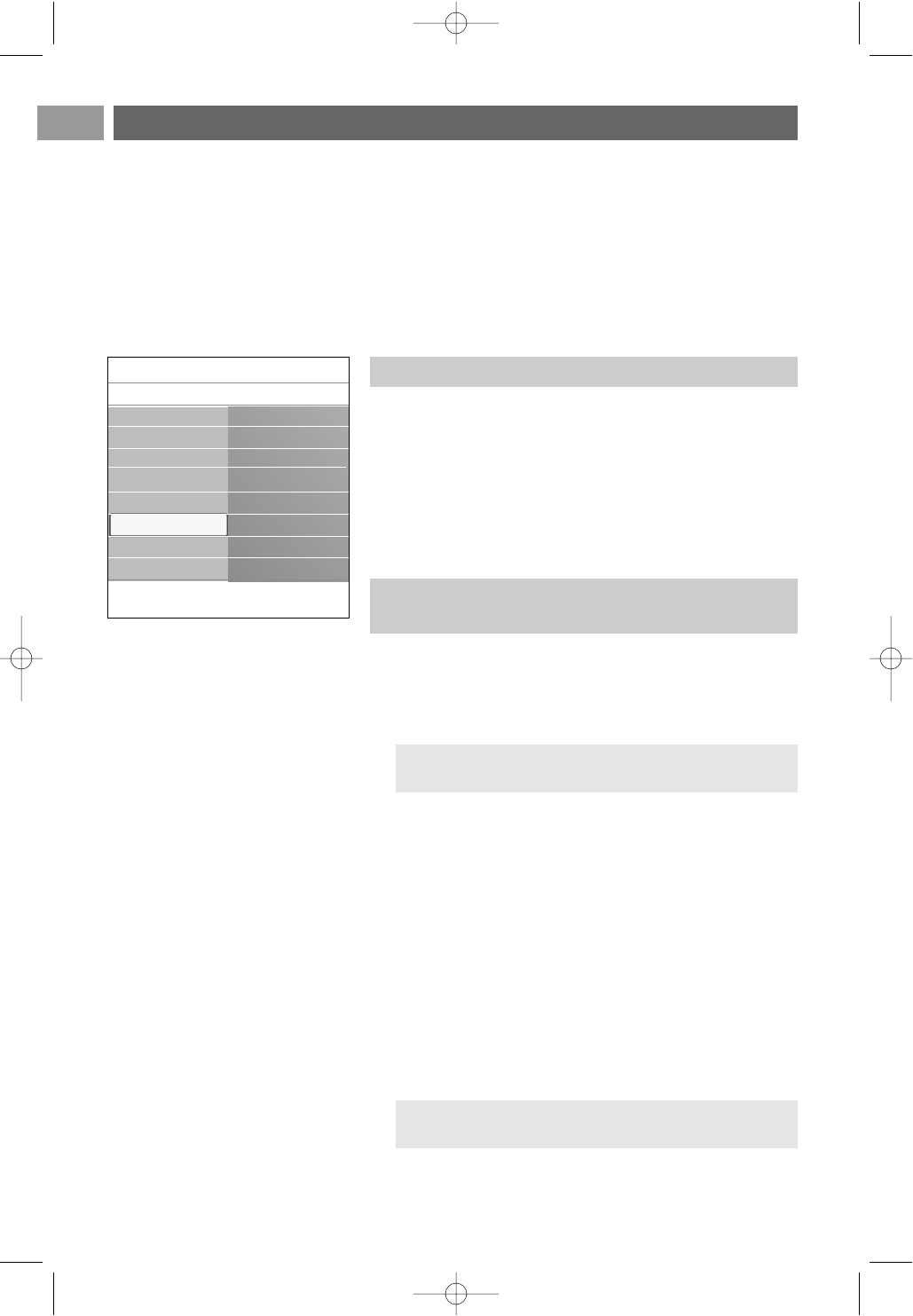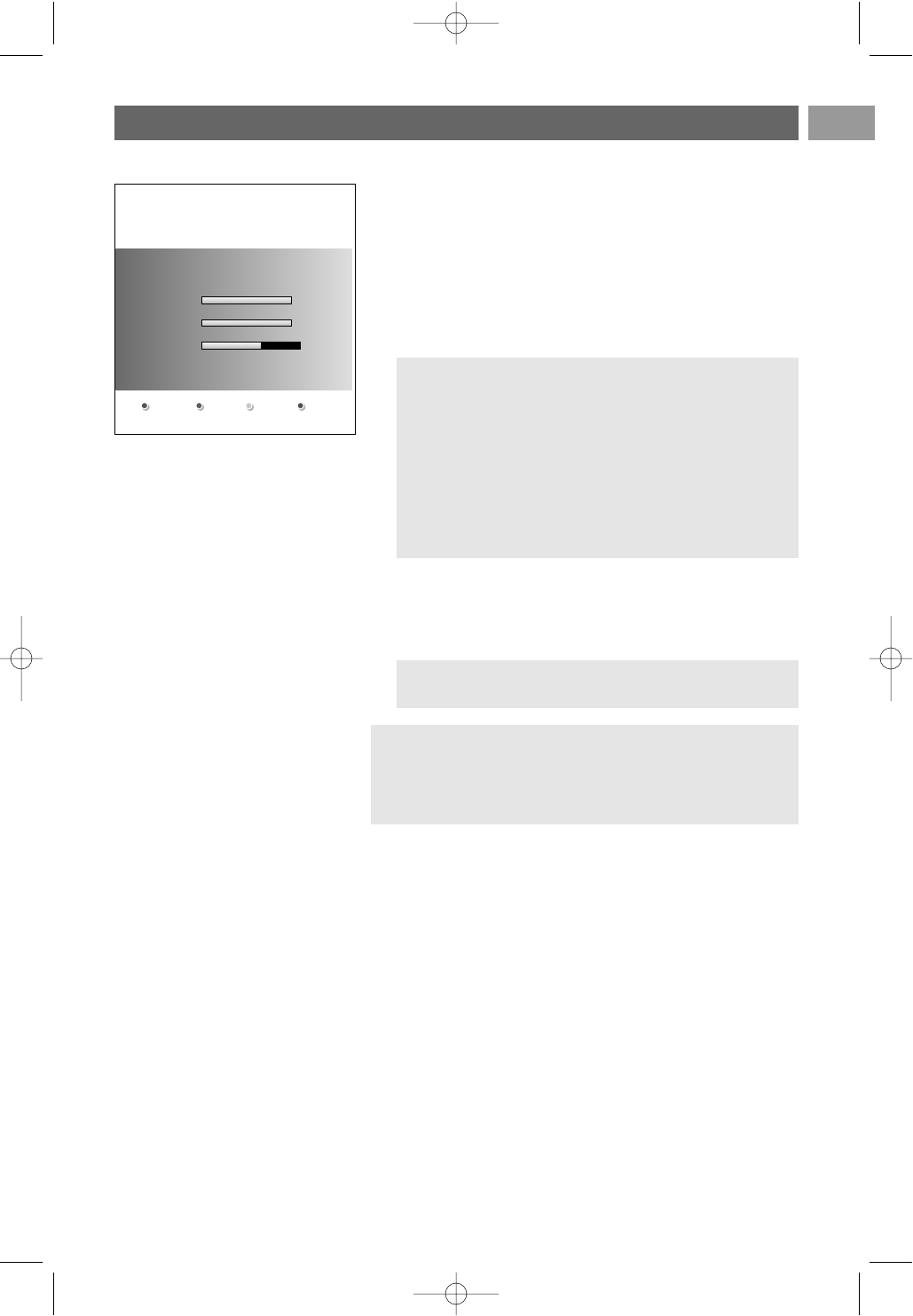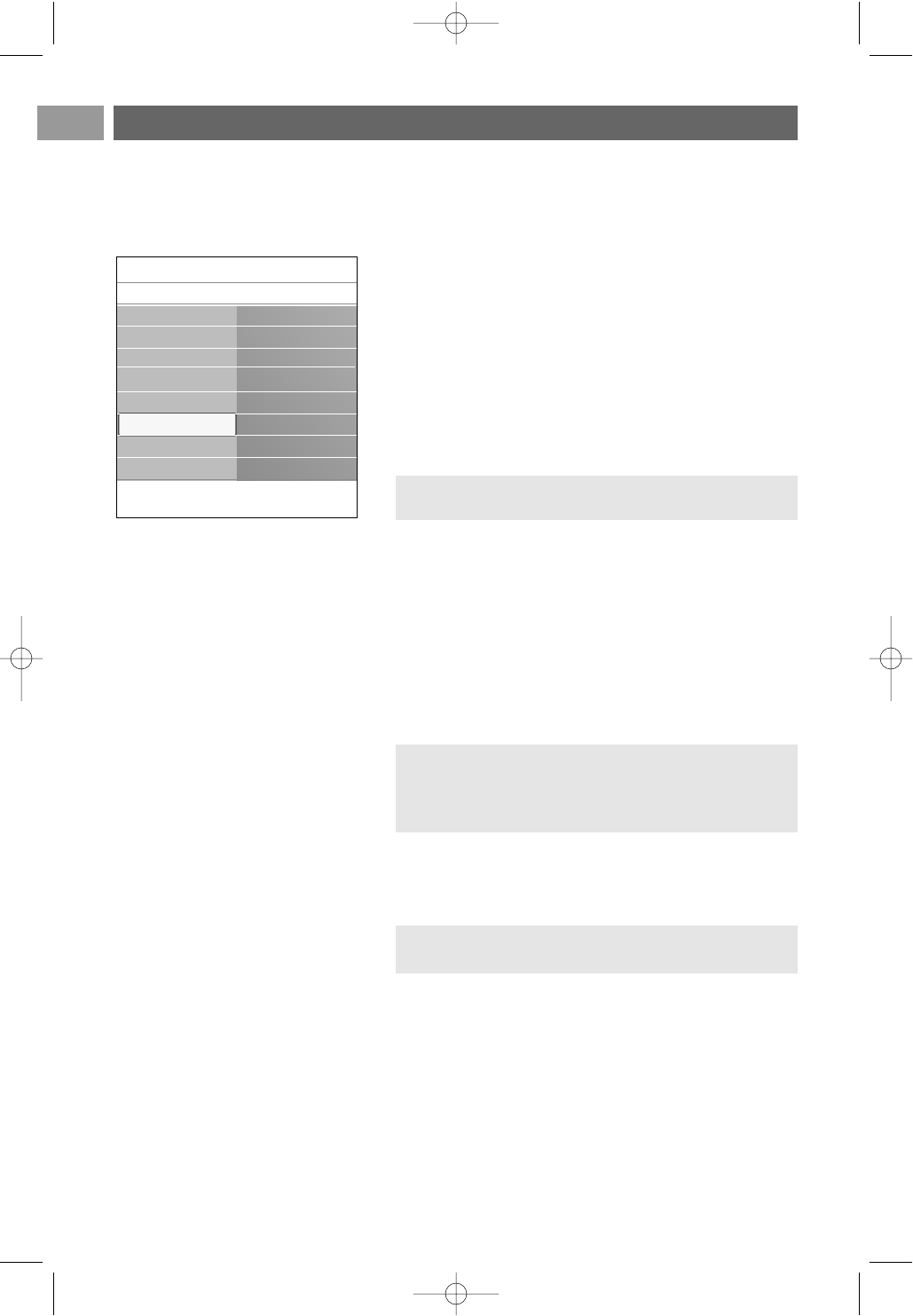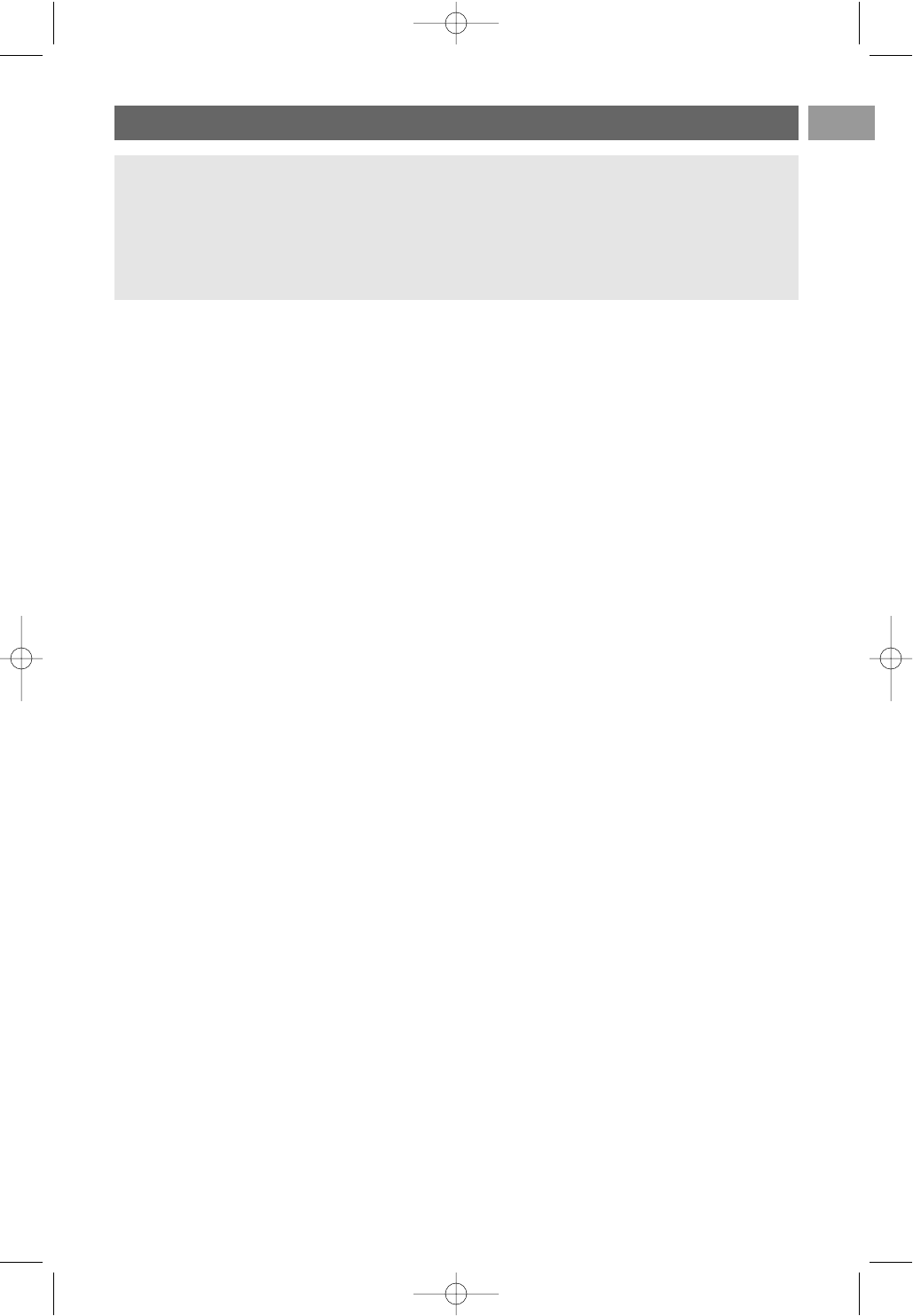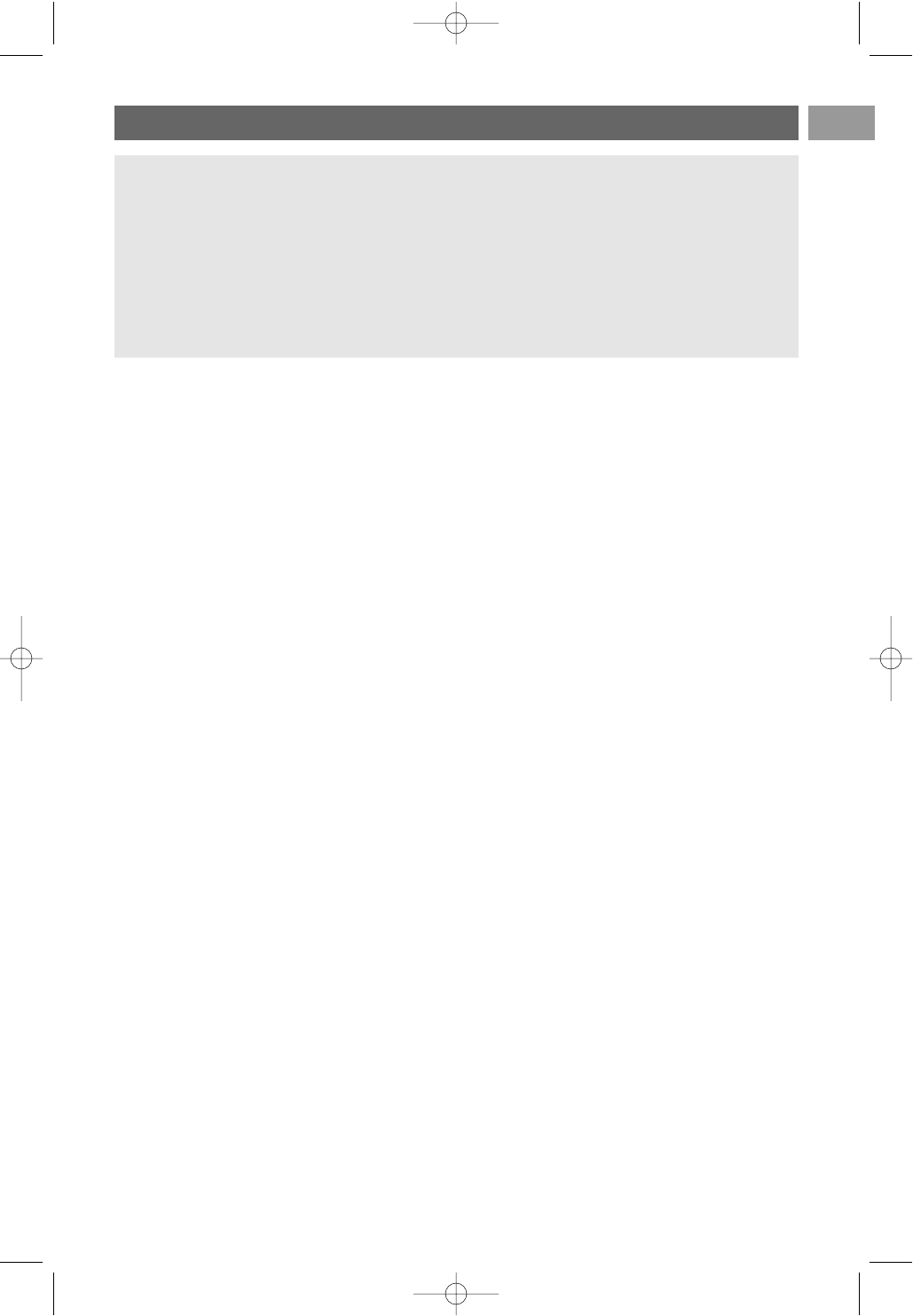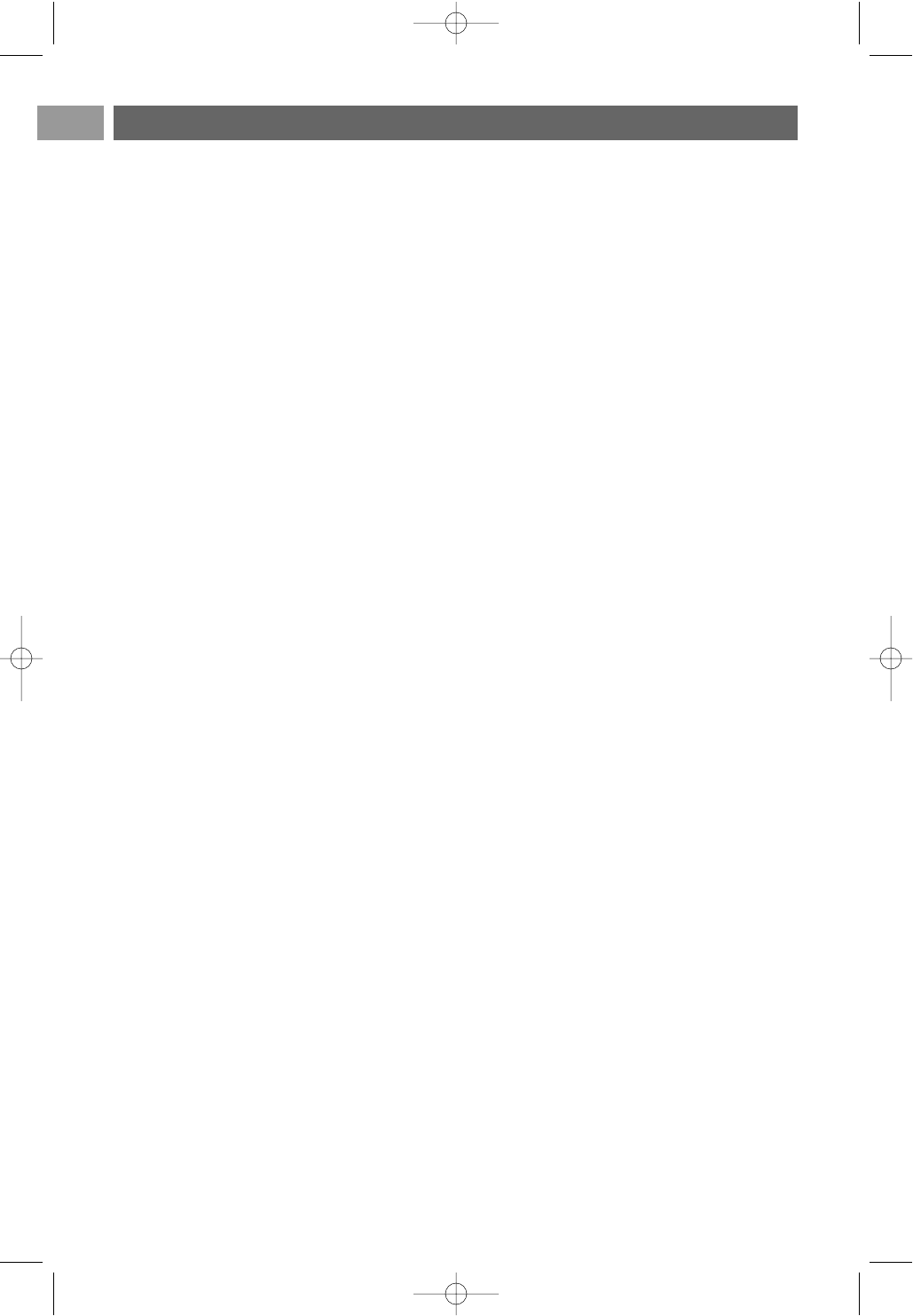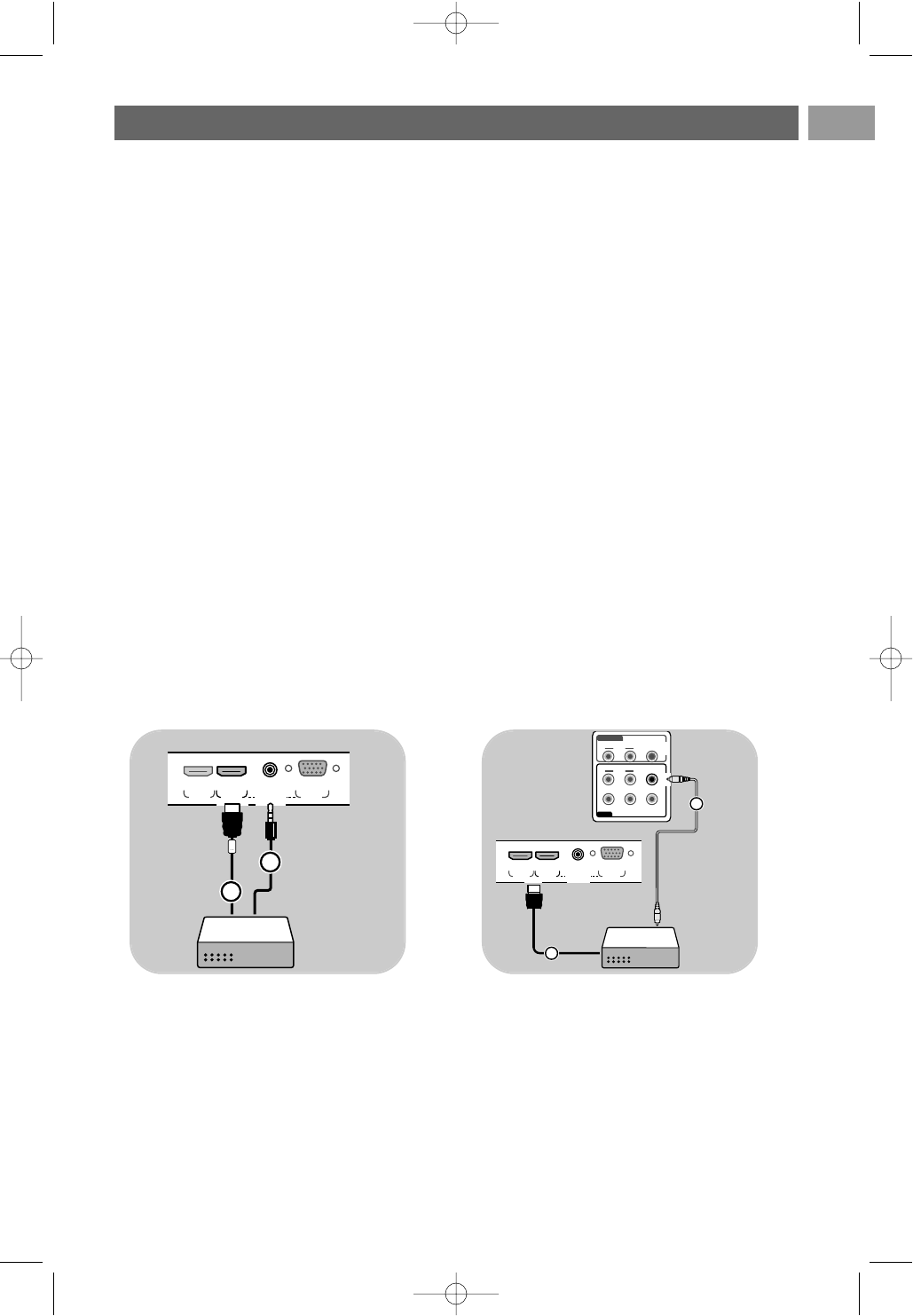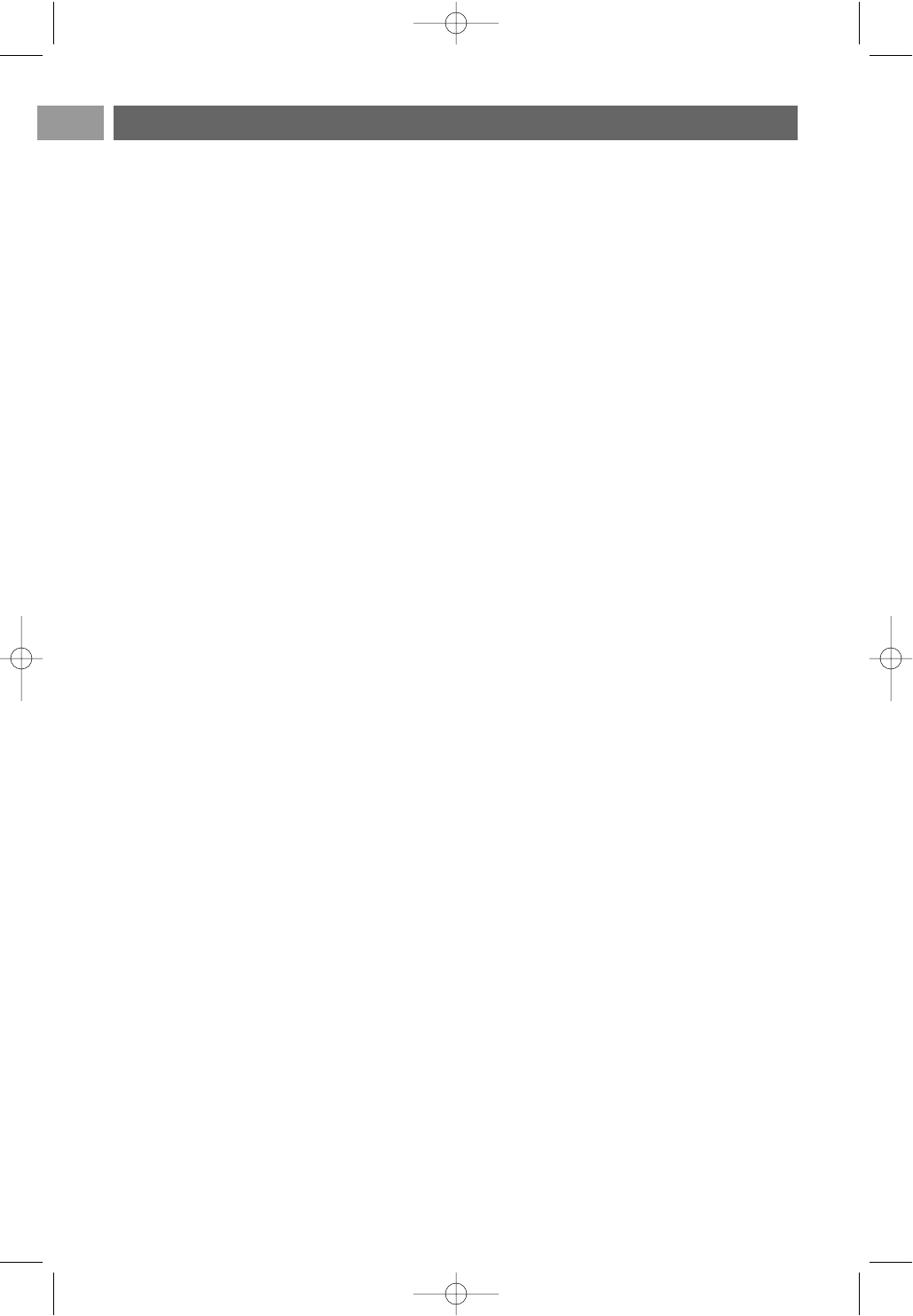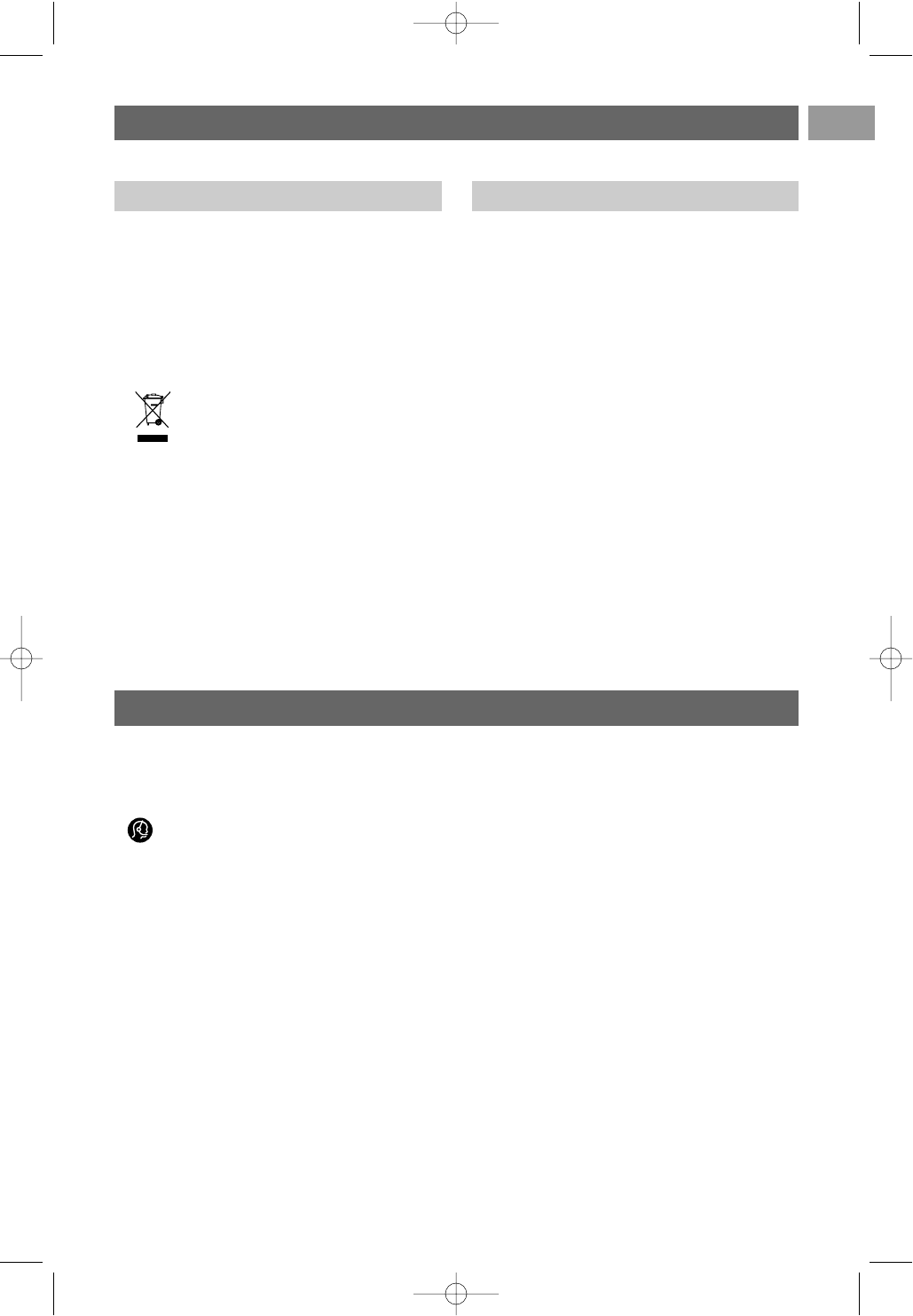60
EN
active control ........................... 17
ambilight .................................... 20
antenna......................................... 4
audio equipment keys............. 49
auto format............................... 17
automatic installation.............. 26
auto surround .......................... 58
avl (audio volume leveller)..... 19
balance ....................................... 18
batteries ................................ 4, 60
brightness .................................. 15
HD receiver ....................... 44, 45
camera ....................................... 40
camcorder................................. 40
care of the screen ..................... 2
change code ............................ 24
channel list.......................... 13, 28
child lock ................................... 24
clock ............................................. 8
colour......................................... 15
colour enhancement............... 17
colour keys.................................. 5
comp. video connectors ..........45
connections............................... 39
contrast ..................................... 15
cursor keys.................................. 5
custom tint................................ 16
delta volume ............................. 19
demo .......................................... 25
digital natural motion ............. 16
DNR ........................................... 17
dual I/II ....................................... 18
DVD player......................... 44, 45
DVD recorder ................... 42, 43
DVI connector................... 44, 46
dynamic contrast ..................... 16
equalizer .................................... 18
euroconnector ............ 42, 43, 47
factory settings......................... 31
favourite key ............................. 32
favourite channel list............... 32
features adjustment menu ..... 23
fine tune..................................... 27
first time installation ................. 9
game .............................. 40, 41, 44
HDMI connector ..................... 44
headphone................................. 40
headphone volume.................. 19
home cinema amplifier........... 47
hue.............................................. 15
hypertext................................... 38
installation menu...................... 26
light sensor ............................... 17
location ...................................... 29
manual installation................... 27
menu key ................................... 12
menu language.......................... 26
MPEG reduction ...................... 17
multimedia browser................ 33
mute key ...................................... 5
navigate through the menus.. 13
on screen language.................. 10
on screen information .............. 6
on timer..................................... 25
option key ................................... 8
OK key......................................... 5
OSD............................................ 29
PC ............................................... 46
picture adjustment menu....... 13
picture format .......................... 17
PIN code ................................... 24
pixel plus.................................... 16
preferences menu.................... 29
previous channel ........................ 6
programme title....................... 29
quick access menu..................... 8
rear panel overview ................ 41
rearrange channel list ............. 28
record a TV programme ........ 48
recycling..................................... 60
reinstall ...................................... 28
remote control........................... 5
reset factory settings.............. 31
reset to standard..................... 14
rename....................................... 28
reshuffle ..................................... 28
safety warnings........................... 2
satellite receiver ...................... 43
search for channels ................. 26
select your connections......... 30
select connected equipment. 48
set code..................................... 24
settings assistant ...................... 11
side connectors ....................... 40
sharpness................................... 15
sleeptimer ................................. 23
slideshow format ..................... 55
software upgrade ............... 31,52
sound adjustment menu......... 18
standby key.................................. 5
store channels .......................... 26
subtitles...................................... 23
surround mode ........................ 18
switch the TV on........................ 9
teletext ...................................... 37
teletext menu........................... 38
teletext 2.5................................ 29
tint .............................................. 15
T. O.P. teletext pages................ 37
troubleshooting........................ 50
tv menu settings ...................... 13
uninstall...................................... 28
usb connector .......................... 40
usb device.................................. 33
video equipment keys............. 49
volume...........................................5
VCR ............................................ 42
Index