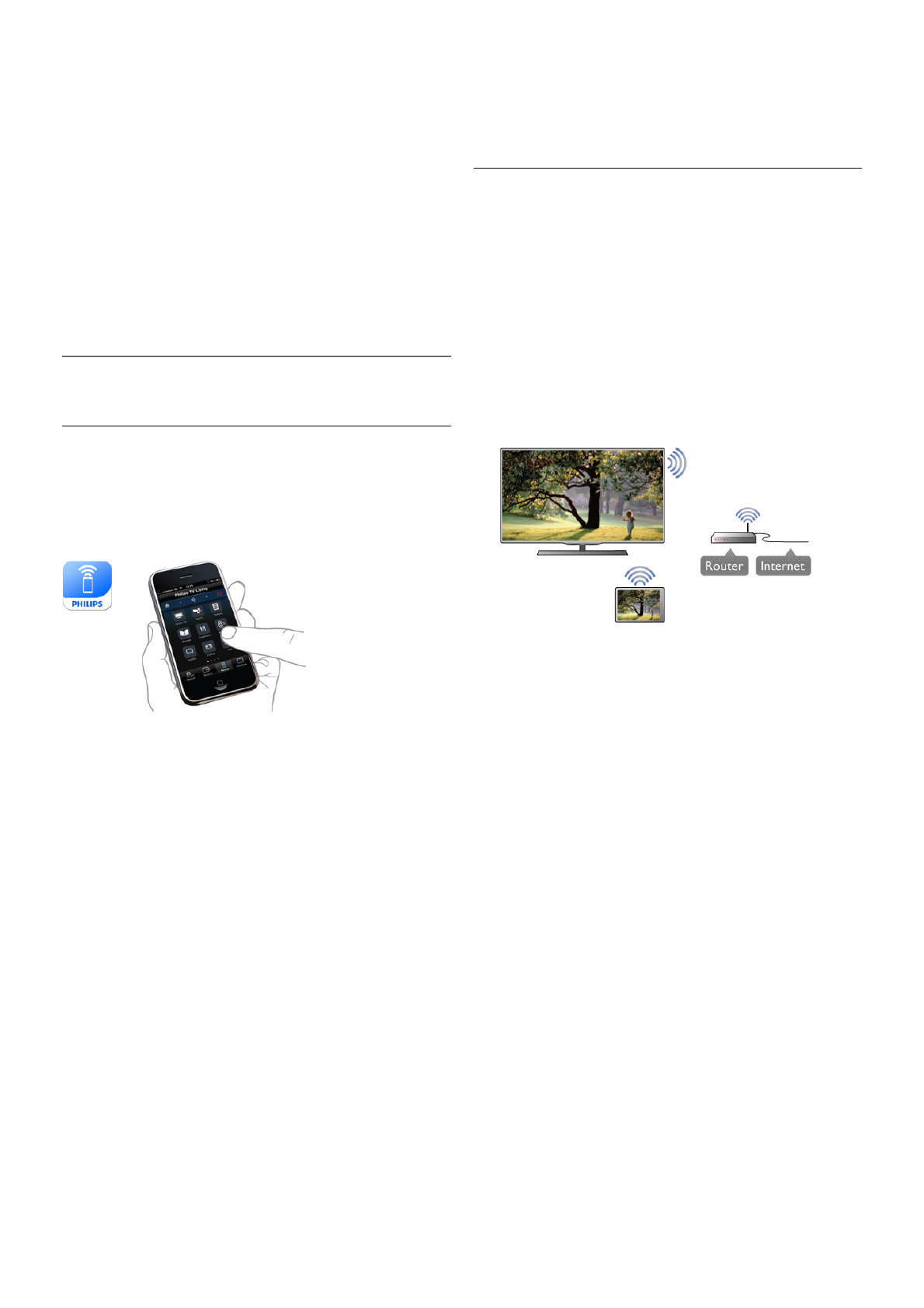Broadcasters can limit the number of days a recording can be
viewed. A recording in the list can show the number of days
before it expires.
Failed recording
When a scheduled recording was prevented by the
broadcaster or when the broadcast was interrupted, a recording
is marked as Failed.
Delete a recording
To delete a made recording, select the recording in the list,
press o OPTIONS and select Delete recording.
In Help, press L List and look up Record a program for
more information.
6.6
MyRemote App
About MyRemote App
Download the MyRemote app on your smartphone or tablet.
With the MyRemote app you turn your smartphone or tablet
into a full remote control for your TV.
With the MyRemote app, you can also send your media -
photos, music and videos - from your smartphone to the TV or
from a computer to the TV. Select the files on your
smartphone or tablet and enjoy the photos stored on your
computer on the big TV screen or listen to music stored on
your computer through the loudspeakers of your Philips Home
Theatre System*.
You are in control with your mobile device.
If you have a tablet, you can call up the TV guide. You can
consult the TV schedule and read programme info. You can
tap the programme to switch to the TV channel directly.
It's free
Installing the MyRemote app on your smartphone or tablet is
free of charge.
Languages
The following languages are available in the MyRemote App :
English, German, French, Italian, Spanish, Portuguese, Dutch
and Russian.
If the language set on your mobile device is not one of these
languages, the MyRemote App language is switched to English.
* You can check the compatibility of MyRemote with your
specific Philips product at the online support page of your
product at www.philips.com/support. Also ensure your product
has been upgraded with the latest software.
What do you need
Home network
Your TV, smartphone, tablet and computer, must be linked up
with your home network to enjoy the MyRemote app.
To connect the TV to your home network . . .
1 - Connect your network router to the Internet, if it was not
connected yet (a broadband Internet connection).
2 - Connect the TV to your network router. You can do this
wireless or wired.
In Help, press L List and look up Network, wireless or
Network, wired for more information.
Media server software
If you want to view your photos or play your music and videos
from your computer on the TV, you have to install media
server software on your computer. Setup this media server
software to share your files on your home network. This TV
uses the DLNA protocol and is compatible with other DLNA
devices.
In Help, press L List and look up DLNA, supported media
servers for the list of media server software that is compatible
with the TV.
Digital Media Renderer - DMR
If your media files do not play on your TV, make sure that the
Digitial Media Renderer is switched on. As a factory setting,
DMR is switched on.
To check if DMR is switched On . . .
1 - Press h and select S Setup and press OK.
2 - Select Network settings and press OK.
3 - Select Digital Media Renderer - DMR and press OK.
4 - Select On and press OK.
5 - Press b, repeatedly if necessary, to close the menu.
TV network name
If you have more than one TV in your home network, you can
rename the TV in Network settings.
To rename your TV . . .
1 - Press h and select S Setup and press OK.
2 - Select Network settings and press OK.
3 - Select TV network name and press OK to show the
current name. You can use the keyboard on the remote
control to change the TV network name.
4 - Select Done and press OK when ready.
5 - Press b, repeatedly if necessary, to close the menu.