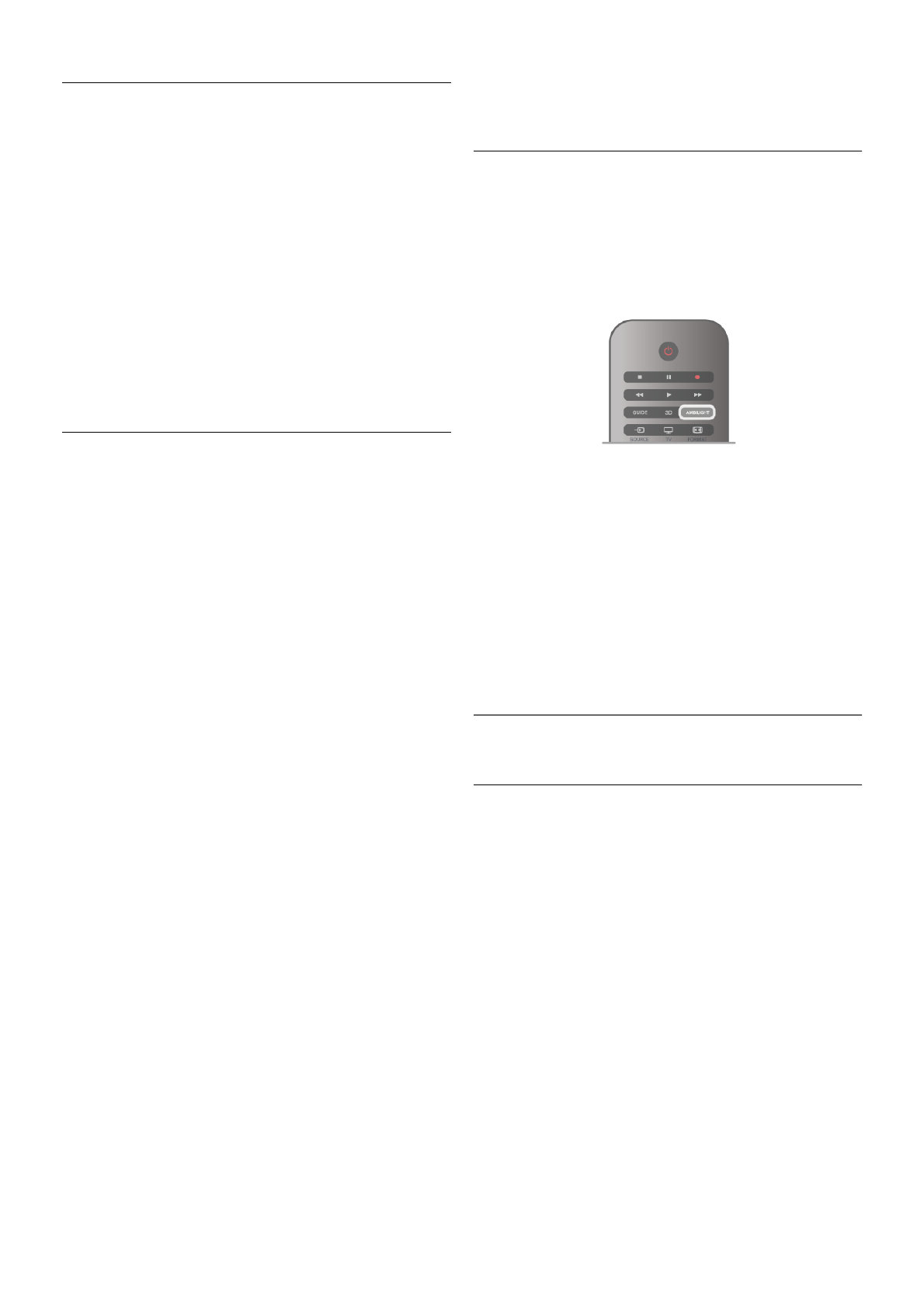Ambilight dynamic
With Ambilight dynamic you can adjust the speed at which
Ambilight responds to onscreen images.
Press h, select SSetup and press OK.
Select TV settings and press OK. Select Ambilight > Mode >
Dynamic and press OK.
Select Dynamic. Use the slider bar to adapt the speed to your
preference.
With Ambilight static you can set an Ambilight colour of your
own.
Press h, select SSetup and press OK.
Select TV settings and press OK.
Select Ambilight > Mode > Static and press OK.
Select Static. Choose your preferred colour. The Ambilight
static colours are fixed (non-dynamic) colours.
Ambilight settings
More Ambilight settings are available in the Ambilight menu in
TV settings.
To change these settings, press h, select SSetup and press
OK.
Select TV settings > Ambilight.
Ambilight mode
When the TV is on, you can toggle with the AMBILIGHT key
between the Ambilight modesOff, Dynamic and Static. Select
Dynamic, if Ambilight should respond to onscreen images.
Select Static if you want to set a specific fixed colour.
Ambilight brightness
To set the Ambilight brightness, select Brightness and press
OK. Adjust the light output of Ambilight.
Ambilight dynamic
To adjust the speed at which Ambilight responds to onscreen
images, select Dynamic.
In Help, press L List and look up Ambilight dynamic for more
information.
Ambilight static
To set an Ambilight colour of your own. The Ambilight static
colours are fixed (non-dynamic) colours.
In Help, press L List and look up Ambilight static for more
information.
Wall colour
The colour of the wall behind your TV can influence the colour
effect of Ambilight.
To correct this influence, select Ambilight > Advanced > Wall
colour and select a colour that matches the wall colour.
Ambilight will correct its colours to mix best with the colour of
the wall behind the TV.
TV switch off
To set Ambilight to switch off immediately or to fade out and
switch off a few seconds after you have switched off the TV,
select Ambilight > Advanced > TV switch off.
Lounge light mood
In Help, press L List and look up Lounge light for more
information.
Lounge light
When the TV is on standby, you can switch Ambilight on and
create a Lounge light effect in your room.
To switch Ambilight on while the TV is on standby, press
AMBILIGHT.
To change the Lounge light colour scheme, press AMBILIGHT
again.
To switch off Lounge light, press and hold AMBILIGHT for a
few seconds.
You can also set up the colour scheme in the TV settings
menu.
With the TV switched on, press h, select SSetup and
press OK.
Select TV settings > Ambilight > Advanced > Lounge light
mood. Select the colour scheme with which Lounge light will
start up.
3.11
Universal access
Switch on
With Universal access switched on, the TV is set for use for
hearing and visually impaired people.
Switch on
If you did not switch on Universal access during the installation,
you can still switch it on in Setup.
To switch on Universal access, press h, select SSetup and
press OK.
Select TV settings > General settings > Universal access.
Select On and press OK.
With Universal access switched on in Setup, the Universal
access option is added in the Options menu. With Universal
menu in the Options menu, you can set specific settings for
hearing and visually impaired people.