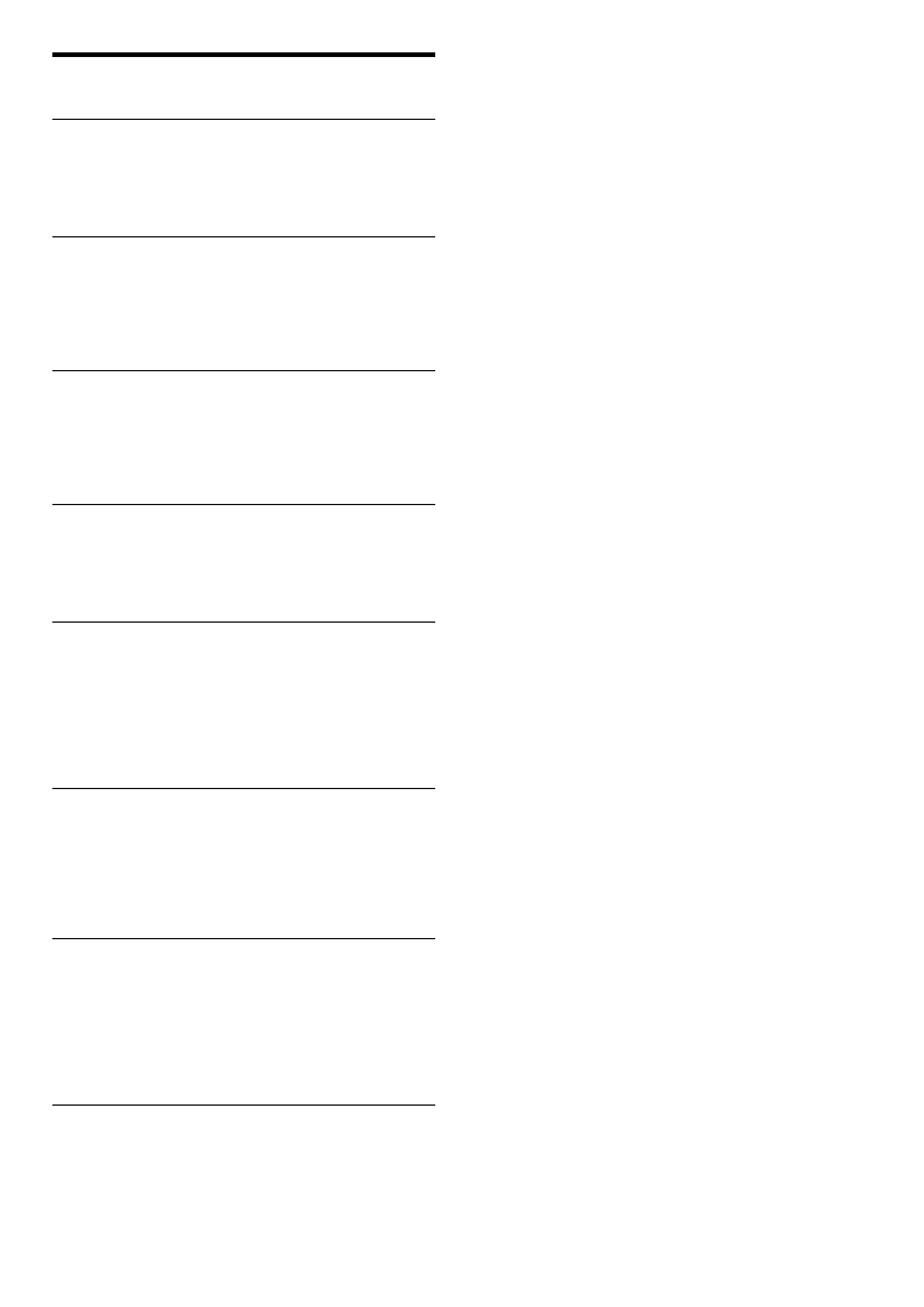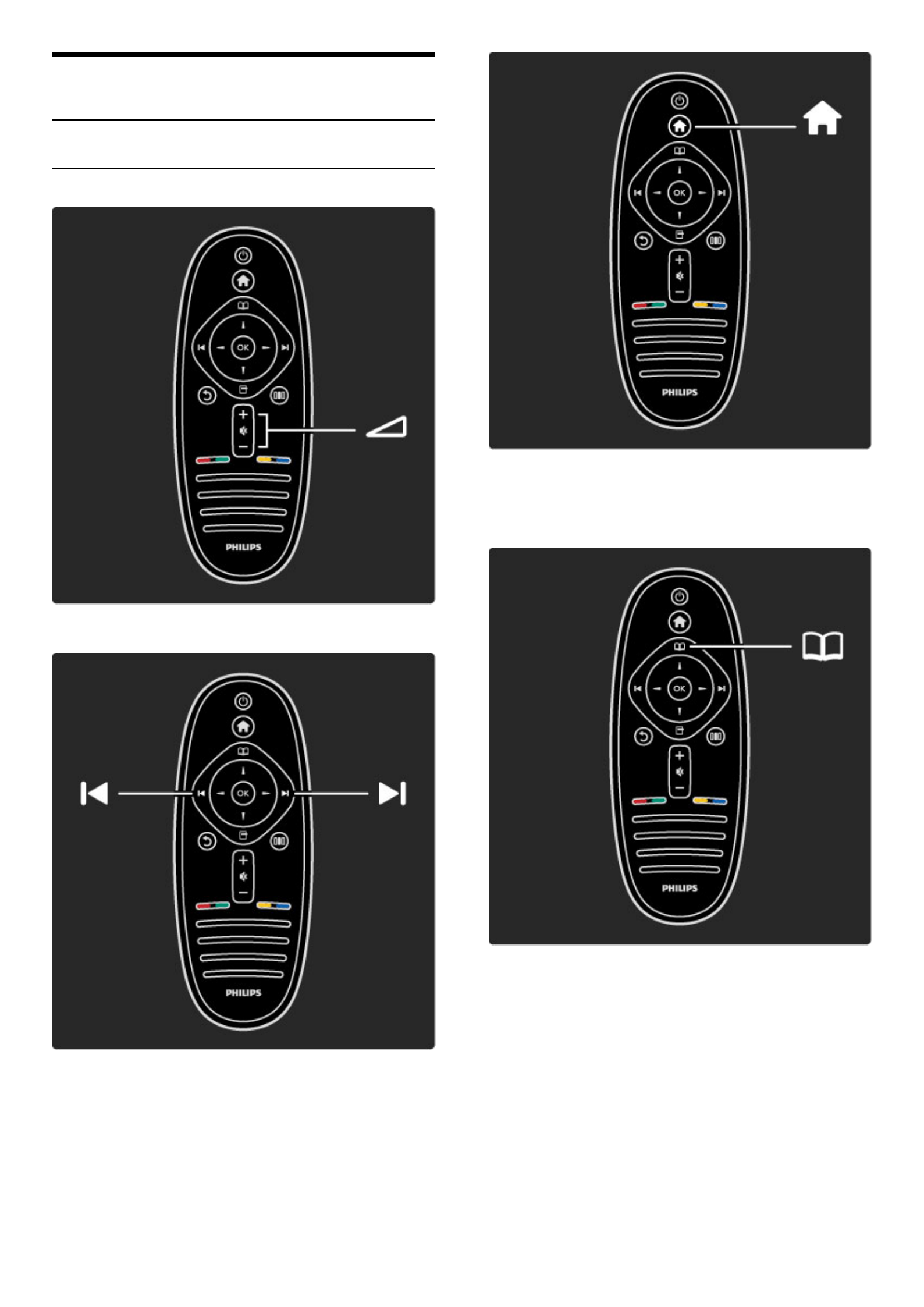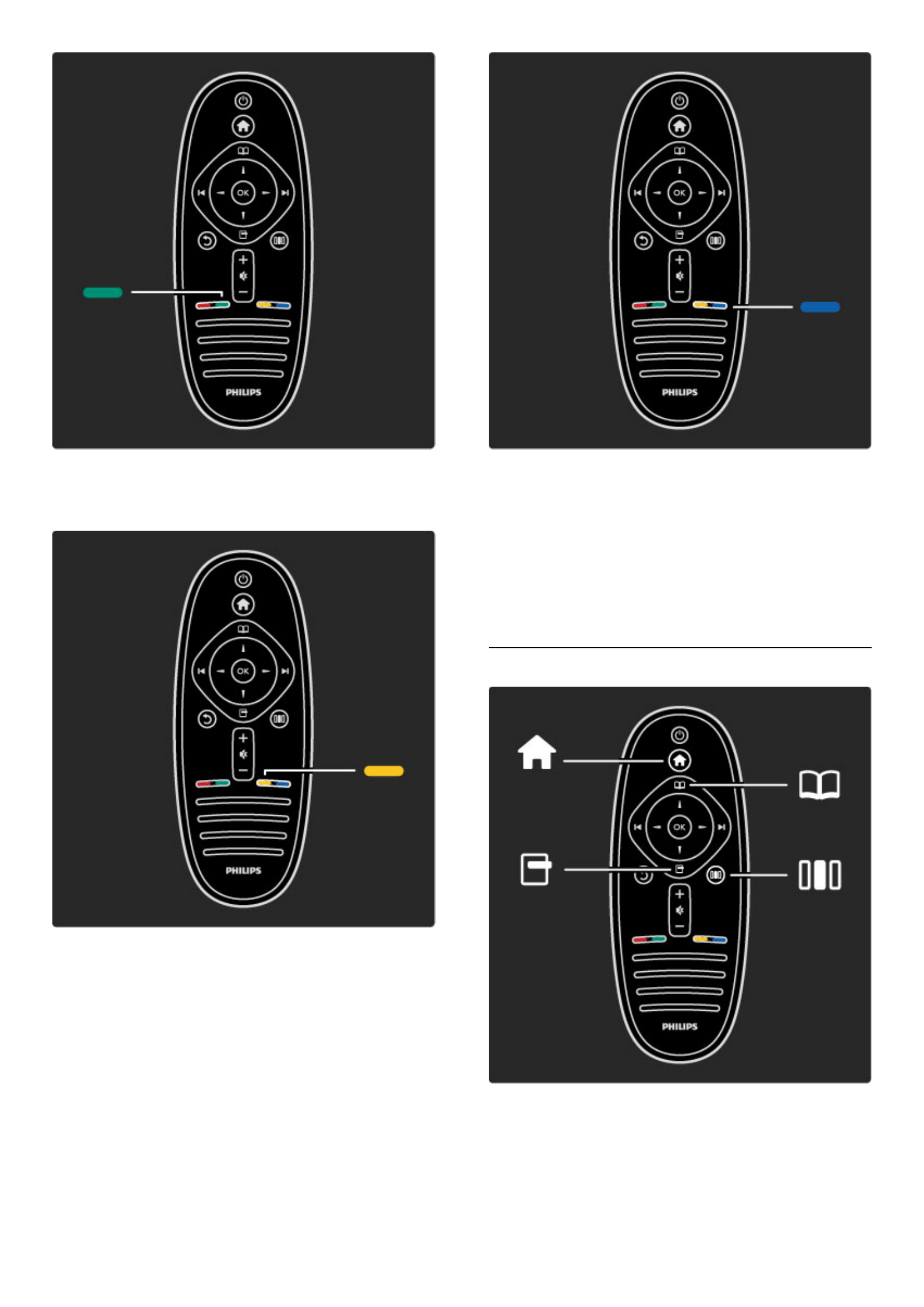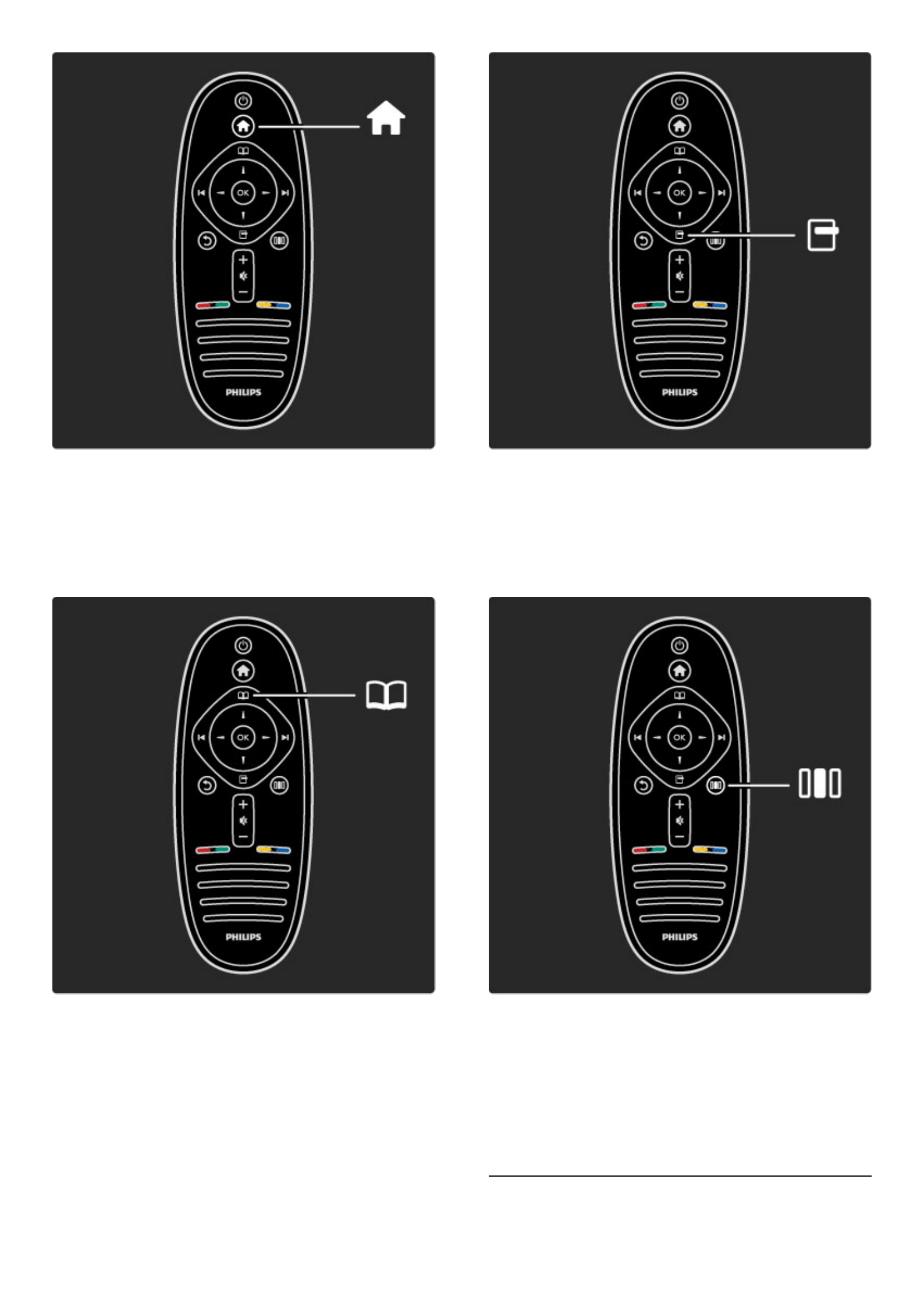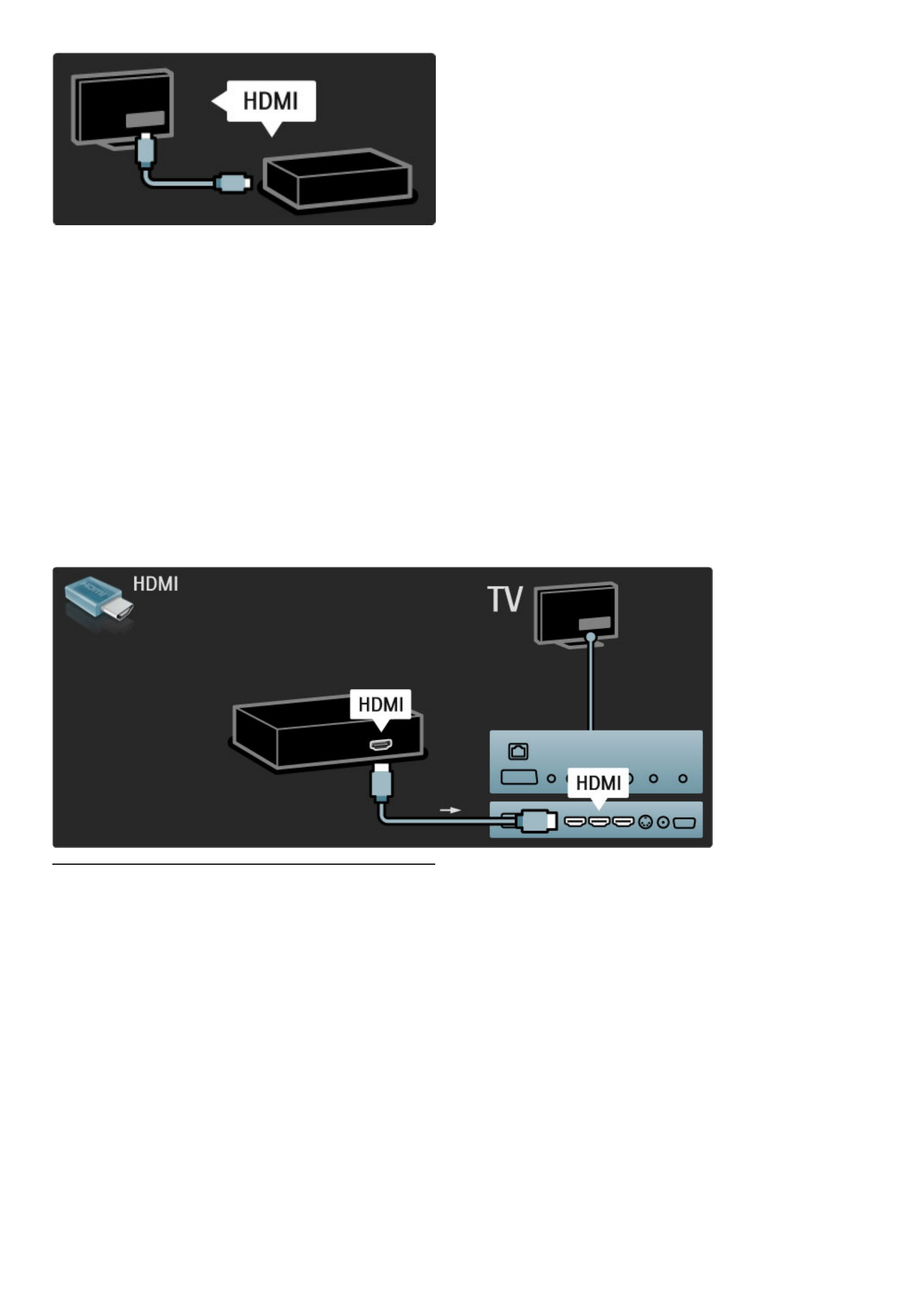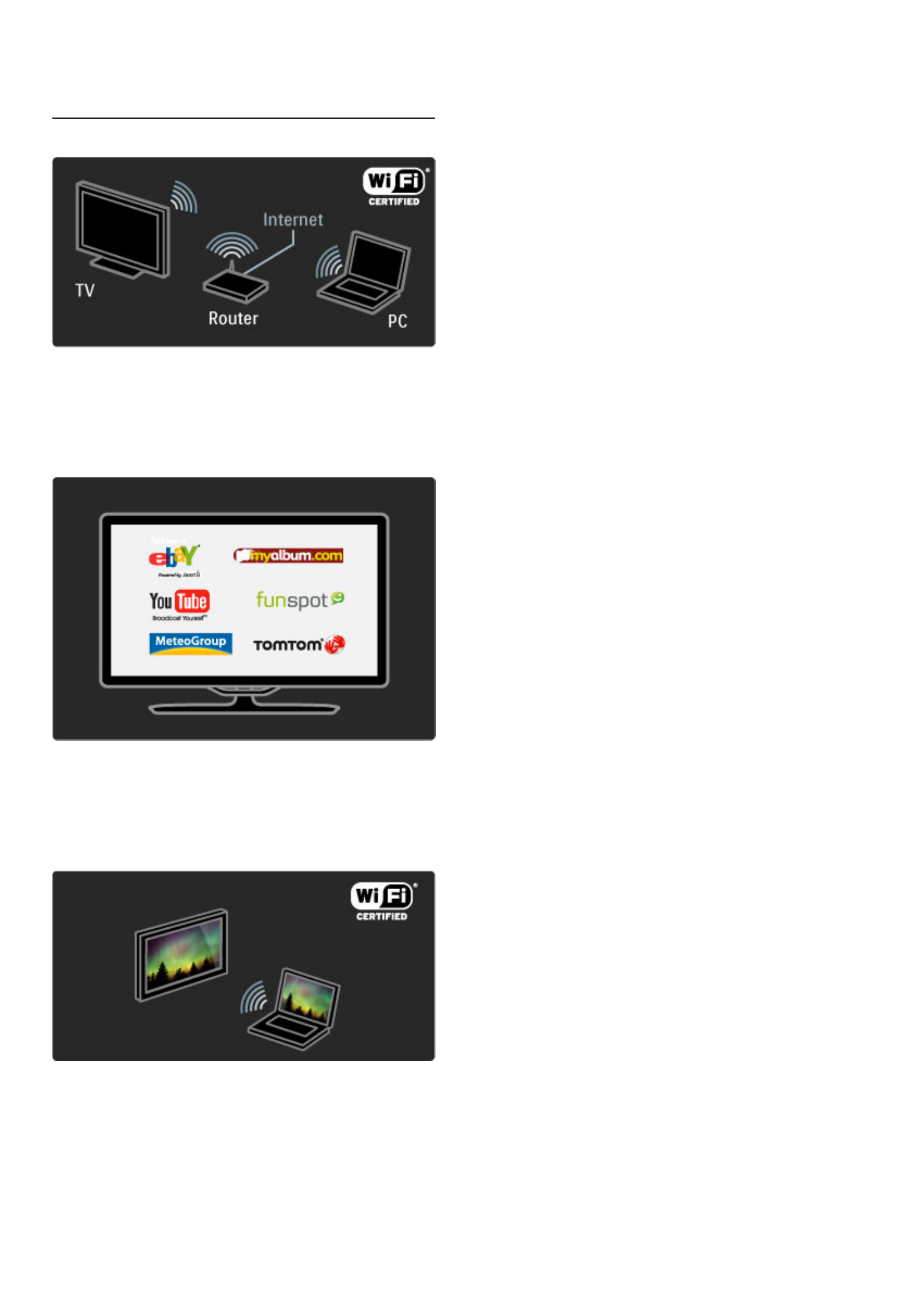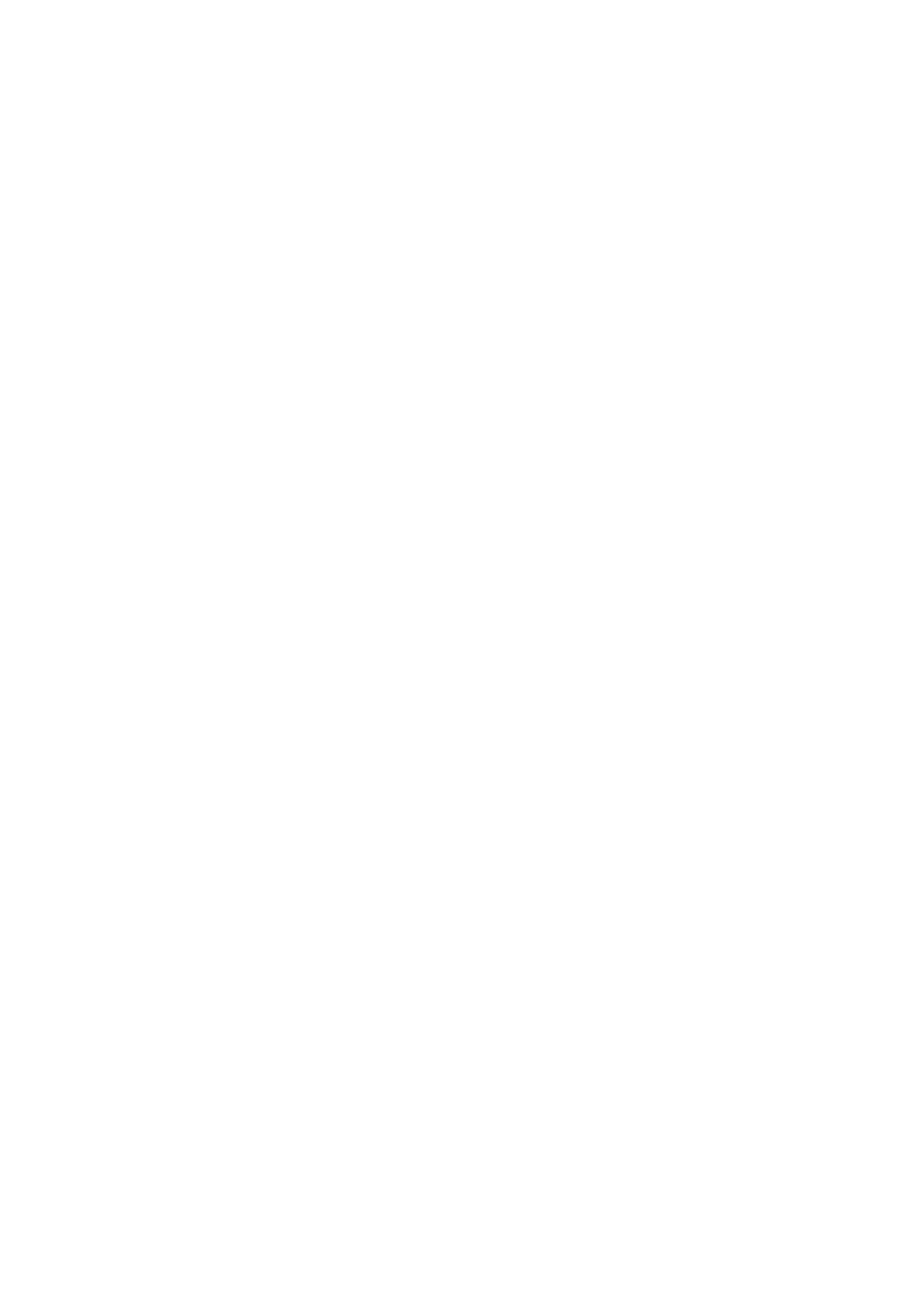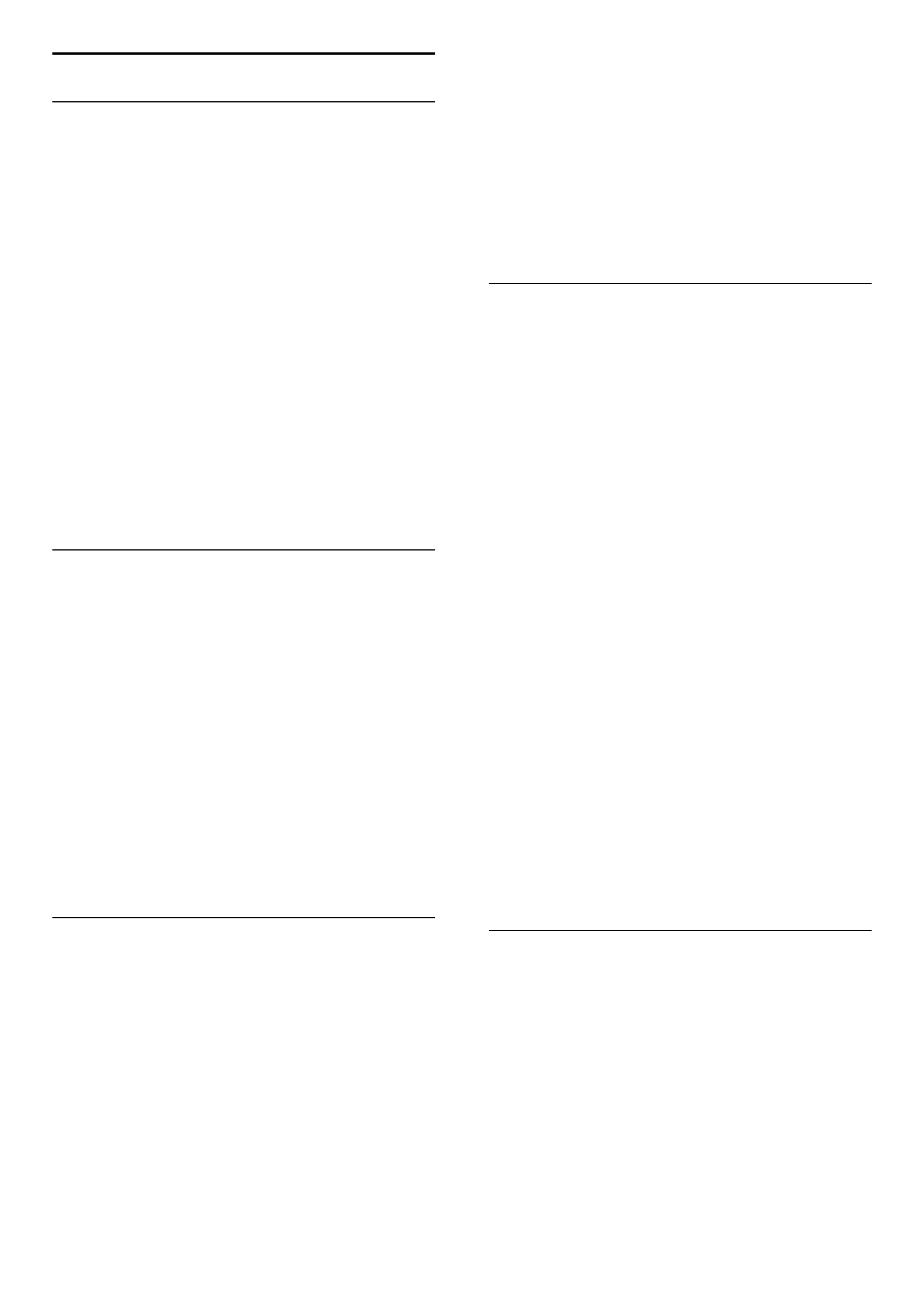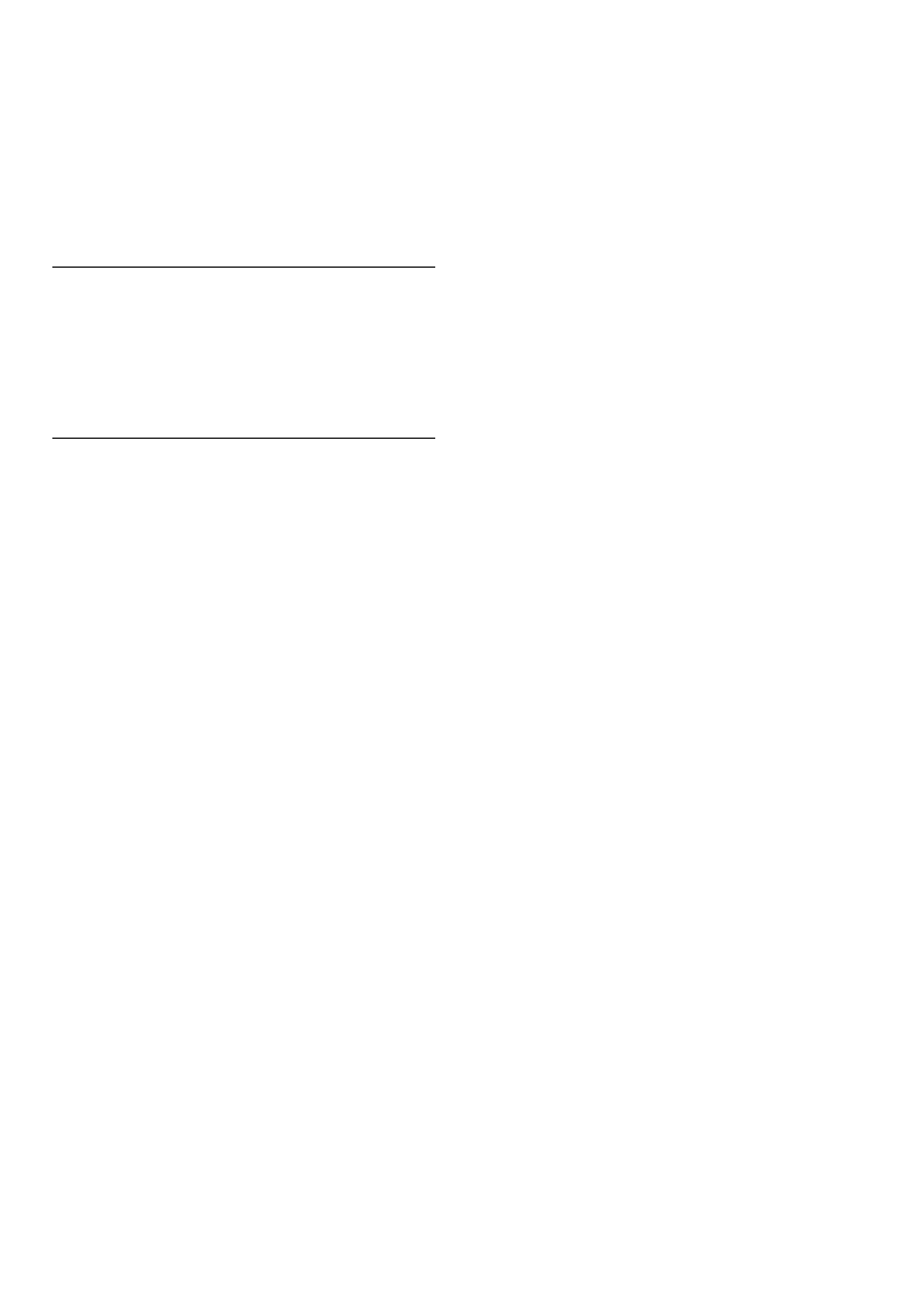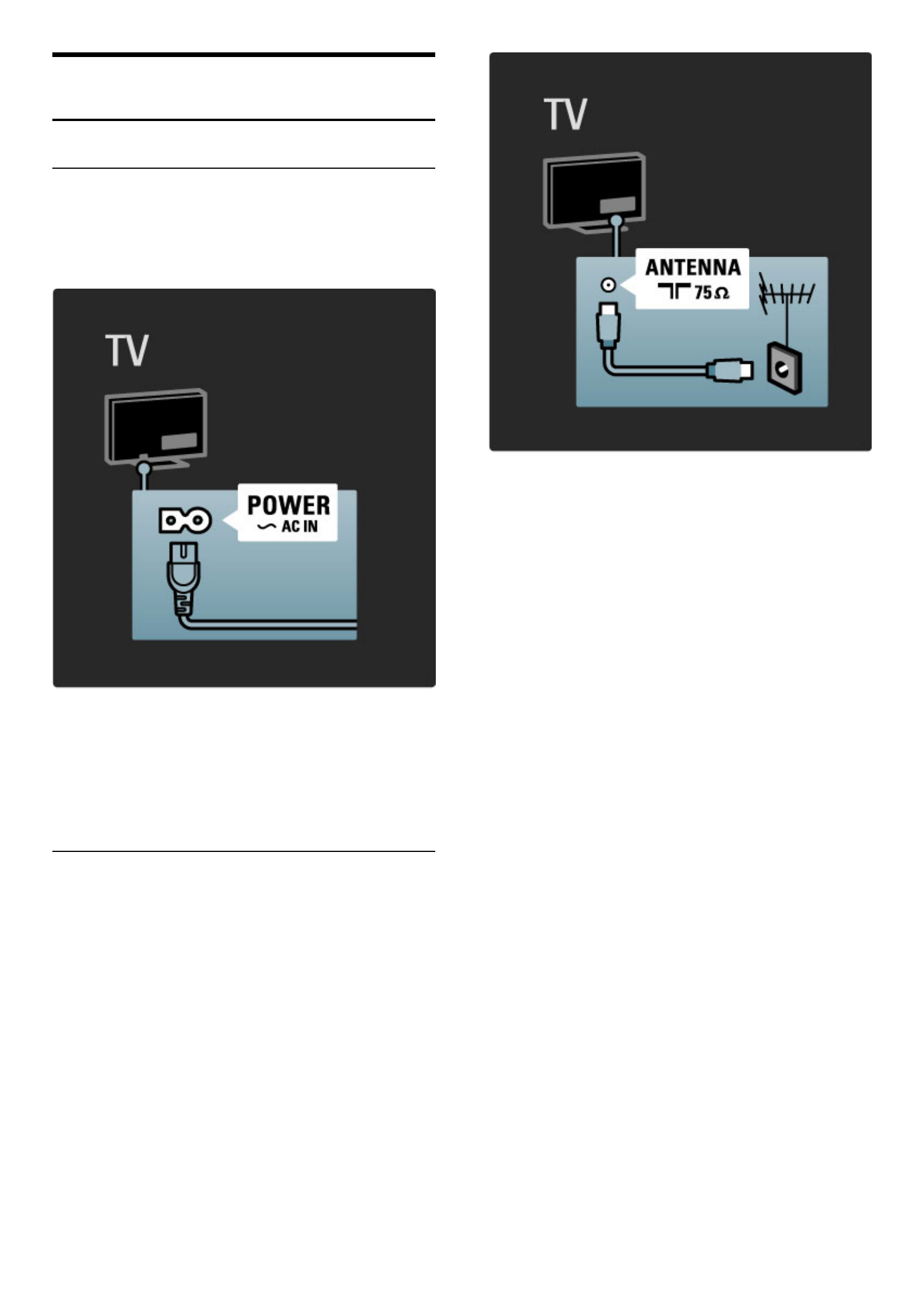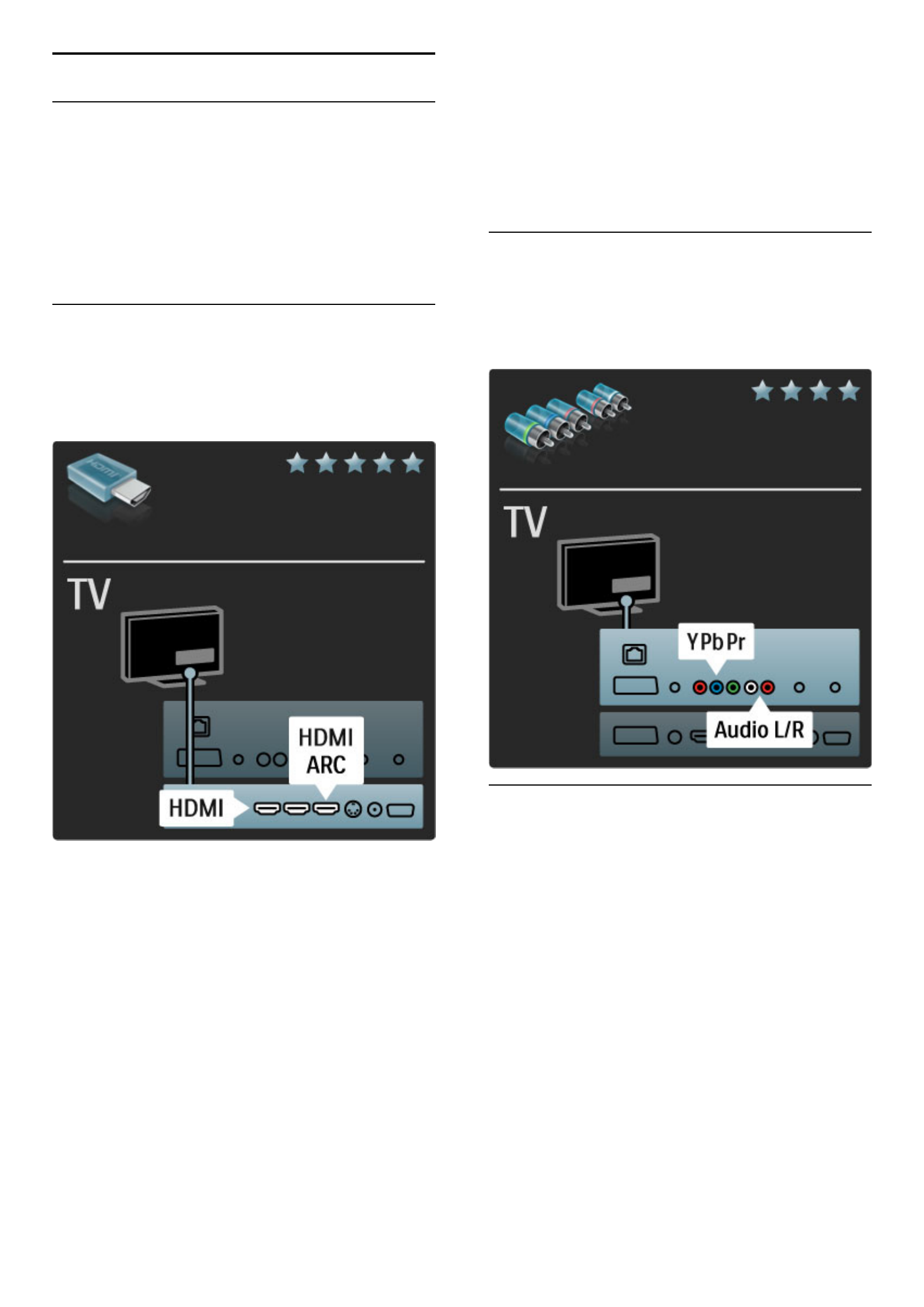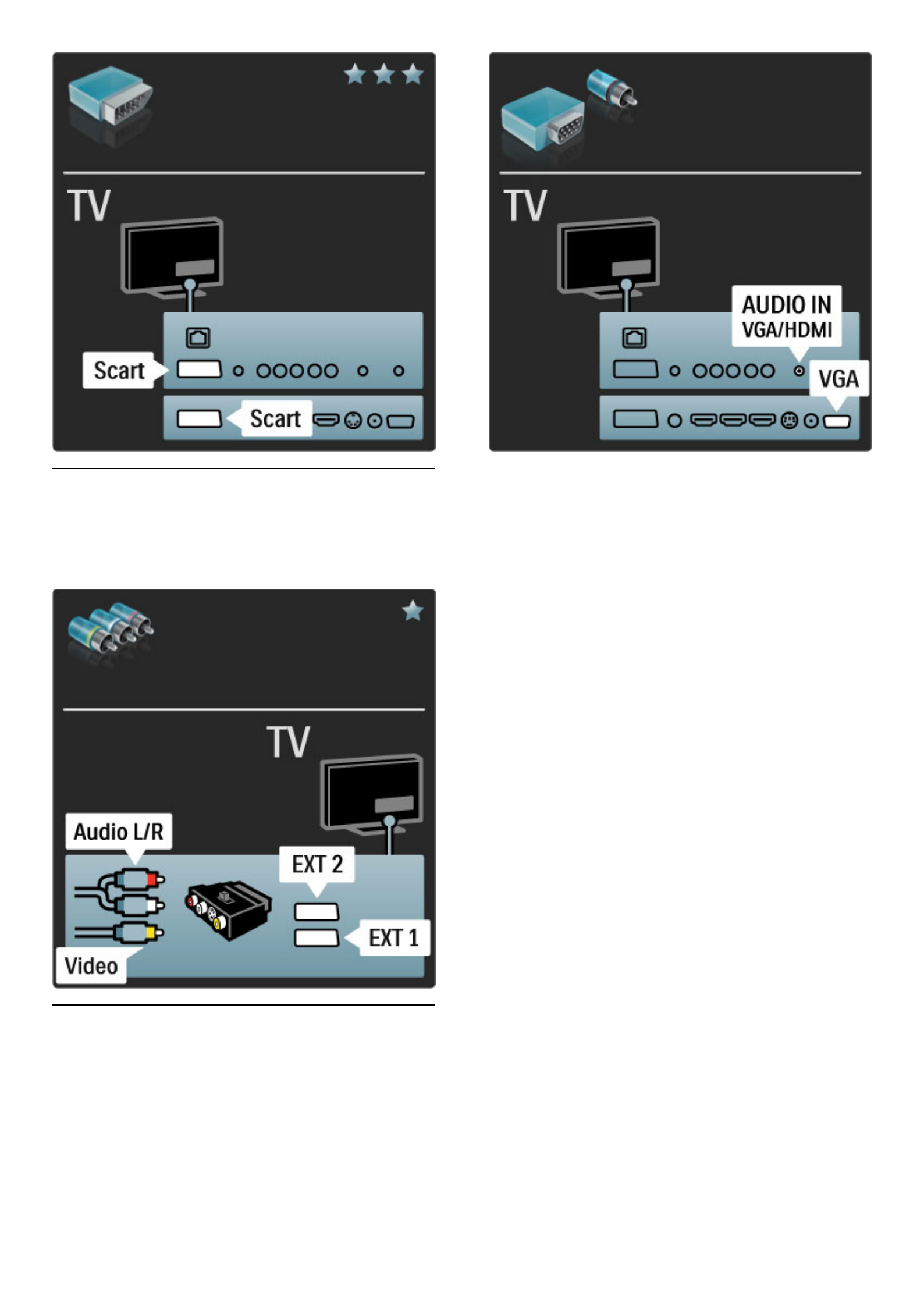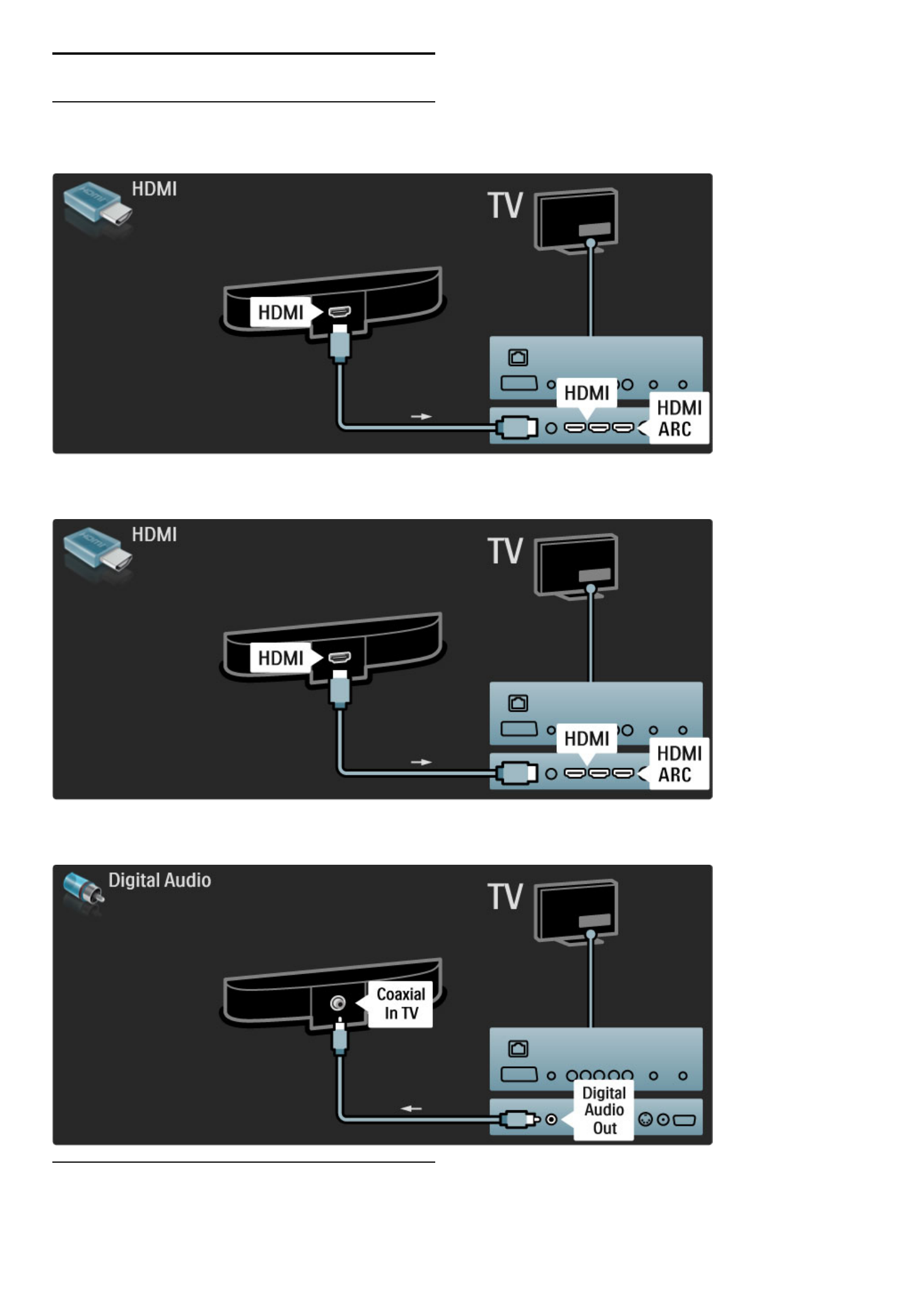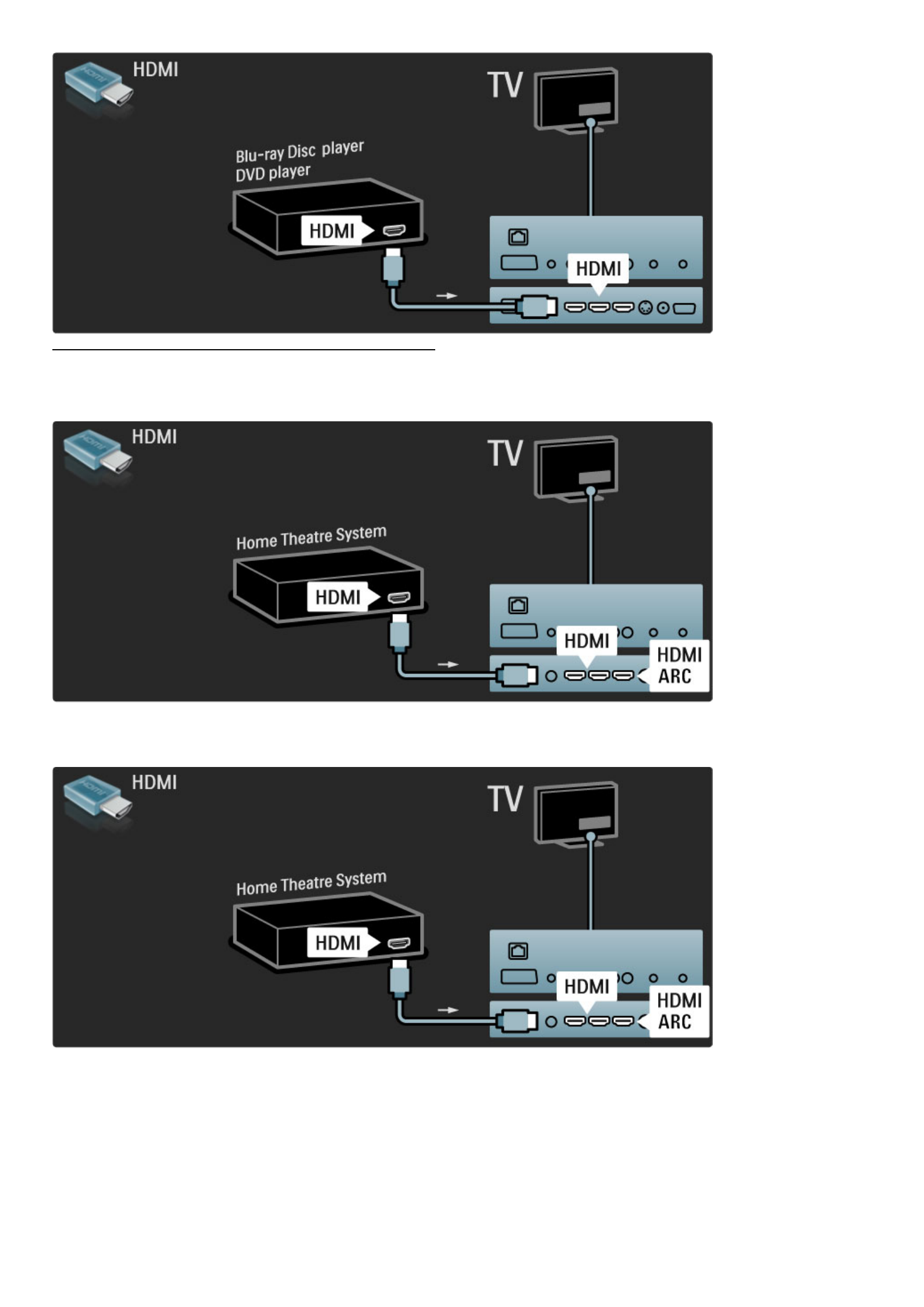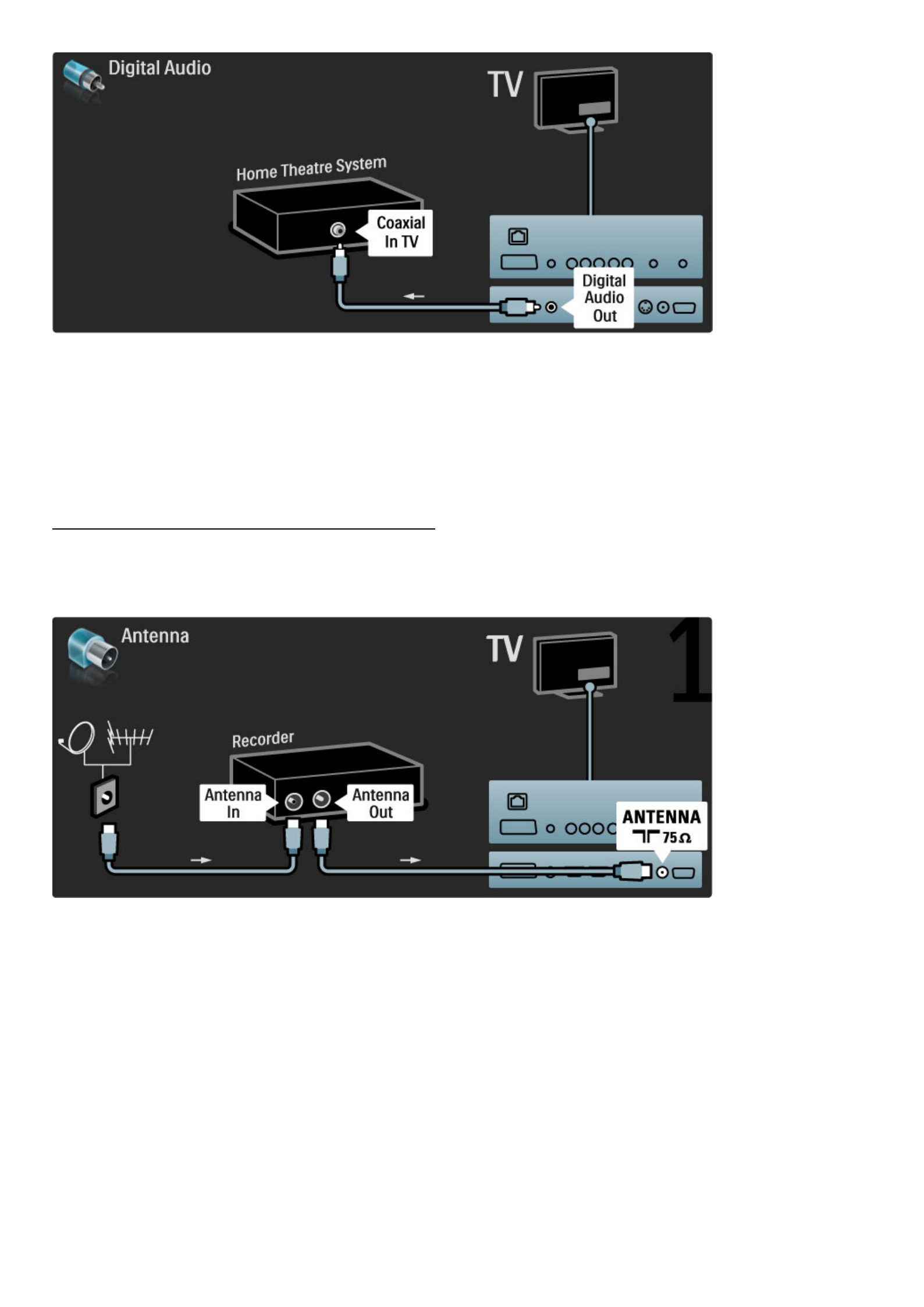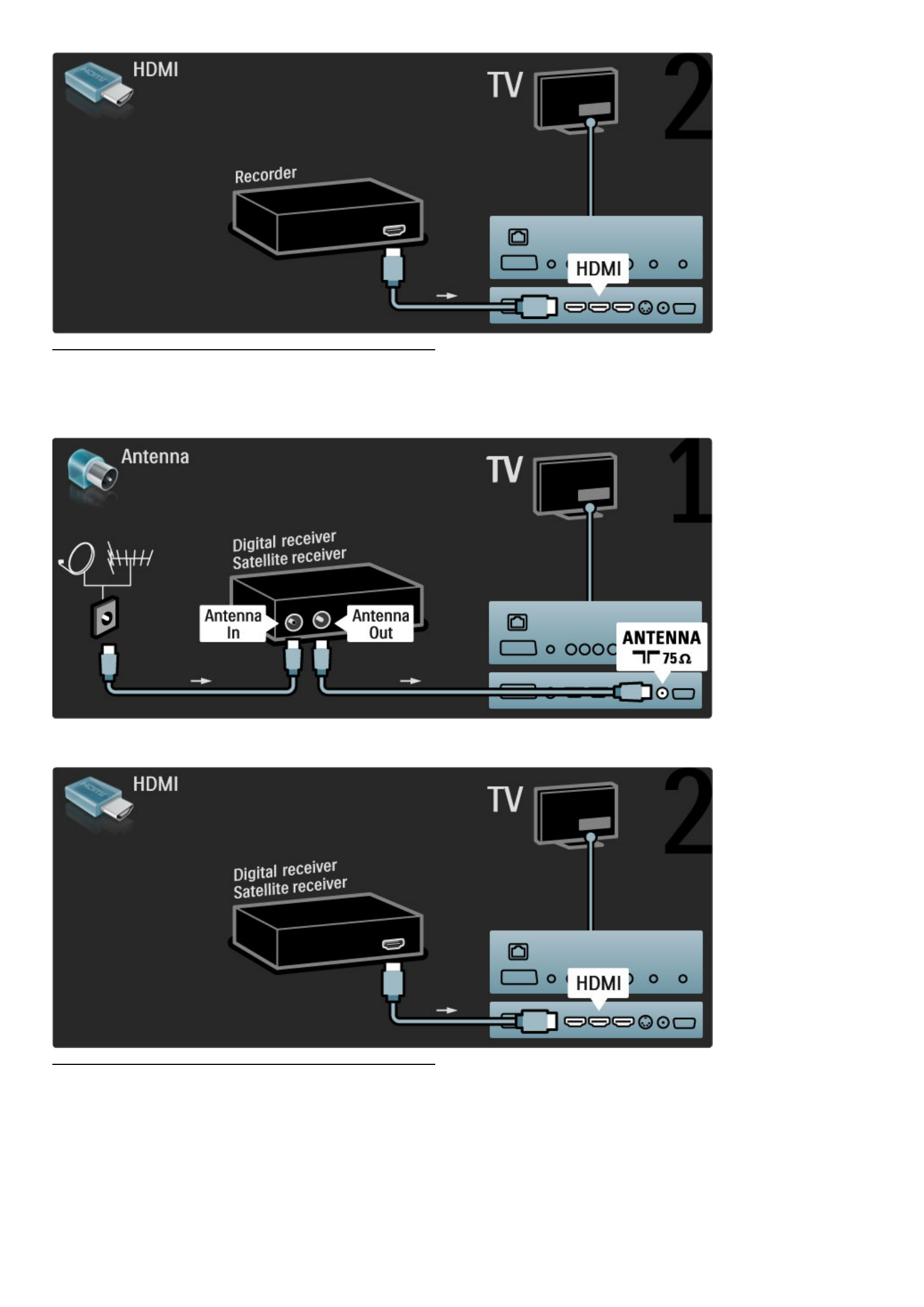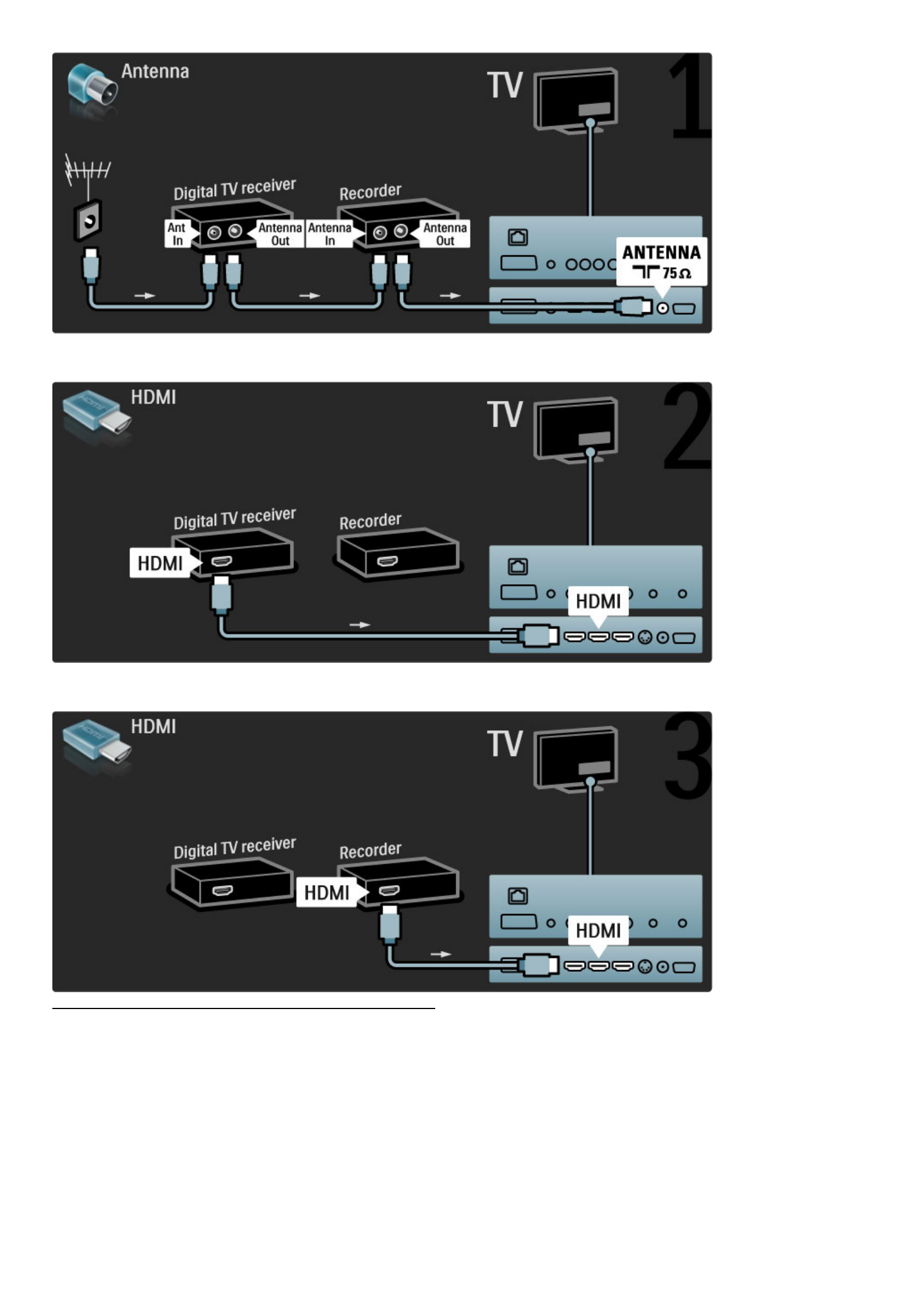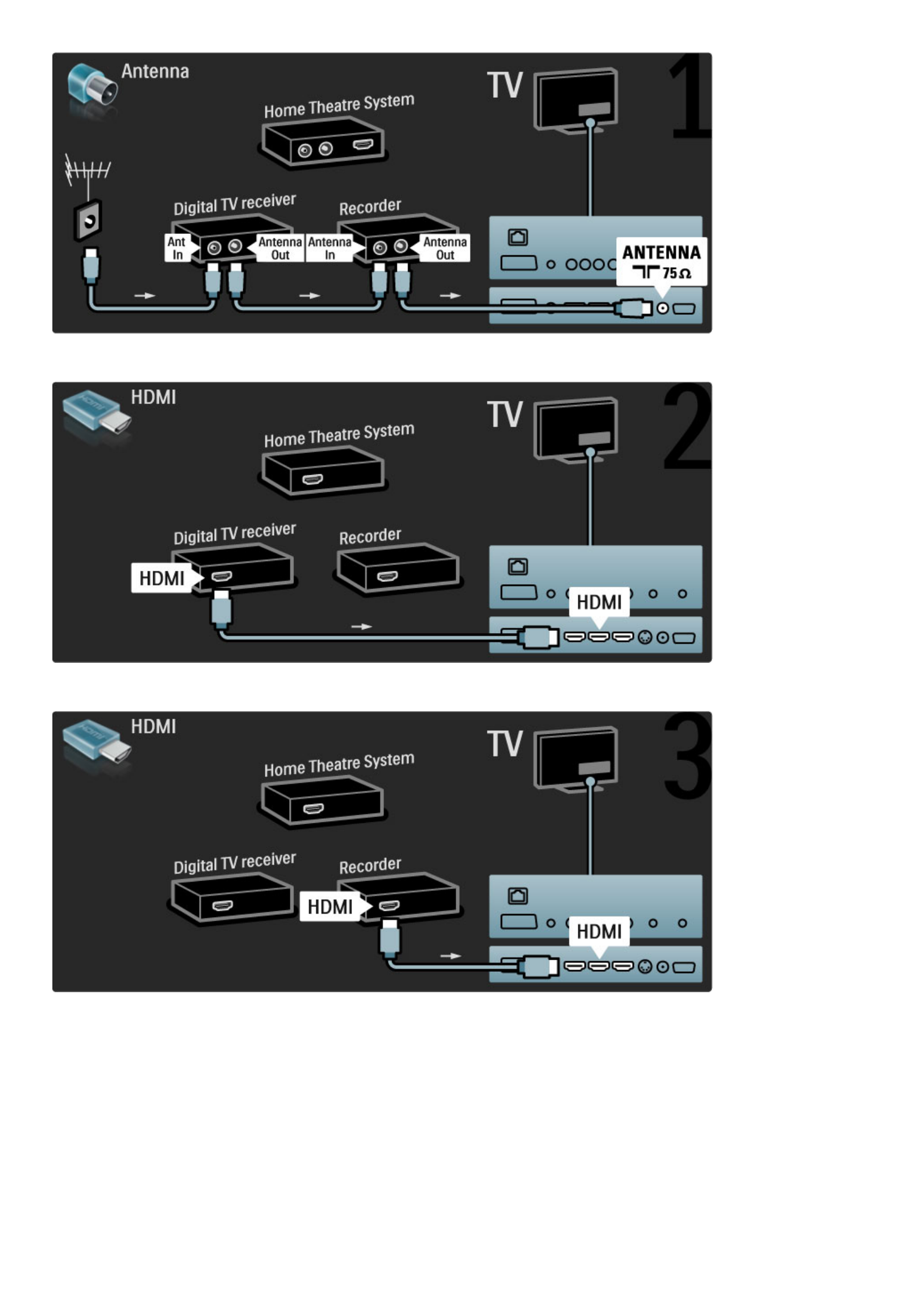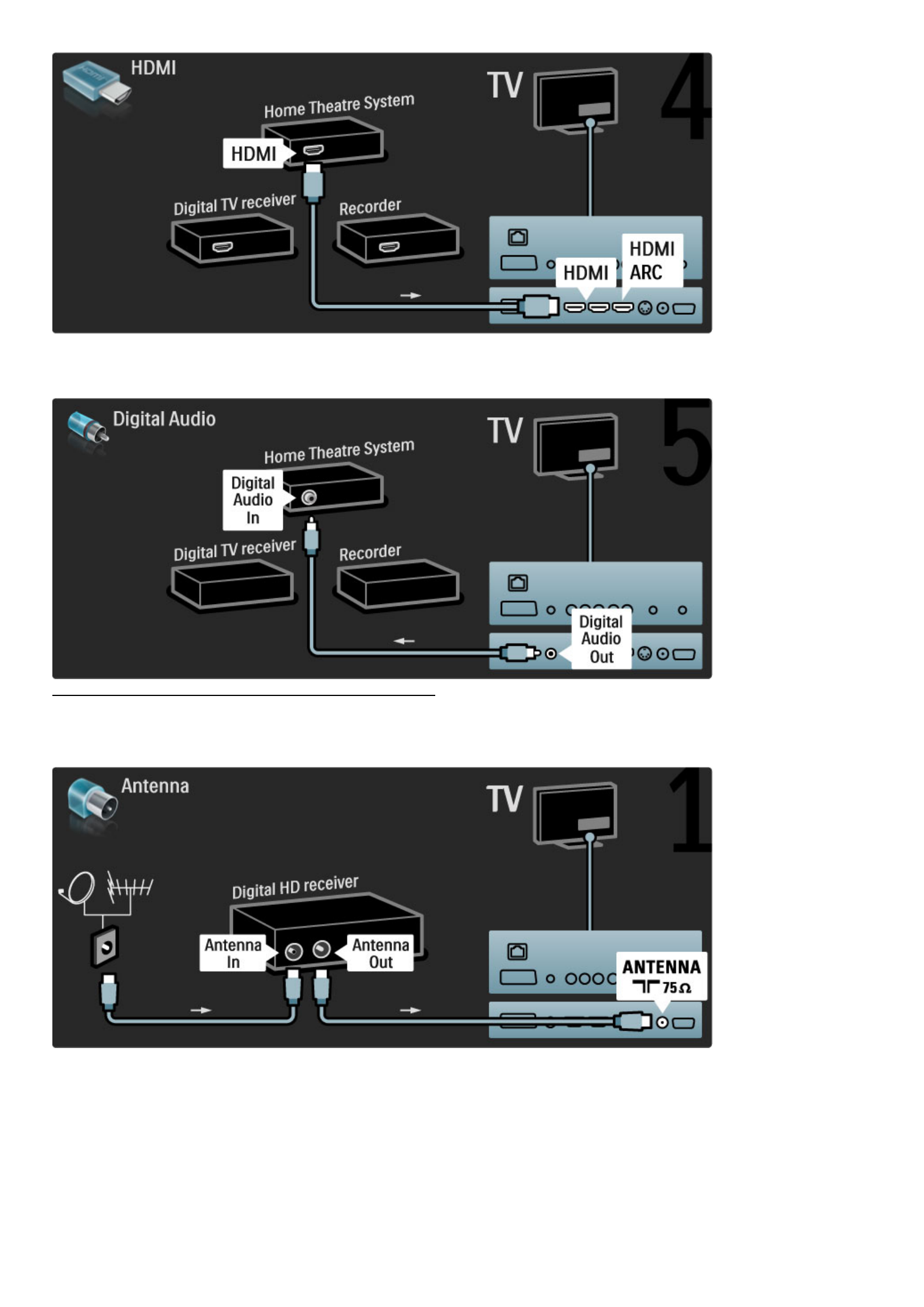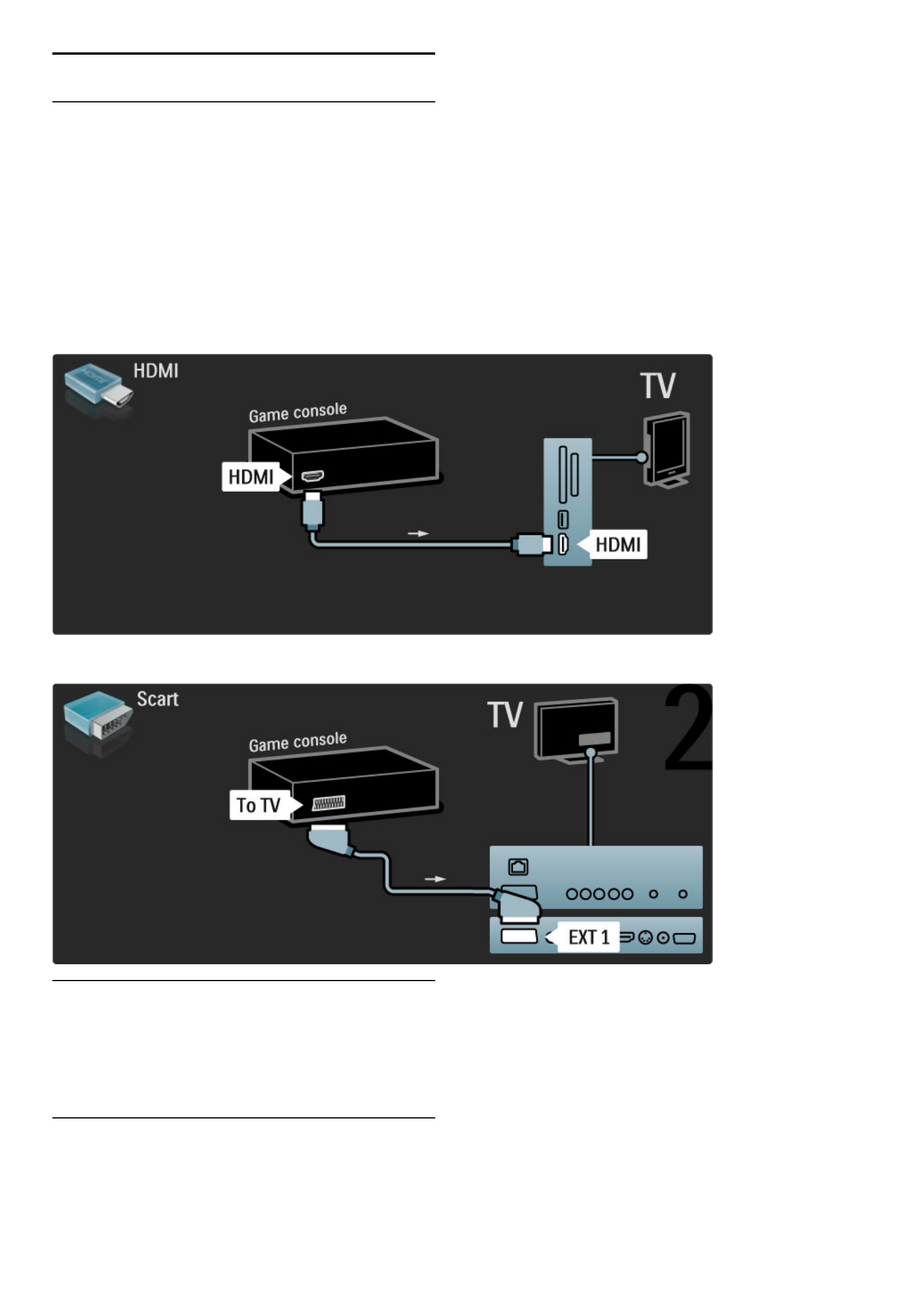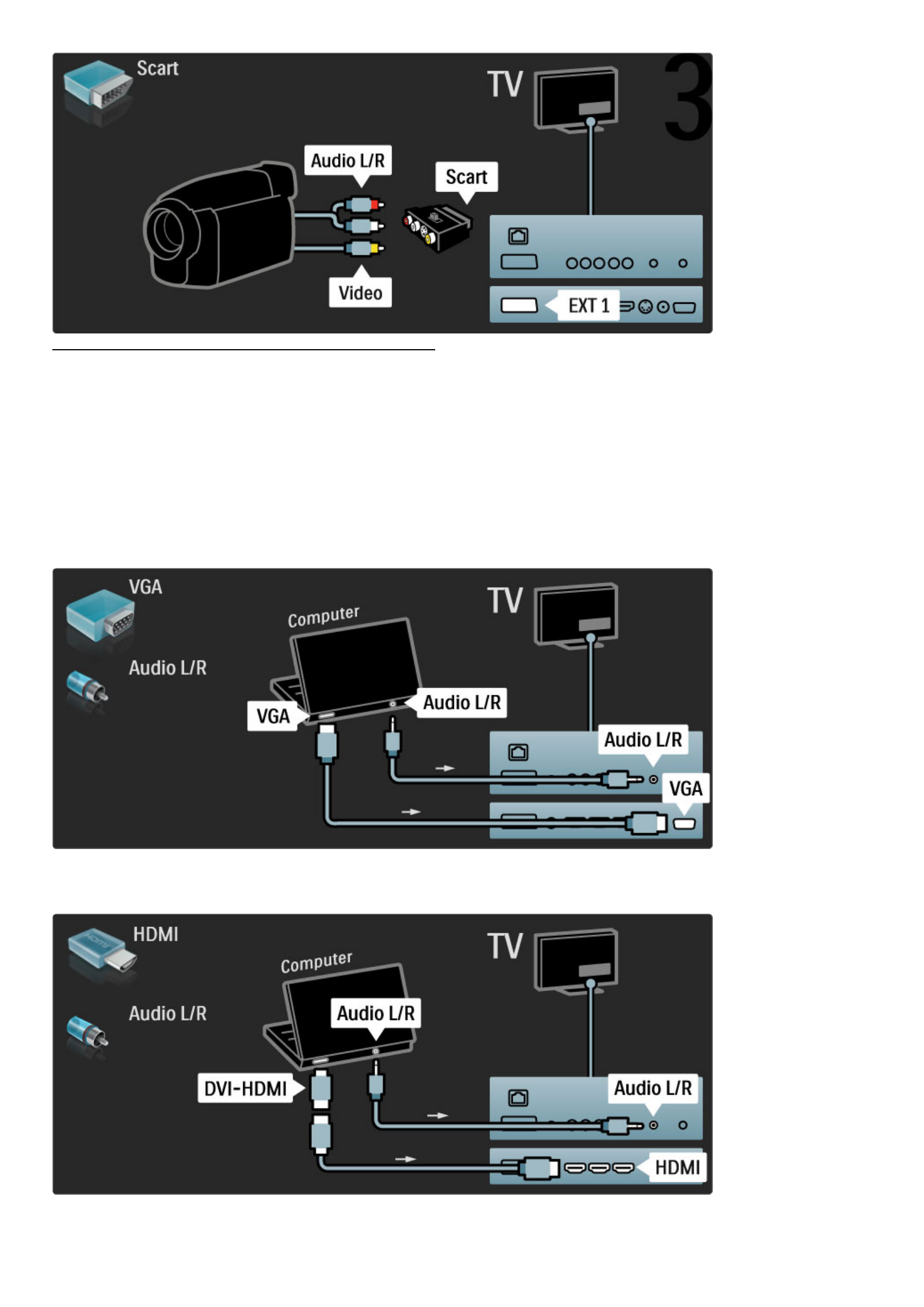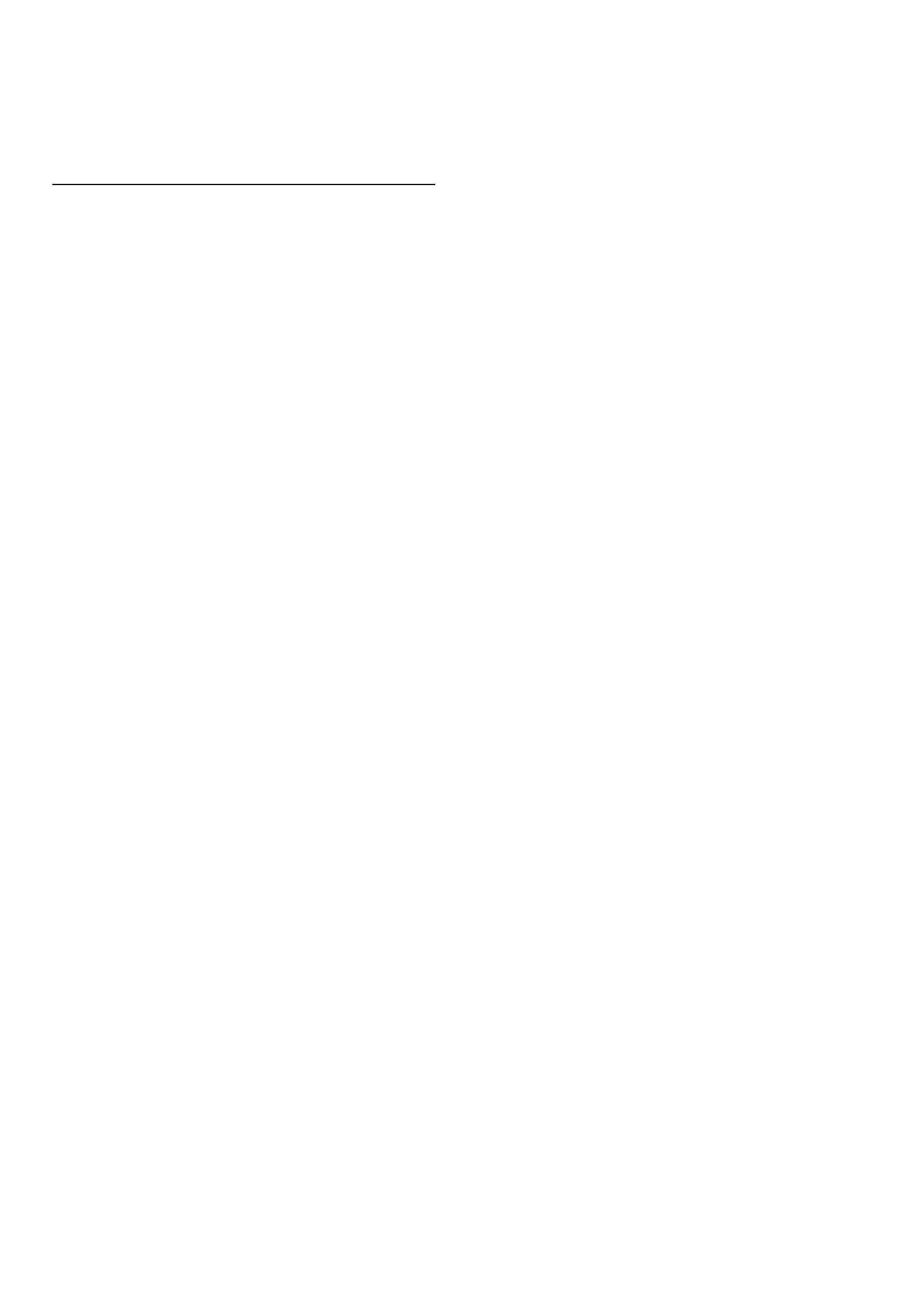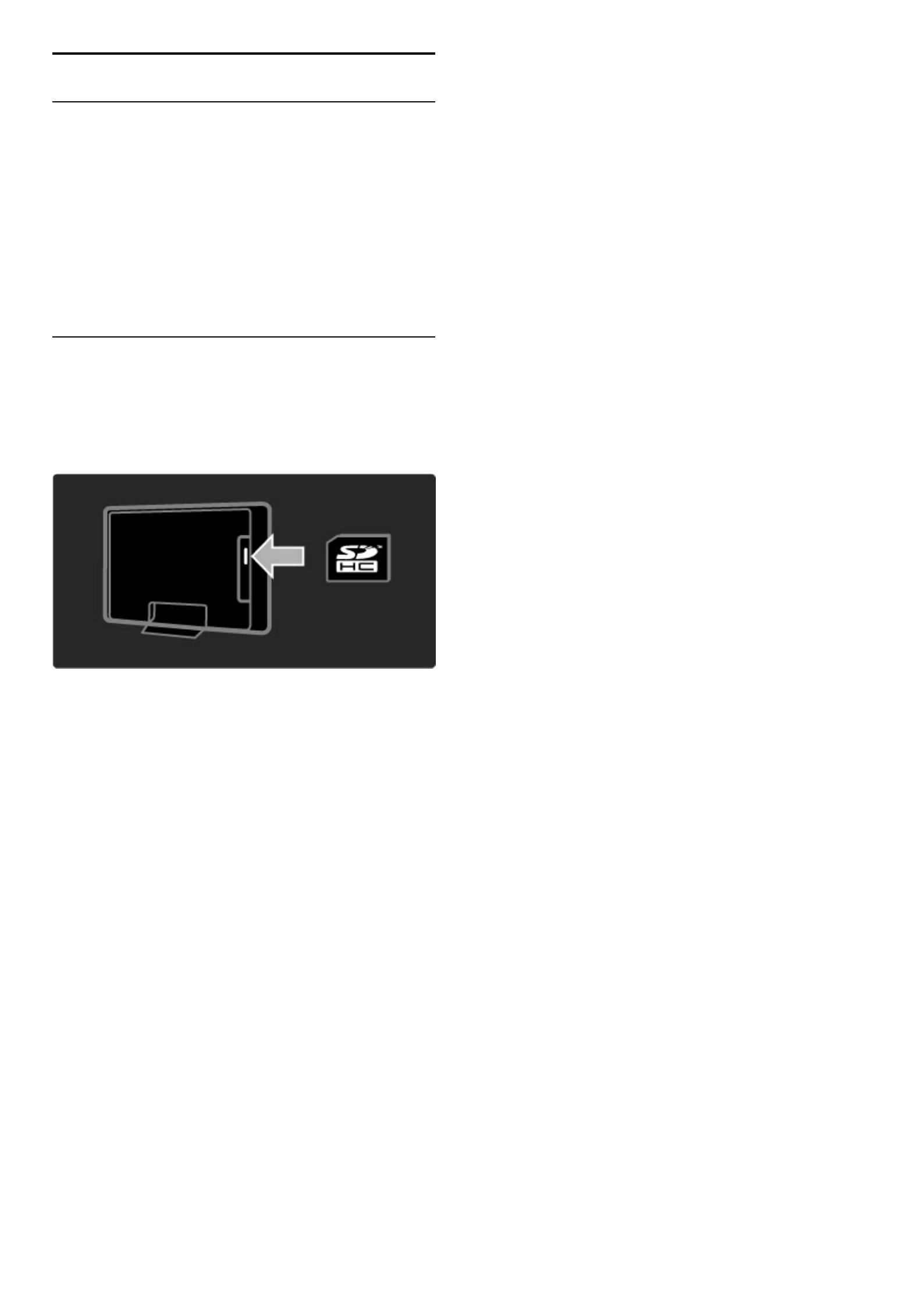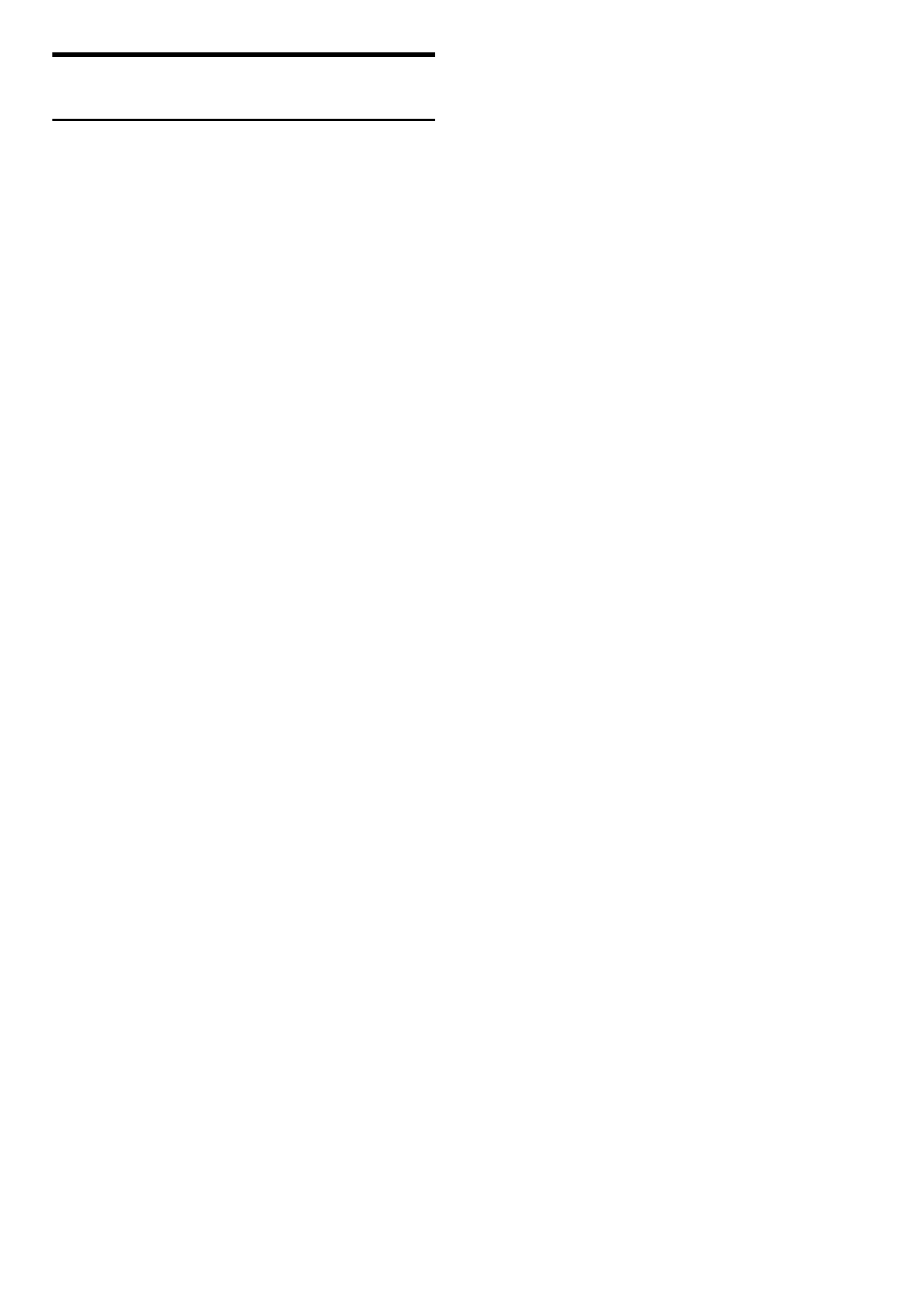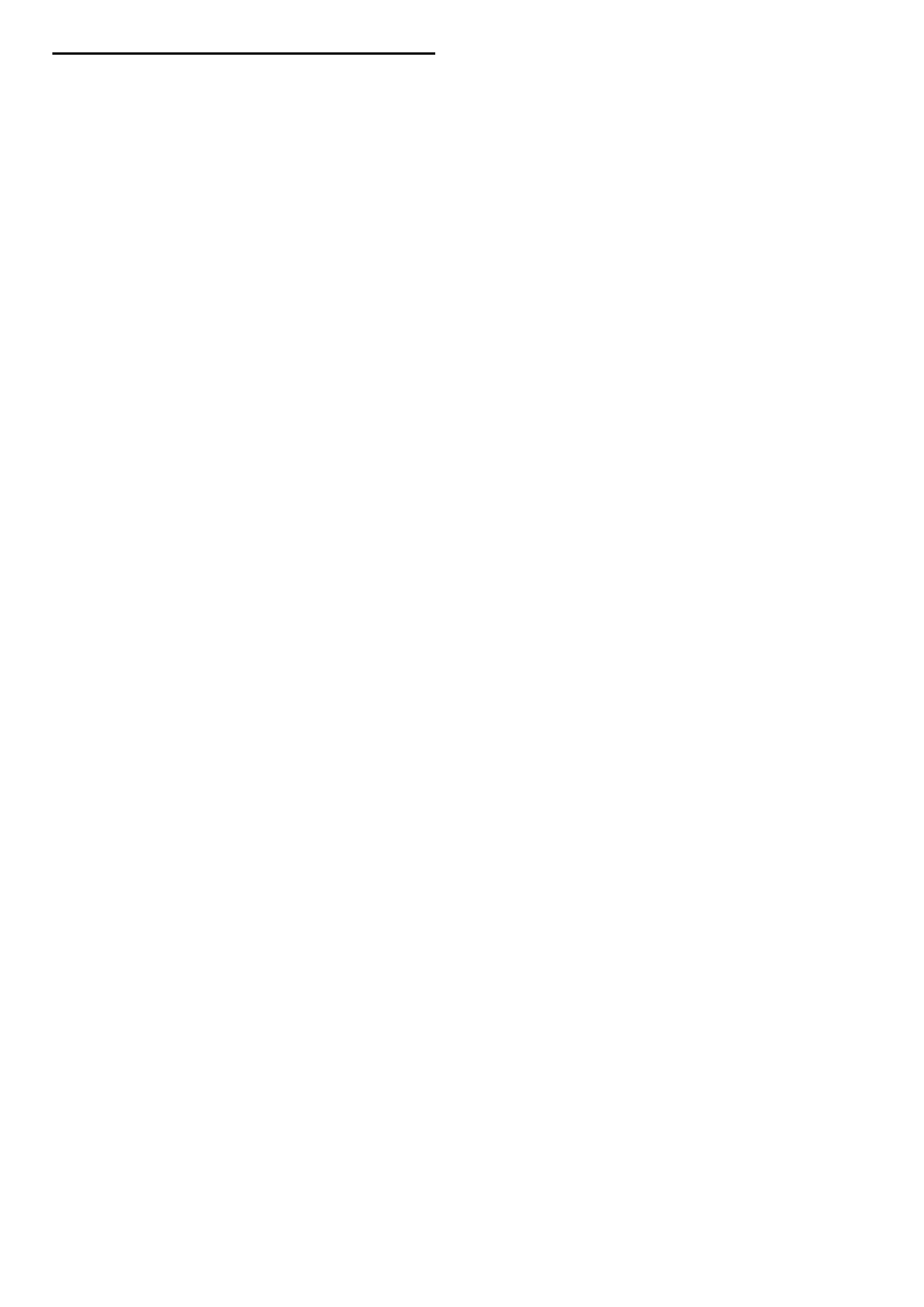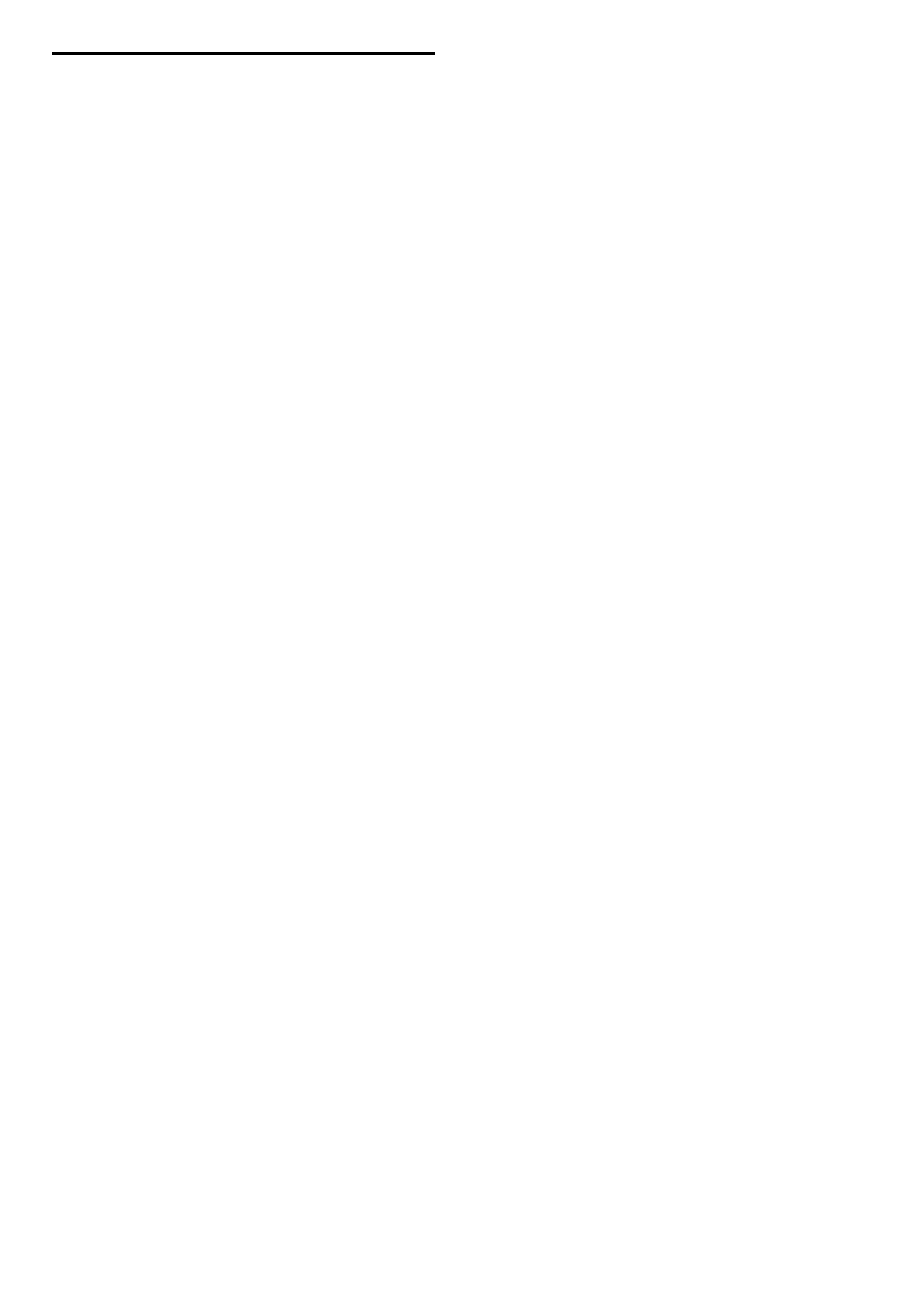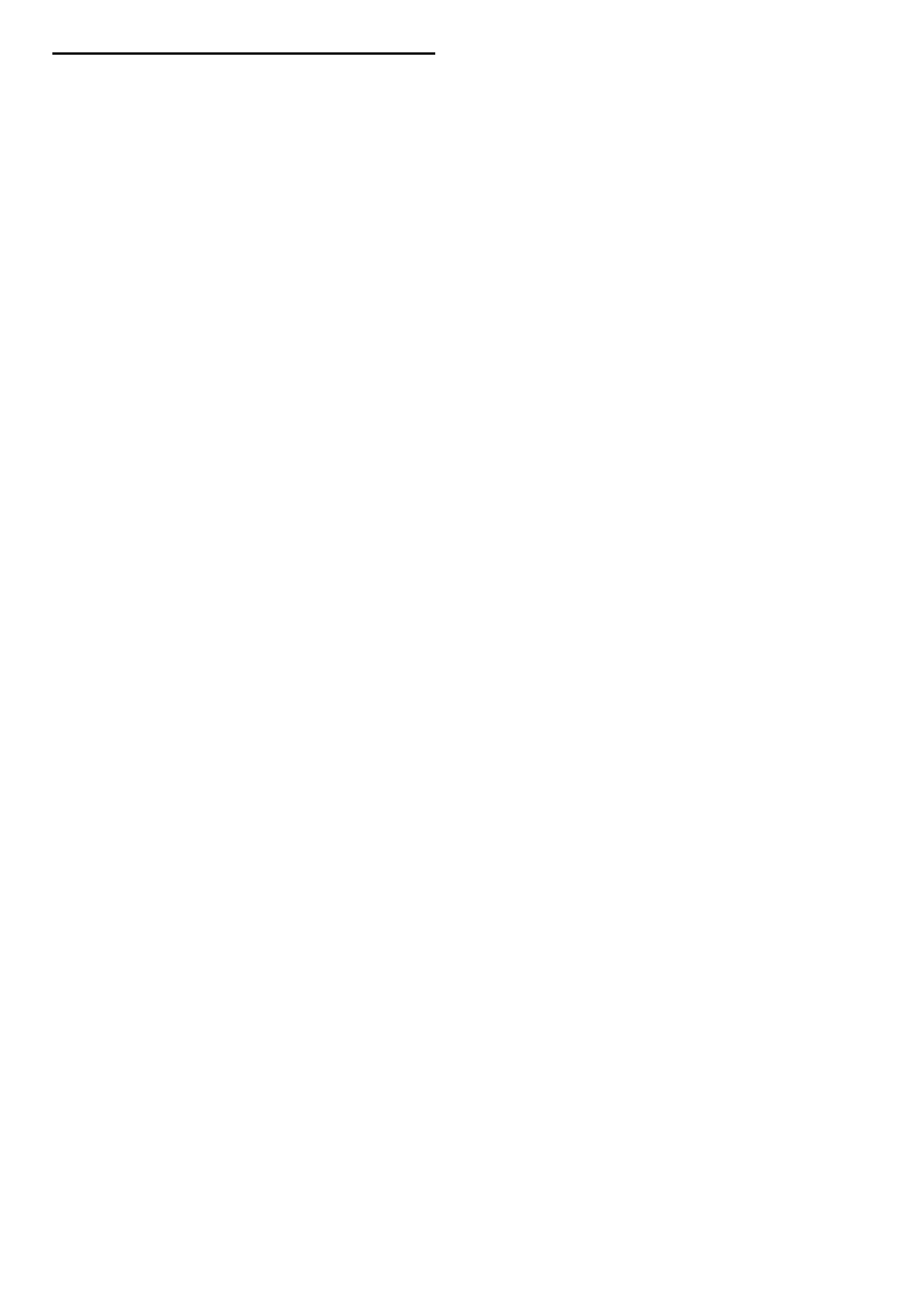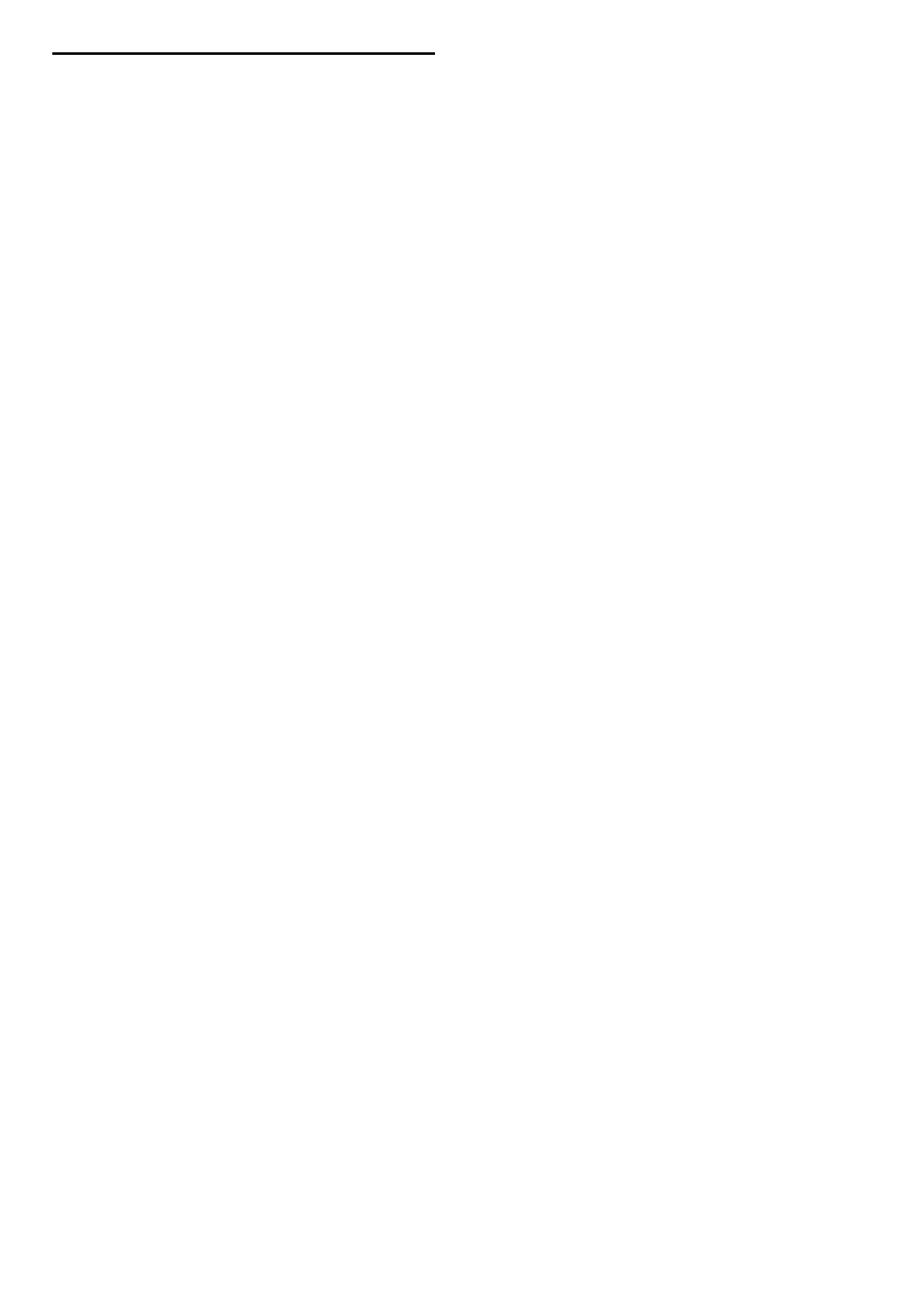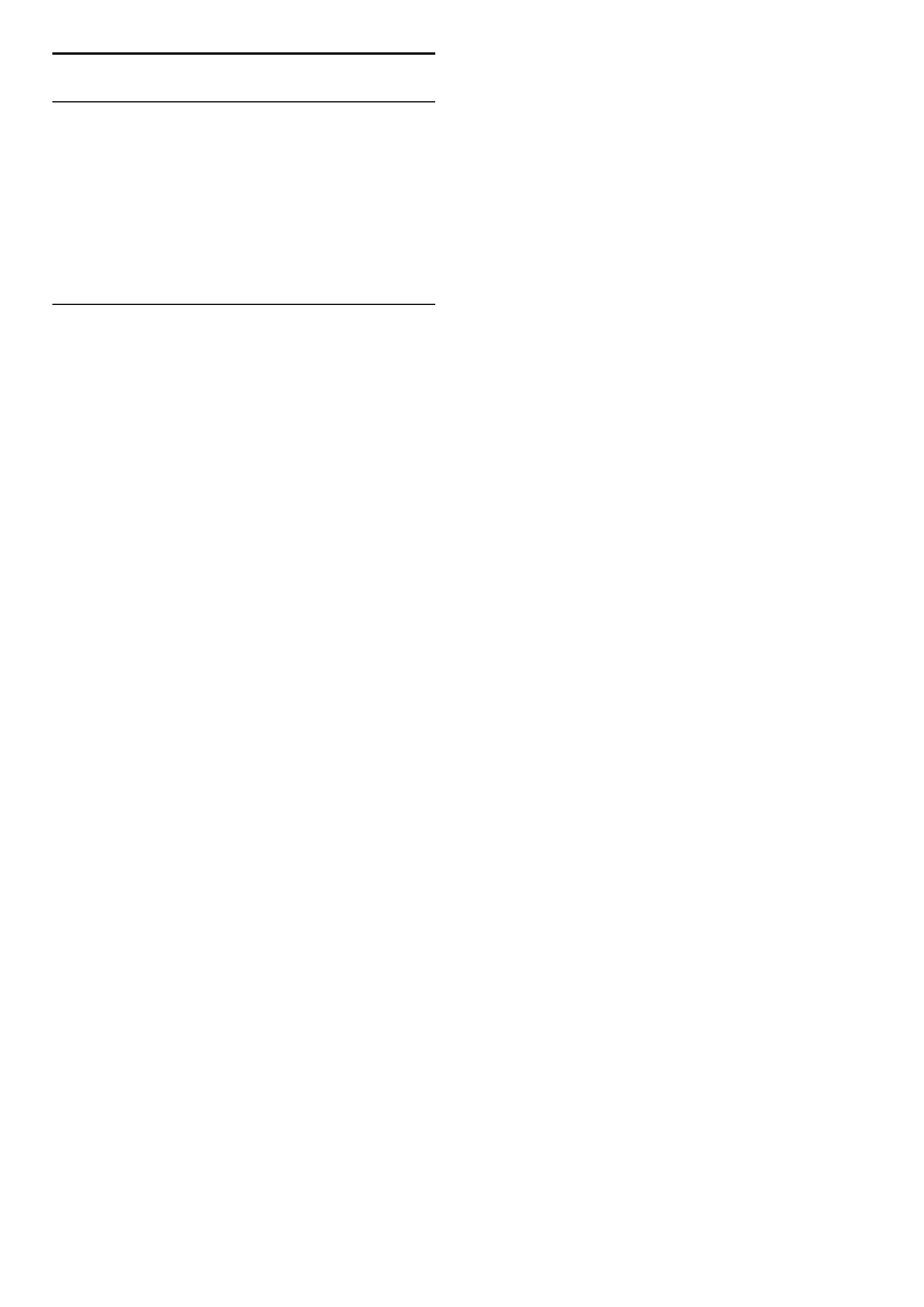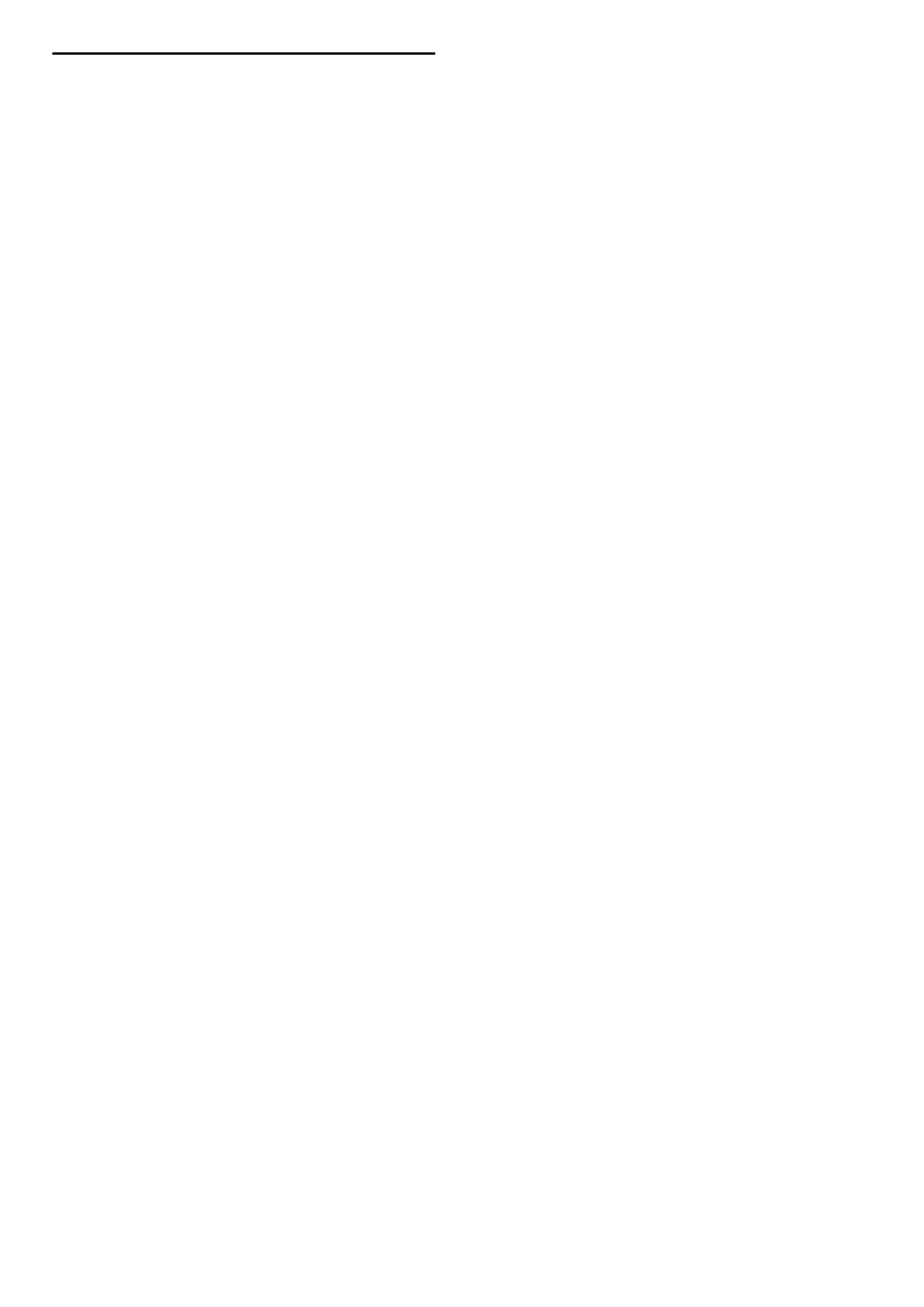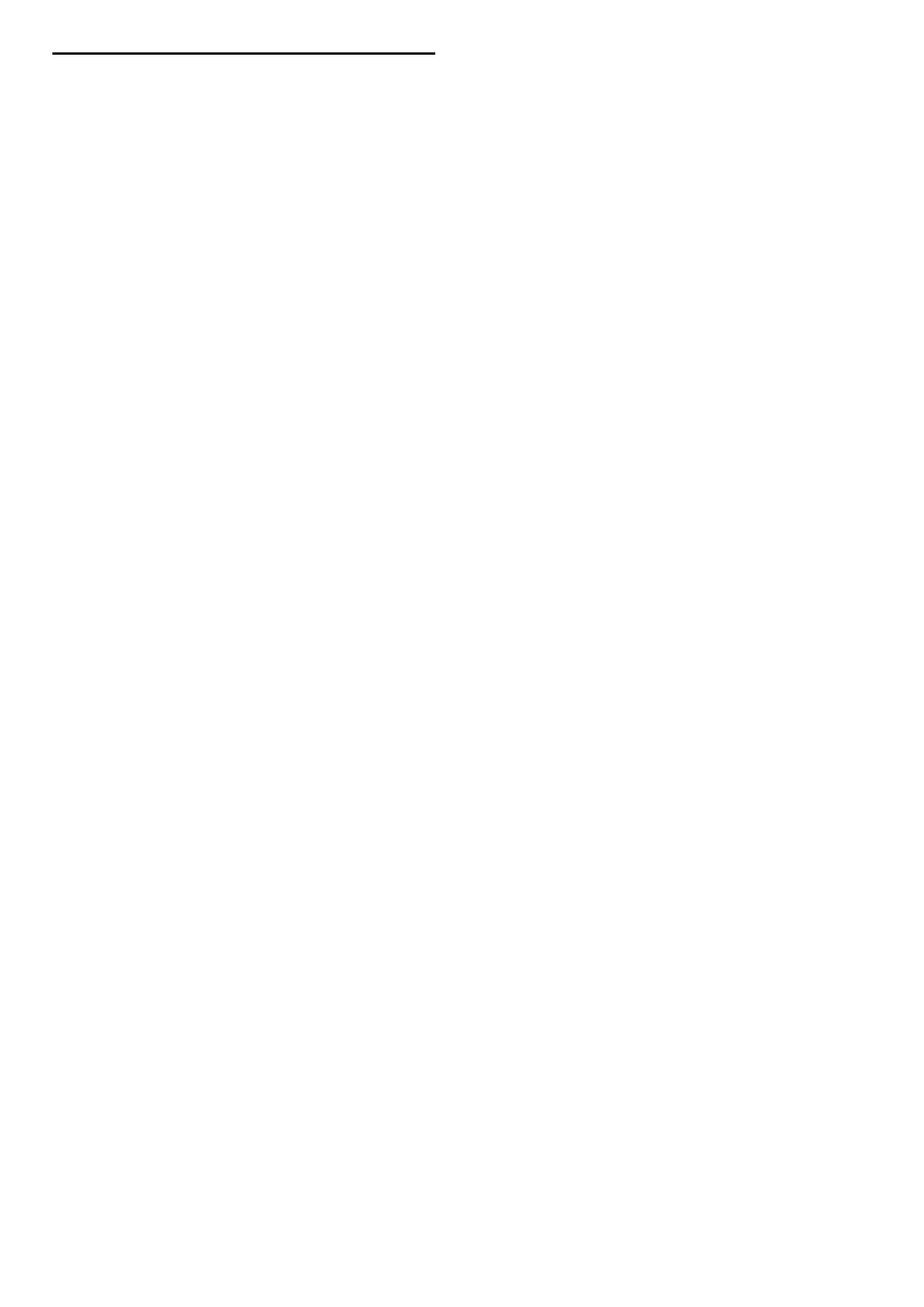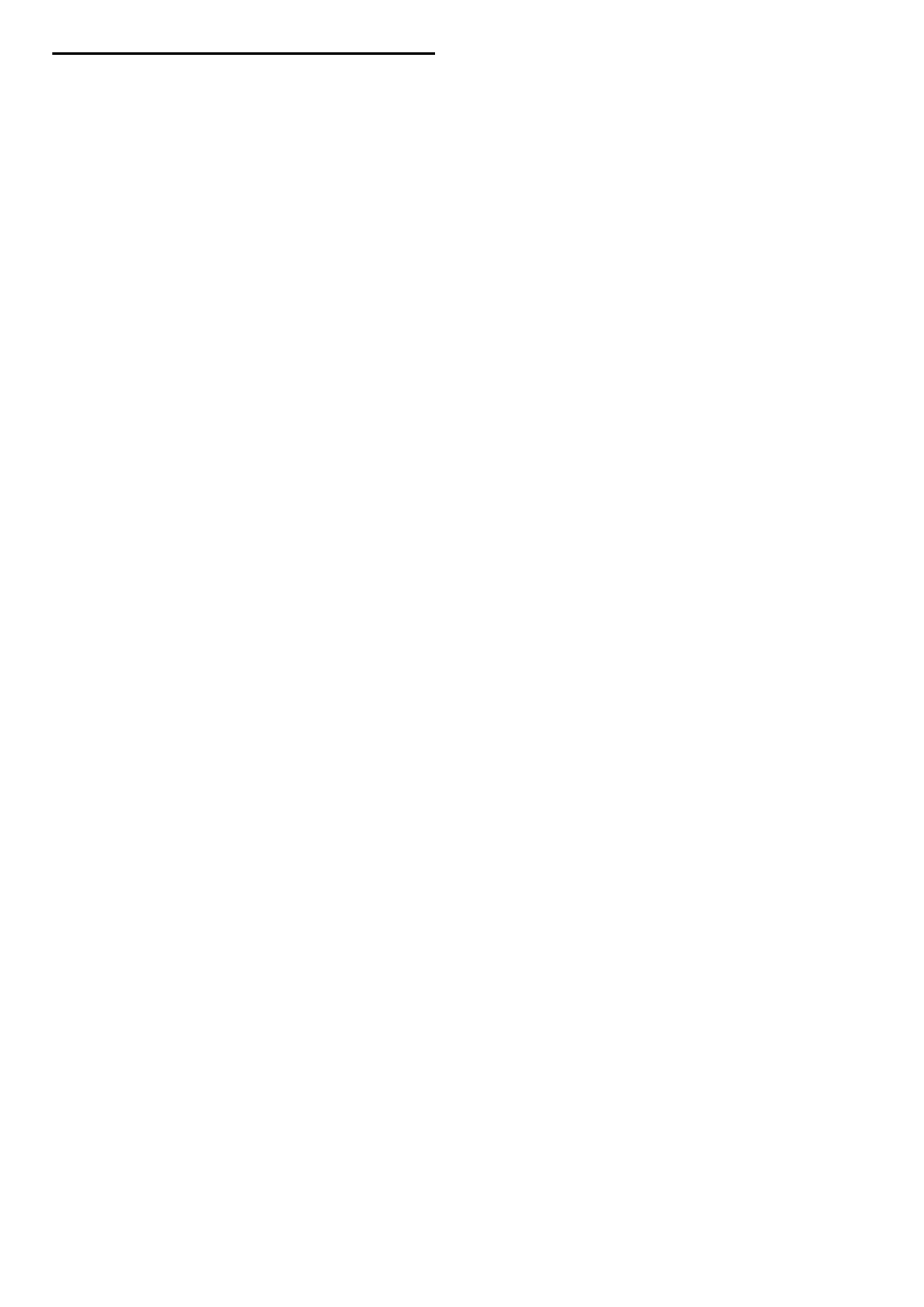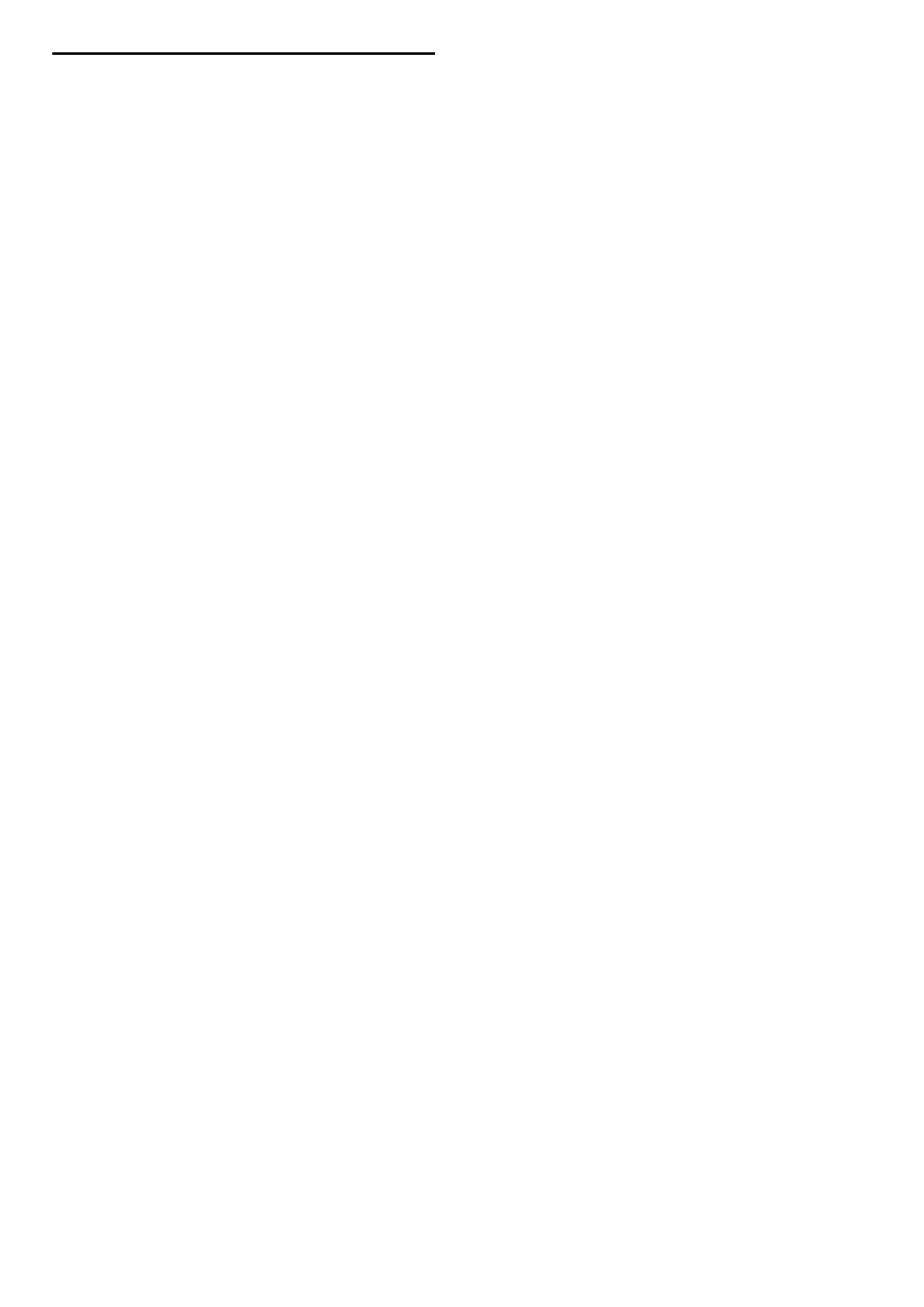-
Ik heb een Philips 32PFL9705H/12, kan ik die gebruiken met een Apple tv? Ik lees het volgende: "Om de audio- en videomogelijkheden van de Apple TV 4K optimaal te gebruiken, heb je een tv nodig die 4K, HDR en Dolby Vision ondersteunt, plus een geluidssysteem dat geschikt is voor Dolby Atmos. Opmerking: De Apple TV 4K (3e generatie) Wi-Fi en Wi-Fi + Ethernet ondersteunen tv's met HDR10+."
Reageer op deze vraag Misbruik melden
Dankjulliewel :D Gesteld op 17-5-2024 om 22:17 -
Plotseling ? geeft iedere toets van de originele afstandsbediening een piepje. Dit auditieve effect was er nooit. Ik denk dat per ongeluk een toets of toetscombinatie is geactiveerd. Wie helpt mij om die klik bij toetsaanraking weer uit te zetten? Gesteld op 31-5-2023 om 20:58
Reageer op deze vraag Misbruik melden -
Kan deze tv 32PFL9705H een digitaal signaal ontvangen? Gesteld op 28-3-2023 om 15:18
Reageer op deze vraag Misbruik melden-
Zeker ik heb glasvezel en wifi verbinding naar tv Geantwoord op 28-3-2023 om 19:15
Waardeer dit antwoord Misbruik melden
-
-
Hoe kan ik HBO Max op deze tv 32PFL9705H installeren? Gesteld op 20-4-2022 om 22:04
Reageer op deze vraag Misbruik melden -
Waar kan ik met de afstands bediening een wiffi installeren
Reageer op deze vraag Misbruik melden
Gesteld op 21-12-2021 om 17:33 -
Afstandsbediening werkt niet; ook niet met nieuwe batterijen....
Reageer op deze vraag Misbruik melden
Gesteld op 4-11-2017 om 19:04-
Sorry gewoon weggooien deze is kapot dus of een ander aanschaffen of een nieuwe tv Geantwoord op 5-11-2017 om 08:33
Waardeer dit antwoord Misbruik melden
-
-
Heb vandaag hetzelfde probleem .als het een nieuwe moet worden . Welke dan? Geantwoord op 28-11-2018 om 17:15
Waardeer dit antwoord (1) Misbruik melden -
Ben op zoek naar de coax-aansluiting...waar zit die Gesteld op 11-4-2014 om 19:13
Reageer op deze vraag Misbruik melden-
links onder, vertikaal naar boven Geantwoord op 12-5-2014 om 16:41
Waardeer dit antwoord Misbruik melden
-
-
tv geeft aan cannot open URL. Wat moet ik doen ???
Reageer op deze vraag Misbruik melden
Gesteld op 27-12-2013 om 18:22-
Al een oplossing gevonden? Ik loop hier sinds vandaag ook tegen aan en weet niet wat te doen. Alvast bedankt Geantwoord op 1-2-2014 om 12:43
Waardeer dit antwoord (2) Misbruik melden
-
-
dan moet u het modem ongv 30 seconden van het stroom halen; als je het dan weer aanzet doet hij het als het goed is doet hij het dan weer. (werkt voor alle modems ikzelf heb solcon)
Waardeer dit antwoord Misbruik melden
zie anders deze link:
Klik op deze LINK Geantwoord op 4-7-2014 om 16:06 -
Als slechthorende maak ik gebruik van een ringleidingsysteem voor mijn TV toestel, met mijn oude Sony TV toestel werkte dat perfect. Maar met mijn nieuwe Philips 32PFL 9705H krijg ik het niet voor elkaar en krijg geen gehoor op mijn ringleiding. Mijn CD afspeler doet het wel. Ik heb een UPC abonnement met een mediabox. Hoe sluit ik mijn ringleiding kastje systeem aan? Gesteld op 5-12-2011 om 13:57
Reageer op deze vraag Misbruik melden-
Ik ben heel erg benieuwd of u al een oplossing op uw vraag heeft gekregen. Ik zit n.l. met hetzelfde probleem. graag uw reactie. M vr gr Margareth Geantwoord op 13-12-2012 om 19:10
Waardeer dit antwoord Misbruik melden
-