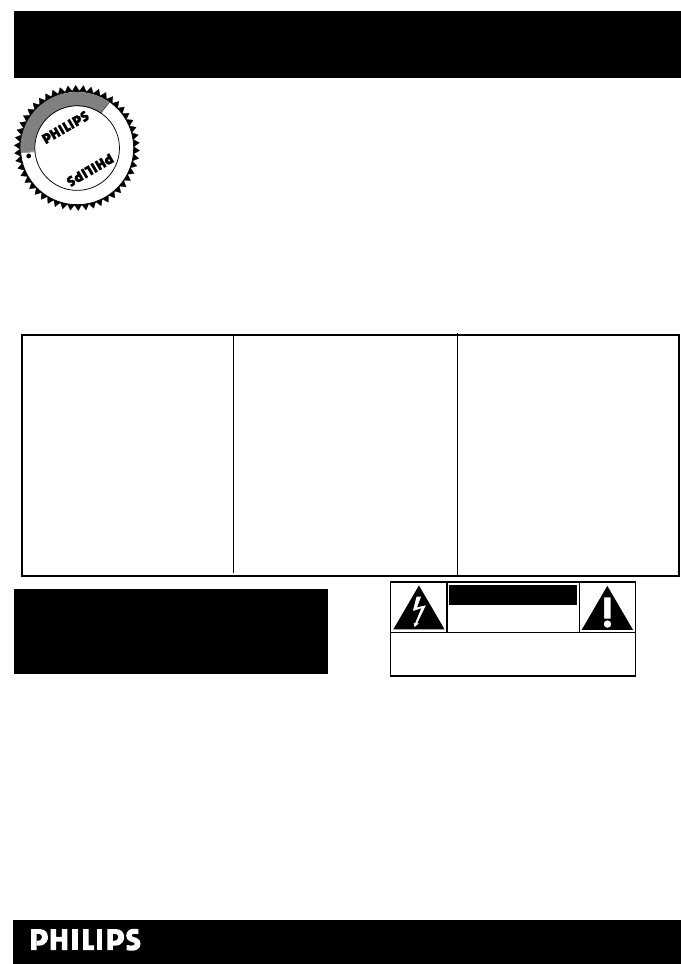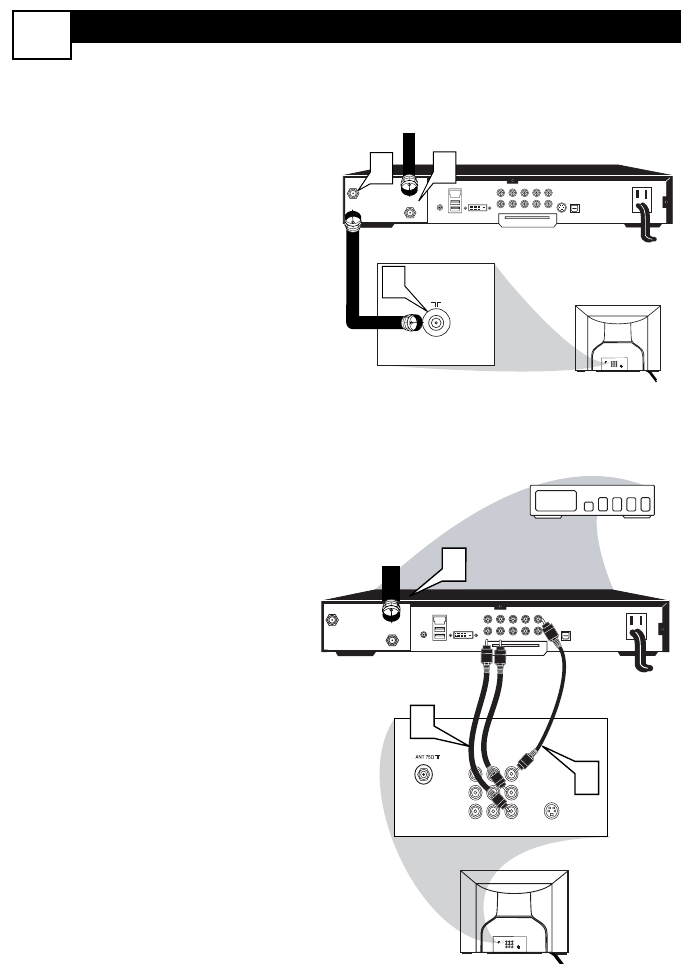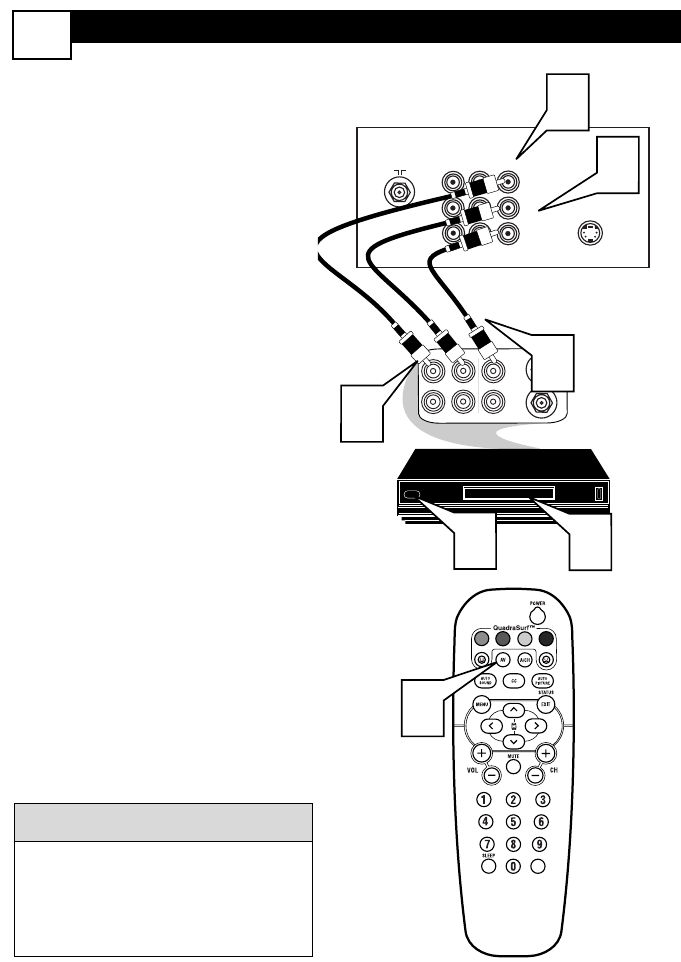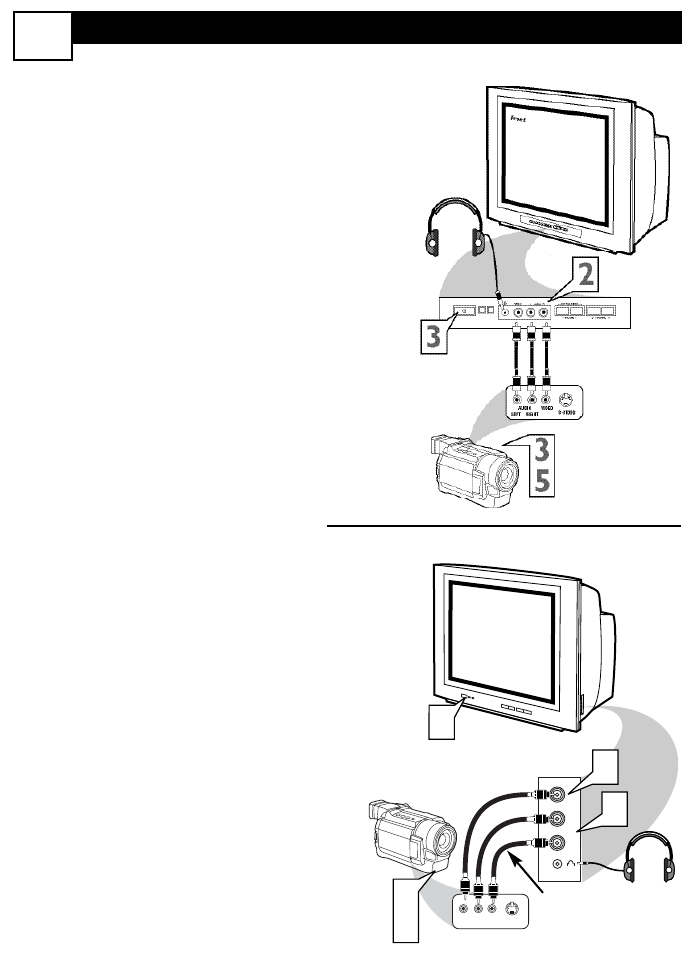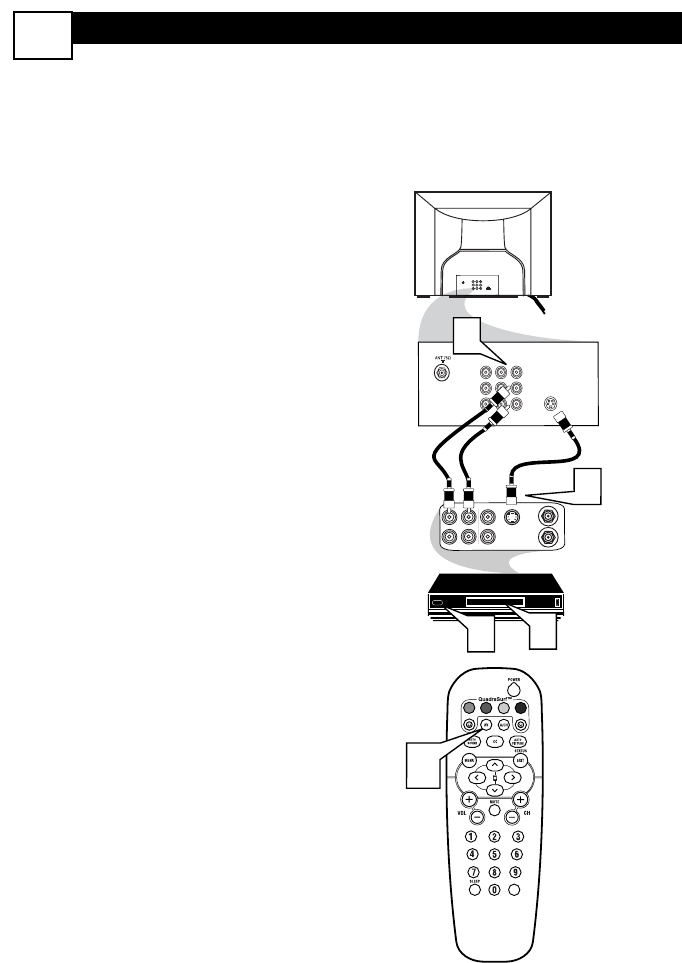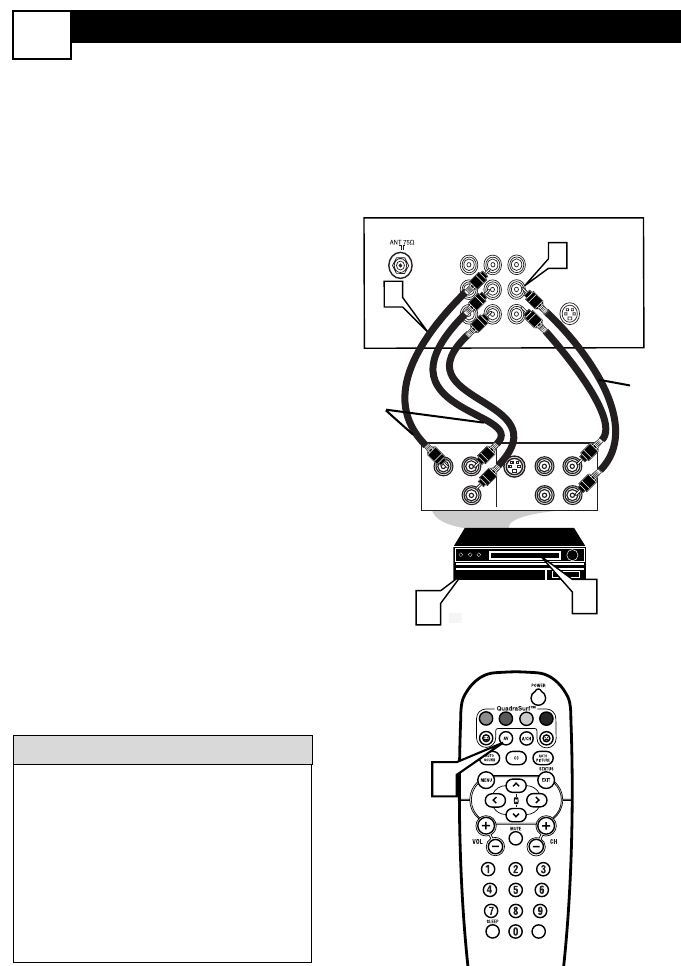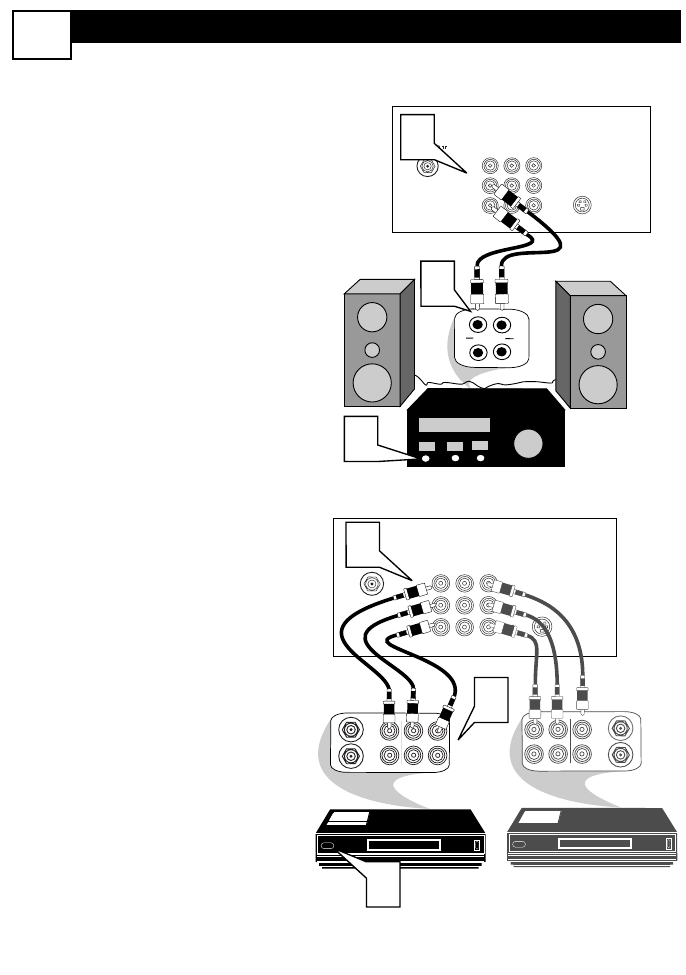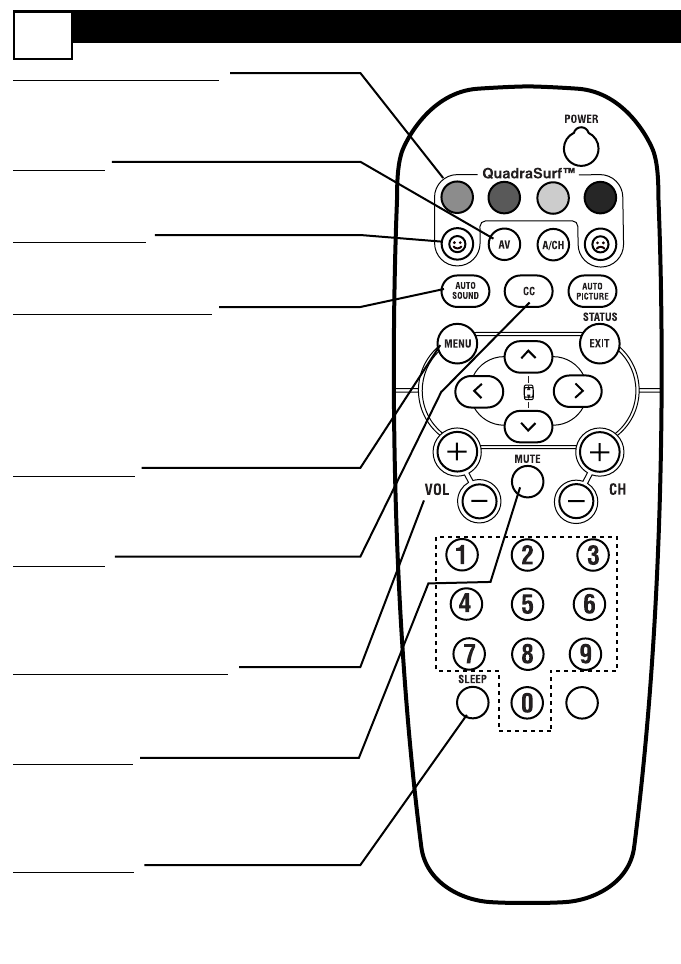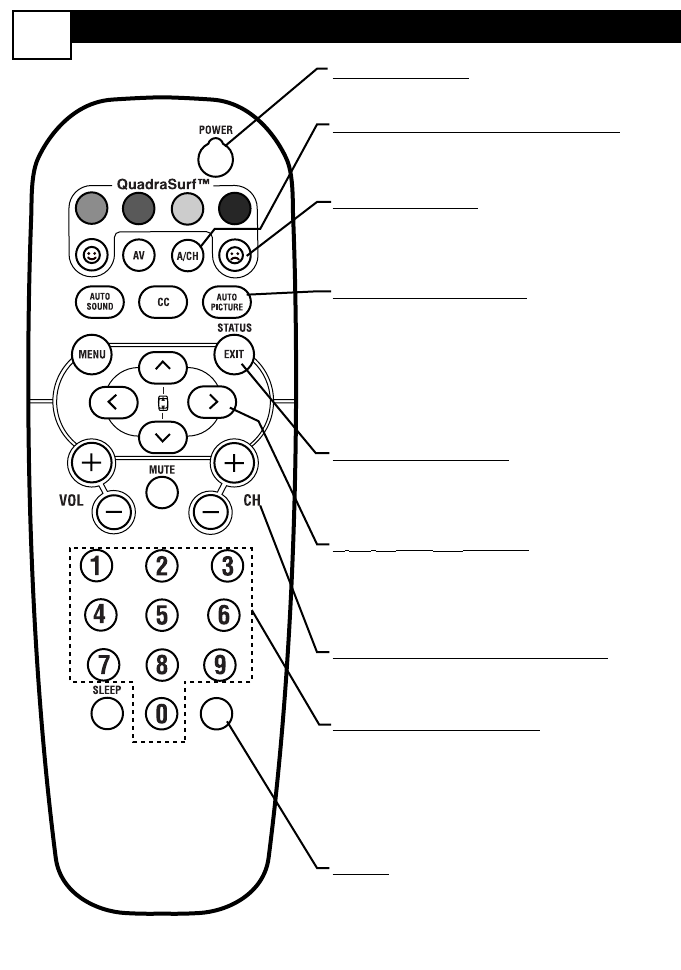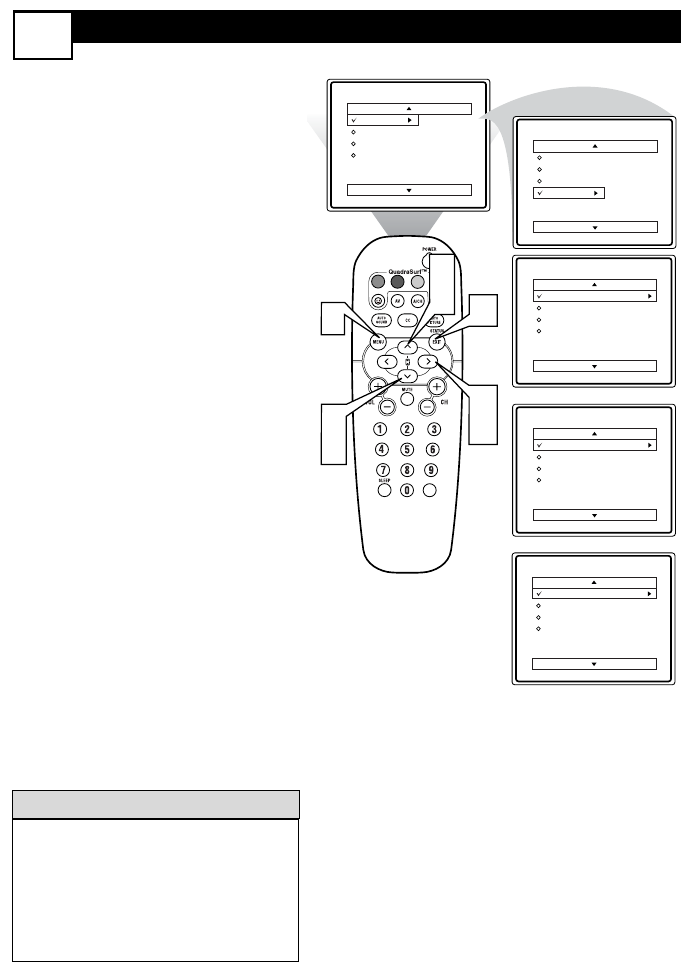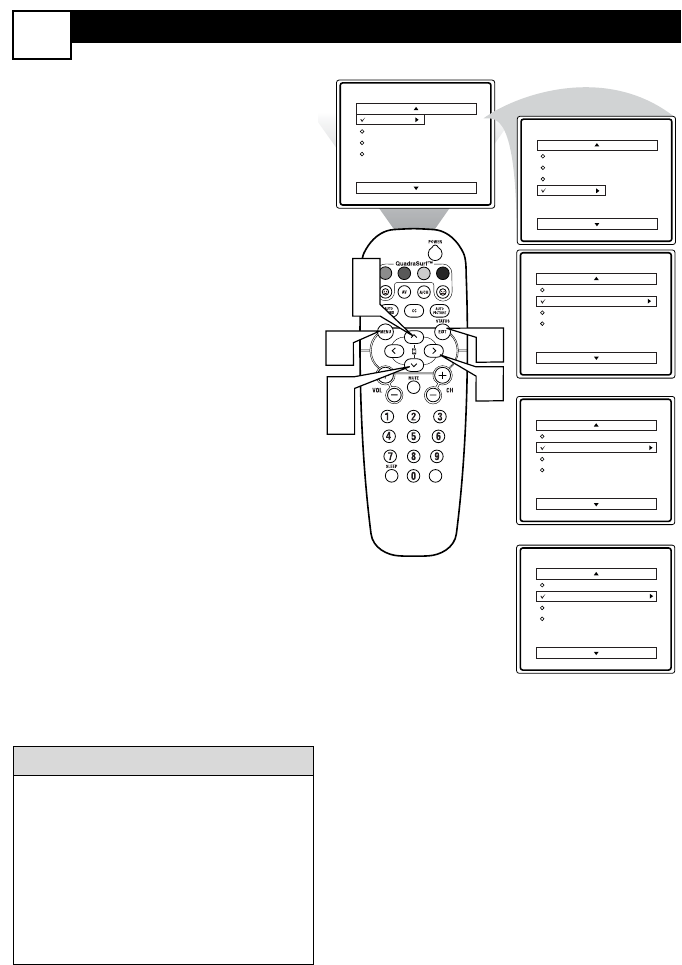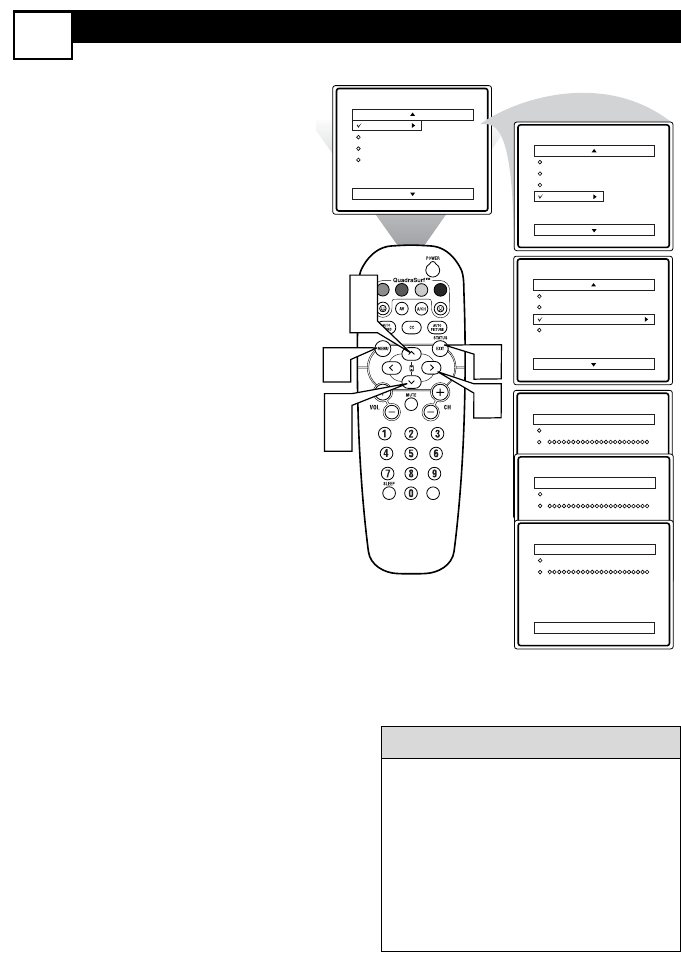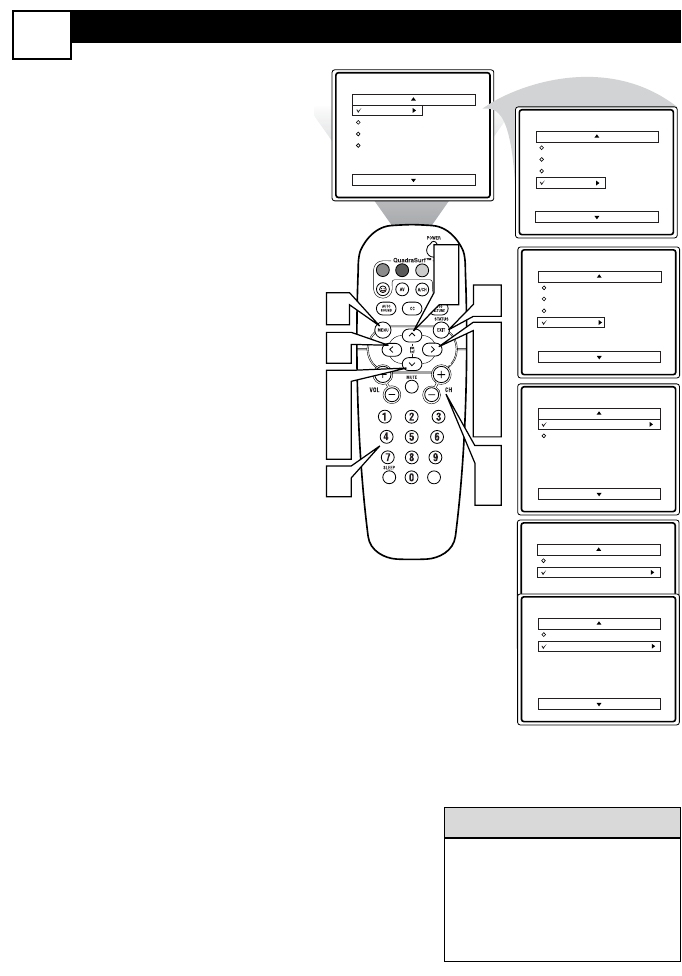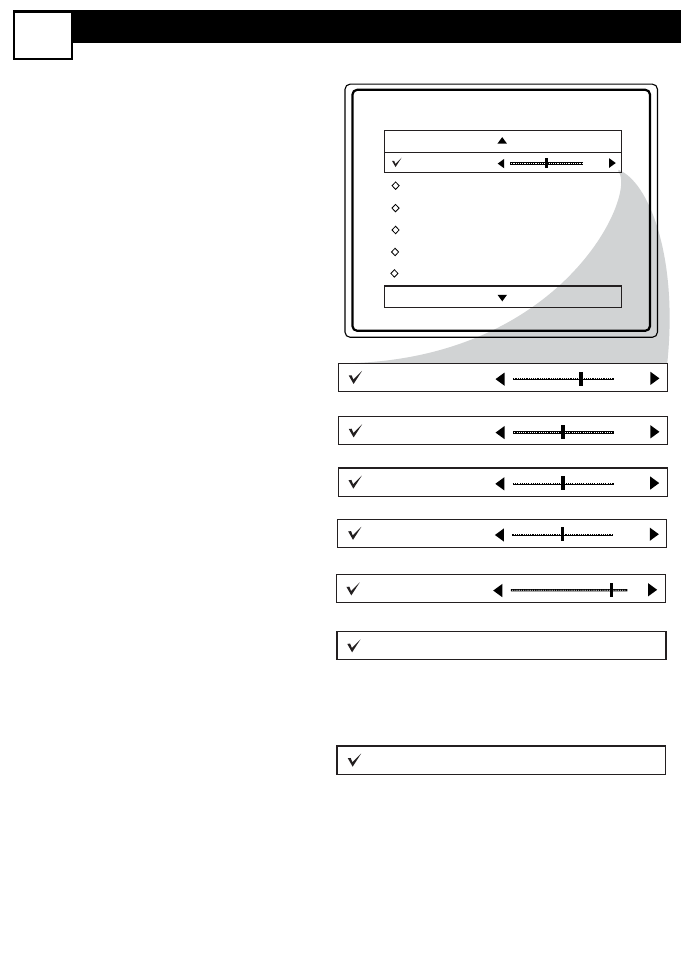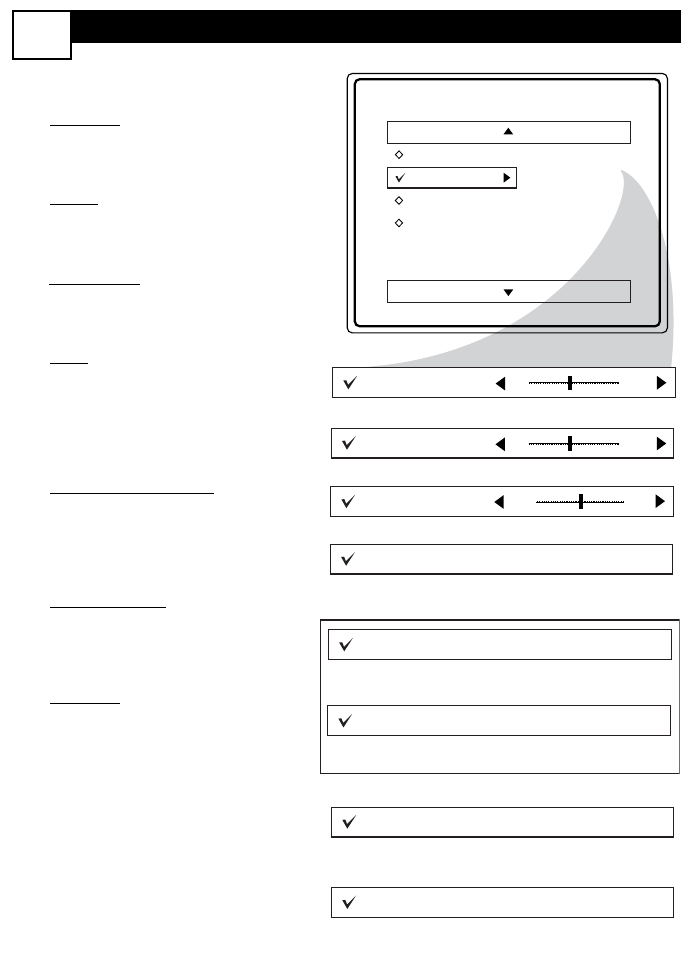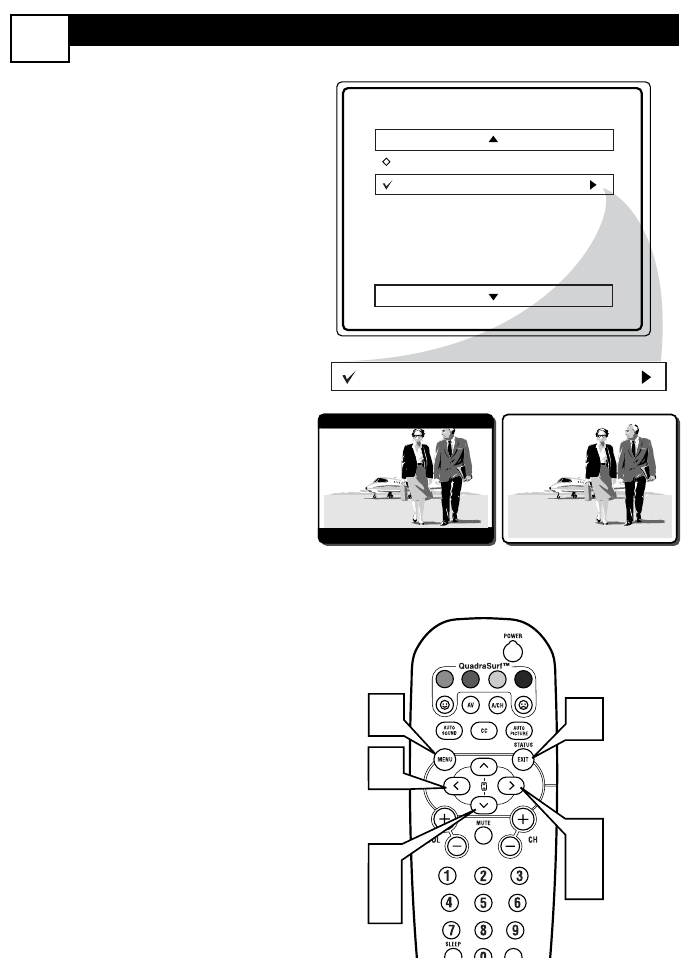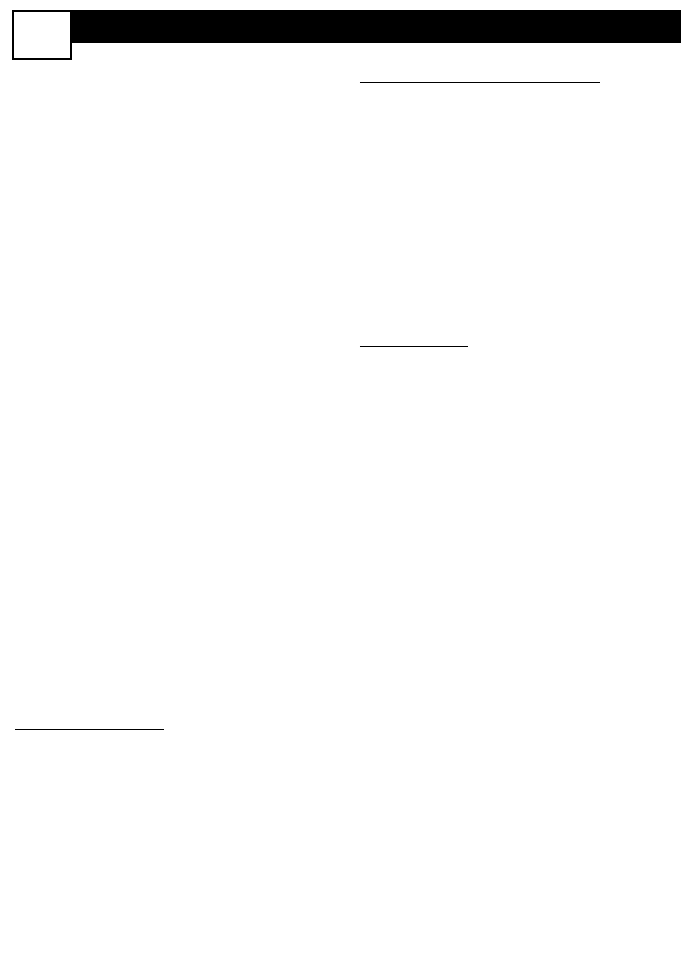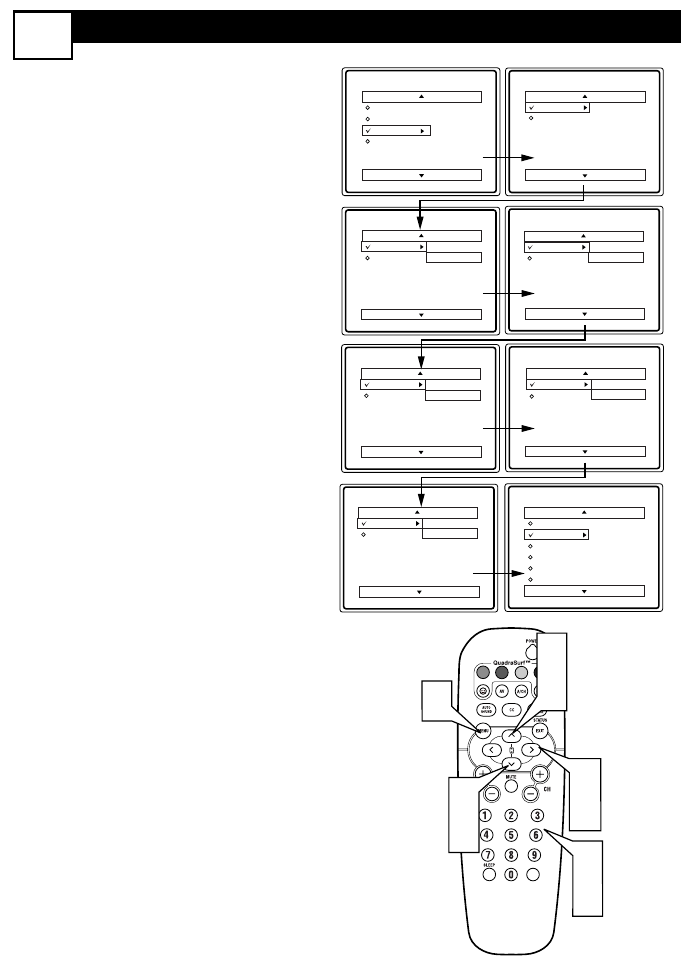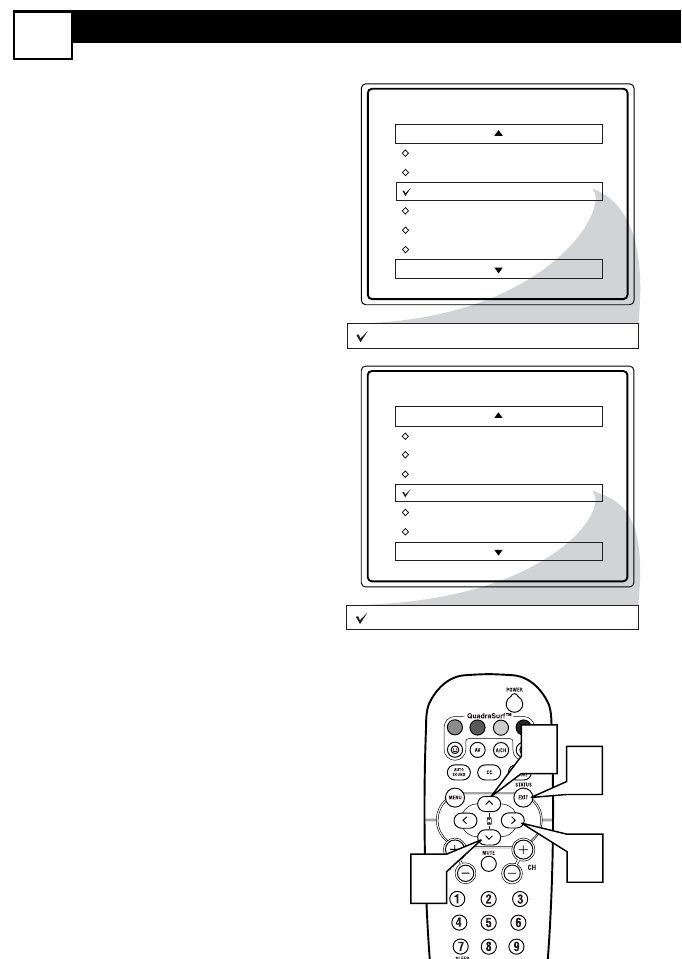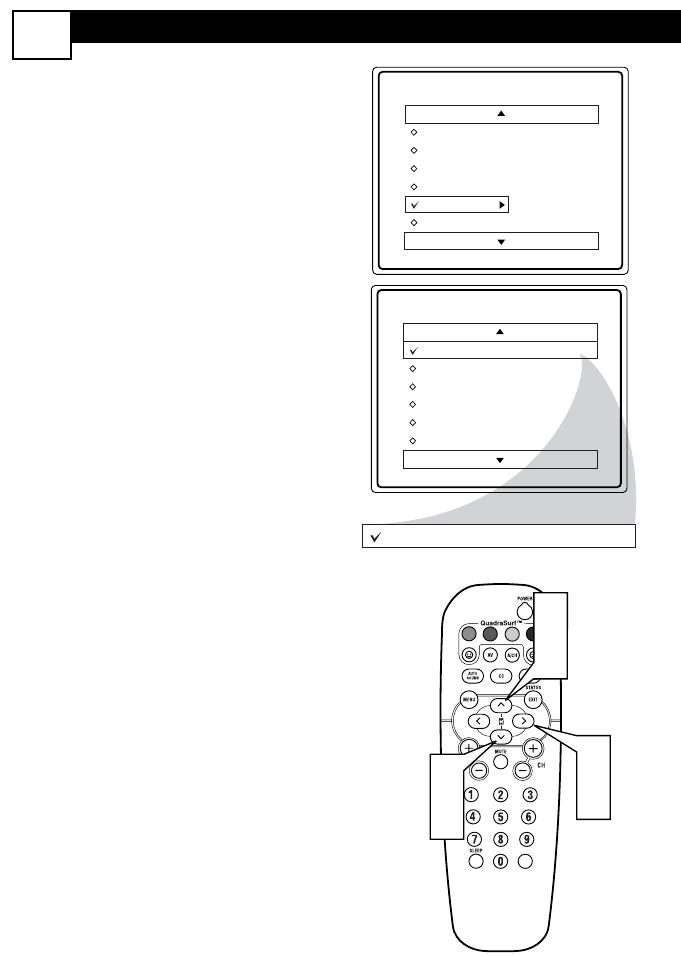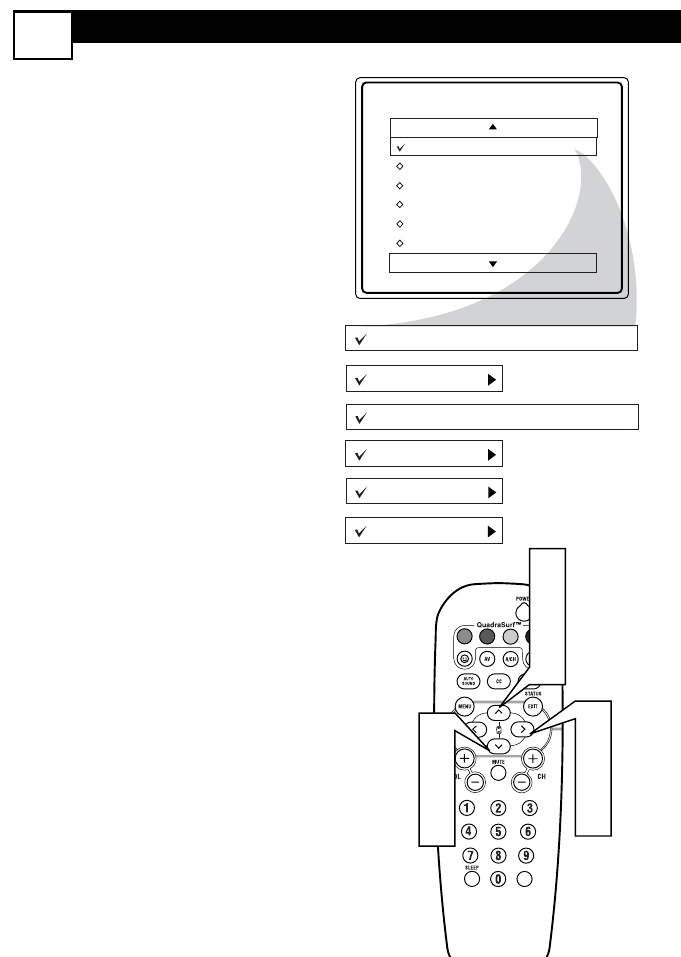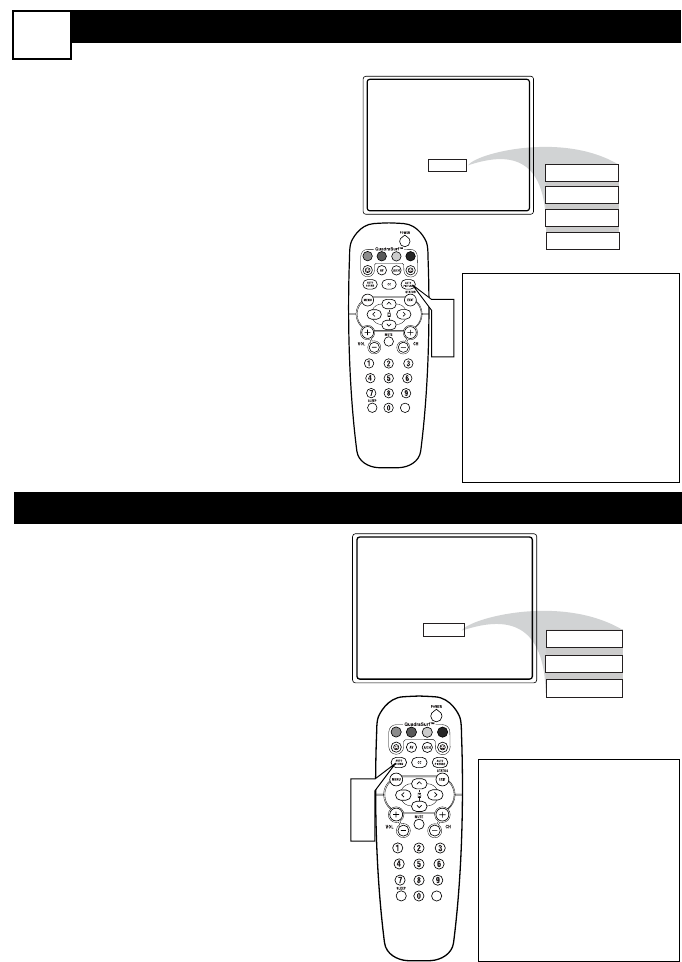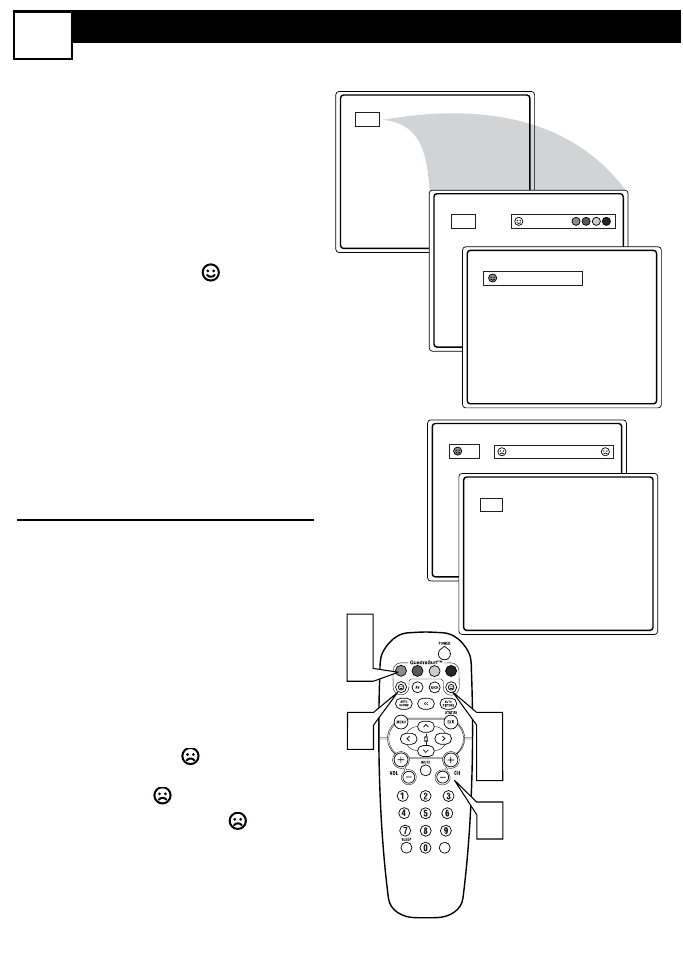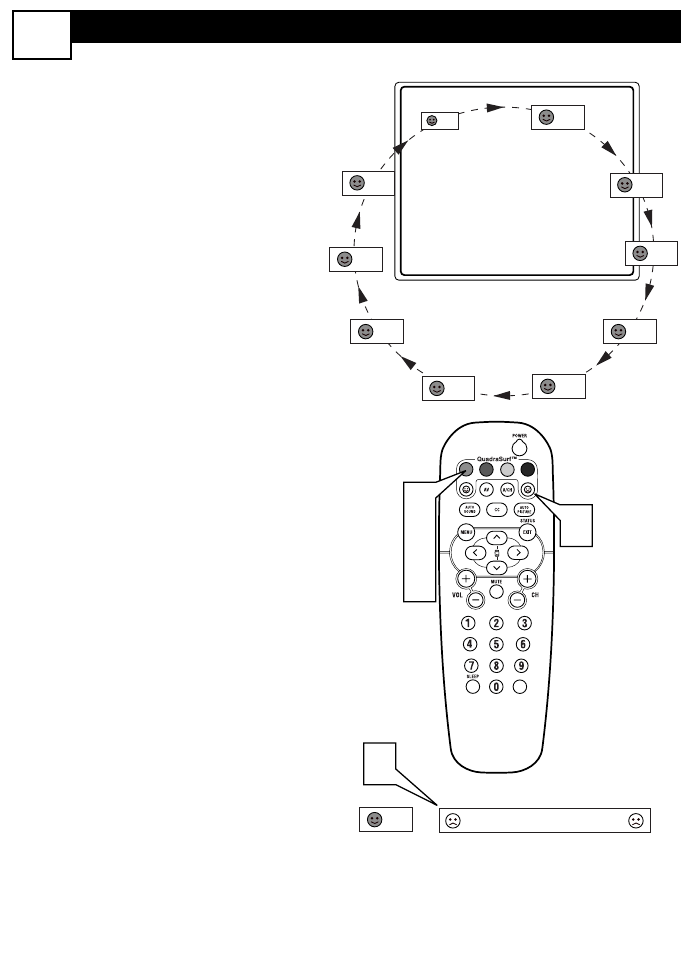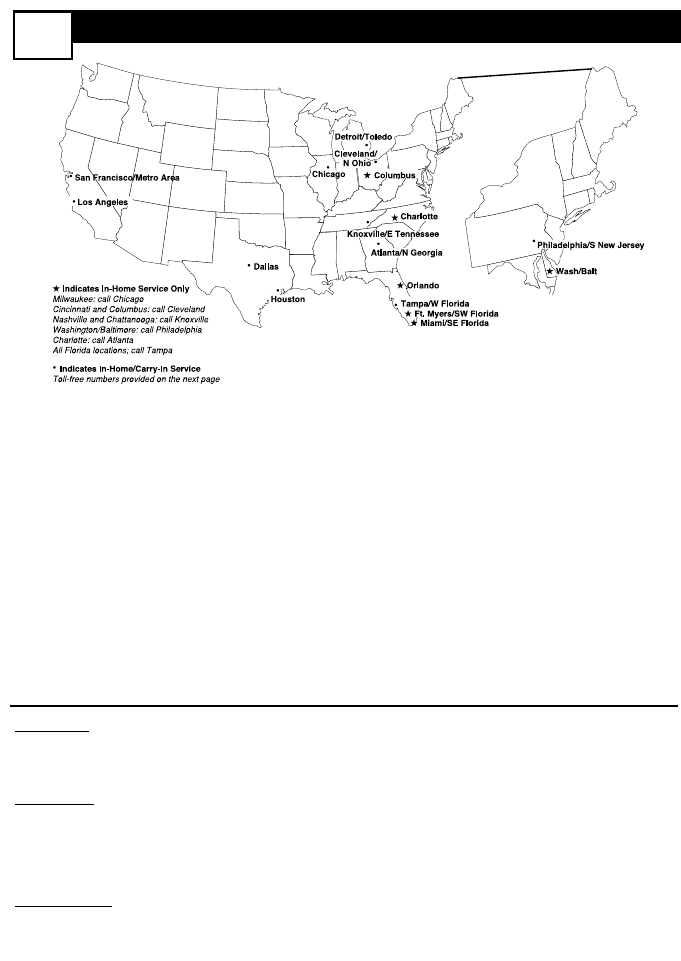LIMITED WARRANTY
32
COLOR TELEVISION - 90 Days Free Labor, One Year Free Replacement of Parts
(Two Years Free Replacement on Color Picture Tube) Must be carried in for service.
WHO IS COVERED?
You must have proof of purchase to receive warranty
service. A sales receipt or other document showing
that you purchased the product is considered proof
of purchase.
WHAT IS COVERED?
Warranty coverage begins the day you buy your
product. For 90 days thereafter, all parts will be
repaired or replaced free, and labor is free. From 90
days to one year from the day of purchase, all parts
will be repaired or replaced free, but you pay for all
labor charges. From one to two years from the day
of purchase, you pay for the replacement or repair of
all parts except the picture tube, and for all labor
charges.After two years from the day of purchase,
you pay for the replacement or repair of all parts,
and for all labor charges.
All parts, including repaired and replaced parts, are
covered only for the original warranty period. When
the warranty on the product expires, the warranty
on all replaced and repaired parts also expires.
WHAT IS EXCLUDED?
Your warranty does not cover:
• labor charges for installation or setup of the
product, adjustment of customer controls on the
product, and installation or repair of antenna sys-
tems outside of the product.
•product repair and/or part replacement because
of misuse, accident, unauthorized repair or other
cause not within the control of Philips Consumer
Electronics Company.
•reception problems caused by signal conditions
or cable or antenna systems outside the unit.
•a product that requires modification or adapta-
tion to enable it to operate in any country other
than the country for which it was designed, man-
ufactured, approved and/or authorized, or repair
of products damaged by these modifications.
• incidental or consequential damages resulting
from the product. (Some states do not allow the
exclusion of incidental or consequential damages,
so the above exclusion may not apply to you.
This includes, but is not limited to, prerecorded
material, whether copyrighted or not copyright-
ed.)
• a product used for commercial or institutional
purposes.
WHERE IS SERVICE AVAILABLE?
Warranty service is available in all countries where
the product is officially distributed by Philips
Consumer Electronics Company. In countries where
Philips Consumer Electronics Company does not dis-
tribute the product, the local Philips service organiza-
tion will attempt to provide service (although there
may be a delay if the appropriate spare parts and
technical manual(s) are not readily available).
MAKE SURE YOU KEEP...
Please keep your sales receipt or other document
showing proof of purchase. Attach it to this owner’s
manual and keep both nearby. Also keep the original
box and packing material in case you need to return
your product.
BEFORE REQUESTING SERVICE...
Please check your owner’s manual before requesting
service.Adjustments of the controls discussed there
may save you a service call.
TO GET WARRANTY SERVICE IN U.S.A.,
PUERTO RICO OR U.S. VIRGIN ISLANDS...
Contact a Philips factory service center (see
enclosed list) or authorized service center to
arrange repair.
(In U.S.A., Puerto Rico and U.S.Virgin Islands, all
implied warranties, including implied warranties of
merchantability and fitness for a particular purpose,
are limited in duration to the duration of this
express warranty. But, because some states do not
allow limitations on how long an implied warranty
may last, this limitation may not apply to you.)
WARRANTY COVERAGE IN CANADA...
Note: Product Warranty coverage may vary between
countries where product is distributed by Philips
Consumer Electronics Company. In order to receive
full and specific warranty details for products sold
and serviced in Canada, please contact Philips at:
1-800-661-6162 (French Speaking)
1-800-531-0039 (English and Spanish Speaking)
REMEMBER...
Please record the model and serial numbers found
on the product below. Also, please fill out and mail
your warranty registration card promptly. It will be
easier for us to notify you if necessary.
This warranty gives you specific legal rights. You may have
other rights which vary from state/province to state/province.
Philips, P.O. Box 520890
Miami, FL 33152
(402) 536-4171