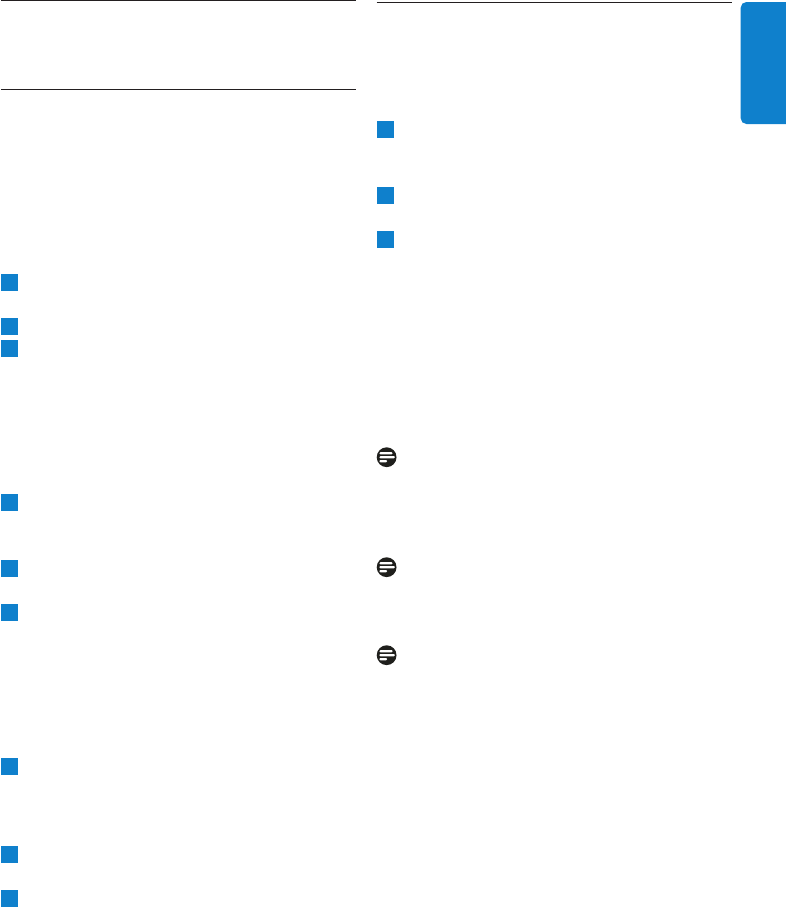4. Using your PhotoFrame
4.1 View Photos
4.1.1 View pre-stored photos
Pre-stored photos can be viewed as either a
slideshow or through the photo menu.
1
In the main menu select photos, select the
source as Photo Frame.
2
Select an album.
3
Navigate through the album and view the
images on the right of the screen or press
the play slideshow button.
4.1.2 View photos from a Memory Card
1
In the main menu select photos, select the
source as the type of memory card installed
( SD/MMC, CF, Memory Stick or xD Cards)
2
Select the Camera Folder to view all photos
on the card.
3
Navigate through the album and view the
images on the right of the screen or press
the play slideshow button.
4.1.3 View photos from a USB device
1
Connect your PhotoFrame to a PC or
laptop using the supplied USB cable. The
PhotoFrame will not be available until it has
been disconnected.
2
Copy images from the PC or laptop to the
Album folder of the PhotoFrame.
3
View photos as pre-stored photos.
4.2 Find a Photo
4.2.1 Browse Mode
1
To enter Browse mode you need to be in
Slideshow mode and click once on the
Play/Stop button.
2
To move through the photos, navigate left
and right.
3
To restart the slideshow Press the Play
slideshow stop button.
4.2.2 Slide Show Mode
Slideshow mode is entered once you turn on
the PhotoFrame. Navigate left and right to
move quickly through the photos.
Note 1:
The frequency of the slideshow can be adjusted.
To do so please read “slideshow frequency”
section.
Note 2:
For slideshow creation and management read
the section “Creating and managing slideshow”
Note 3:
Photos are easily editable from slideshow mode
by pressing the OK button. To go directly to
thumbnail mode form read the photo menu
section.
11
Using yout PhotoFrame
ENGLISH