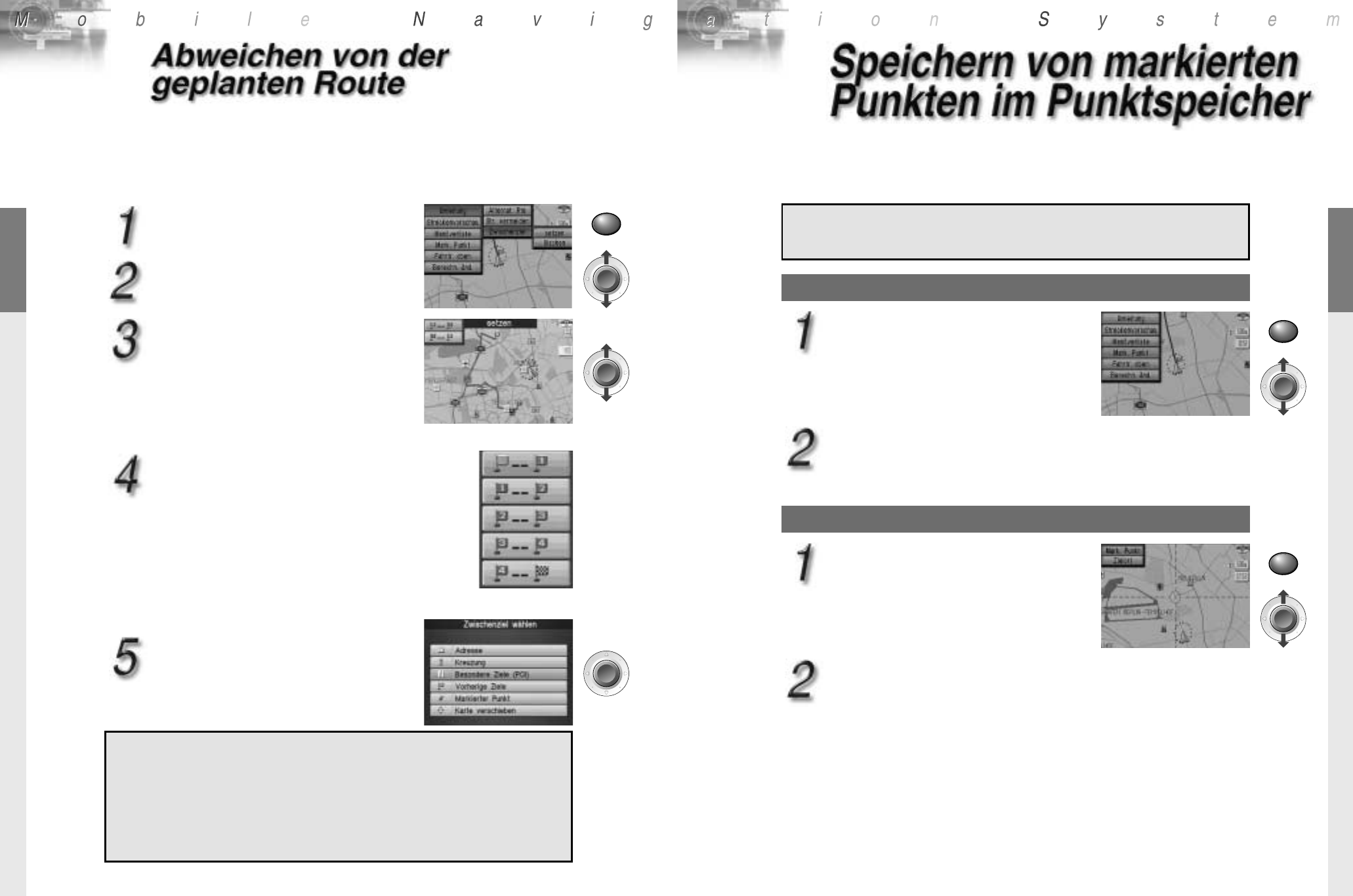DEUTSCH
99
DEUTSCH
98
Eingeben mehrerer Zwischenziele
Das erste Zwischenziel nach dem unter "Eingeben eines Zwischenziels"
beschriebenen Verfahren festlegen. Vom zweiten Zwischenziel an wie folgt
vorgehen:
POP UP drücken.
Mit dem Joystick [Umleitung] wählen,
und ENTER drücken.
[Zwischenziel] wählen, dann [Setzen],
und ENTER drücken.
* Wenn bereits ein Zwischenziel festgelegt
worden ist, erscheinen bei der nächsten
Wahl von [Zwischenziel] die Unter-
menüpunkte [Setzen] (Zwischenziele
hinzufügen) und [Löschen] (Zwischenziele
löschen).
ENTER drücken.
a
Das Menü [Zwischenziel wählen] erscheint. Die
Zwischenziele nach dem für die Zieleingabe
(Seite 80 bis 93) beschriebenen
Verfahren eingeben und die Routenplanung
starten.
Das zweite Zwischenziel nach einem der fol-
genden zwei Verfahren eingeben:
• Ein Zwischenziel zwischen dem aktuellen
Standort und dem ersten Zwischenziel
einfügen.
• Ein Zwischenziel zwischen dem ersten
Zwischenziel und dem Ziel einfügen.
* Ab dem dritten Zwischenziel analog vorgehen
(ein Zwischenziel zwischen dem aktuellen
Standort und dem ersten Zwischenziel
einfügen, das nächste zwischen dem zweiten
Zwischenziel und dem Ziel).
Wichtiger Hinweis:
¡Es können bis zu fünf Zwischenziele festgelegt werden. Wird versucht,
ein sechstes einzugeben, erscheint [Lösche Zwischenziele] und der
Anwender wird zum Löschen der gegenwärtig gewählten Zwischenziele
aufgefordert.
¡Falls Sie einen Zwischenpunkt in der Nähe Ihres gegenwärtigen
Standortes beim Hinzufügen von Zwischenpunkten addieren, kann in
Abhängigkeit von dem jeweiligen Fall „Autobahn vermeiden“ mittels
Routensuchmethode vielleicht nicht gewählt werden.
Löschen eines Zwischenziels
Um ein Zwischenziel zu löschen, [Zwischenziel] wählen und dann [Löschen]. Das zu
löschende Zwischenziel markieren und ENTER drücken.
Warnung:
Unbedingt das Fahrzeug an einer sicheren Stelle anhalten, bevor Sie die
folgenden Einstellungen vornehmen.
Es können bis zu 100 wichtige Punkte im Punktspeicher gespeichert
werden. Jeder Punkt wird mit seinem Namen und einem Icon gespei-
chert und auf der Karte dargestellt. Namen und Icon können
verändert werden.
Markieren des aktuellen Standorts
Markieren eines beliebigen Punktes auf der Karte
Bei angezeigter Standortkarte POP UP
drücken.
Mit dem Joystick [Mark. Punkt] wählen und ENTER drücken.
Damit wird der aktuelle Standort als markierter Punkt gespeichert. Auf der
Karte erscheint am markierten Punkt der Name und ein Icon.
Den Fadenkreuz-Cursor mit dem
Joystick auf den zu markierenden
Punkt bewegen und POP UP drücken.
Mit dem Joystick [Markierter Punkt] wählen und ENTER drücken.
Die Stelle, auf der der Fadenkreuz-Cursor steht, wird als markierter Punkt
gespeichert. Auf der Karte erscheint am markierten Punkt der Name und ein
Icon.
Name und Icon
Jeder markierte Punkt wird mit seinem Namen und einem Icon gespei-
chert und auf der Karte dargestellt. Namen und Icon können verändert
werden (a Seite 100)
* Falls der gleiche Punkt im obigen Abschnitt “Markieren Ihres derzeitigen
Standortes” gespeichert wird, wird dieser in seiner örtlichen Bezeichnung in der
Liste registriert. Falls der gleiche Punkt während unterschiedlicher Prozesse
gespeichert wird, wie zum Beispiel während “Markieren Ihres derzeitigen
Standortes” und “Markieren eines beliebigen Punktes auf der Karte”, dann werden
zwei örtliche Bezeichnungen, die identisch miteinander sind, in der Liste
angezeigt.