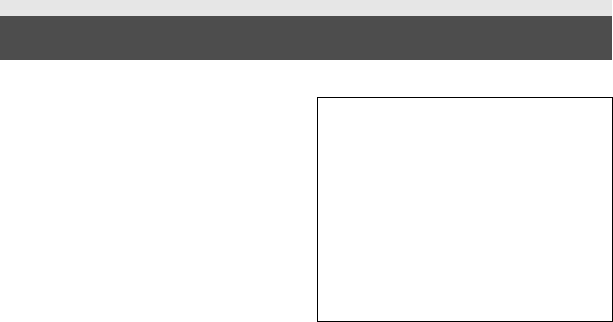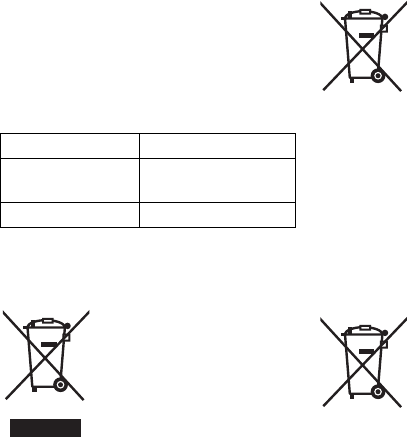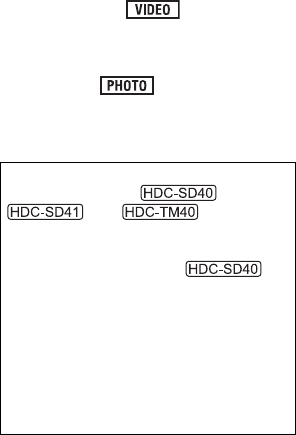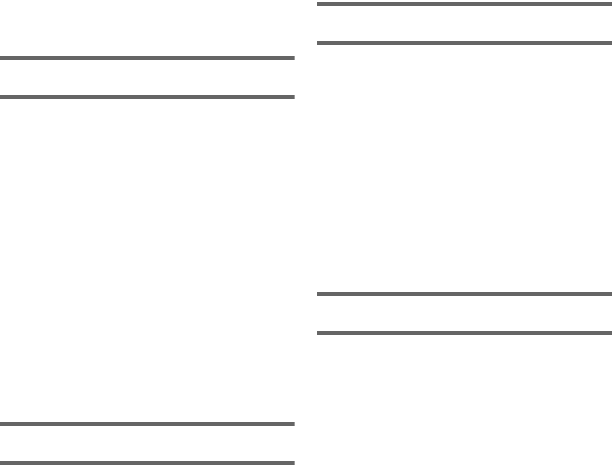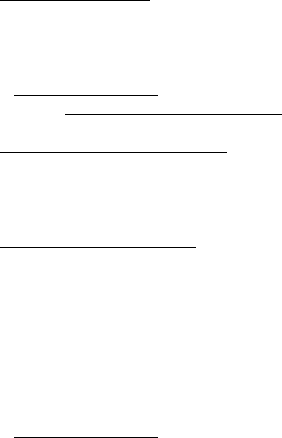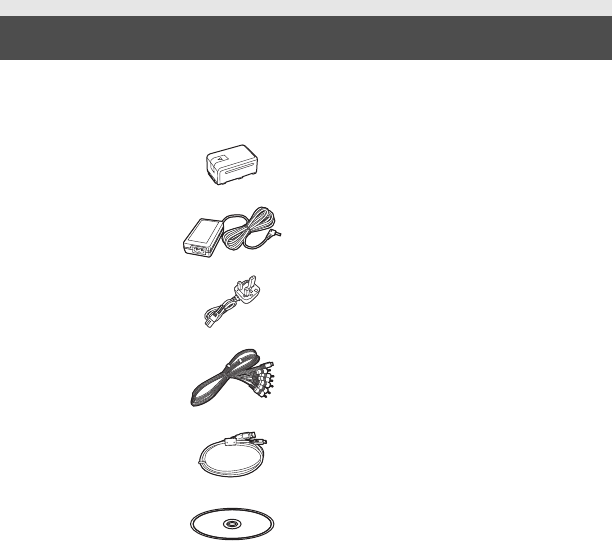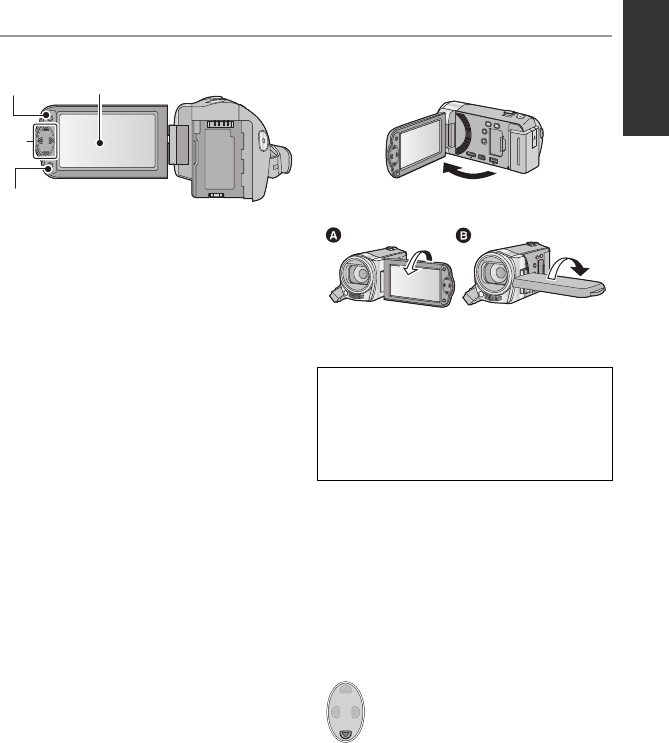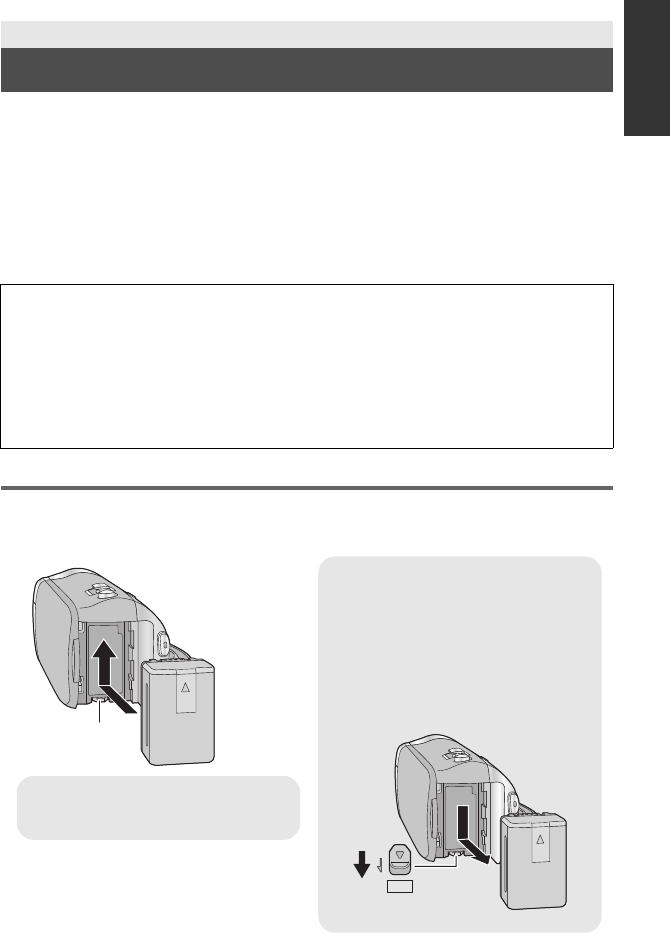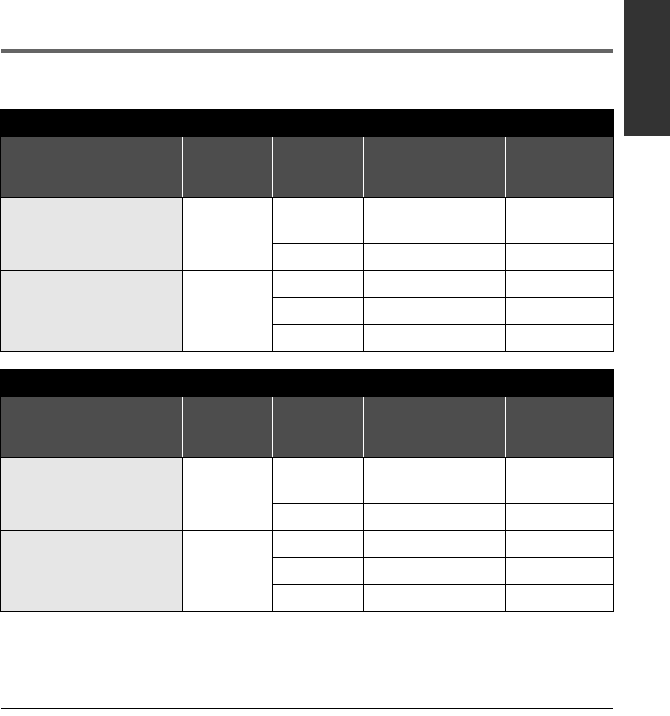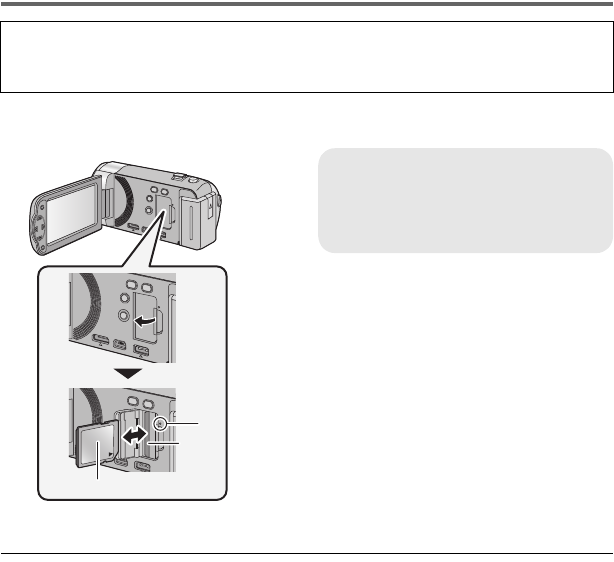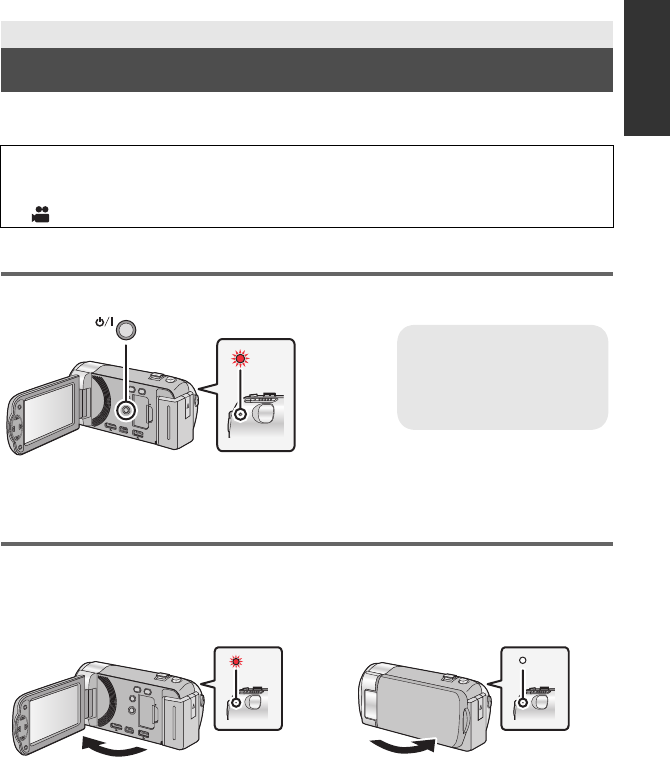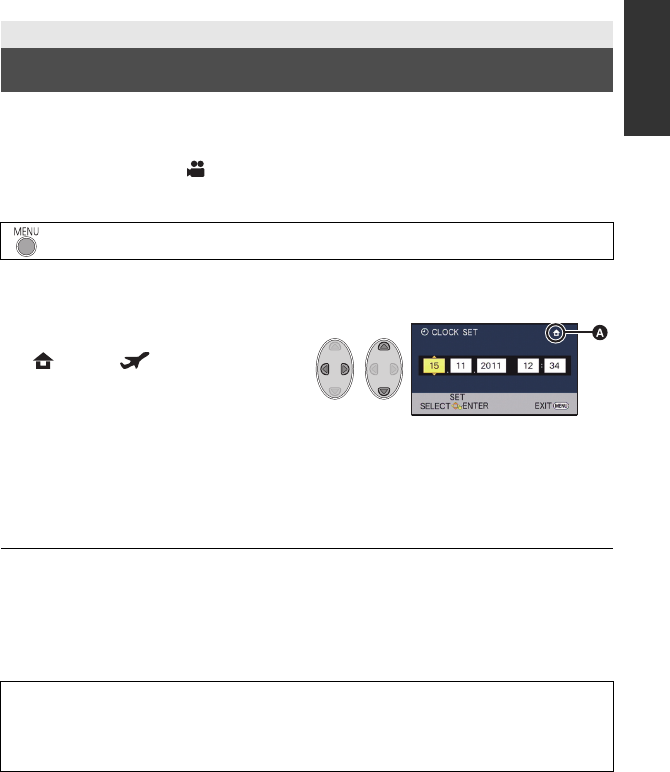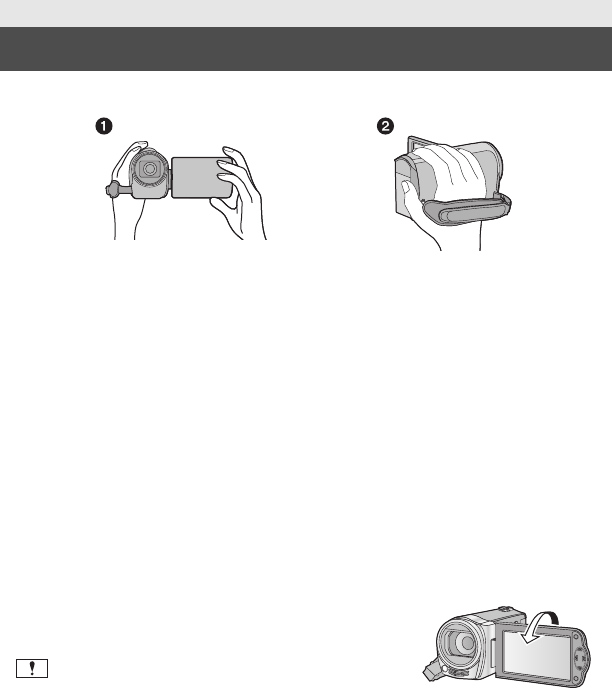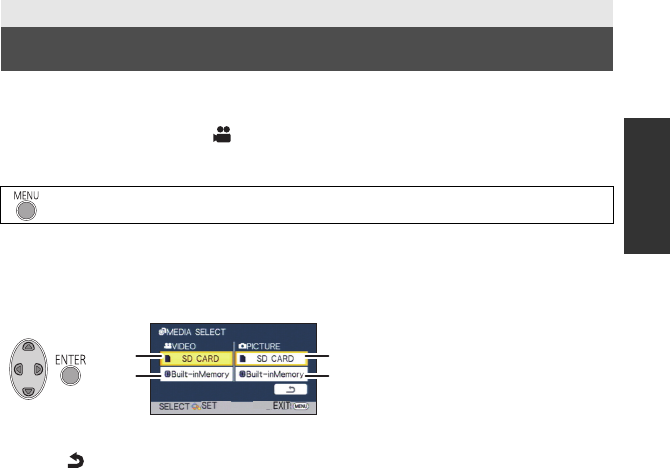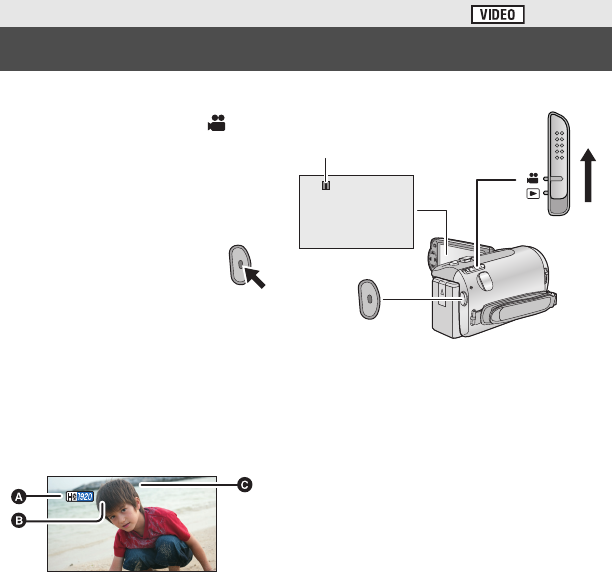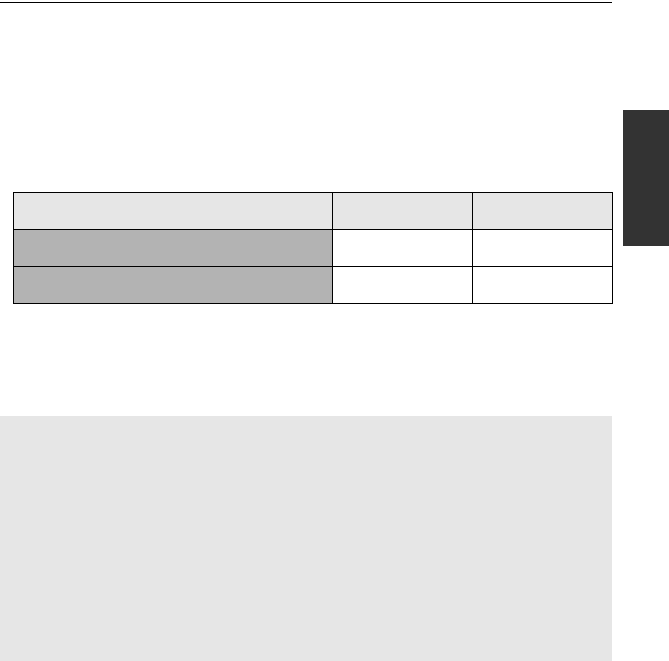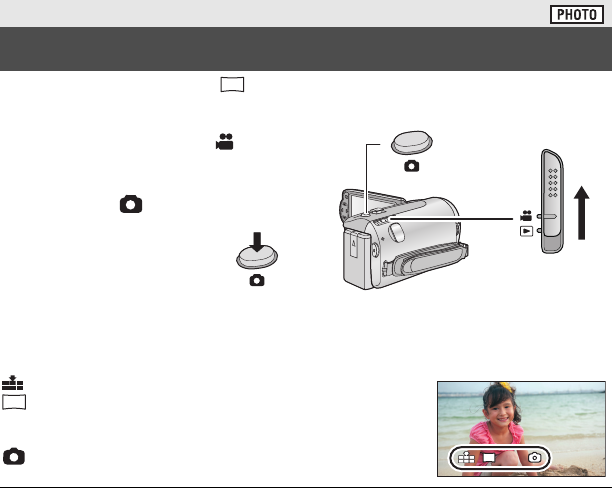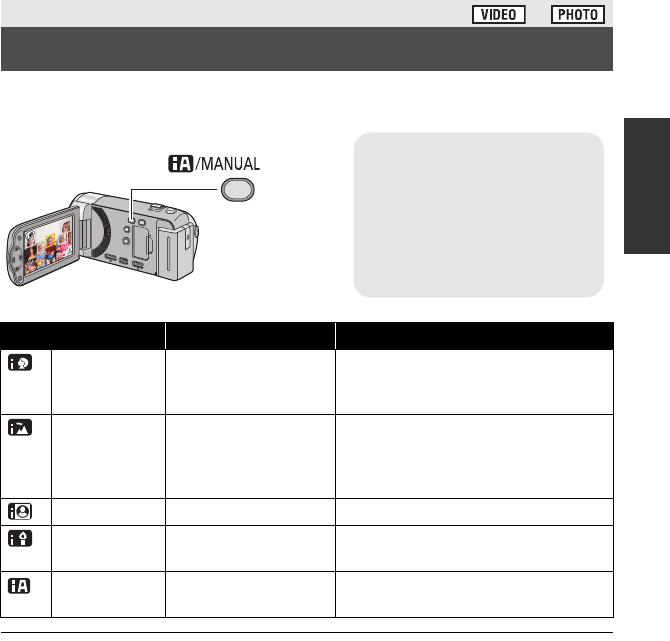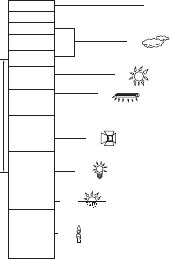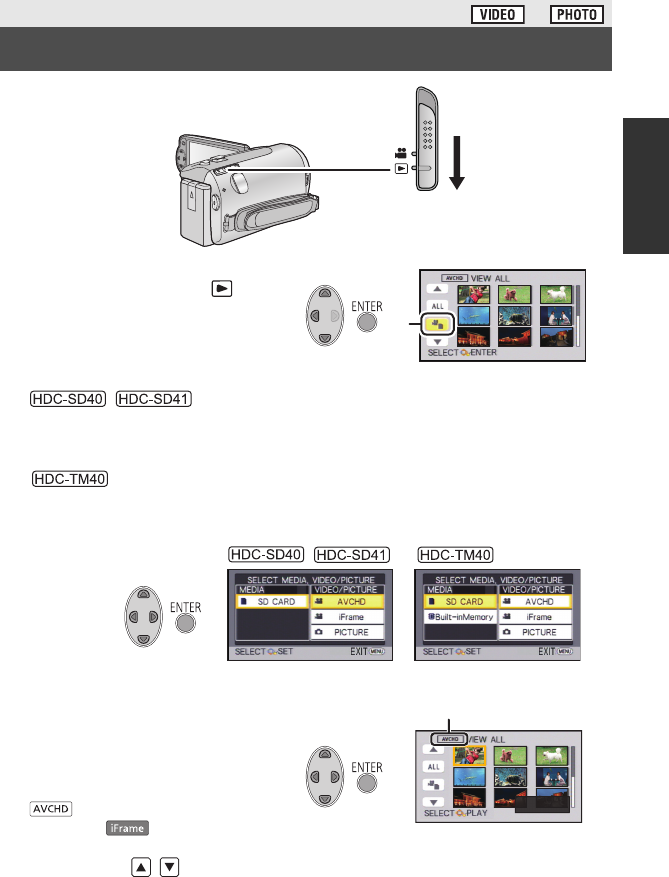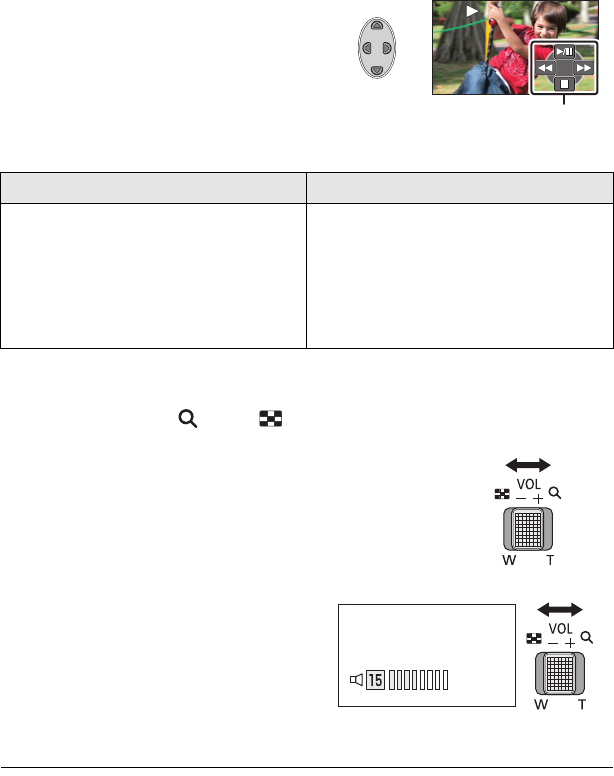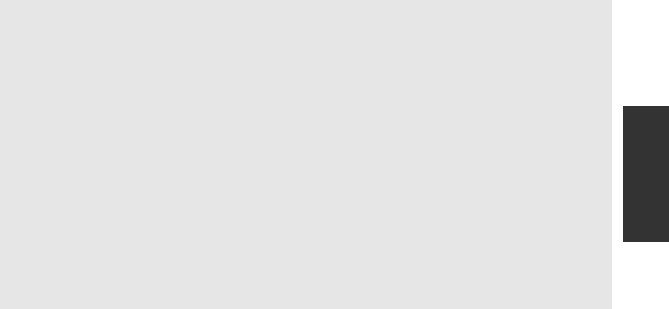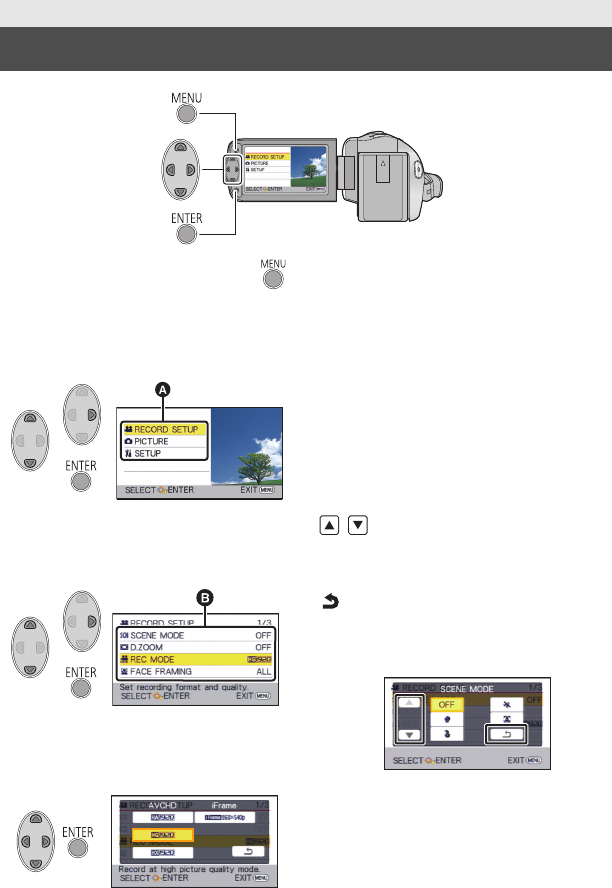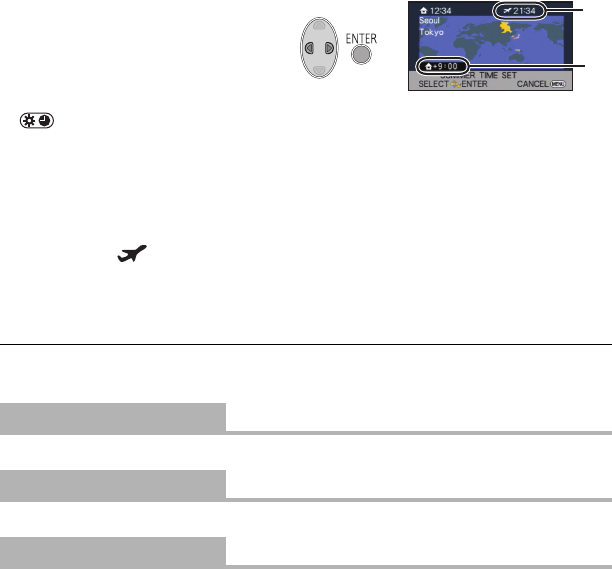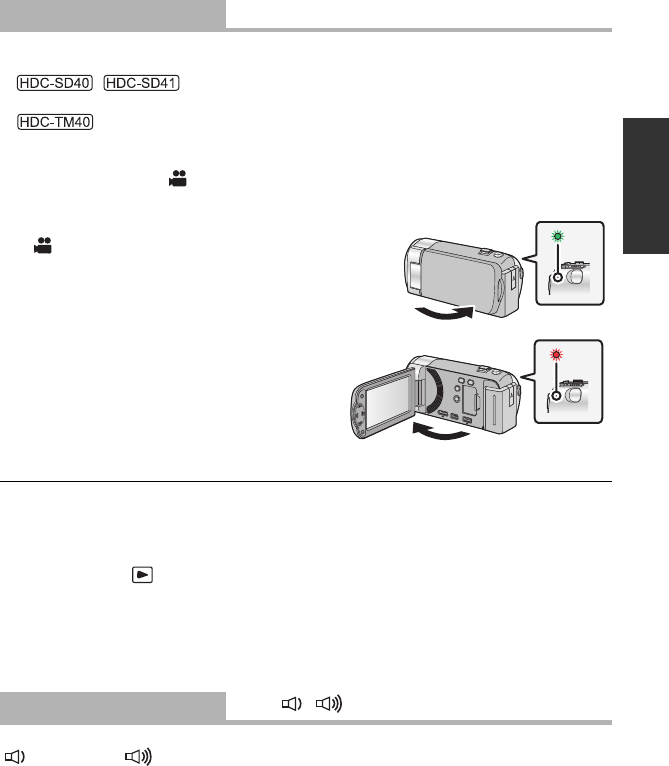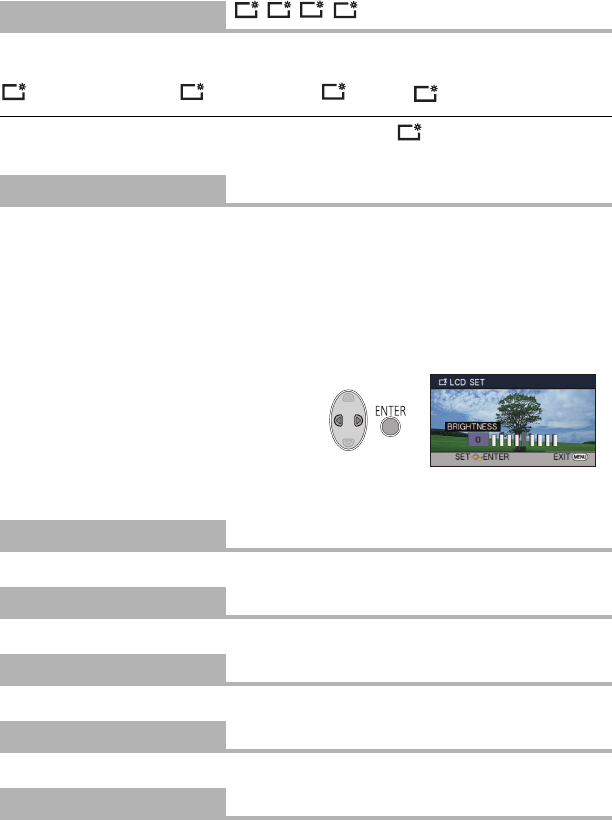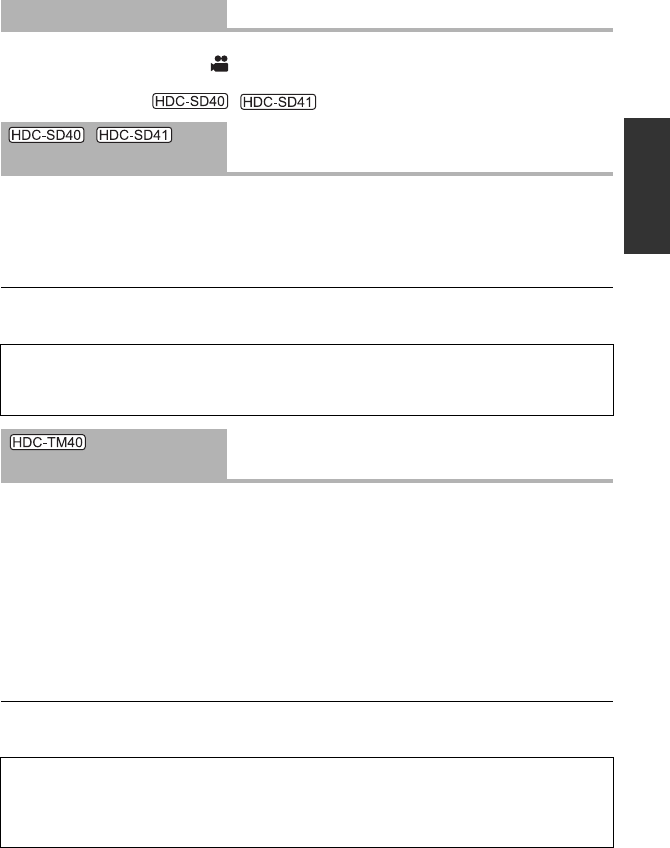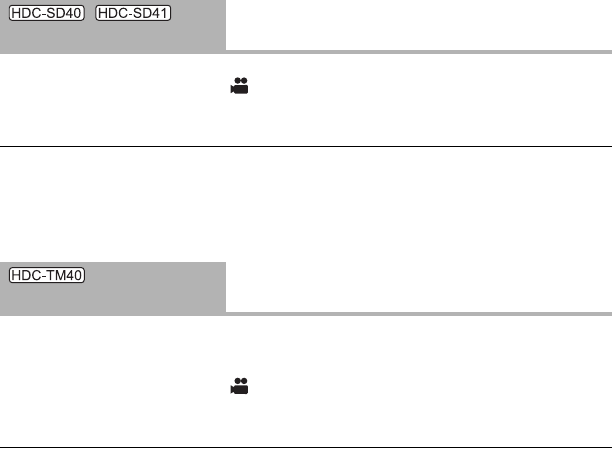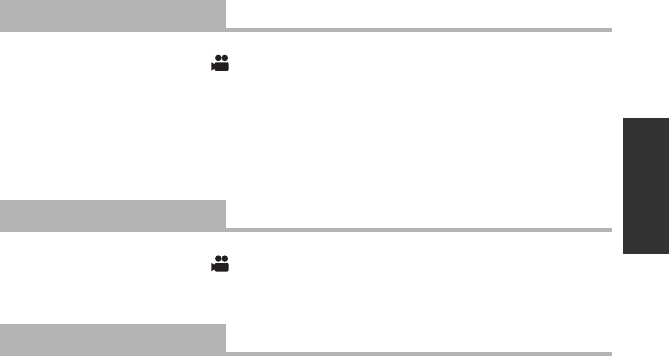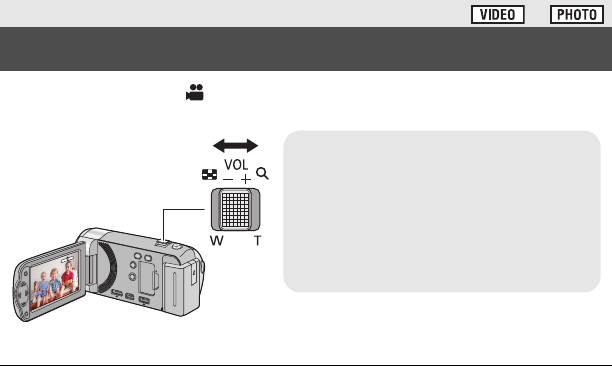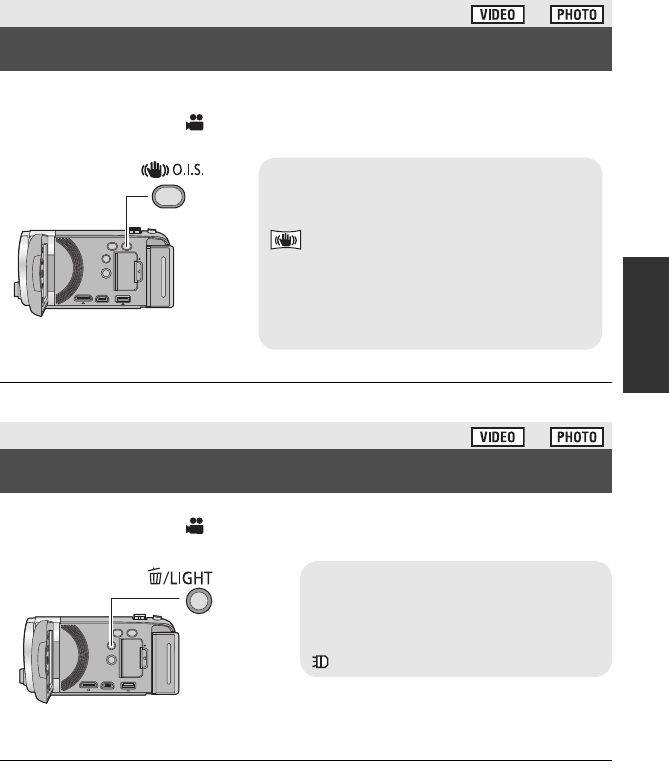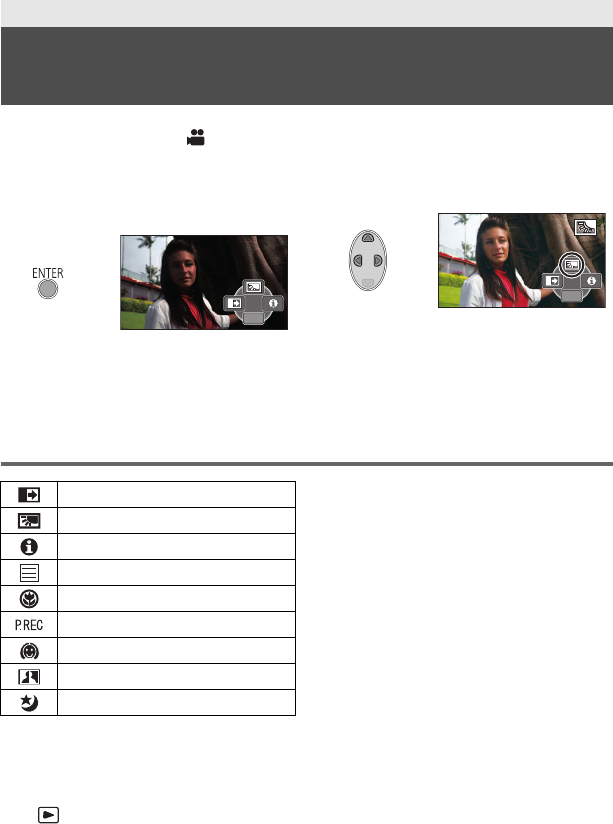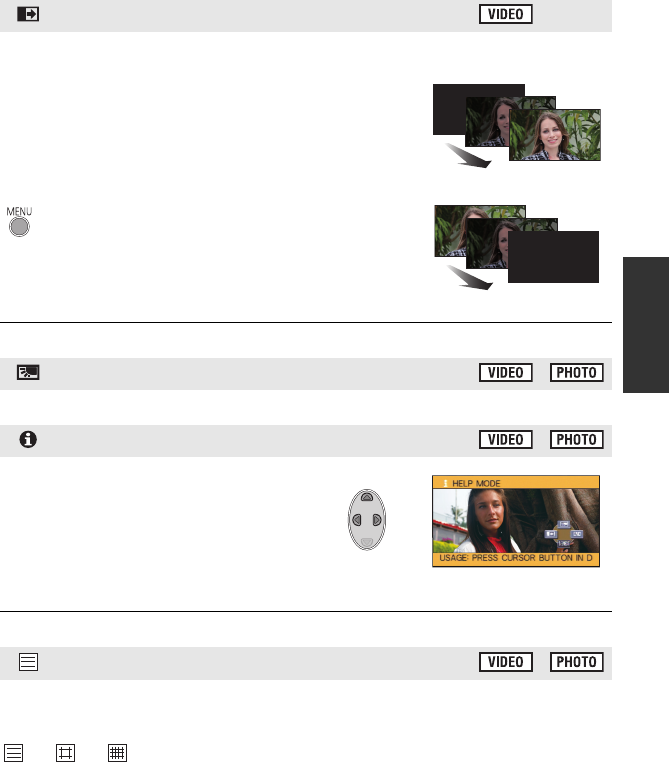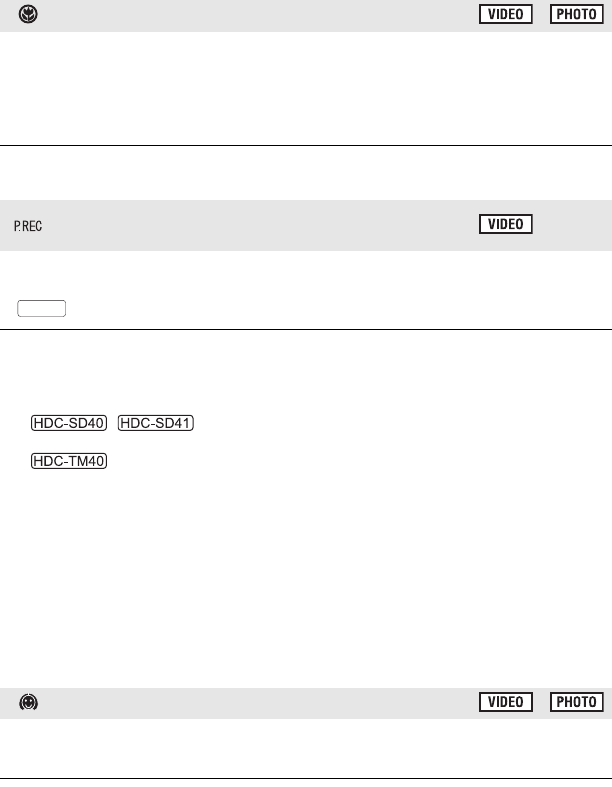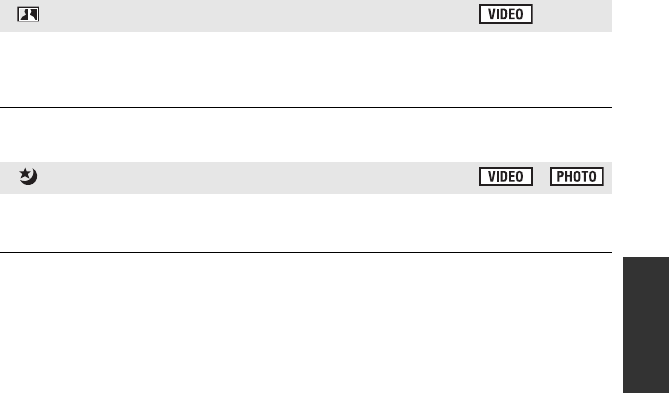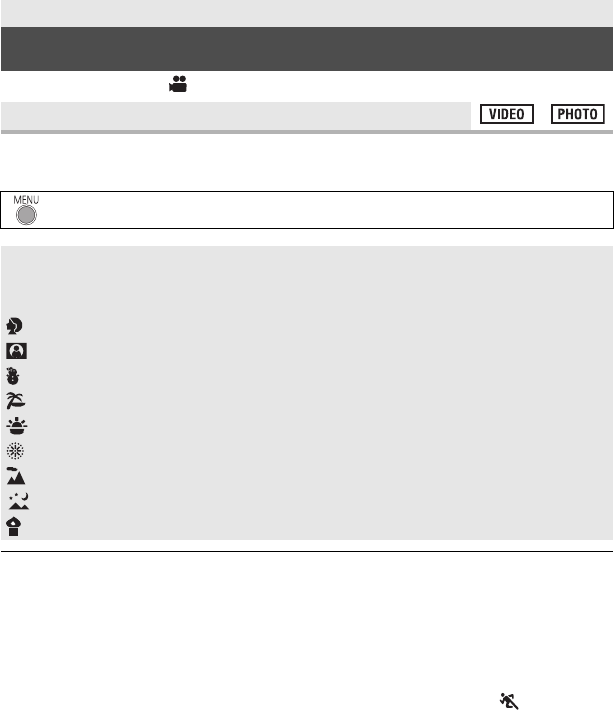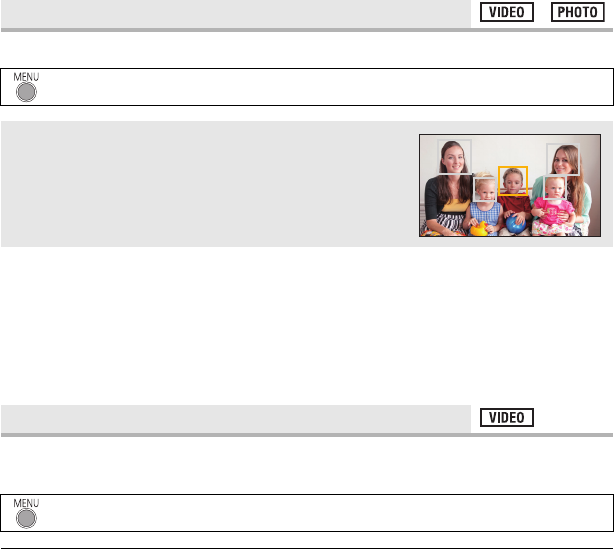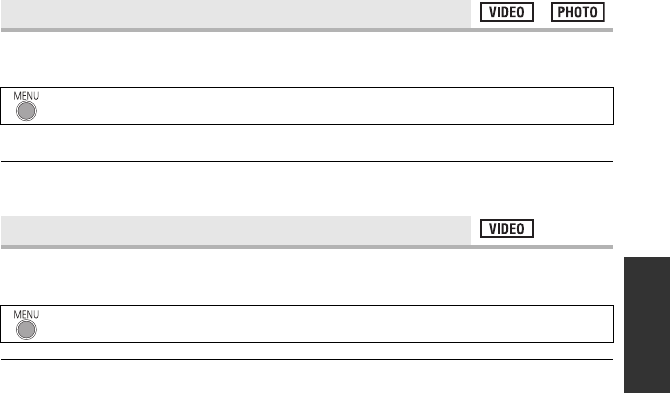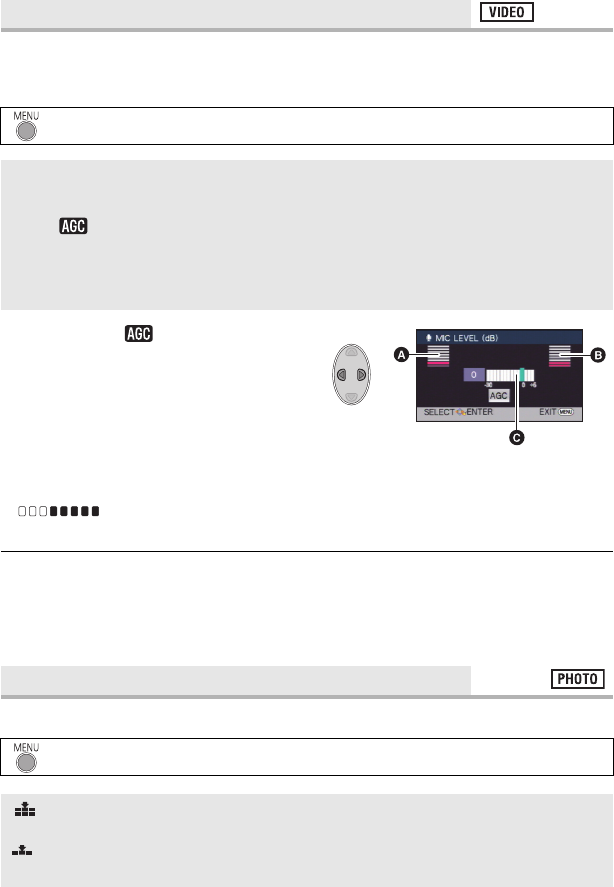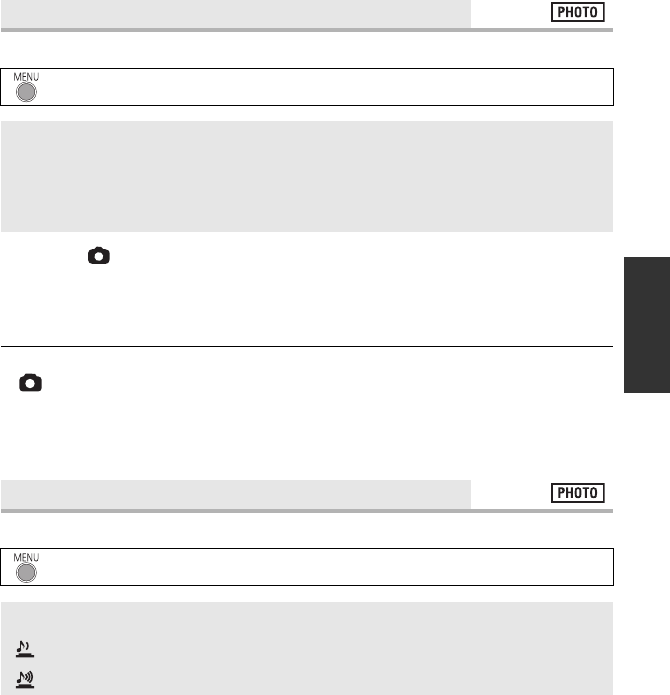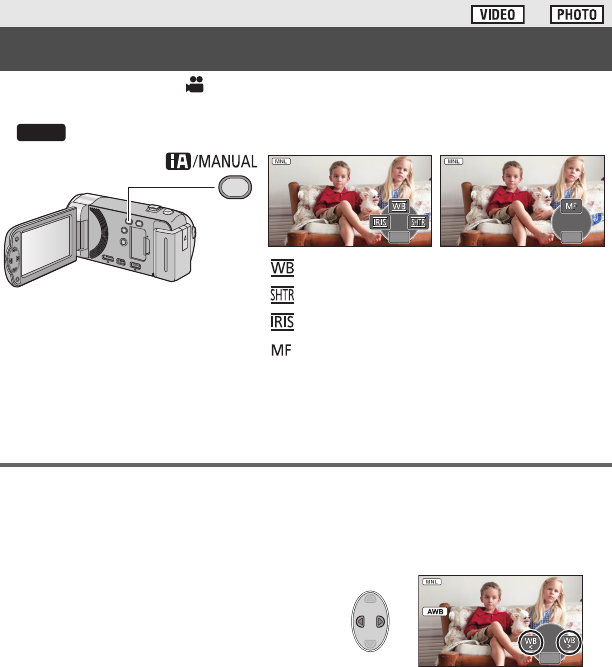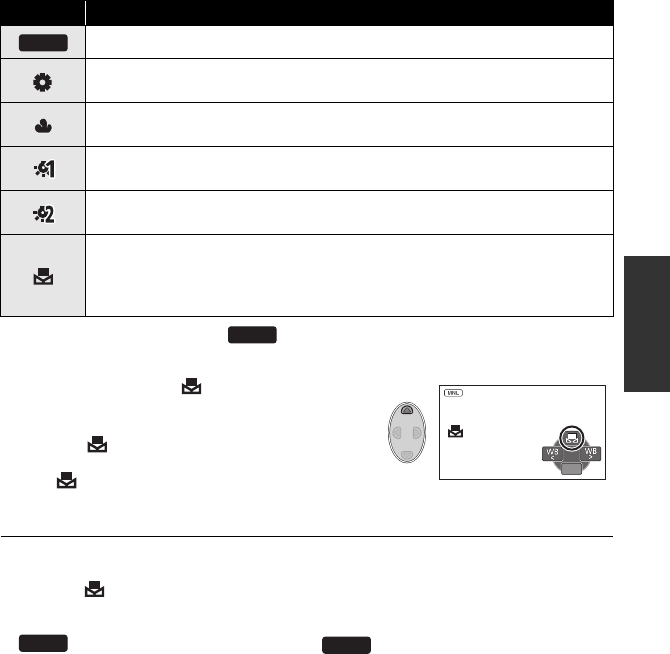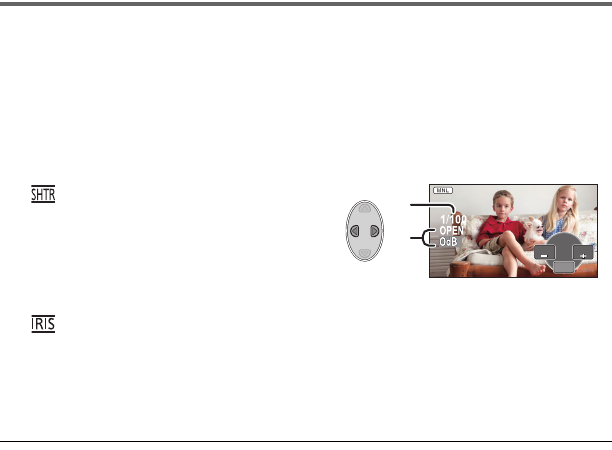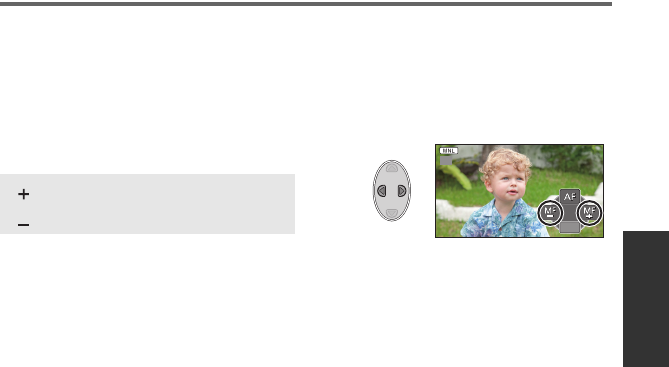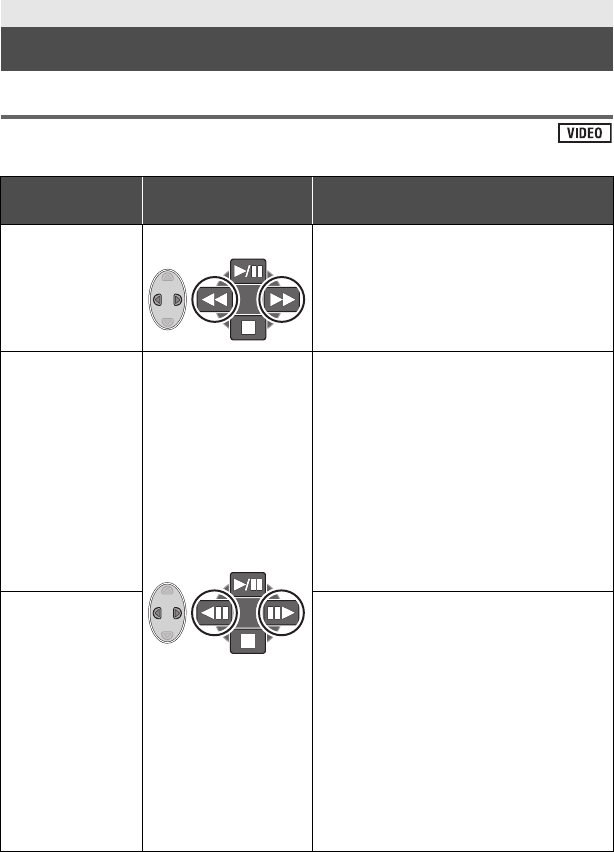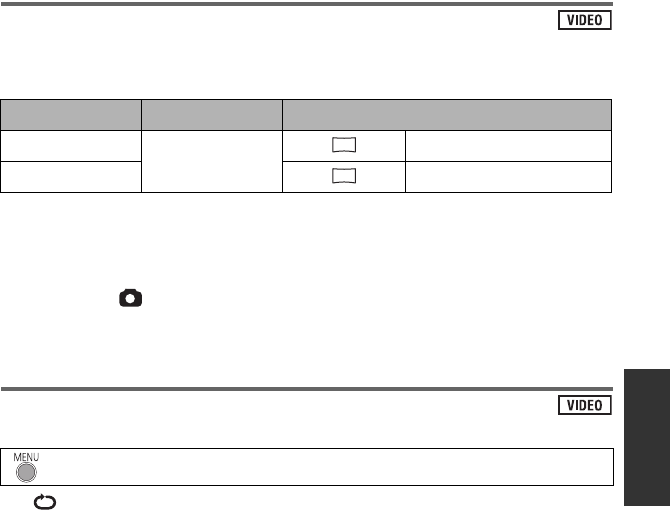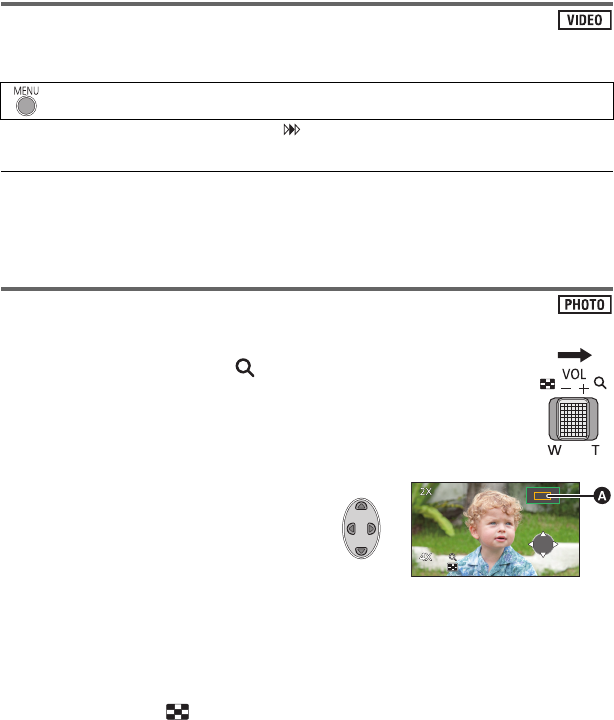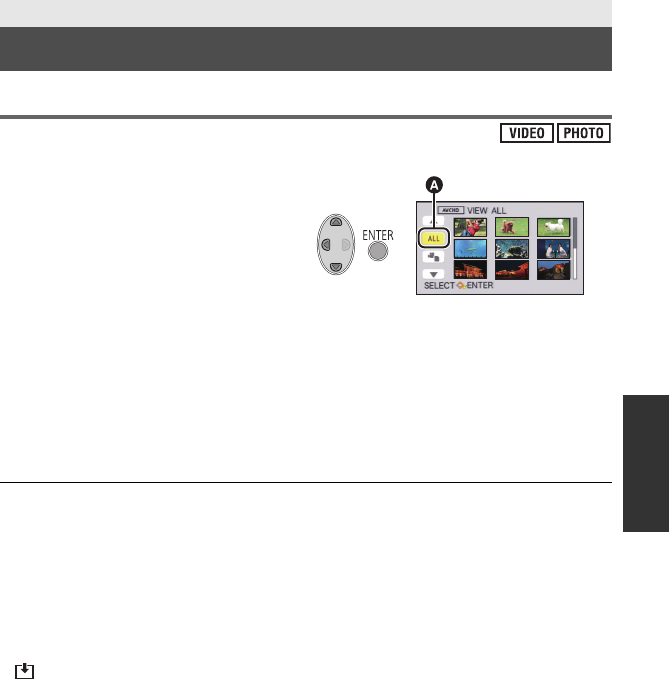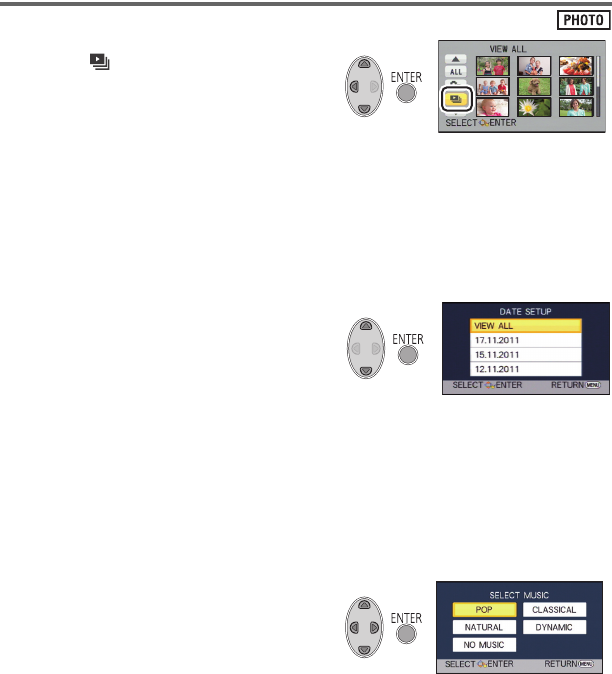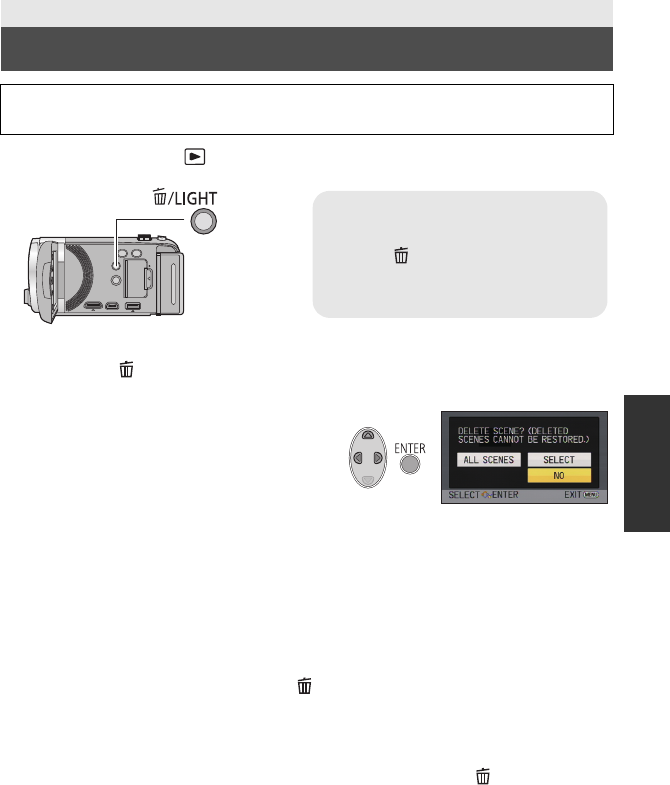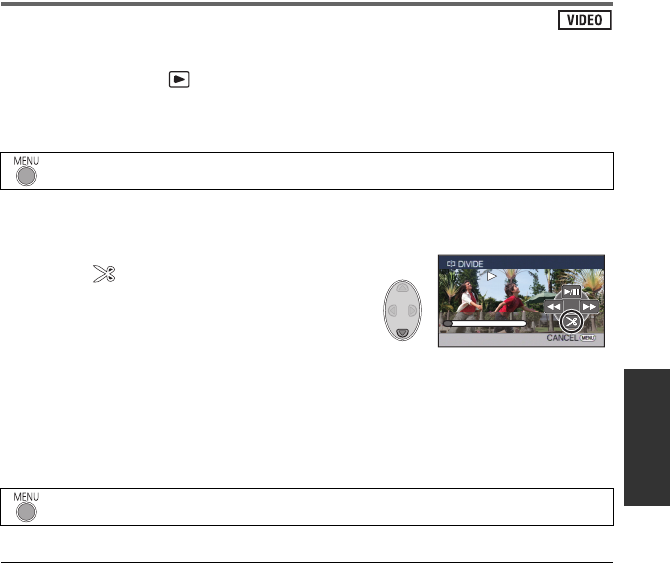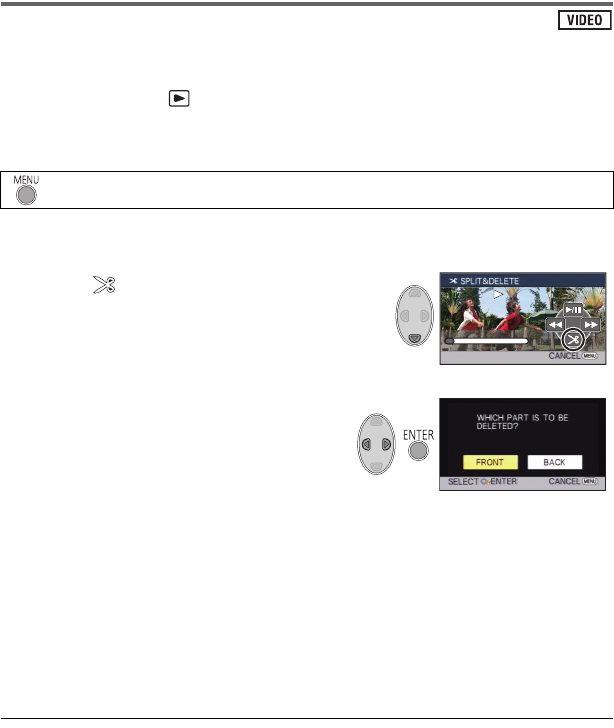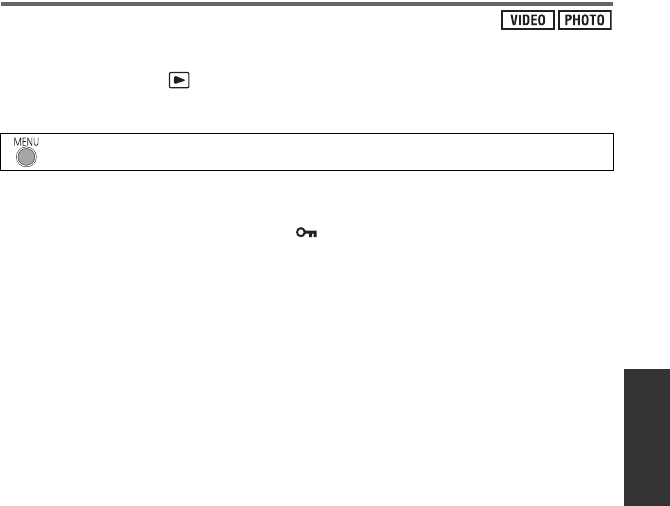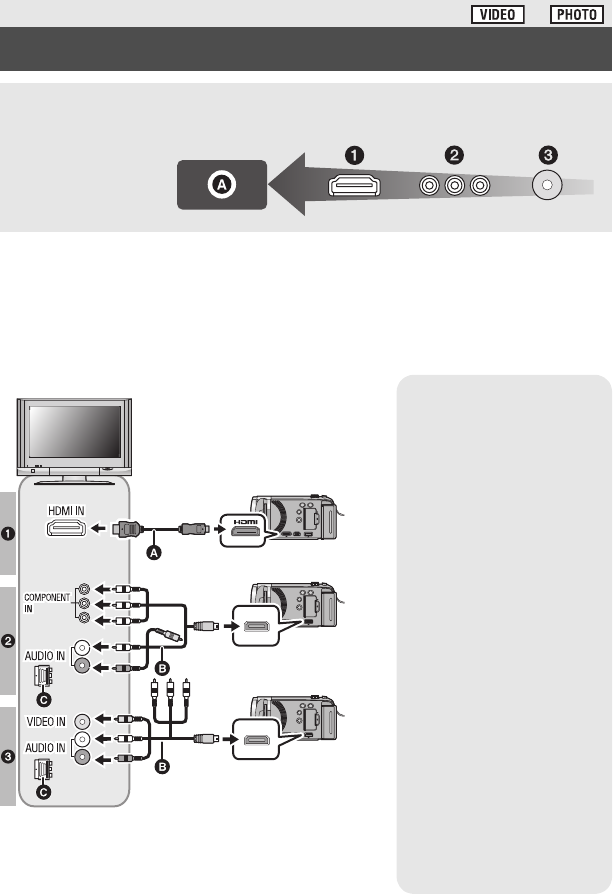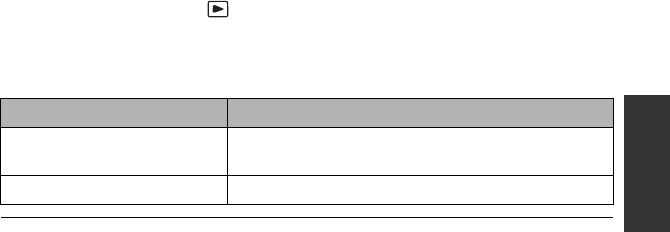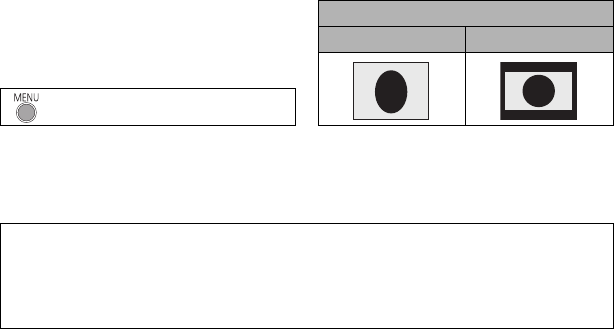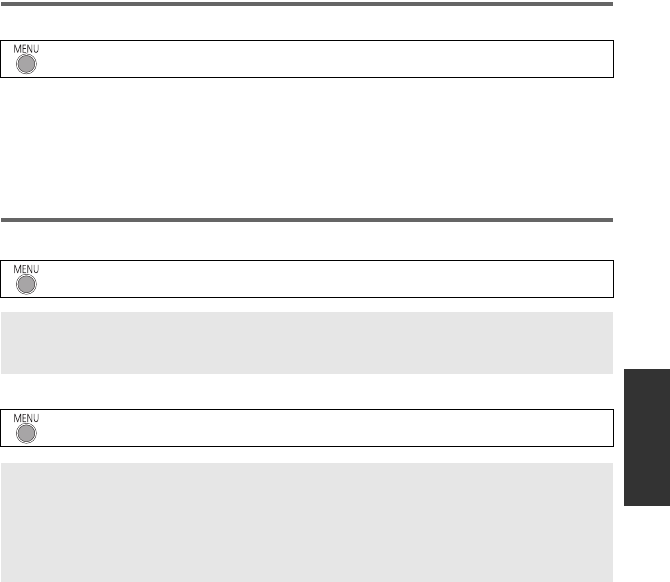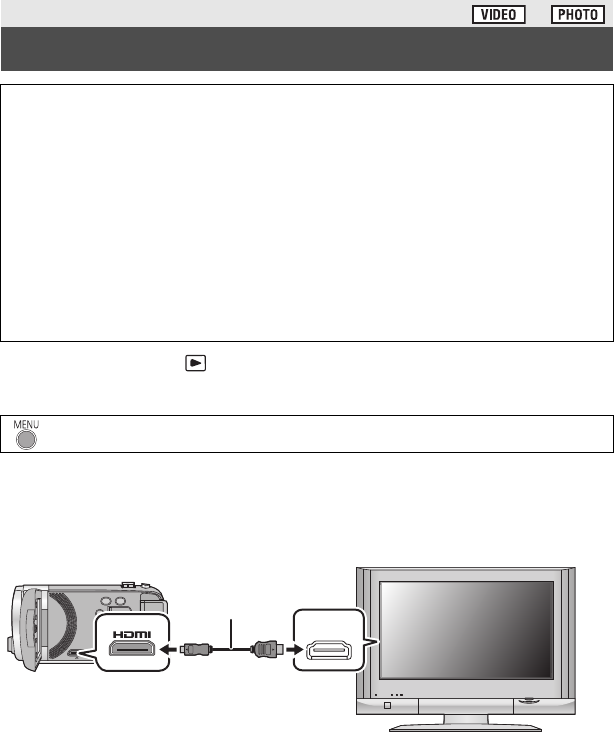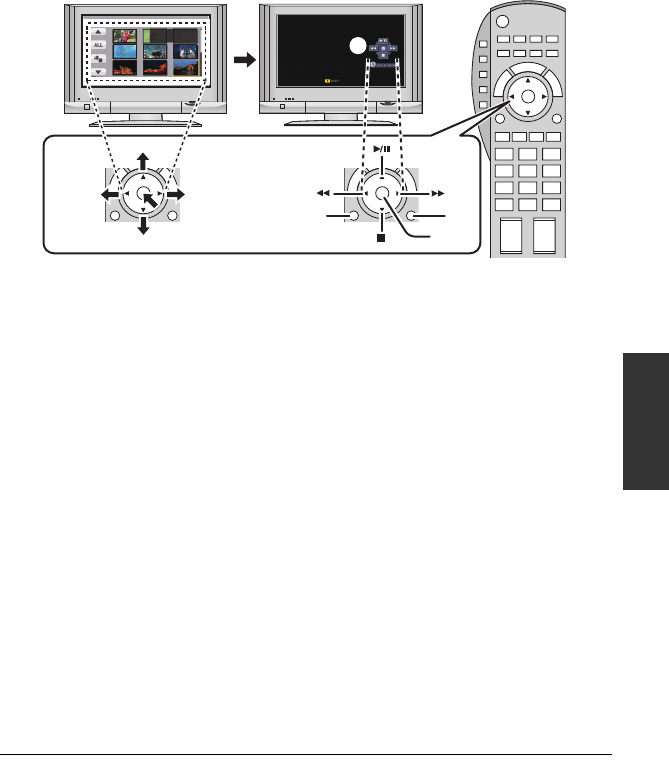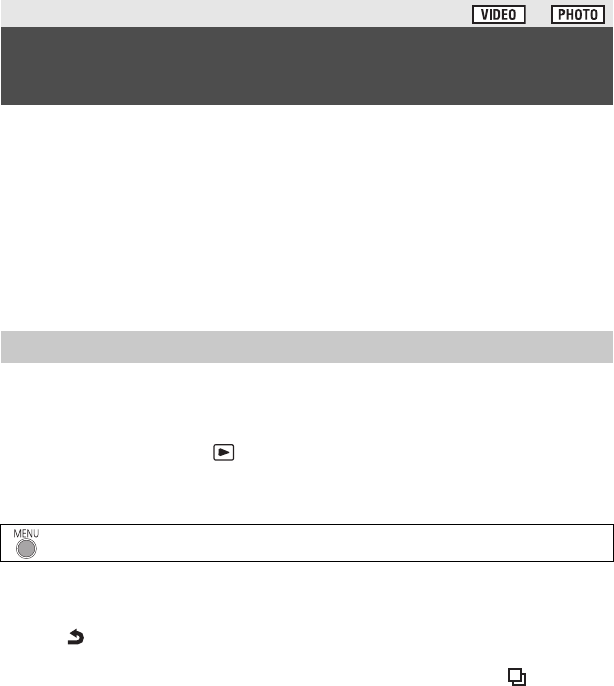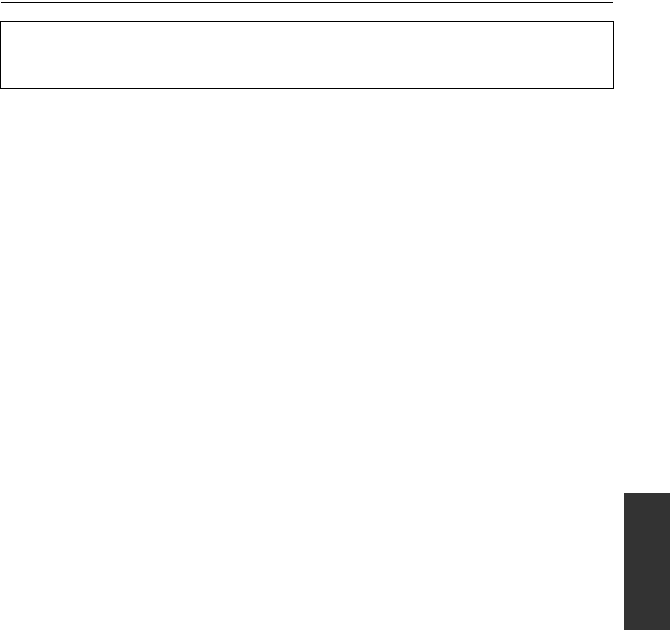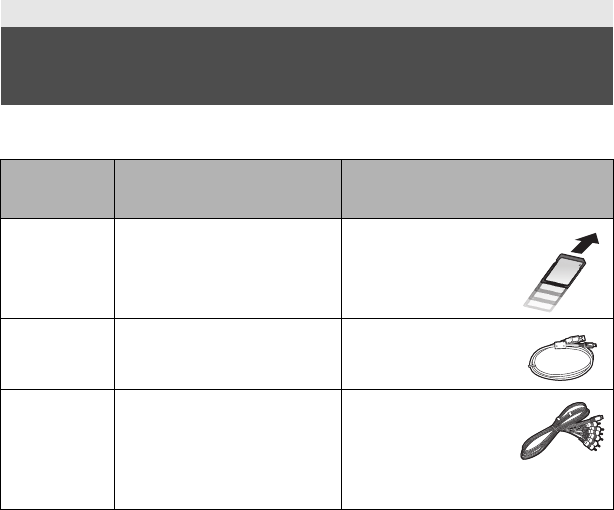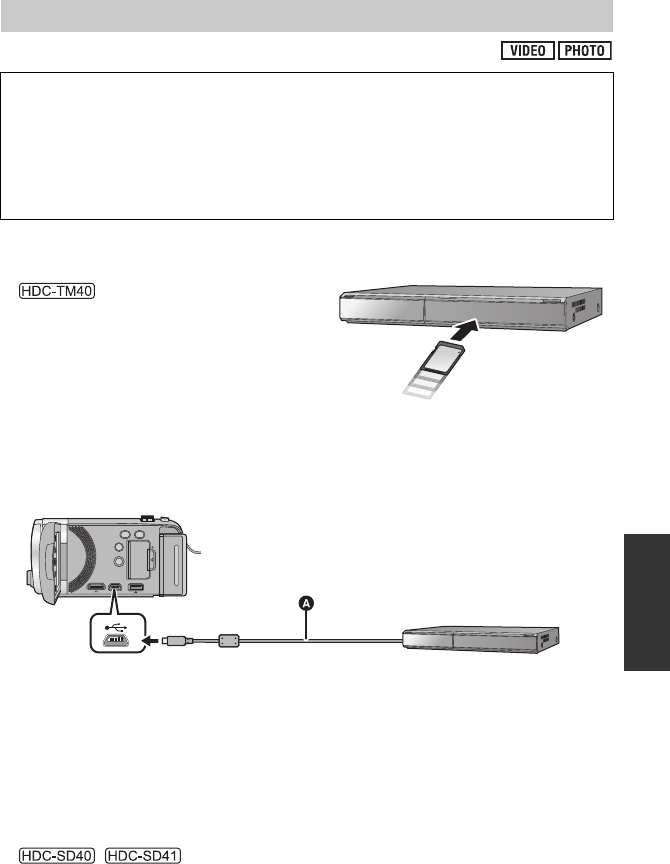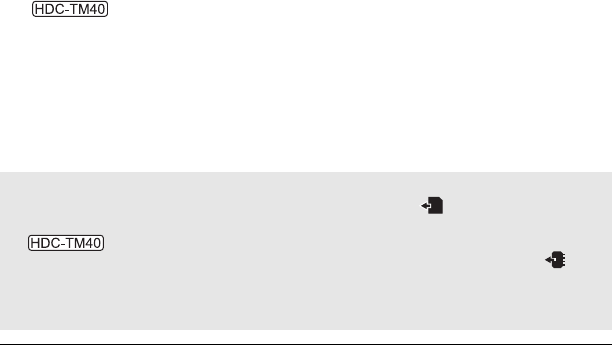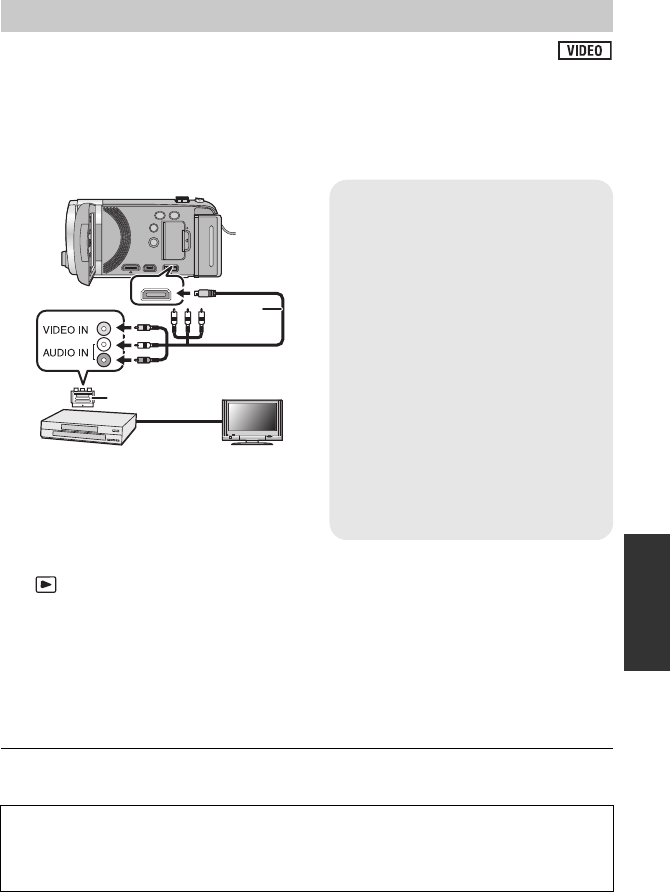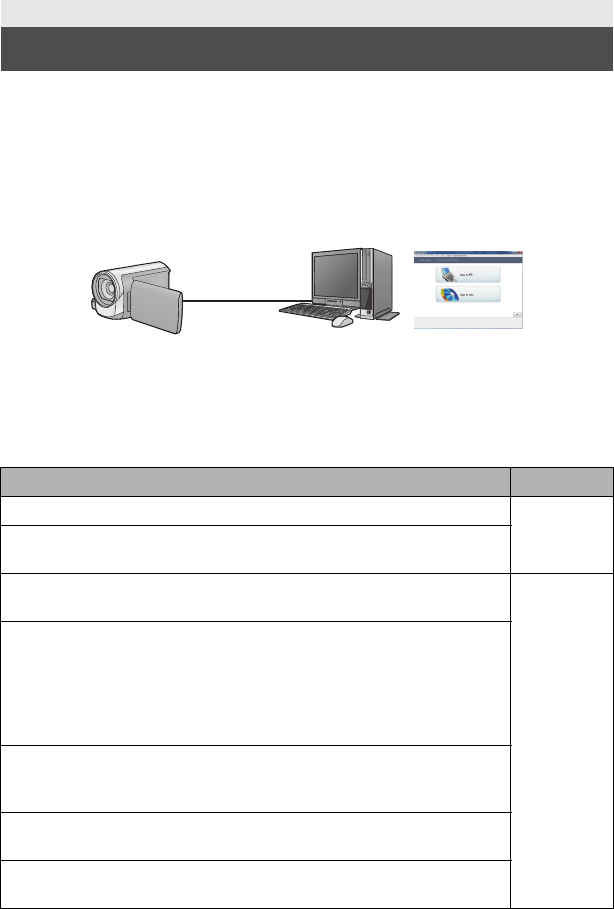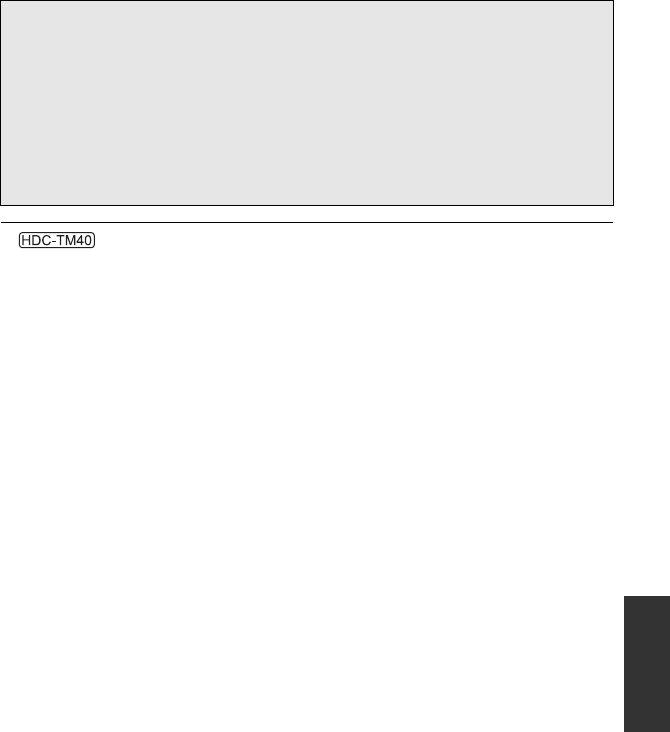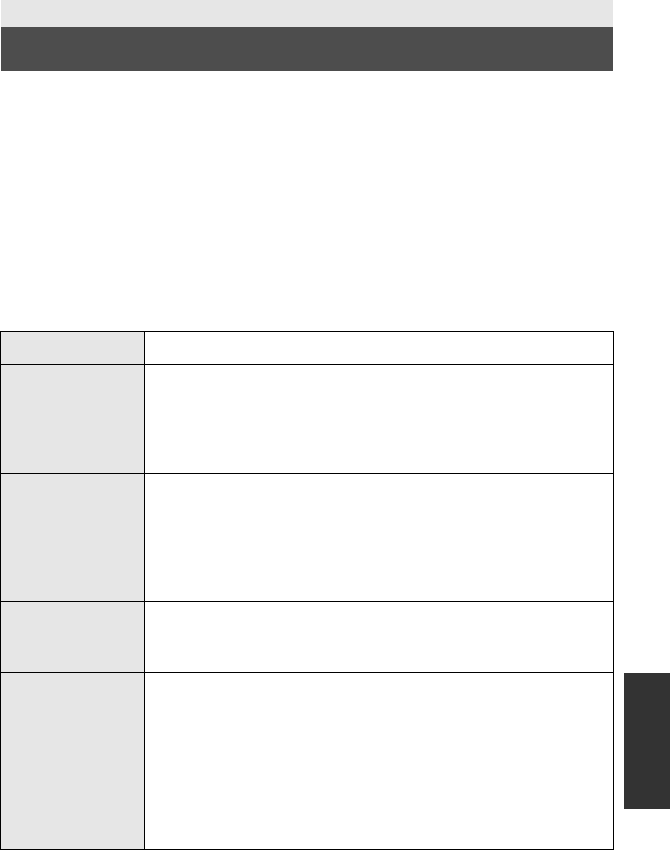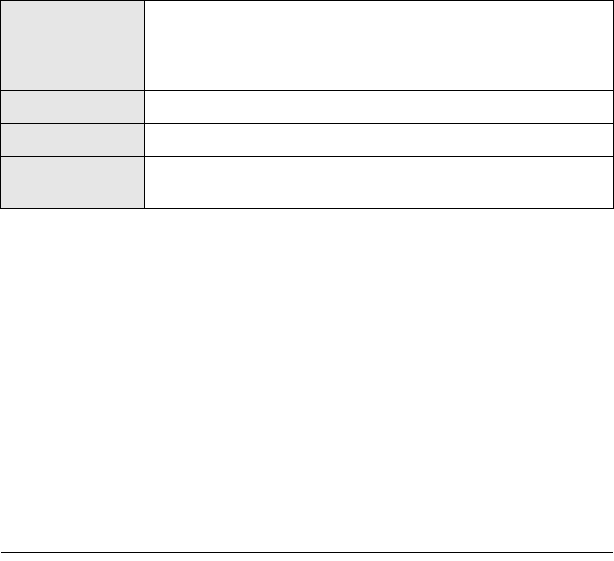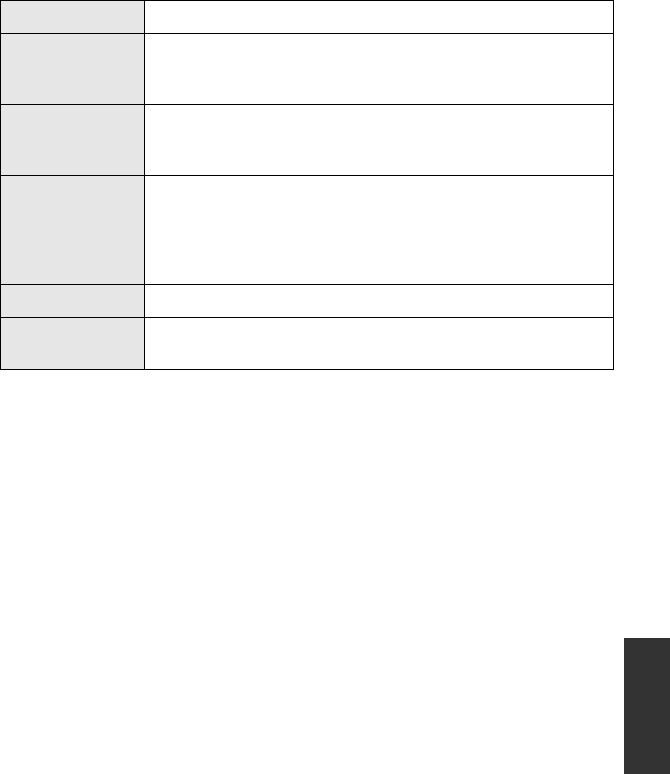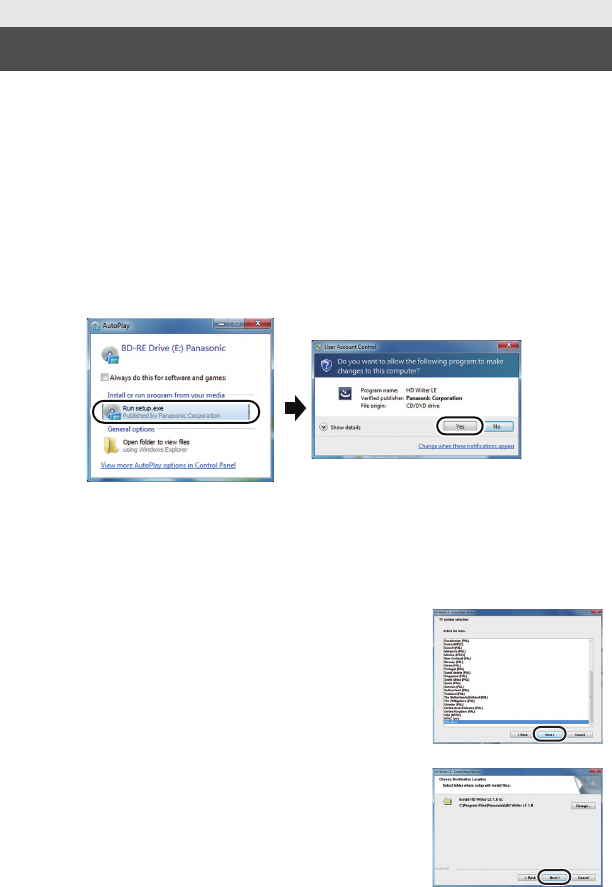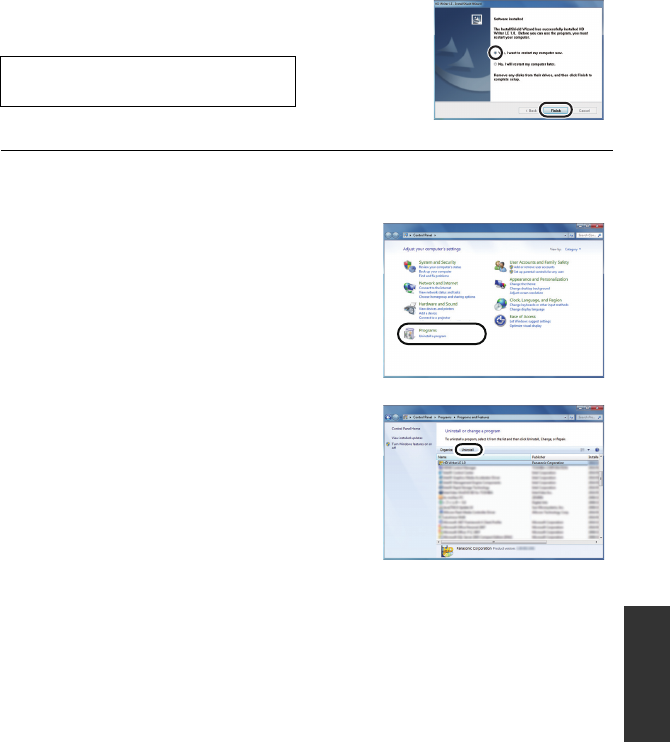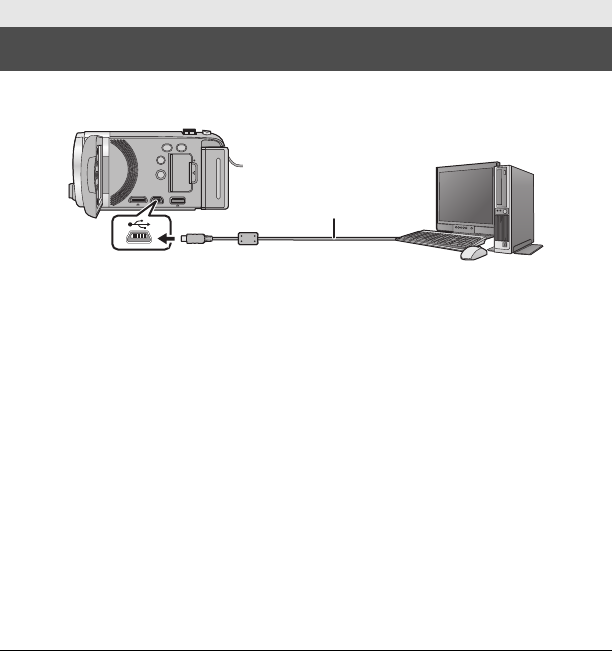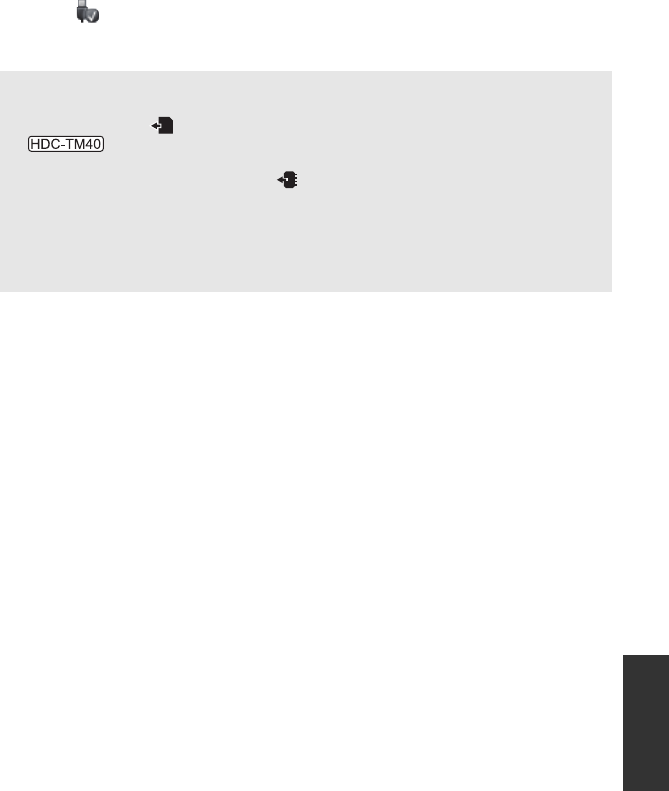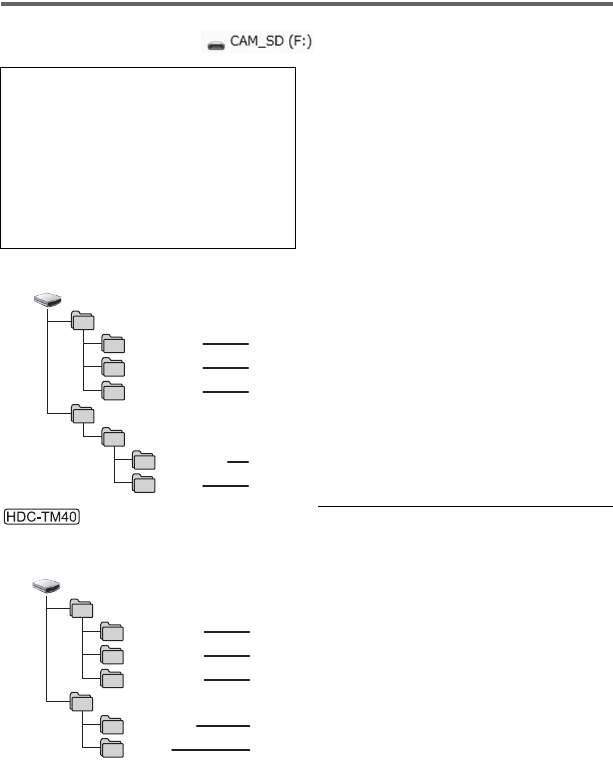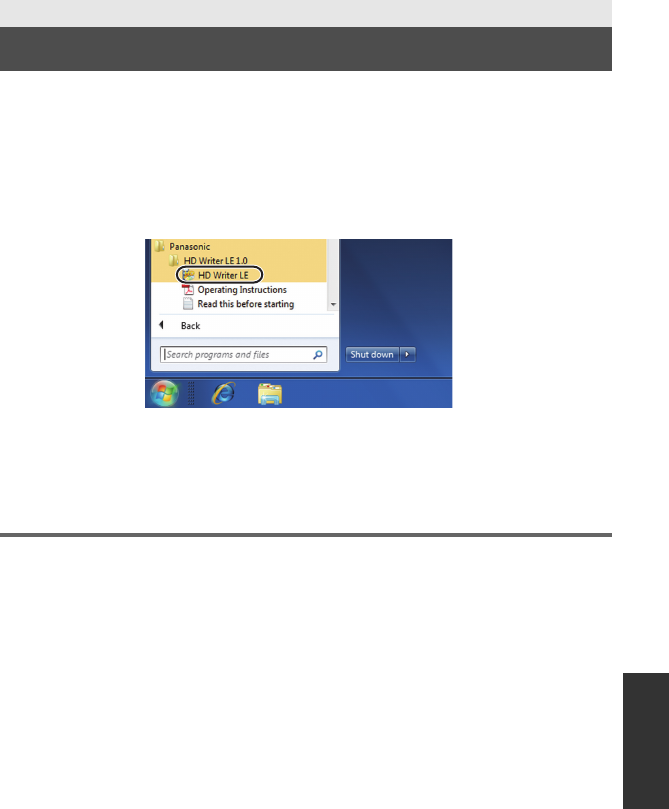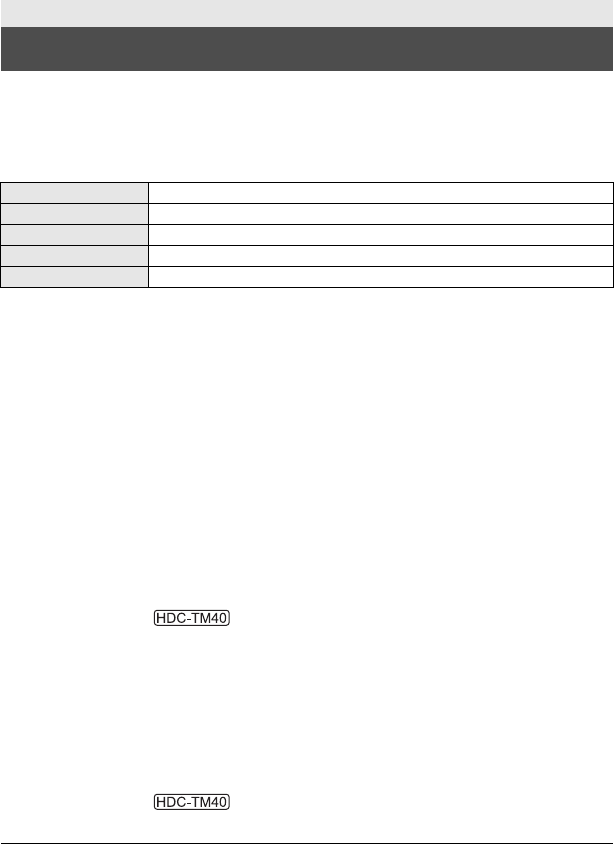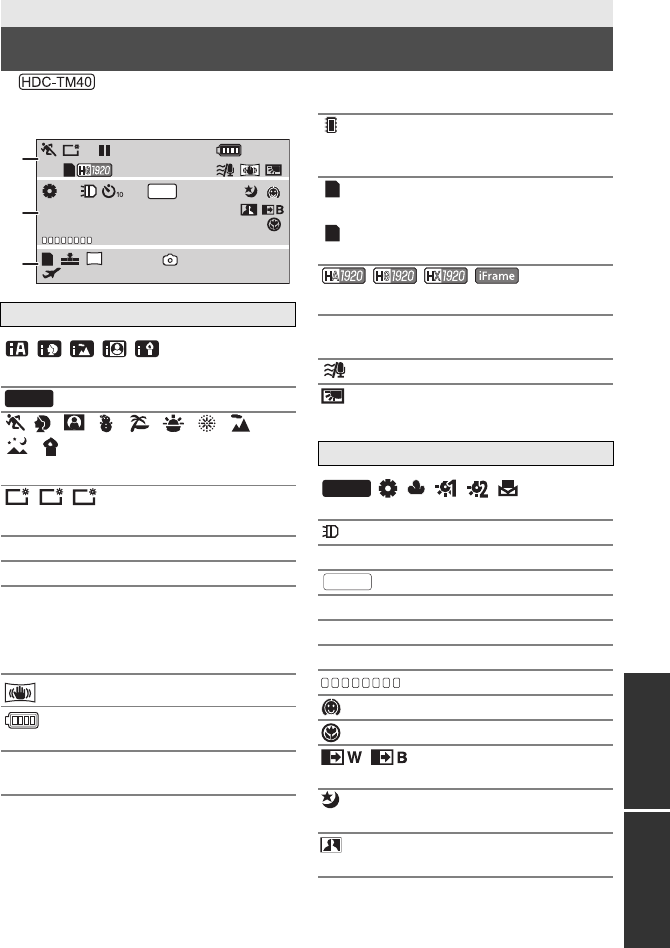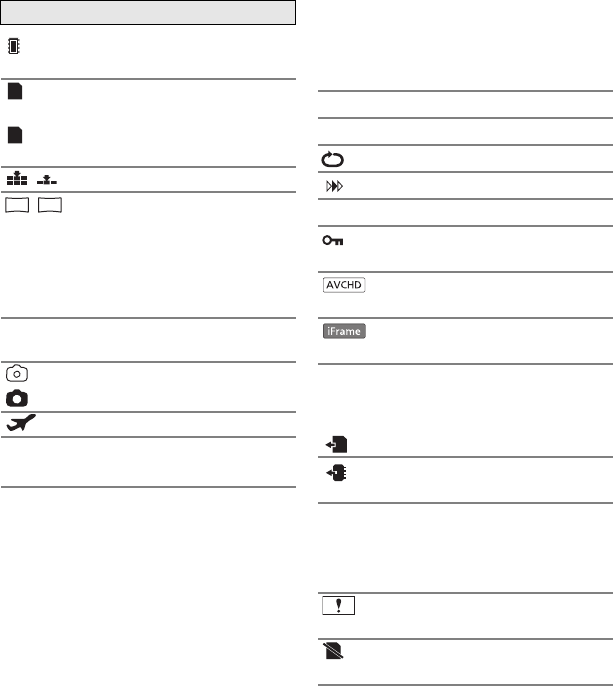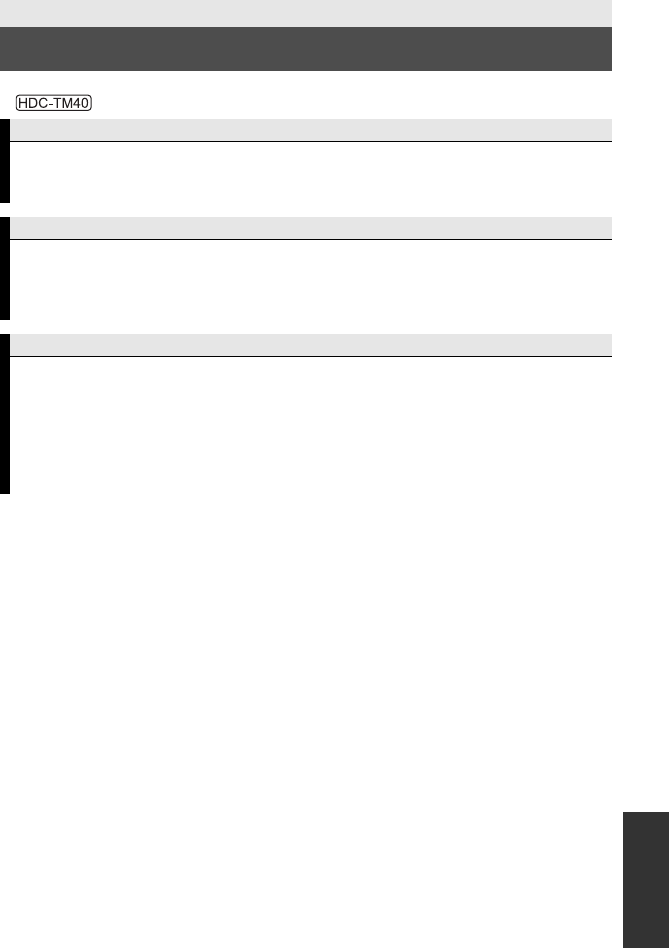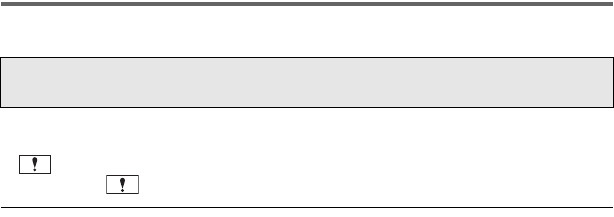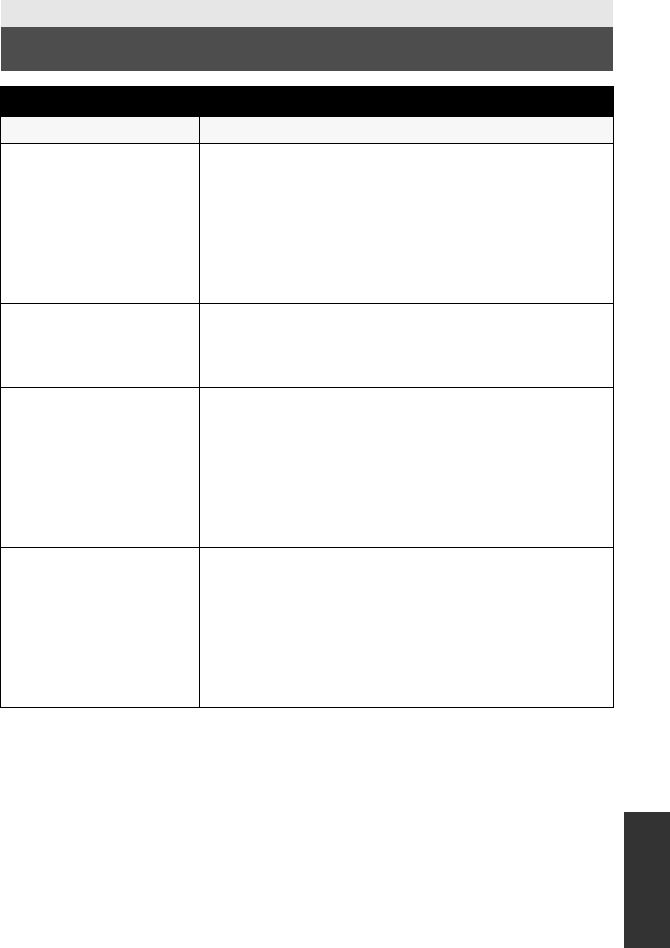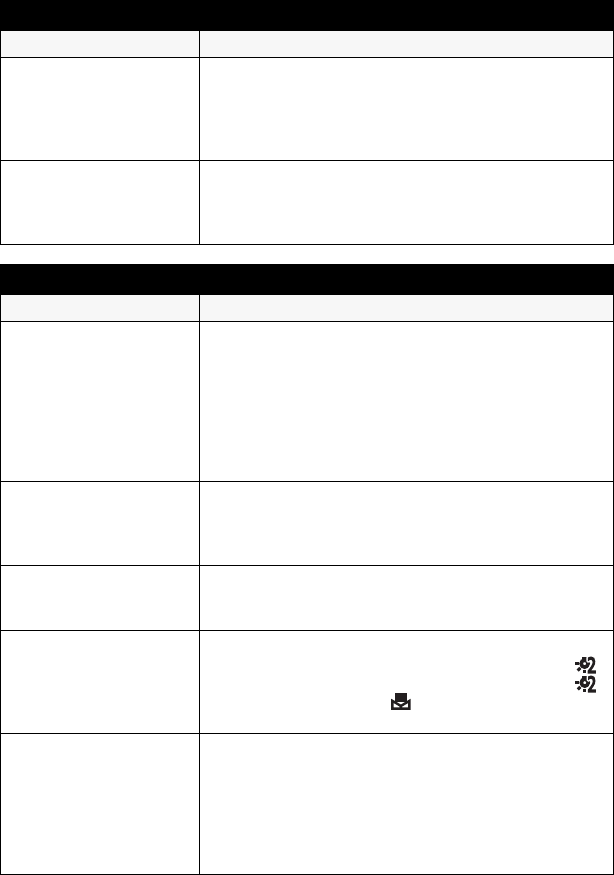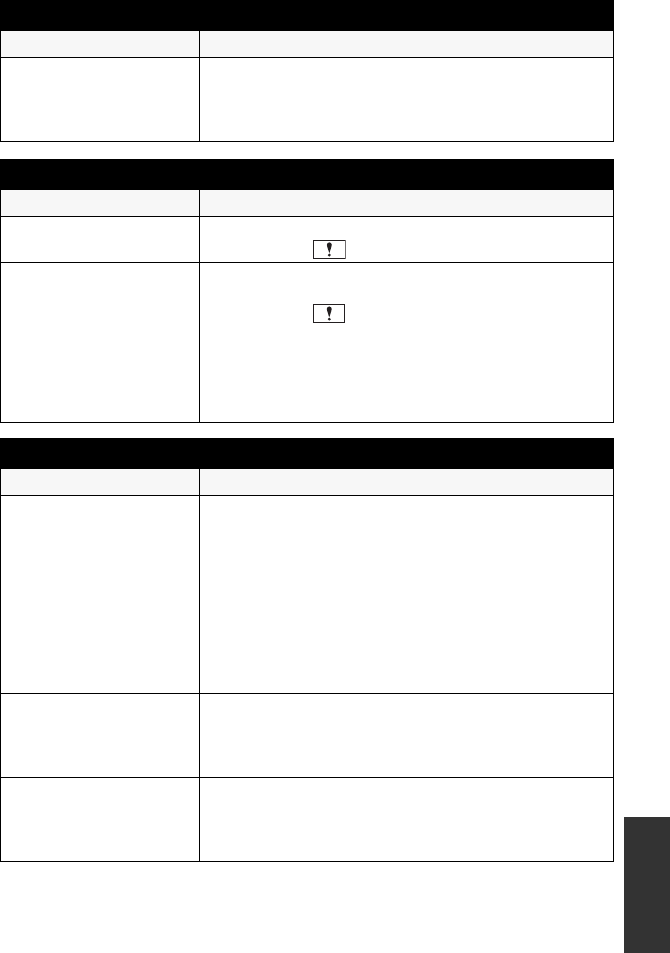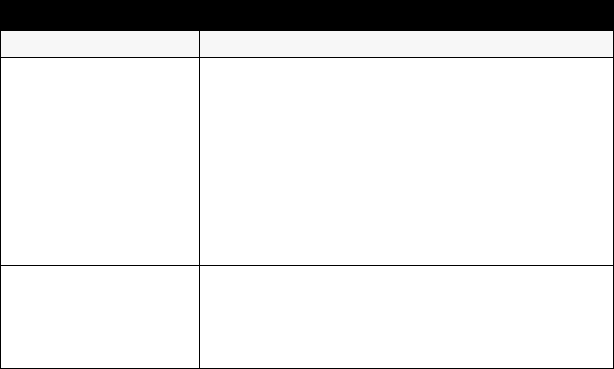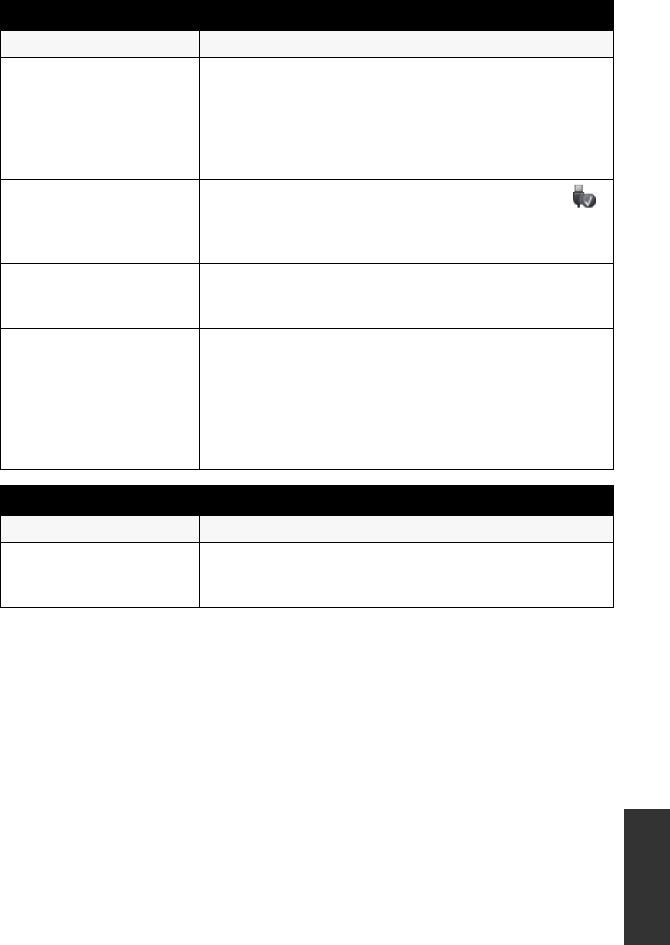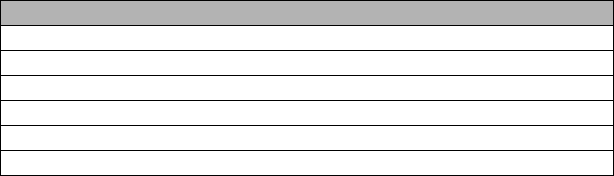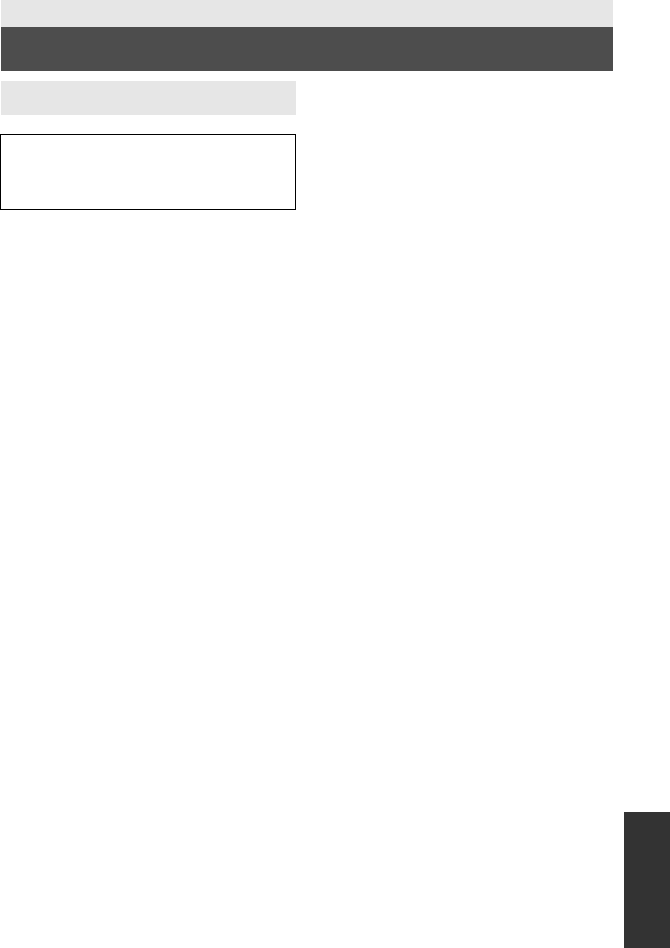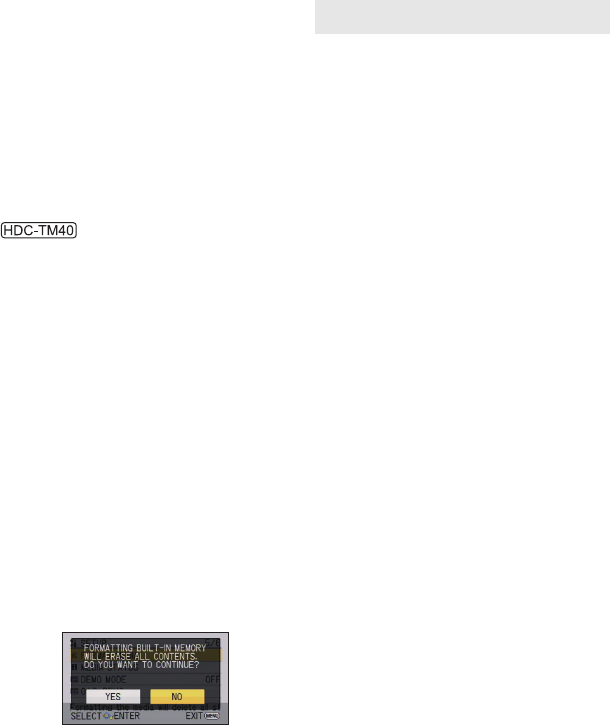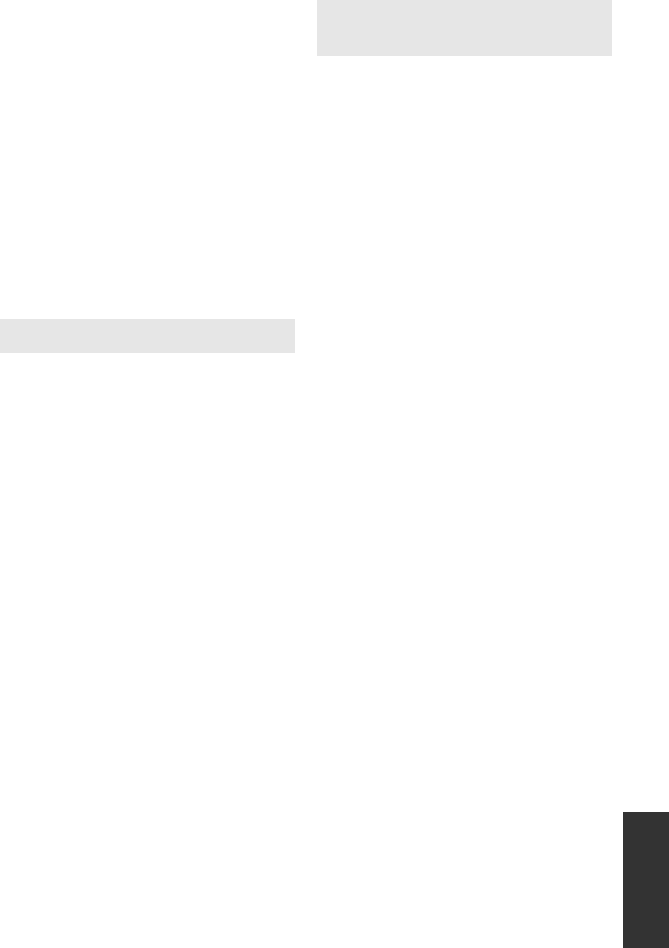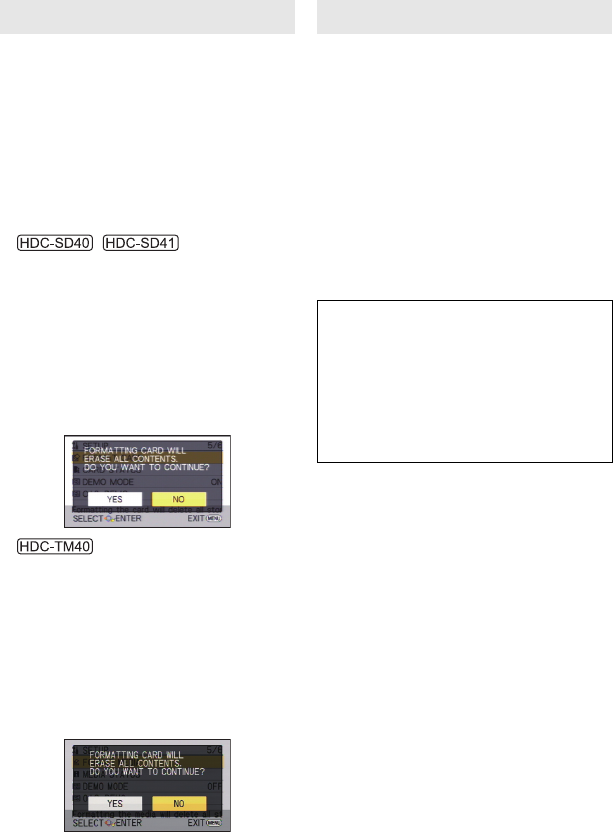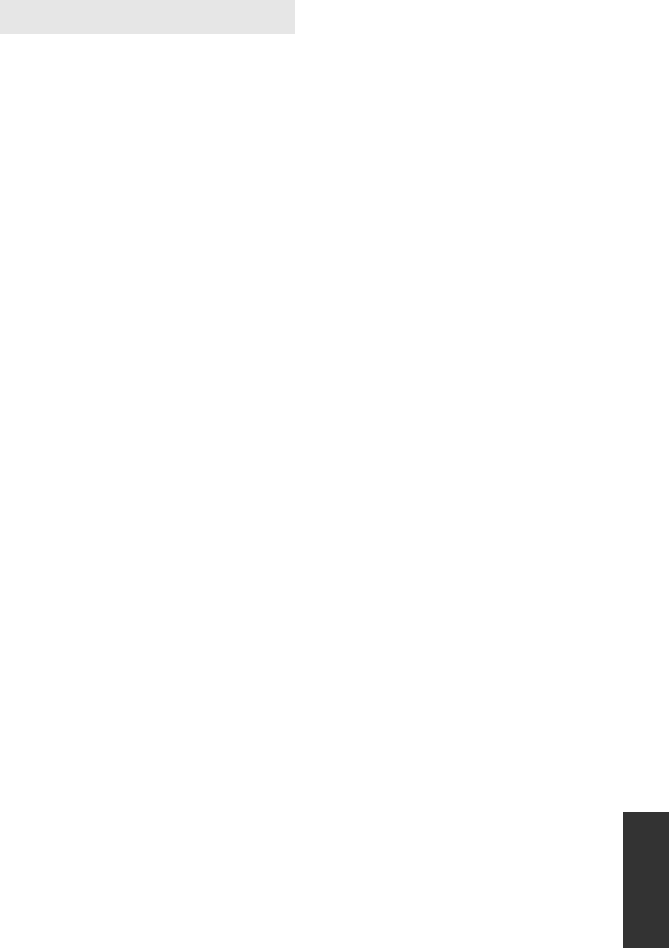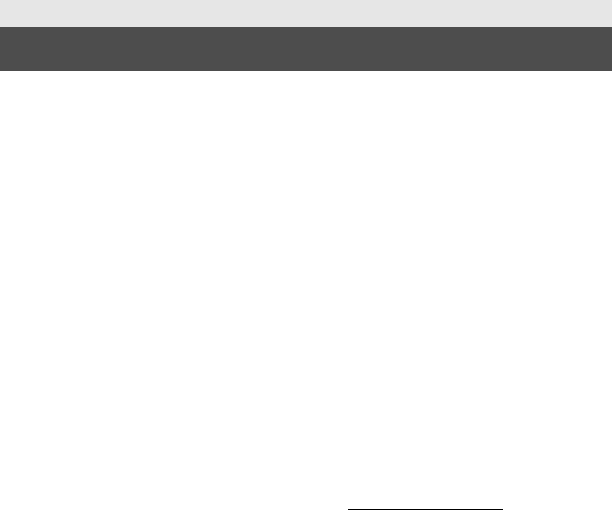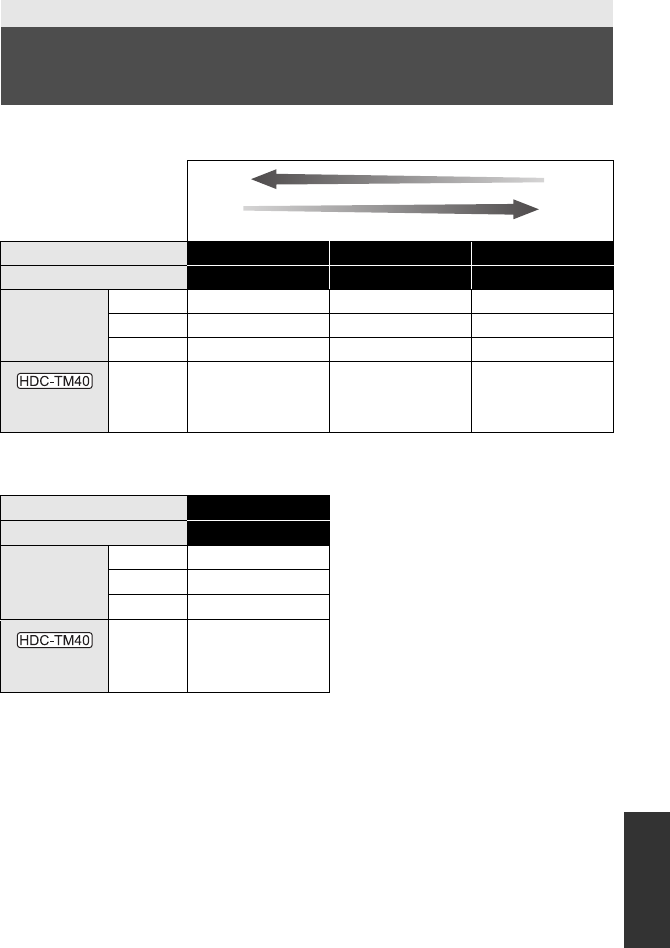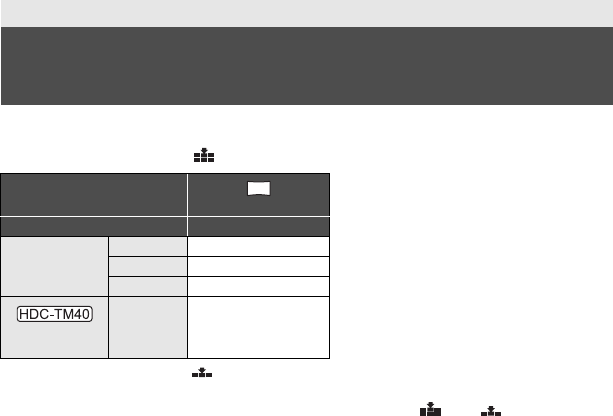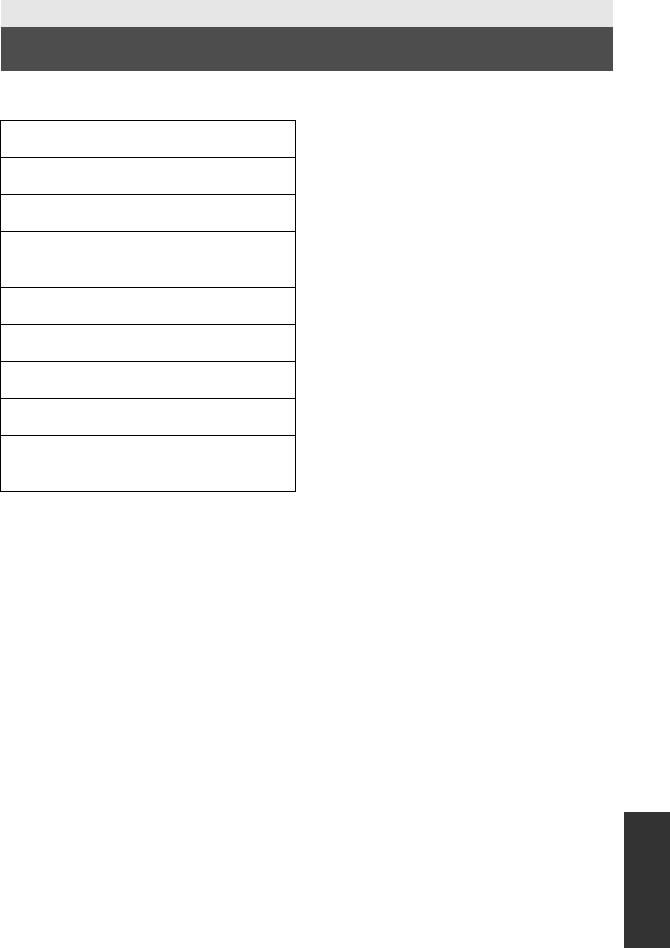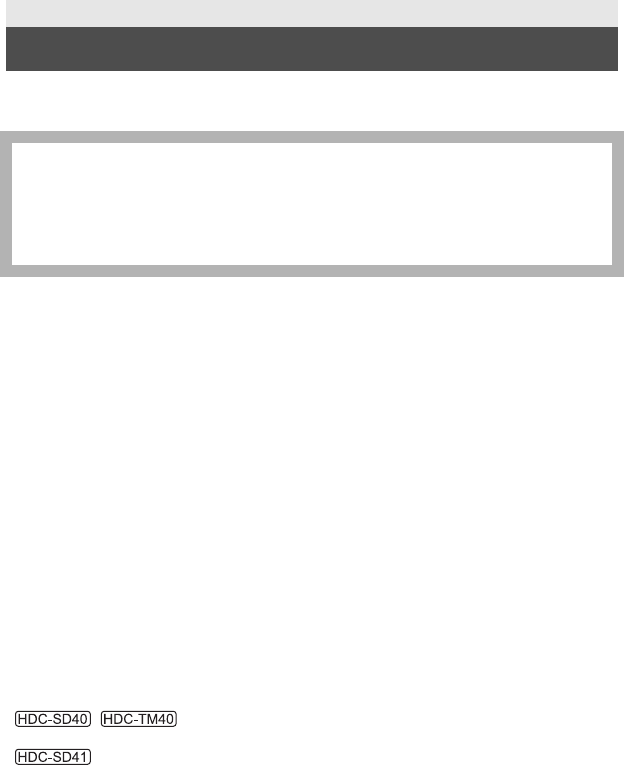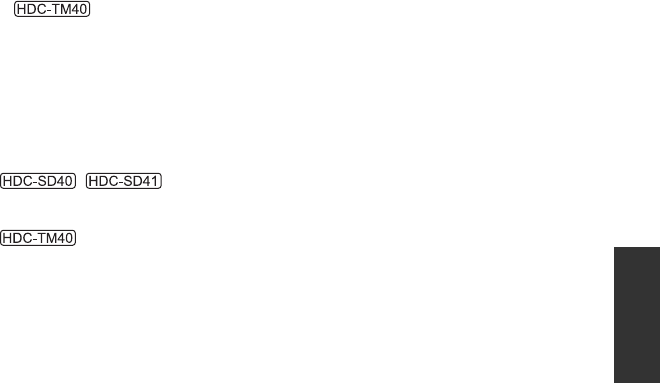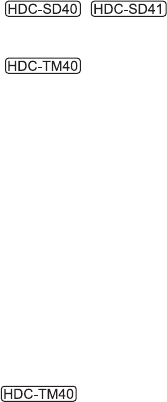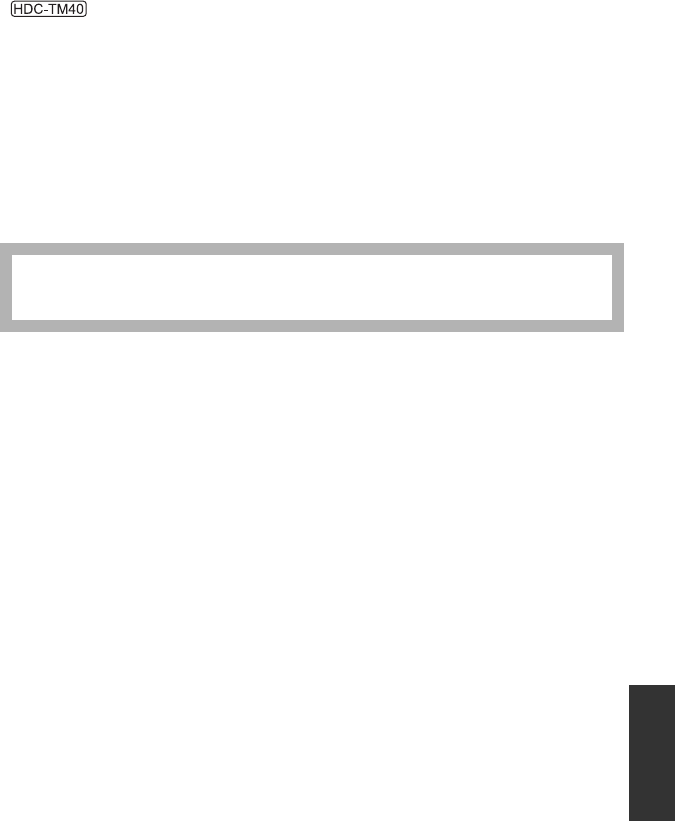114
VQT3K06
Index
∫ A
AC adaptor . . . . . . . . . . . . . . . . . 14, 103
Alert sound . . . . . . . . . . . . . . . . . . . . . 35
Anti-Ground-Shooting . . . . . . . . . . . . . 48
Approximate number of recordable
pictures . . . . . . . . . . . . . . . . . . . . . . . 108
Auto focus . . . . . . . . . . . . . . . . . . . . . . 28
Auto slow shutter . . . . . . . . . . . . . . . . . 49
Automatic face framing . . . . . . . . . . . . 48
Automatic white balance . . . . . . . . . . . 28
AV multi connector . . . . . . . . . . 10, 66, 77
AV multi connector output . . . . . . . . . . 69
AVCHD . . . . . . . . . . . . . . . . . . . . . . . . . 4
∫ B
Backlight compensation . . . . . . . . . . . . 43
Battery . . . . . . . . . . . . . . . . . . . . 13, 102
Battery capacity indication . . . . . . . . . . 16
Built-in memory . . . . . . . . . . . . . . . . . . . 5
∫ C
Card . . . . . . . . . . . . . . . . . . . . . . . . . . 17
Card status . . . . . . . . . . . . . . . . . . . . . 38
Changing the display style . . . . . . . . . . 34
Charging time . . . . . . . . . . . . . . . . . . . 15
Cleaning . . . . . . . . . . . . . . . . . . . . . . 101
Colour night view . . . . . . . . . . . . . . . . . 45
Component out . . . . . . . . . . . . . . . . . . 69
Component terminal . . . . . . . . . . . . . . 66
Copy
Dubbing
. . . . . . . . . . . . . . . . . . 74, 77
From built-in memory to SD card . . . 72
Creating still picture from motion
picture . . . . . . . . . . . . . . . . . . . . . . . . . 57
∫ D
Date and time display . . . . . . . . . . . . . 34
Date and time setting . . . . . . . . . . . . . . 21
Delete . . . . . . . . . . . . . . . . . . . . . . . . . 61
Demo mode . . . . . . . . . . . . . . . . . . . . 39
Digital zoom . . . . . . . . . . . . . . . . . . . . 47
Display . . . . . . . . . . . . . . . . . . . . . . . . 33
Dividing a scene (AVCHD) . . . . . . . . . . 63
Dividing a scene to partially delete
(iFrame) . . . . . . . . . . . . . . . . . . . . . . . 64
∫ E
Economy . . . . . . . . . . . . . . . . . . . . . . . 34
∫ F
Fade . . . . . . . . . . . . . . . . . . . . . . . . . . 43
Fade colour . . . . . . . . . . . . . . . . . . . . . 43
Focus . . . . . . . . . . . . . . . . . . . . . . . . . 55
Formatting . . . . . . . . . . . . . . . . . . . . . . 37
Frame-by-frame playback . . . . . . . . . . 56
∫ G
Gain . . . . . . . . . . . . . . . . . . . . . . . . . . 54
Grip belt . . . . . . . . . . . . . . . . . . . . . . . 12
Guideline . . . . . . . . . . . . . . . . . . . . . . . 43
∫ H
HD Writer LE 1.0 . . . . . . . . . . . . . .78, 89
HDMI mini connector . . . . . . . .10, 66, 70
HDMI resolution . . . . . . . . . . . . . . . . . .69
Help mode . . . . . . . . . . . . . . . . . . . . . .43
∫ I
iFrame . . . . . . . . . . . . . . . . . . . . . . . . . .4
Indications . . . . . . . . . . . . . . . . . . . . . .91
Initial setting . . . . . . . . . . . . . . . . . . . . .37
Intelligent auto mode . . . . . . . . . . . . . .27
Intelligent contrast control . . . . . . . . . . .45
Iris . . . . . . . . . . . . . . . . . . . . . . . . . . . .54
∫ L
Language . . . . . . . . . . . . . . . . . . . . . .39
LCD monitor . . . . . . . . . . . . . . . . 11, 104
LCD set . . . . . . . . . . . . . . . . . . . . . . . .36
∫ M
Manual focus . . . . . . . . . . . . . . . . . . . .55
Manual recording . . . . . . . . . . . . . . . . .52
Media select . . . . . . . . . . . . . . . . . . . .23
Media status . . . . . . . . . . . . . . . . . . . .38
Menu . . . . . . . . . . . . . . . . . . . . . . . . . .32
Microphone level . . . . . . . . . . . . . . . . .50
Mode switch . . . . . . . . . . . . . . . . . . . . .20
Motion picture compatibility . . . . . . . . . .31
∫ O
Operation icons . . . . . . . . . . . . . . . . . .42
Optical image stabilizer demo . . . . . . . .39
Optical image stabilizer function . . . . . .41
∫ P
Picture quality . . . . . . . . . . . . . . . . . . .50
Playback Operations . . . . . . . . . . . . . .56
Playback zoom . . . . . . . . . . . . . . . . . .58
Playing back motion pictures
by date . . . . . . . . . . . . . . . . . . . . . . . .59
Power button . . . . . . . . . . . . . . . . . . . .19
Power LCD . . . . . . . . . . . . . . . . . . . . .36
PRE-REC . . . . . . . . . . . . . . . . . . . . . .44
Protect . . . . . . . . . . . . . . . . . . . . . . . . .65
∫ Q
Quick start . . . . . . . . . . . . . . . . . . . . . .35
∫ R
Recordable time . . . . . . . . . . . . . .15, 107
Recording format . . . . . . . . . . . . . . .4, 47
Recording modes . . . . . . . . . . . . . . . . .47
Recording time elapsed . . . . . . . . . . . .24
Recovery . . . . . . . . . . . . . . . . . . . . . . .94
Remaining number of still pictures . . . . .26
Remaining time left for recording . . . . . .24
Repeat playback . . . . . . . . . . . . . . . . .57
Resume playback . . . . . . . . . . . . . . . . .58
HDC-SD40&TM40EB-VQT3K06_mst.book 114 ページ 2011年2月8日 火曜日 午後6時8分