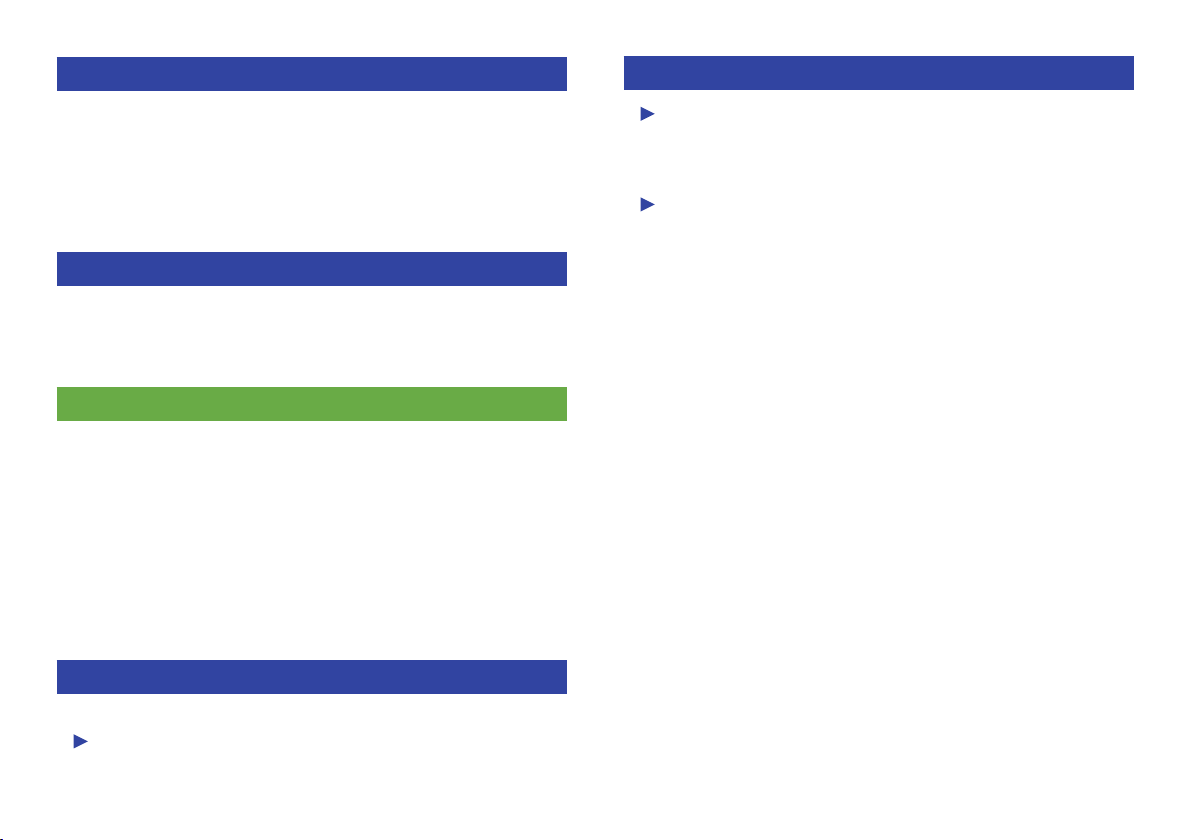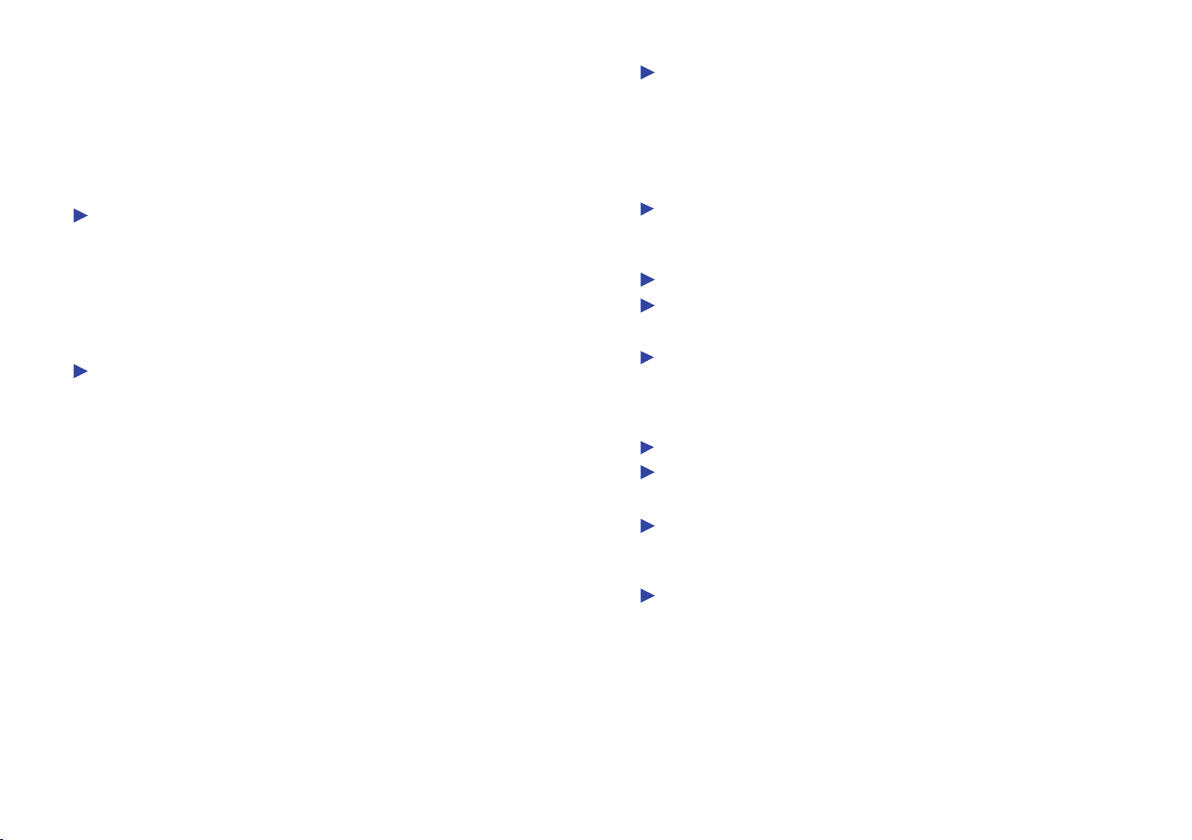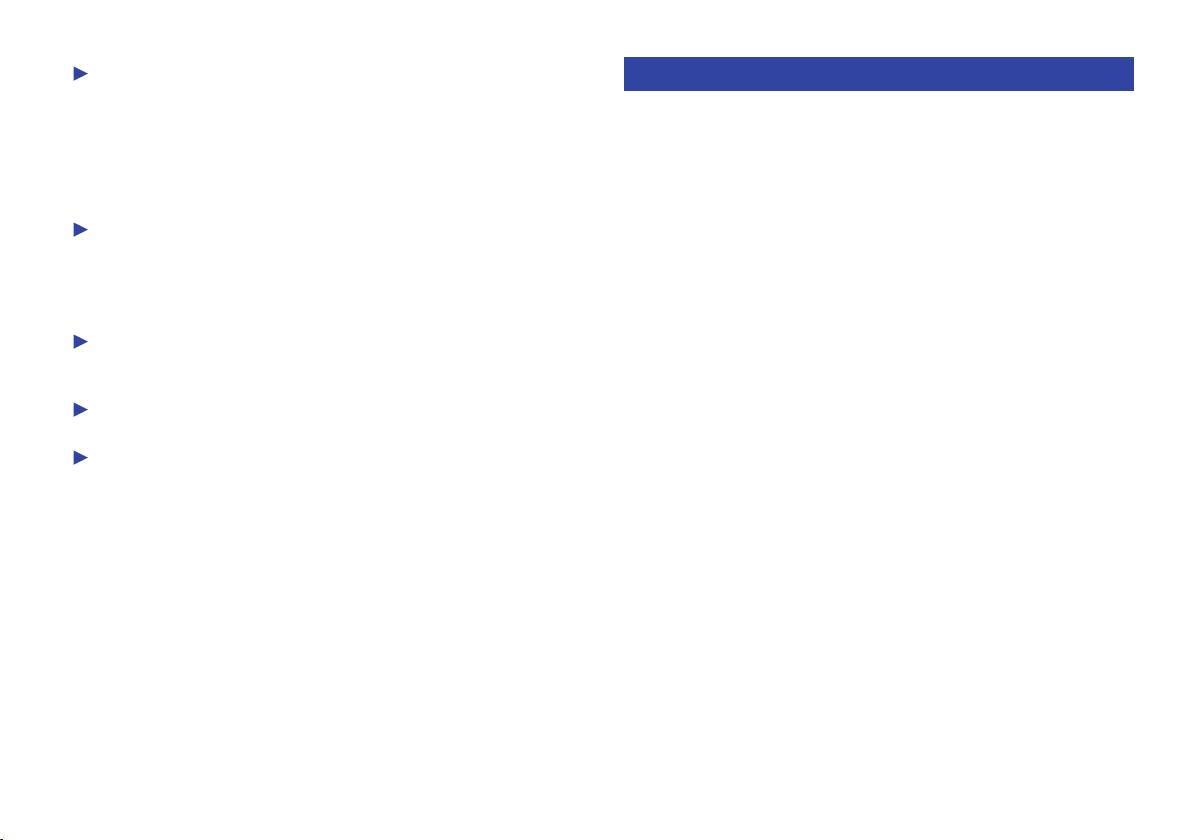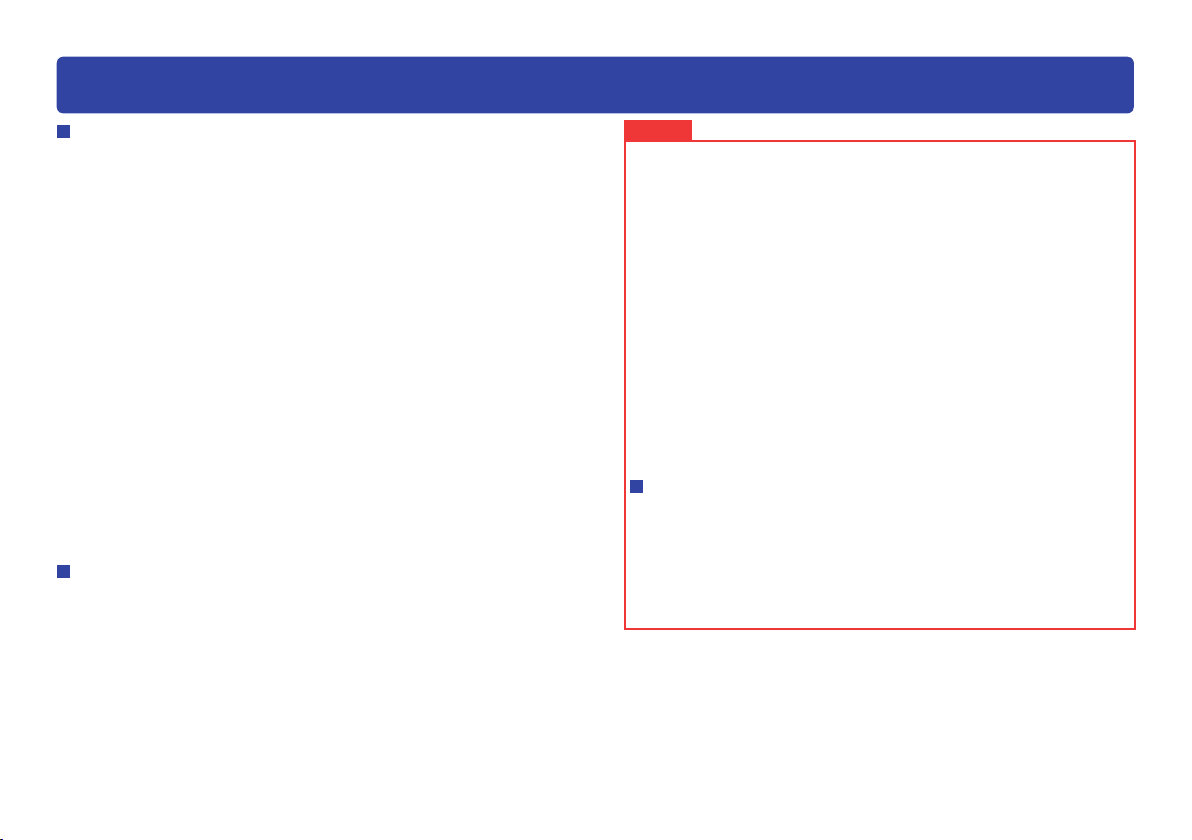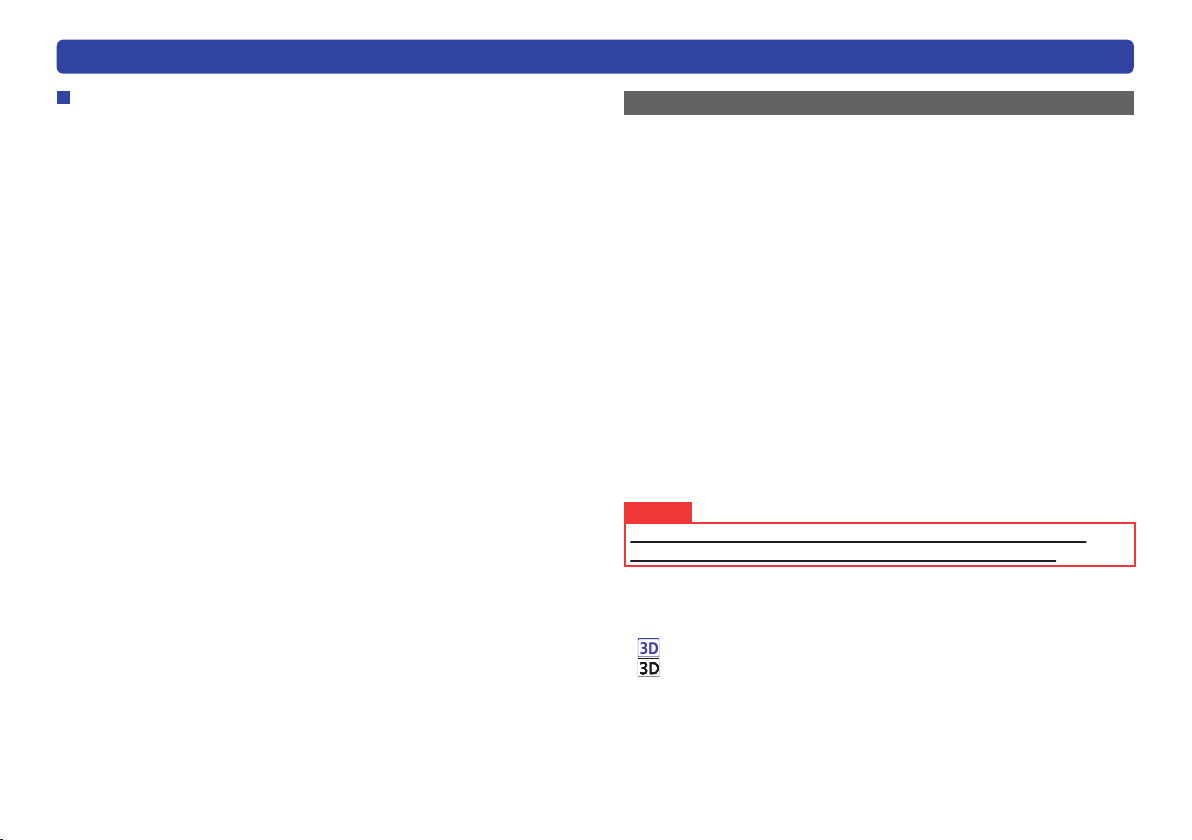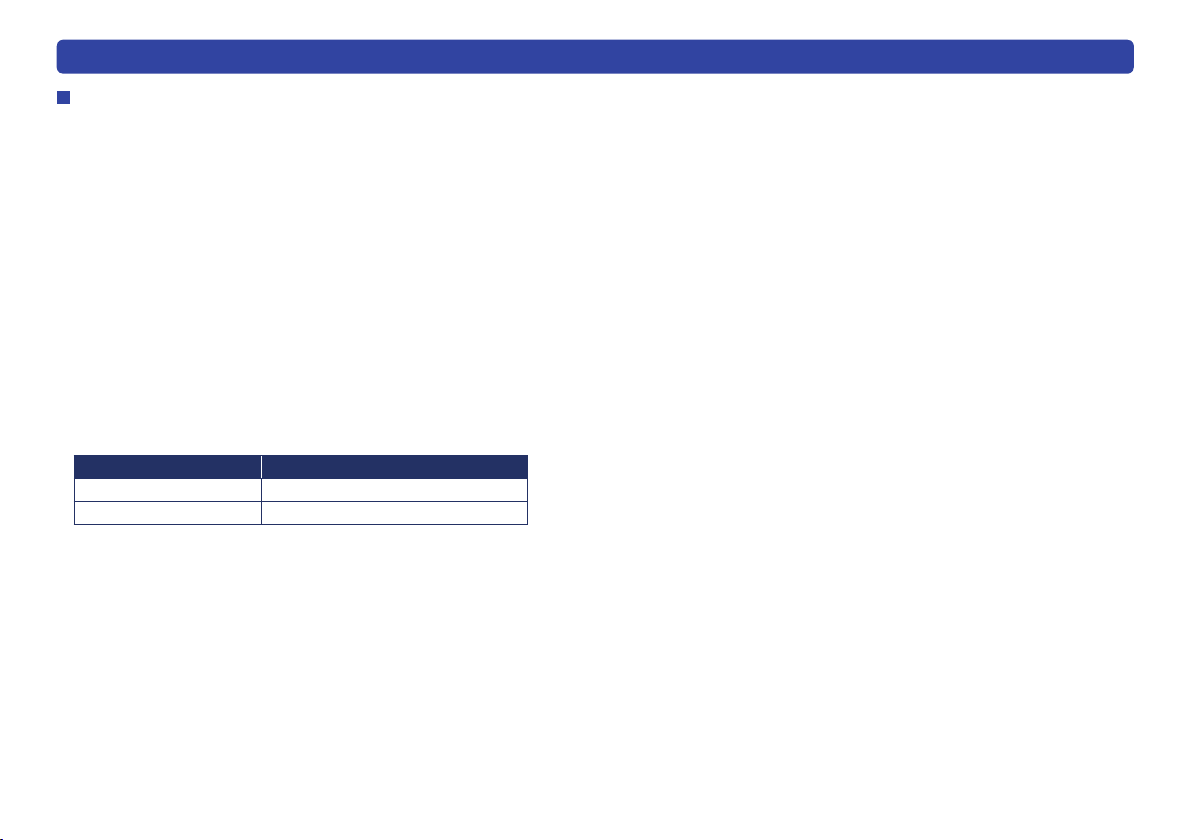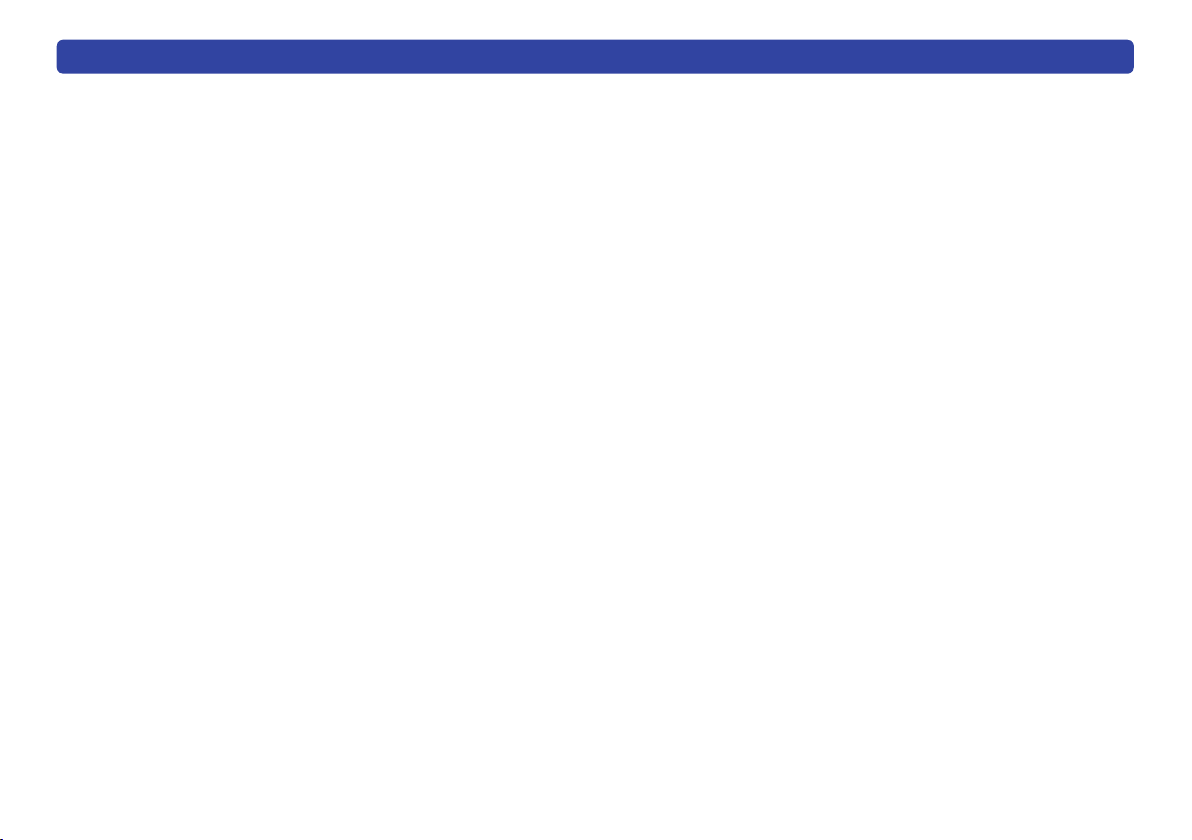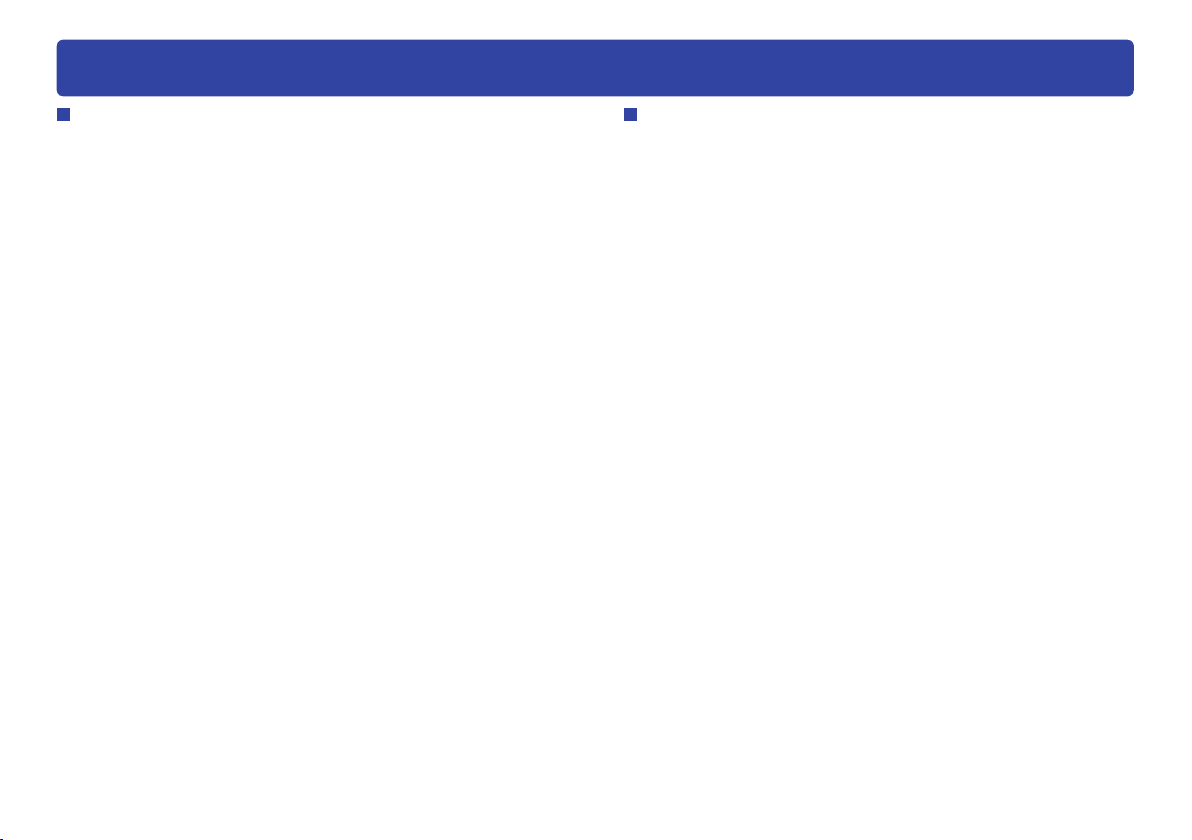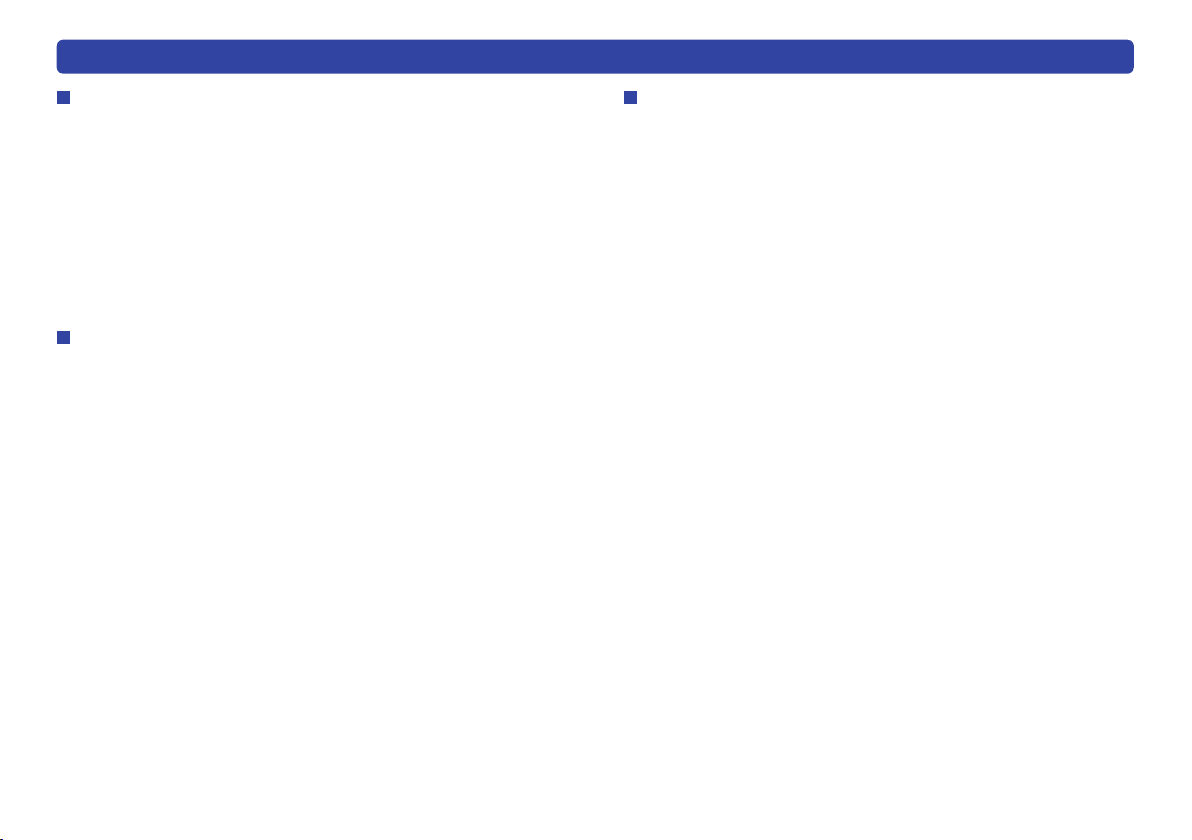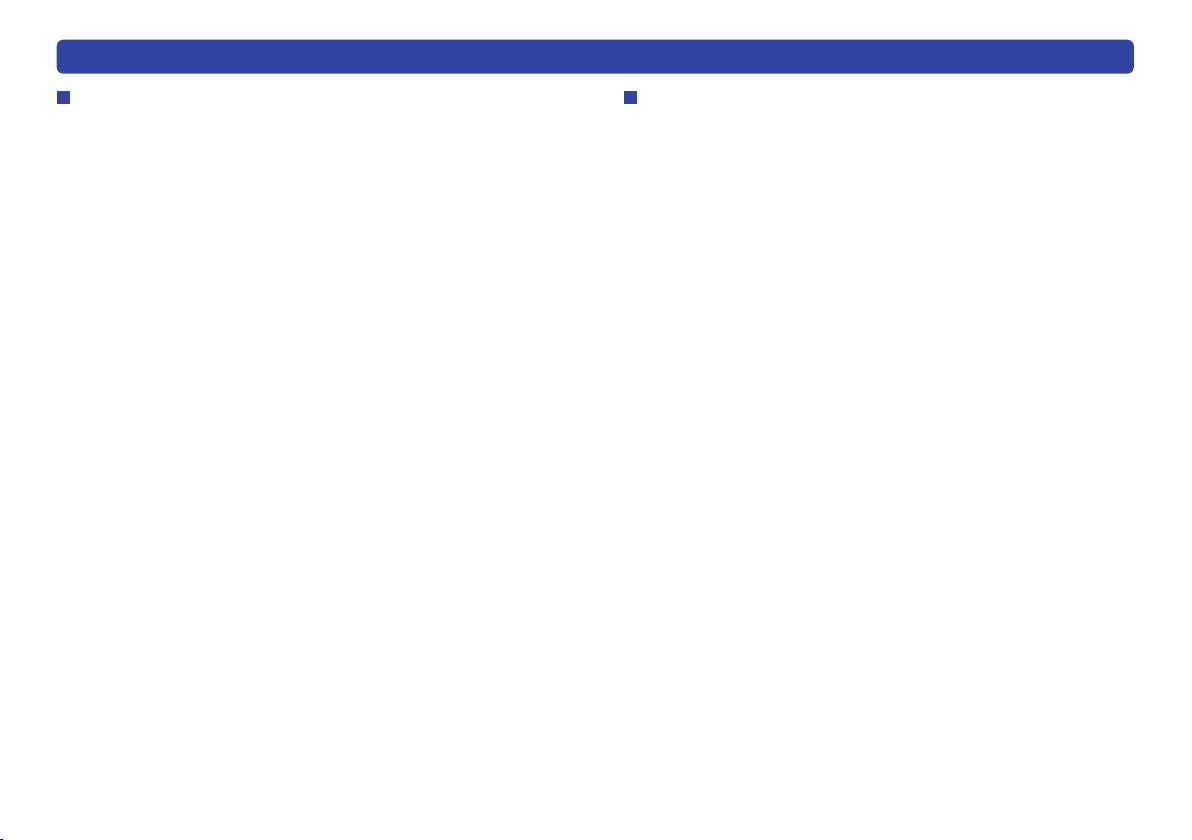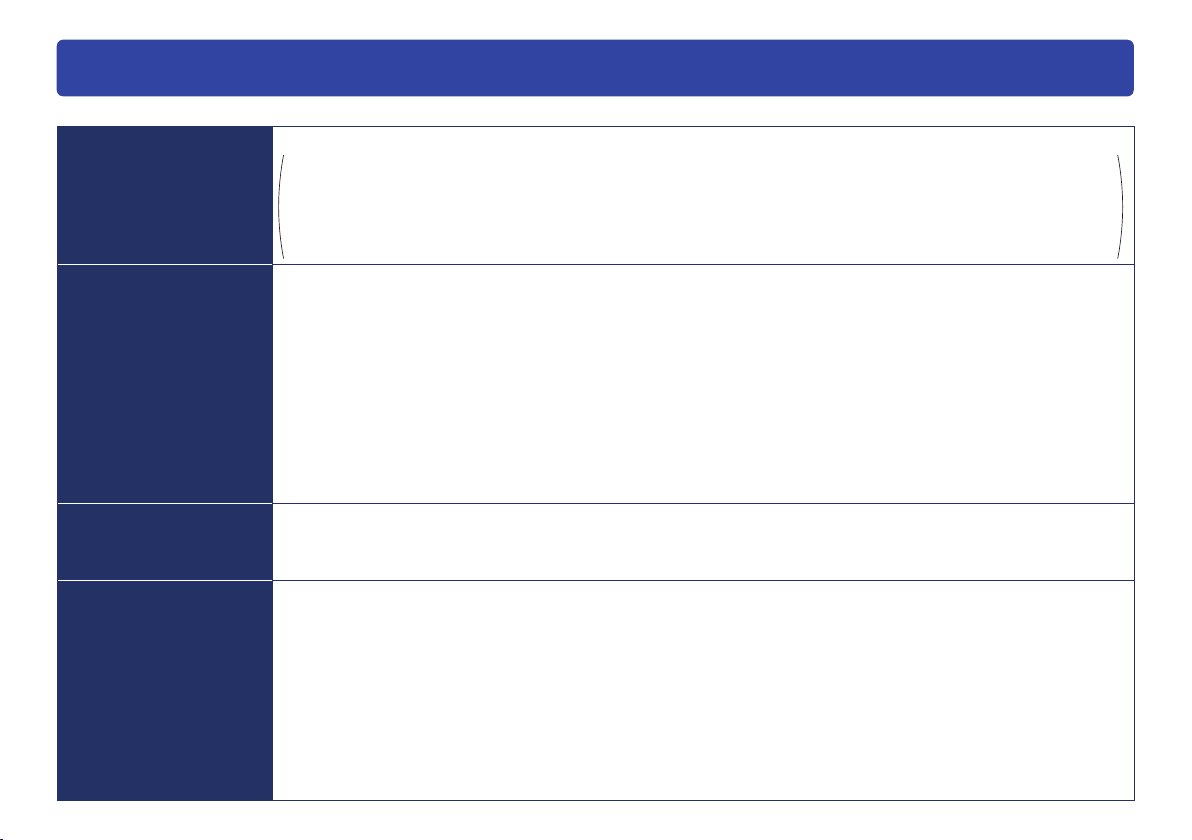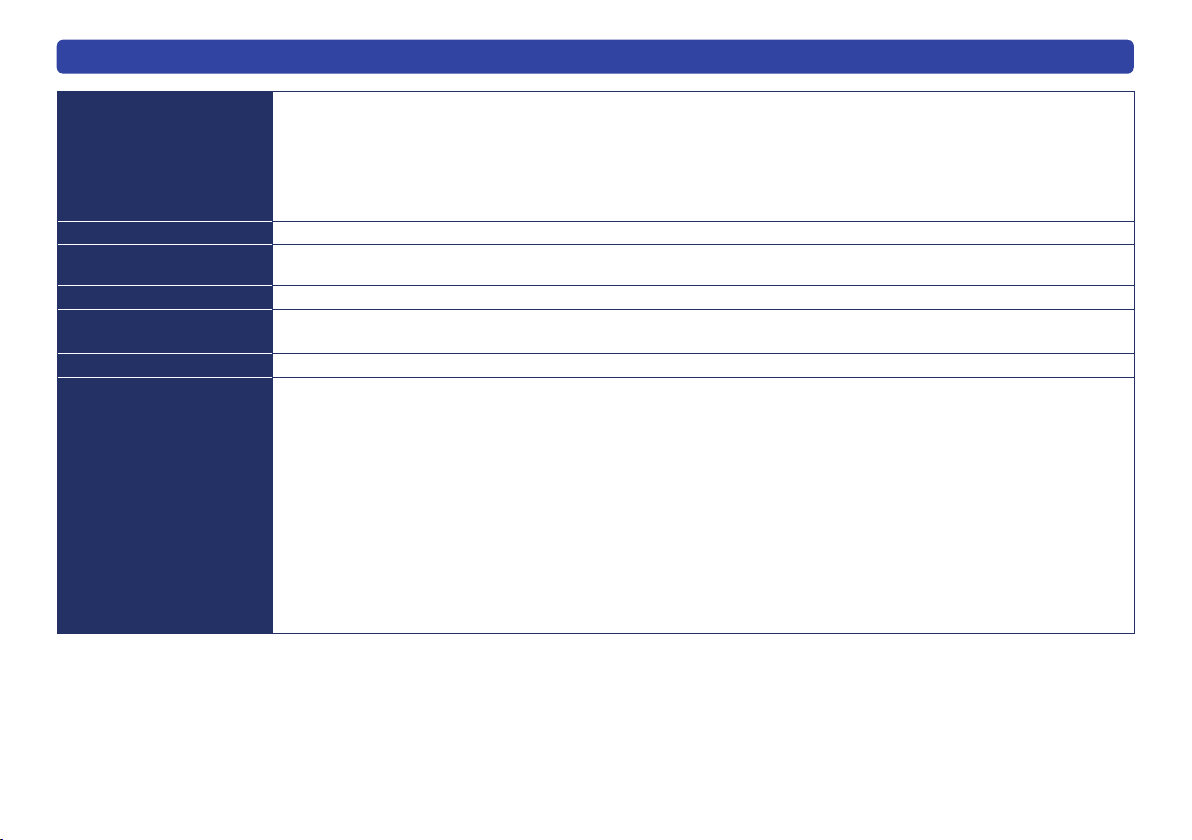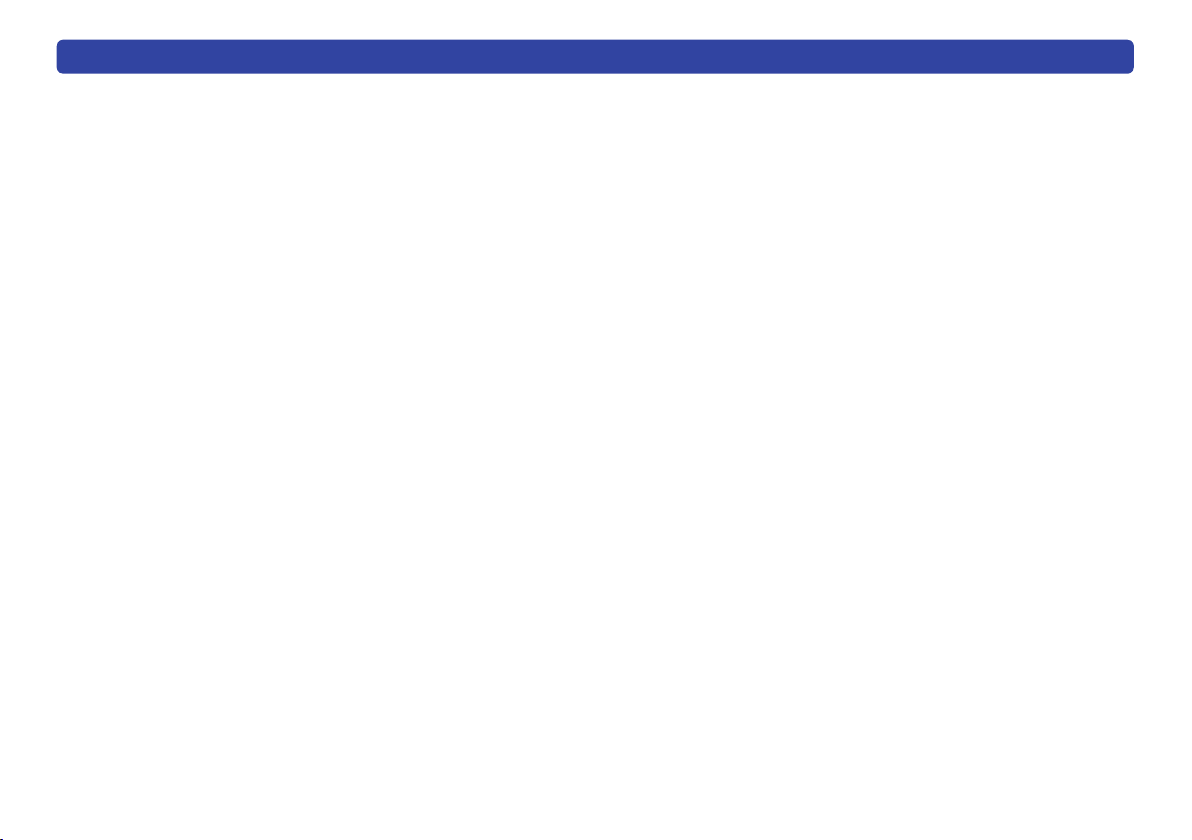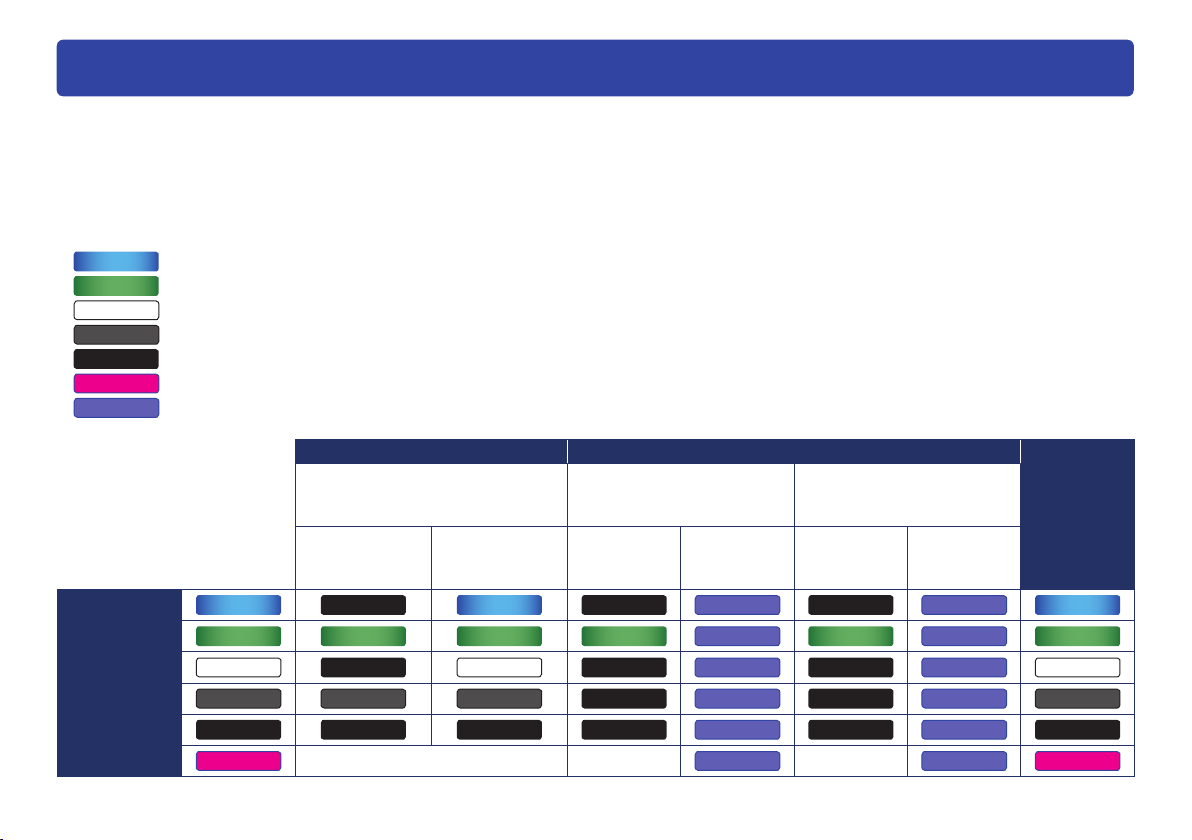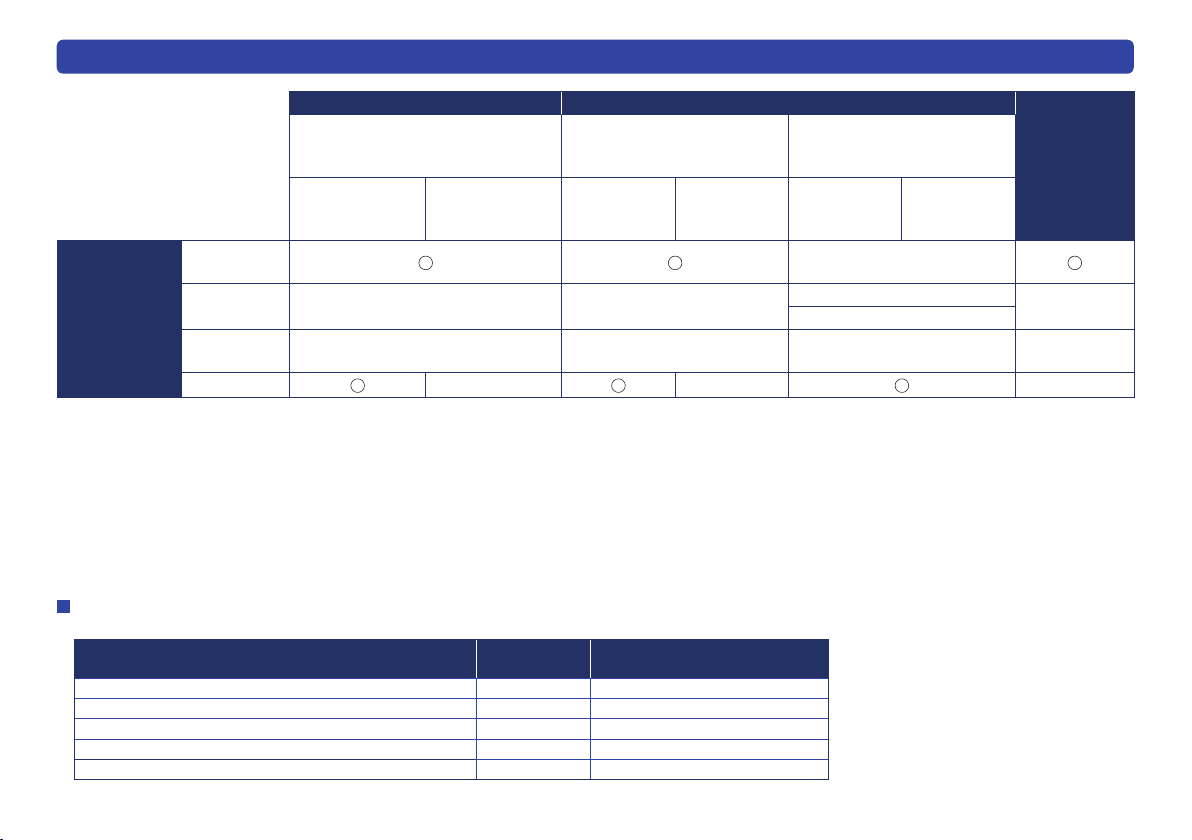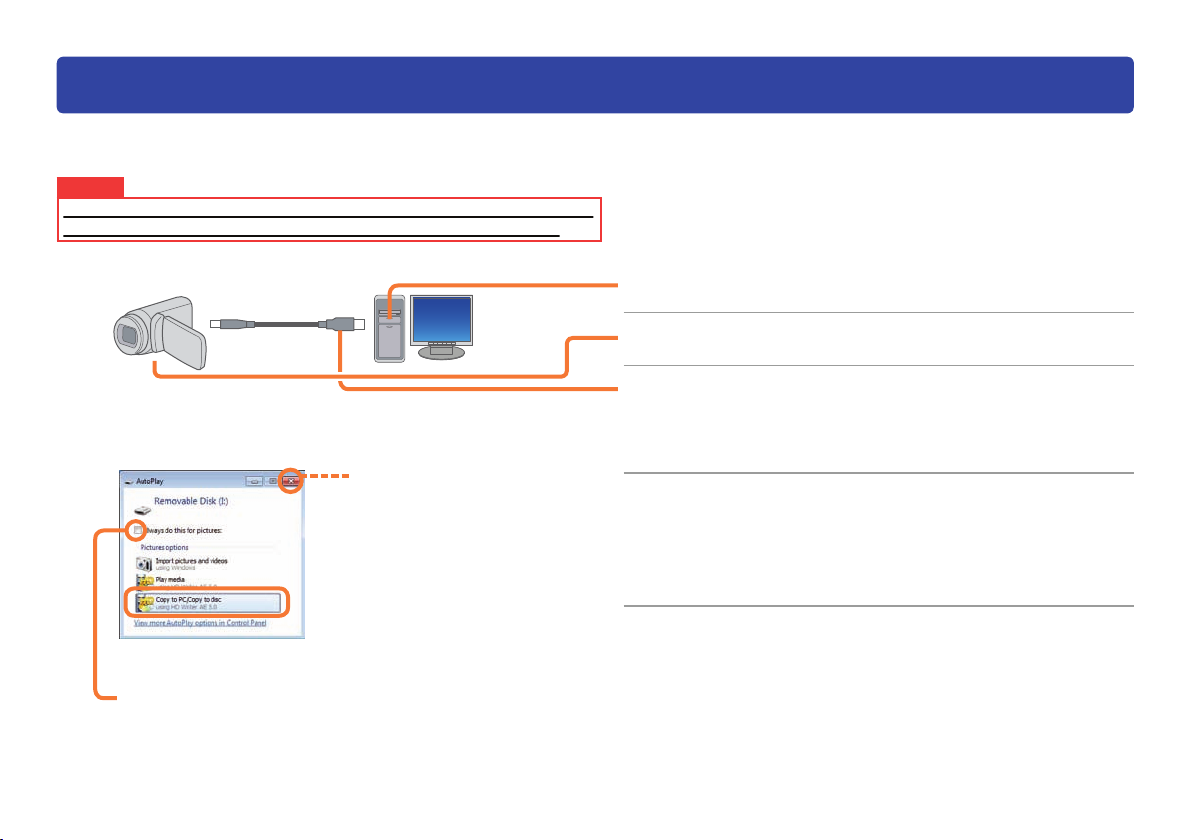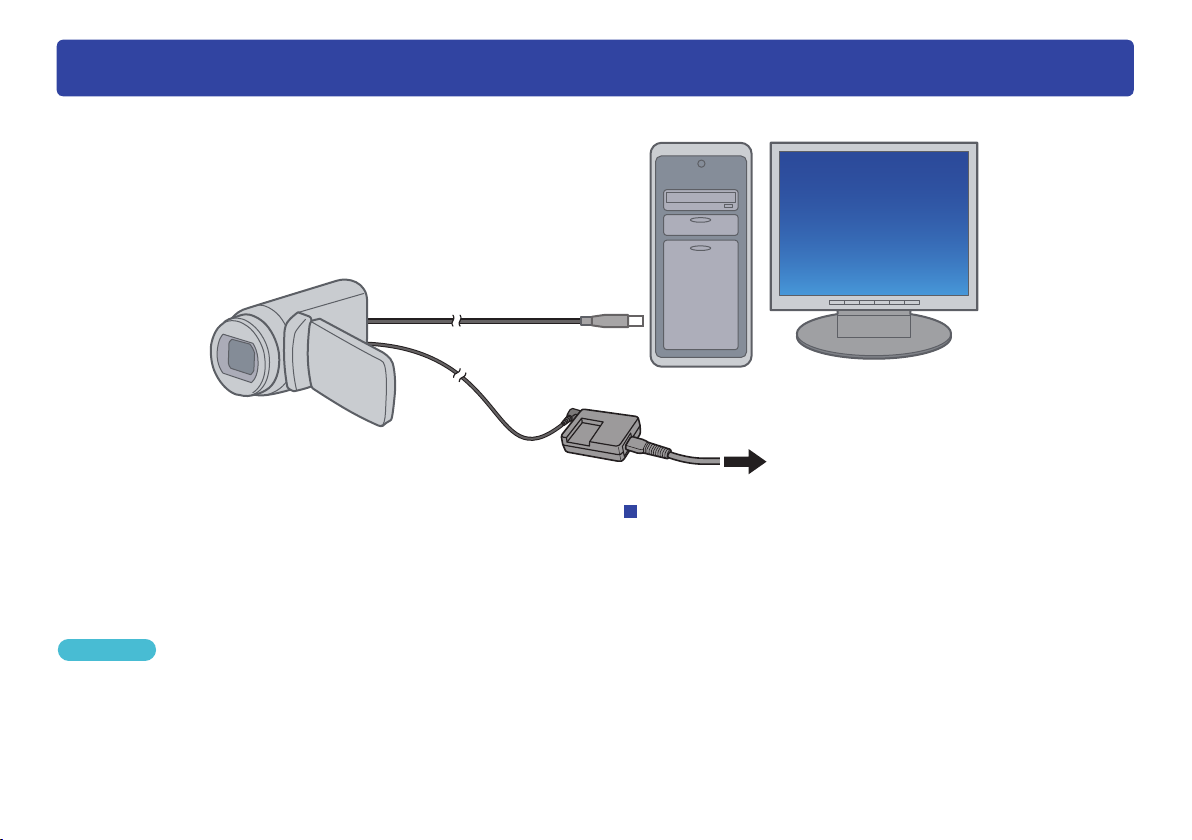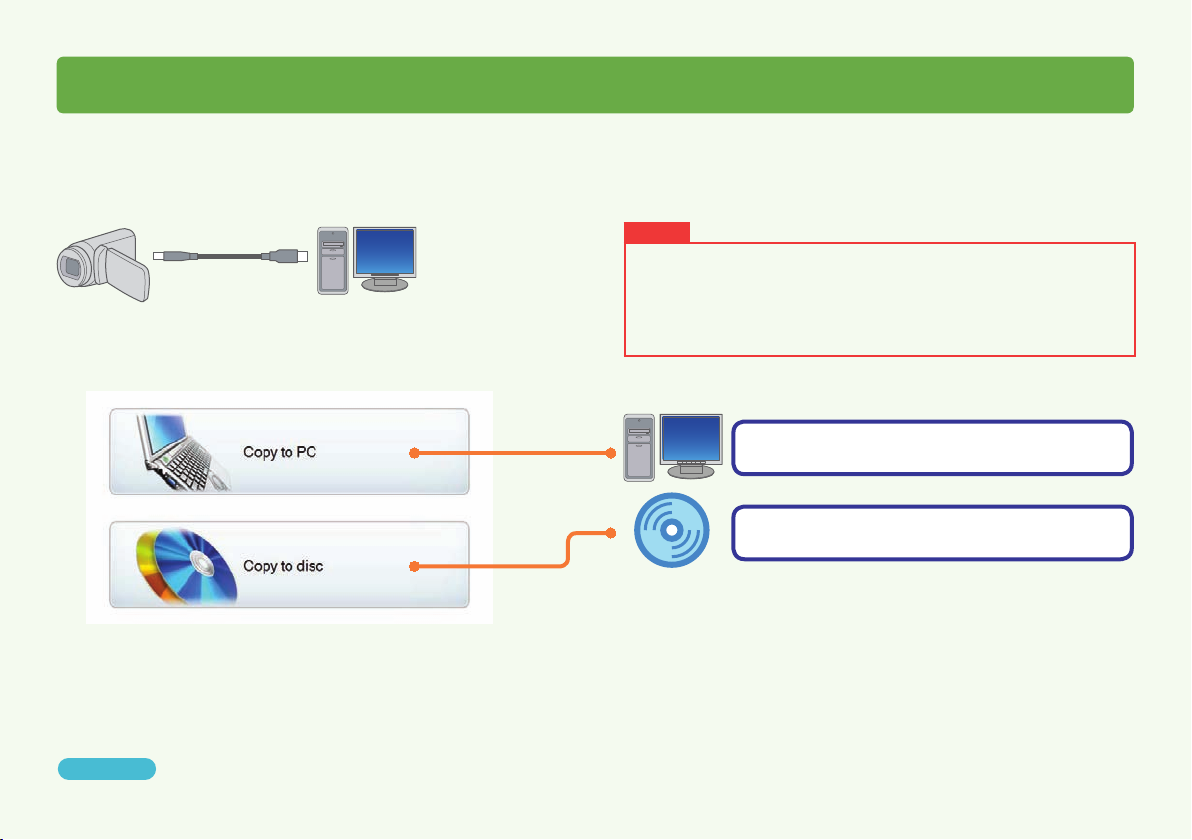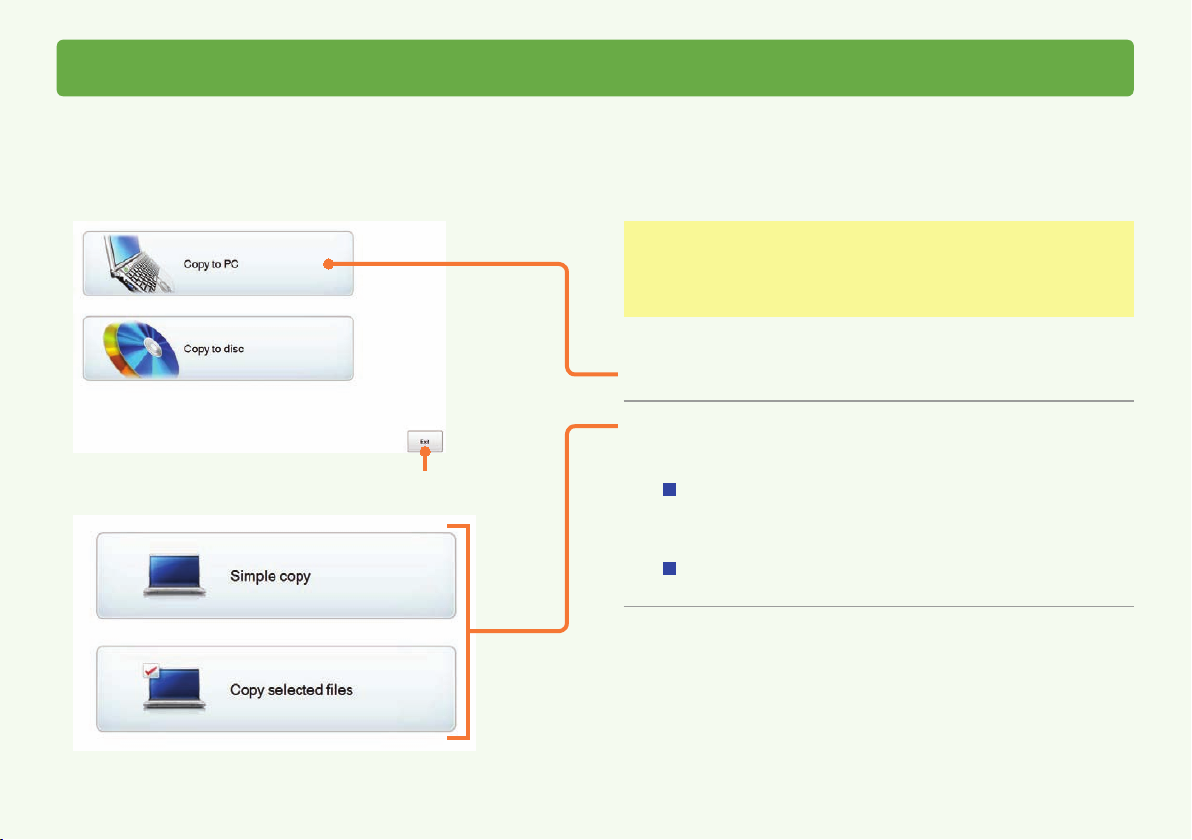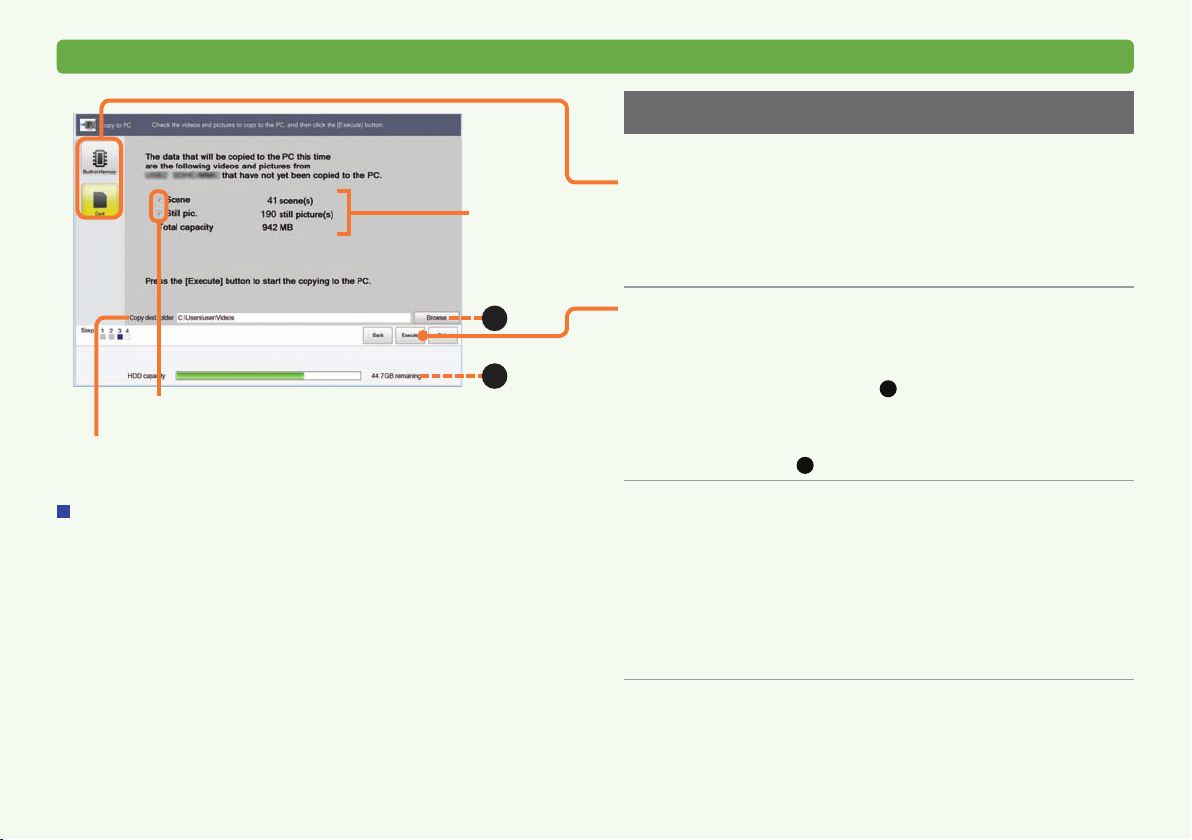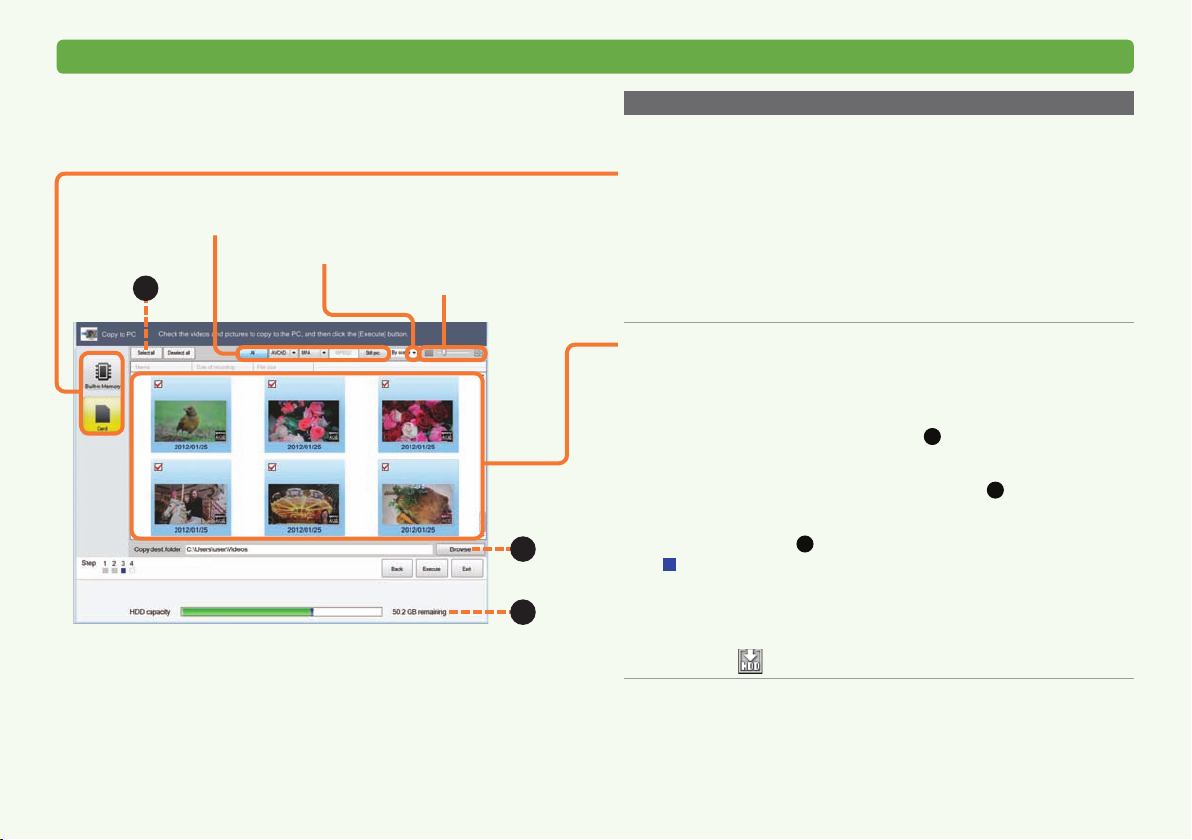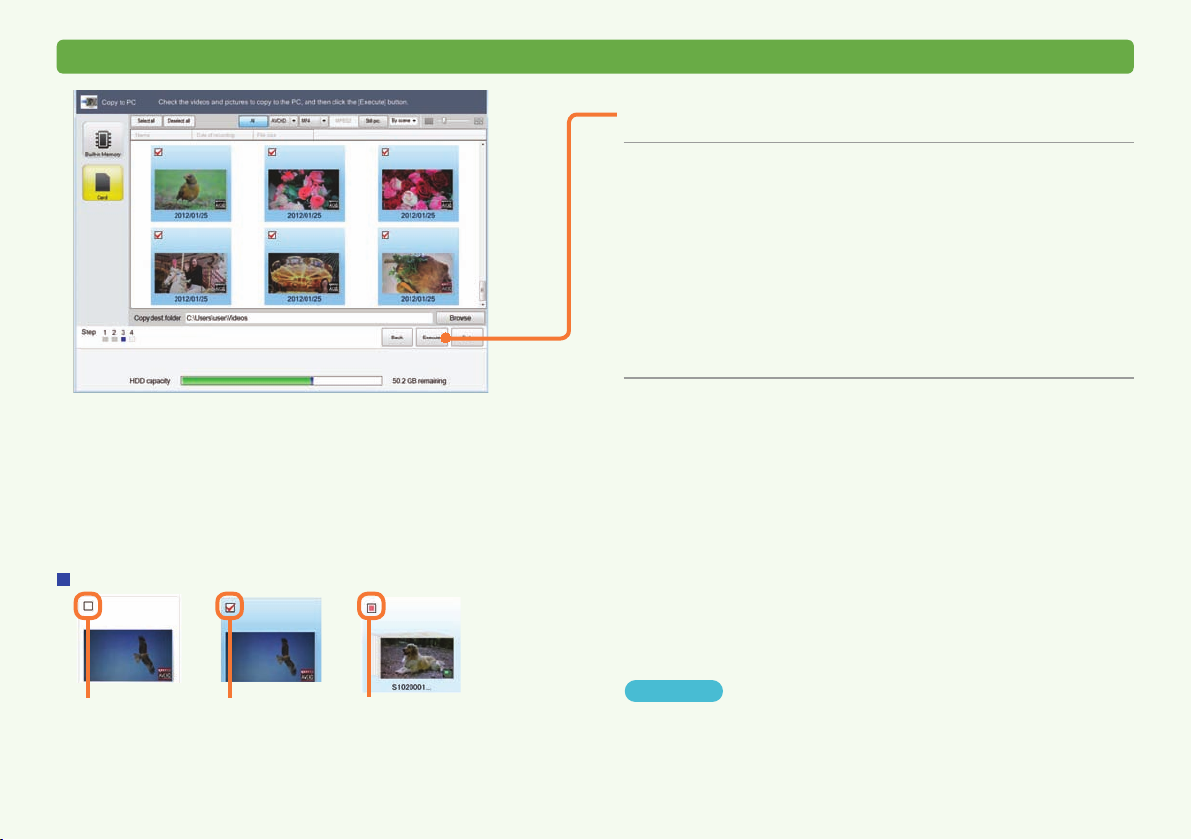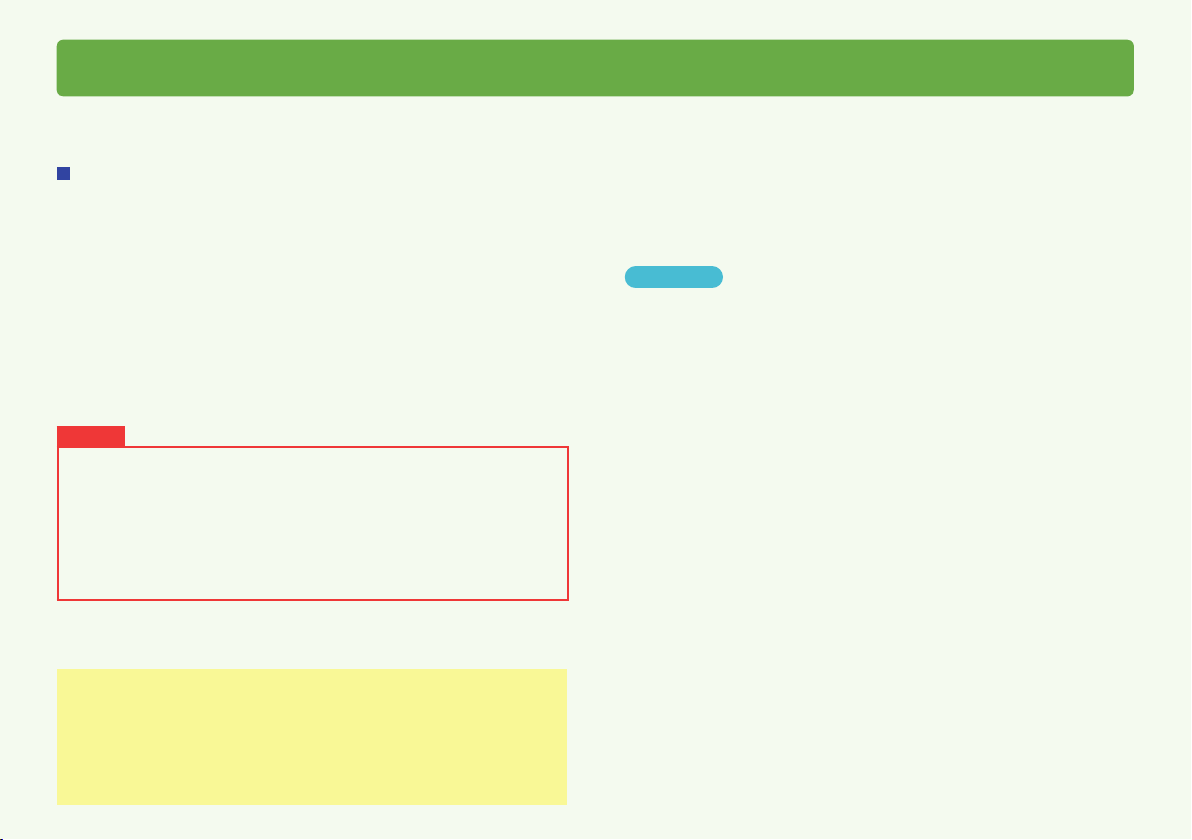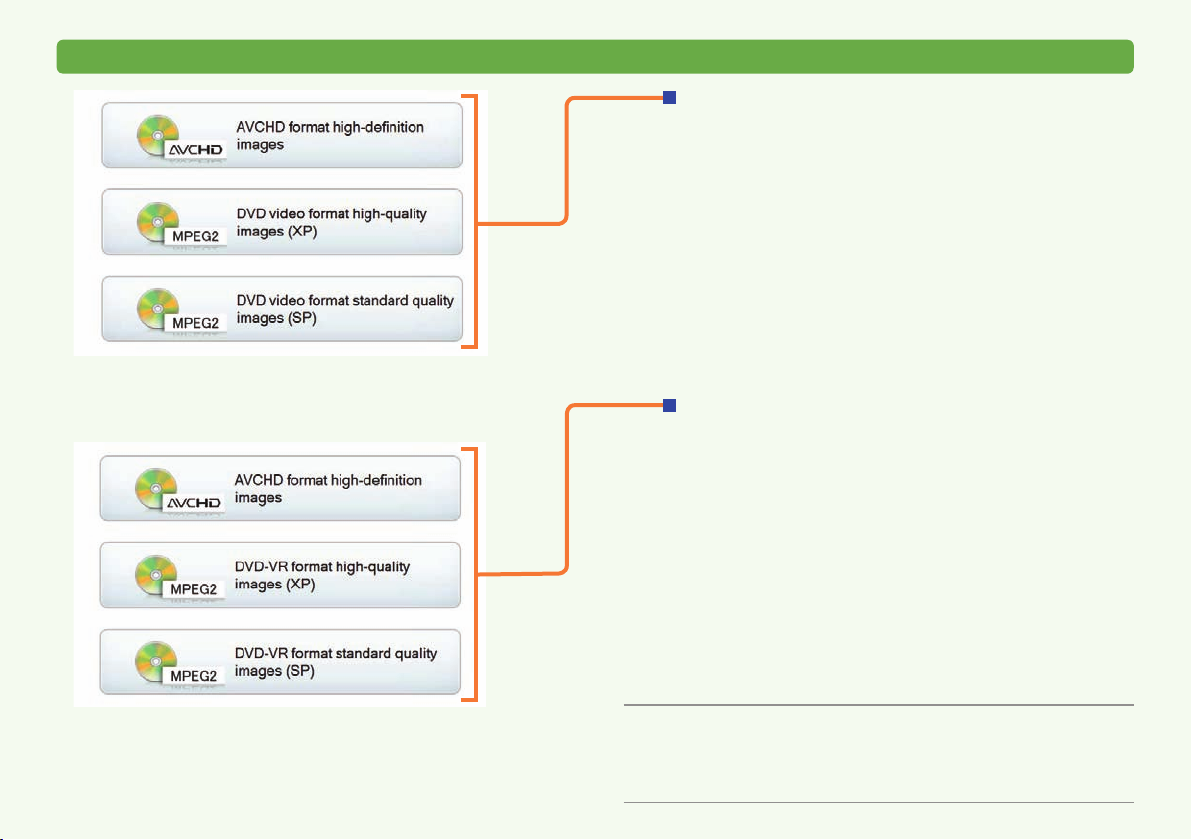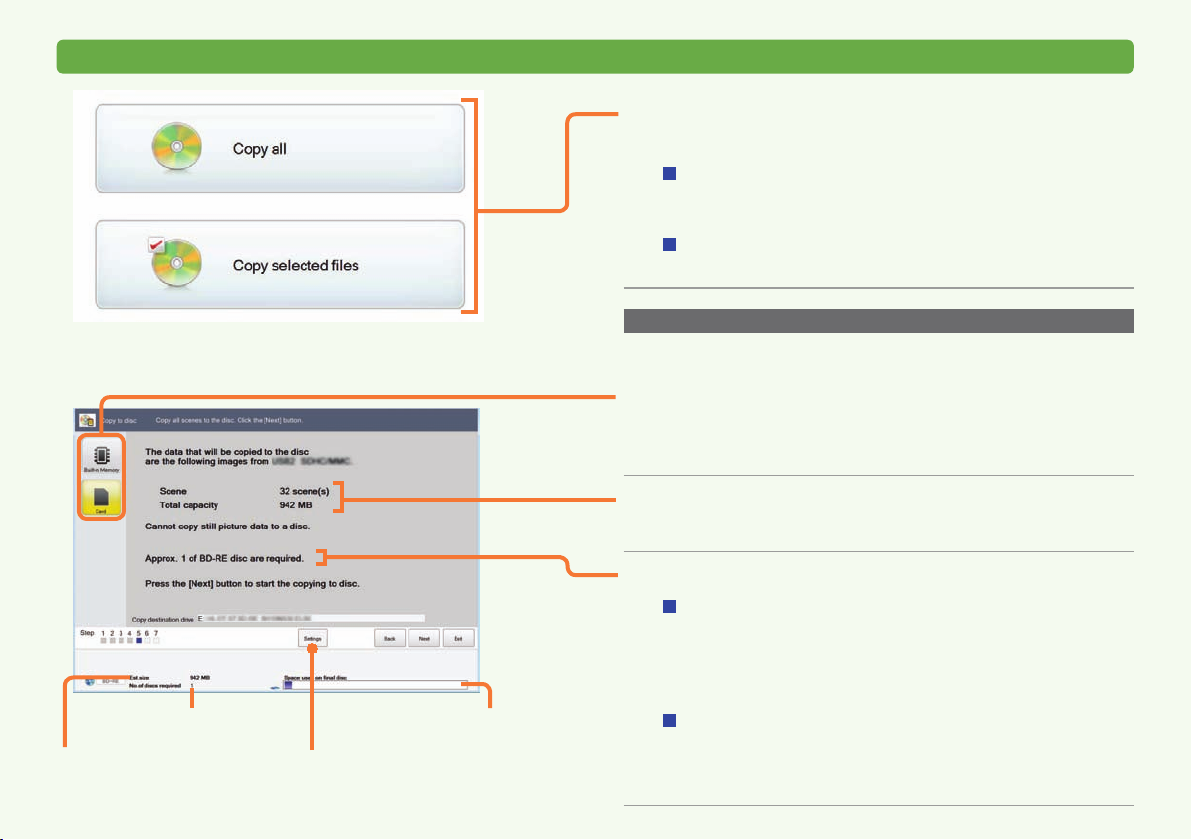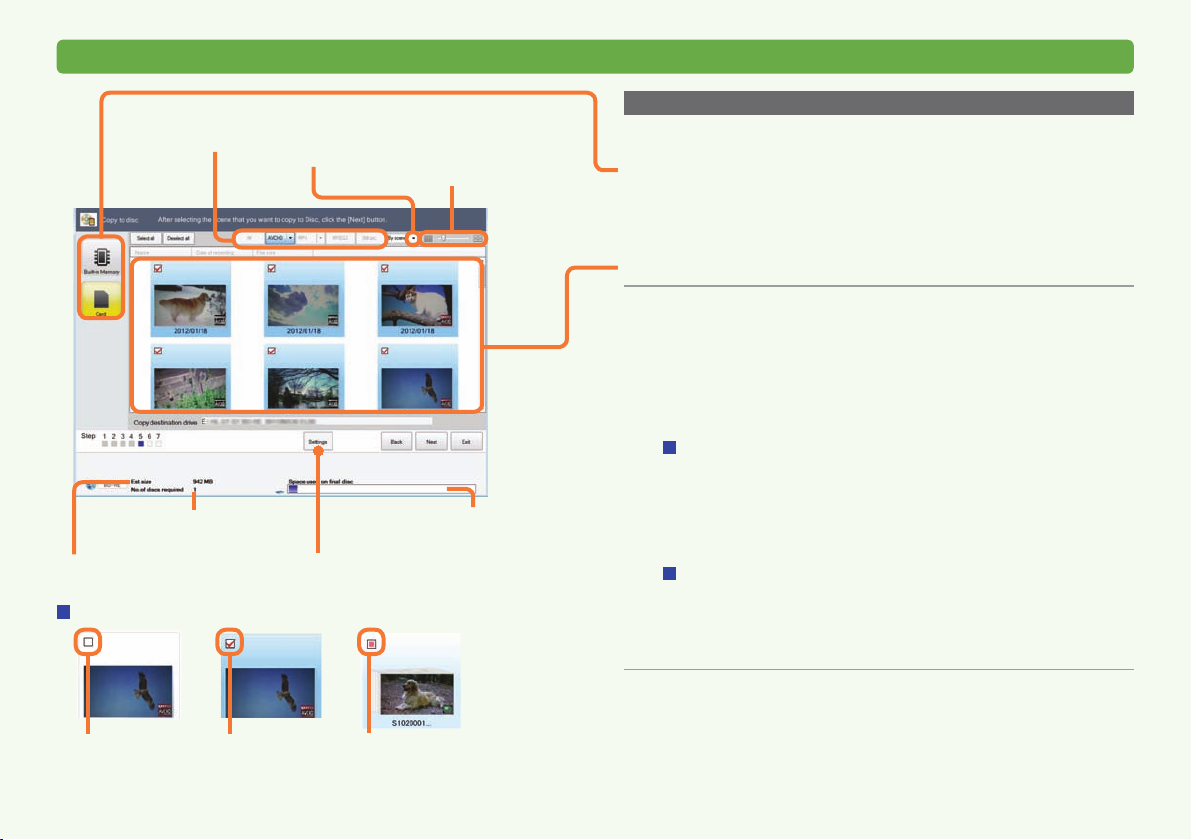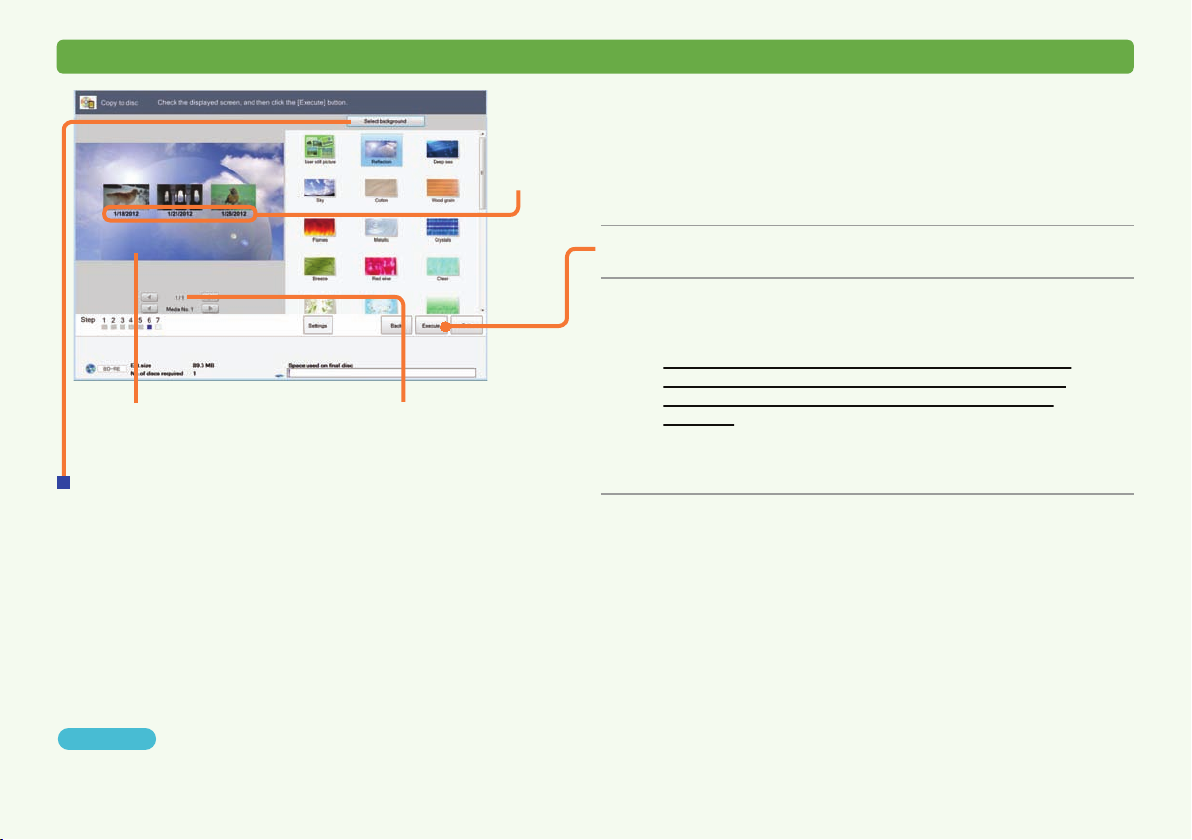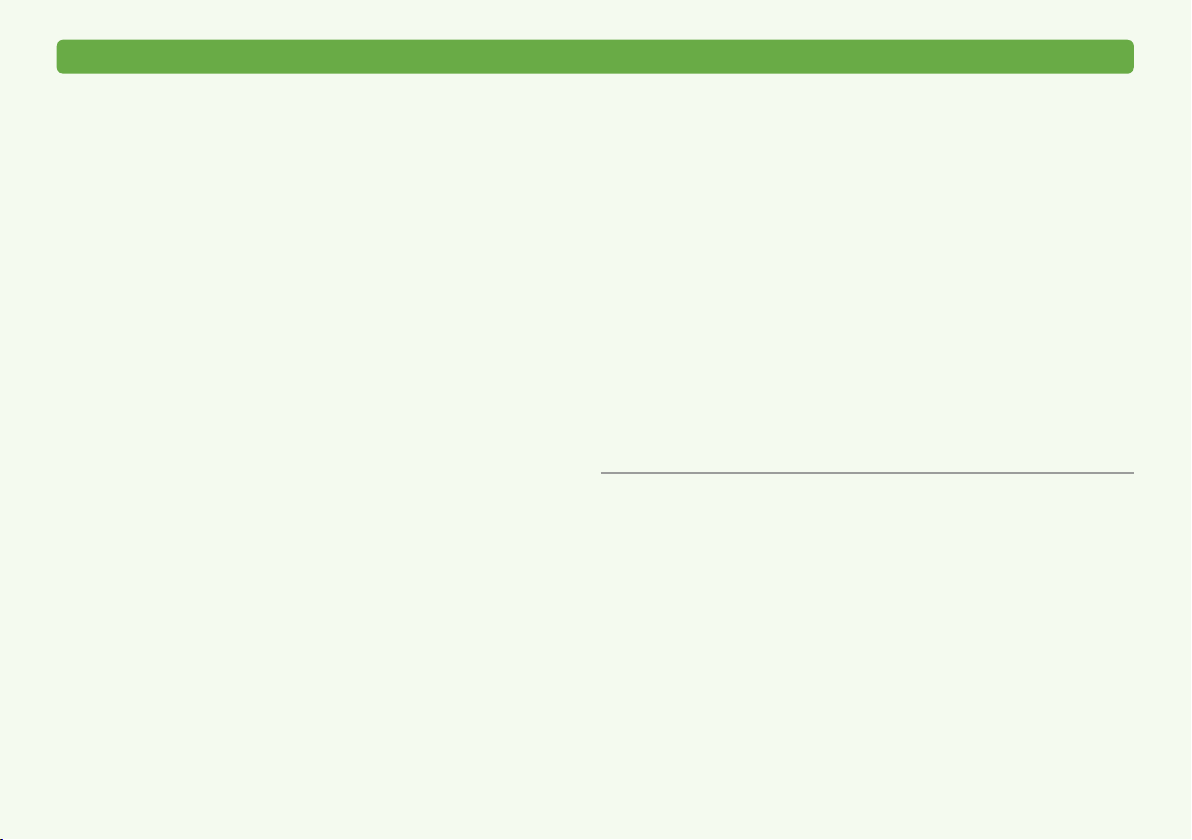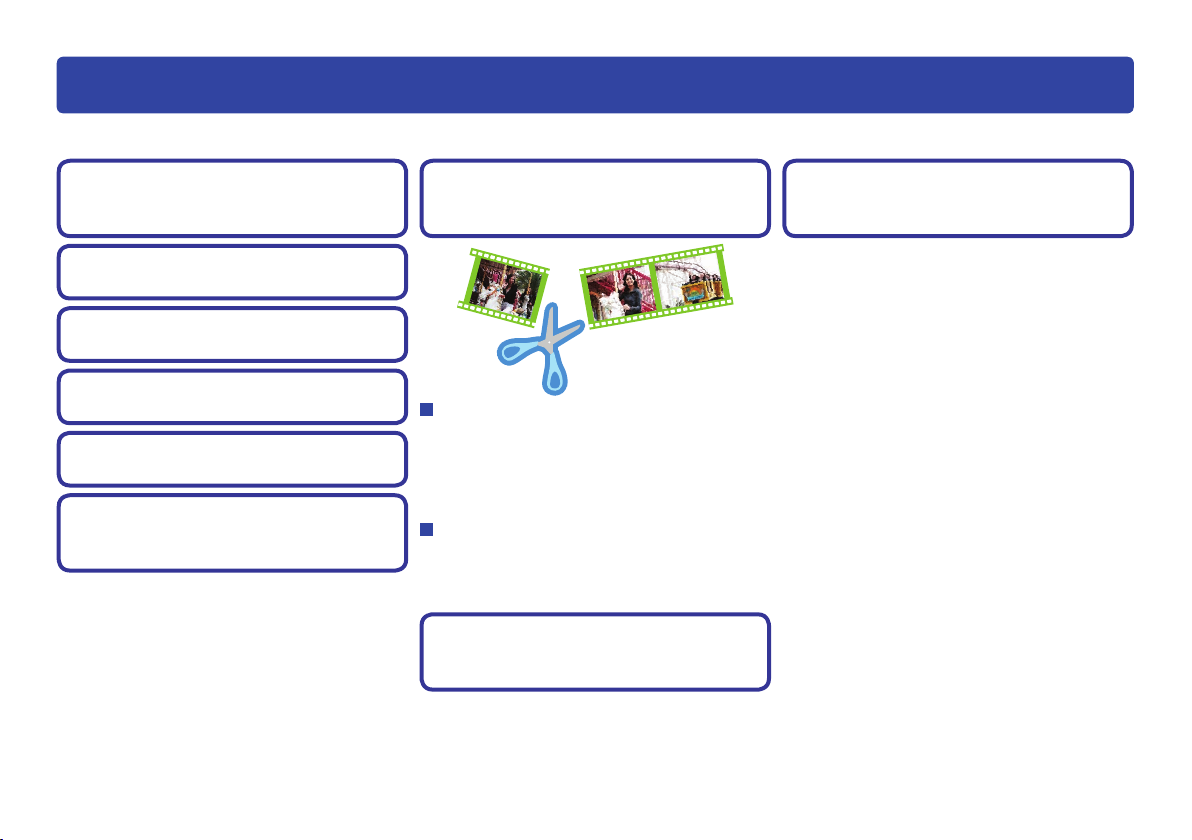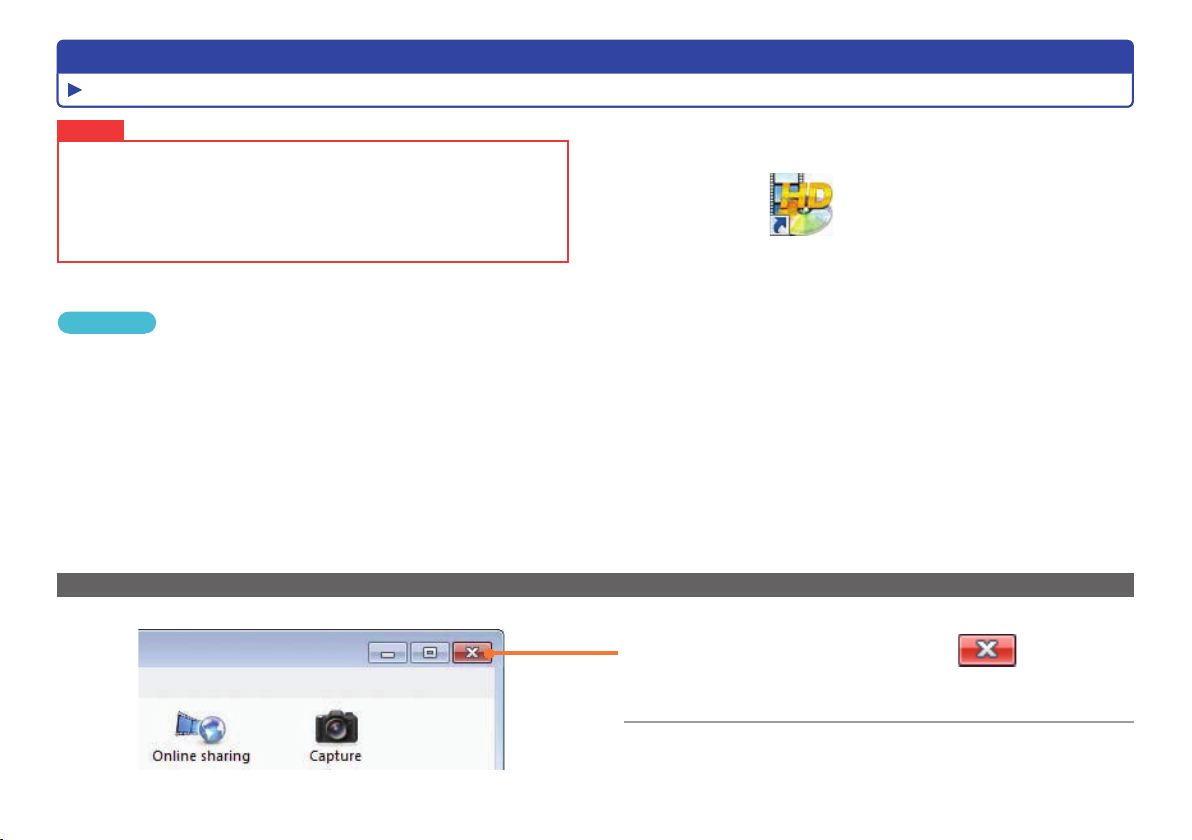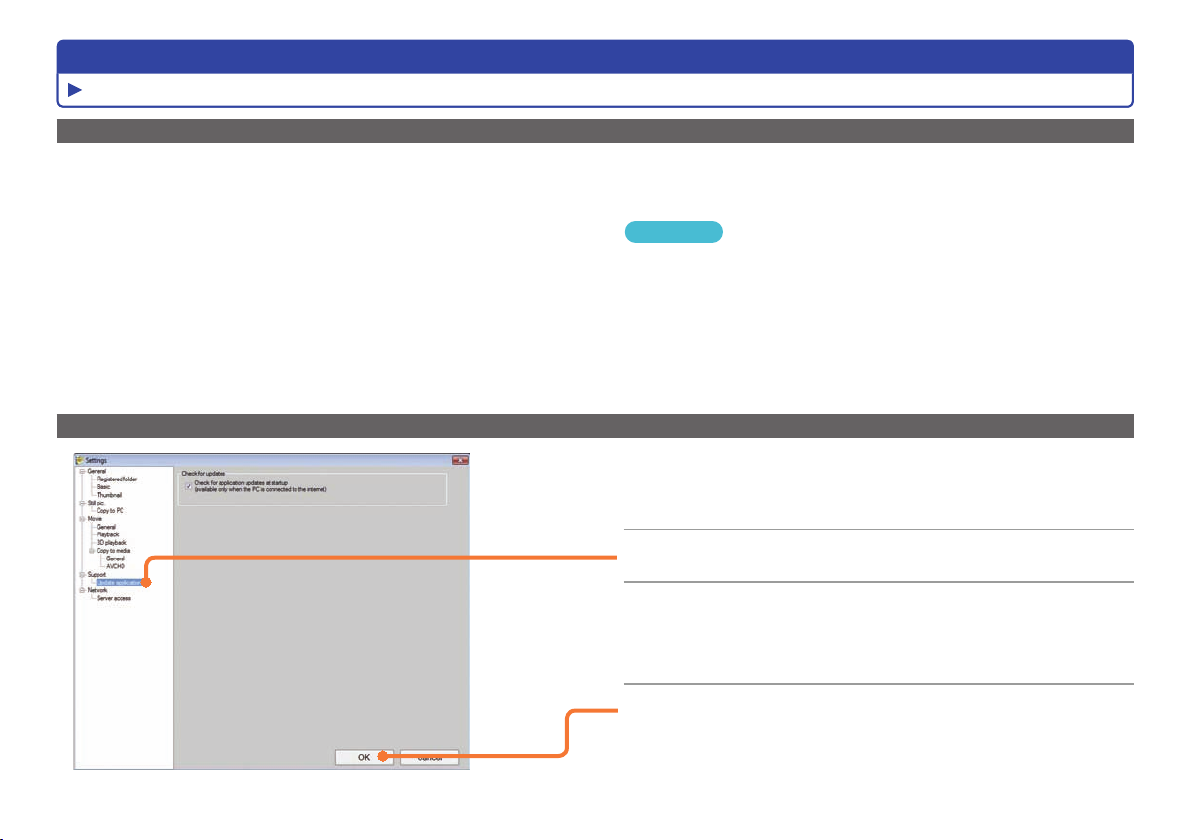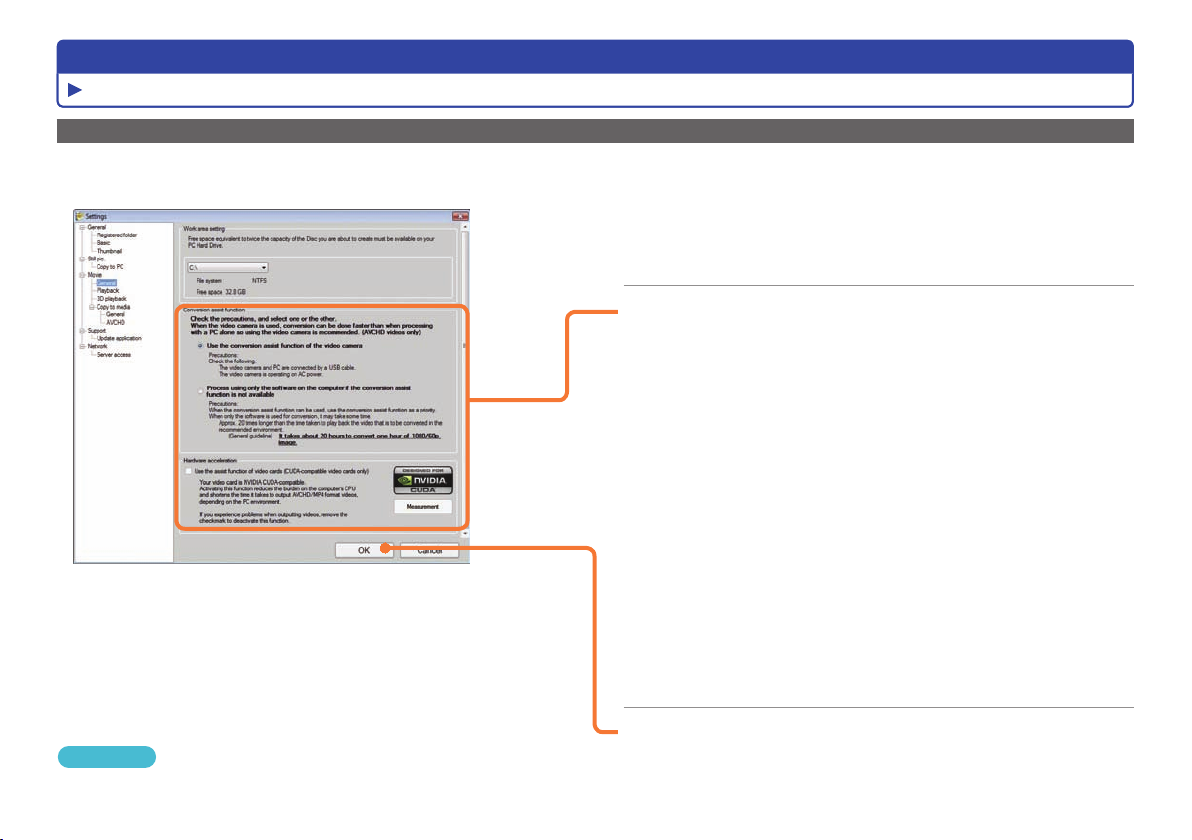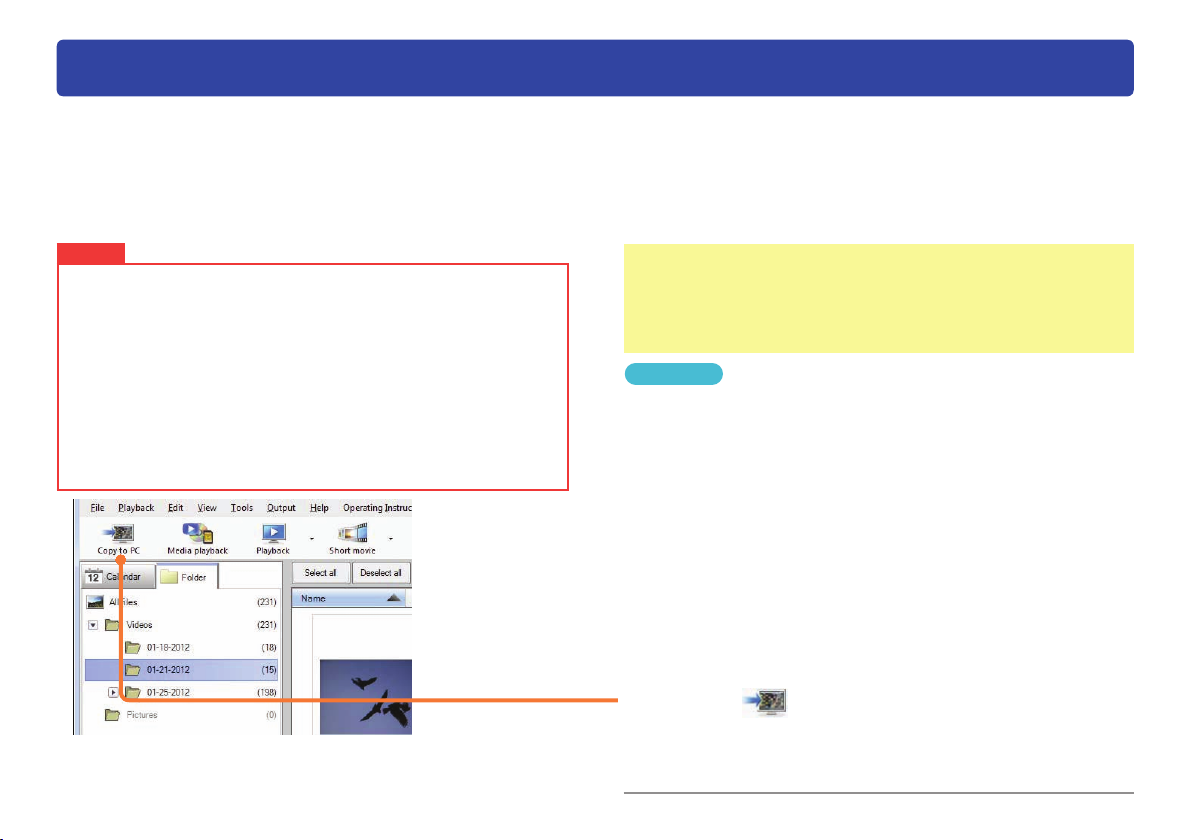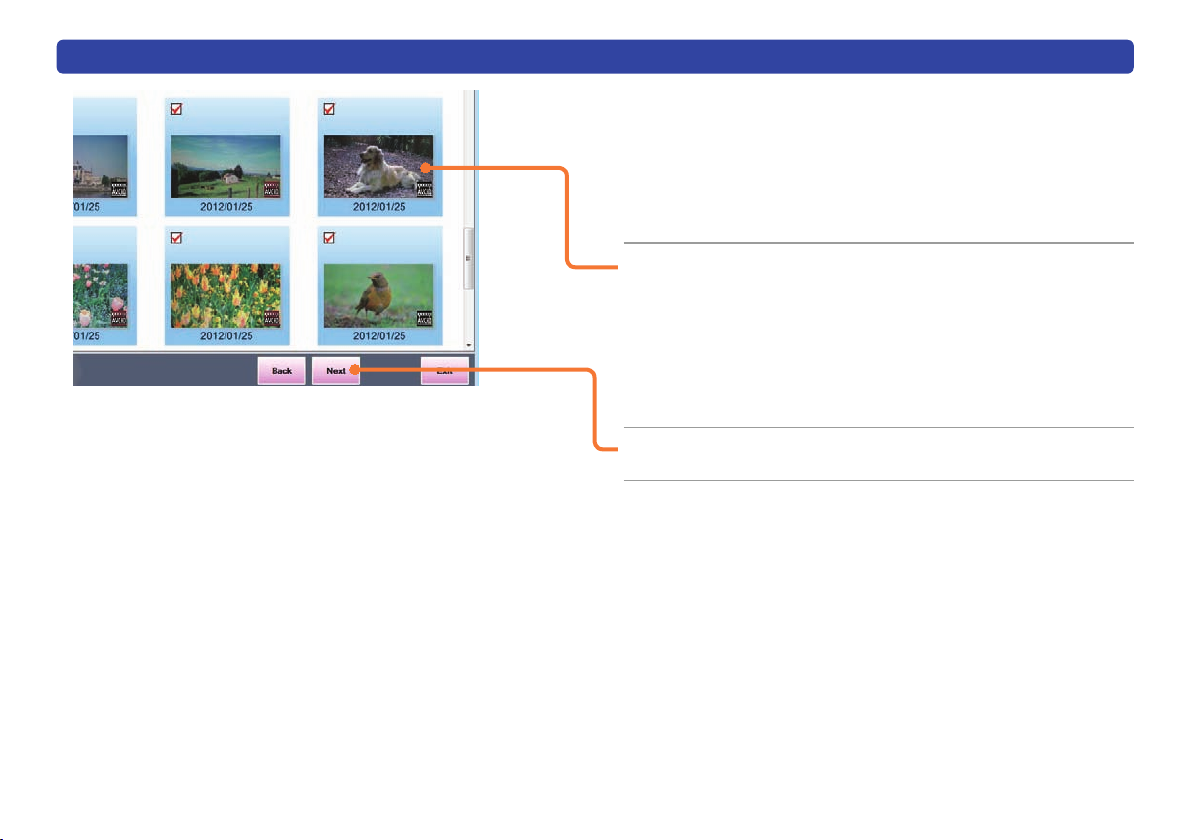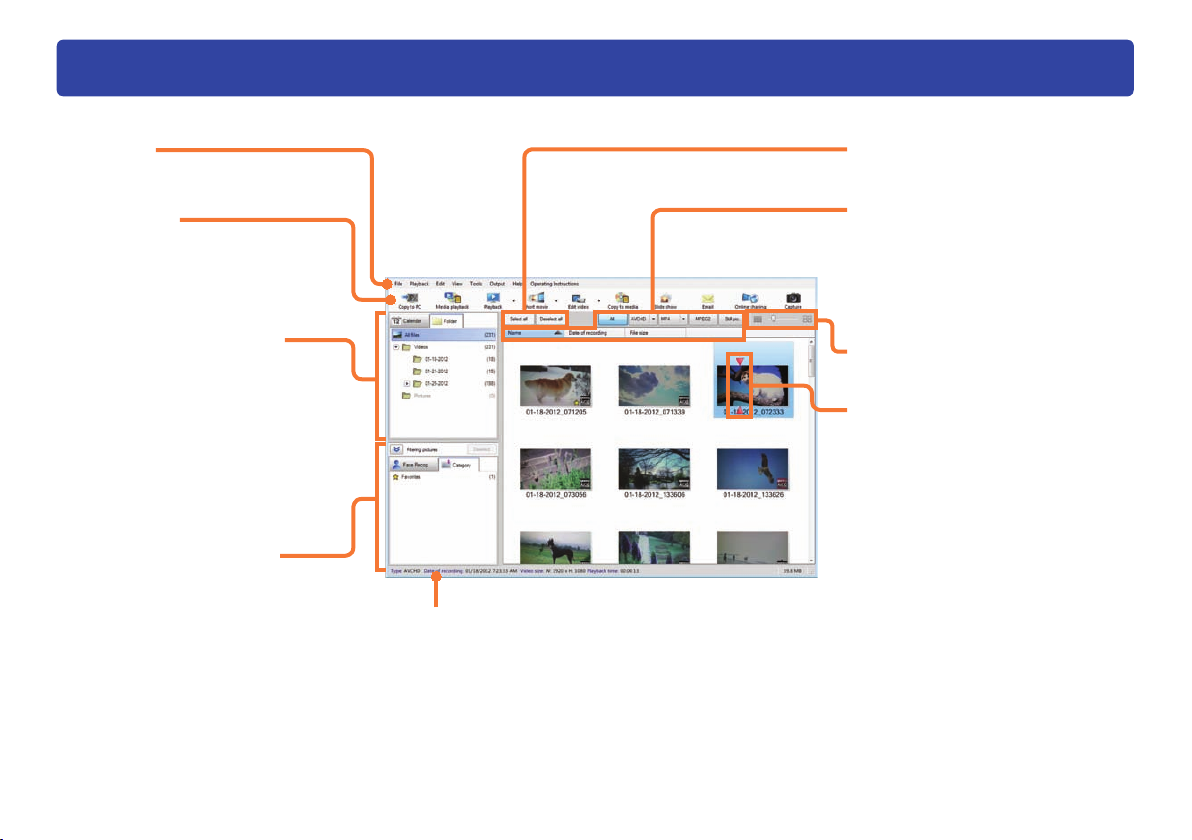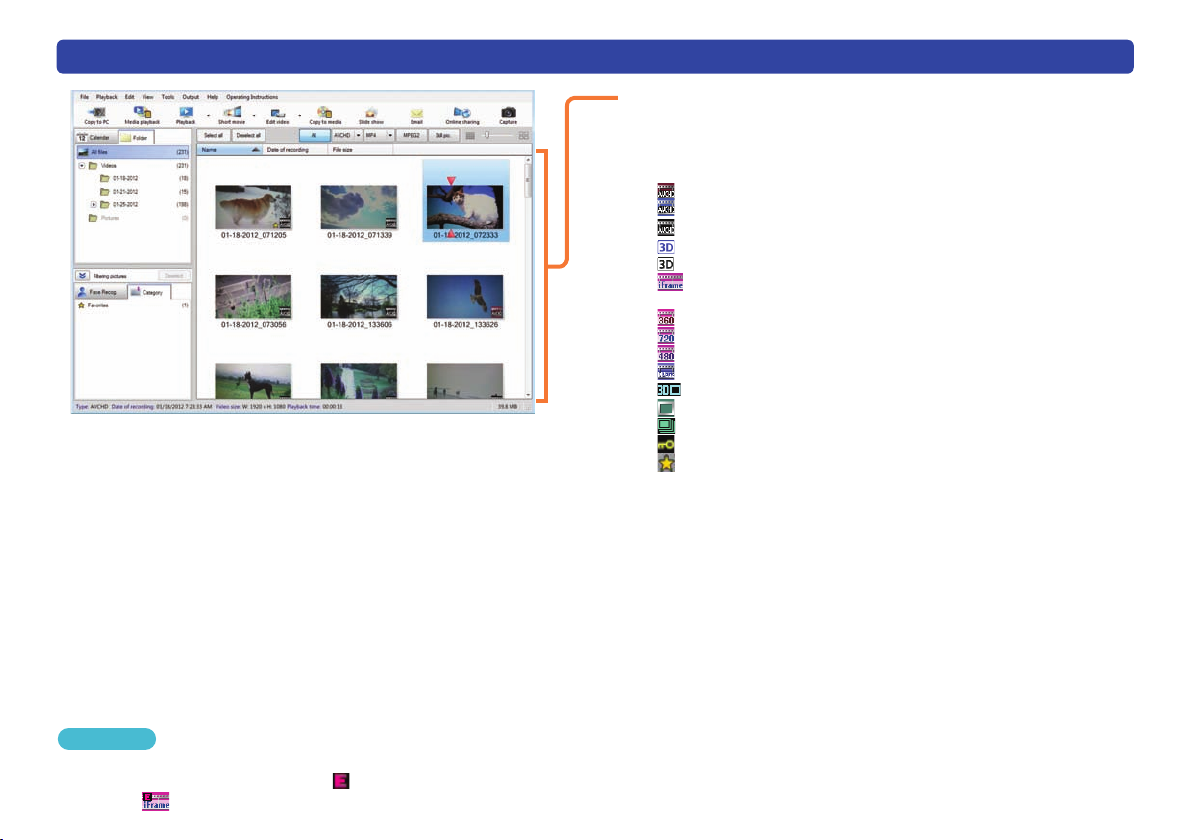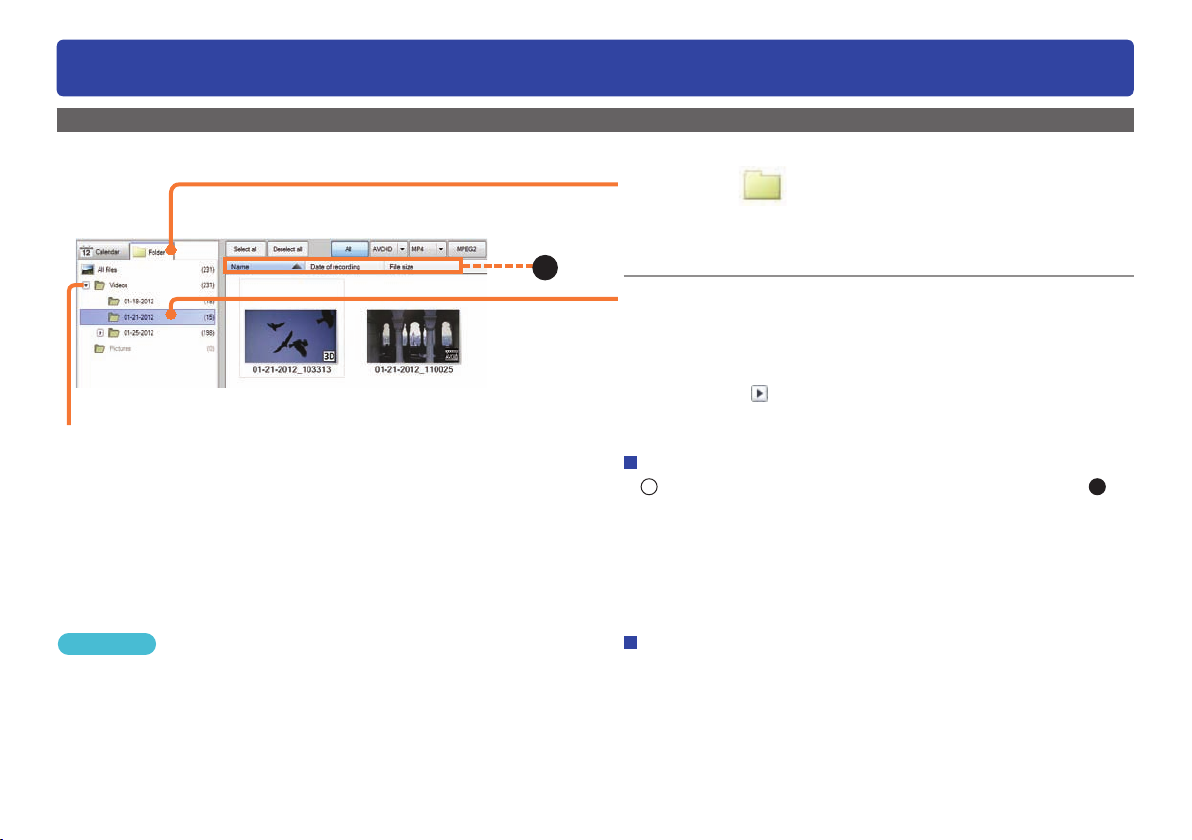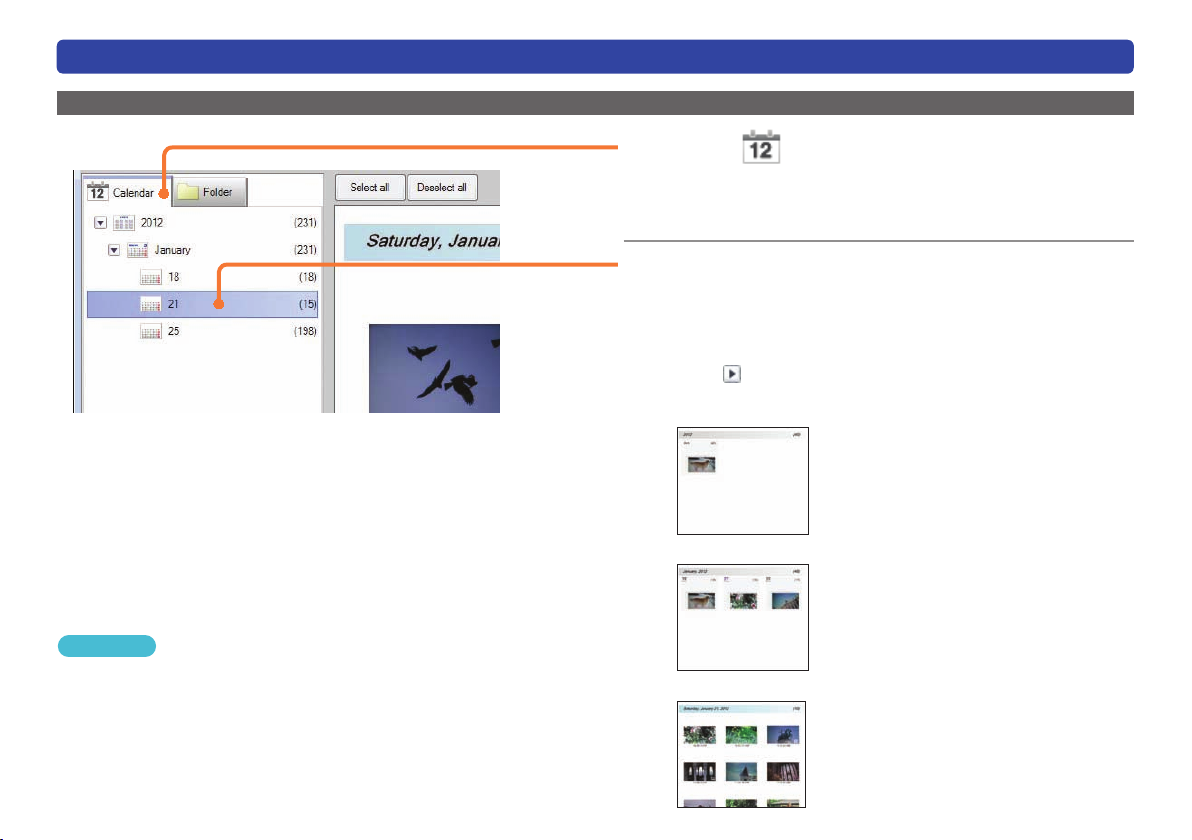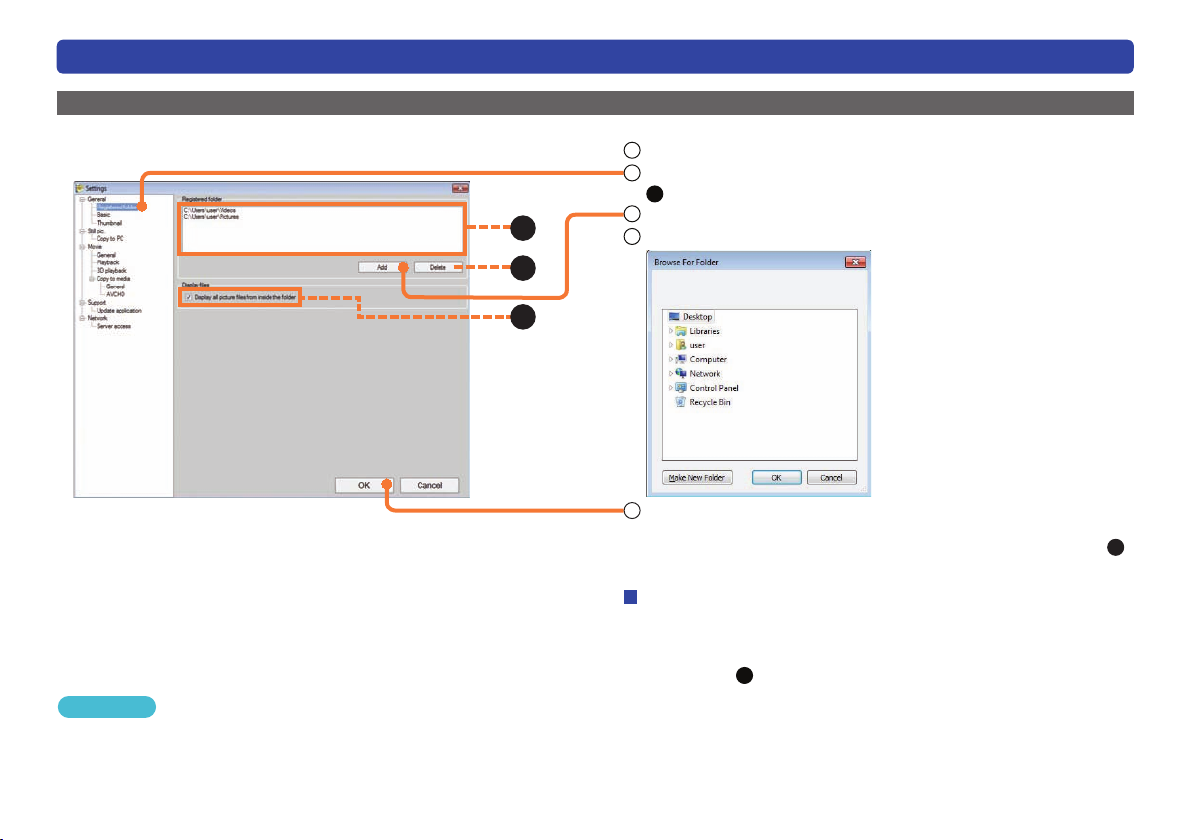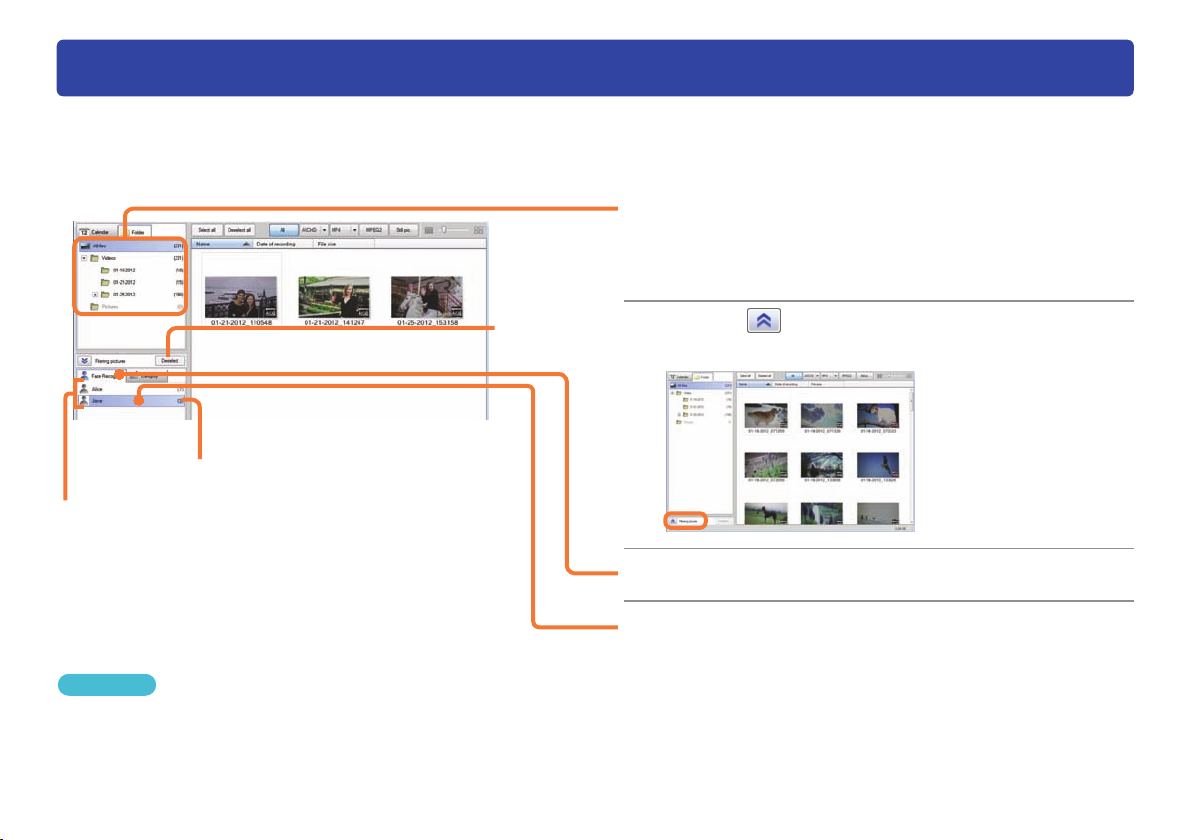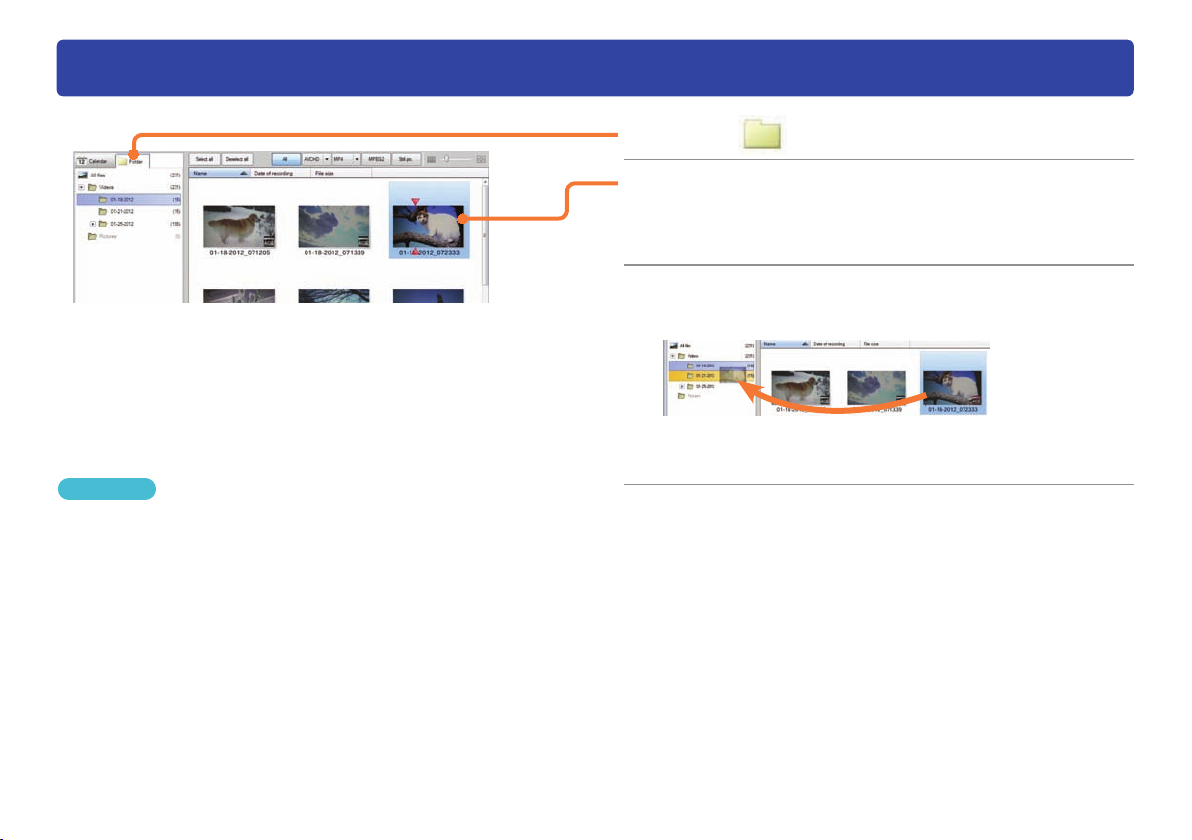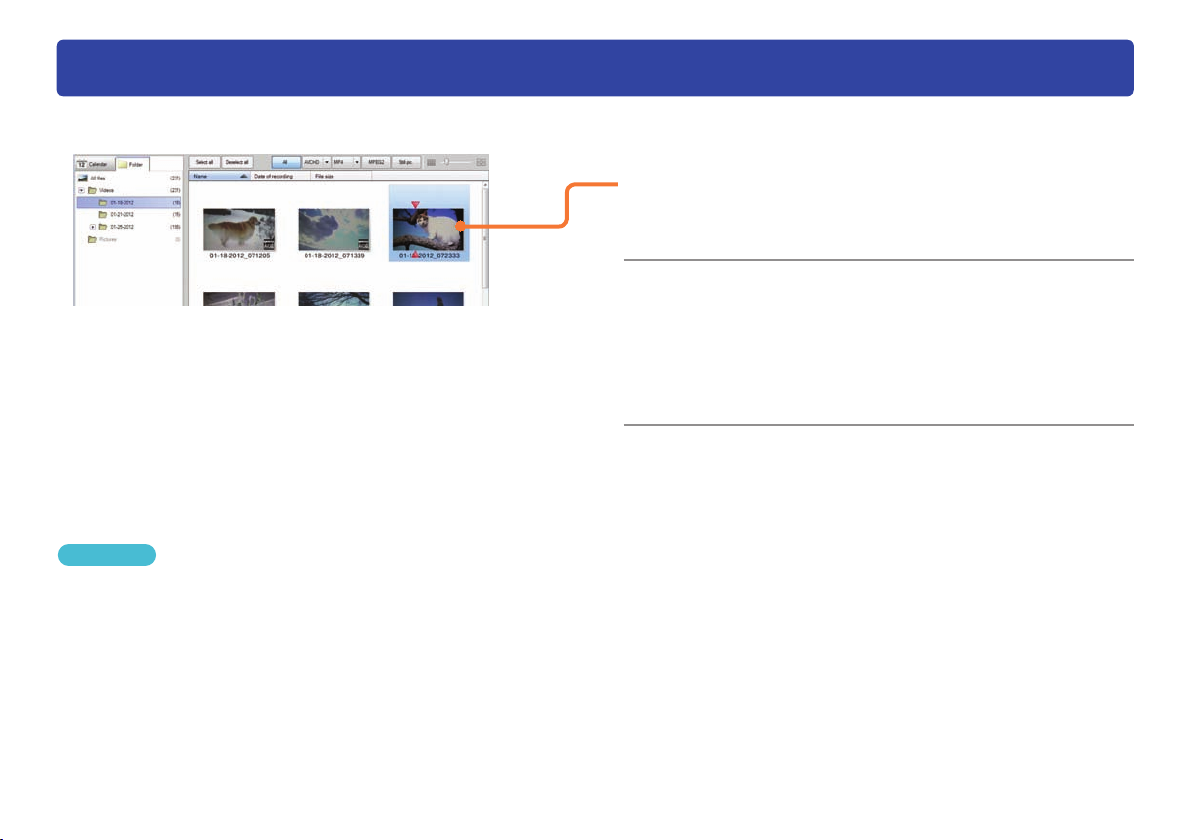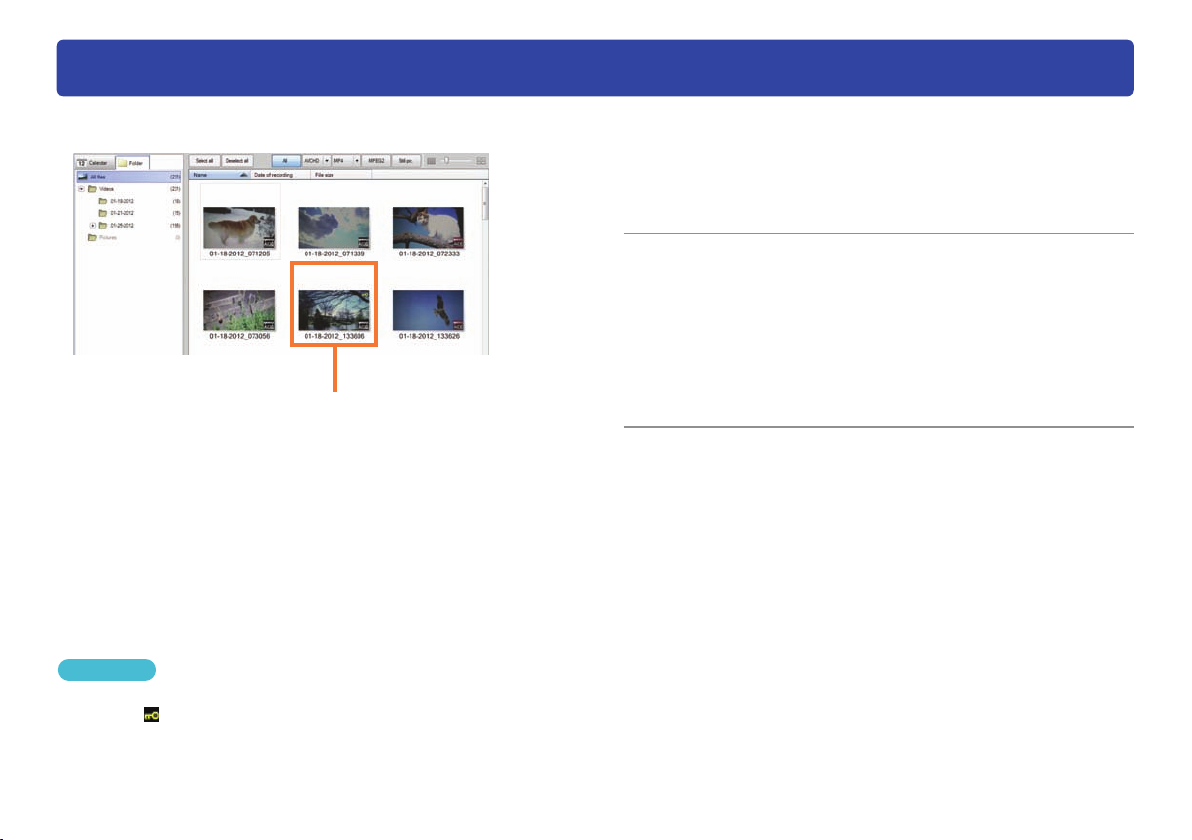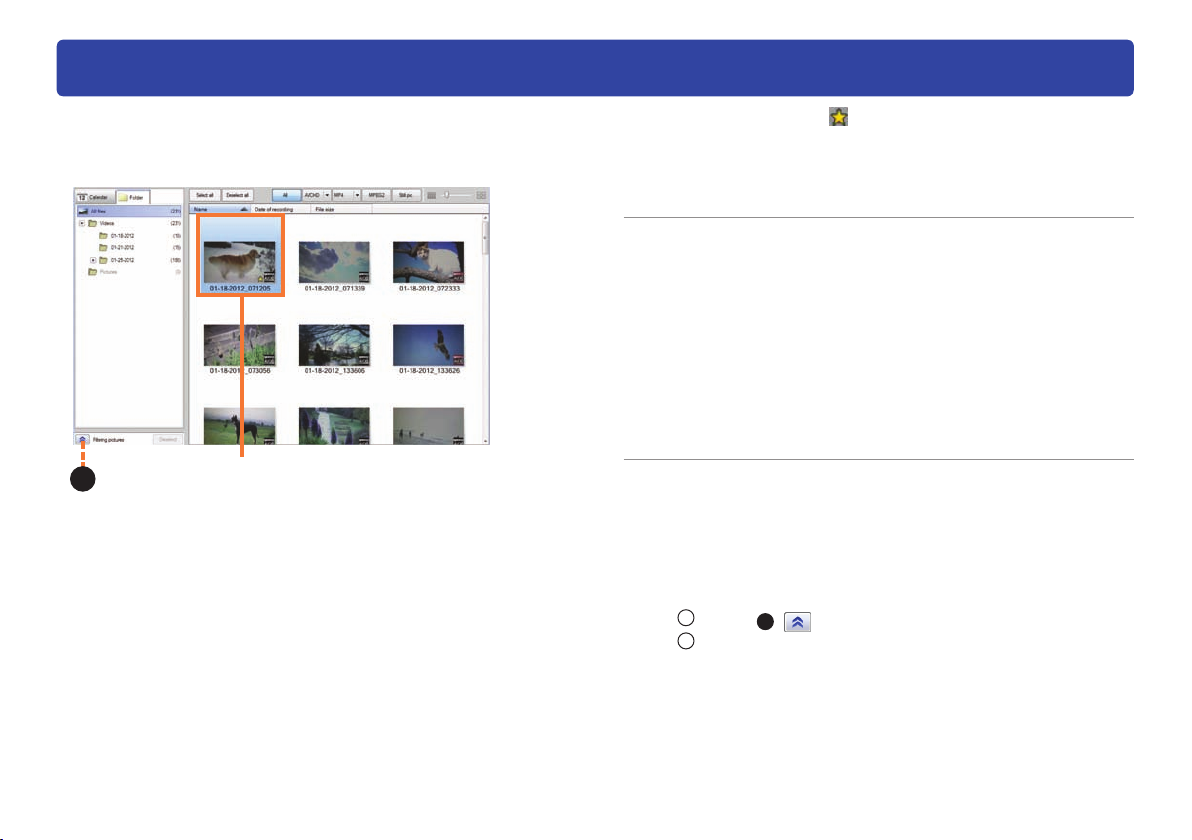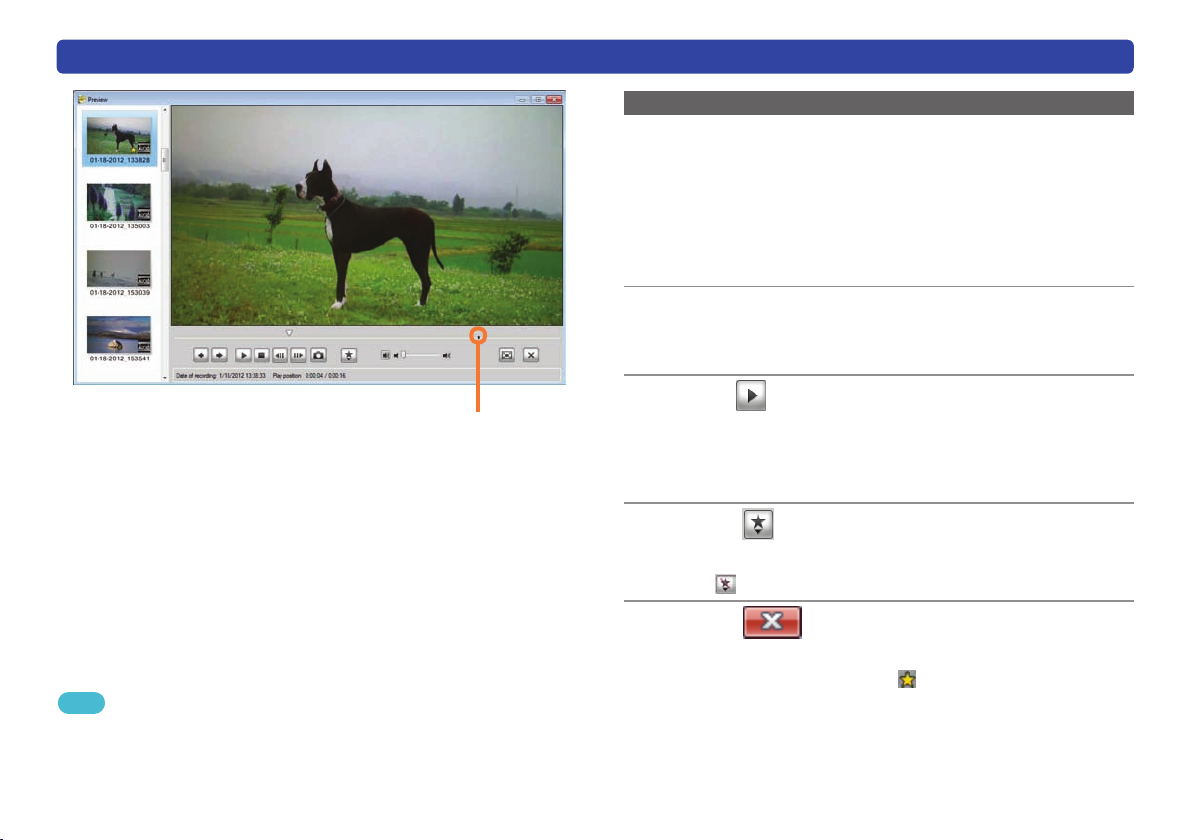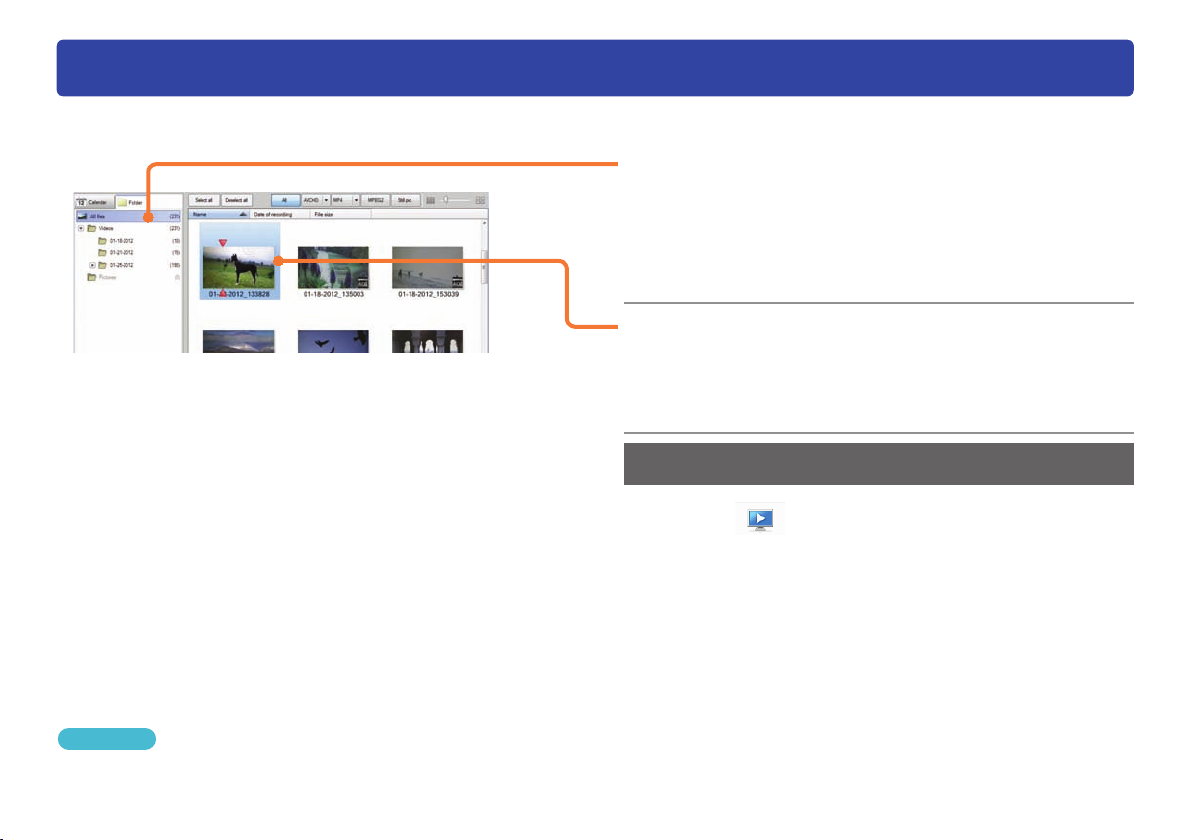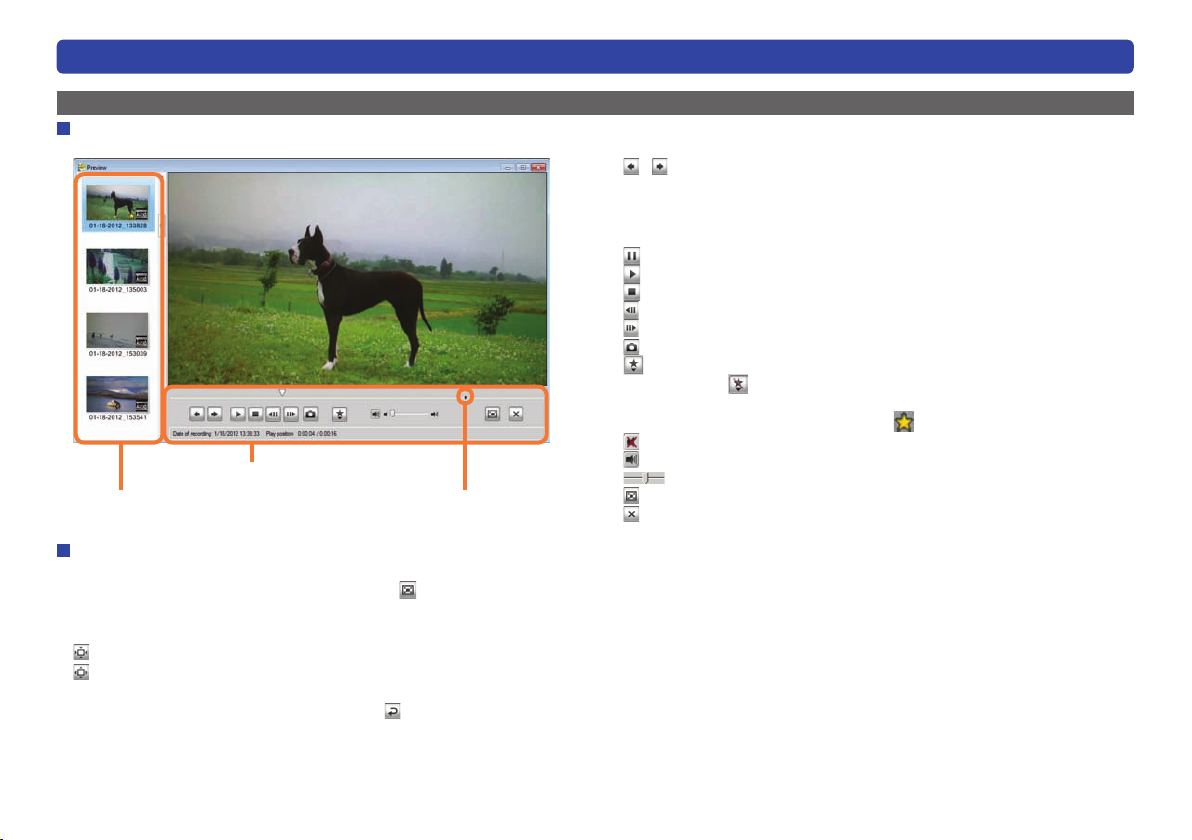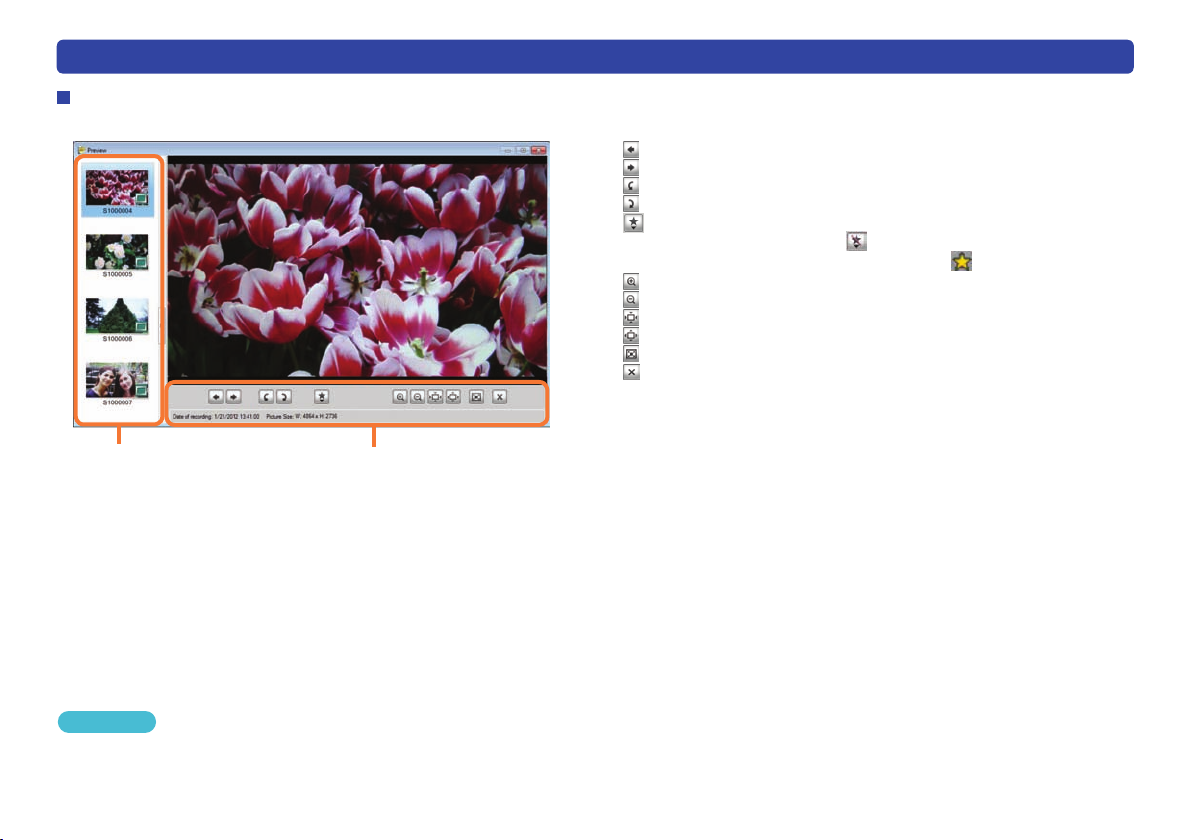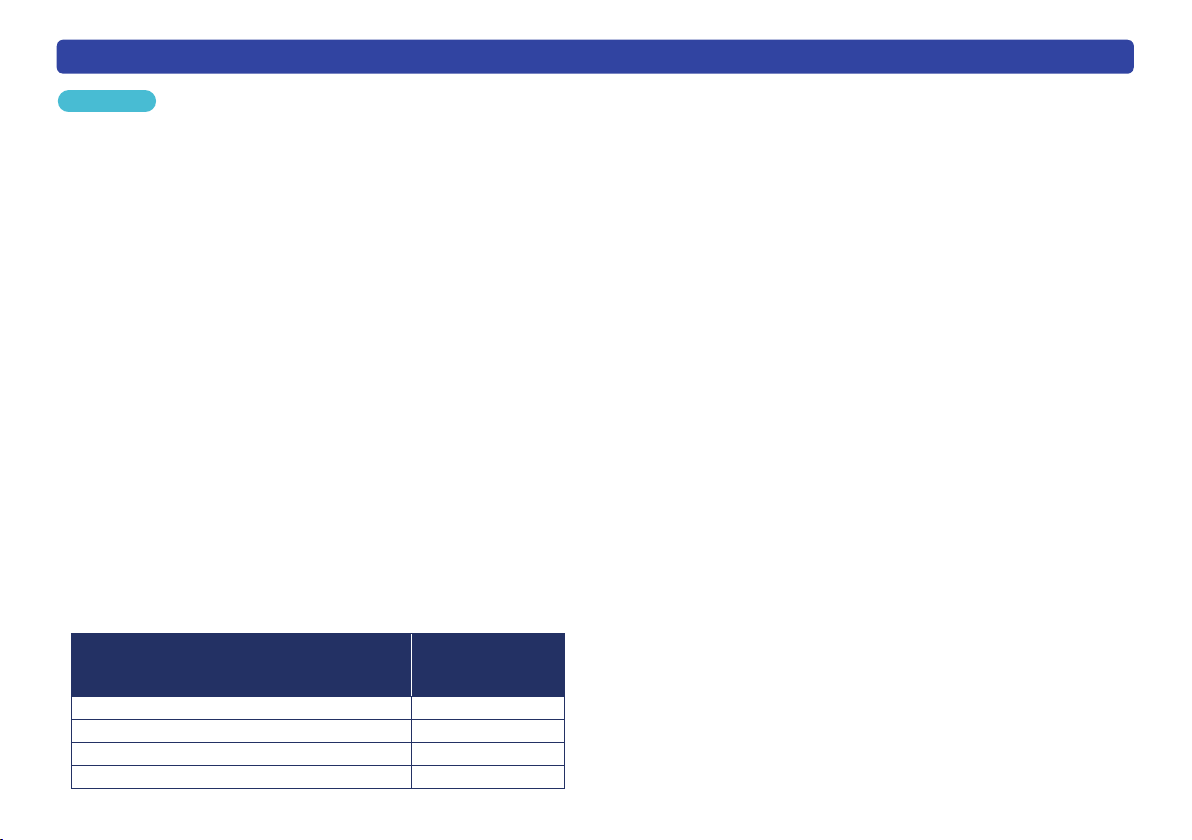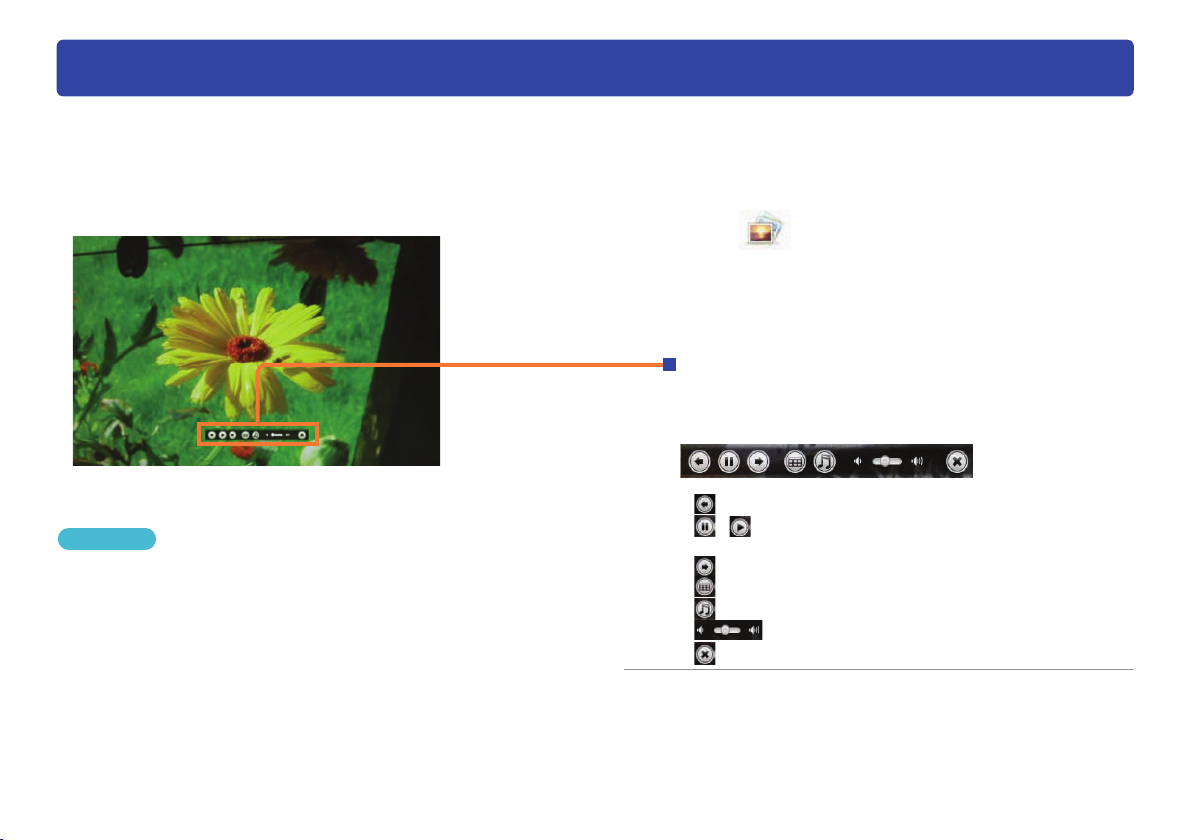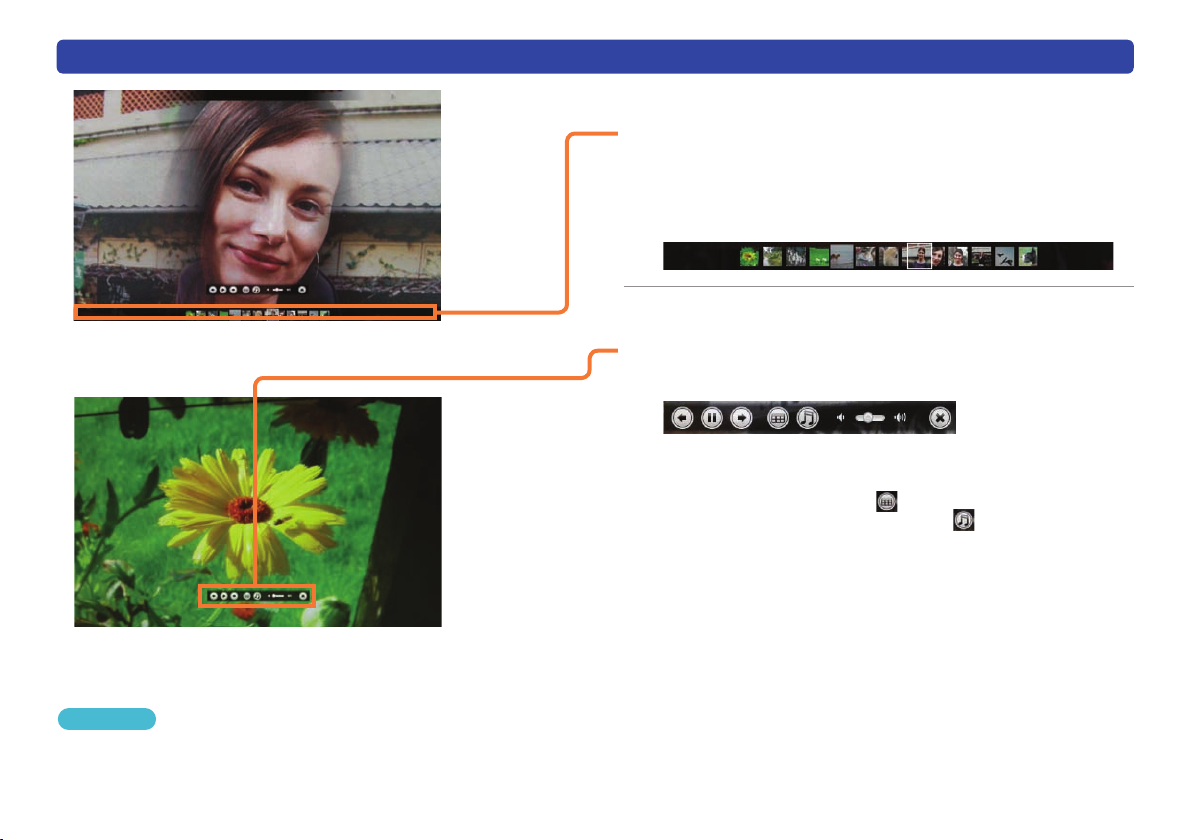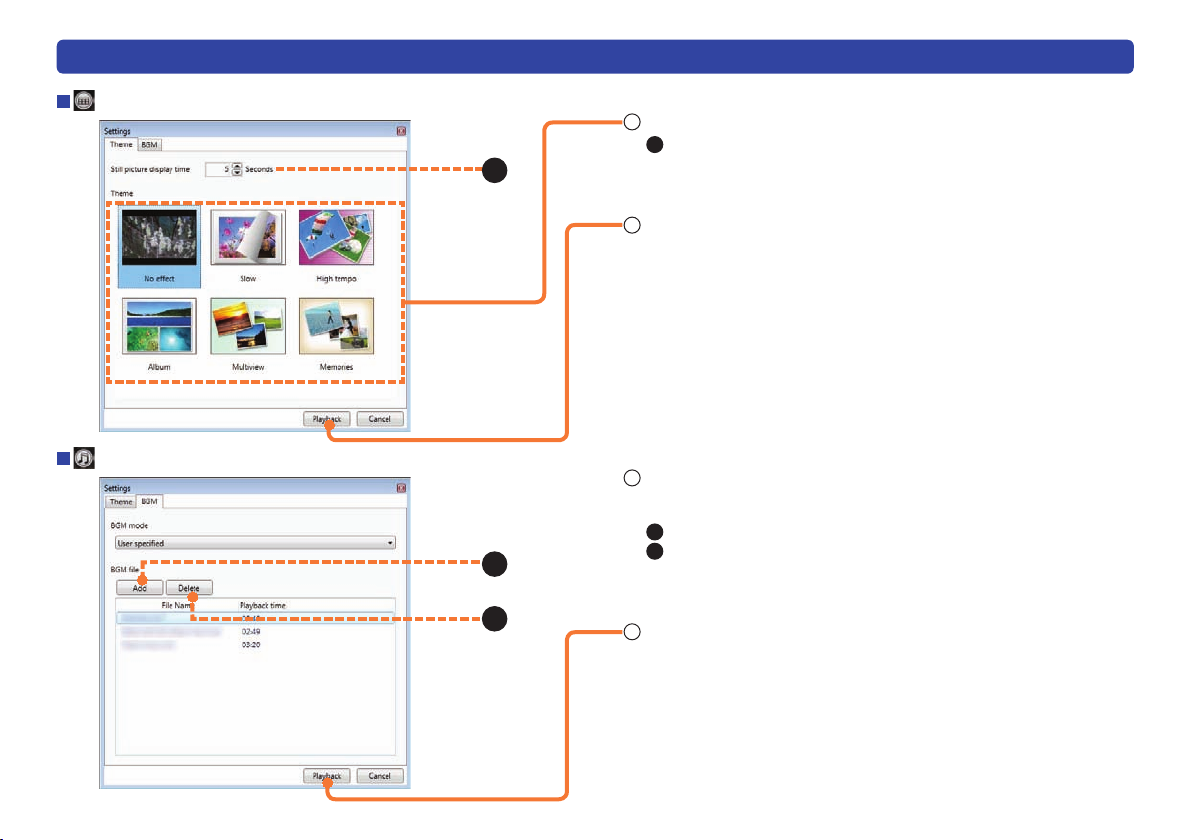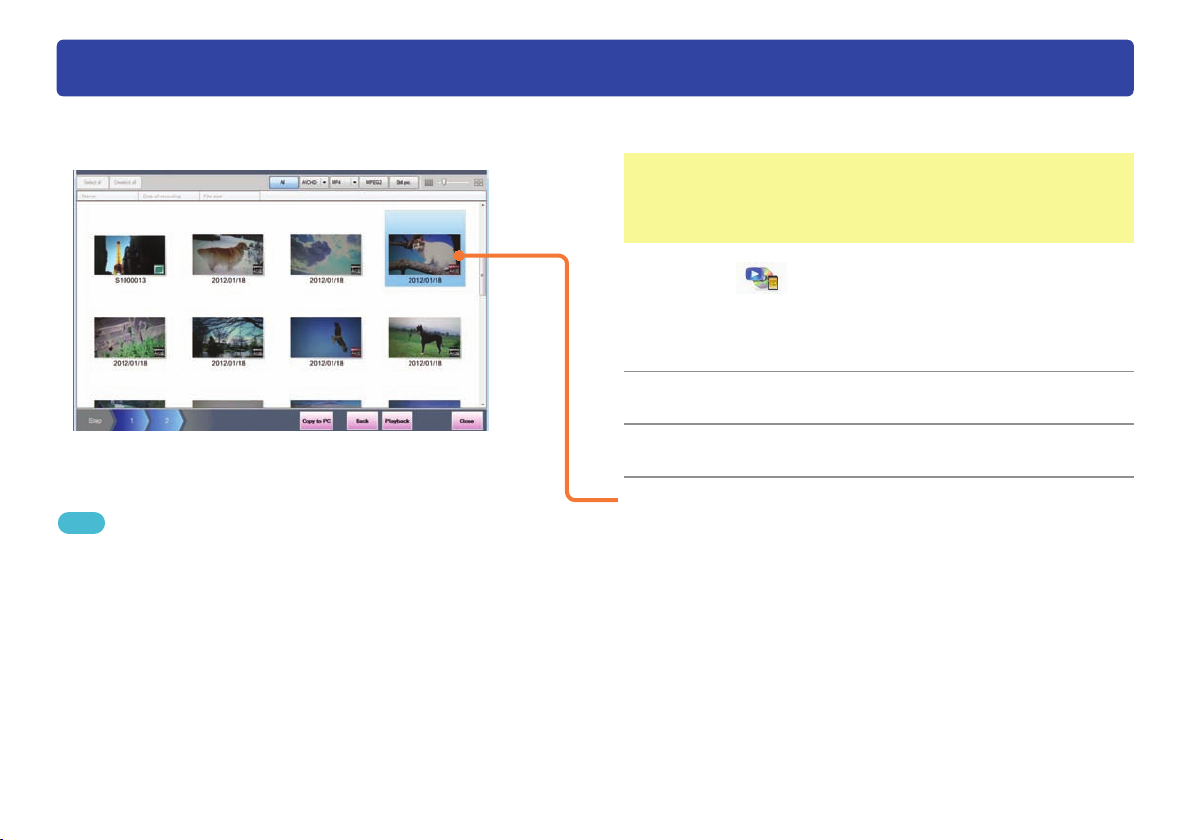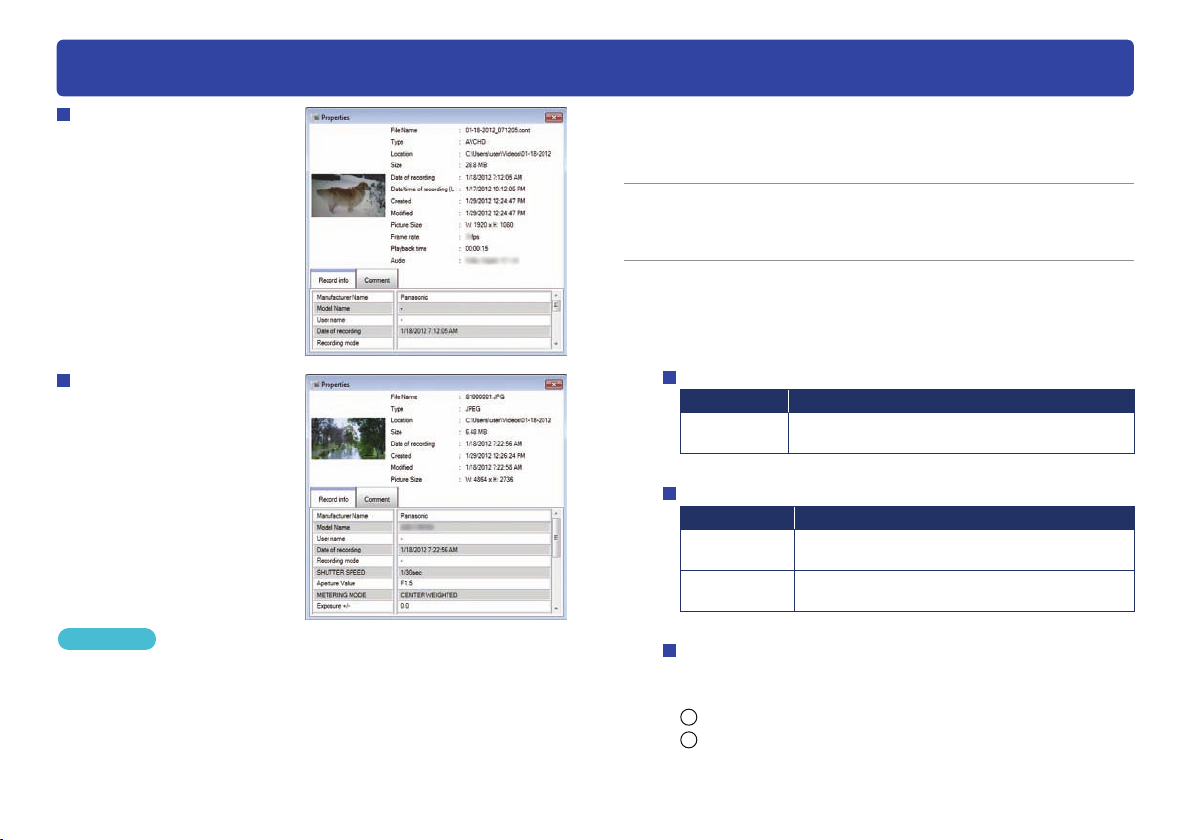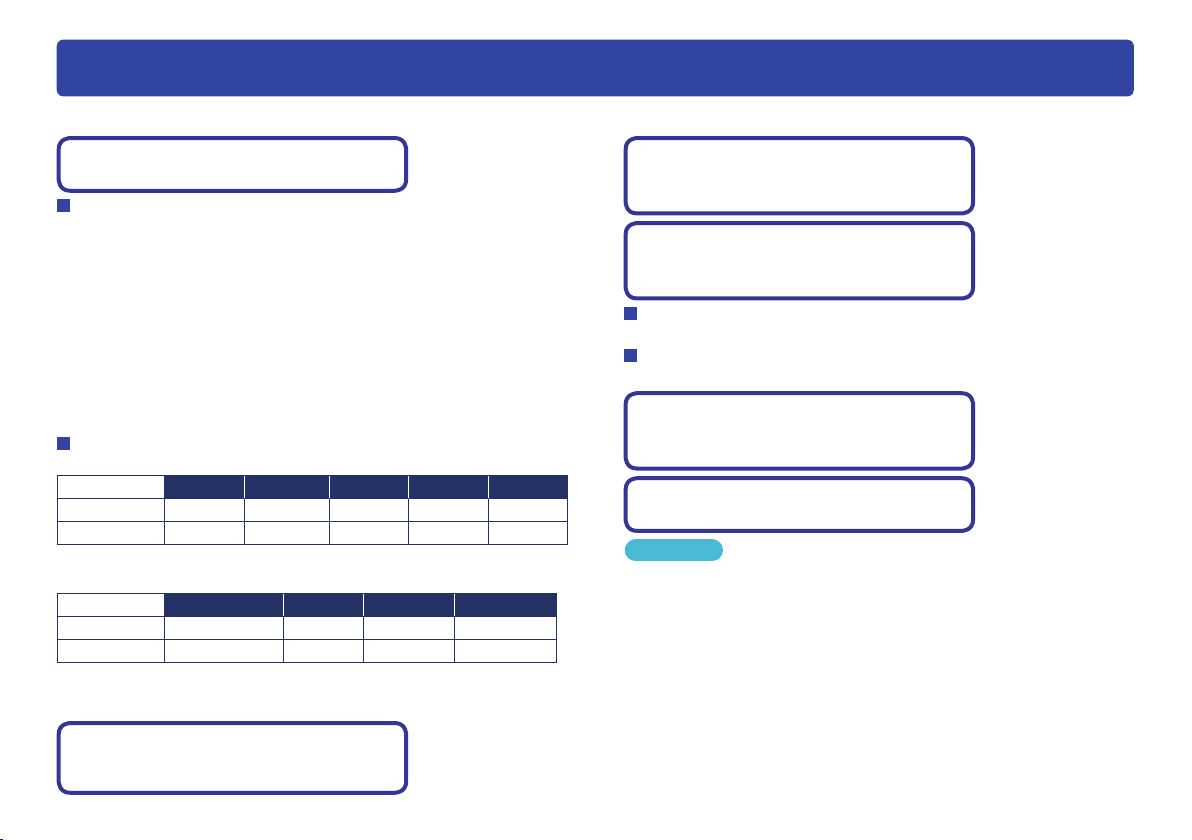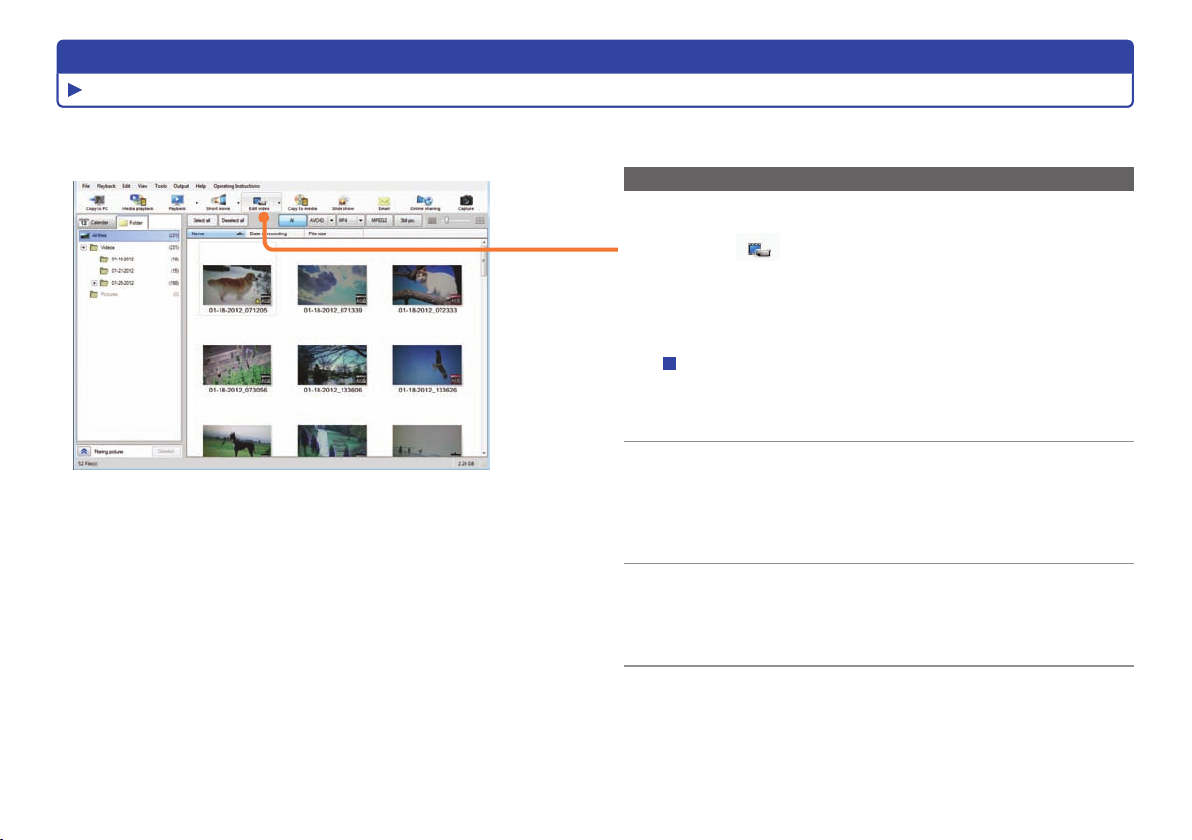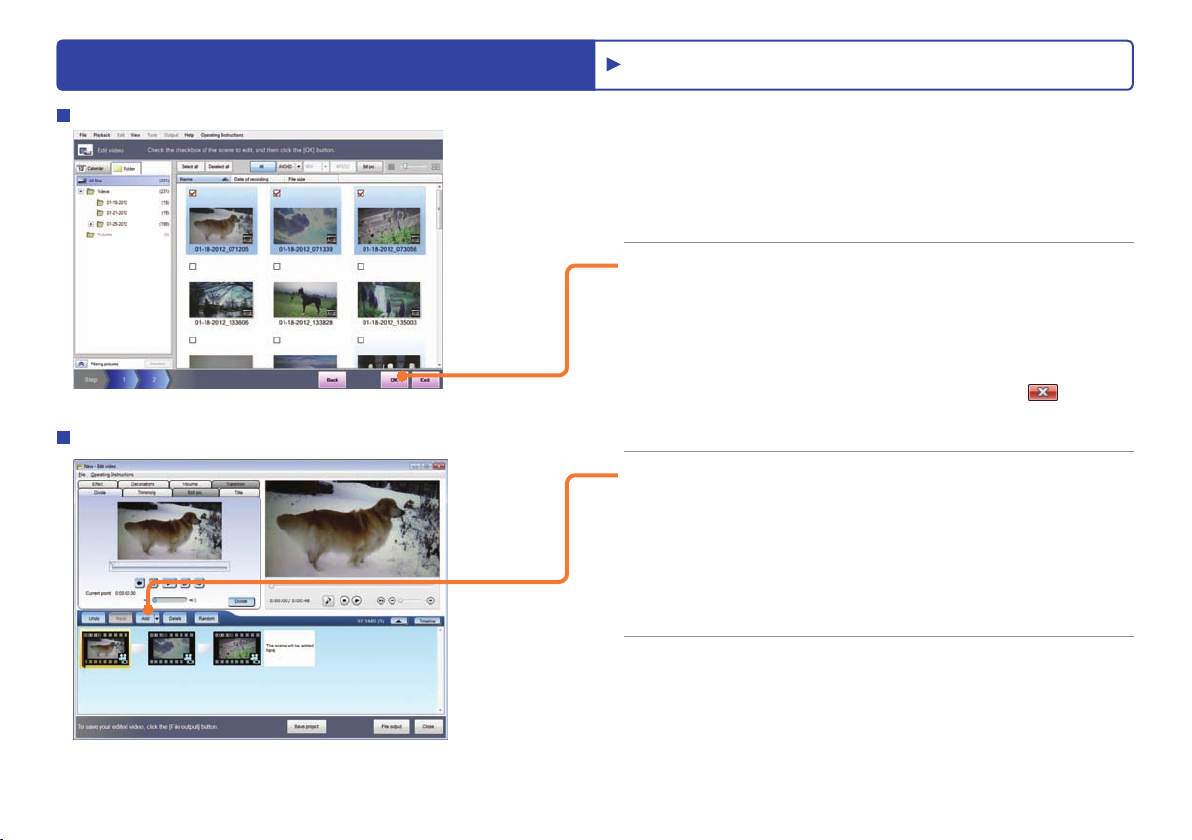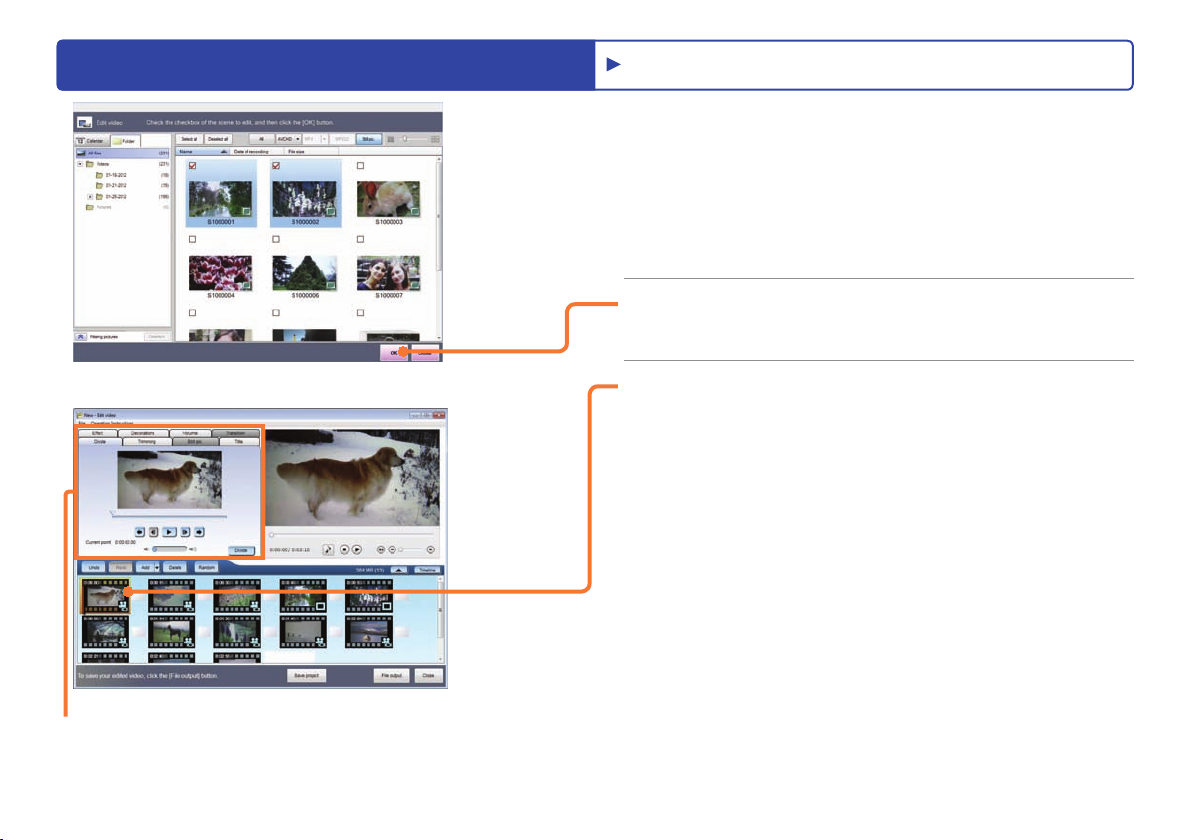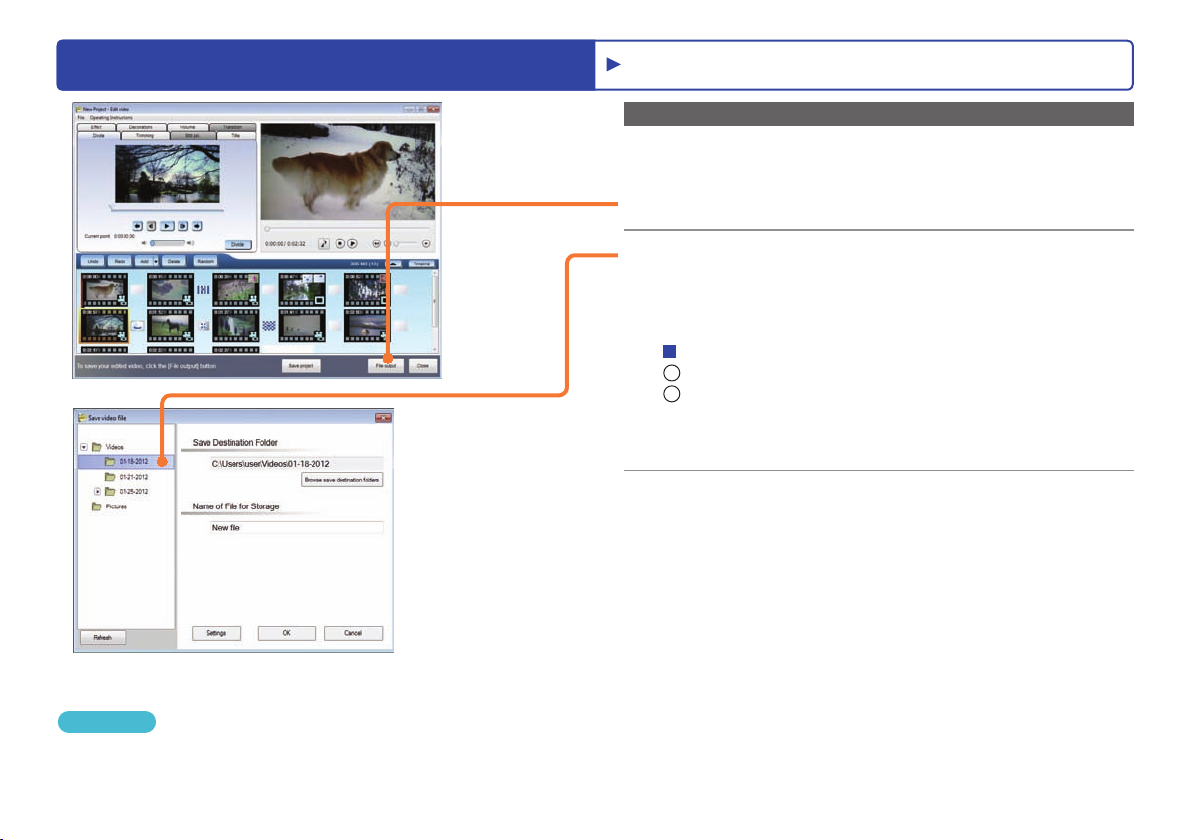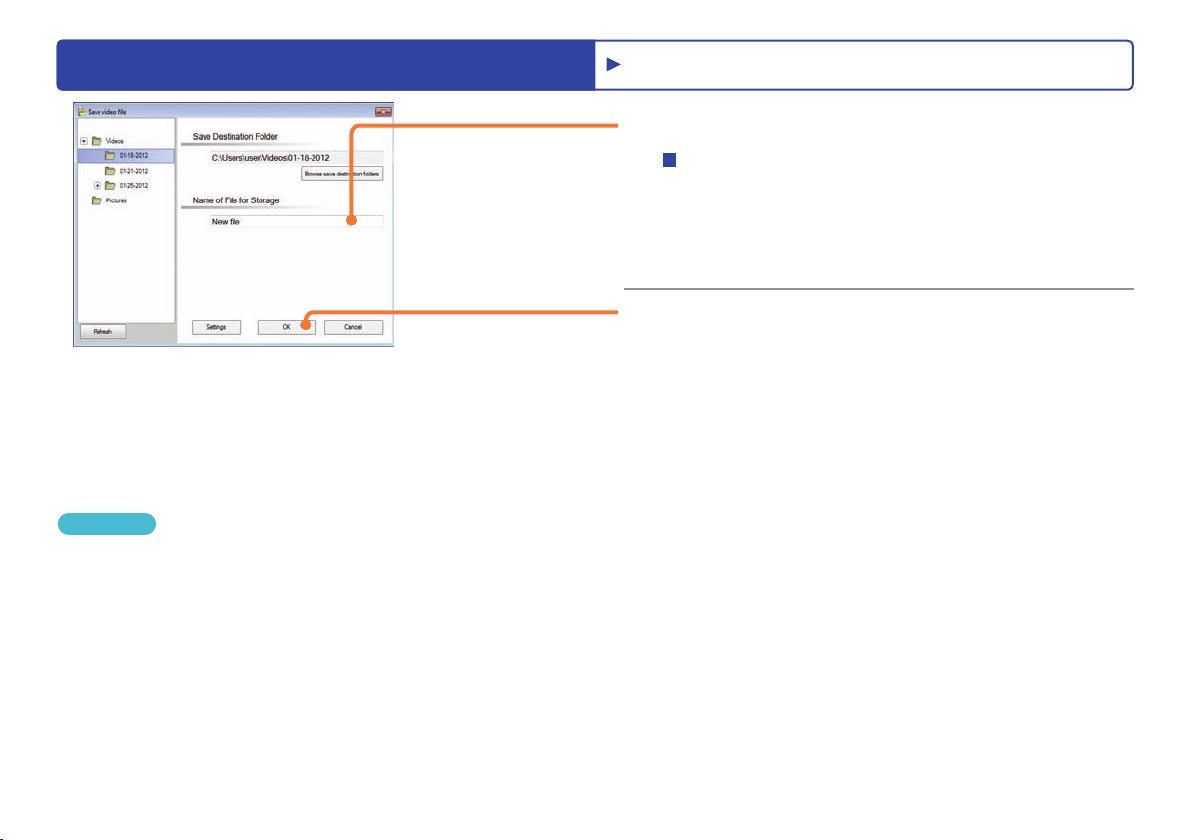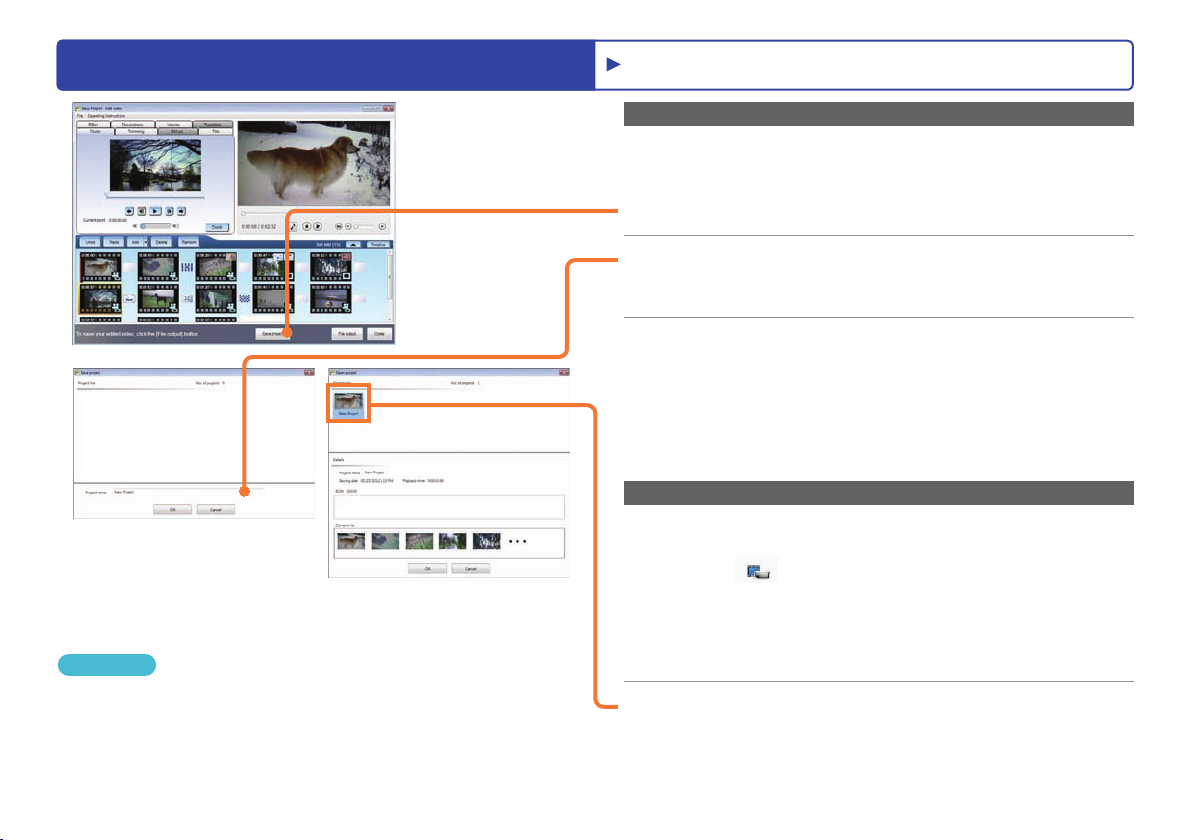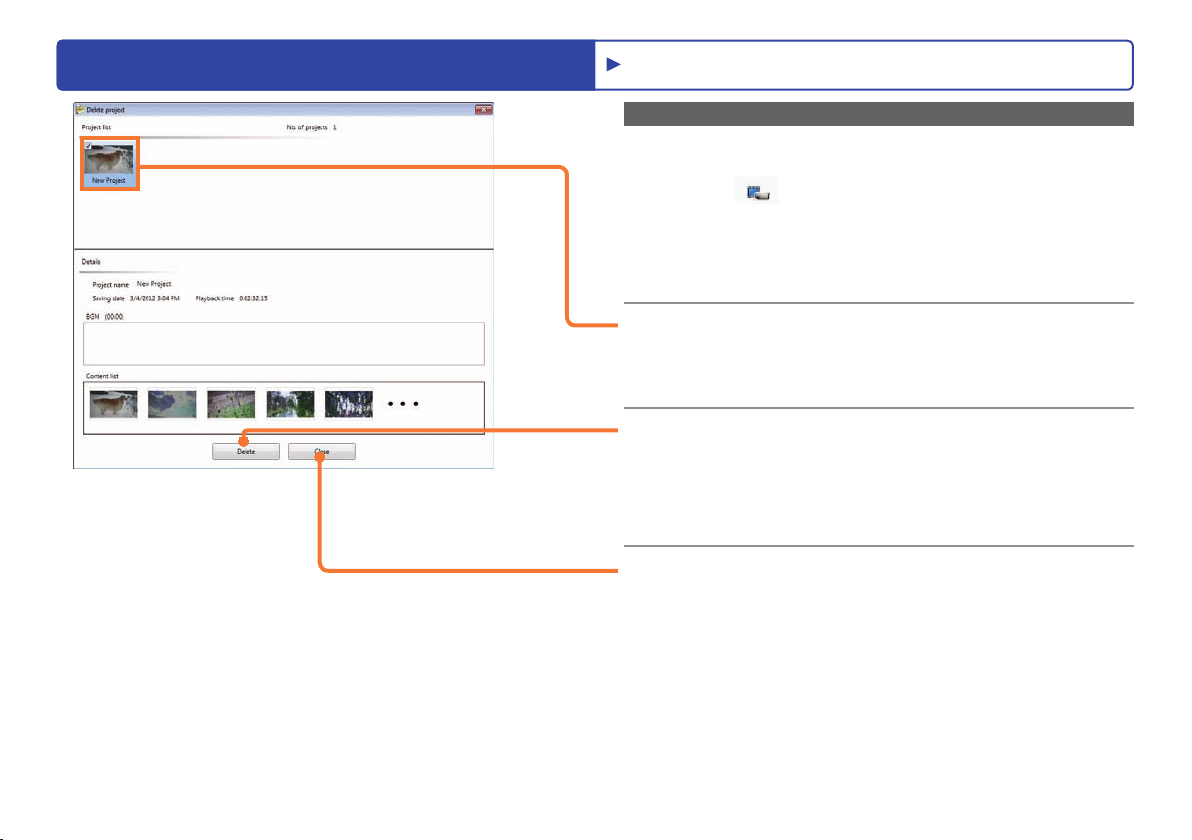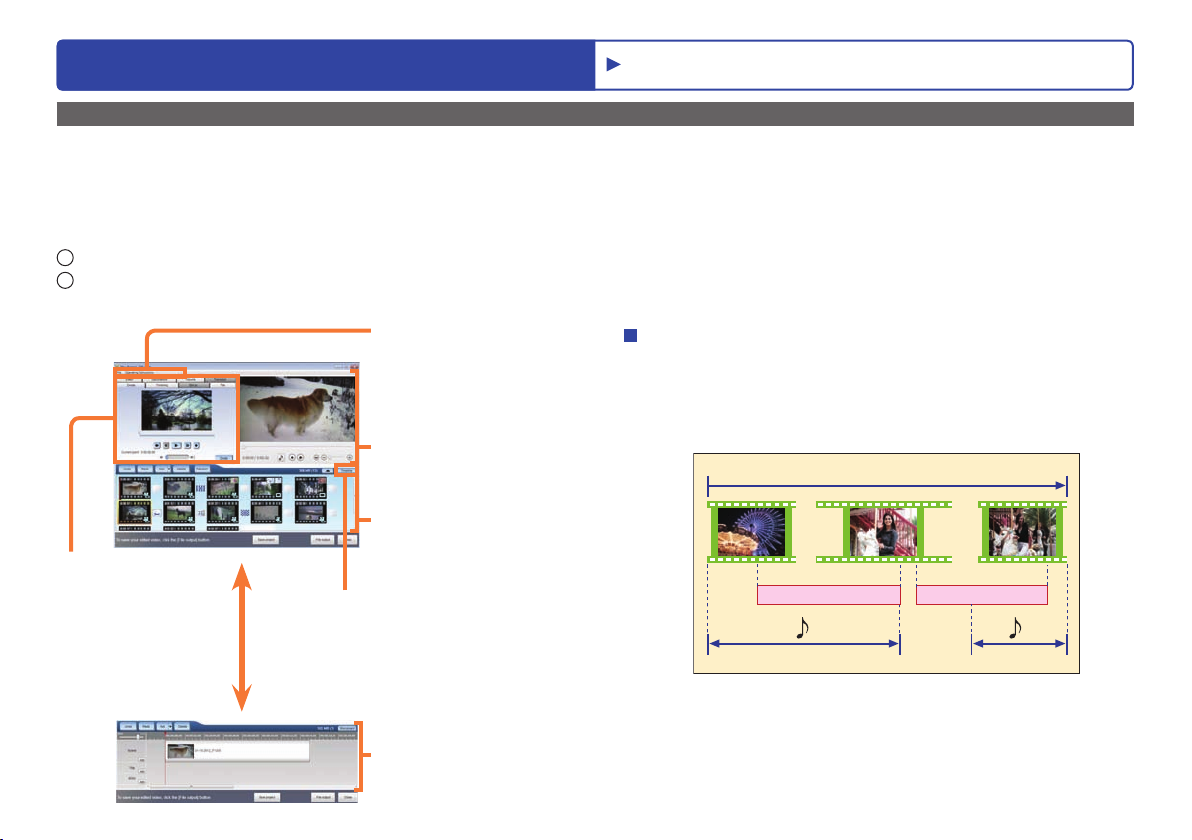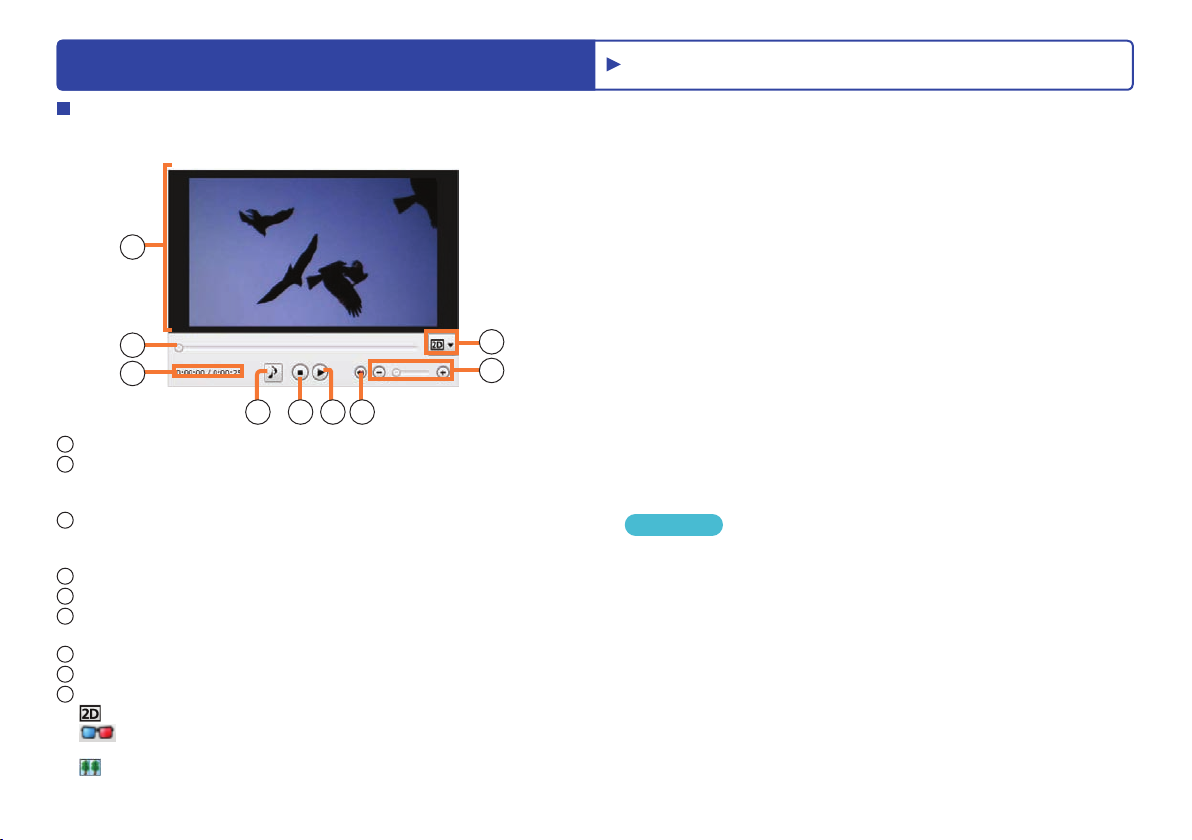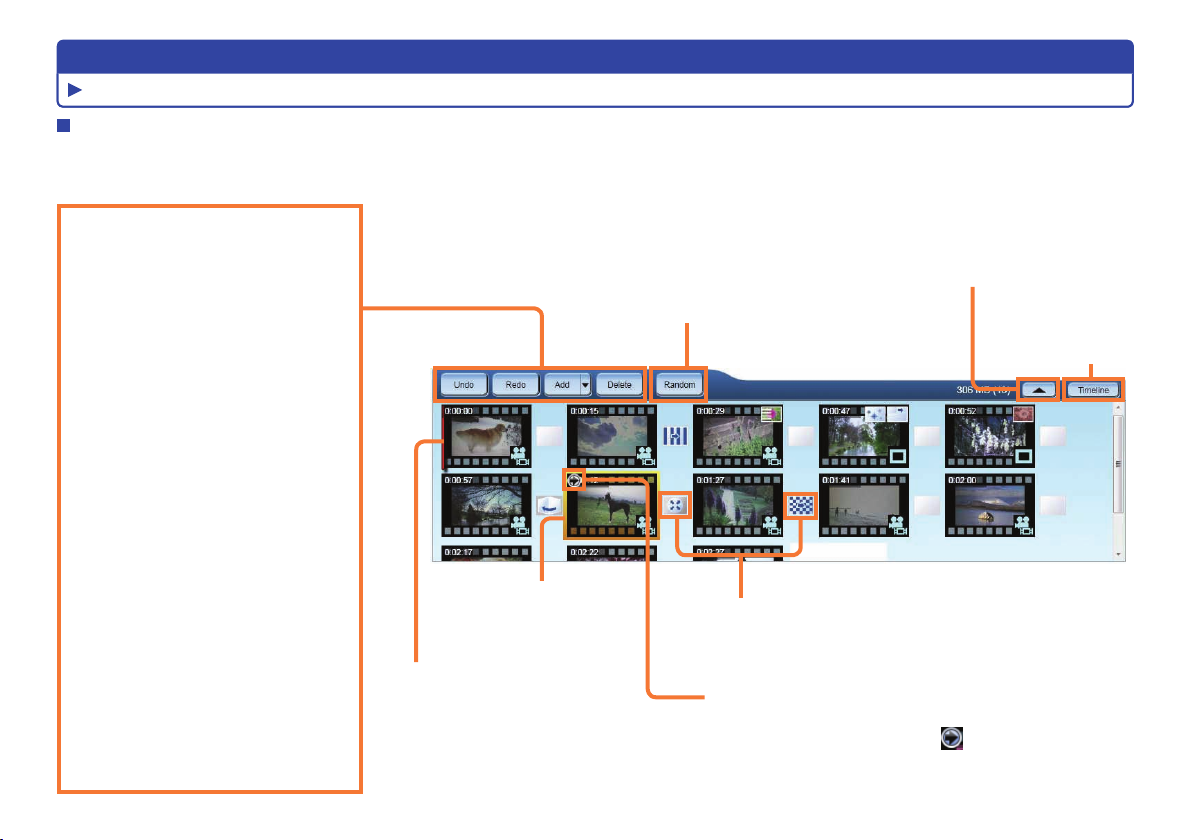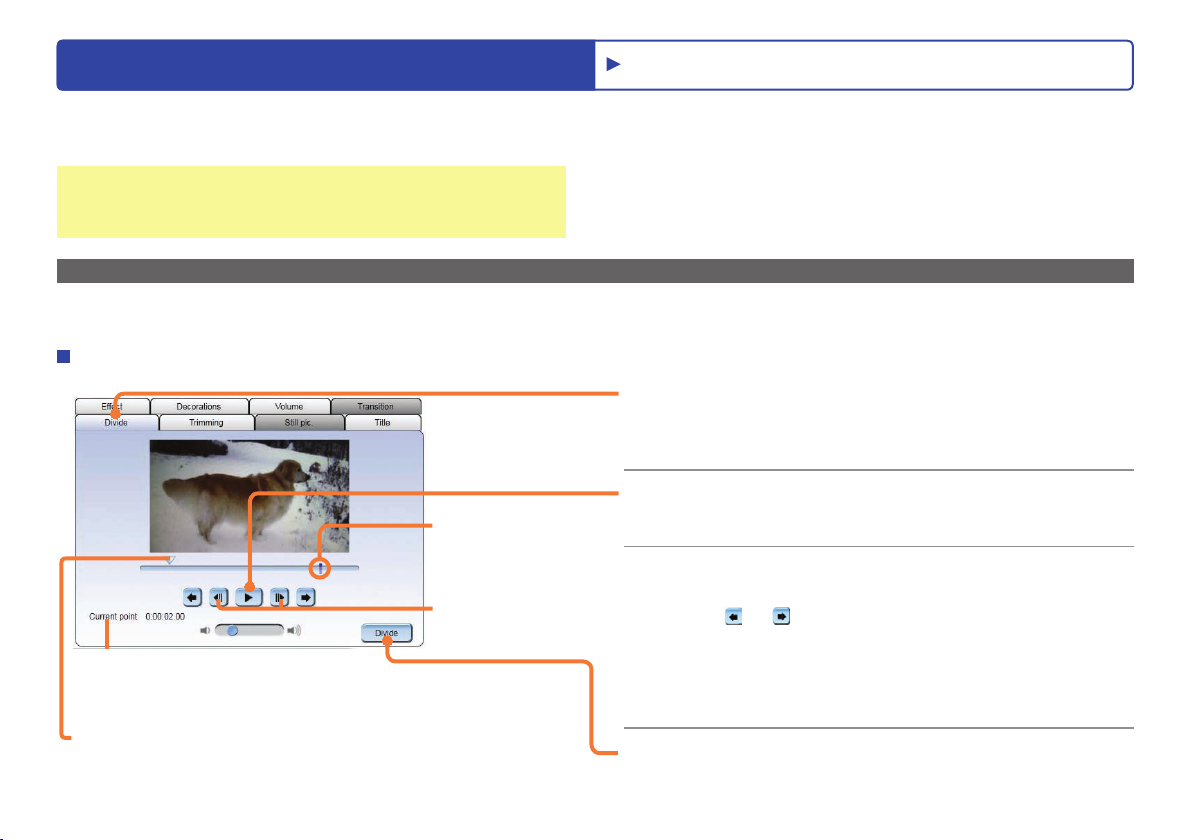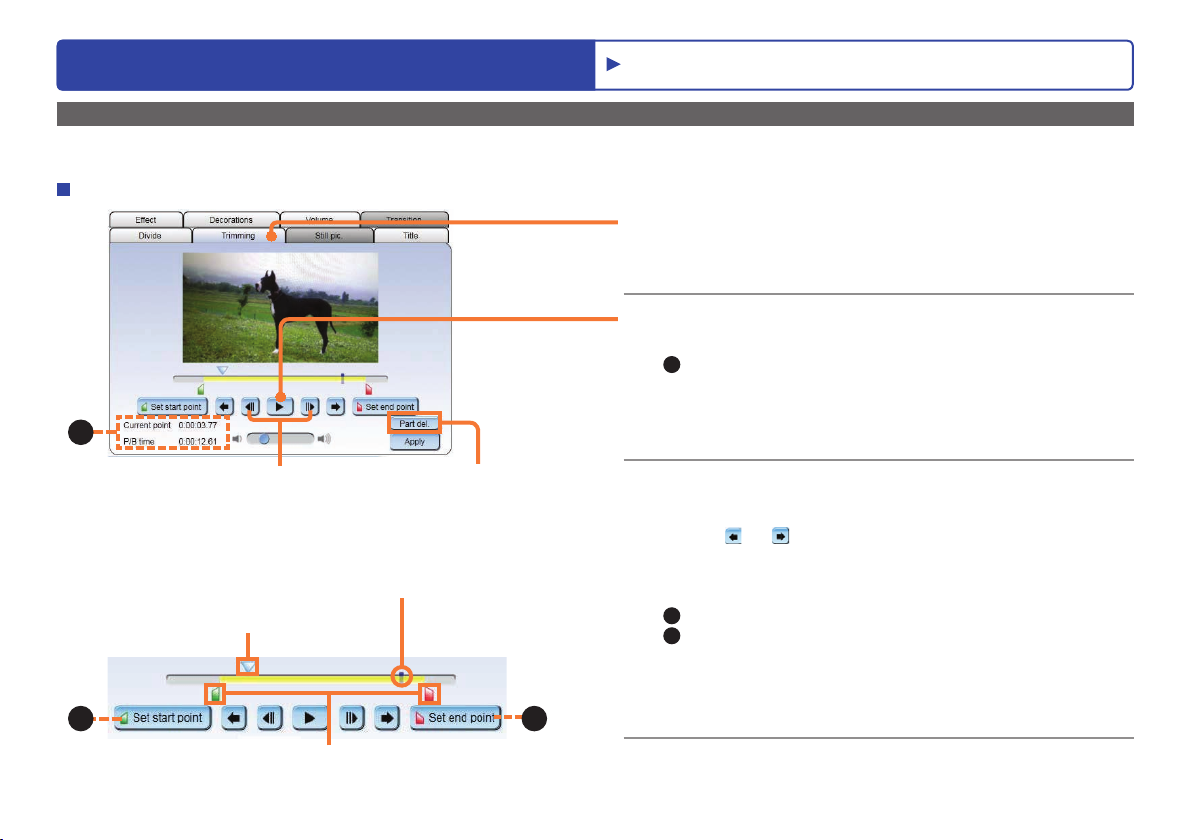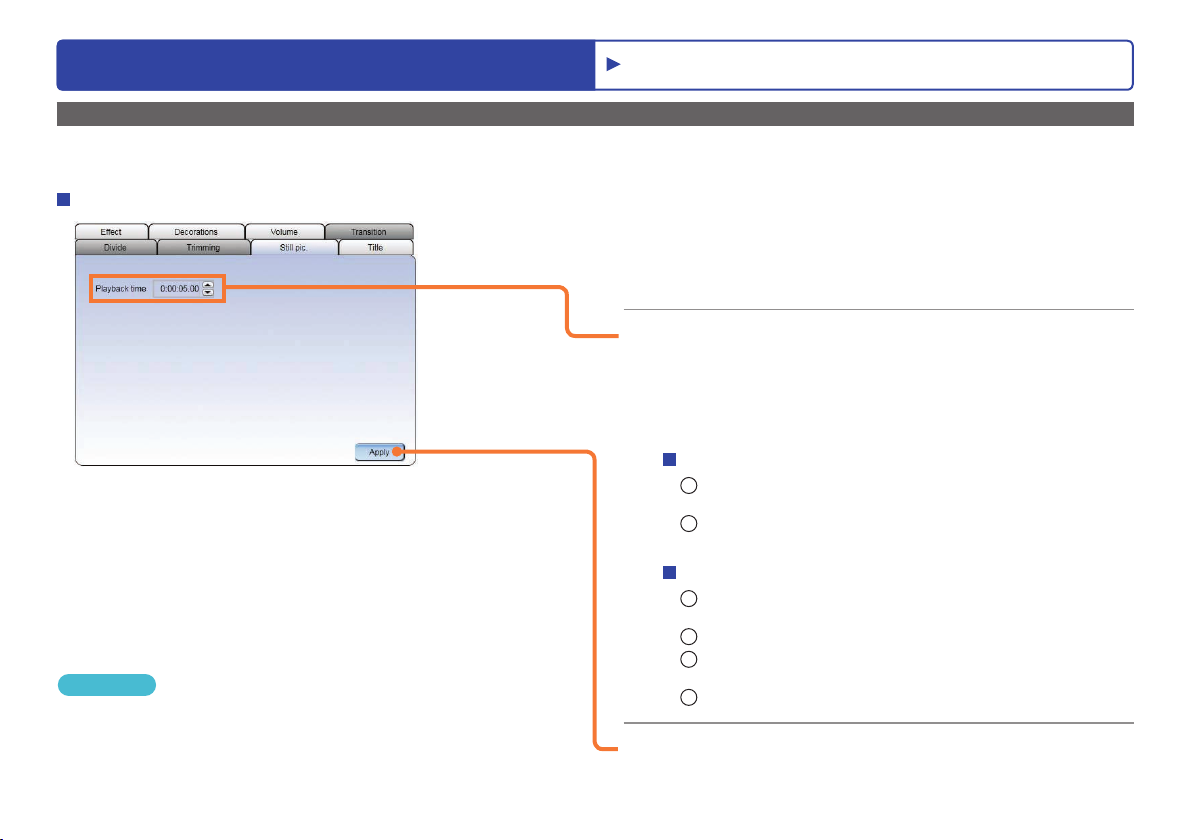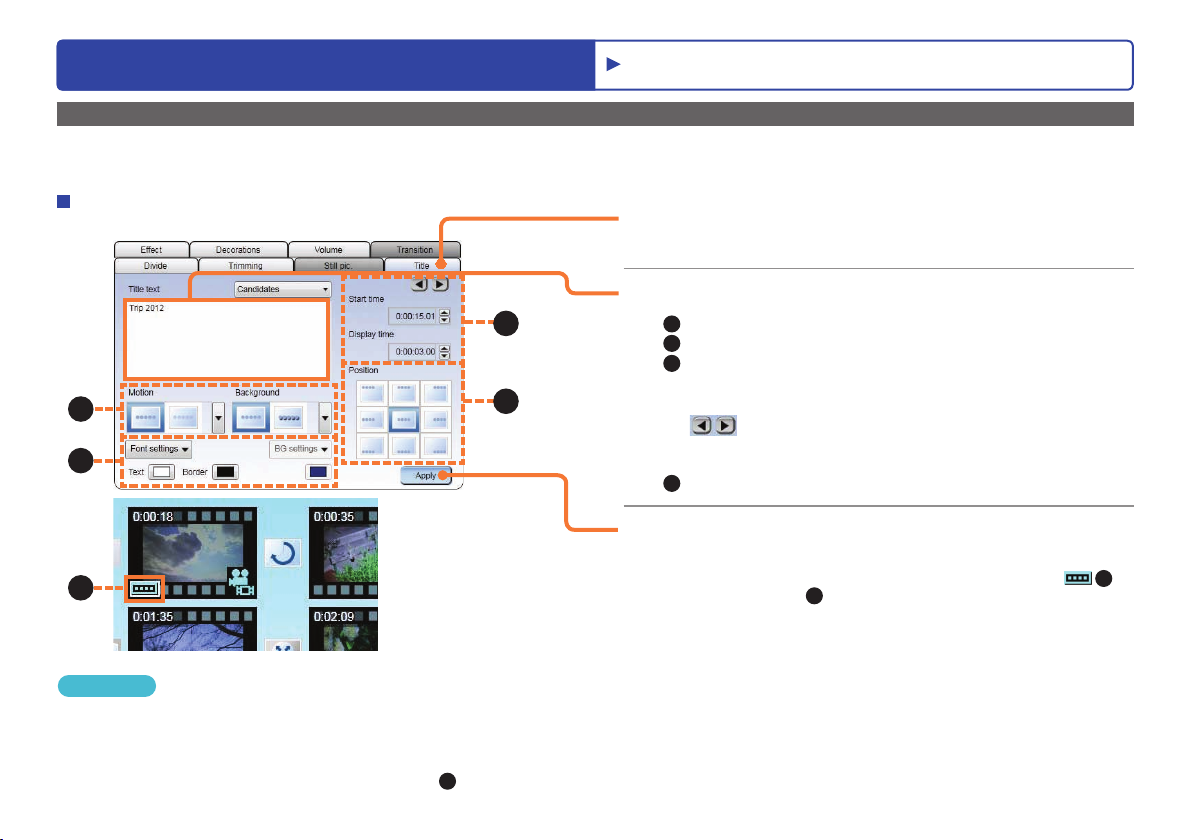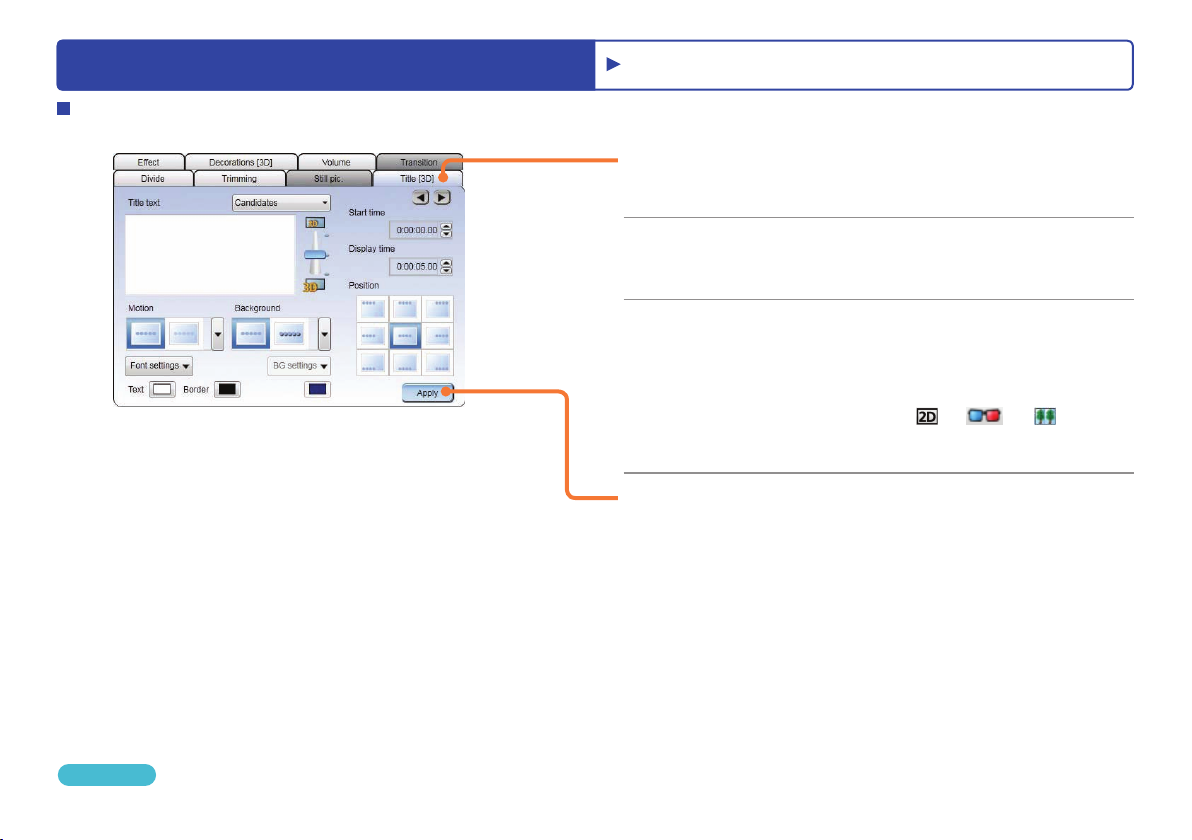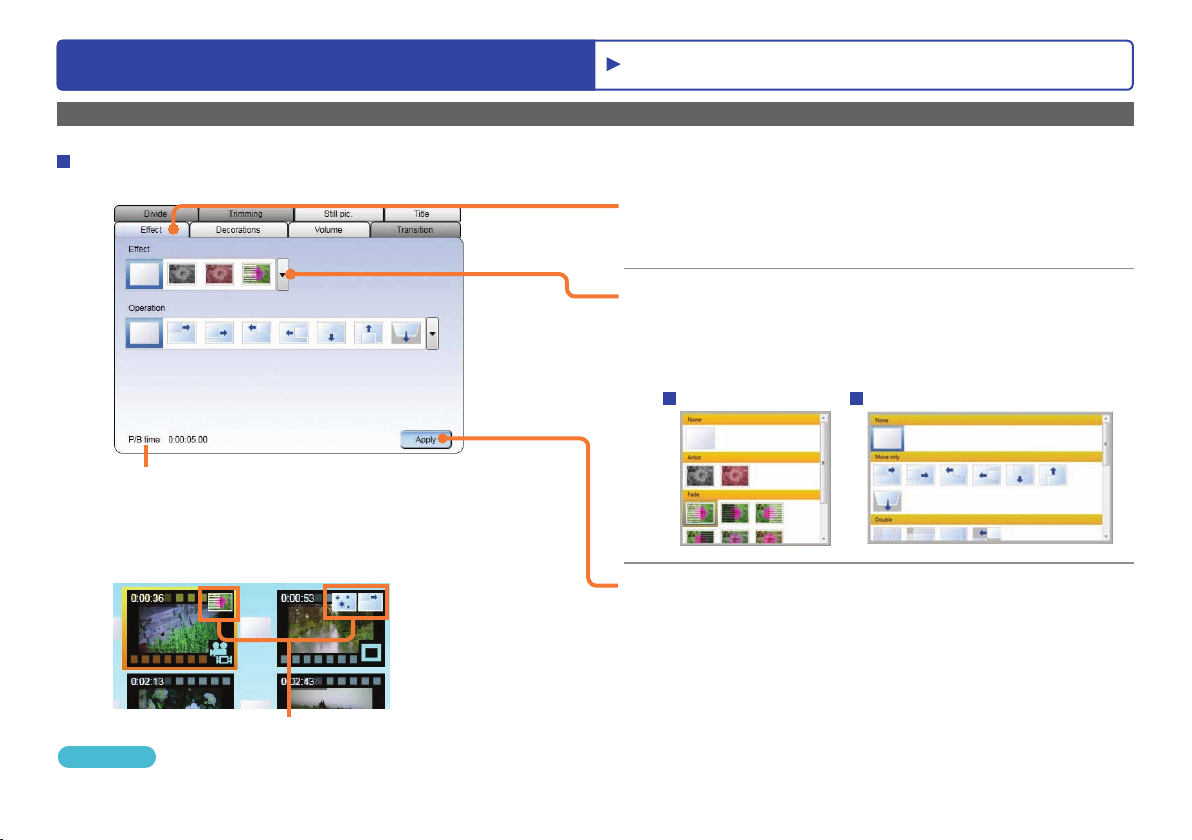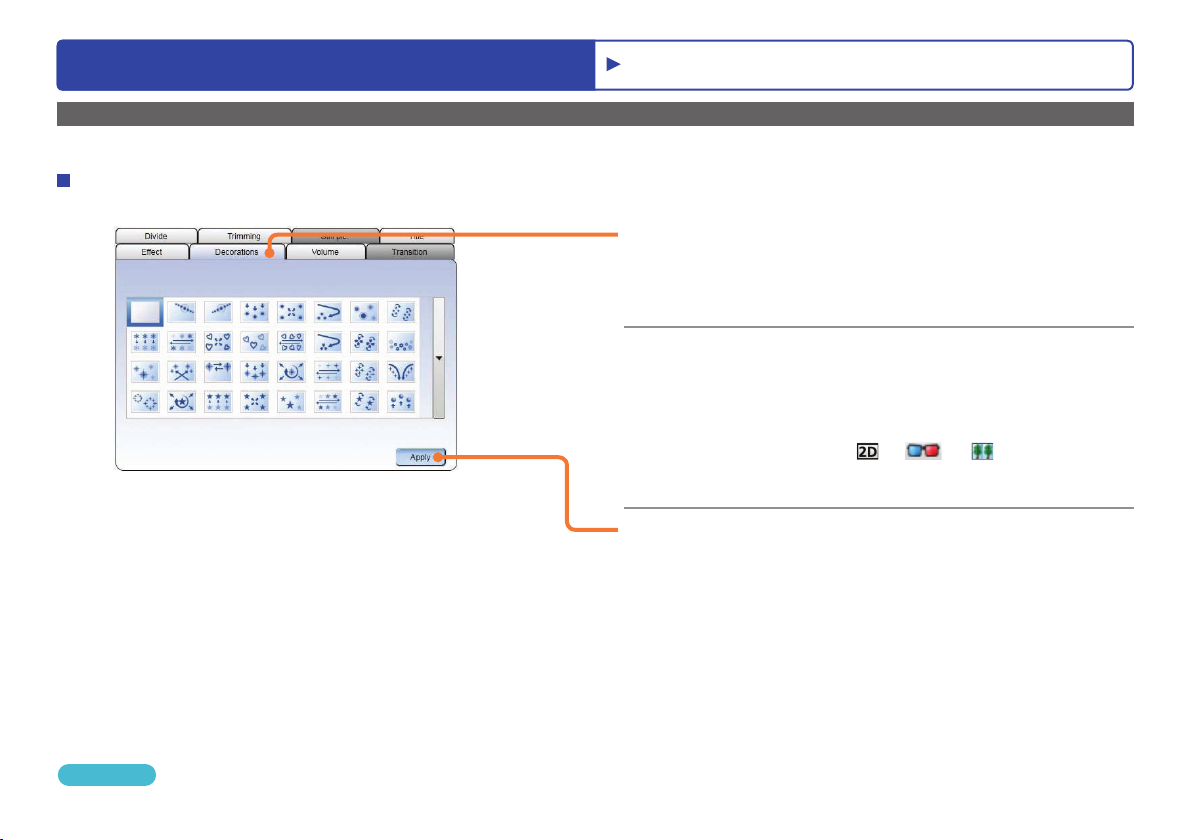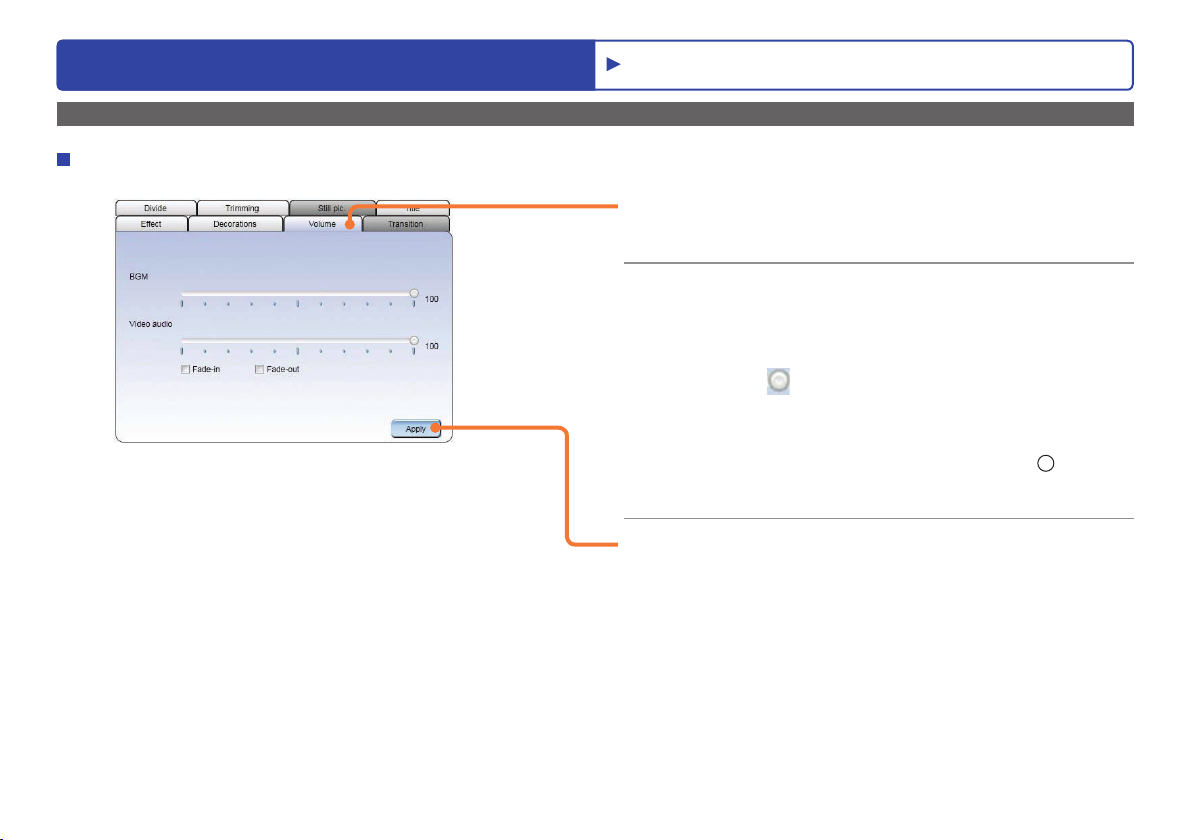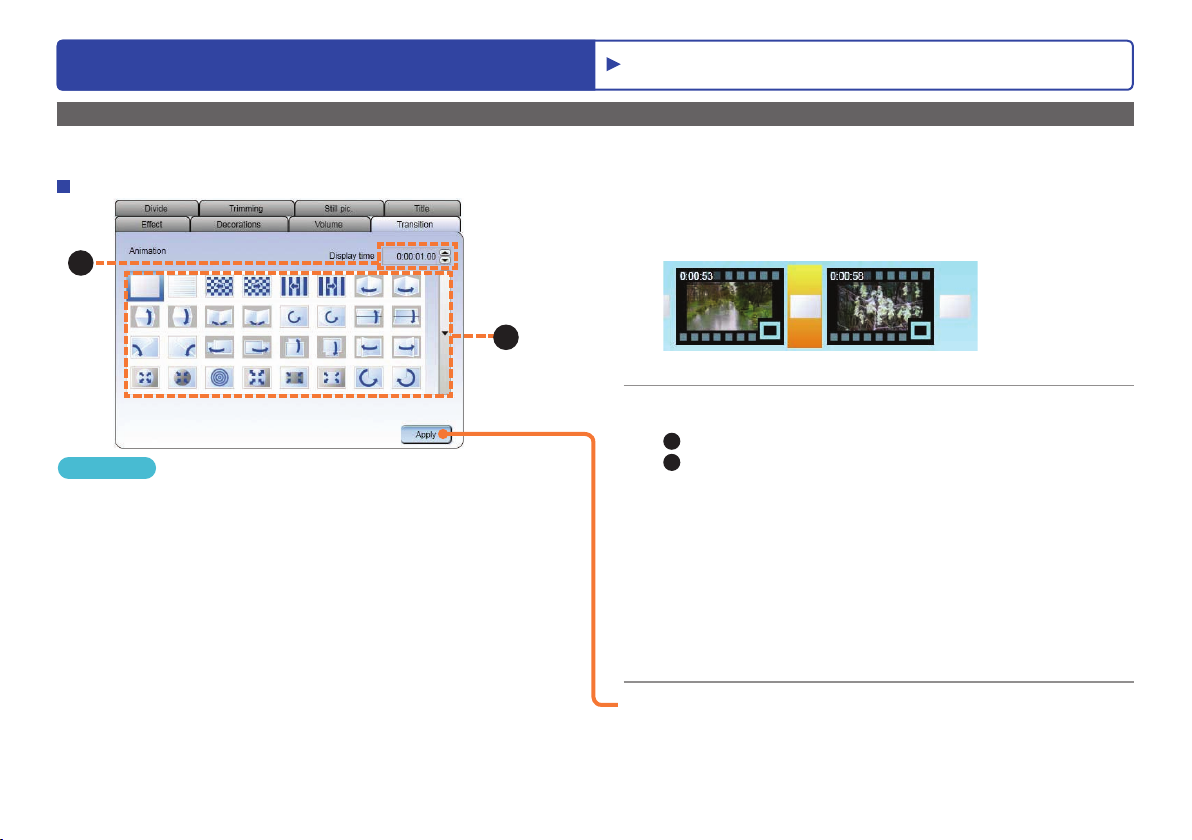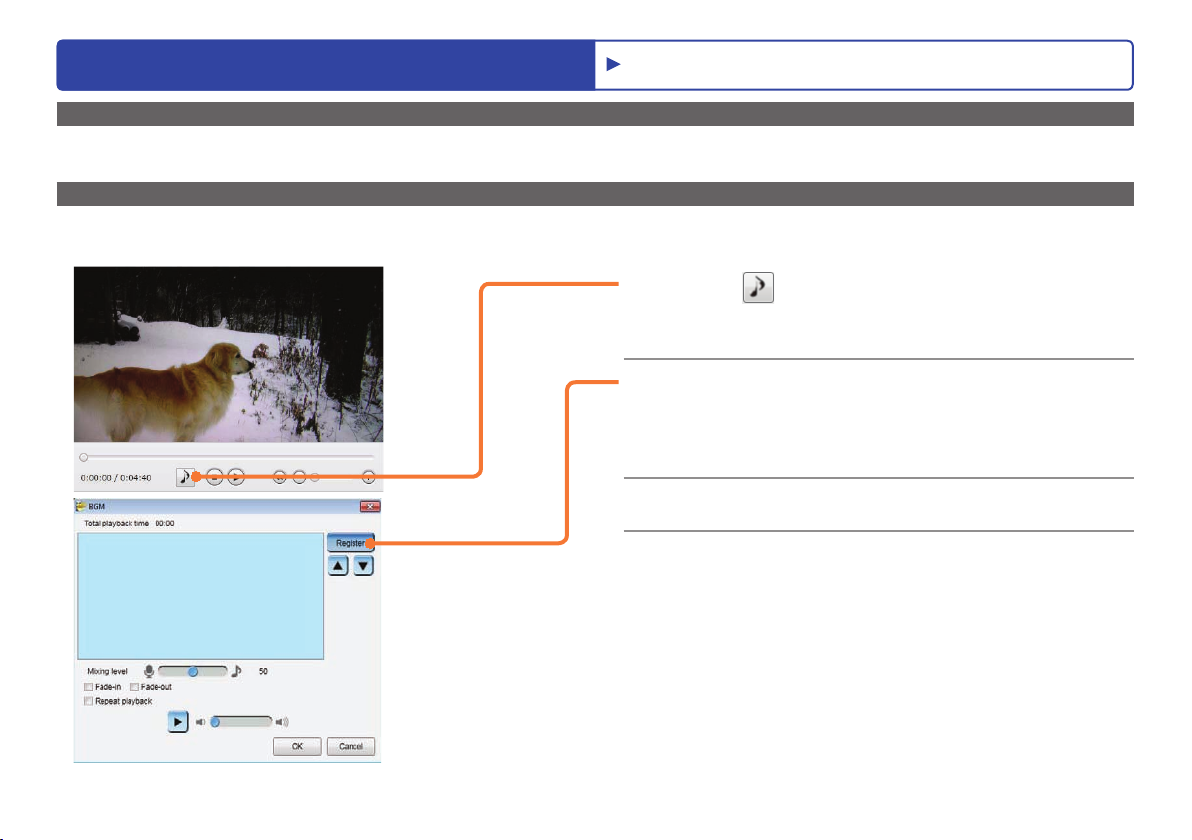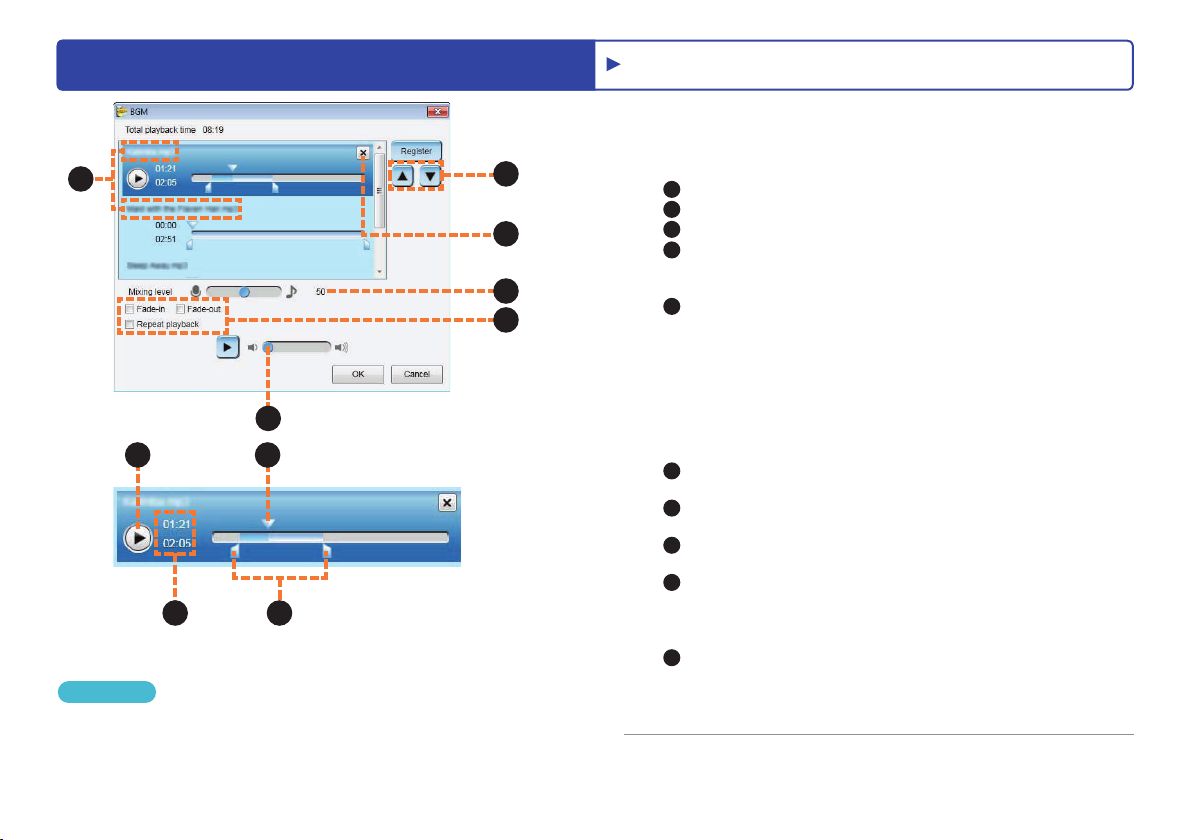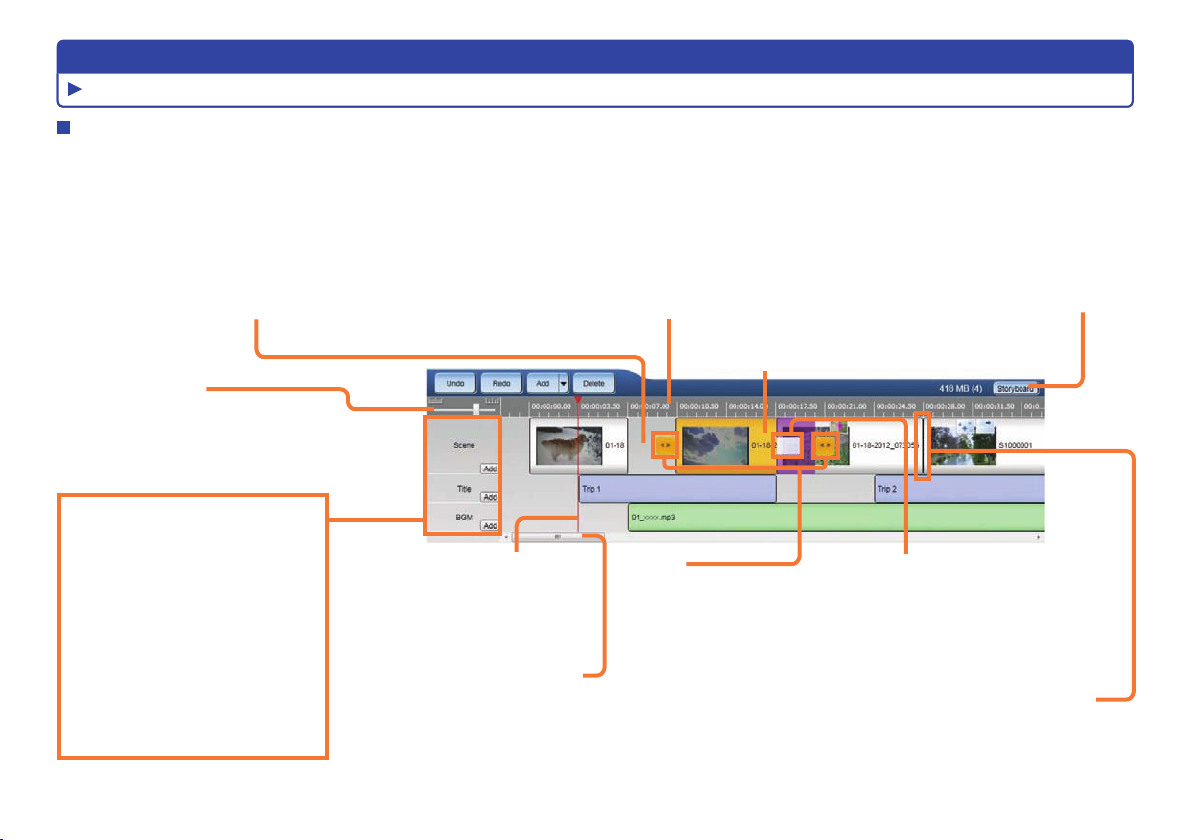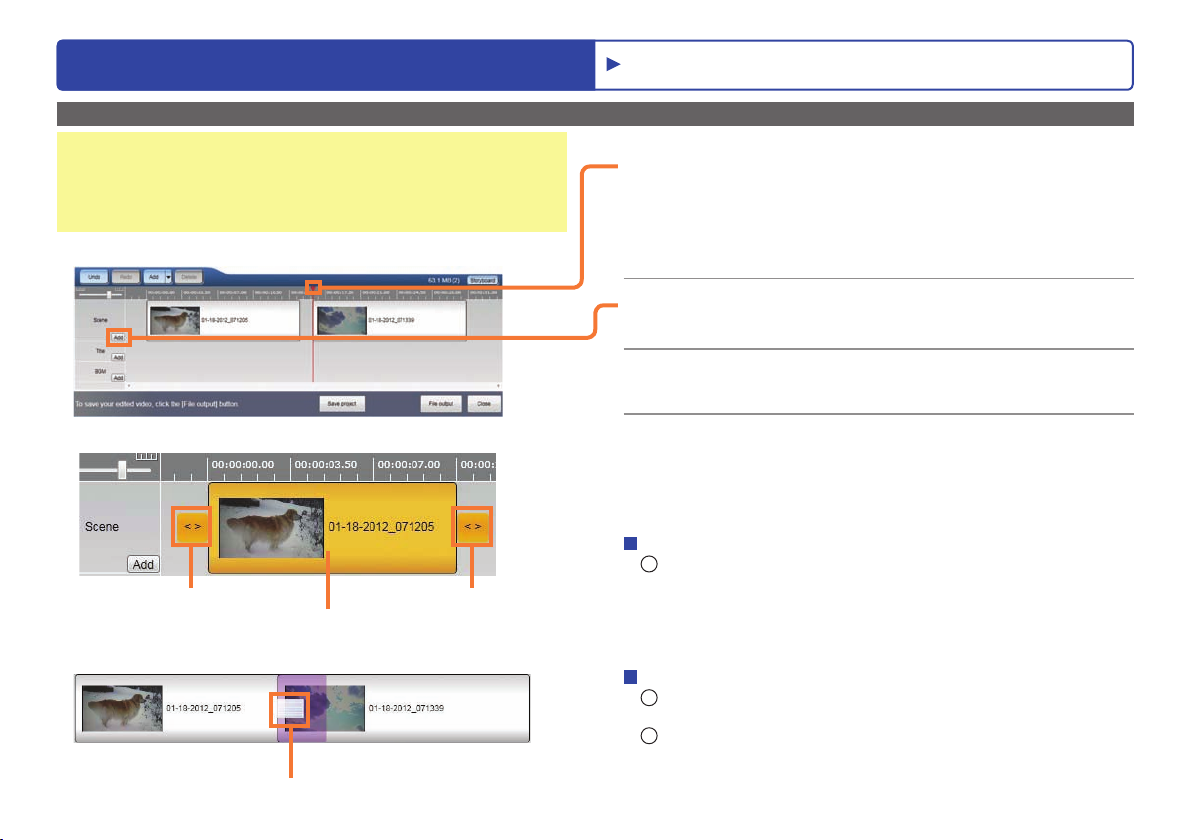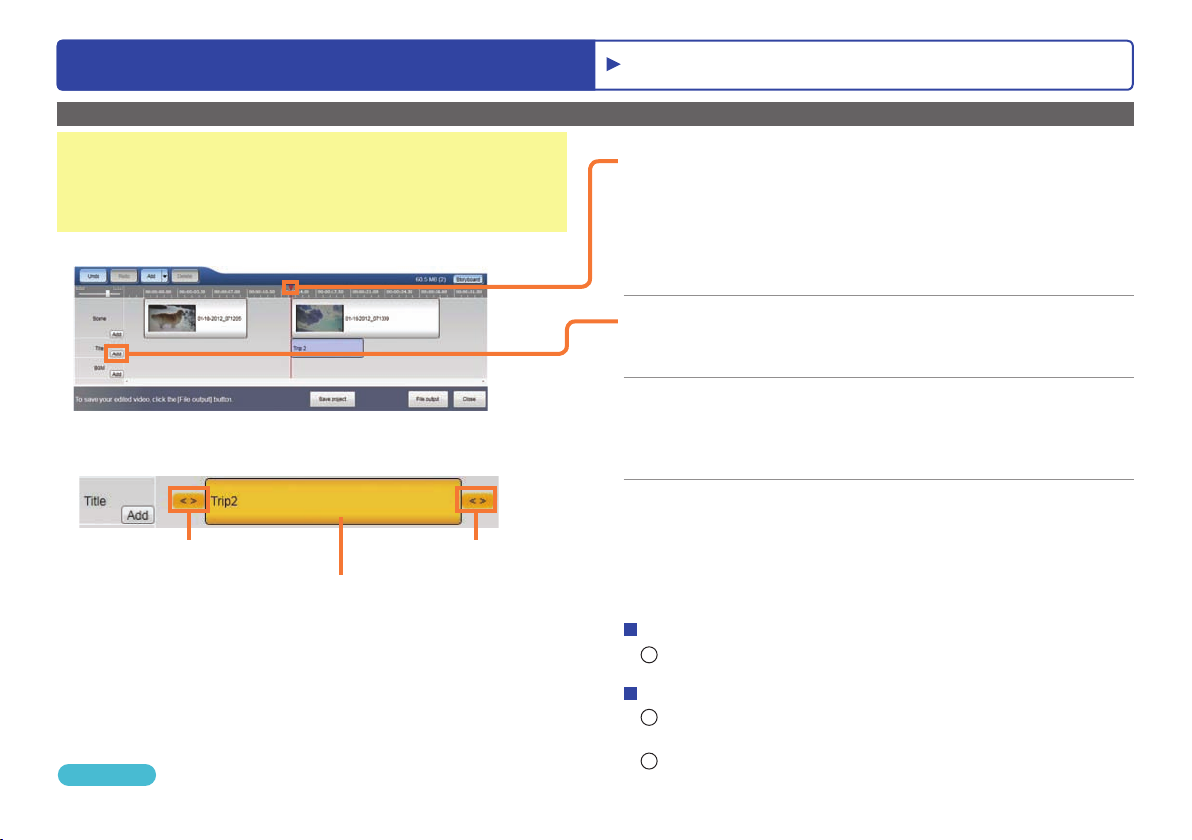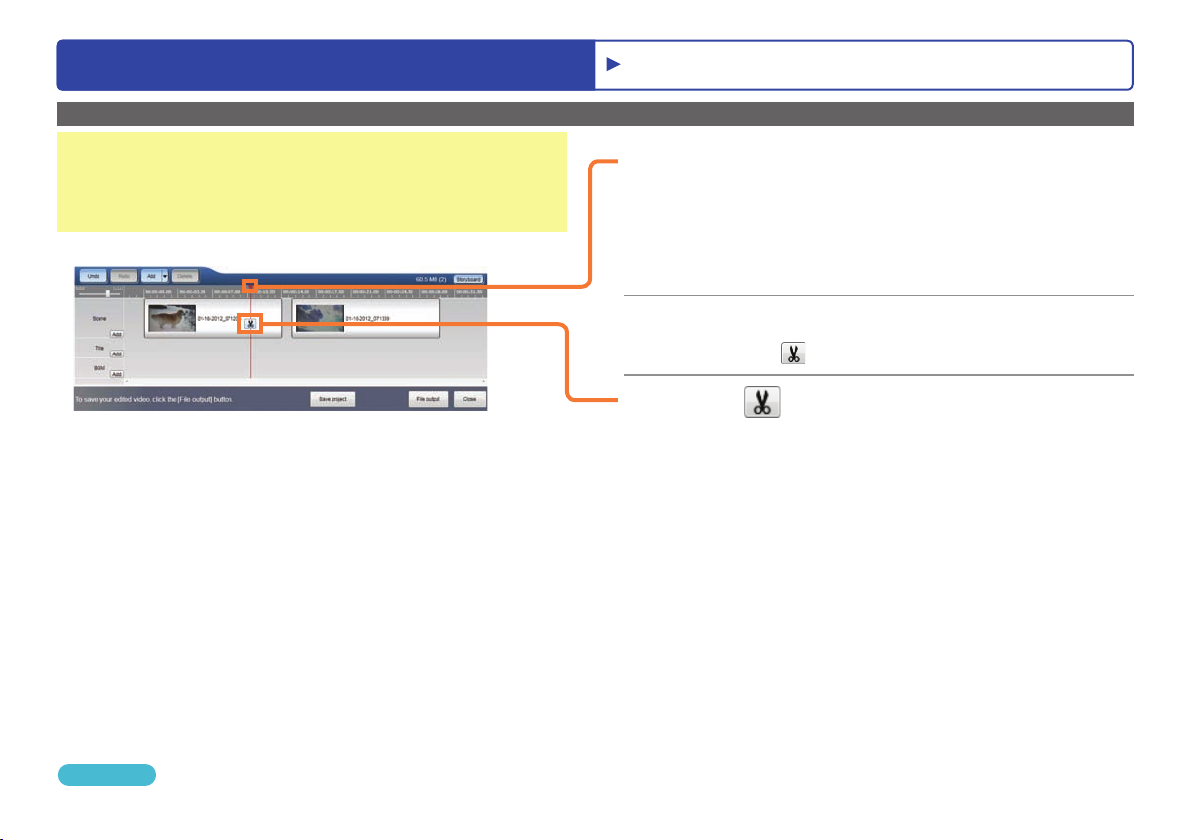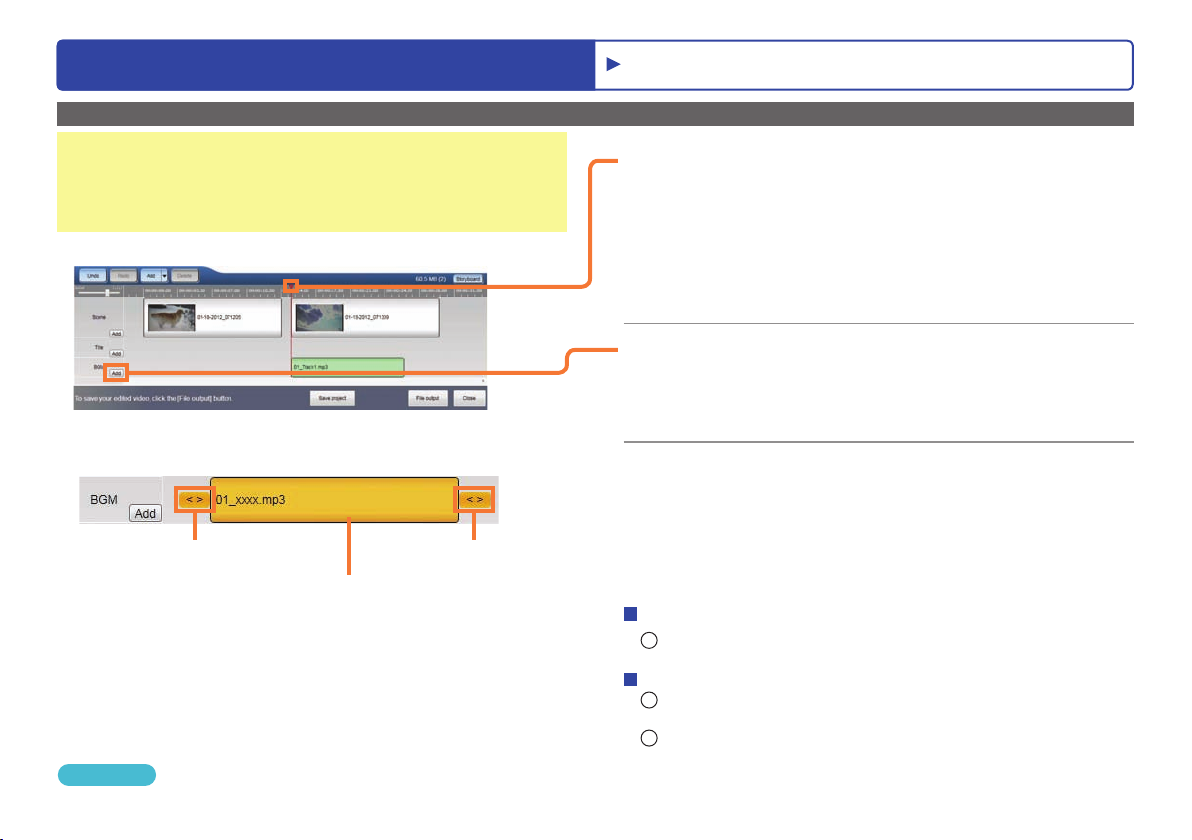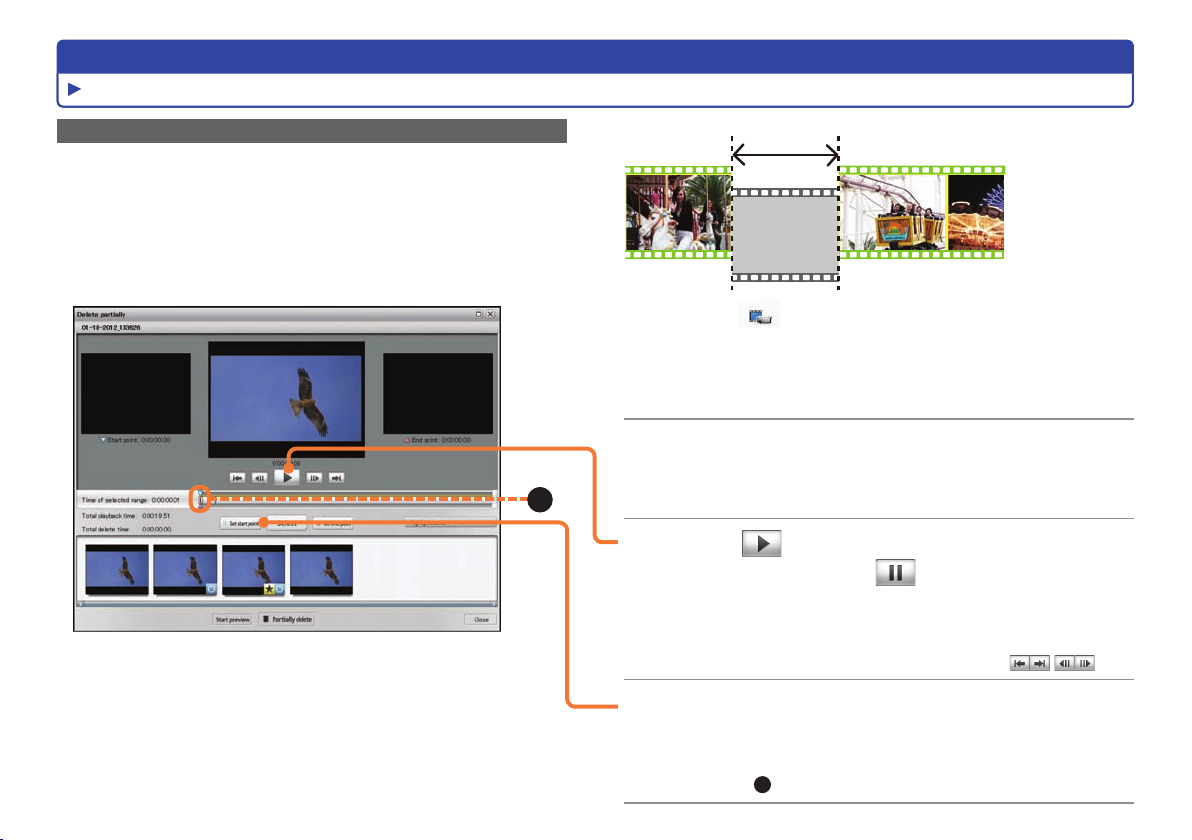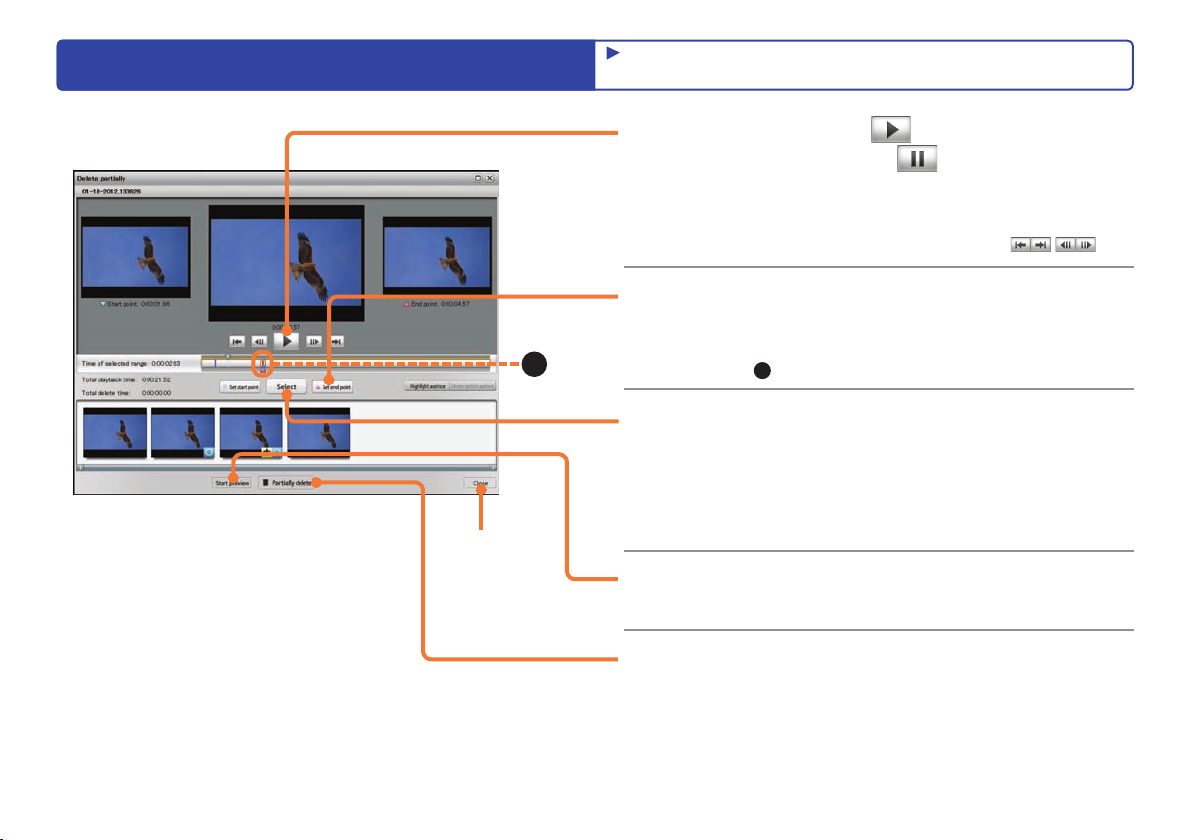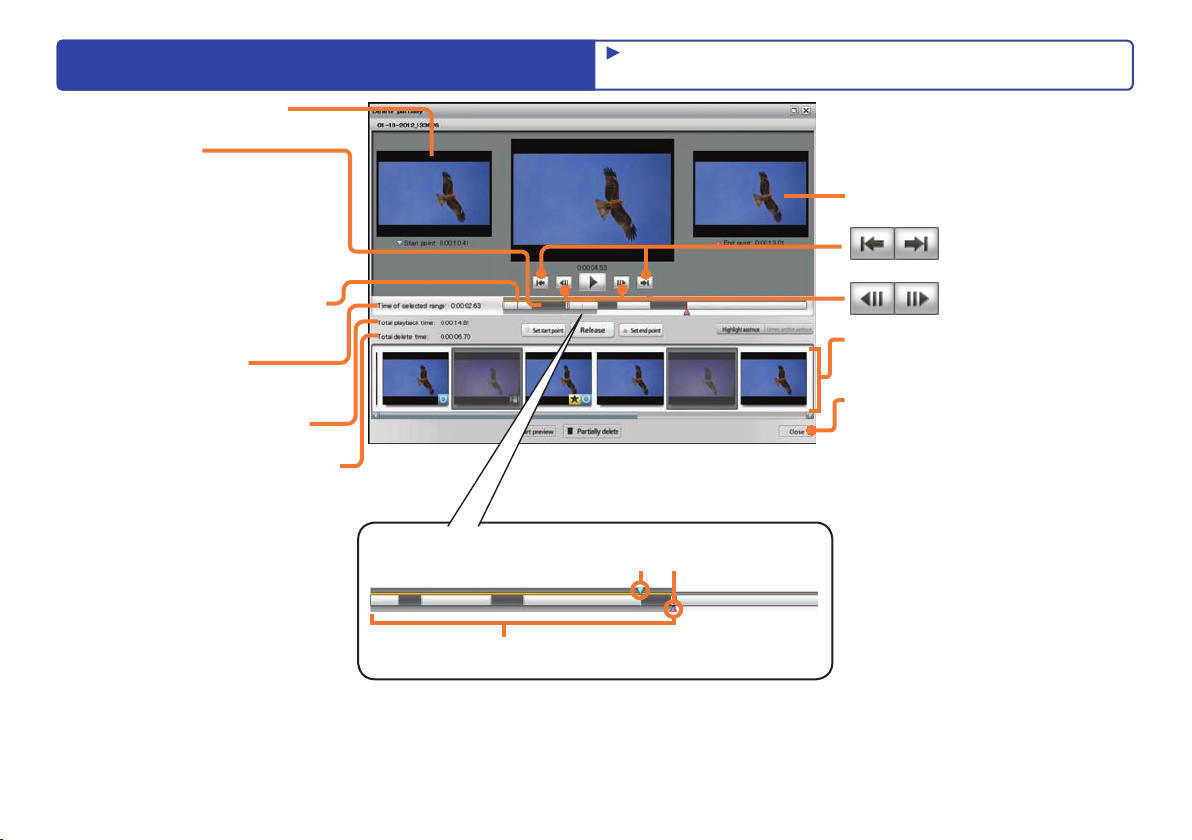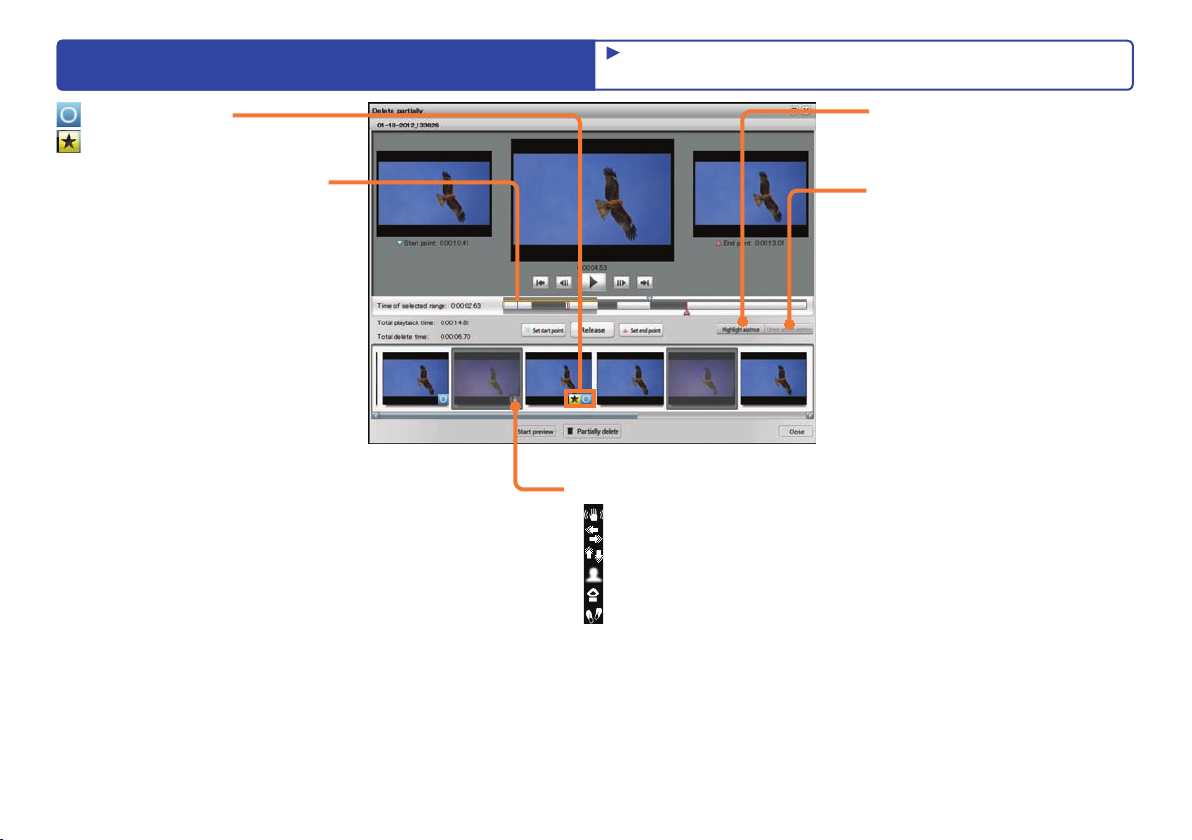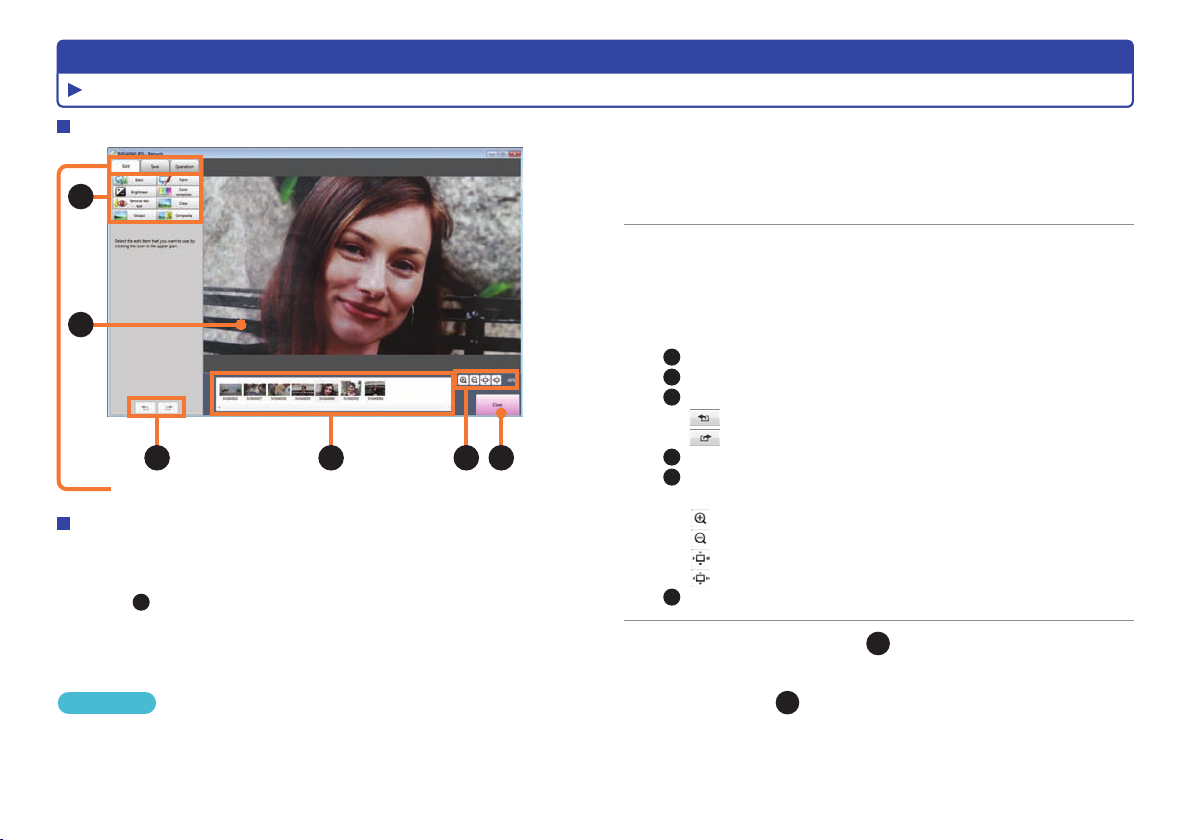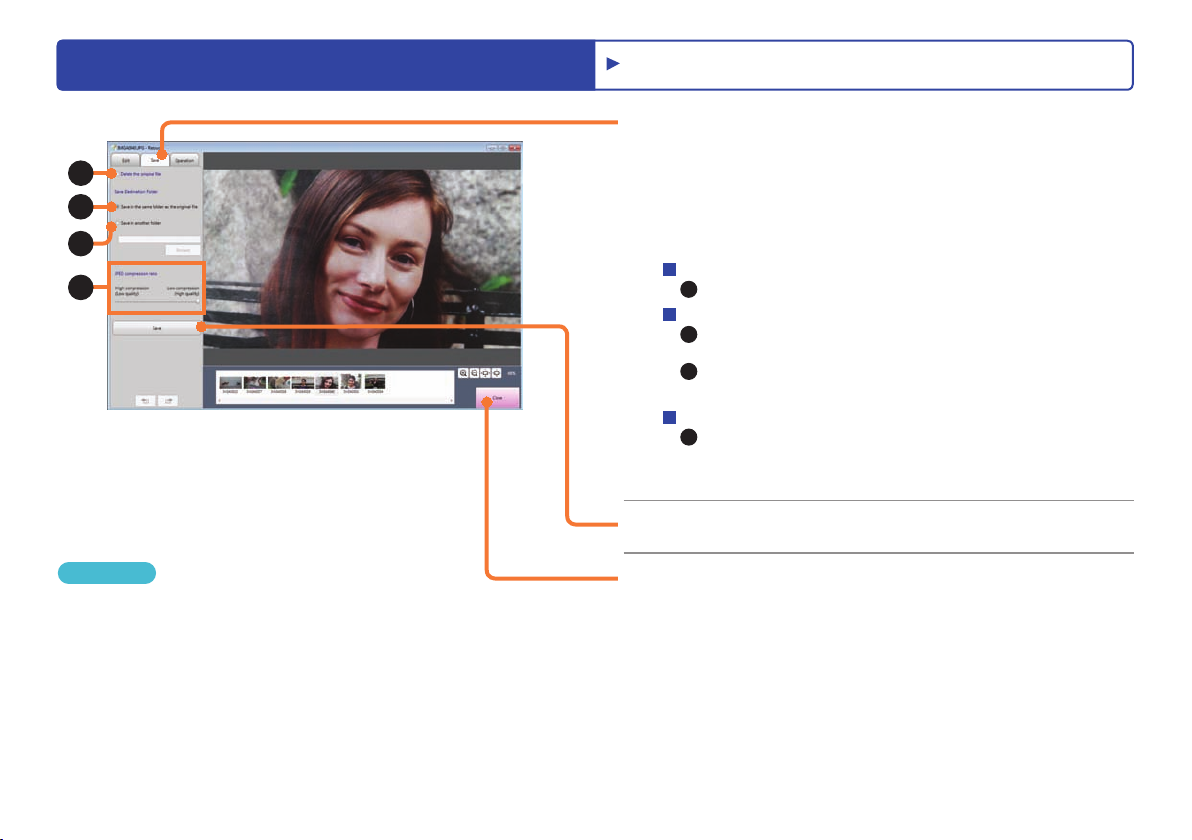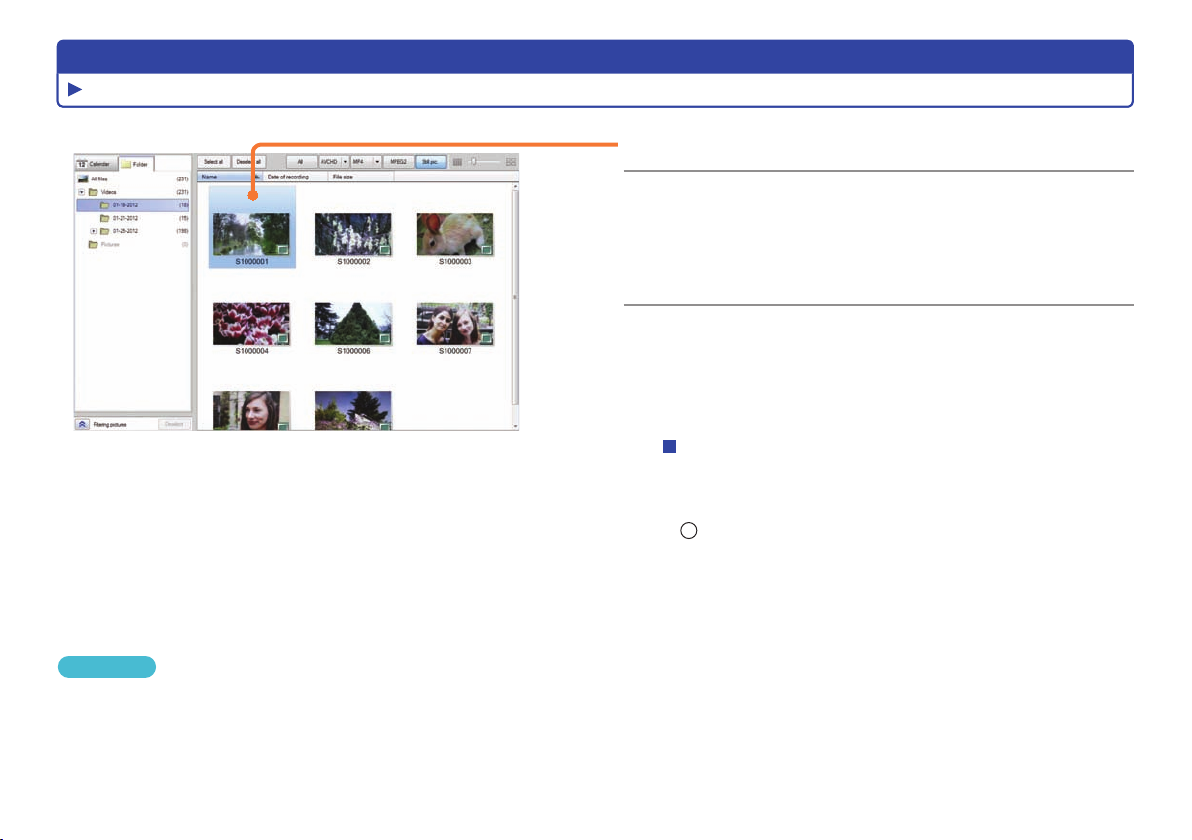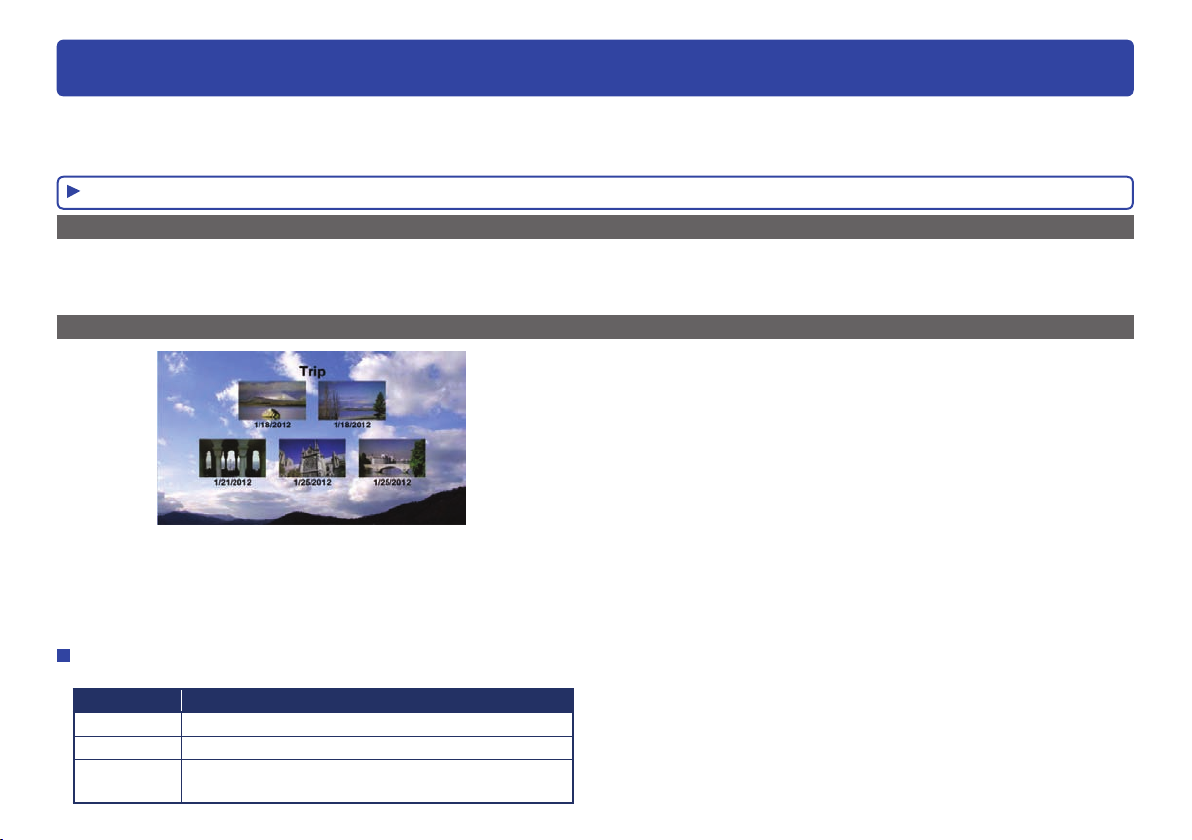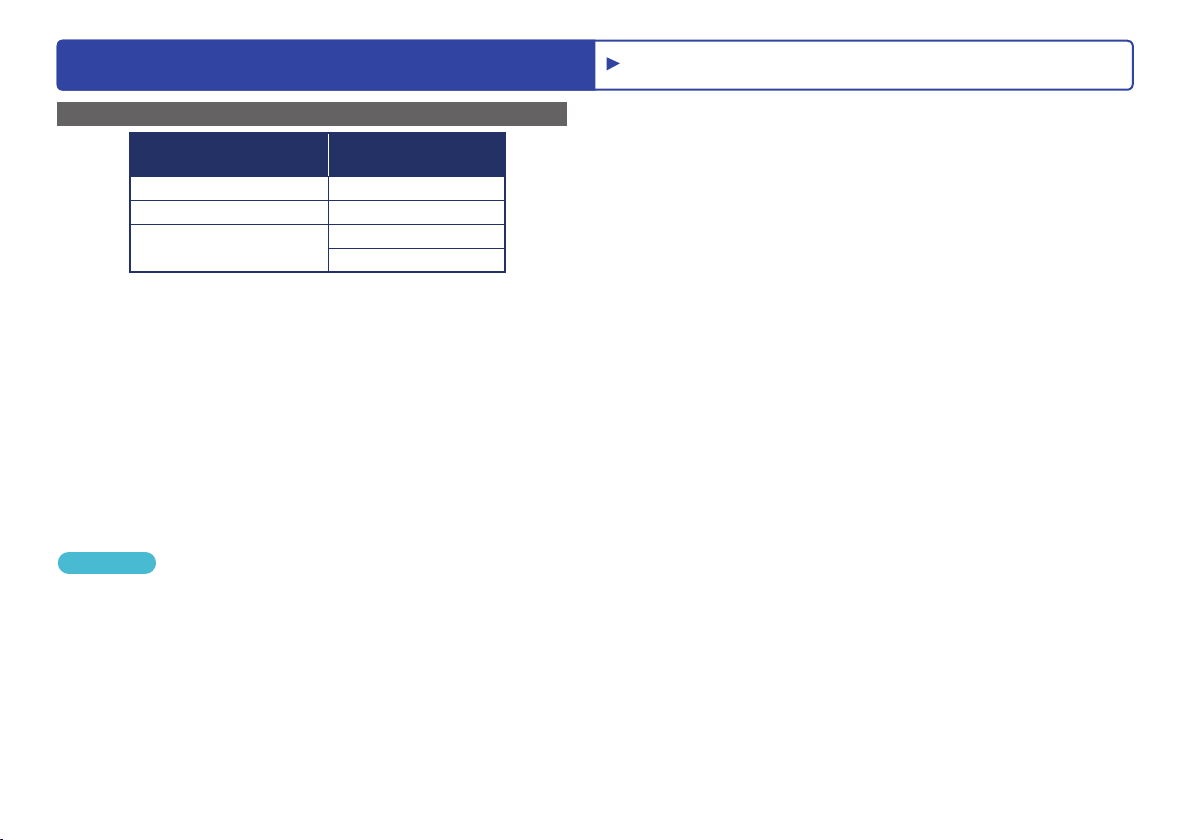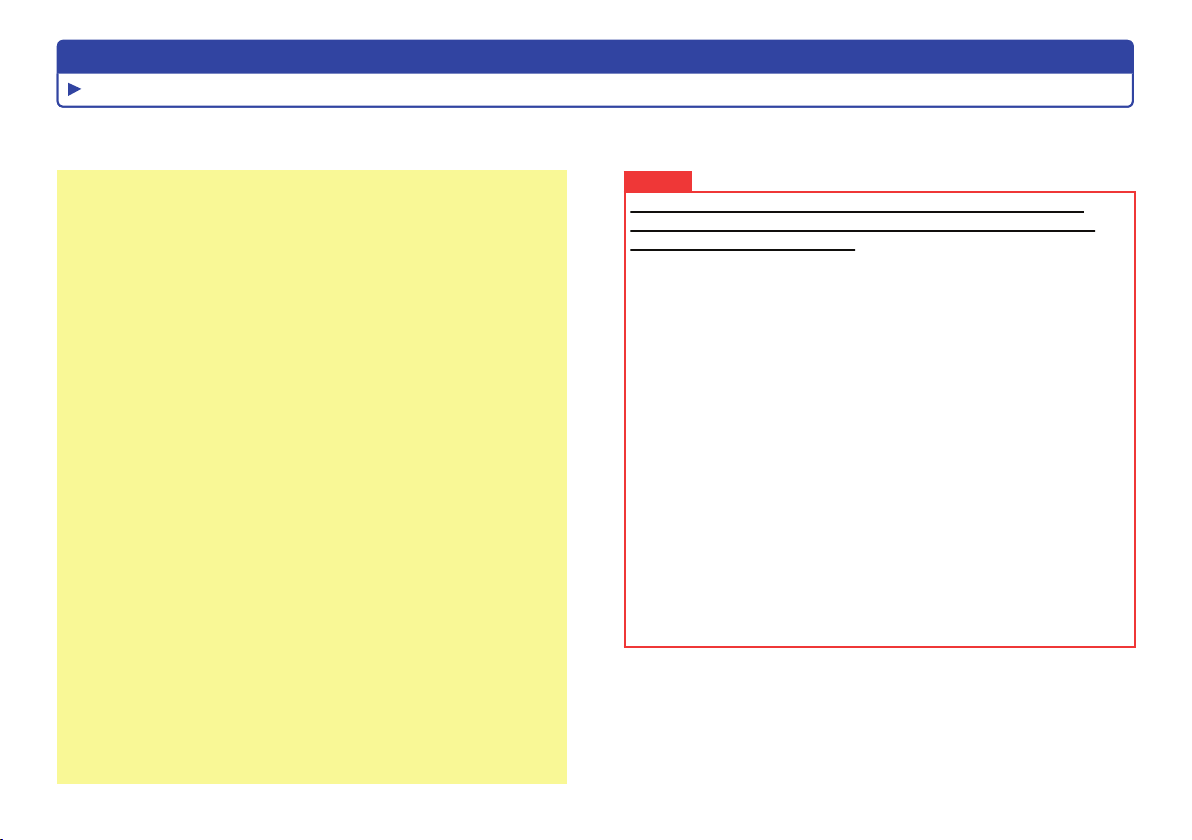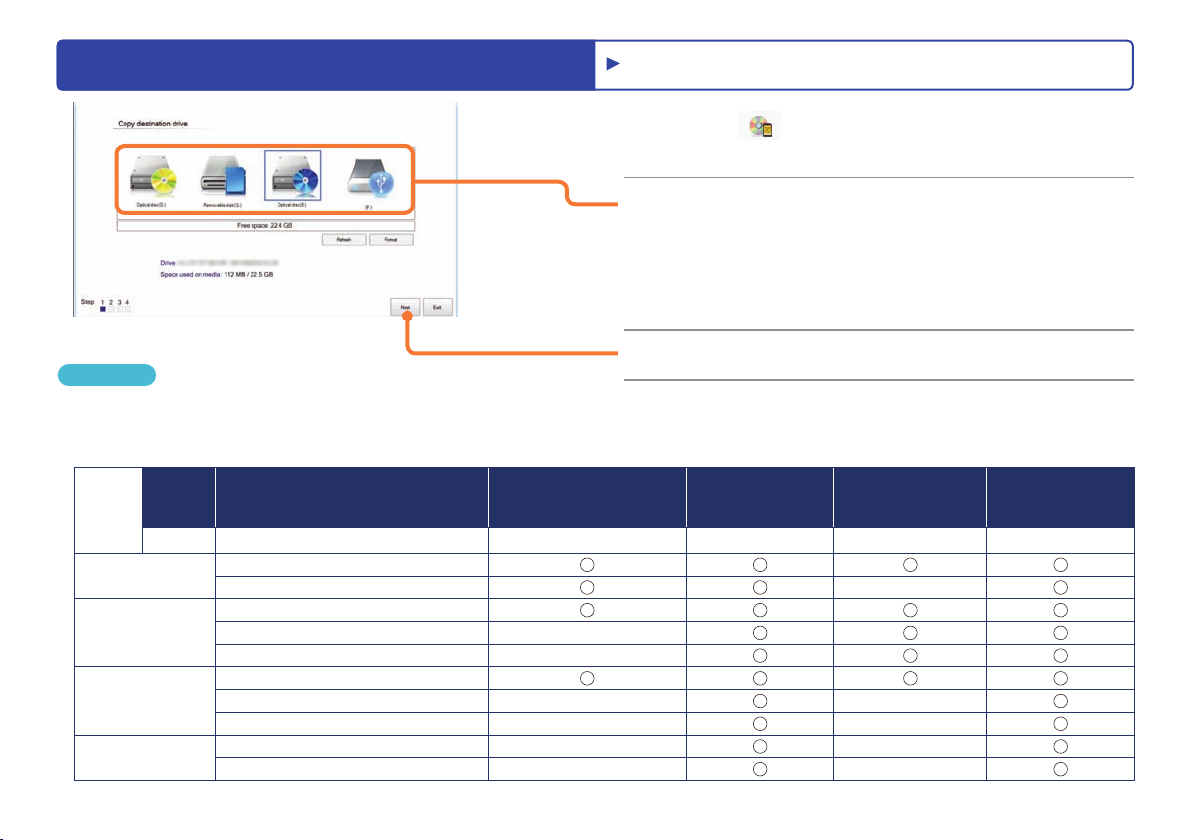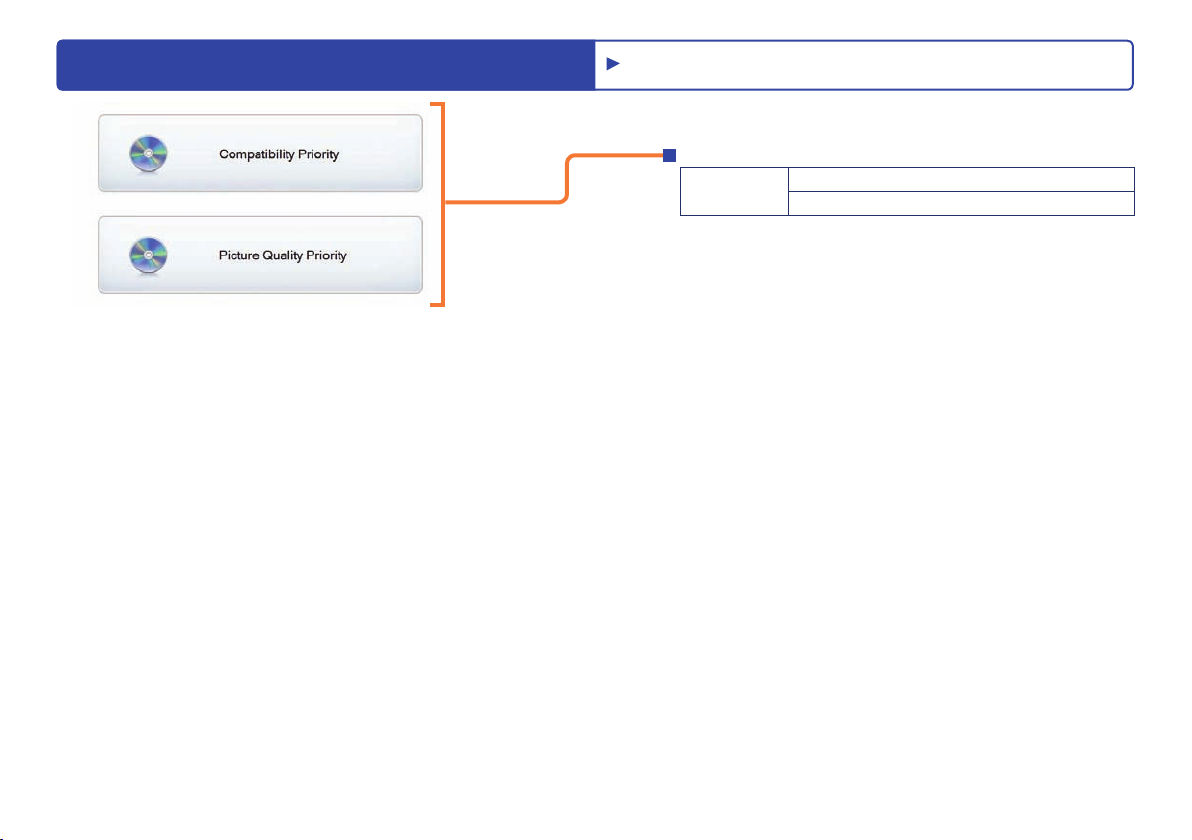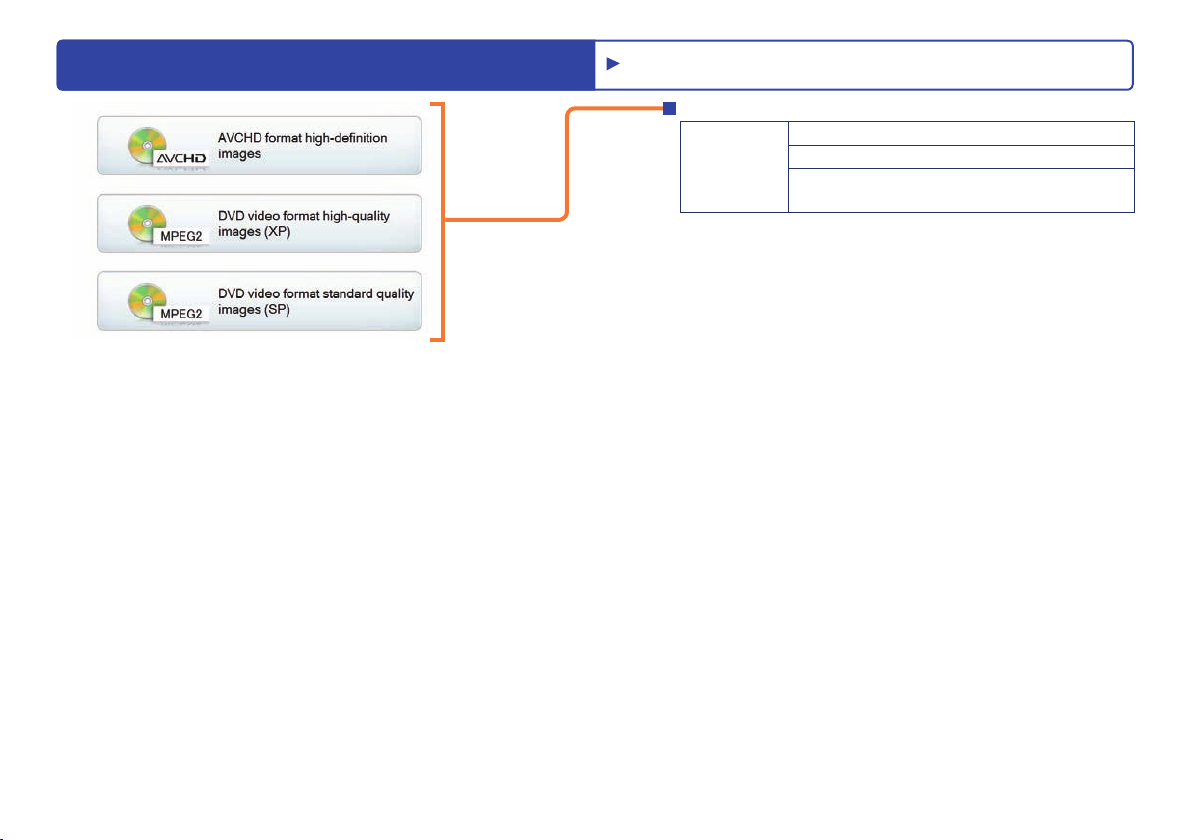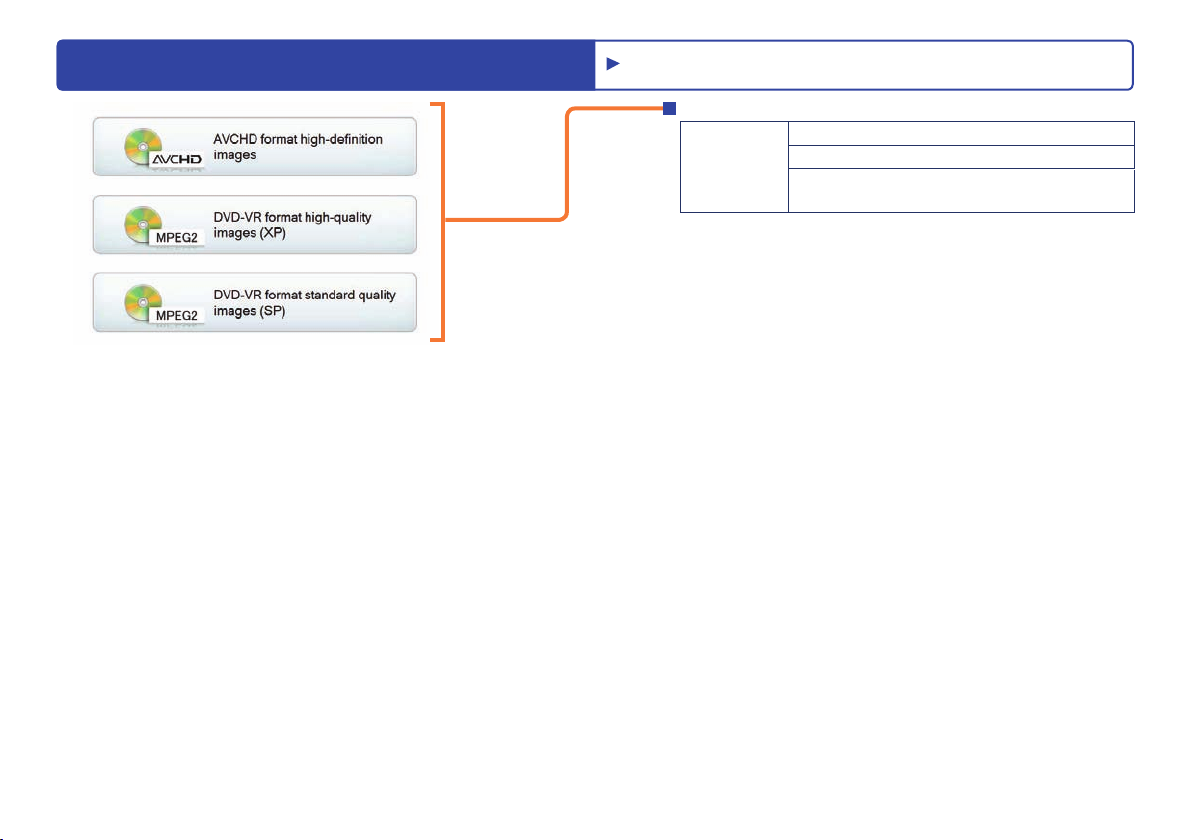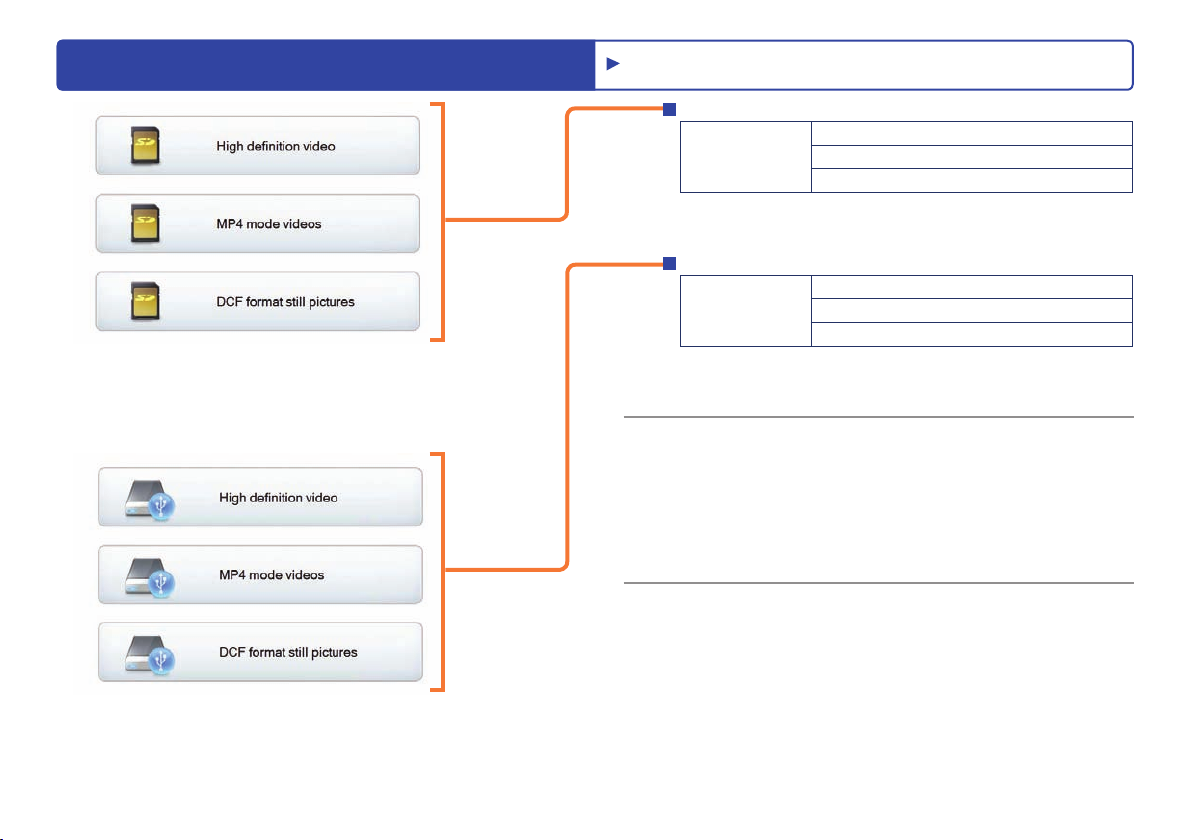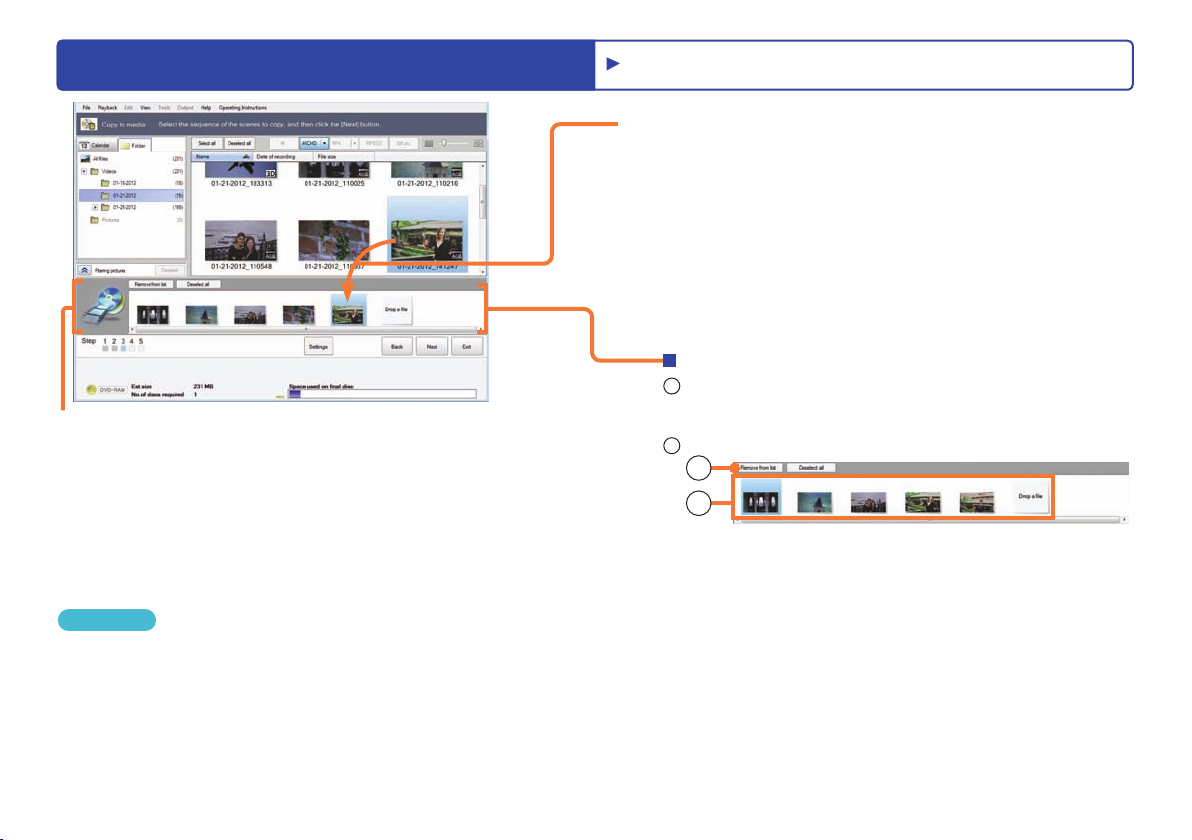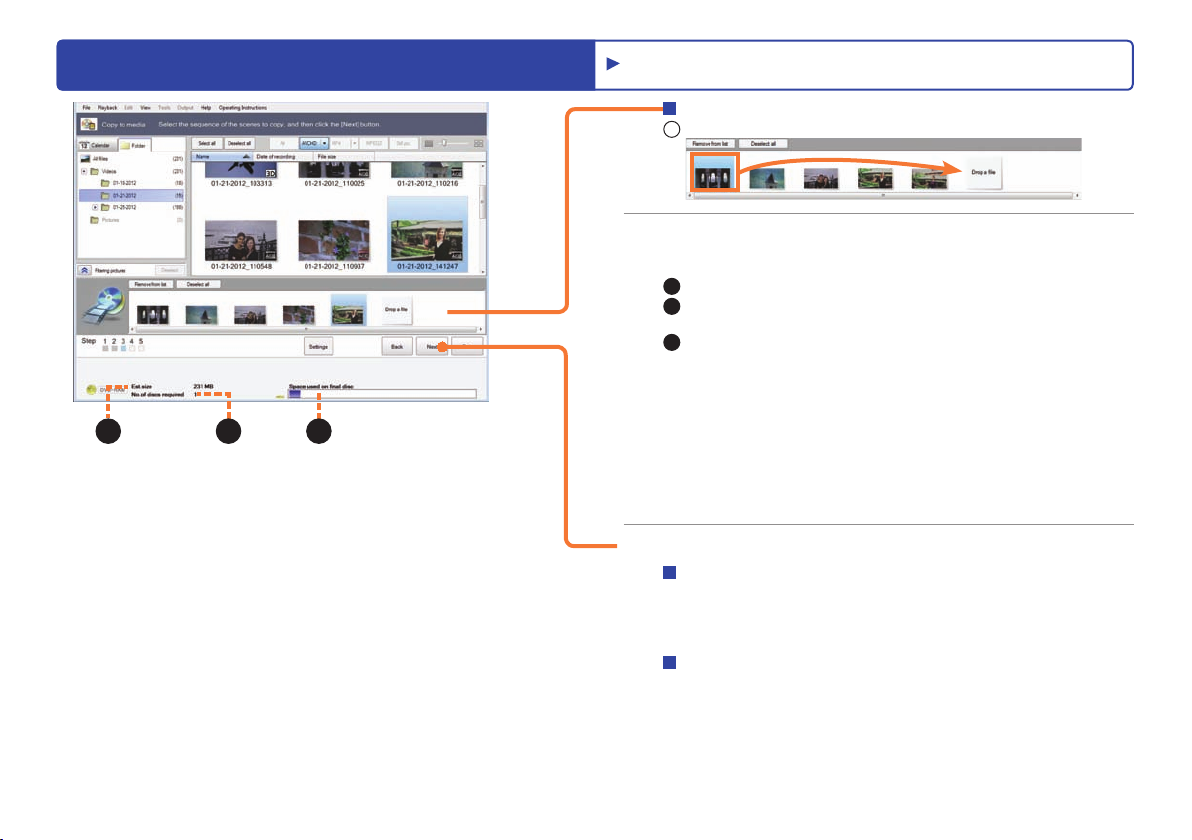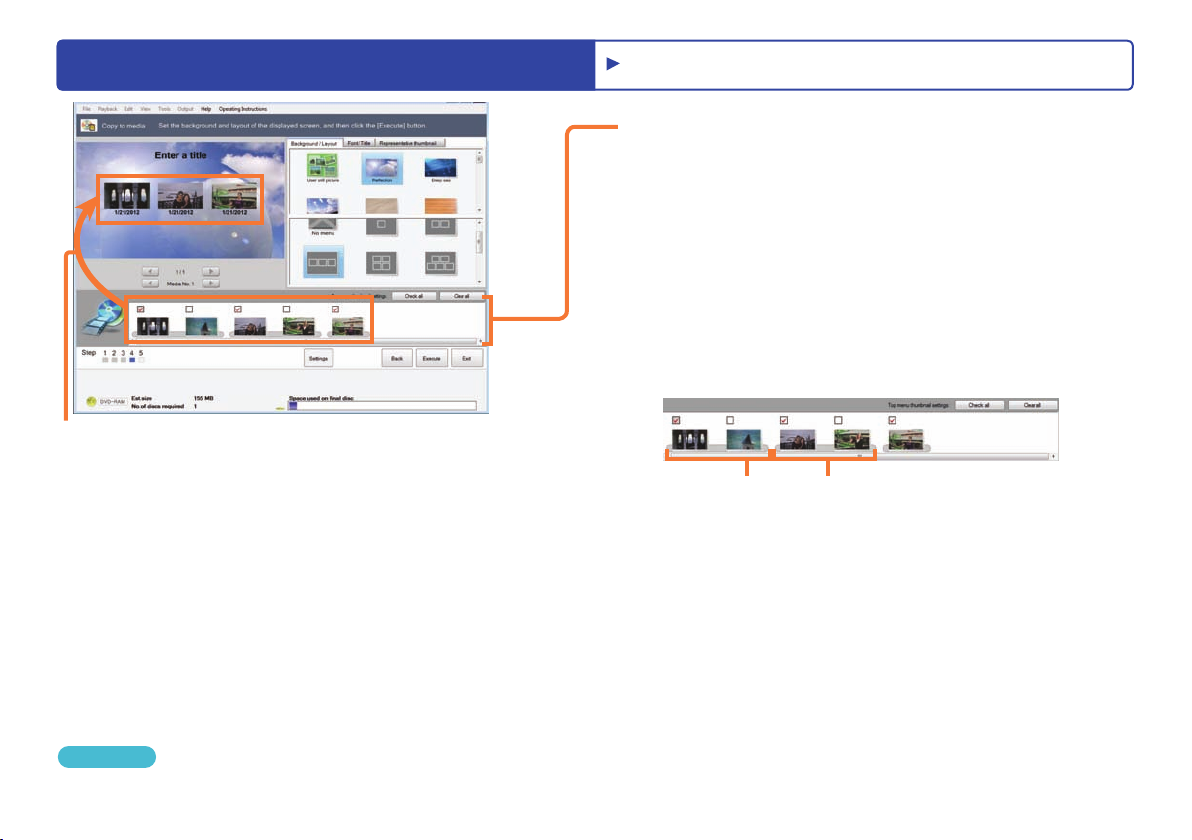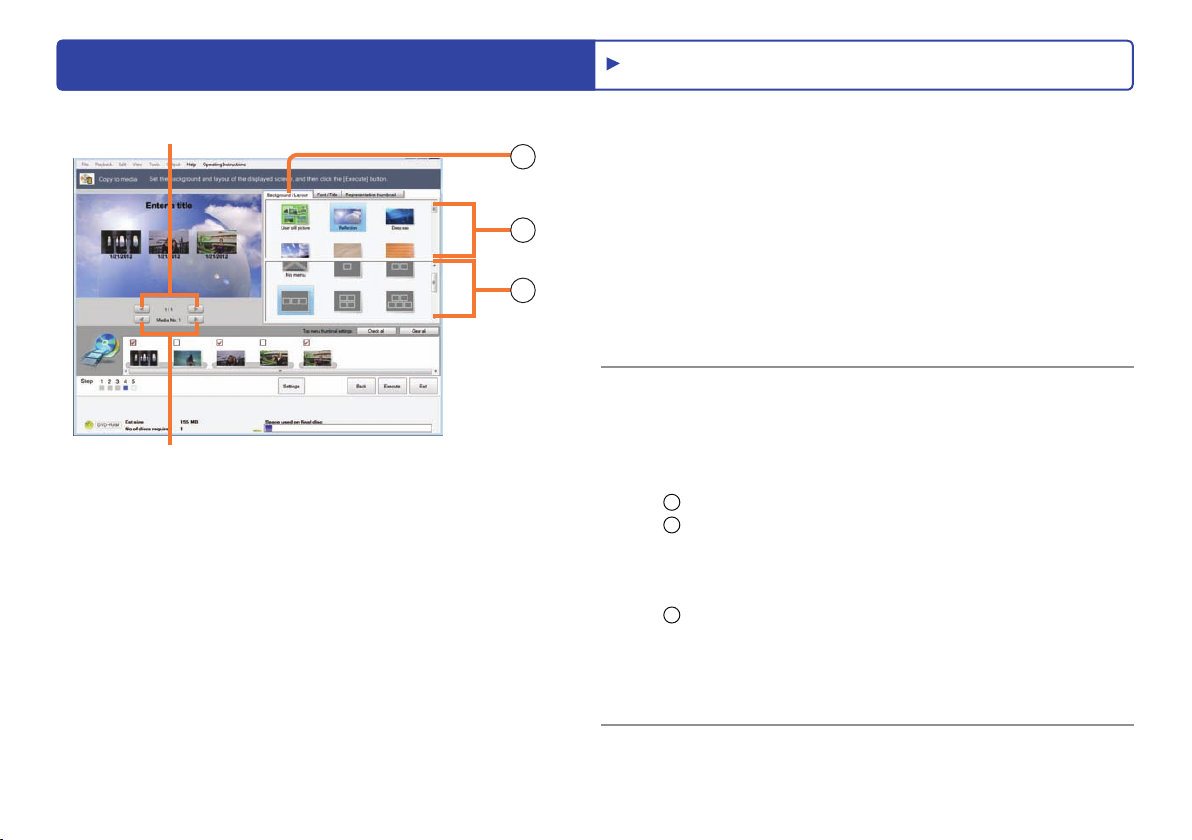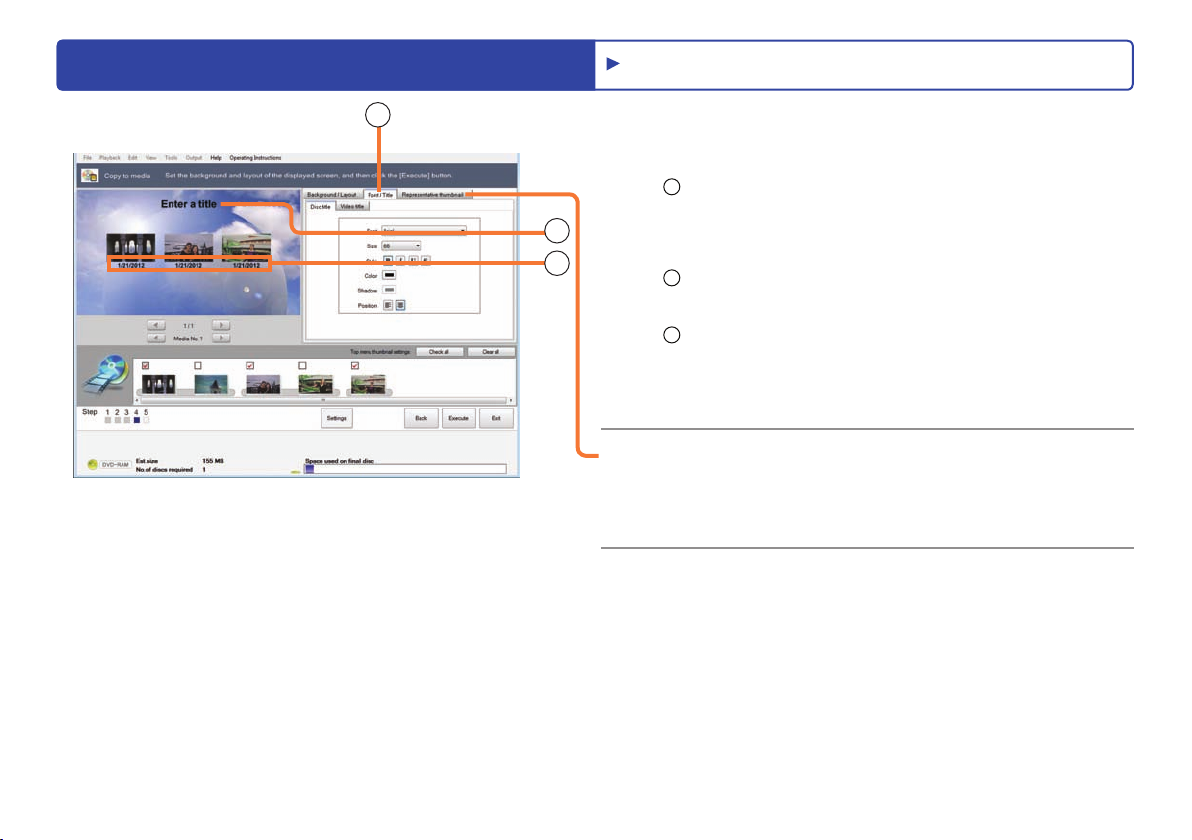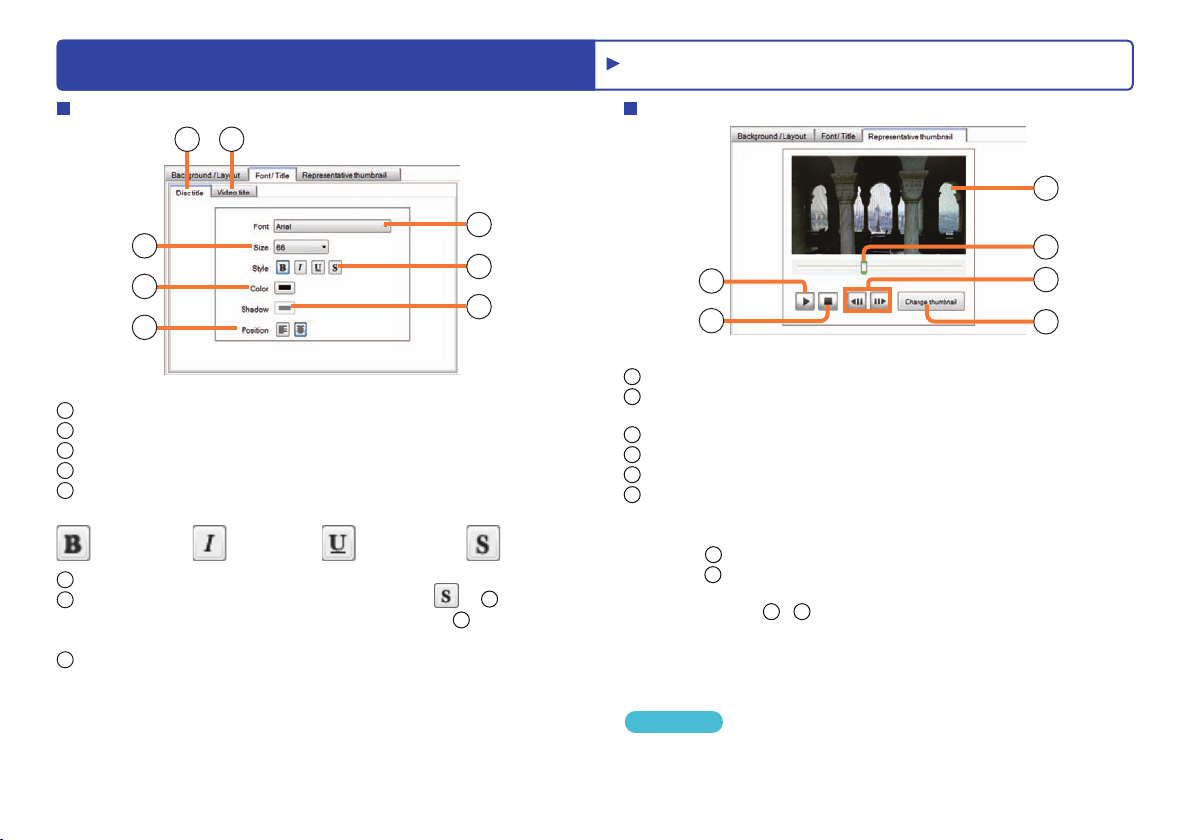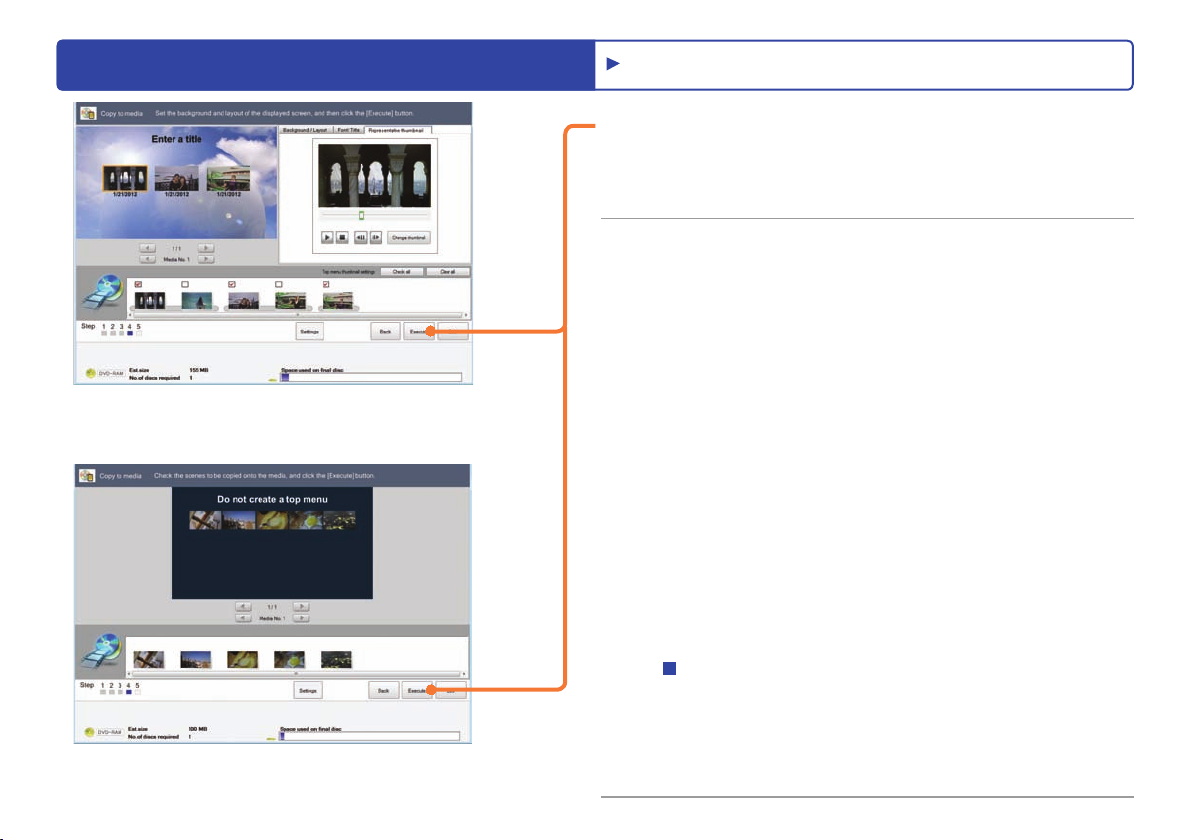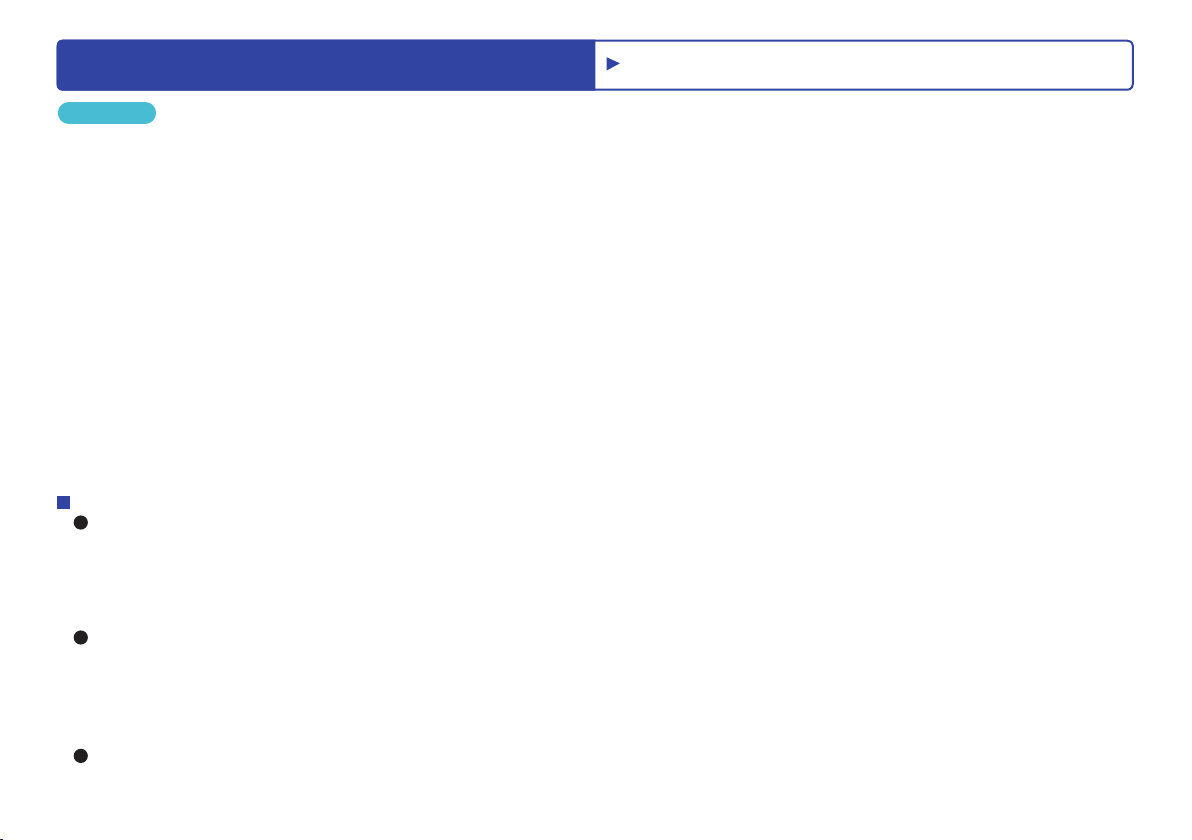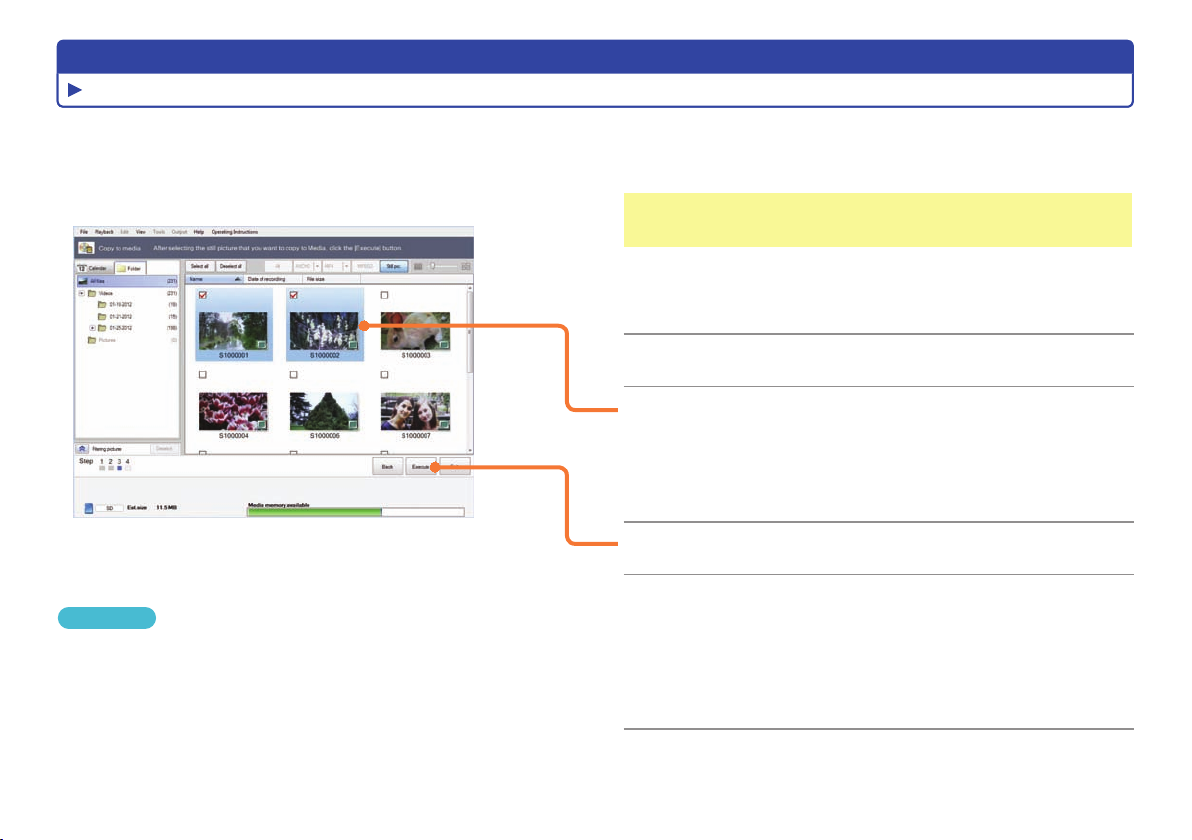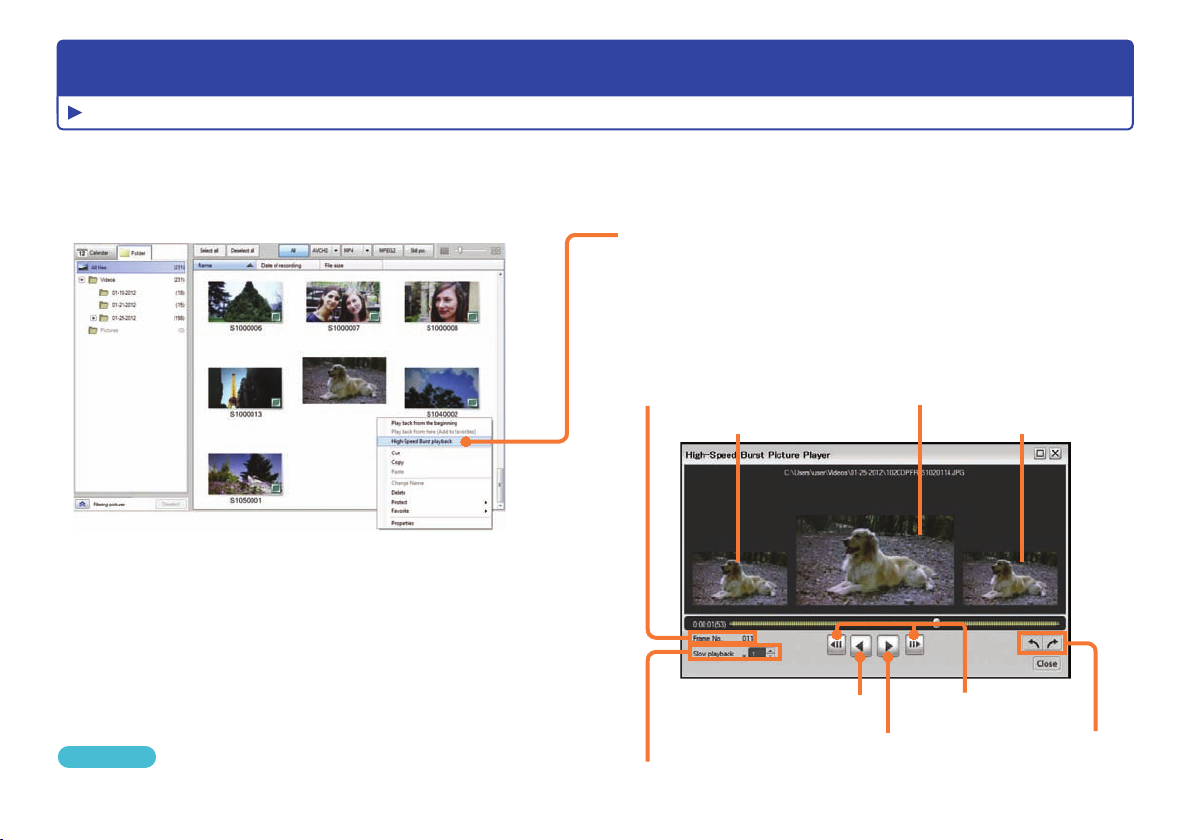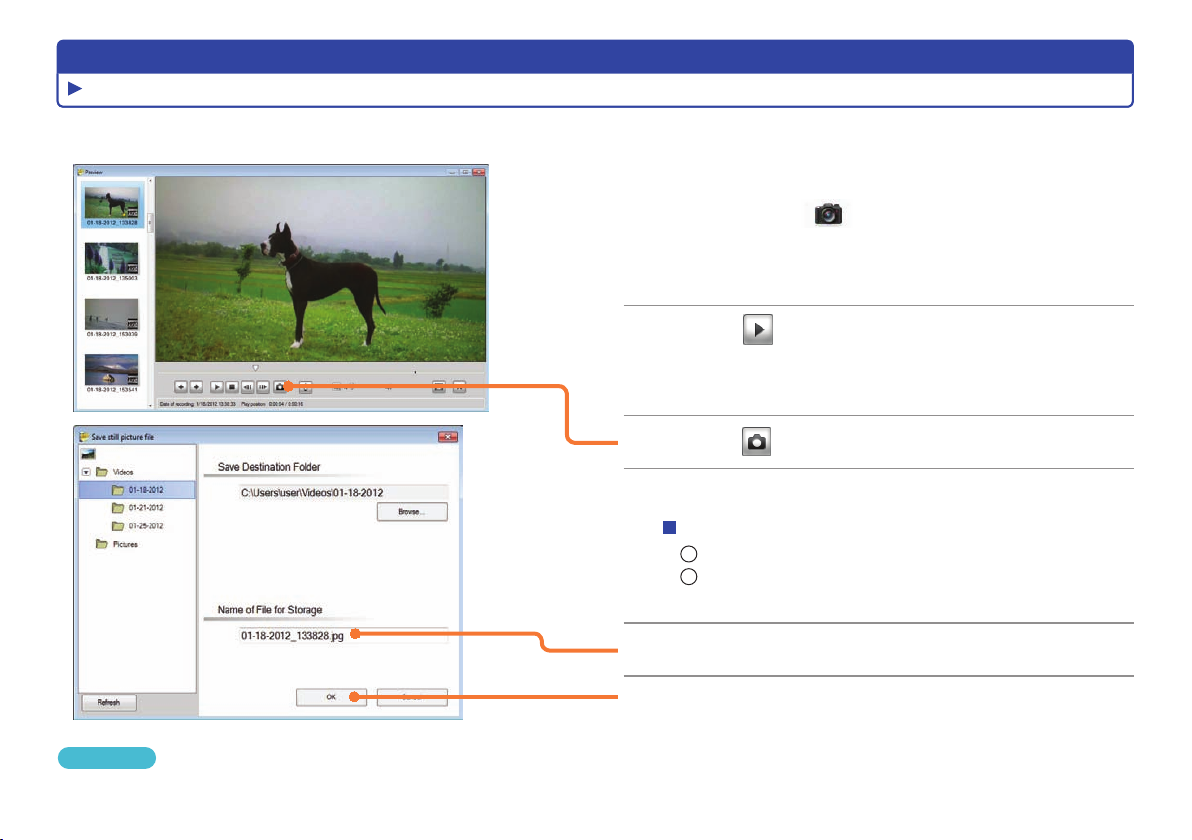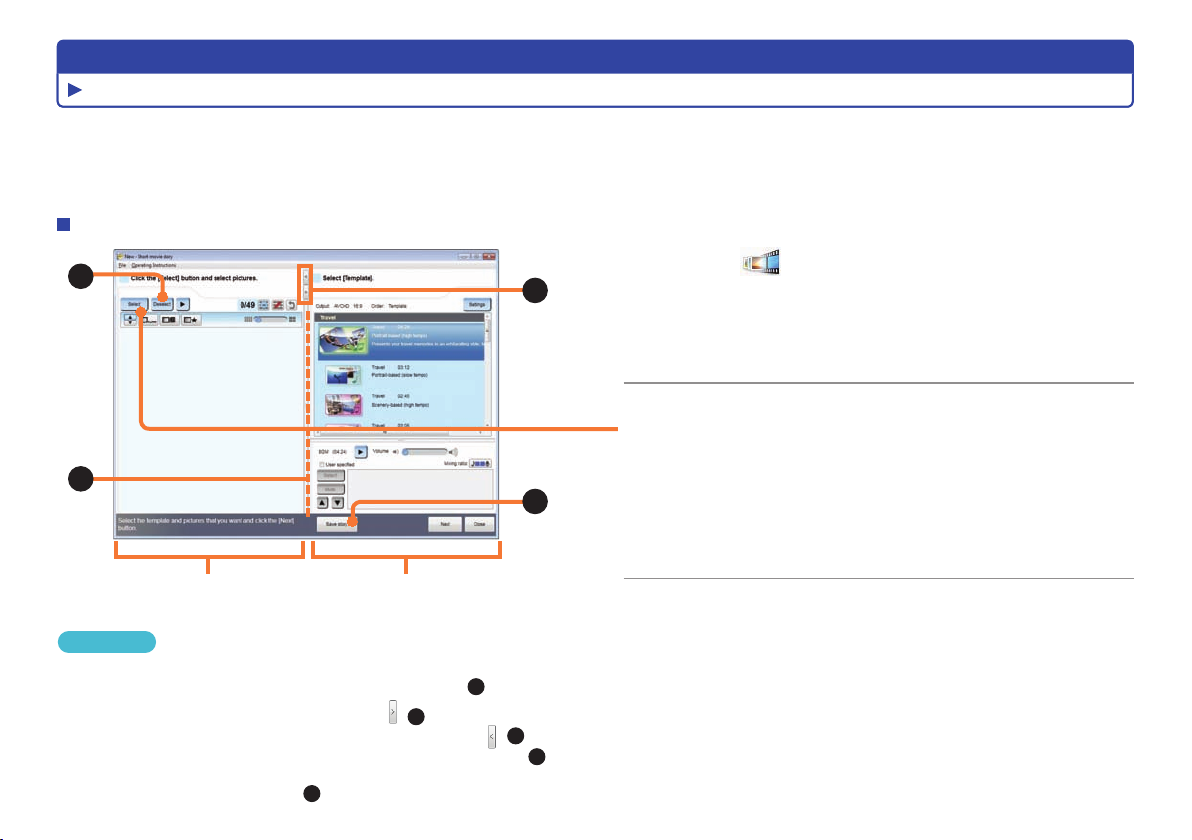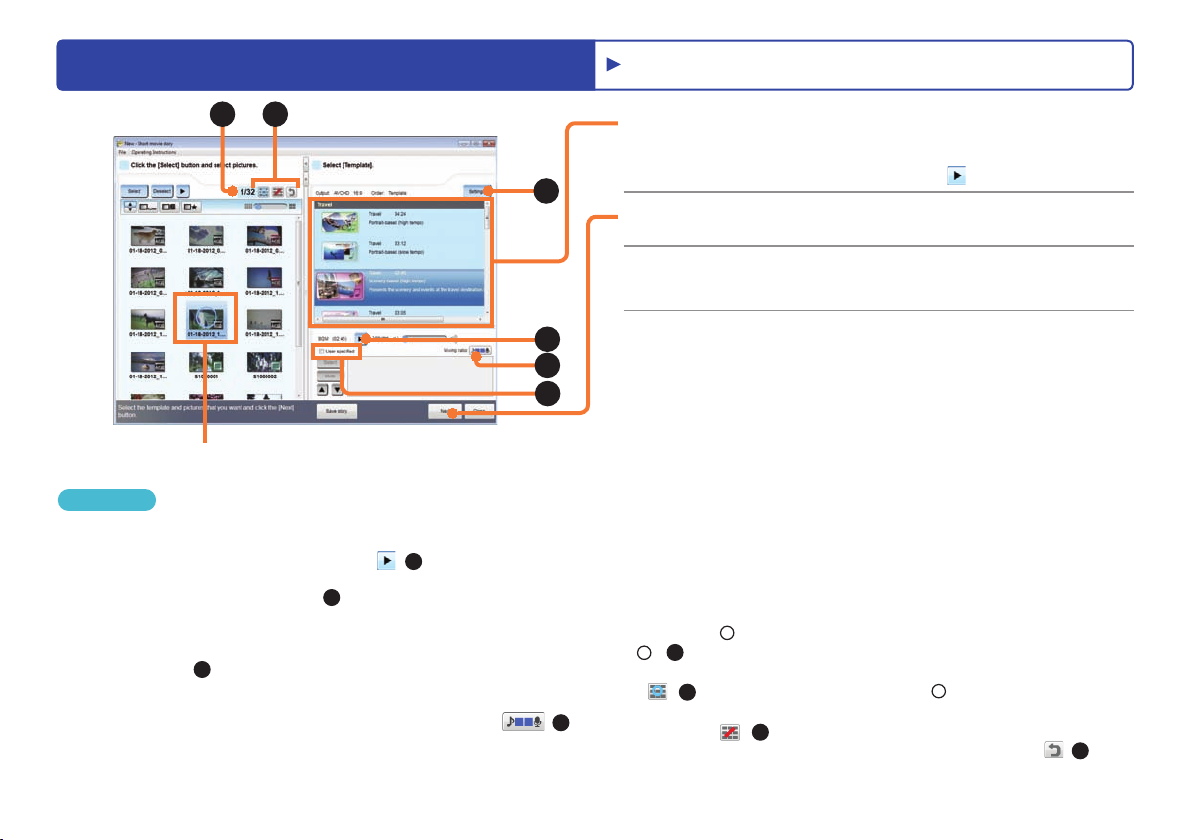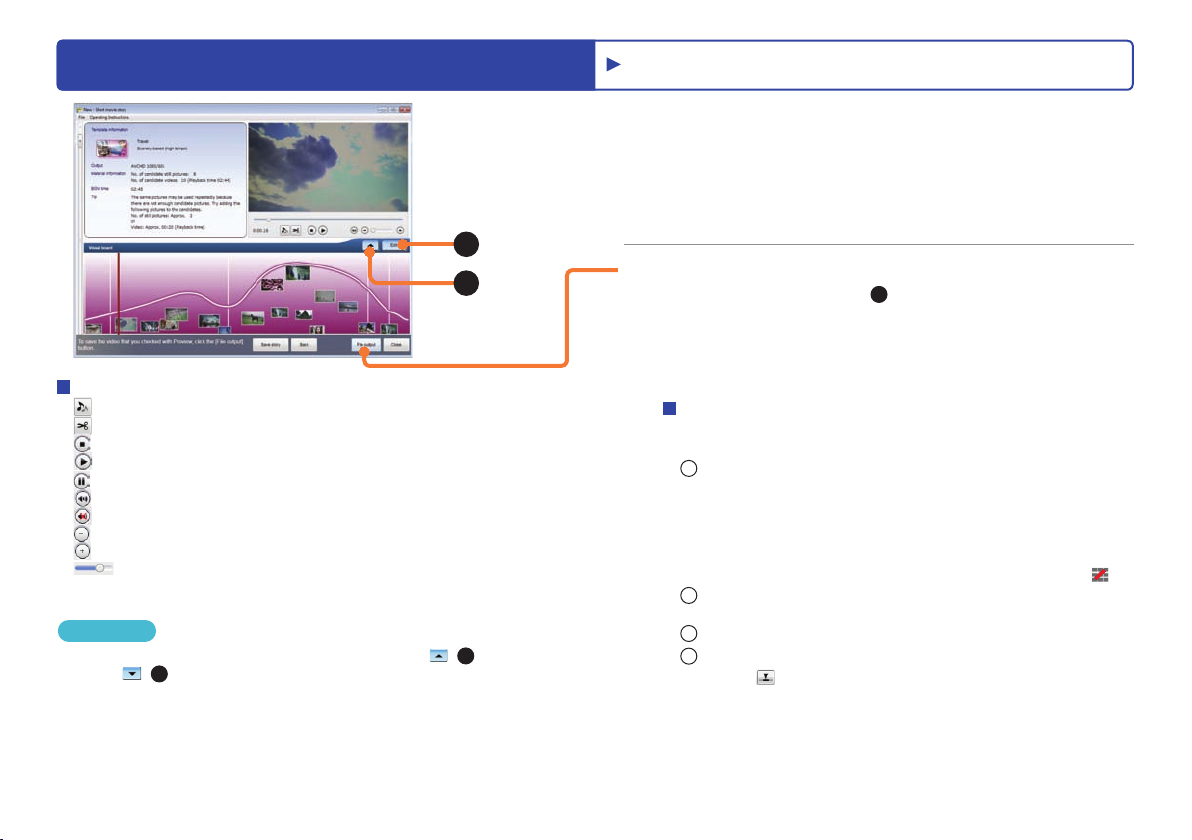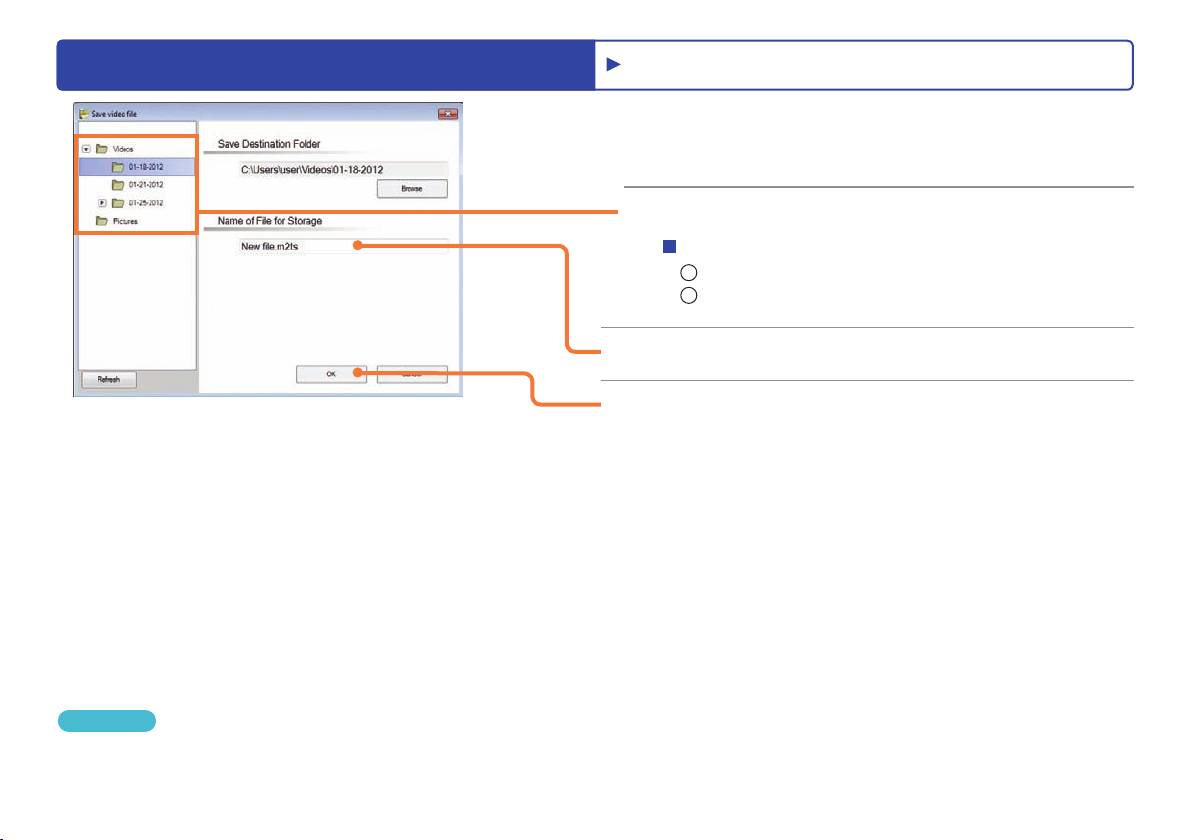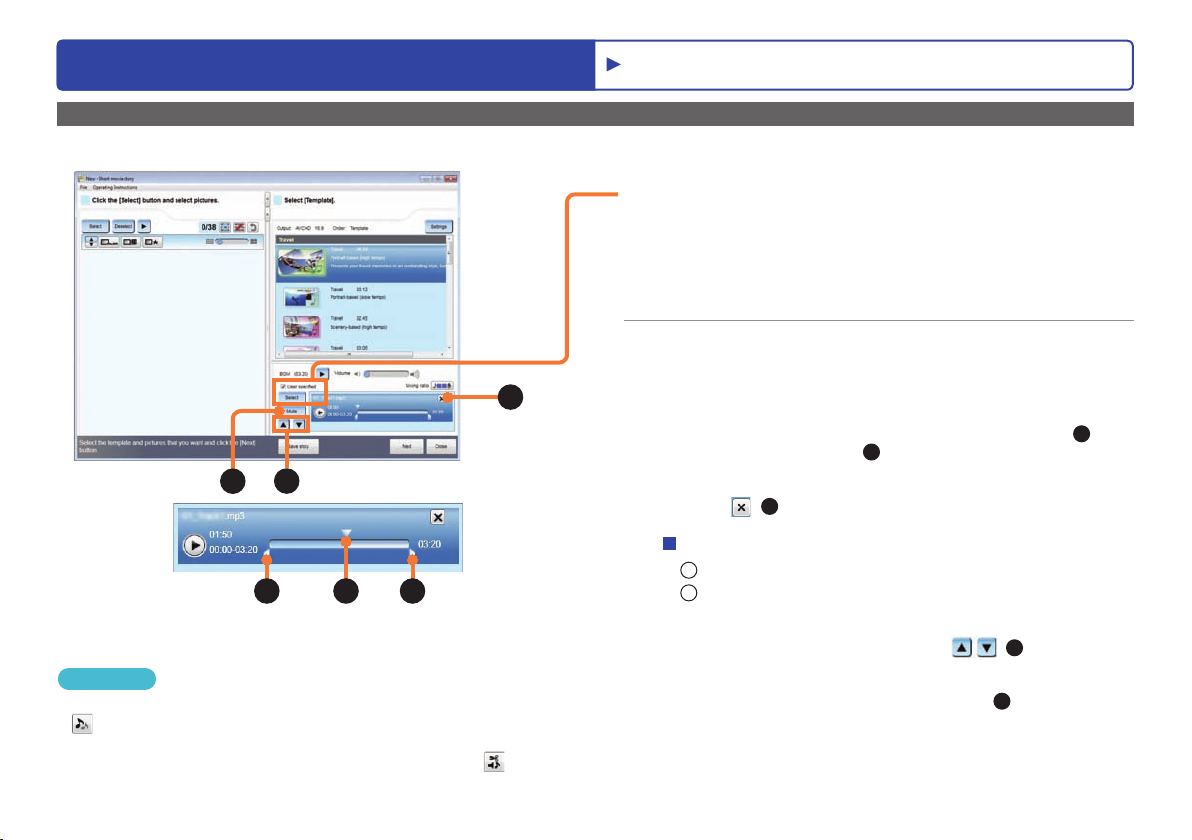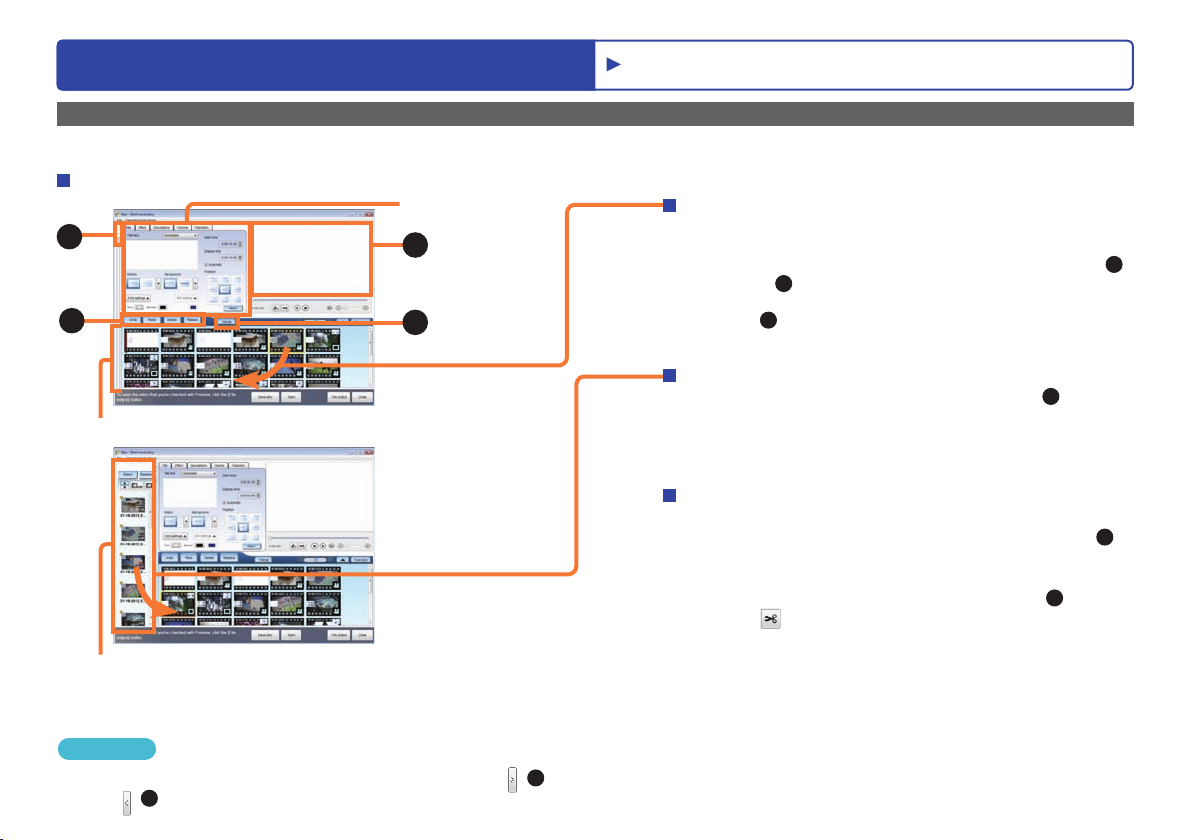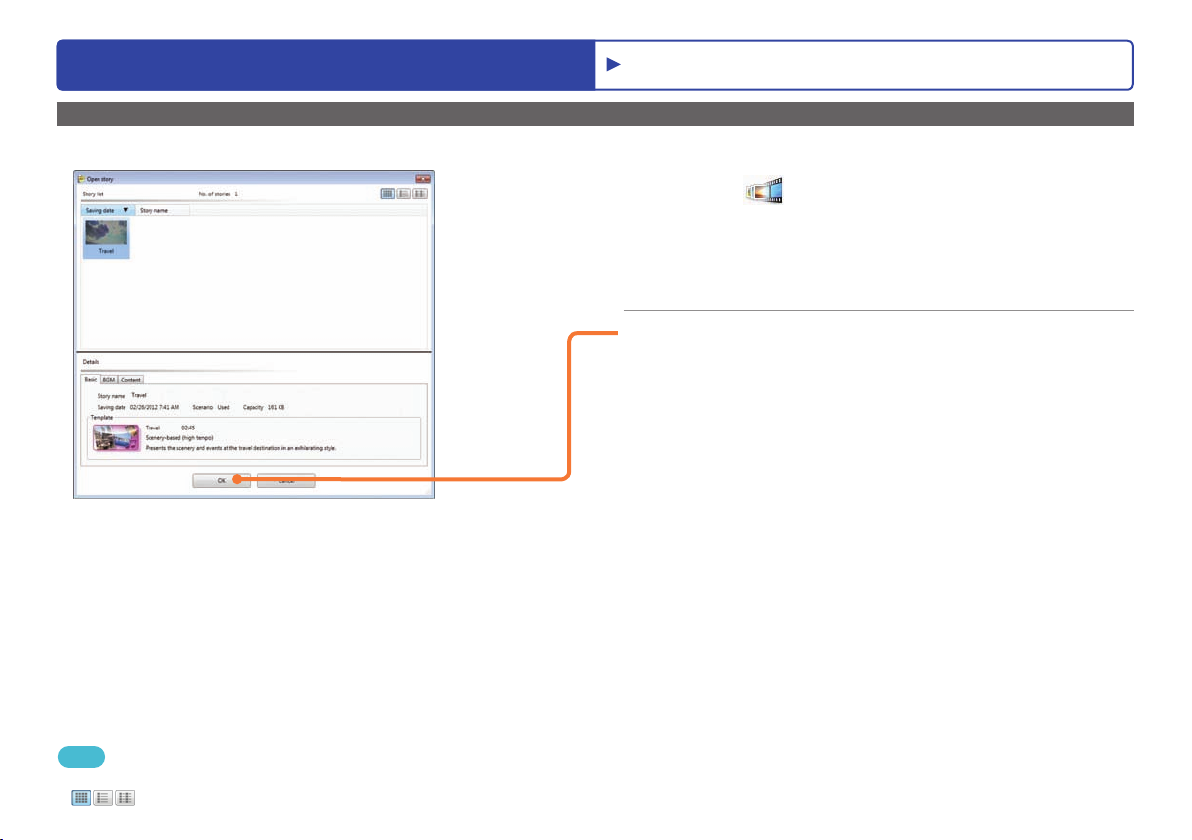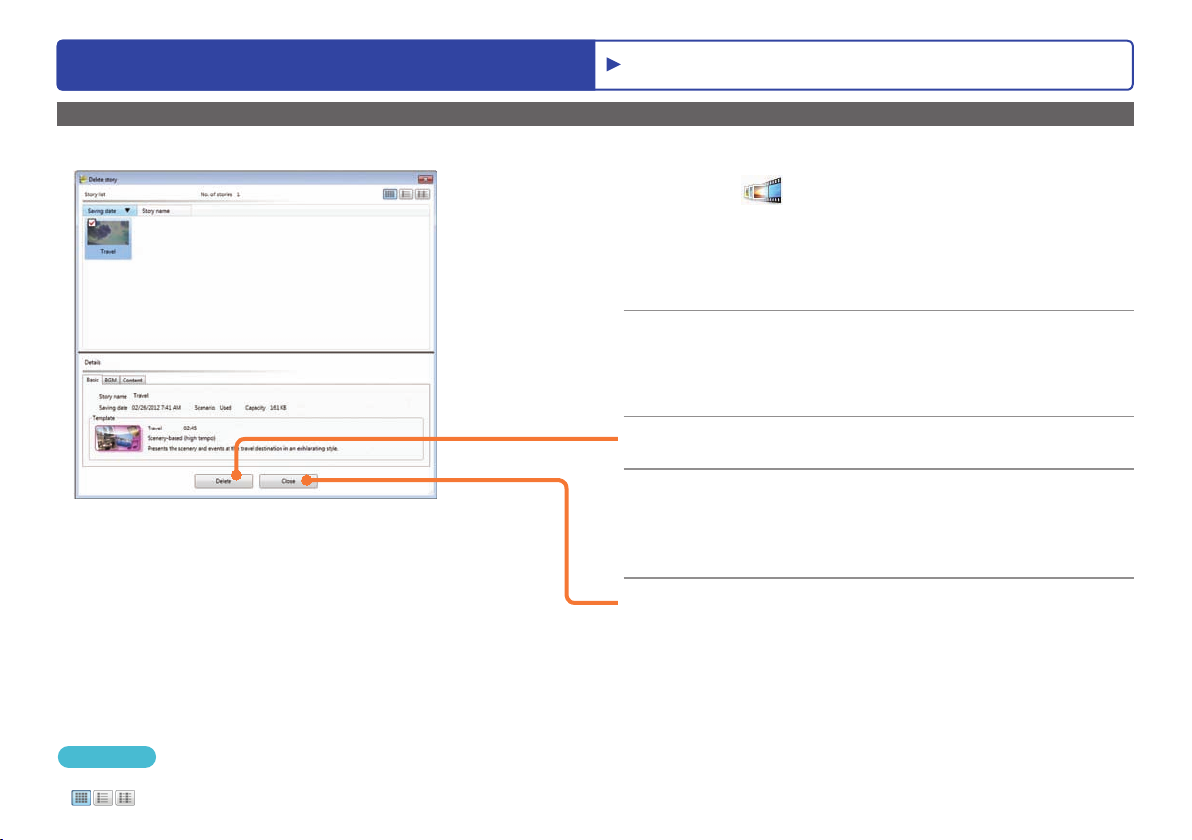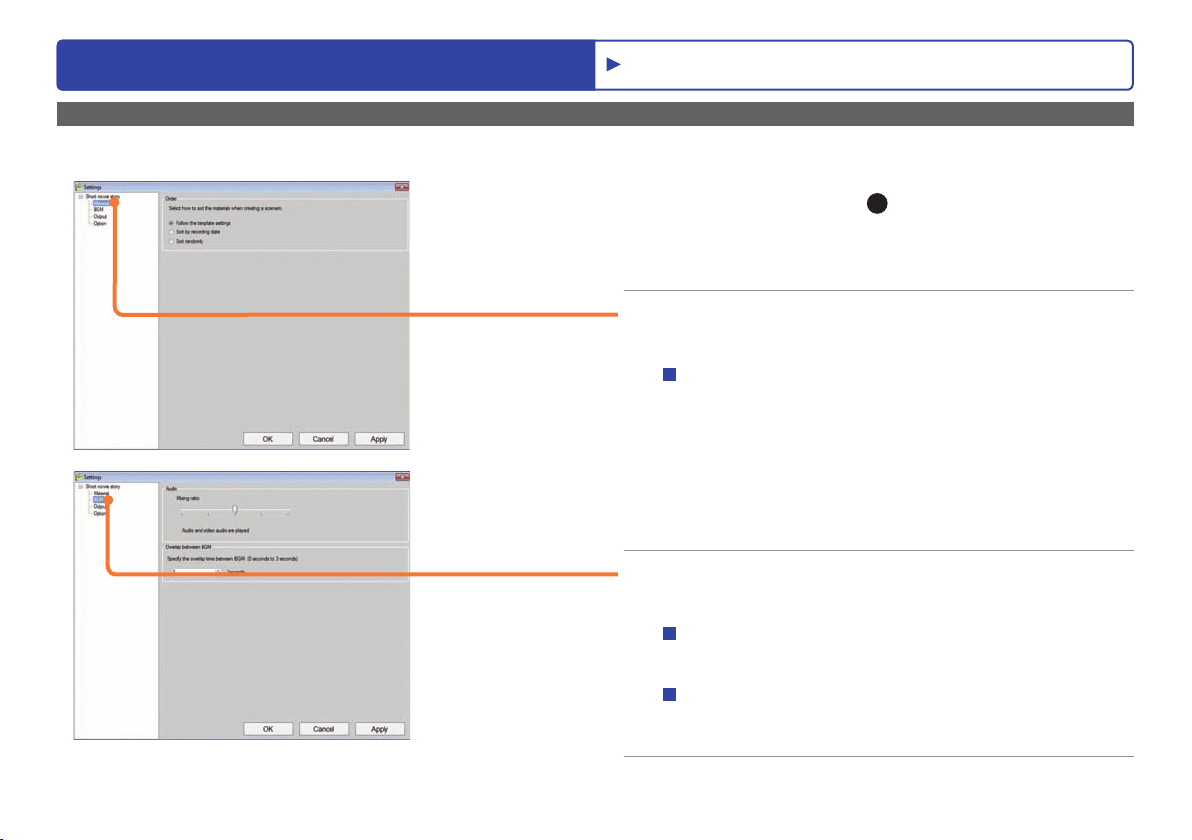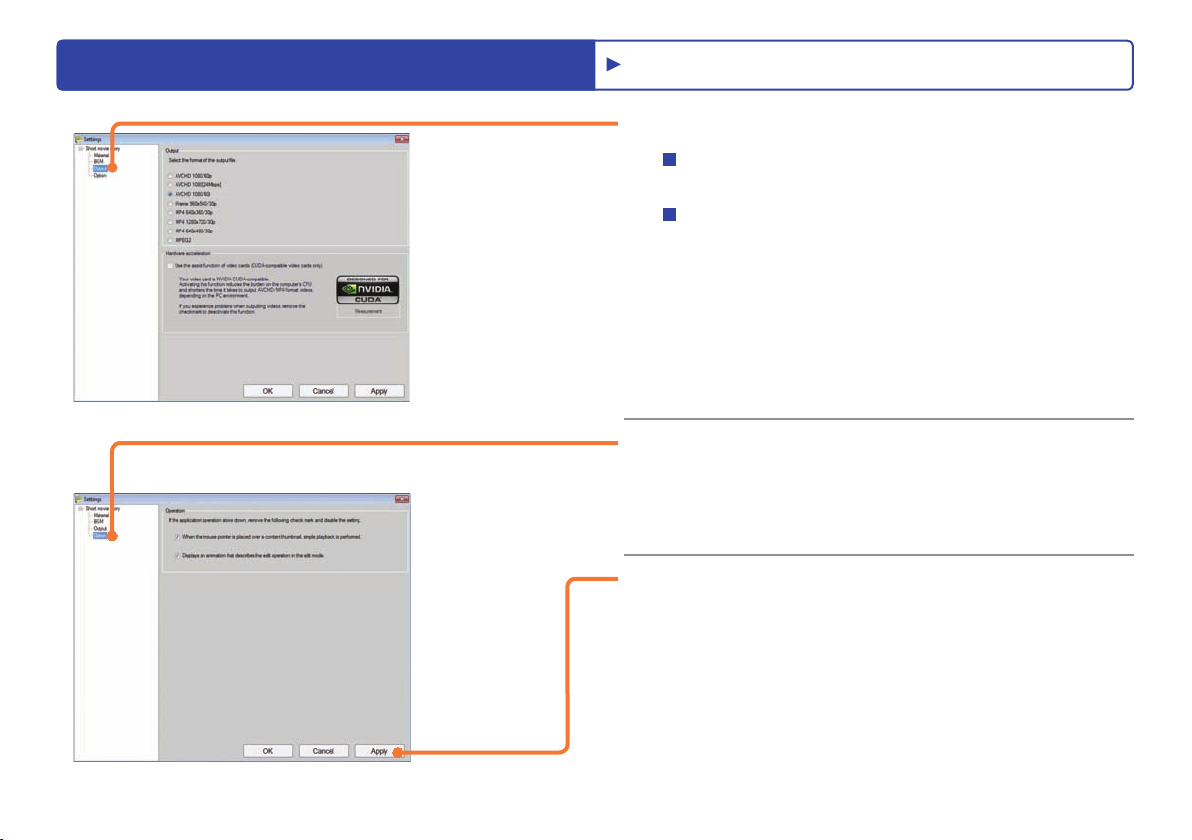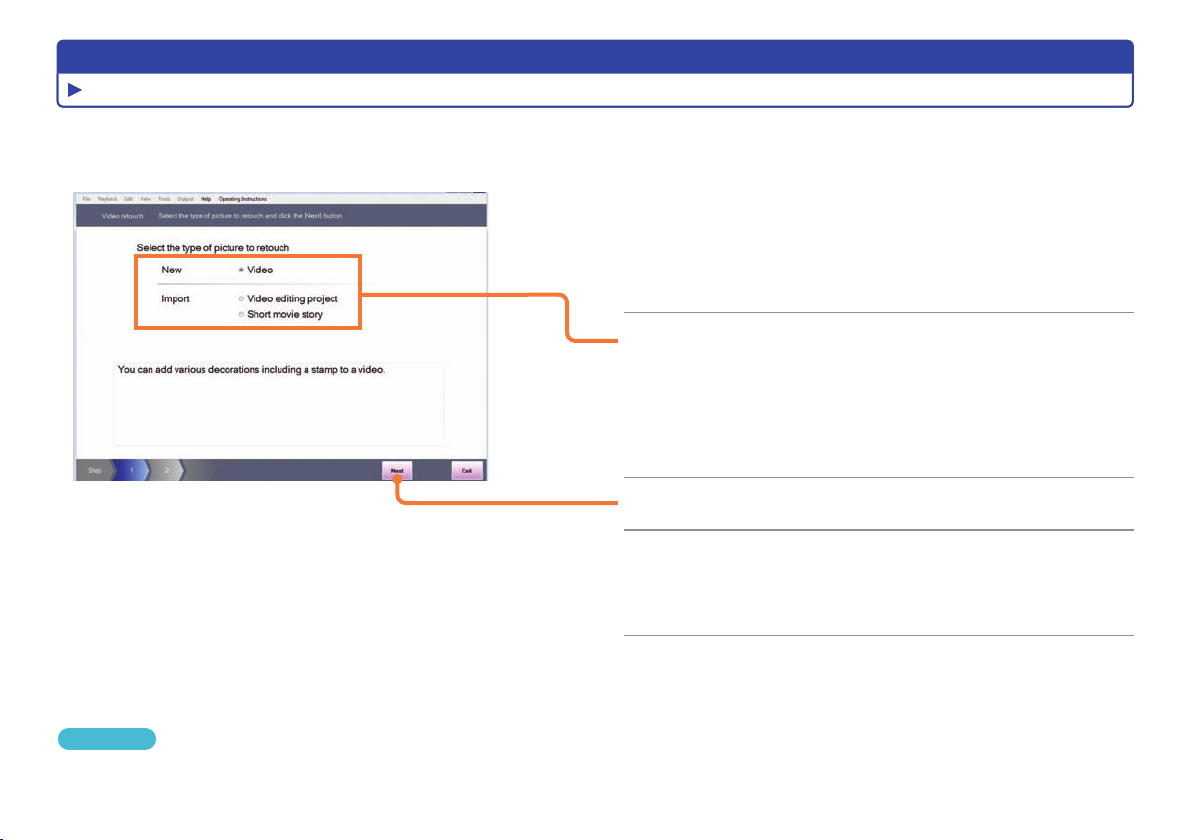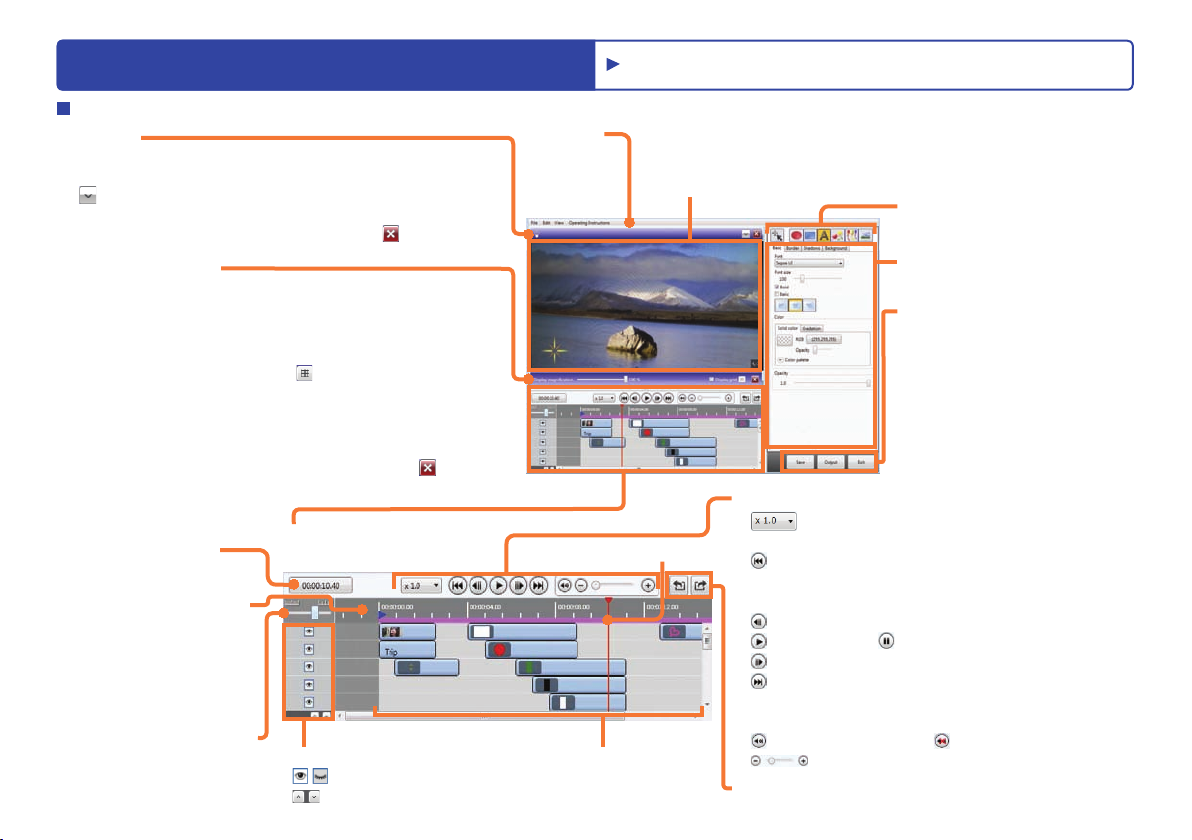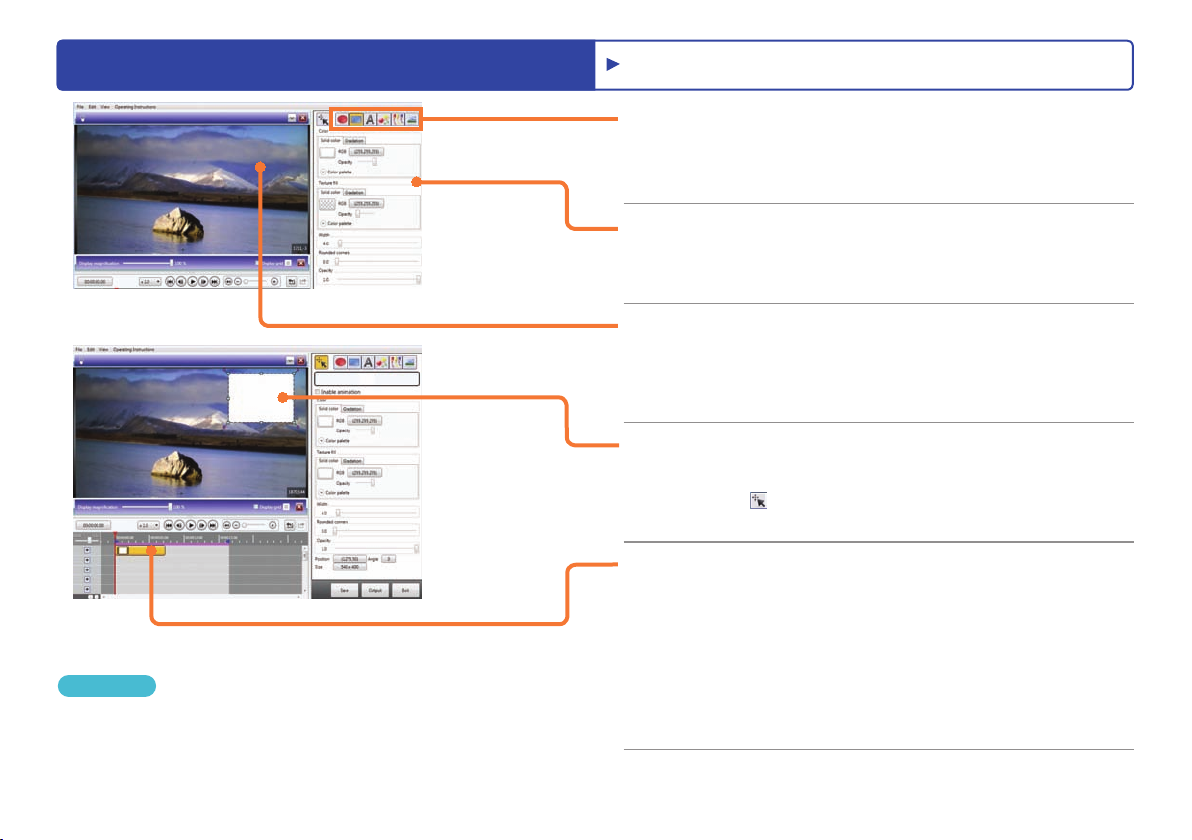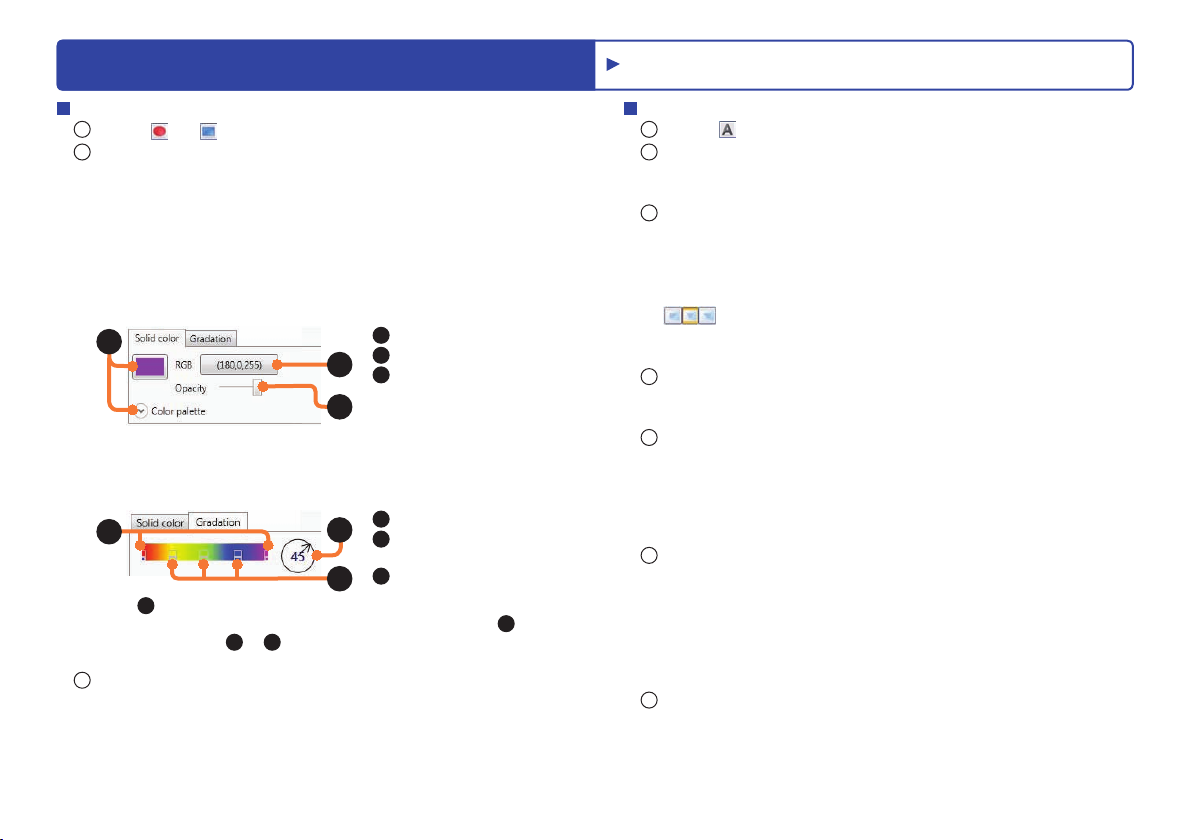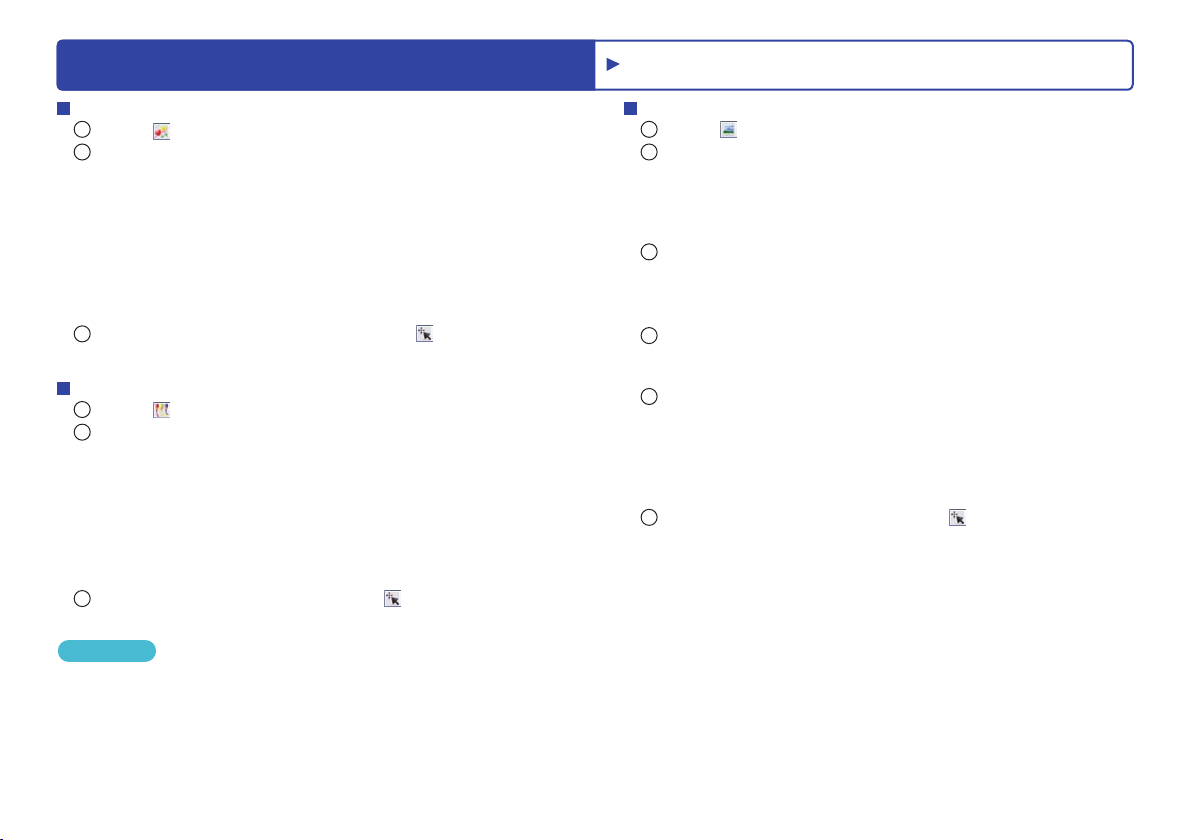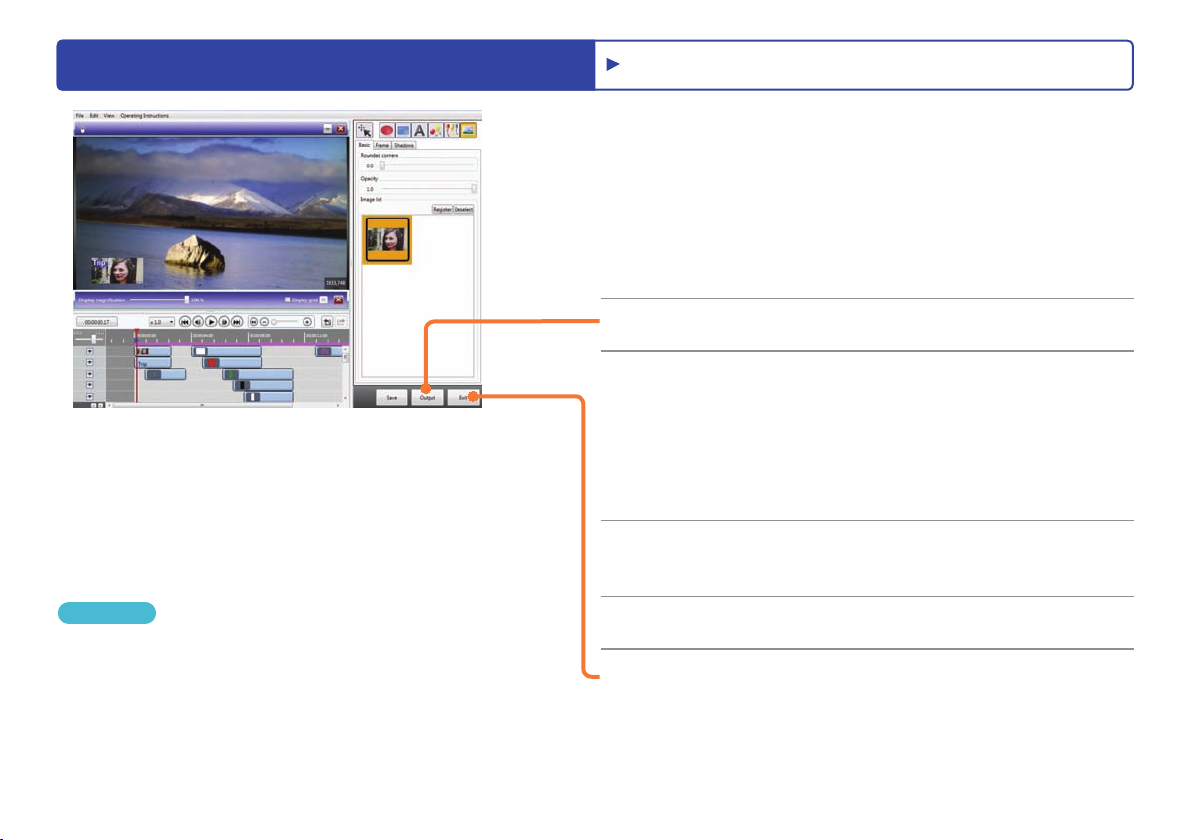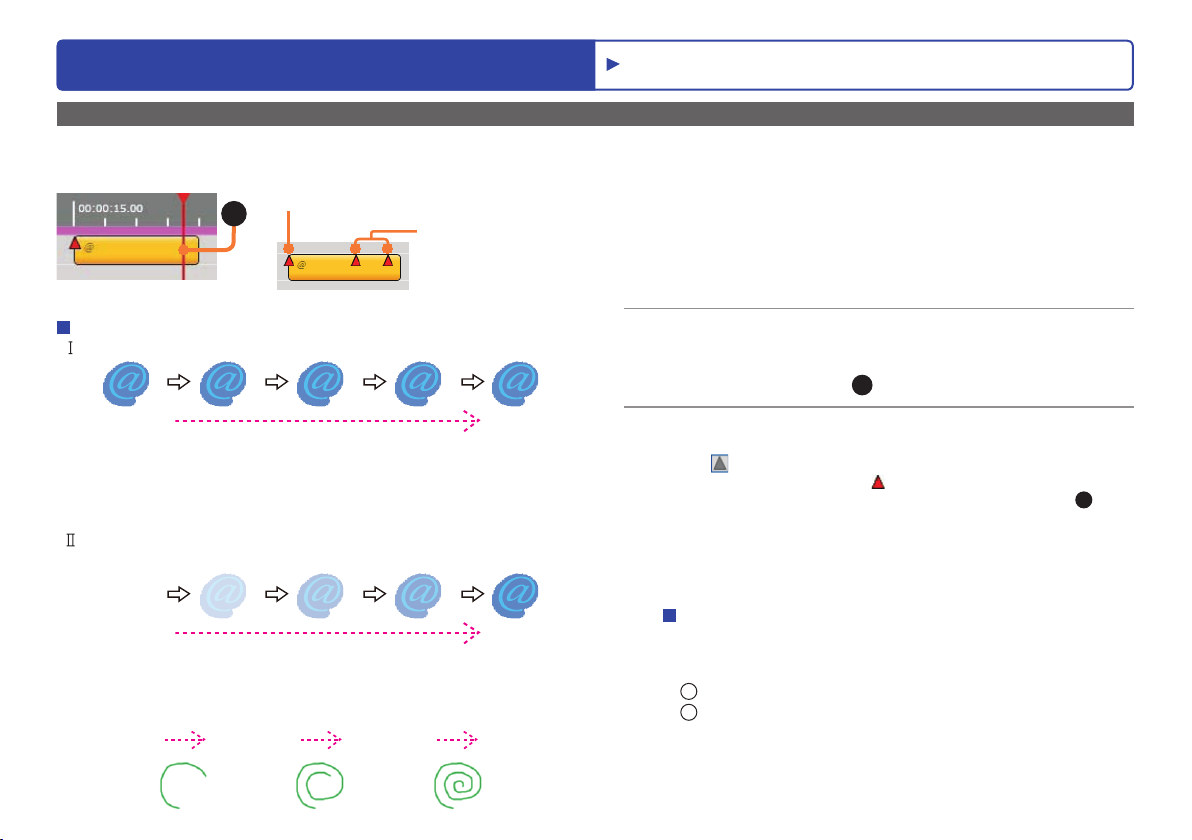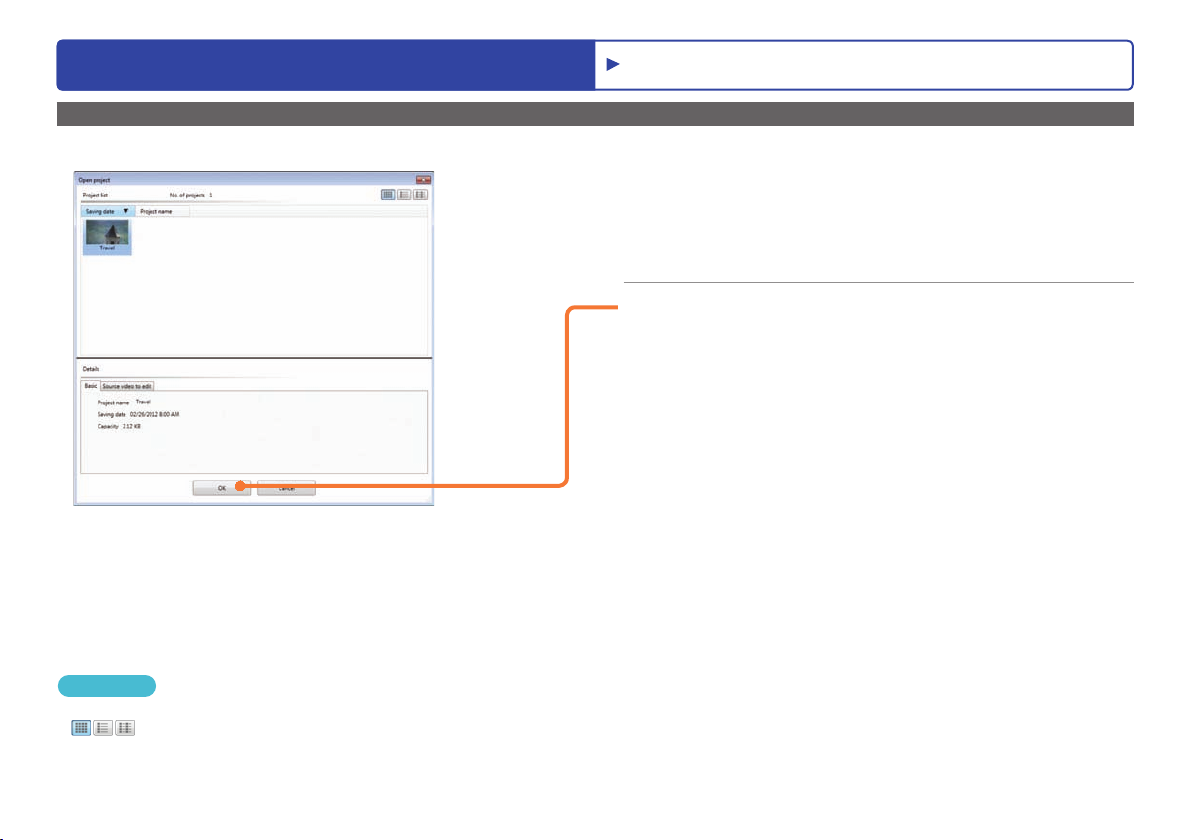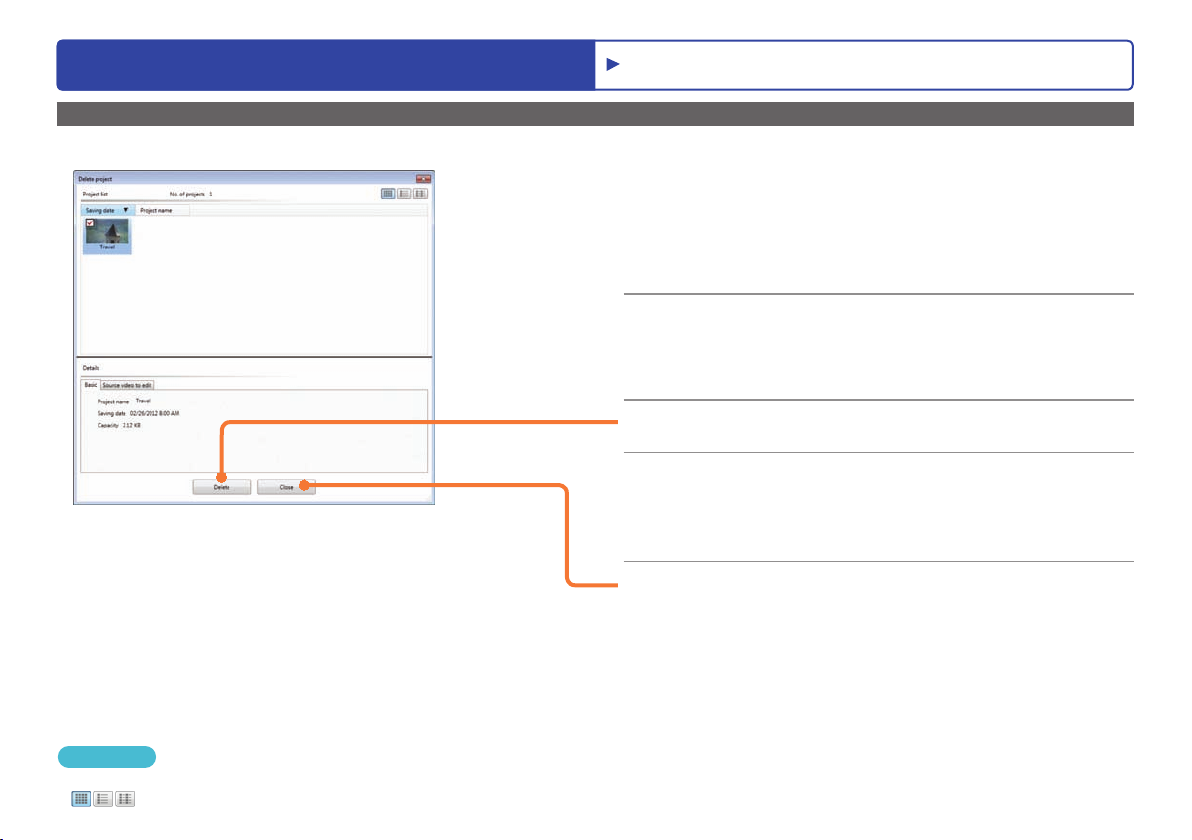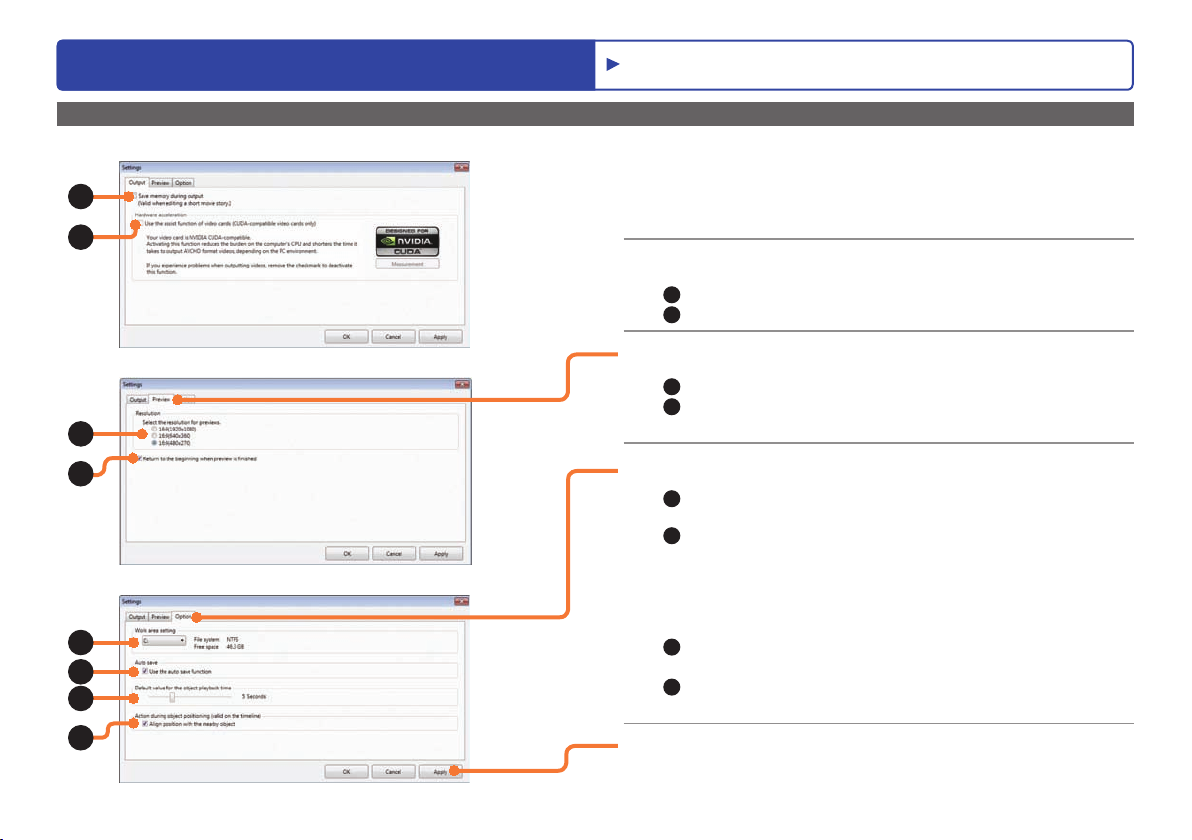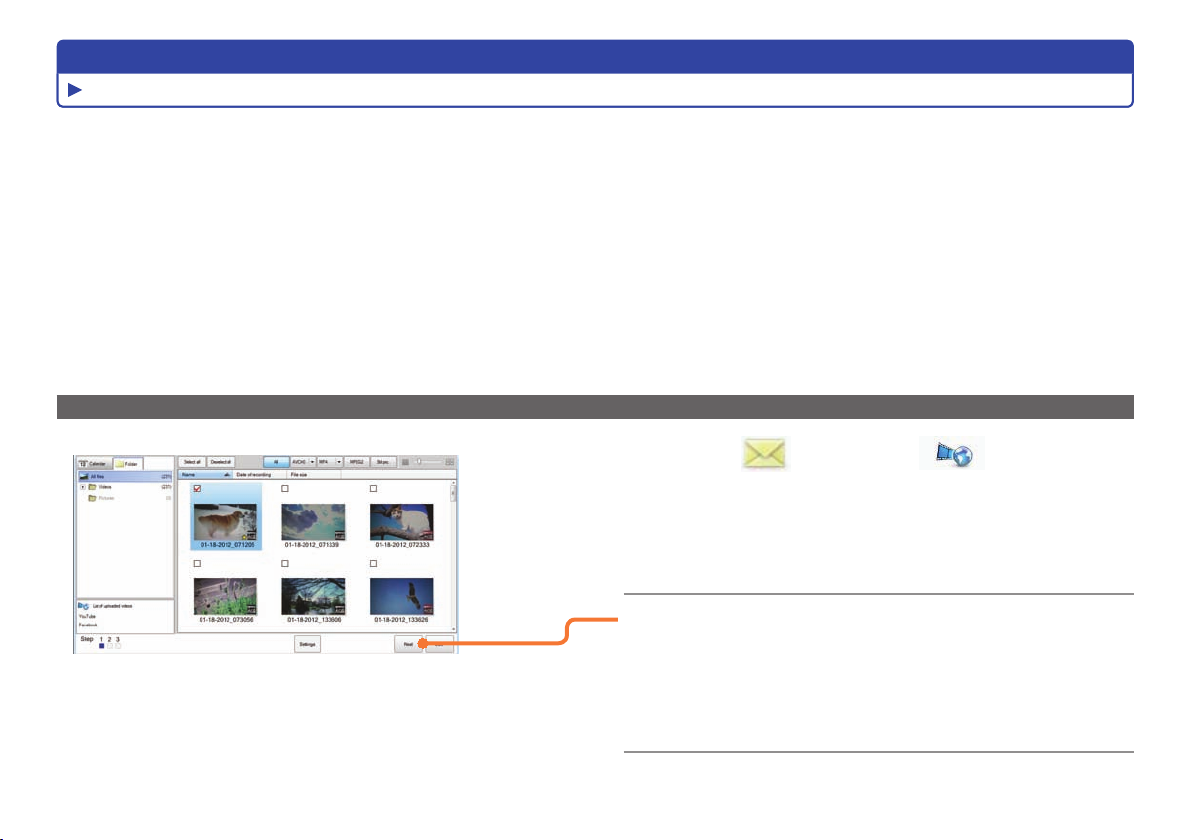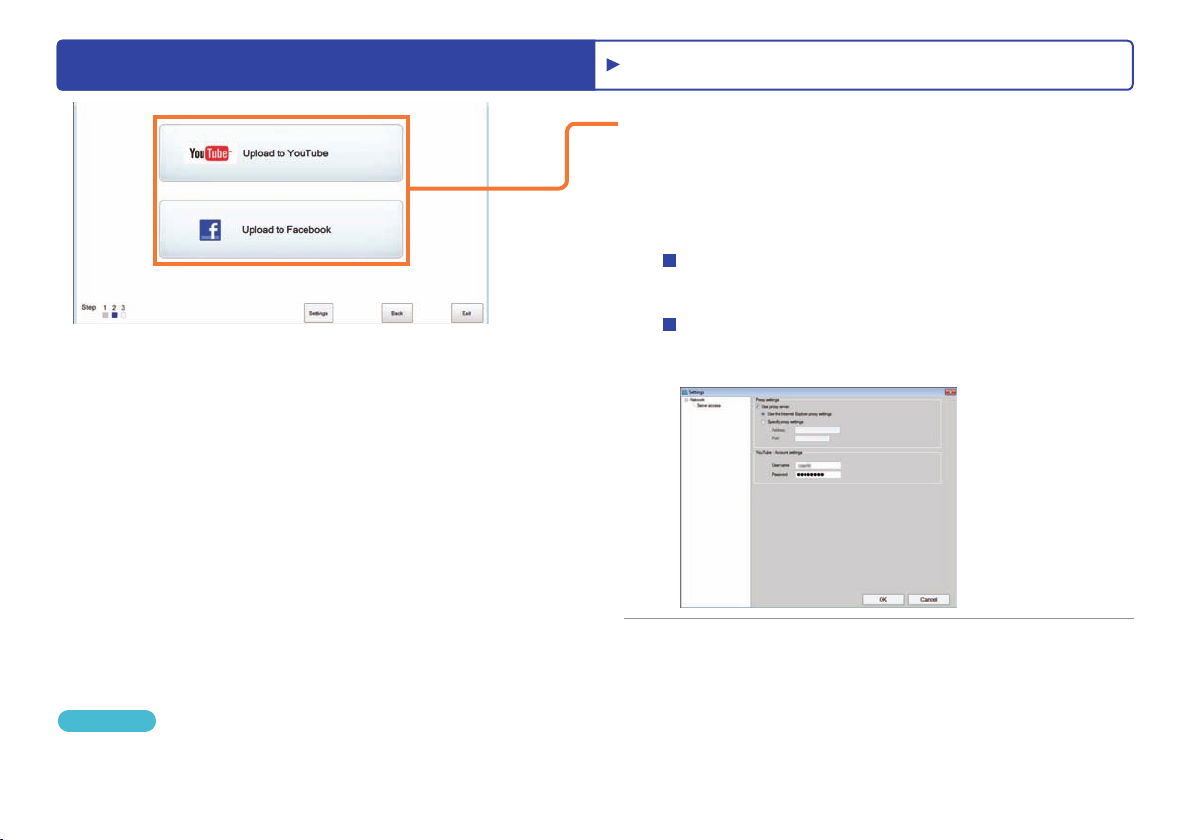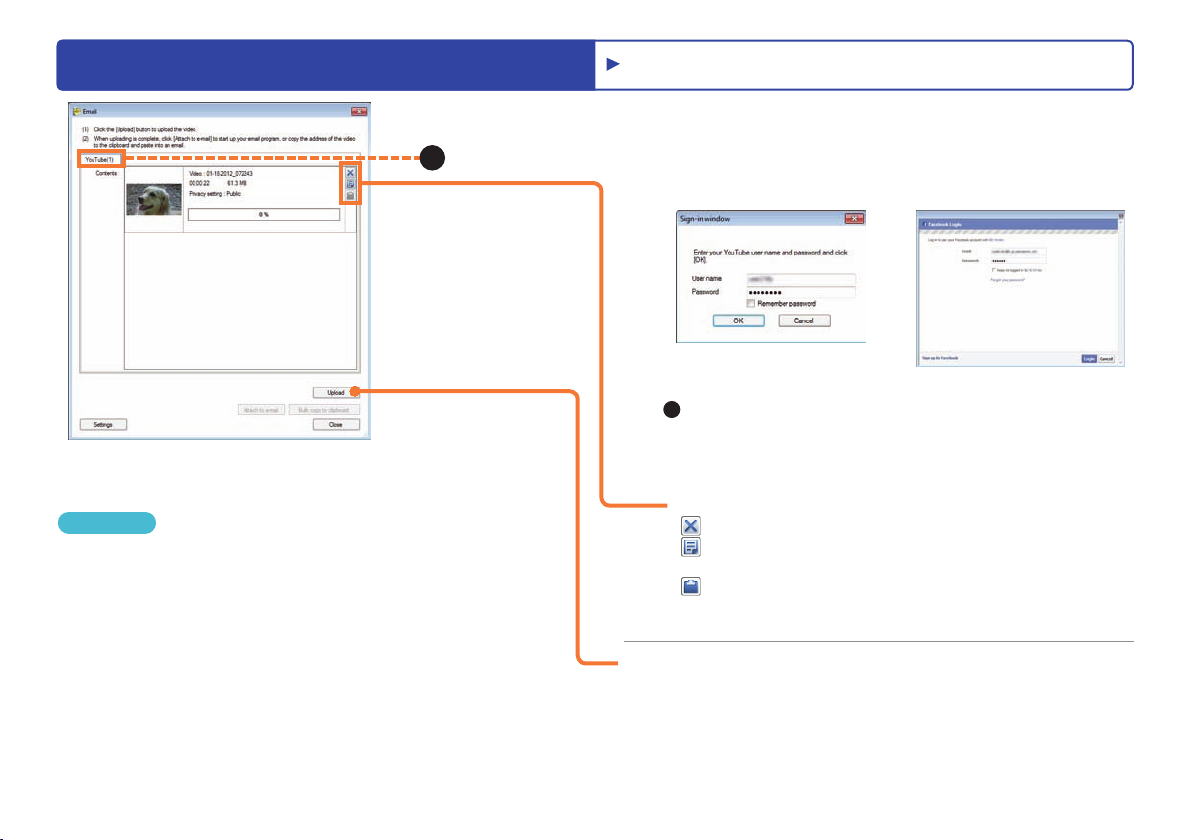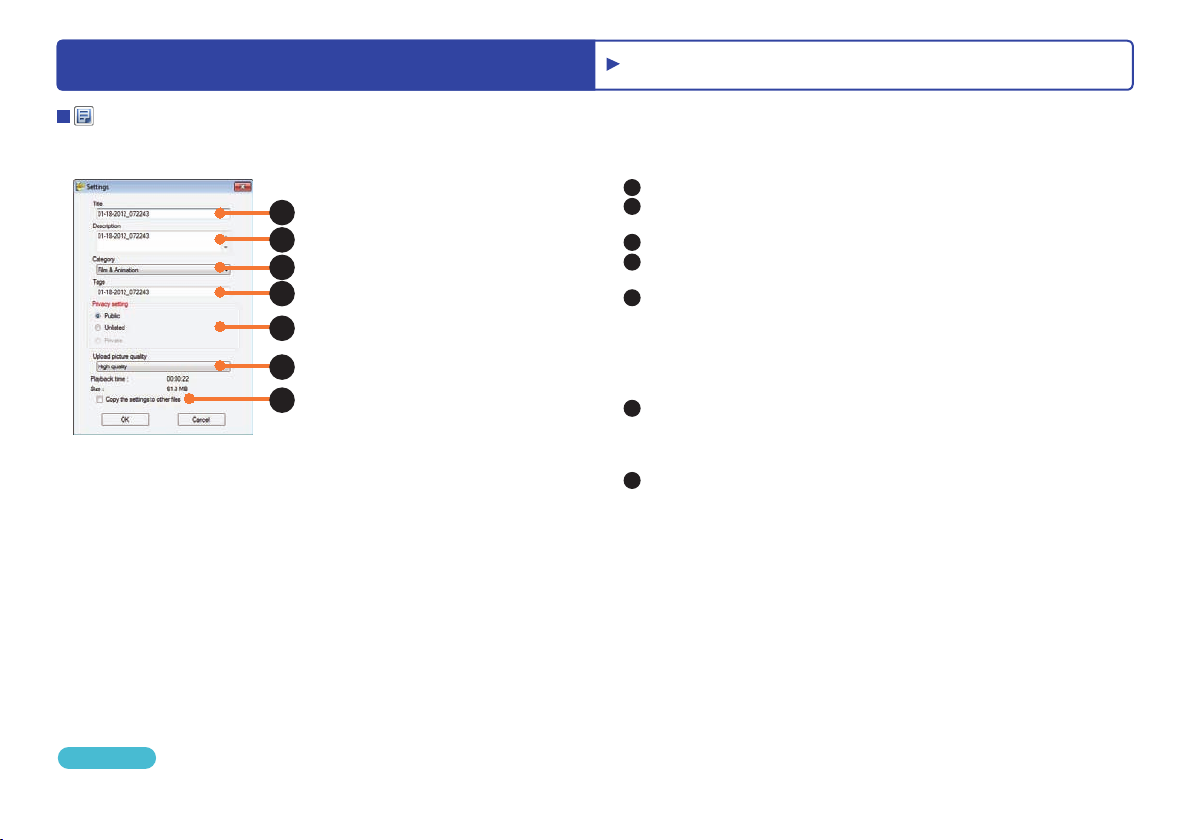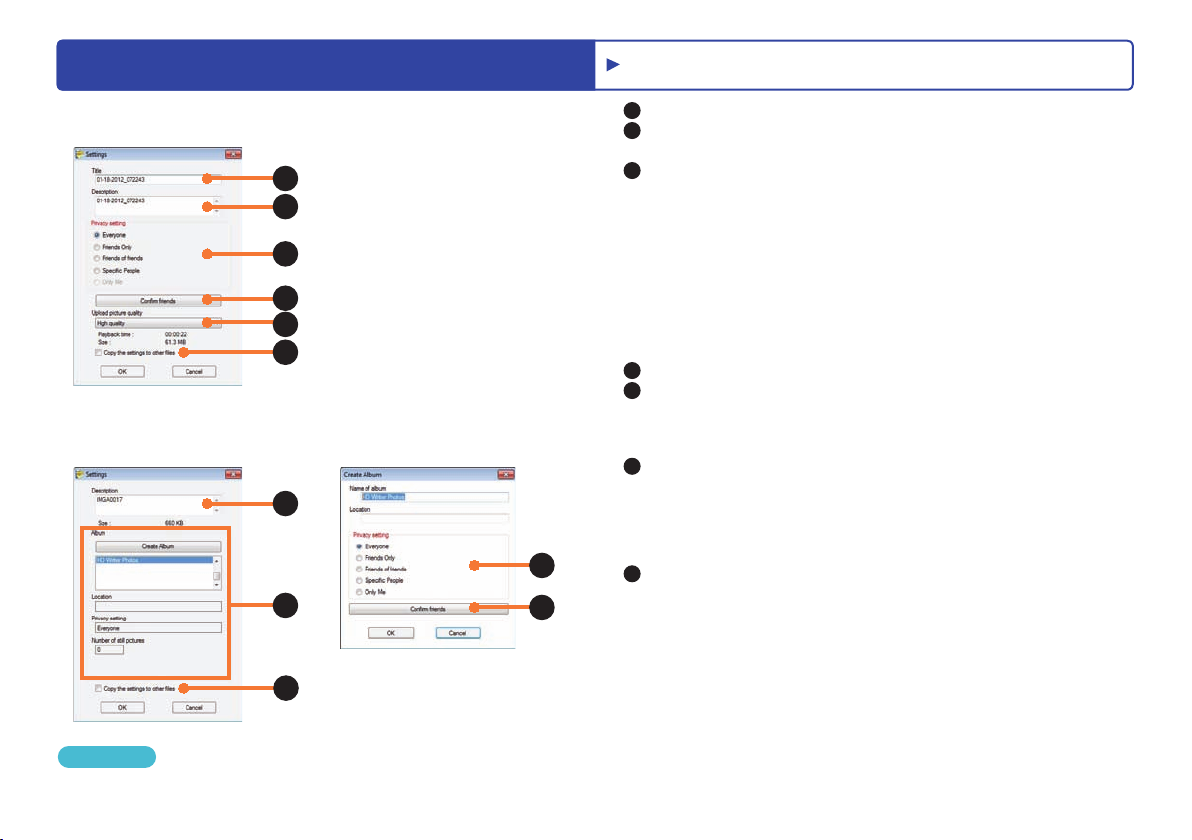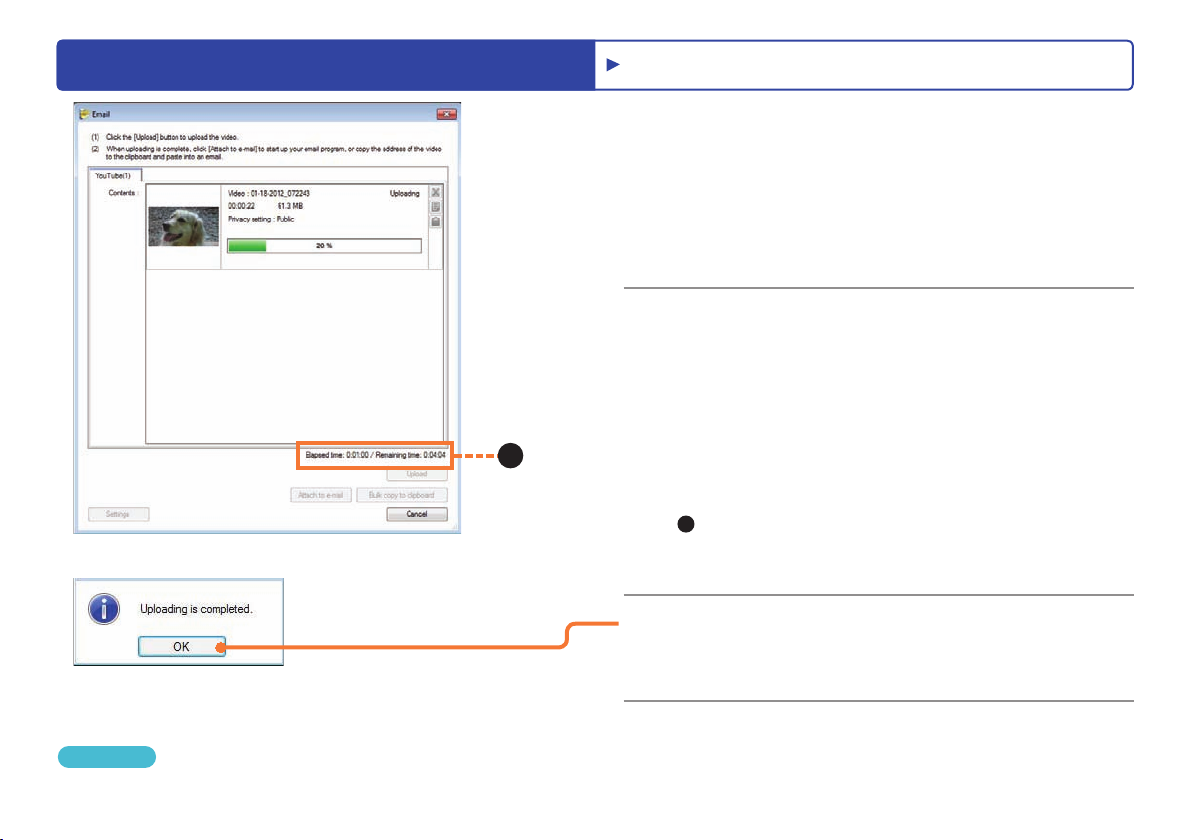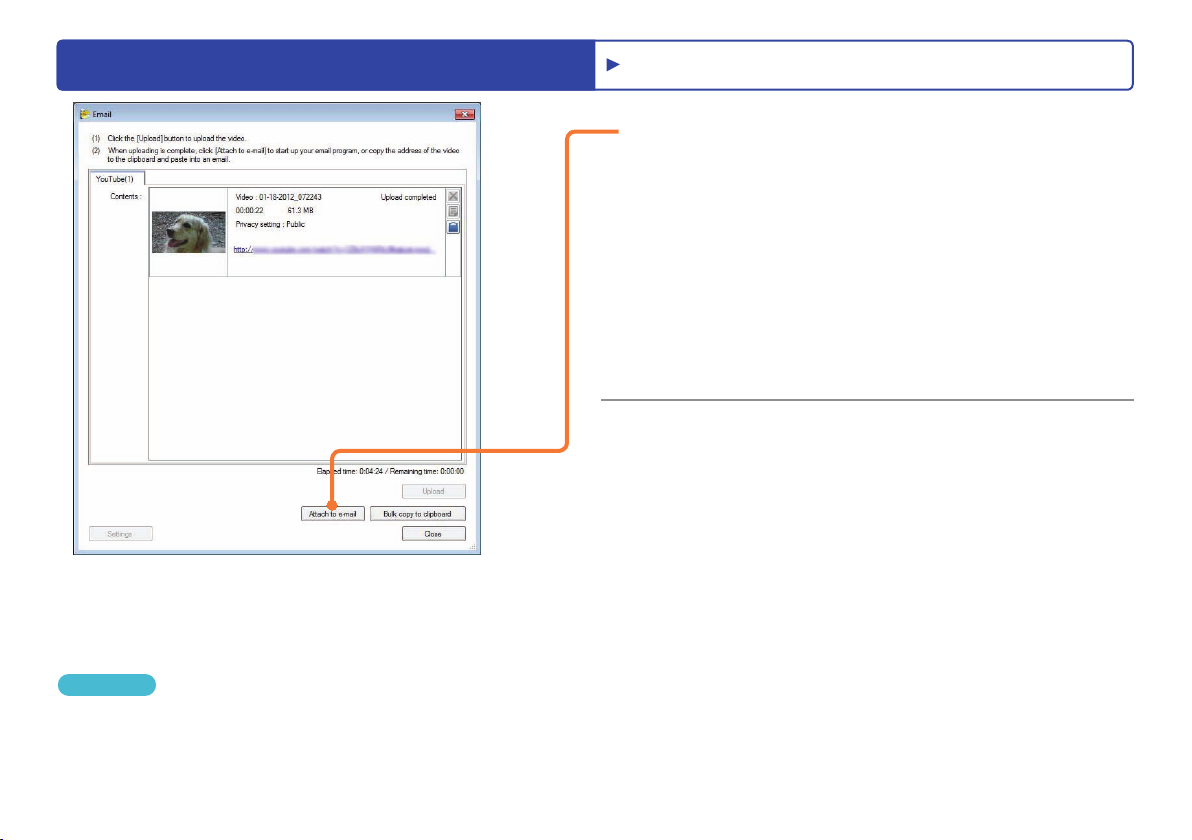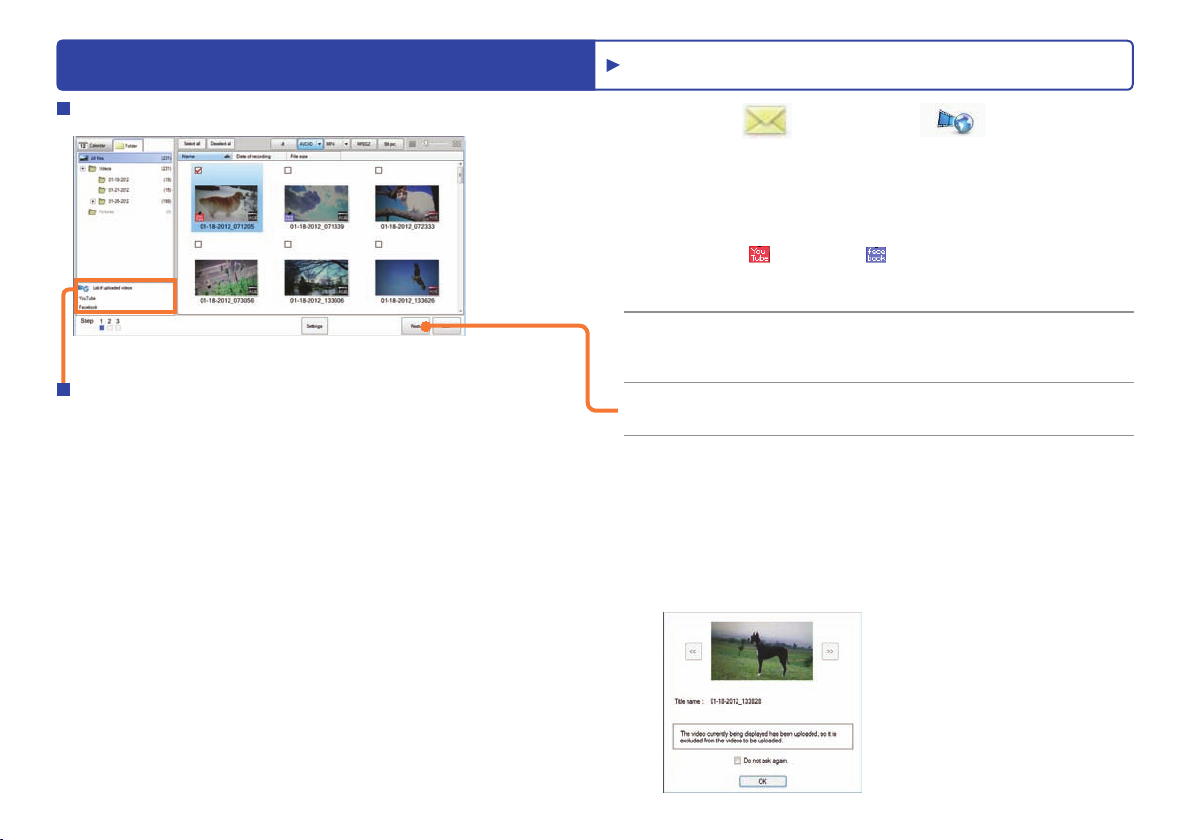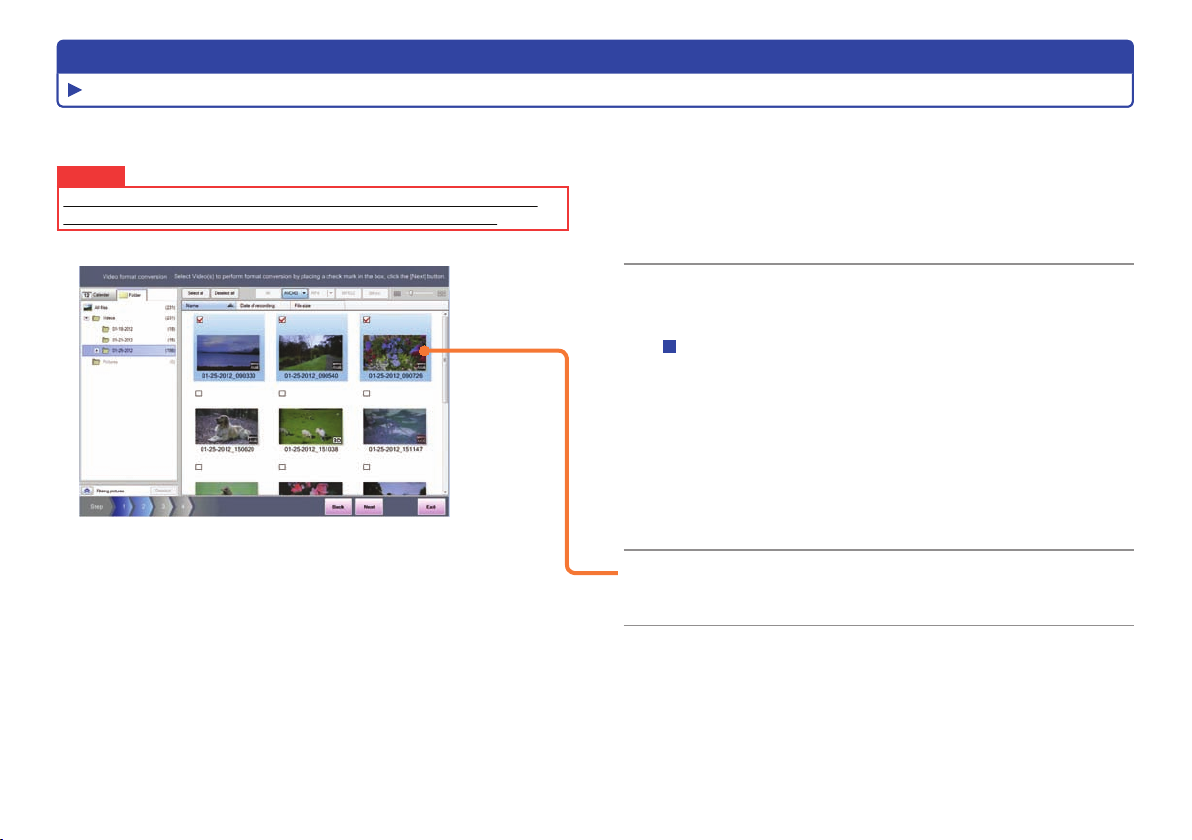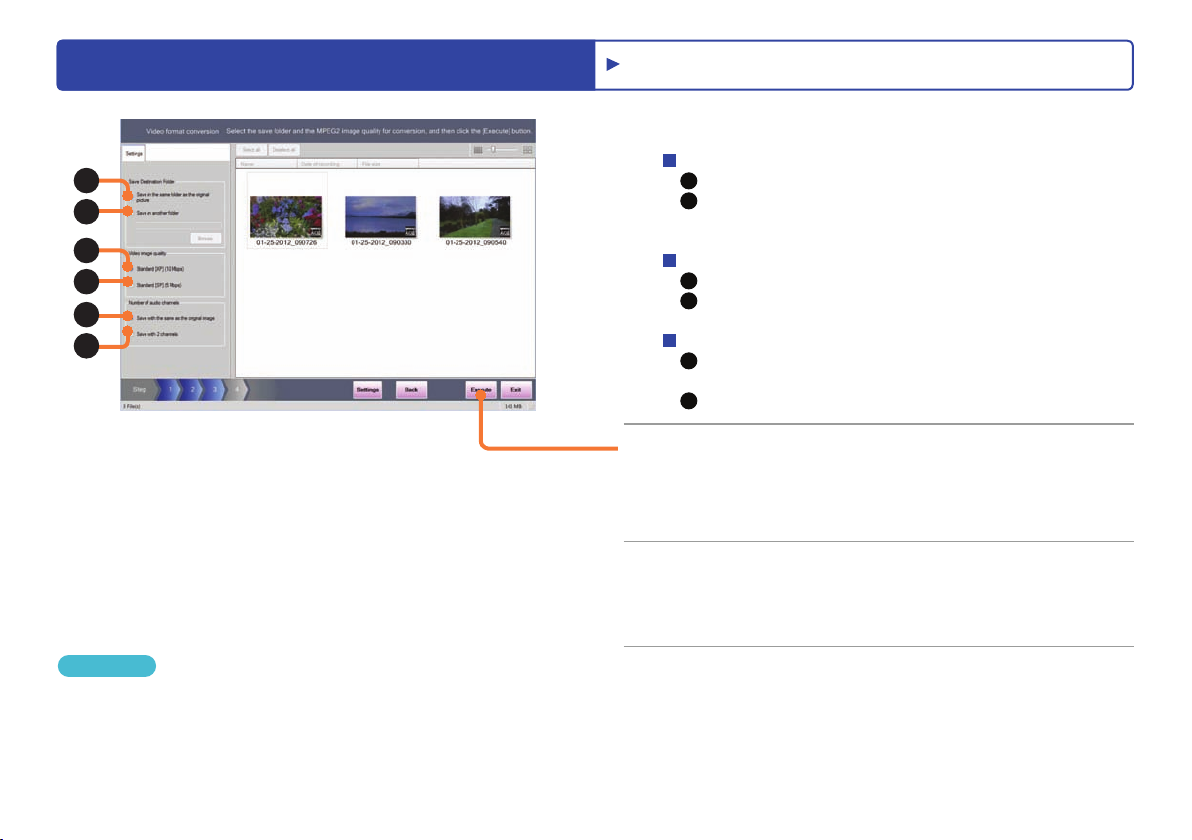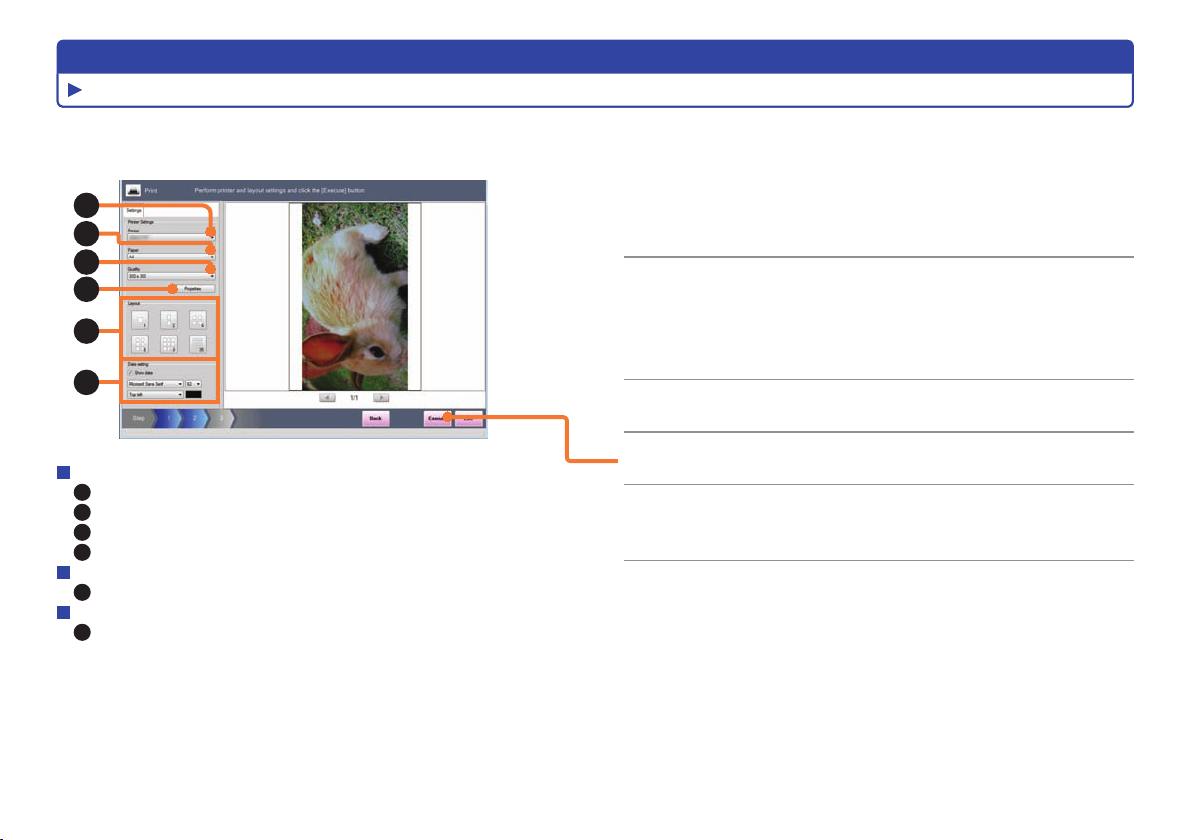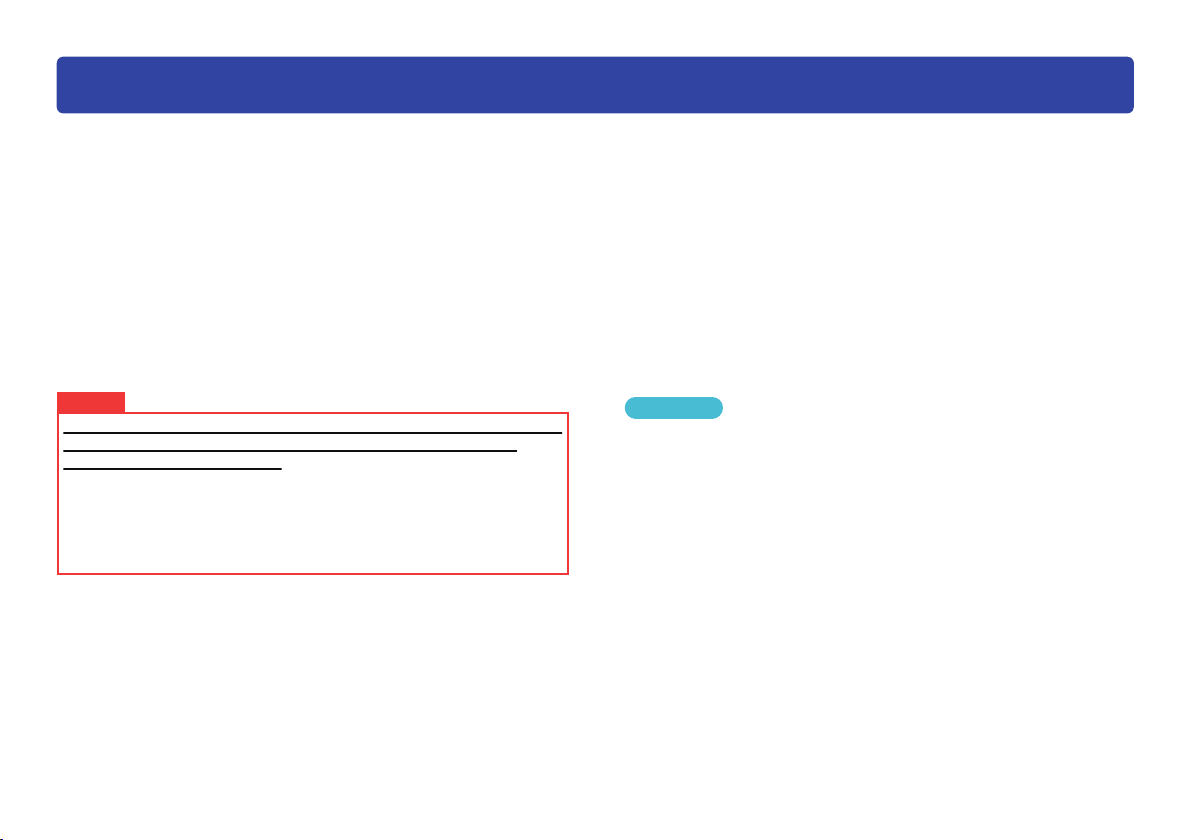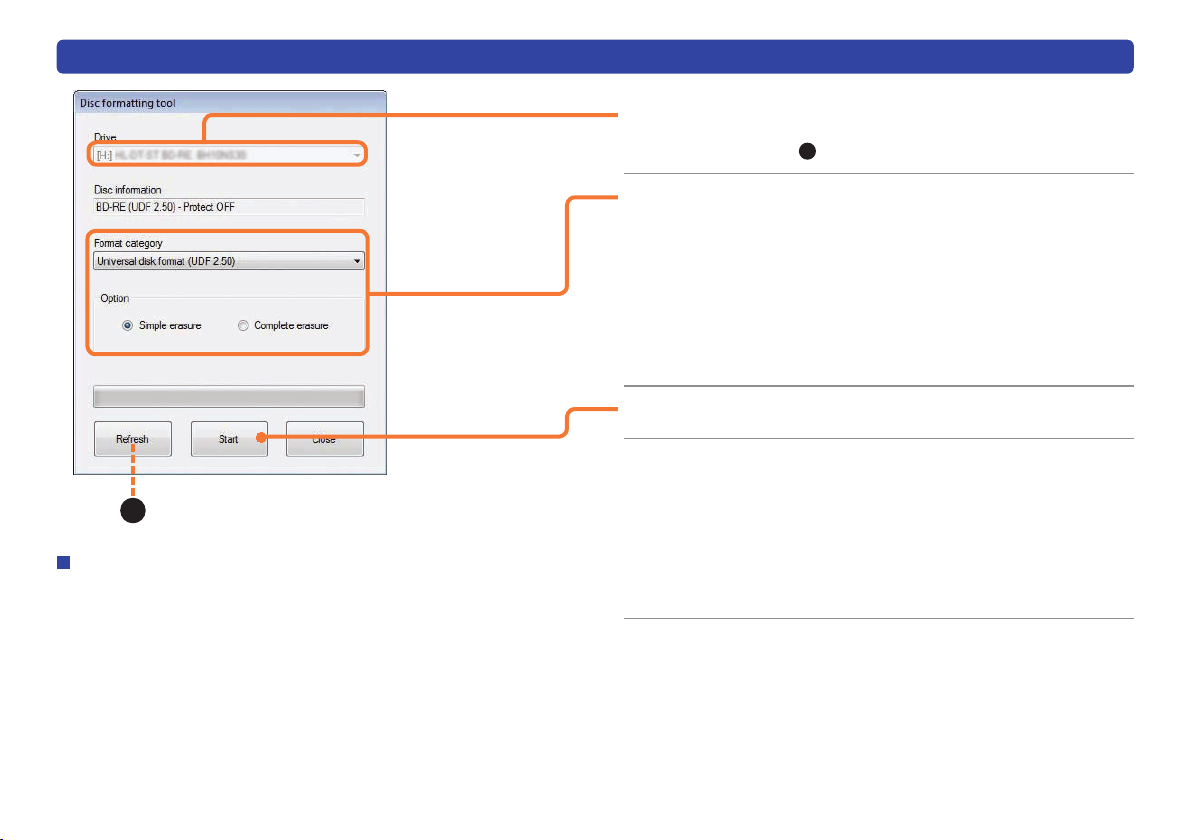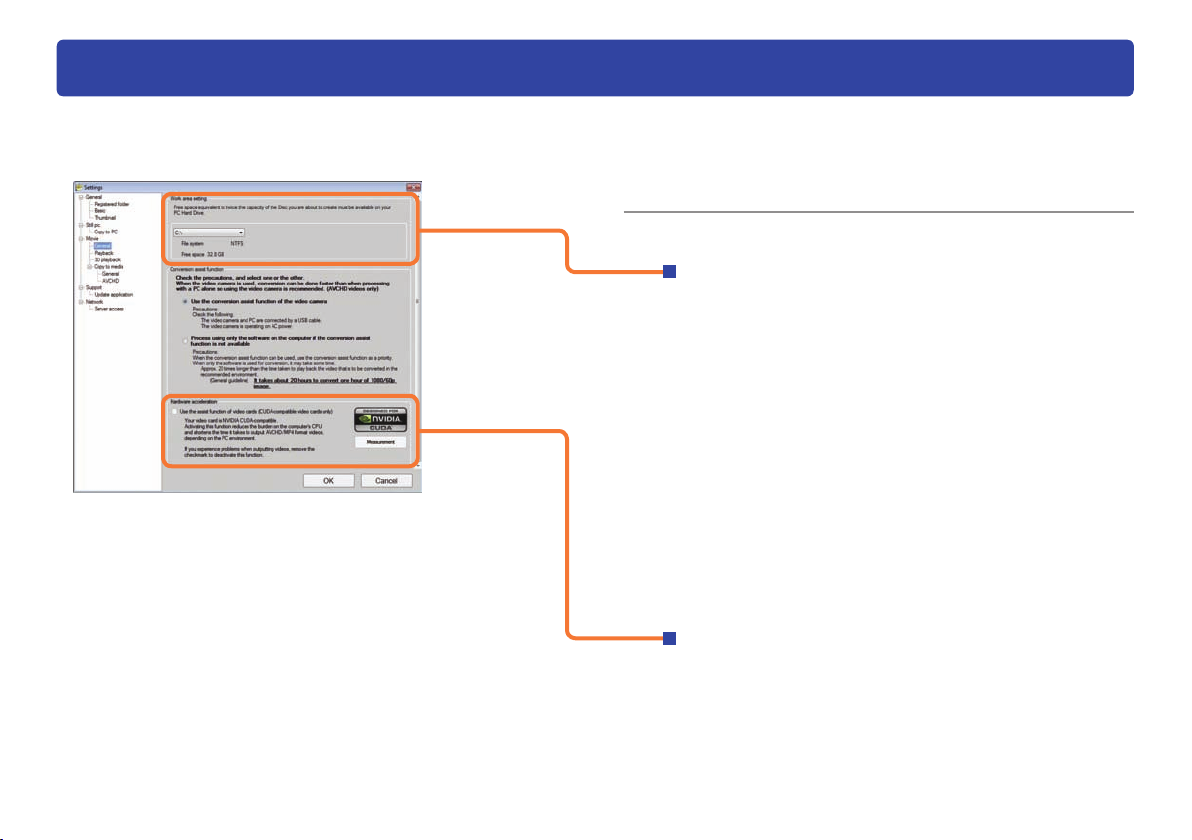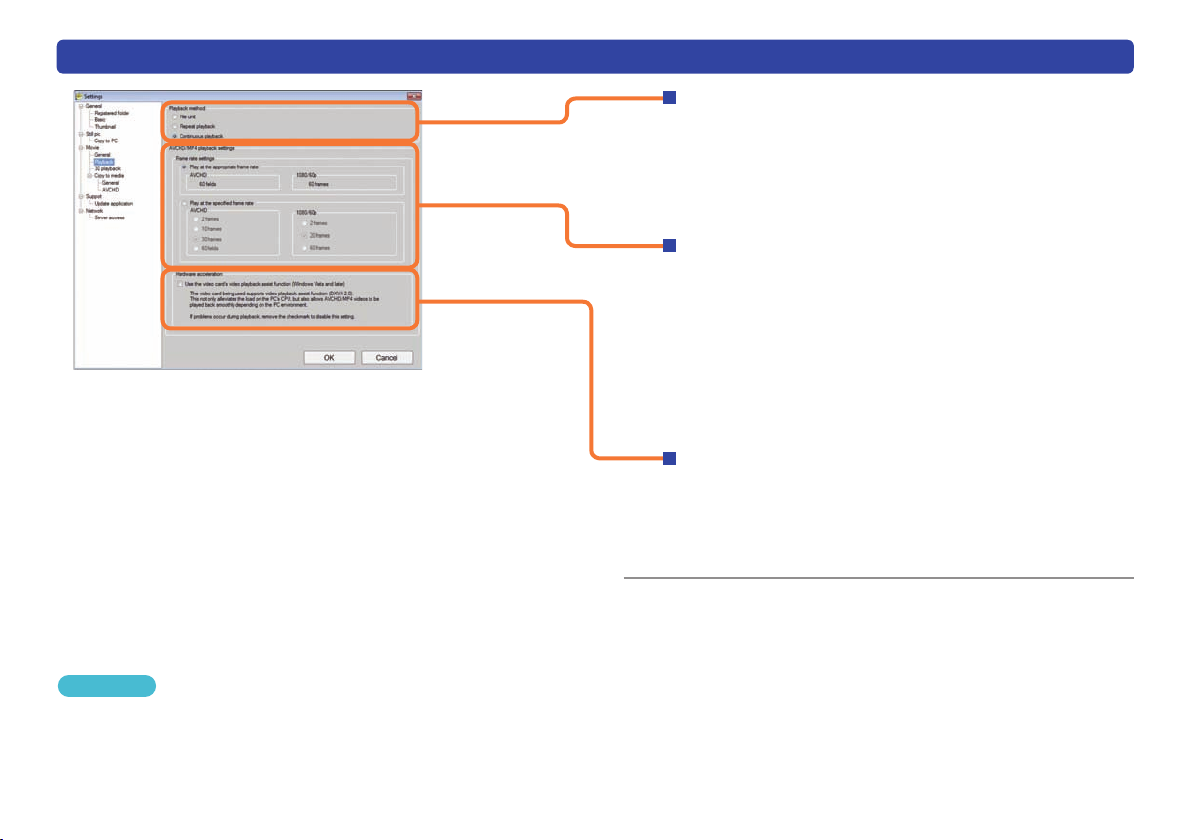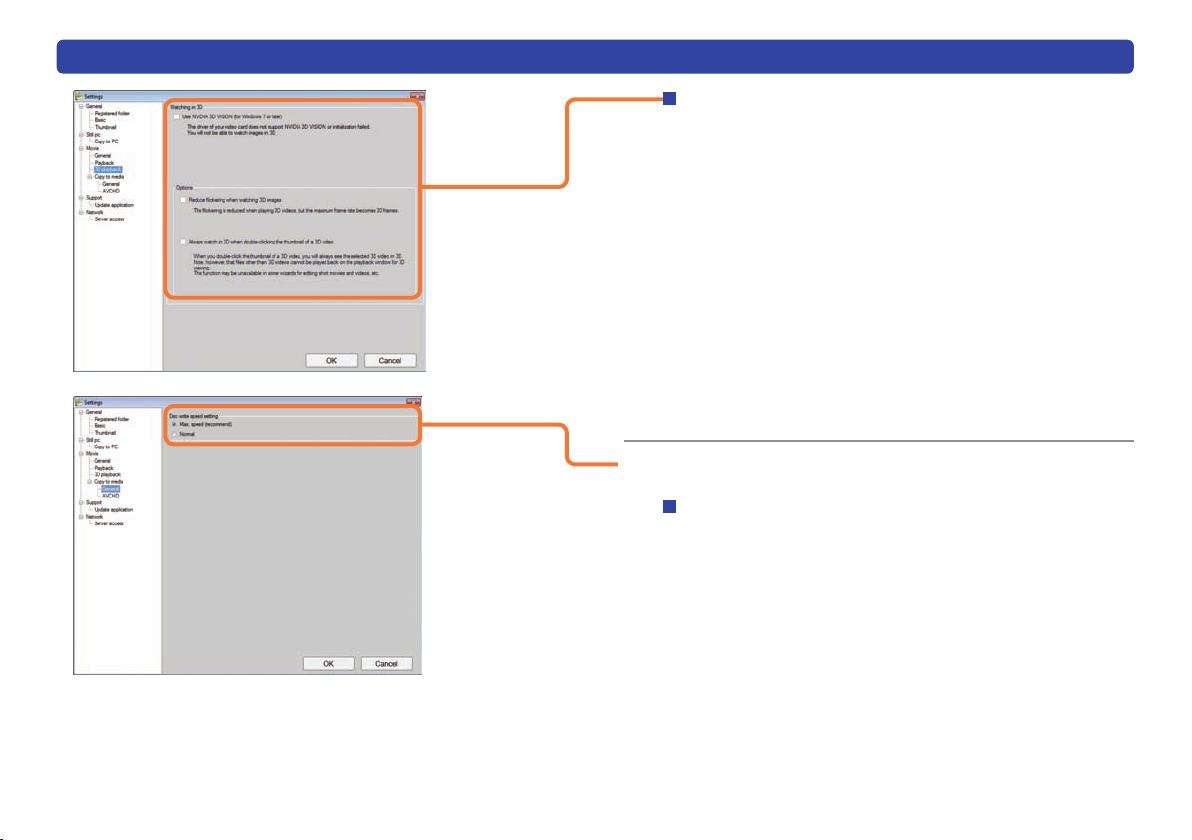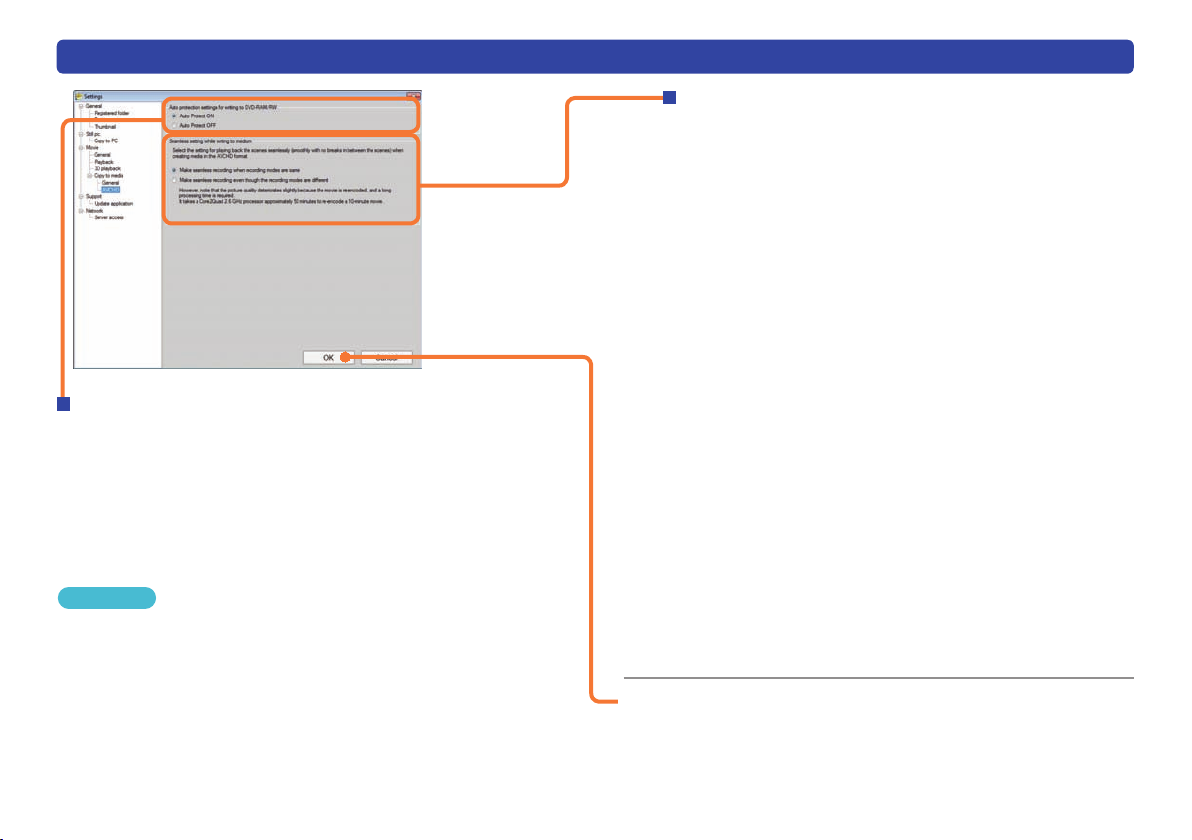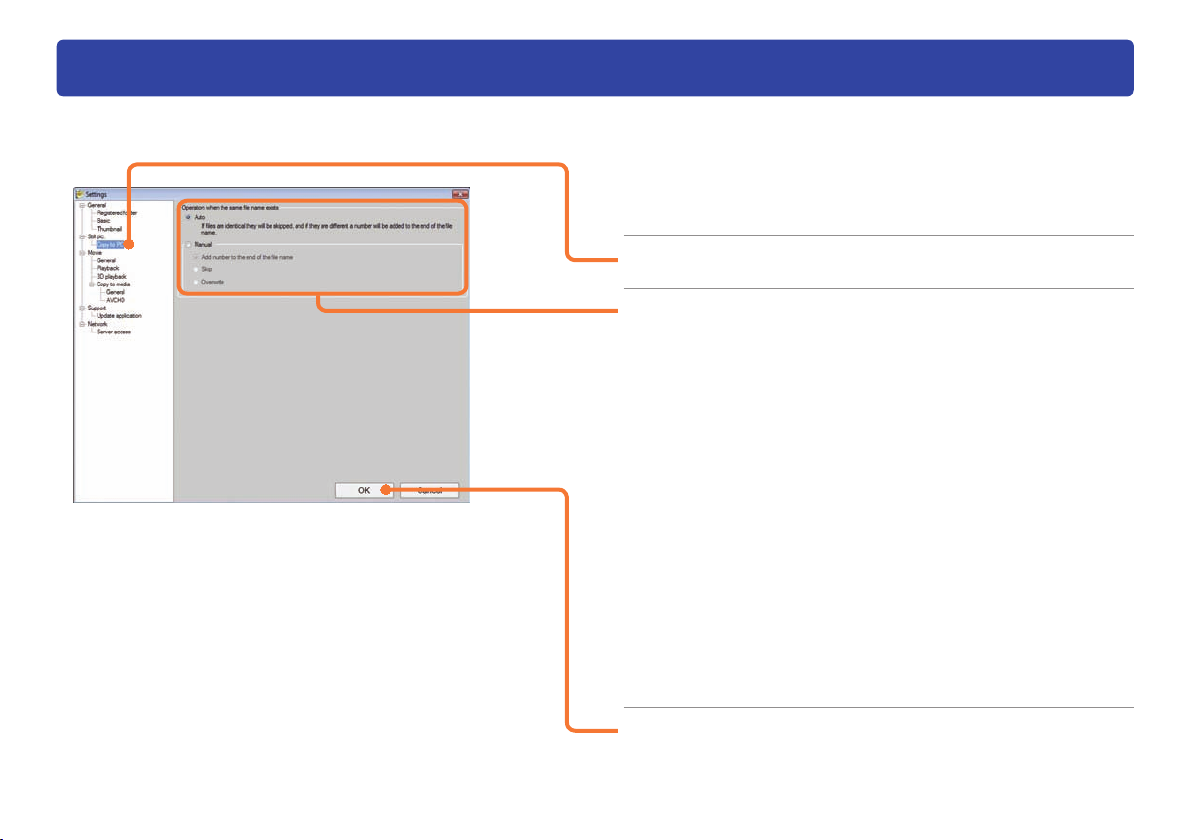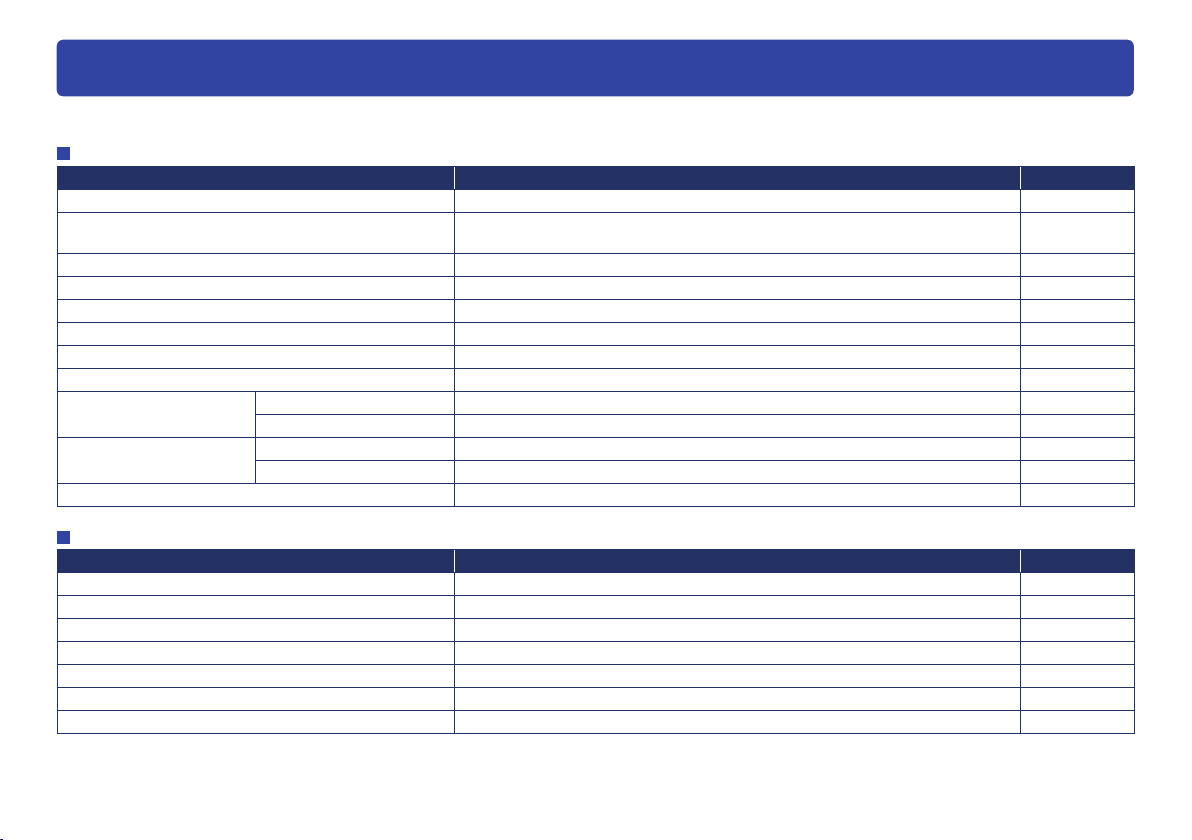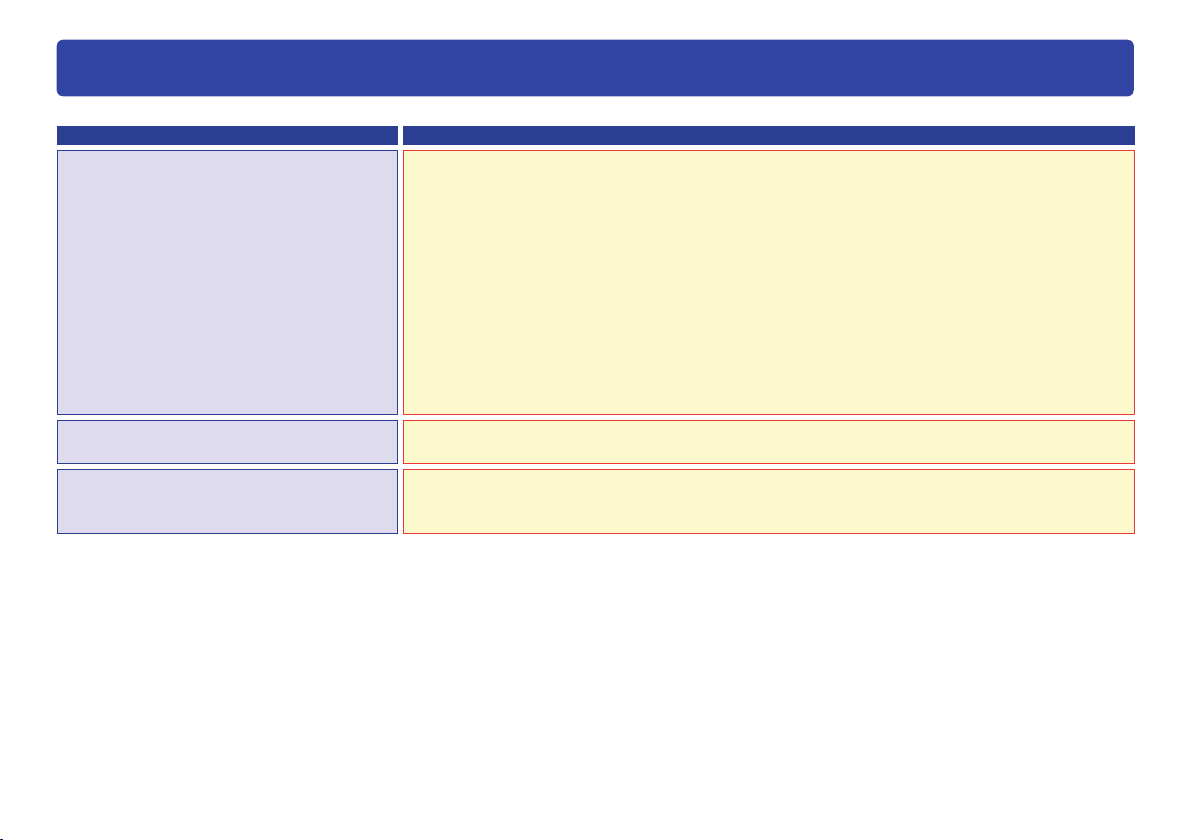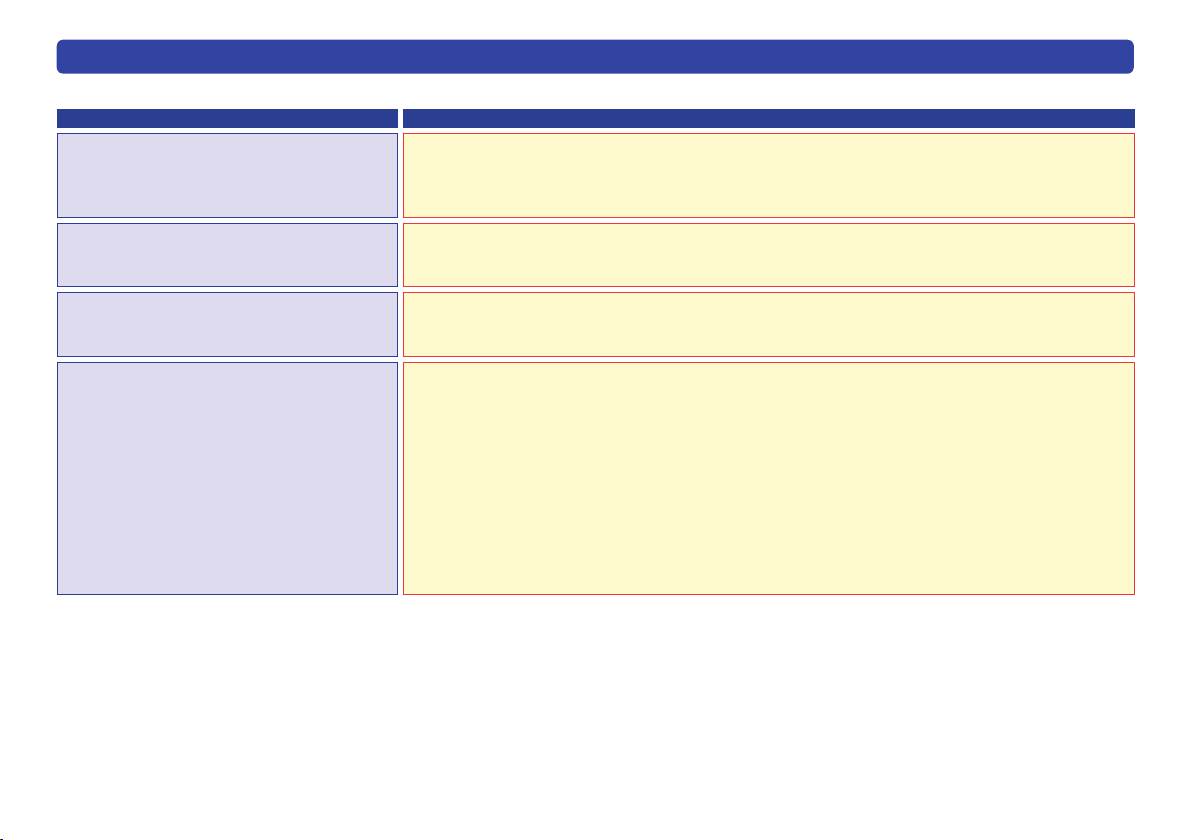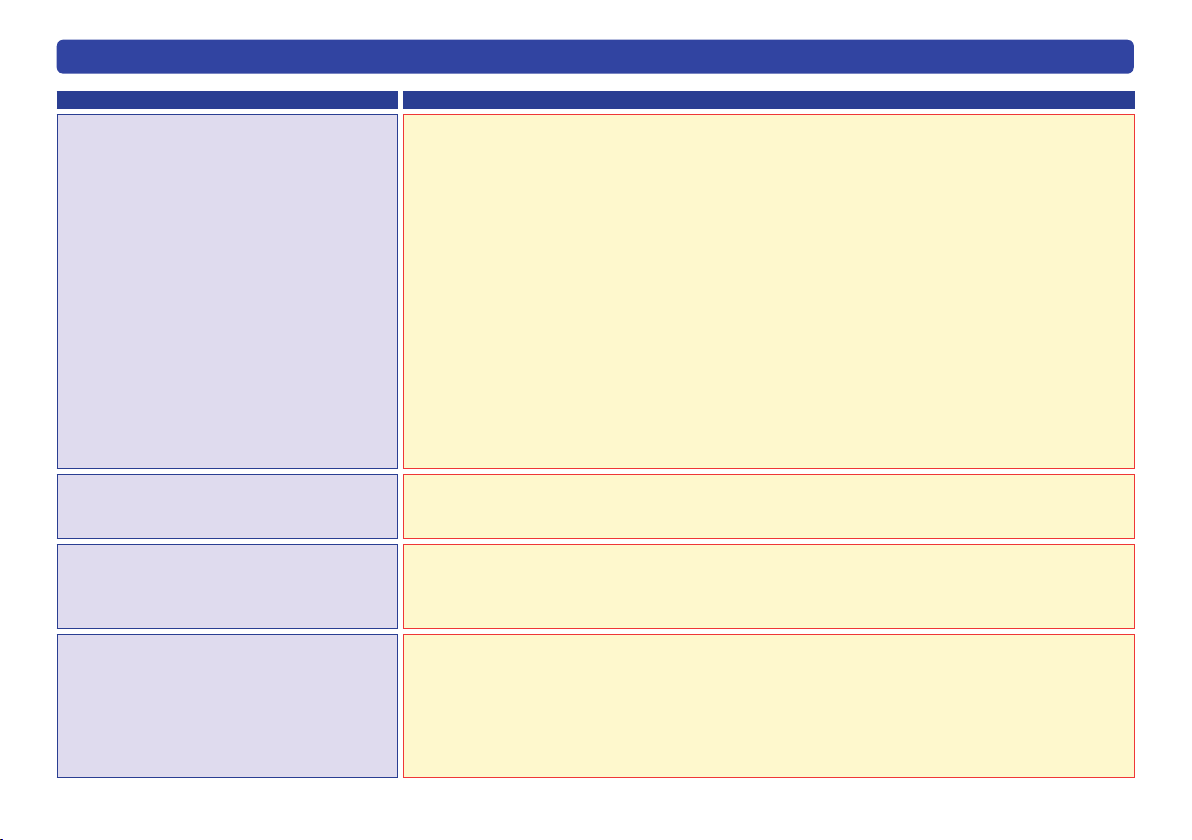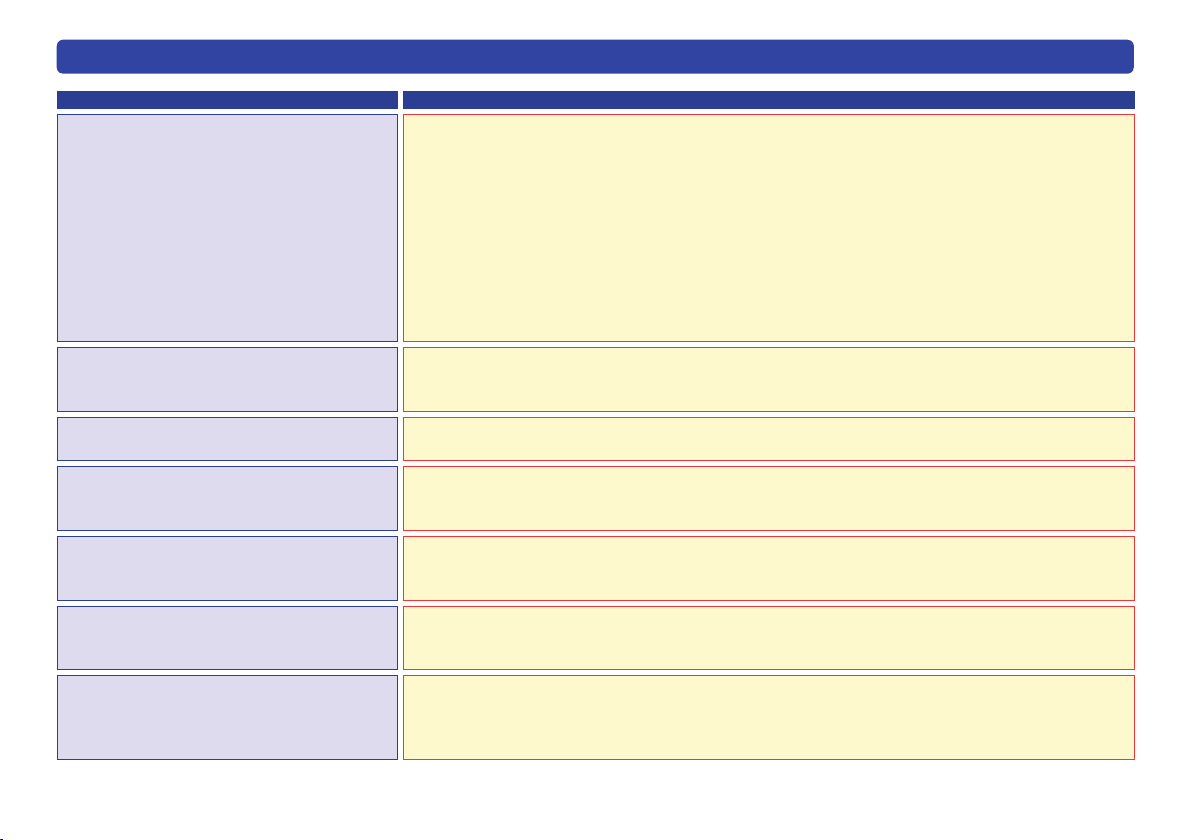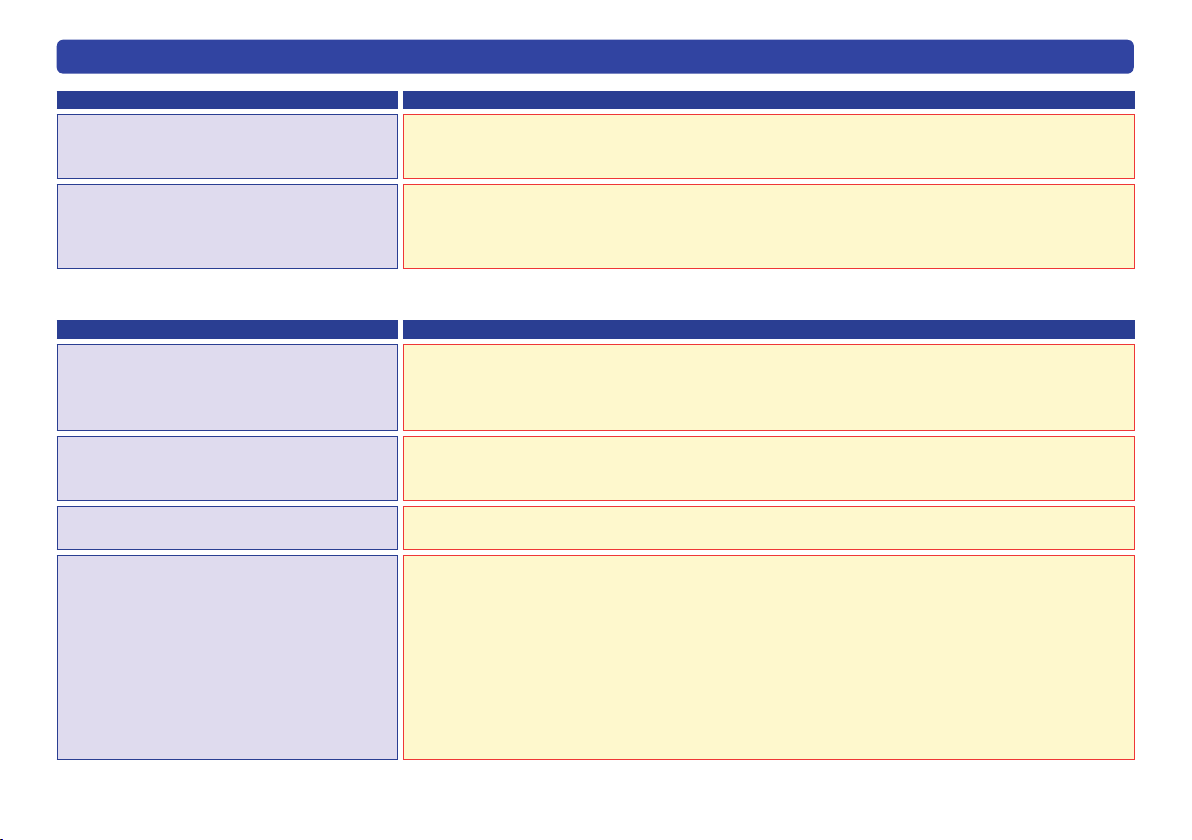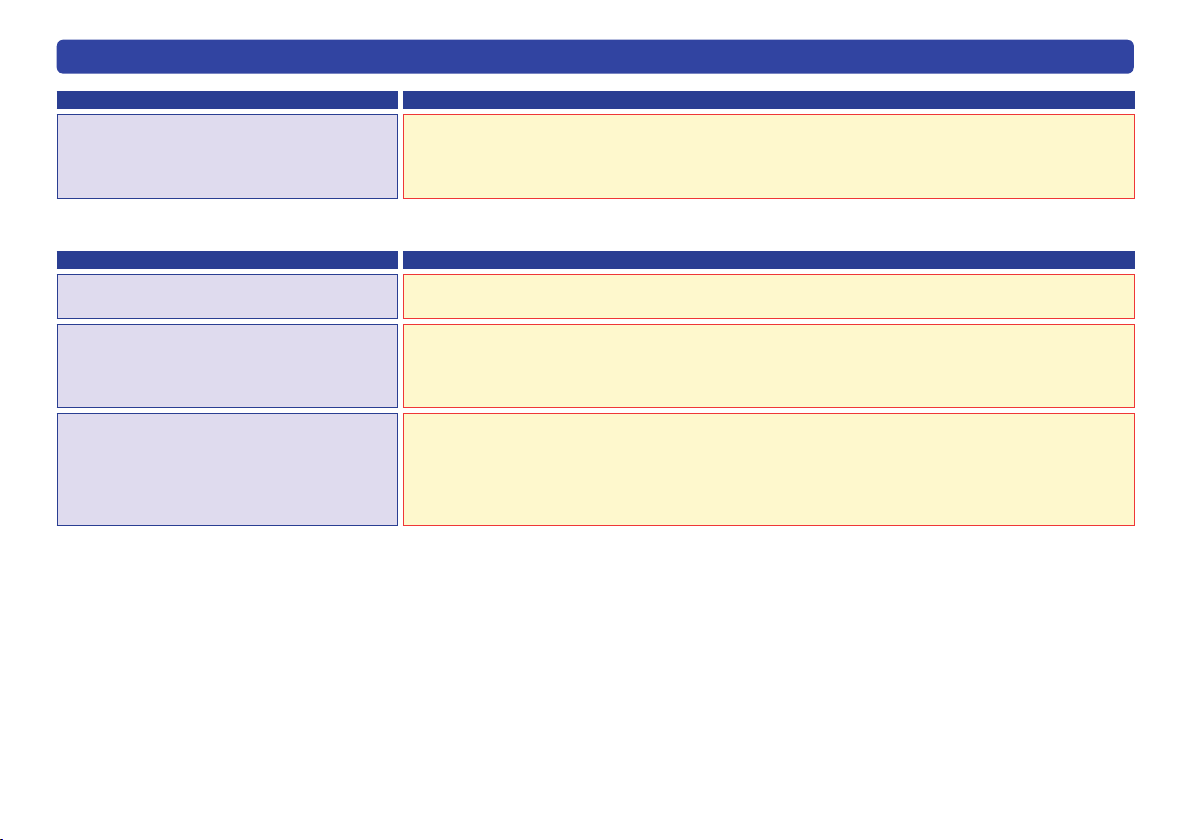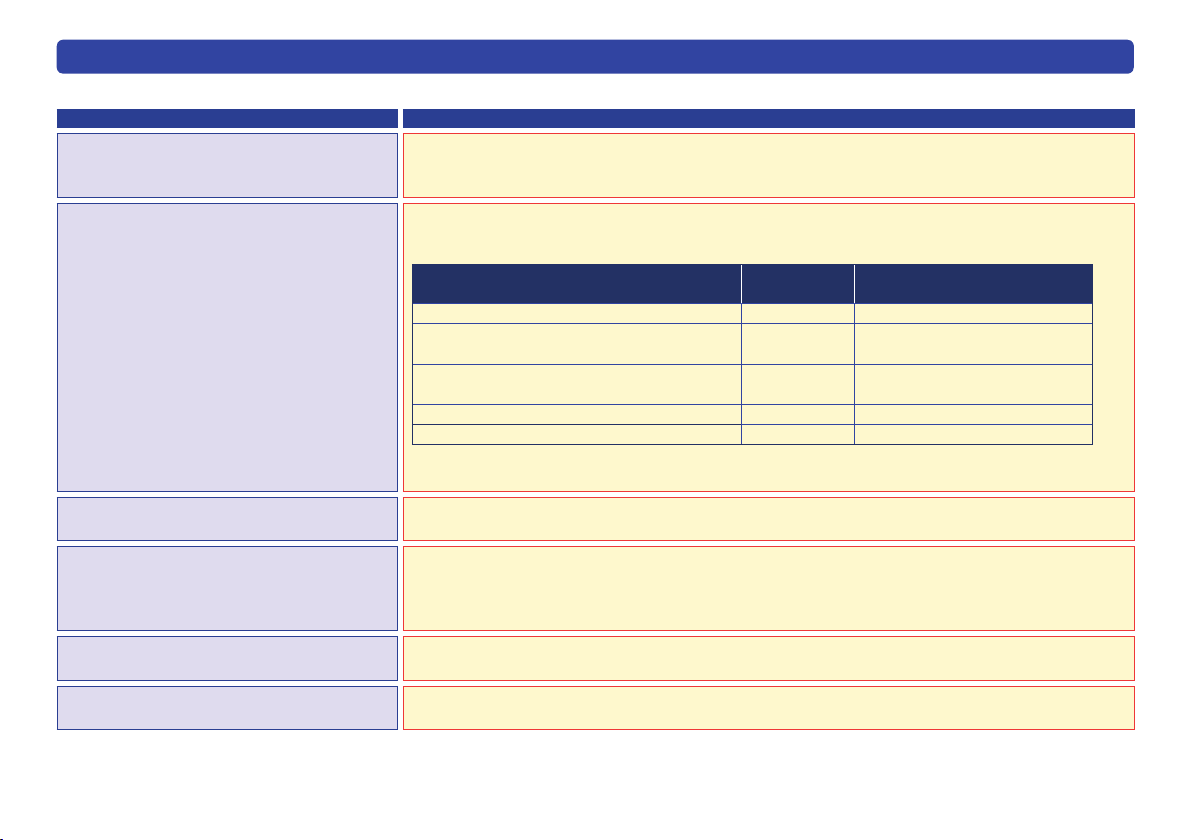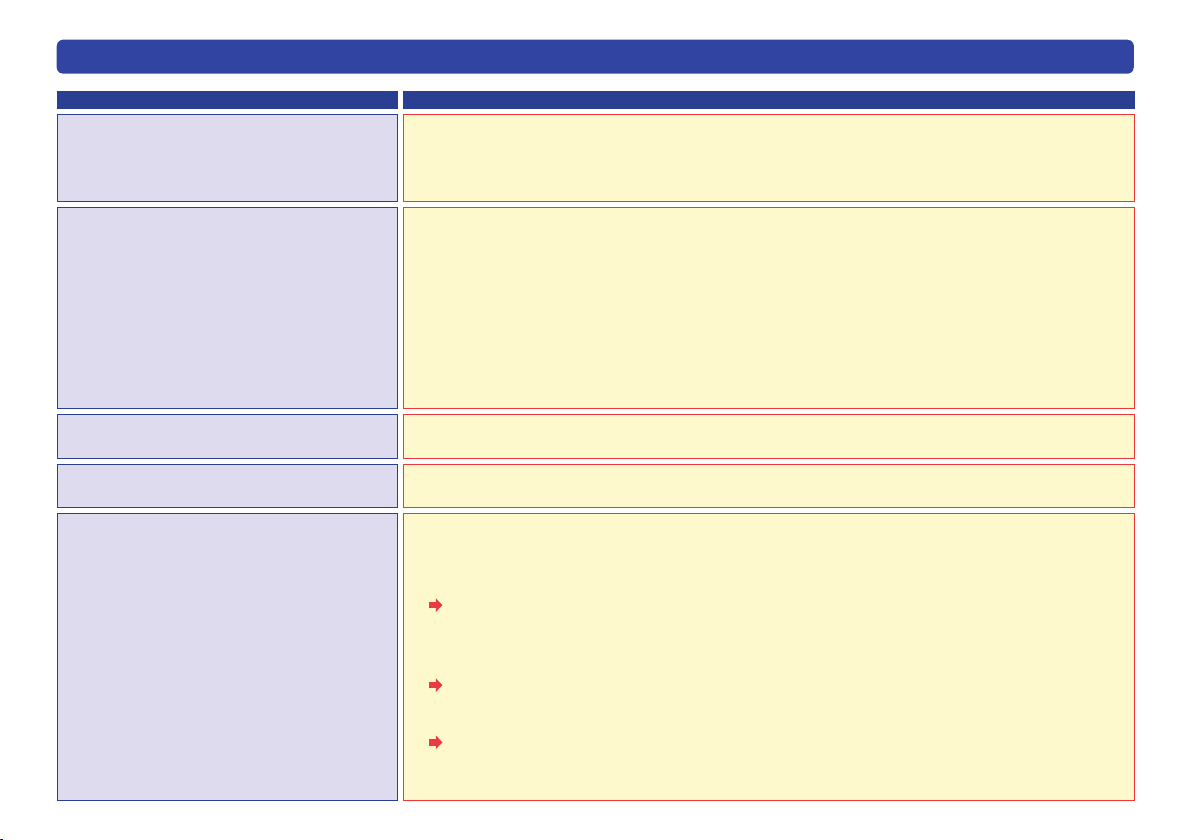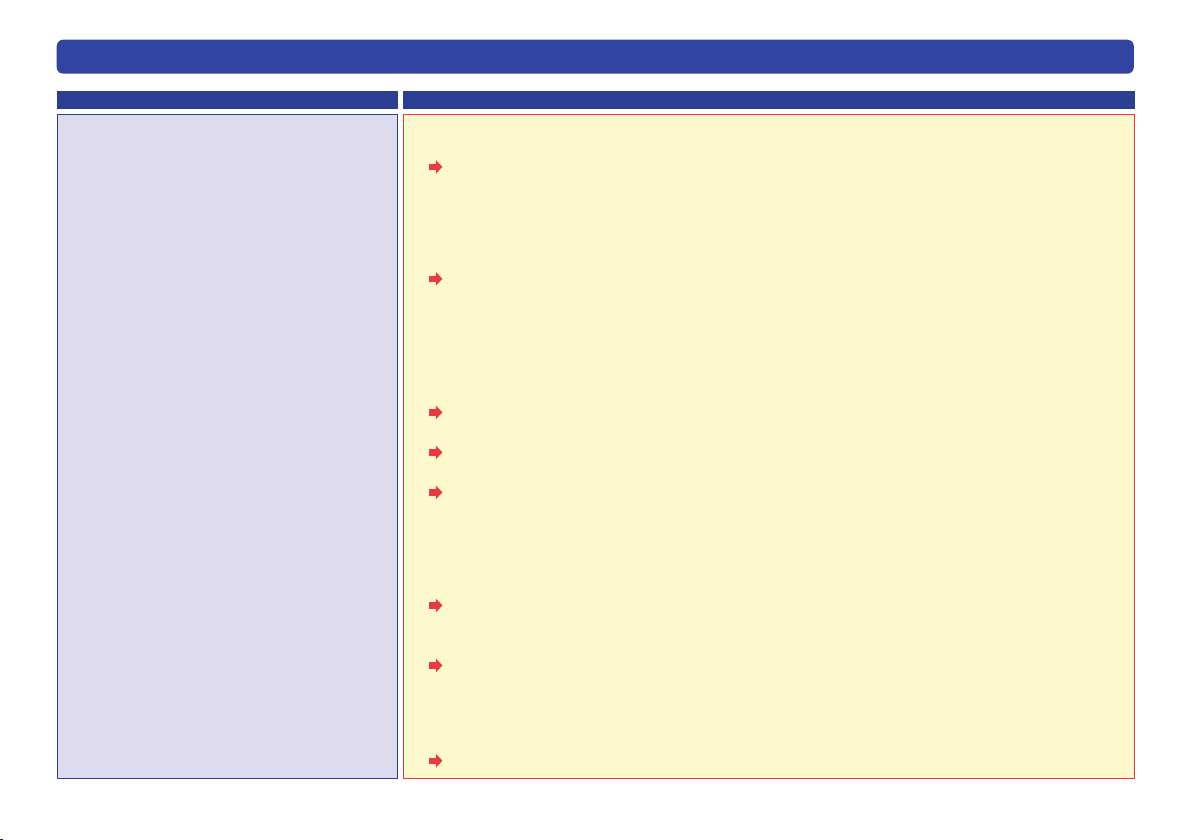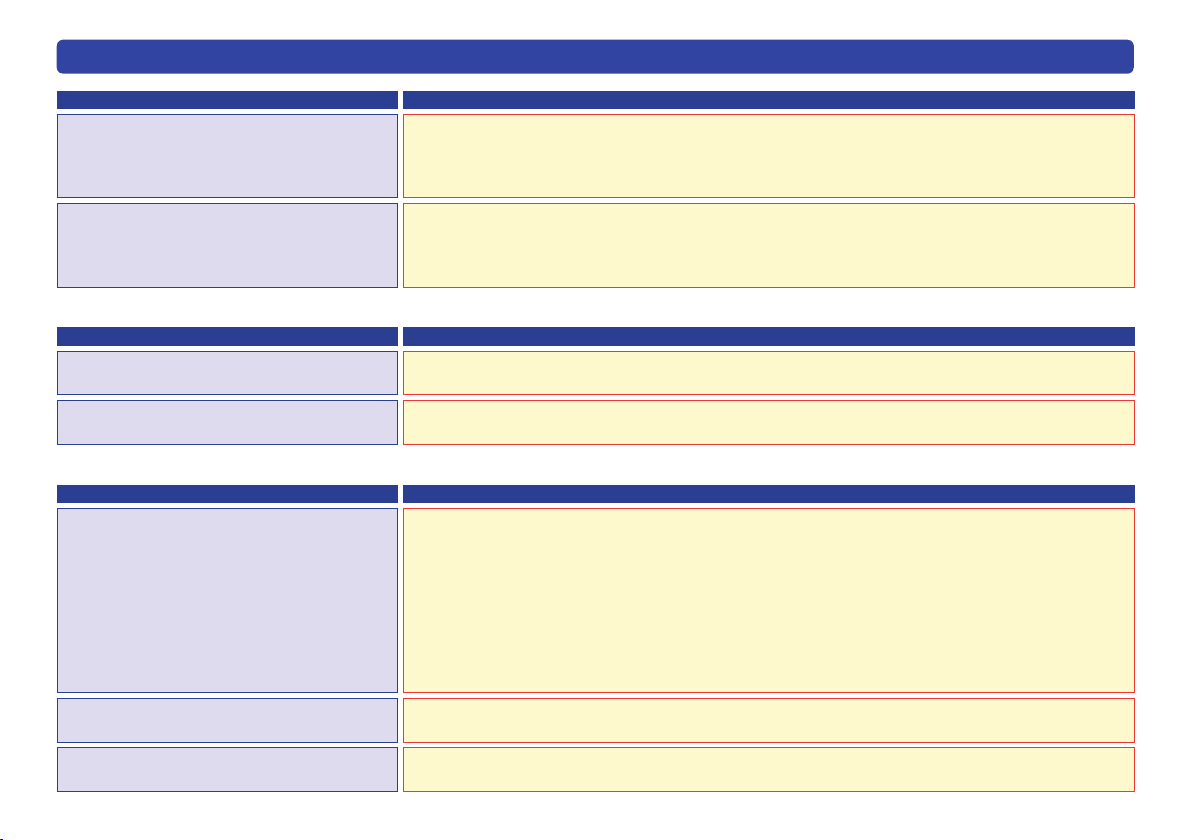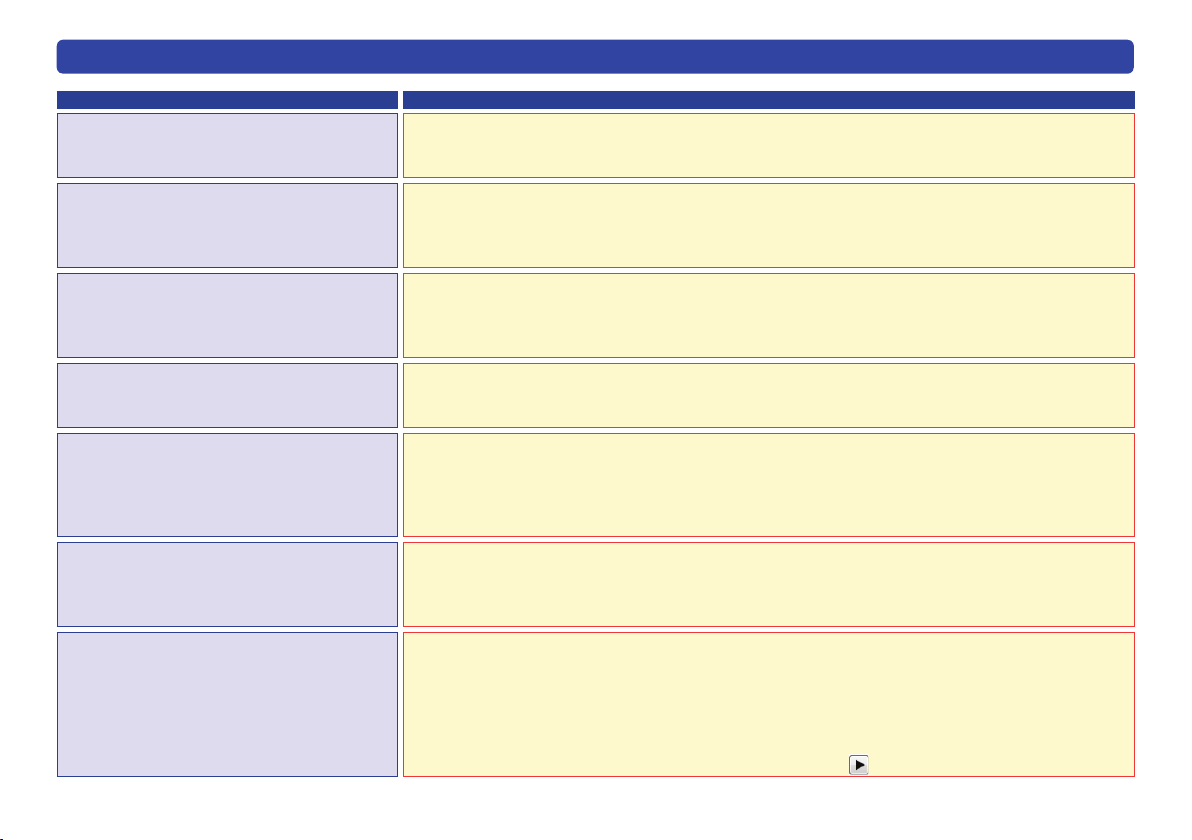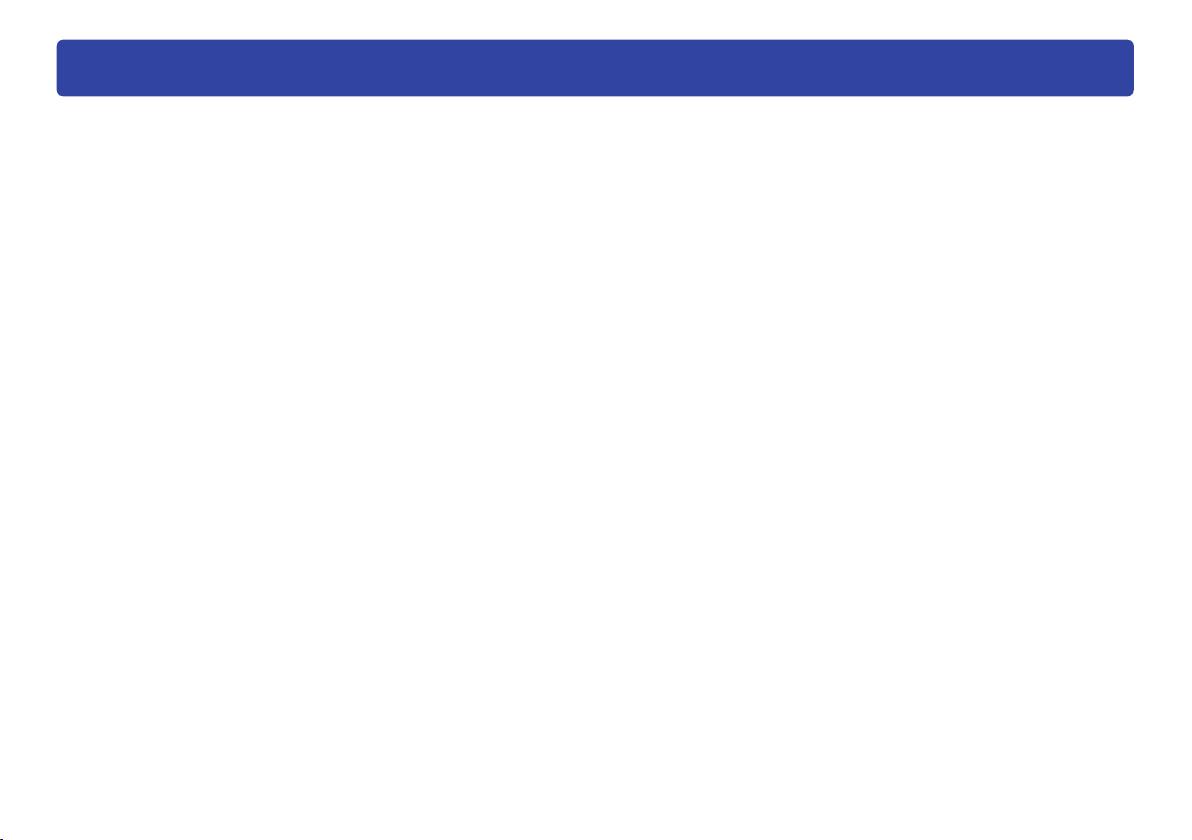-
Ik mijn camera hc-x920 gekocht, de reviews waren: de camera, vooral het beeldkwaliteit is goe! Bij mij niet op de pc hoe kan ik dit oplossen? Gesteld op 14-6-2024 om 08:12
Reageer op deze vraag Misbruik melden-
Ik film al enkele jaren met deze camera en de beeldkwaliteit is top.
Waardeer dit antwoord (1) Misbruik melden
Als de instellingen van Uw camera niet juist zijn kan het zijn dat U
een slecht beeld opneemt en dat wordt dan natuurlijk slecht
weergegeven op Uw pc. Lees nog eens aandachtig van de handleiding door.
Staat de scherpstelling op autofocus of op manueel. Is Uw beeldgrootte correct
ingesteld (1920x1080) . veel proberen zal U zeker helpen Geantwoord op 14-6-2024 om 13:21
-
-
Gebruikt iemand op deze camera een rode videomicro Gesteld op 11-3-2018 om 23:46
Reageer op deze vraag Misbruik melden-
Ik heb de Rode Videomic GO en ben daar heel tevreden mee.
Waardeer dit antwoord Misbruik melden
Ik gebruik hem ook als intervieuw micro maar heb daarvoor wel een zelfgemaakte verlengdraad voor nodig.
Prima apparaat.
Groetjes
Ludo Geantwoord op 12-3-2018 om 13:24
-
-
Dank
Waardeer dit antwoord (1) Misbruik melden
Nog een vraag; hij gebruikt de accu vd camera: is je accu erg veel sneller leeg?
En ik zou deze microfoon ook op m’n telefoon willen aansluiten
Heb jij daar ook ervaring mee?
Geantwoord op 12-3-2018 om 13:58 -
Beste,
Waardeer dit antwoord (1) Misbruik melden
Mijn ervaring is dat het apparaat geen noemenswaardig stroomverbruik heeft.
Met gebruik op telefoon heb ik geen ervaring.
Groetjes Geantwoord op 12-3-2018 om 18:00 -
De geheugenkaart is geblokkeerd
Reageer op deze vraag Misbruik melden
Wat kan ik doen ? Gesteld op 9-8-2017 om 17:27-
Wat bedoel je met geblokkeerd? Kan je de kaart niet meer lezen?
Waardeer dit antwoord Misbruik melden
Of kan de kaart niet uit de camera gehaald worden? In dit geval kan enkel een gekwalificeerd hersteller helpen. Niet zelf aan prutsen. Geantwoord op 9-8-2017 om 19:16
-
-
Kan het ia icoon uitgeschakeld worden. Ik gebruik de camera bij live streams en het zou mooi zijn als het icoon niet in beeld is. Gesteld op 19-7-2017 om 12:36
Reageer op deze vraag Misbruik melden-
Ja dat kan zeker
Waardeer dit antwoord Misbruik melden
Kijk even in je handleiding Geantwoord op 19-7-2017 om 12:49
-
-
Ik ben in bezit van de Panasonic cam. HC-X920. Mijn vraag is, hoe krijg ik de melding weg R 0H.11M die steeds in het dispay verschijnt. Eerst witte letters na 11 min wordt het rood. Heeft het met resterende tijd te maken. Zo ja, waarvan? Het geheugen kaartje 32GB is geformateerd en helemaal leeg. Gesteld op 24-3-2017 om 10:25
Reageer op deze vraag Misbruik melden-
ik film nu +/- een jaar met deze camera maar heb nog nooit deze letters in het display zien verschijnen. Ga seffens eens kijken in de handleiding of daarover iets vermeld staat.
Waardeer dit antwoord Misbruik melden
Ludo Geantwoord op 24-3-2017 om 14:15
-
-
Ik heb een Panasonic HC X920 camcorder. Omdat mijn geheugenkaart vol raakte heb ik onlangs een aantal opnamen verwijderd. Vanaf dat moment krijg ik als ik film na ca. 20 minuten een melding op de monitor: "Initialiseren voor 3D opname, een moment geduld aub." Ik film echter niet in 3D. Na ca. 20 minuten geduld kan ik weer filmen, maar ook slechts een korte tijd: ca. 20 á 30 minuten. Deze onverklaarbare onderbrekingen zijn natuurlijk heel vervelend. Vandaag had ik weer enkele onderbrekingen en nu staat de camera al 2 uur te initialiseren! Wie weet de oplossing van dit probleem? Waarvoor alvast hartelijk dank. John Gesteld op 22-5-2016 om 15:38
Reageer op deze vraag Misbruik melden-
Vreemd
Waardeer dit antwoord Misbruik melden
Formateer je je geheugenkaart in je camera nadat je je opnames op je pc hebt gezet?
Geantwoord op 22-5-2016 om 16:35
-
-
By the way: film = 3D
Waardeer dit antwoord Misbruik melden
Geantwoord op 22-5-2016 om 16:39 -
Bij de HC-X920 kan ik de Datum/Tijd bij het afspelen niet weglaten. Via menu staat Datum/Tijd op Uit. In de gebruiksaanwijzing (via CD bij aanschaf) kan ik de optie van aan / uit zetten tijdens afspelen niet terugvinden. Gesteld op 13-3-2016 om 13:42
Reageer op deze vraag Misbruik melden-
Zie je de datum en tijd ook als je de opname op pc afspeelt ? Geantwoord op 13-3-2016 om 18:36
Waardeer dit antwoord (4) Misbruik melden
-
-
waar vind ik de gebruiksaanwijzing voor de HC-VX870M Gesteld op 7-9-2015 om 12:50
Reageer op deze vraag Misbruik melden-
google even op
Waardeer dit antwoord Misbruik melden
gebruiksaanwijzing "HC-VX870M"
en je kunt hem zo downloaden Geantwoord op 7-9-2015 om 14:50
-
-
Er zijn verschillende opnameninstellingen mogelijk bij camcorder HC-X920. Waaruit bestaan die verschillen en welke geeft de beste resuiltaten ? Gesteld op 9-5-2015 om 11:42
Reageer op deze vraag Misbruik melden-
Welke opname instellingen er zijn kun je in de handleiding terugvinden ;-)
Waardeer dit antwoord (3) Misbruik melden
Of op je camera natuurlijk, maar gezien jouw vraag ga ik ervan uit dat je hem niet in je bezit hebt.
Welke jouw voorkeur heeft is uiteraard persoonlijk, maar ook situatie afhankelijk.
Persoonlijk vind ik de iA stand een prettige en de iA+ iets minder omdat de camera dan automatisch de belichting corrigeert (ik vind het storend als het beeld in één keer wordt opgelicht bijvoorbeeld)
De automatische basis stand voldoet dus prima.
Daarnaast heb je een behoorlijke keus in de 'scene' mode en nog een aantal in de creatieve mode. Deze creatieve is leuk om mee te spelen, maar wat mij betreft een zinloze aanvulling.
En je hebt natuurlijk nog de manual mode; daarbij zijn alle instellingen handmatig aan te passen.
Keuze genoeg dus.
Geantwoord op 9-5-2015 om 14:47
-
-
De instellingen voor Portret, Landschap enz. die had ik wel gevonden maar mijn vraag was bedoeld voor de verschillen in 1080/50i en 1080/p en PH1920, HA1920, HG1920 en HE1920. Daar vind ik enkel een antwoord ivm de opnameduur. Hebben die instellingen een invloed op de kwaliteit van de opname. Dank bij voorbaat Geantwoord op 12-5-2015 om 11:51
Waardeer dit antwoord (6) Misbruik melden -
de i staat voor interlaced en de p voor progressive
Waardeer dit antwoord Misbruik melden
heeft met je frames te maken
Als ik het vrij vertaal; p is completer, maar vraagt veel meer geheugen.
de 50 staat voor frames per seconde
en 1080 en 1920 geven de grootte weer.
de keuze PH HA etc hebben te maken met de bitrate
Geantwoord op 28-5-2015 om 12:48 -
weet iemand hoe je de icoontjes weg kunt halen in het lcd scherm, en de rec time zodat ik een leeg lcd scherm zie??? Gesteld op 20-4-2015 om 09:10
Reageer op deze vraag Misbruik melden-
het icoon van je opname mode blijft in beeld, evenals het groene of rode teken (pauze of opname)
Waardeer dit antwoord Misbruik melden
als het goed is gaan de overige icoontjes na een paar seconden vanzelf uit beeld Geantwoord op 20-4-2015 om 10:09
-
-
Waar vind ik in de handleiding over niet kunnen opnemen in AGS mode Gesteld op 2-4-2015 om 10:09
Reageer op deze vraag Misbruik melden-
Ff googlen en je ziet dat je t op pagina 78 kan terugvinden Geantwoord op 3-4-2015 om 12:05
Waardeer dit antwoord Misbruik melden
-
-
De camera neemt wel beeld op maar geen geluid en hij laad de batterij niet meer op.
Reageer op deze vraag Misbruik melden
Dit ligt niet aan de batterij want ik heb er 2 hij doet het bij alle 2 niet.
Heb al van alles geprobeerd maar tevergeefs.
Heeft iemand een tip? Gesteld op 5-10-2014 om 10:28-
Dat klinkt niet goed, ik zou er mee teruggaan als ik jou was Geantwoord op 7-10-2014 om 22:32
Waardeer dit antwoord Misbruik melden
-
-
Ik wil mijn film exporteren naar de pc, het liefst gelijk naar mijn bewerkingsprogramma Pinnacle, maar krijg het niet gedaan, hoe moet ik dit stap voor stap doen Gesteld op 23-9-2014 om 18:30
Reageer op deze vraag Misbruik melden-
Heb je de camera via kabel aangesloten op je pc, zie je op je pc deze bestanden terug?
Waardeer dit antwoord (1) Misbruik melden
Zoja:
Dan moet je in pinnacle via de optie bestanden importeren naar deze map verwijzen.
Als je zo werkt moet je wel altijd als je met je film aan de slag gaat je camera aan de pc koppelen.
Je kan dus volgens mij beter even de film in een map op je pc zetten, dan kan pinnacle het bronmateriaal altijd terugvinden Geantwoord op 26-9-2014 om 16:58
-
-
Wat doe ik fout ? Sinds kort deze camera in bezit. Ik film in automatische modus (IA) en op een na hoogste resolutie (PH1920) zodat import in Apple s Imovie mogelijk is. De camera gekocht vanwege alle goede recensies op internet. Echter als ik opgenomen beelden afspeel (zowel in imovie als rechtstreeks op pioneer plasma tv) ziet het beeld er niet mooi strak uit. (veel ruis en schitteringen) ik gebruik een sdxc kaart 30 mb/s klasse 10. Doe ik iets fout of heb ik een maandag camera gekocht ? Gesteld op 28-8-2014 om 20:00
Reageer op deze vraag Misbruik melden-
probeer het eens met en sdhc kaart Geantwoord op 30-8-2014 om 12:57
Waardeer dit antwoord Misbruik melden
-
-
kan zebra icoon niet vinden hoe kan ik dat vinden Gesteld op 1-6-2014 om 17:52
Reageer op deze vraag Misbruik melden-
wat voor icoon bedoel je met zebra icoon Geantwoord op 3-6-2014 om 09:38
Waardeer dit antwoord Misbruik melden
-
-
Als je in je menu van je camera kijkt (menu en opname-instellingen) kom je dit tegen en kan je deze optie aan-of uit zetten.
Waardeer dit antwoord Misbruik melden
Is eenvoudiger te doen dan je vraag hier droppen ;-)
Geantwoord op 3-6-2014 om 12:51 -
hoe kan ik de datum en de verstreken tijd in beeld laten meelopen tijdens het filmen? Gesteld op 13-5-2014 om 11:23
Reageer op deze vraag Misbruik melden-
Je kan dit in je menu aangeven.
Waardeer dit antwoord Misbruik melden
Kijk even in je handleiding als je het niet direct in je menu in je camera kan terugvinden Geantwoord op 25-5-2014 om 20:20
-
-
hoe de resolutie na opname verkleinen?
Reageer op deze vraag Misbruik melden
Gesteld op 15-4-2014 om 19:48-
Als je je film hebt gemonteerd, kun je deze exporteren als mp4 en daarbij de gewenste resolutie instellen Geantwoord op 16-4-2014 om 14:53
Waardeer dit antwoord Misbruik melden
-
-
Is het mogelijk om met deze camera een klein/kort scherptediepte bereik handmatig in te stellen.
Reageer op deze vraag Misbruik melden
En als deze instelling gedaan is dat die niet ongedaan wordt gemaakt wanneer ik b.v. ook handmatig een tegenlicht correctie wil toepassen.
Mijn huidige SONY camera zal in zo'n geval altijd de laatste handmatige instelling bezigen en dit is iets wat ik zeker niet wens.
Dus met andere woorden : Kan ik bij deze panasonic alle handmatige functies los van elkaar instellen?
Met vriendelijke groet
V!C Gesteld op 29-3-2014 om 08:54-
je kan de scherptediepte handmatig instellen
Waardeer dit antwoord Misbruik melden
Geantwoord op 16-4-2014 om 15:00
-
-
Hoe instellen instellen 1080 x1920?
Reageer op deze vraag Misbruik melden
Gesteld op 28-3-2014 om 08:13-
Lees even de handleiding van je camera
Waardeer dit antwoord Misbruik melden
Alles is via het menu aan te passen Geantwoord op 28-3-2014 om 11:10
-
-
Welke type en grootte geheugenkaart kan ik plaatsen in deze camera Gesteld op 22-3-2014 om 11:19
Reageer op deze vraag Misbruik melden-
SD/SDHC/SDXC Geheugenkaart
Waardeer dit antwoord Misbruik melden
Geantwoord op 22-3-2014 om 17:26
-
-
Kan ik een kaart kopiëren op de camera? Gesteld op 15-3-2014 om 21:33
Reageer op deze vraag Misbruik melden-
Nee, de camera heeft geen intern geheugen Geantwoord op 18-3-2014 om 10:26
Waardeer dit antwoord Misbruik melden
-
-
Bij camee Panasonic HC-X920 krijg ik de melding geen SD kaart aanwezig maar zit wel in het apparaat wat kan de oorzaak zijn ? Gesteld op 17-12-2013 om 15:12
Reageer op deze vraag Misbruik melden-
En je weet zeker dat hij er goed in zit?
Waardeer dit antwoord Misbruik melden
Geantwoord op 17-12-2013 om 18:19
-
-
waarschijnlijk nief geformarteerd in de camera zelf
Waardeer dit antwoord Misbruik melden
gr janoes Geantwoord op 21-2-2014 om 09:16