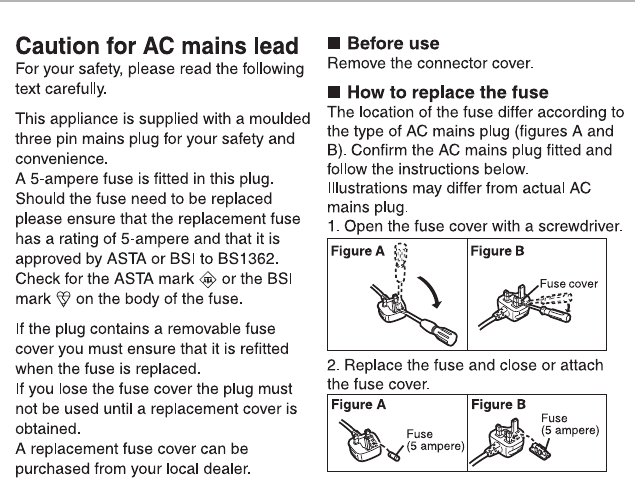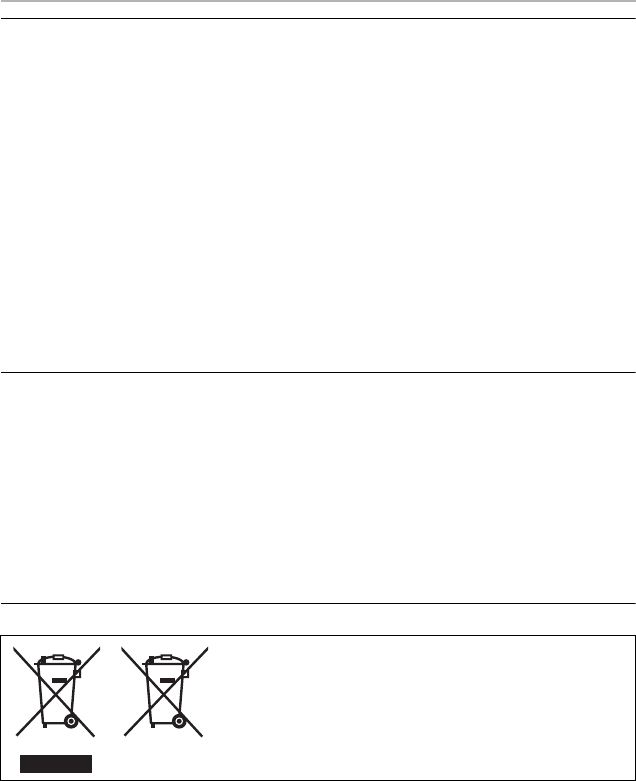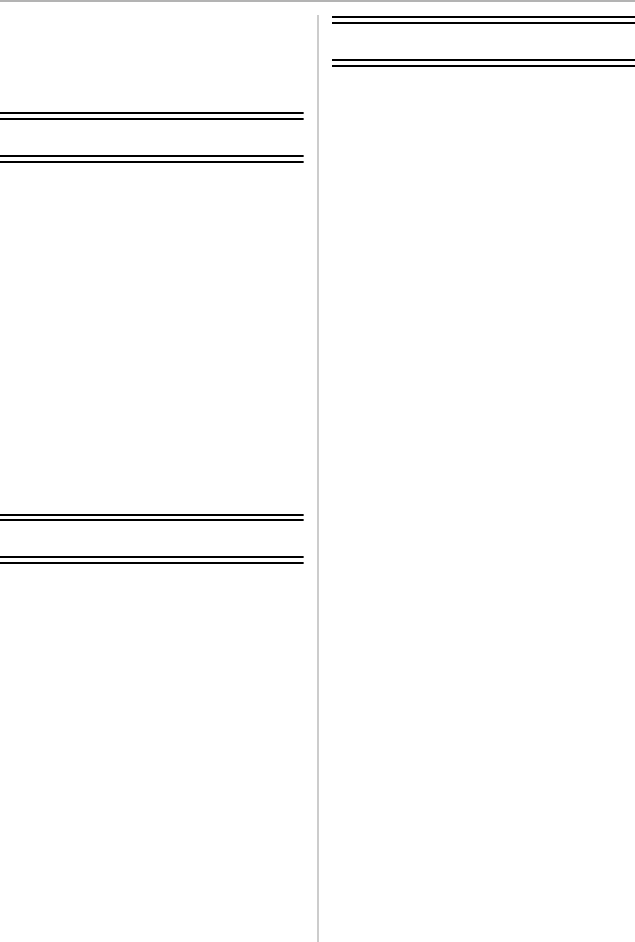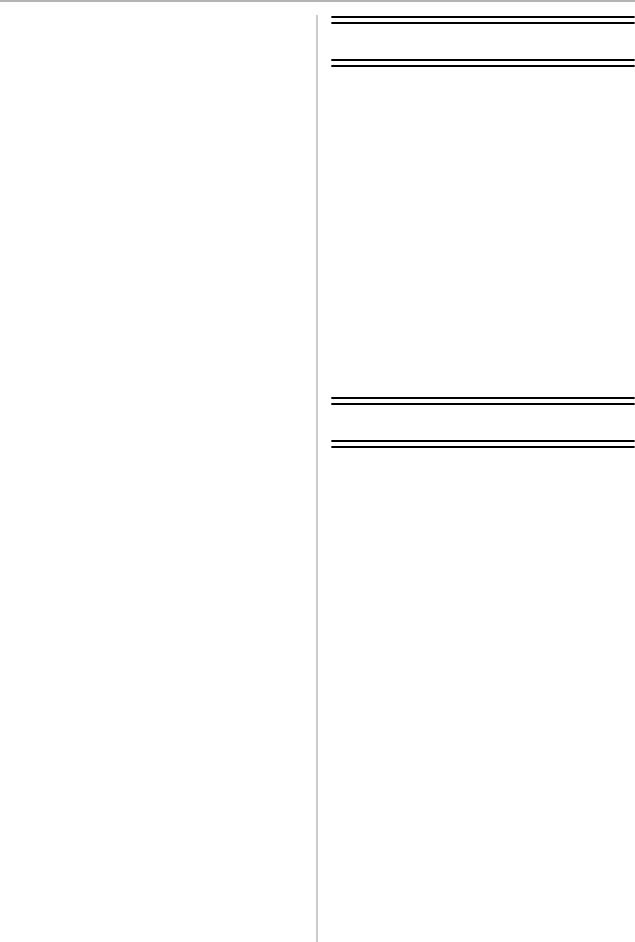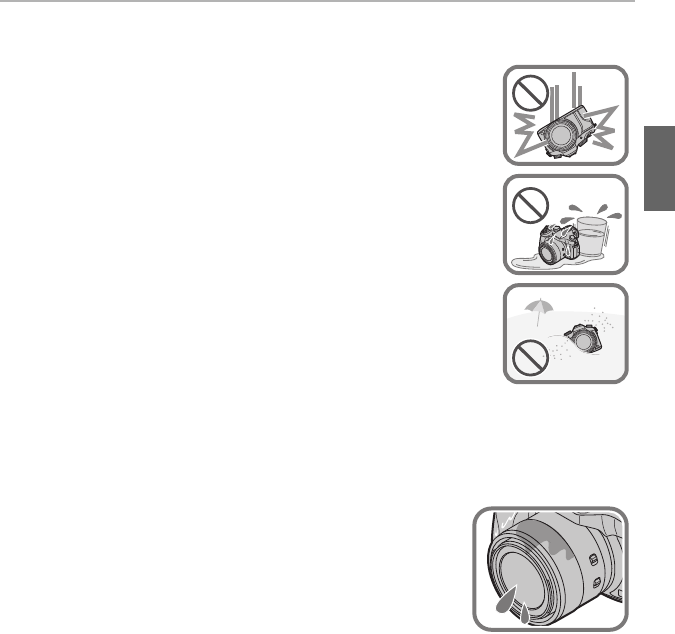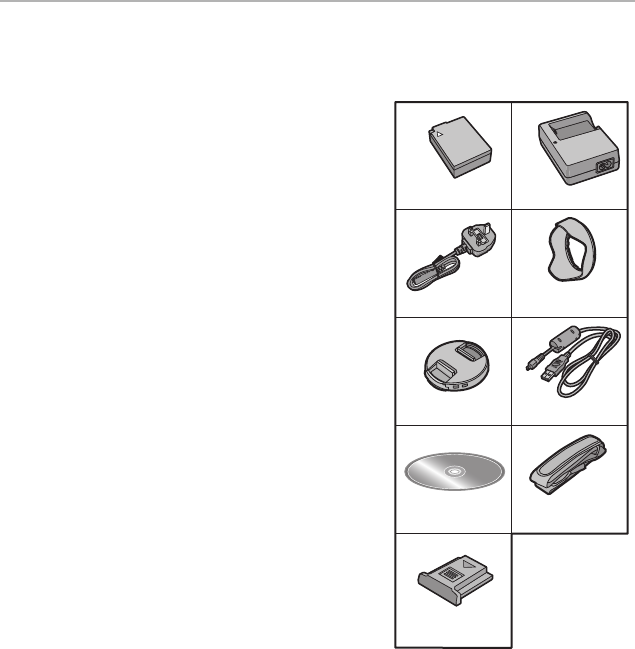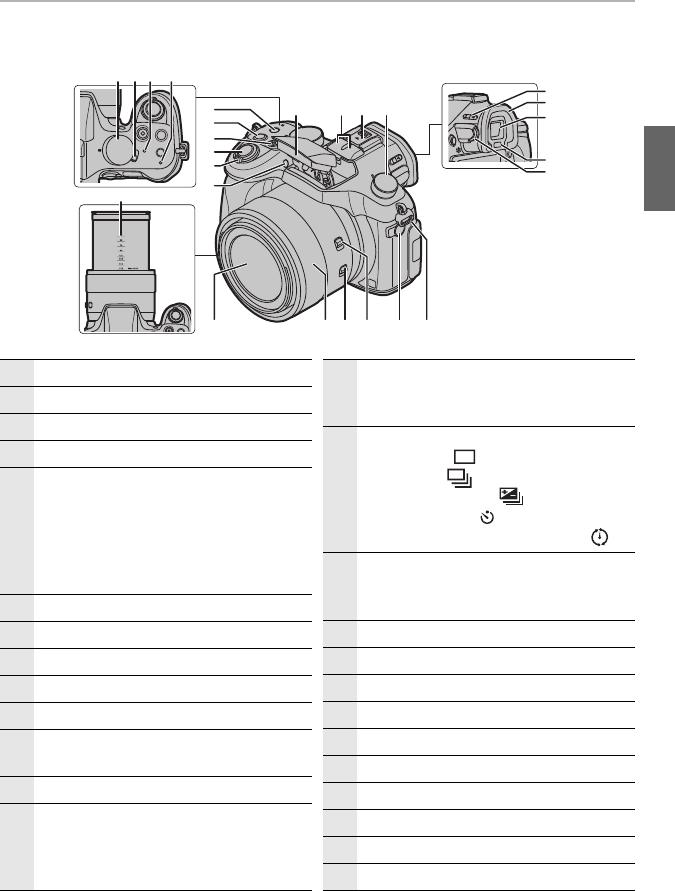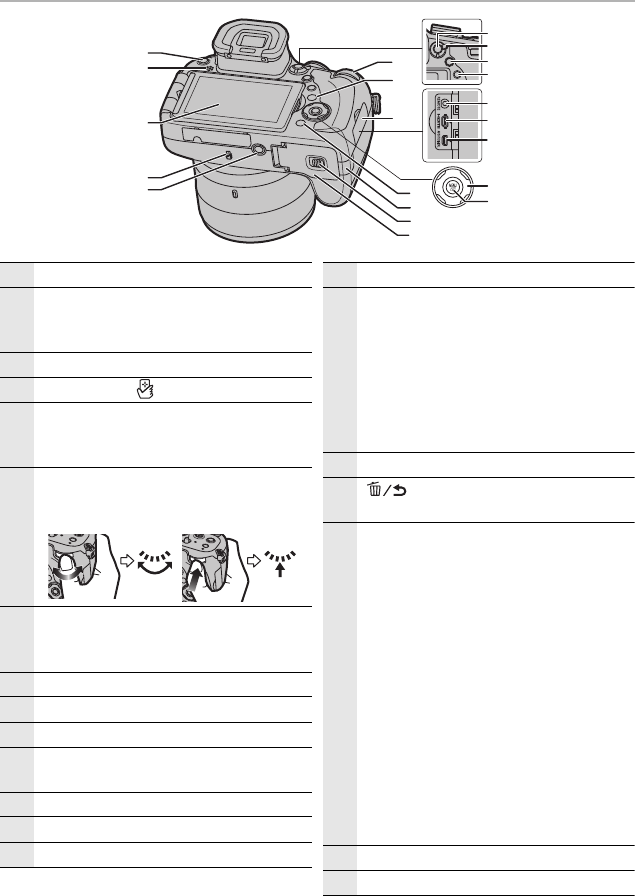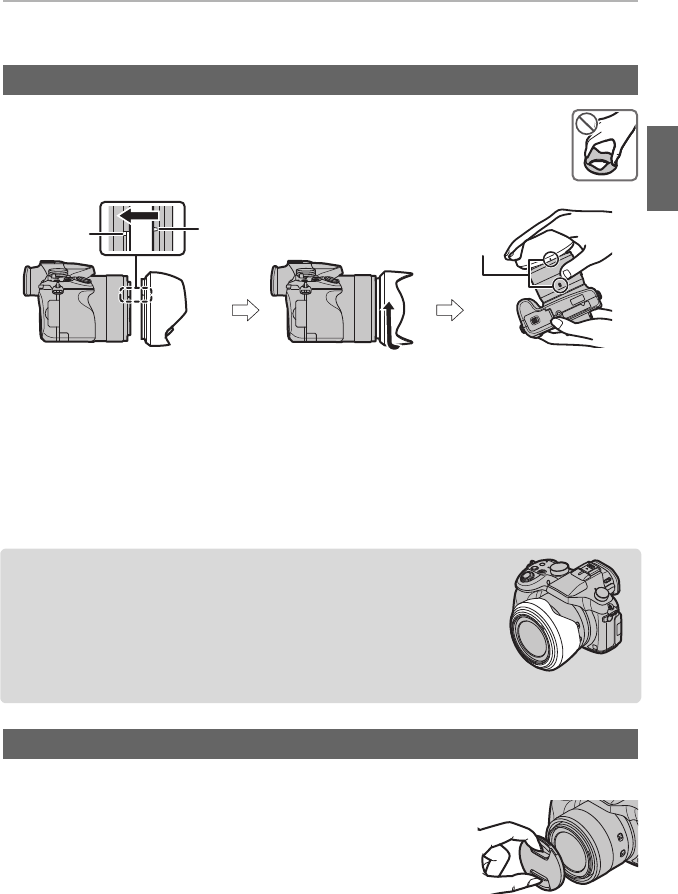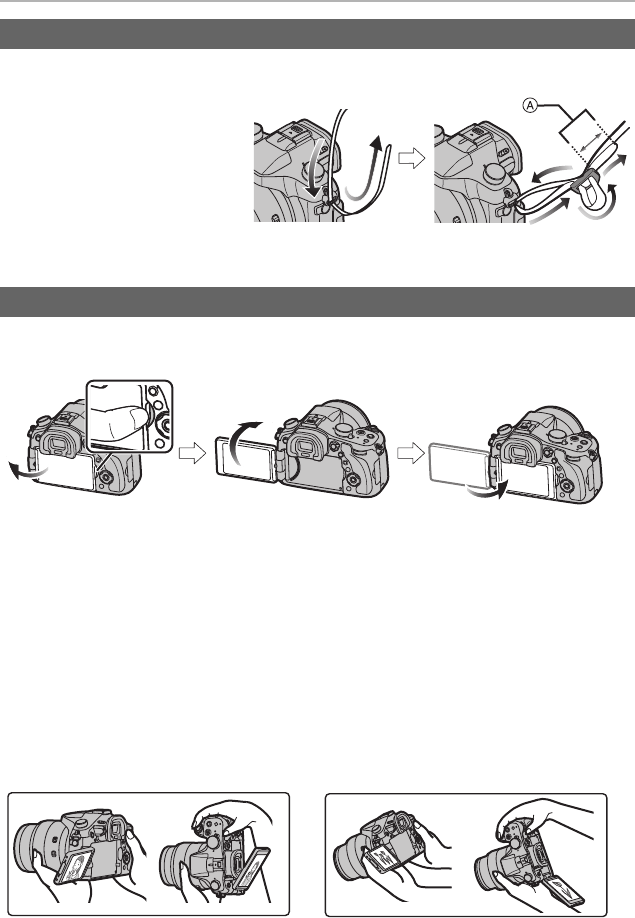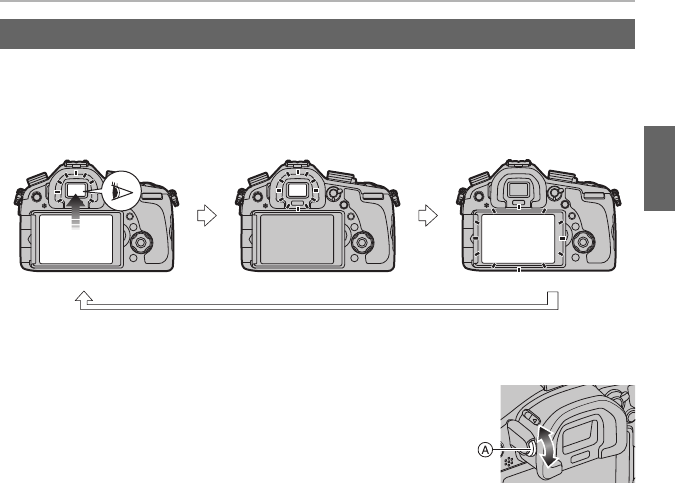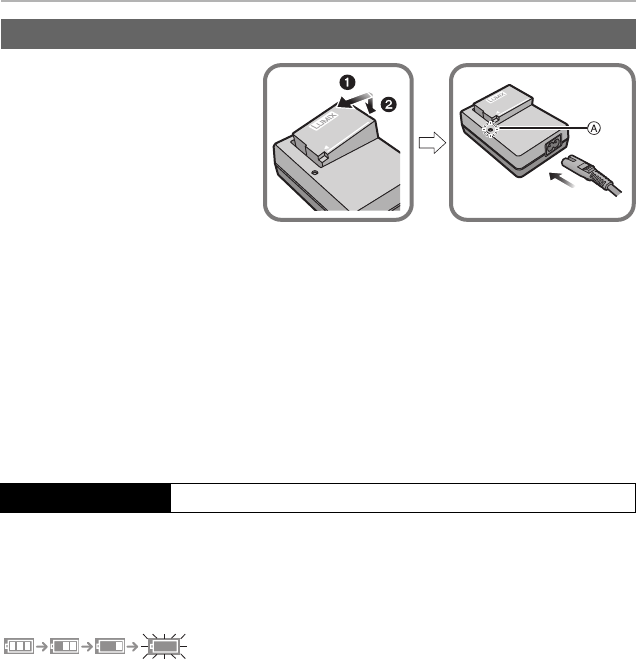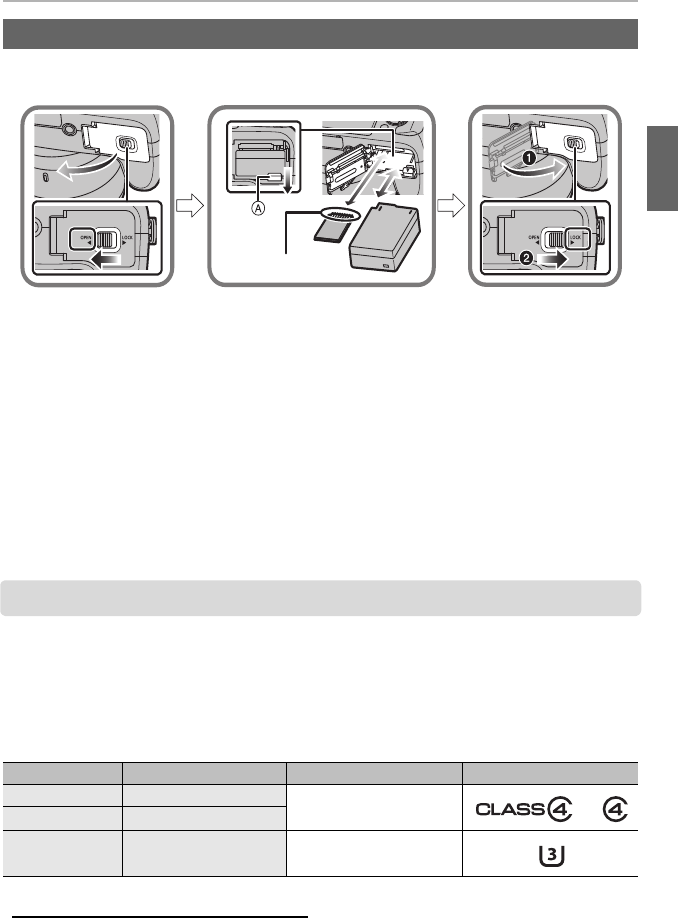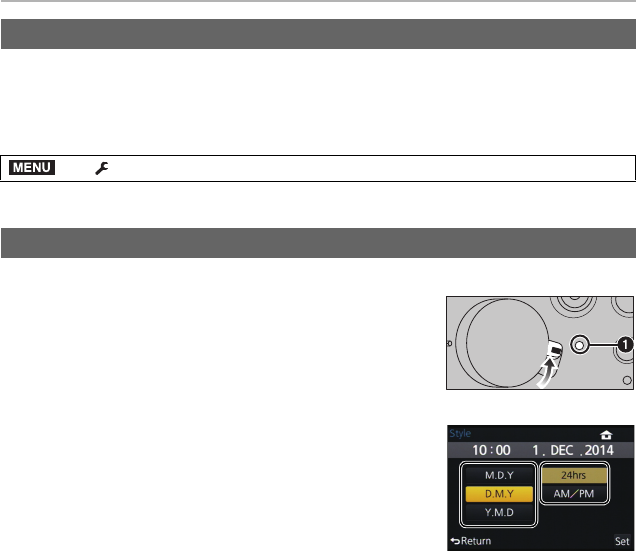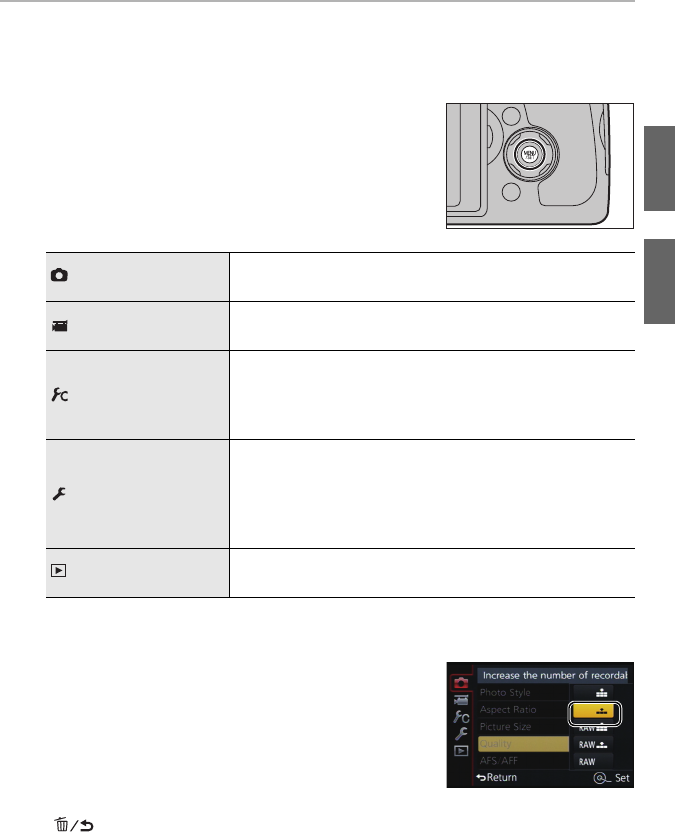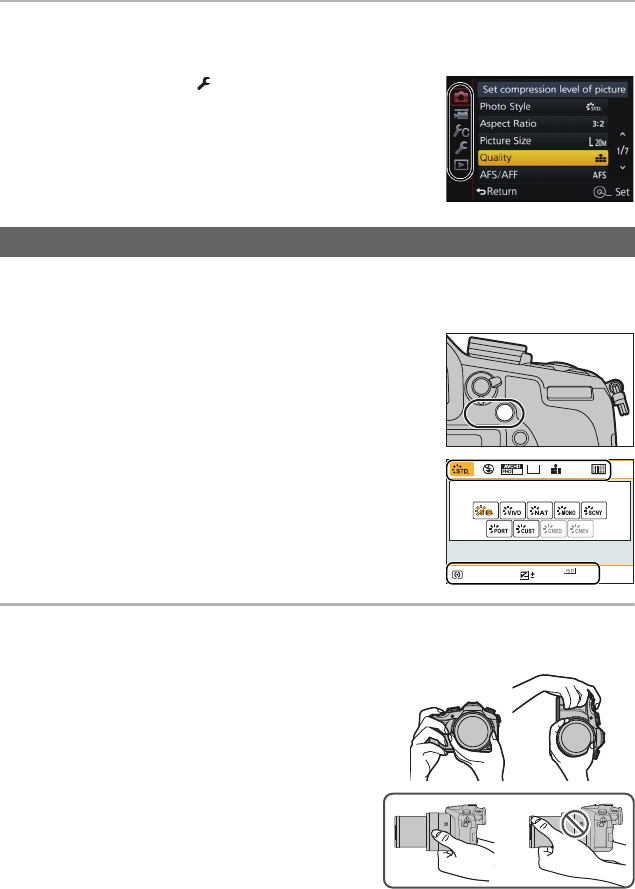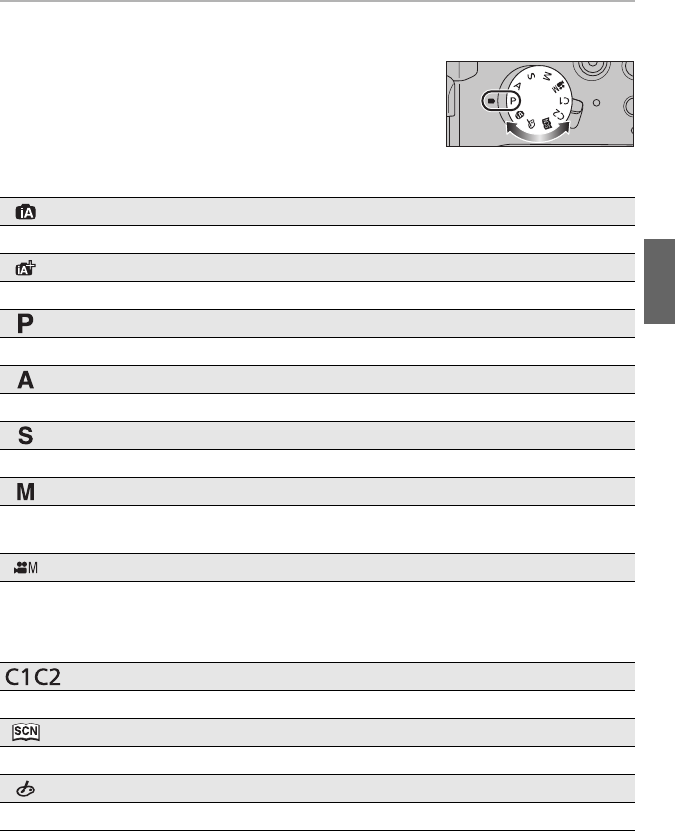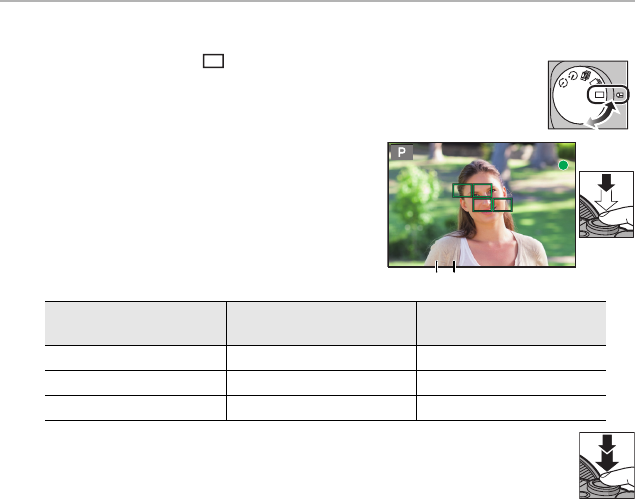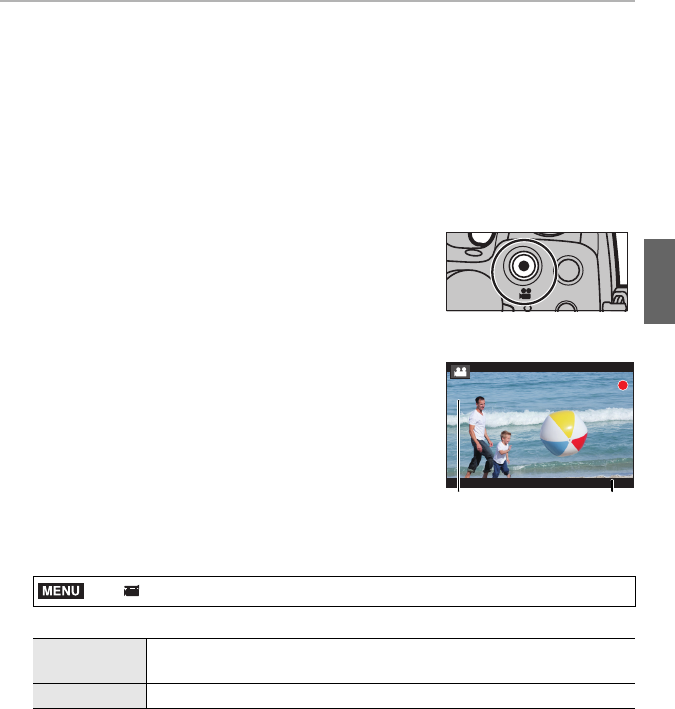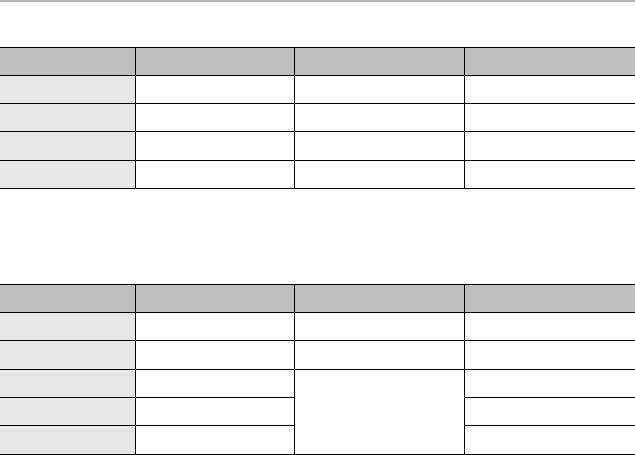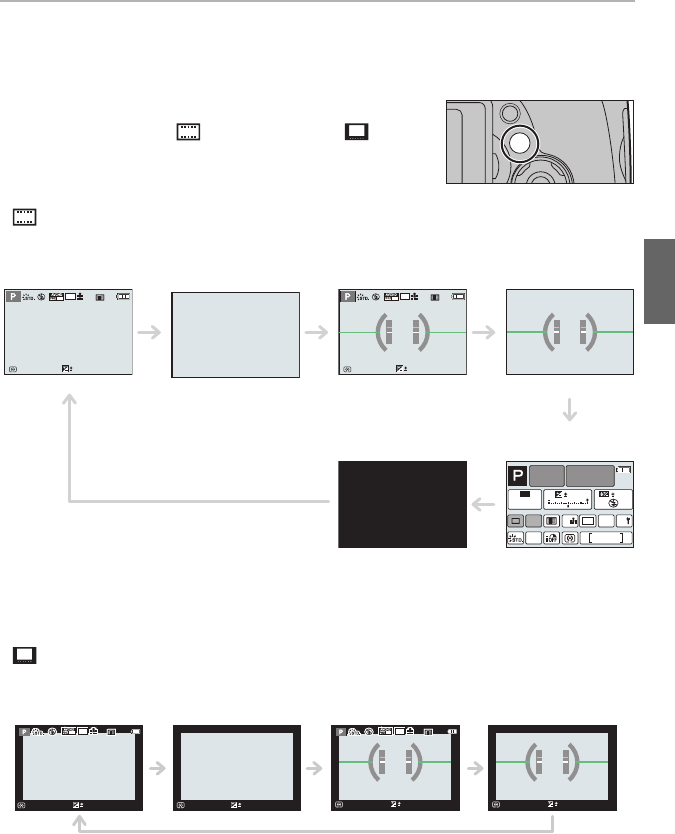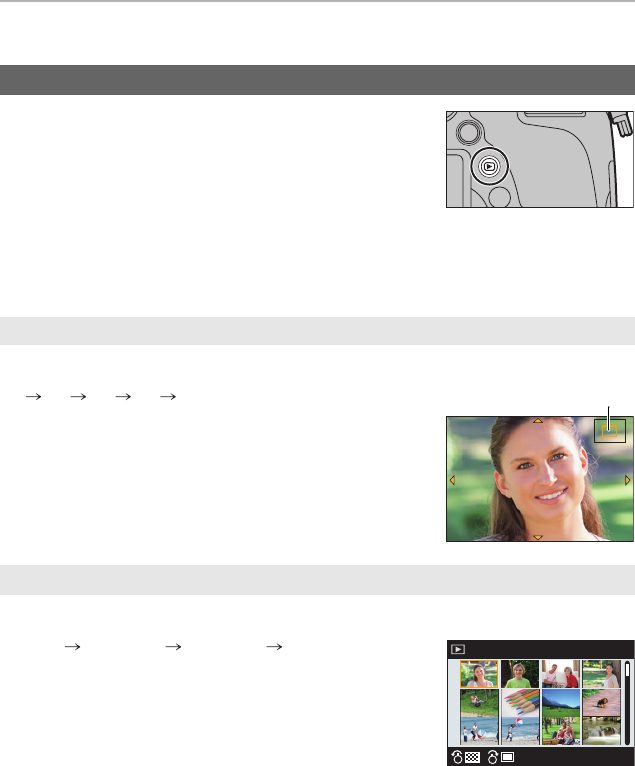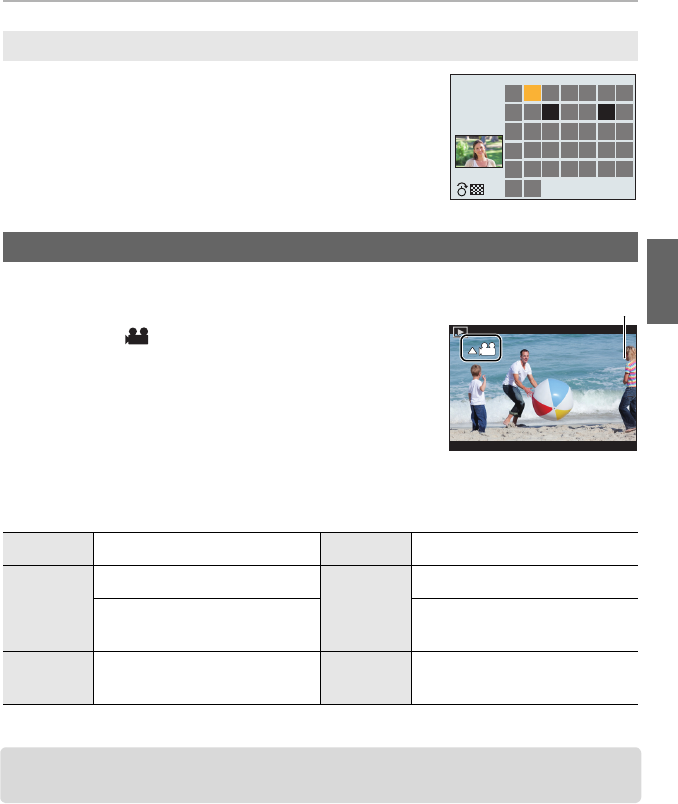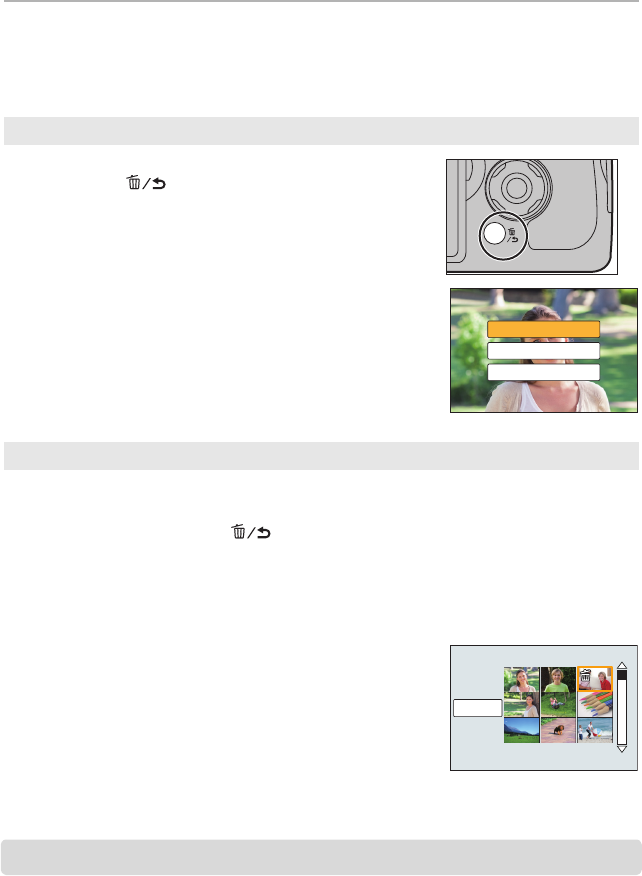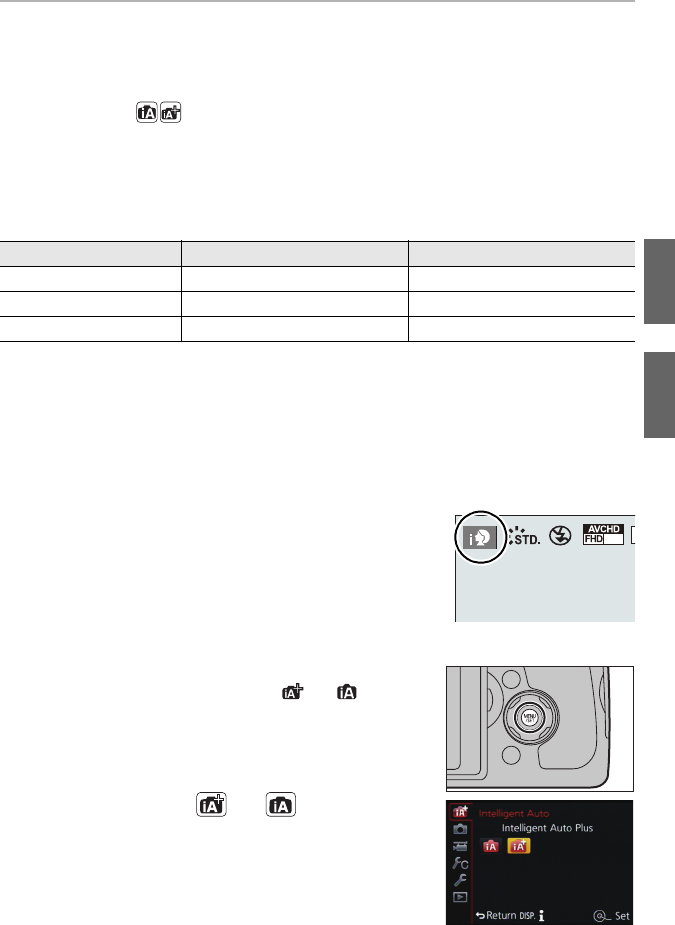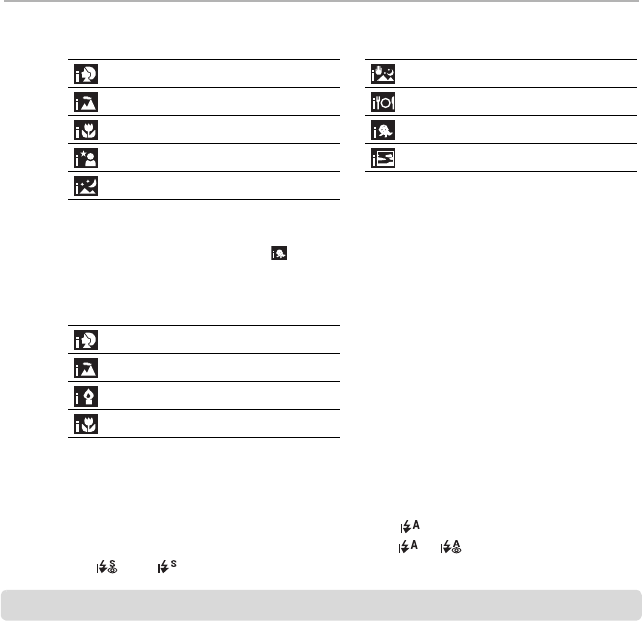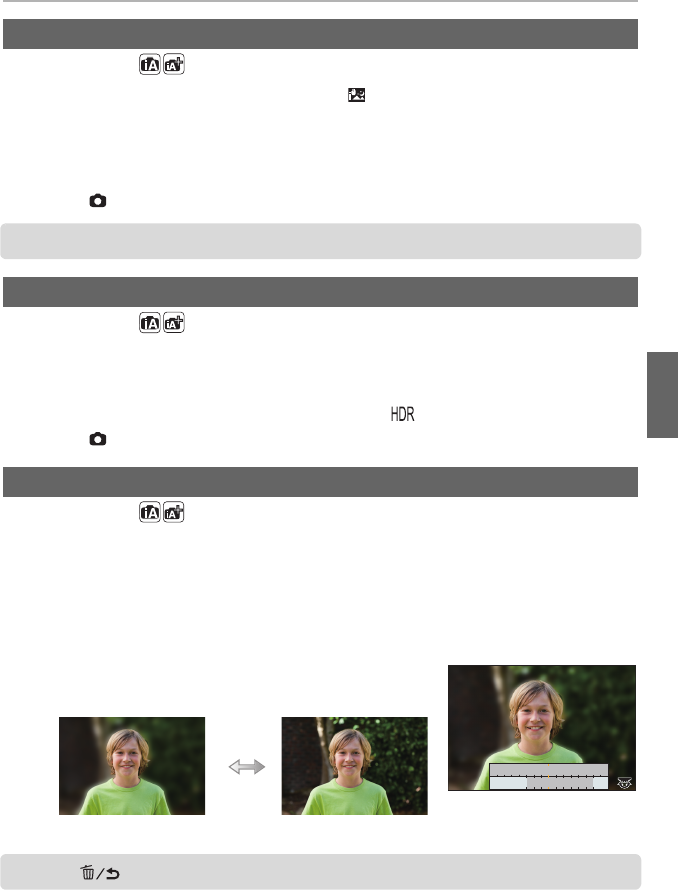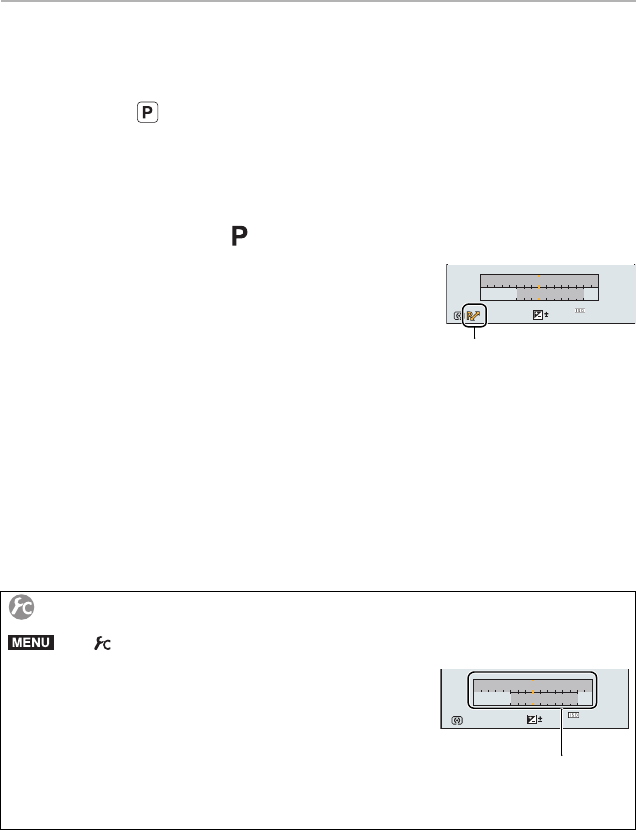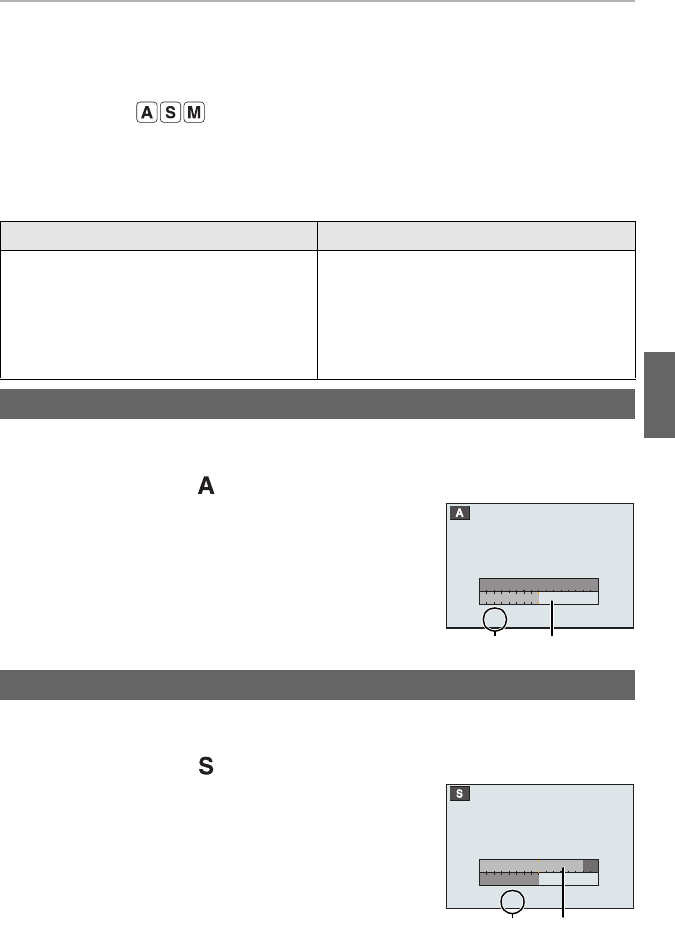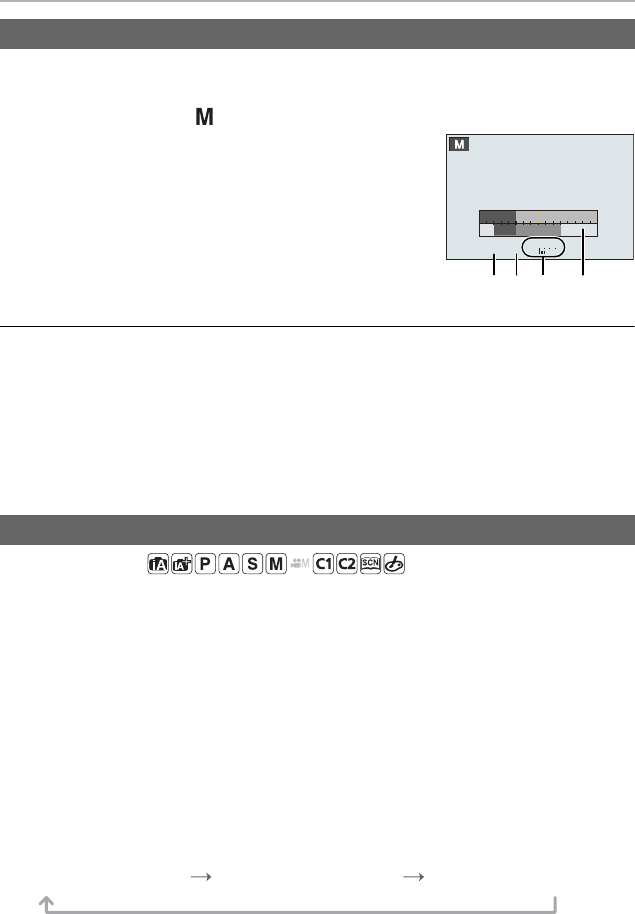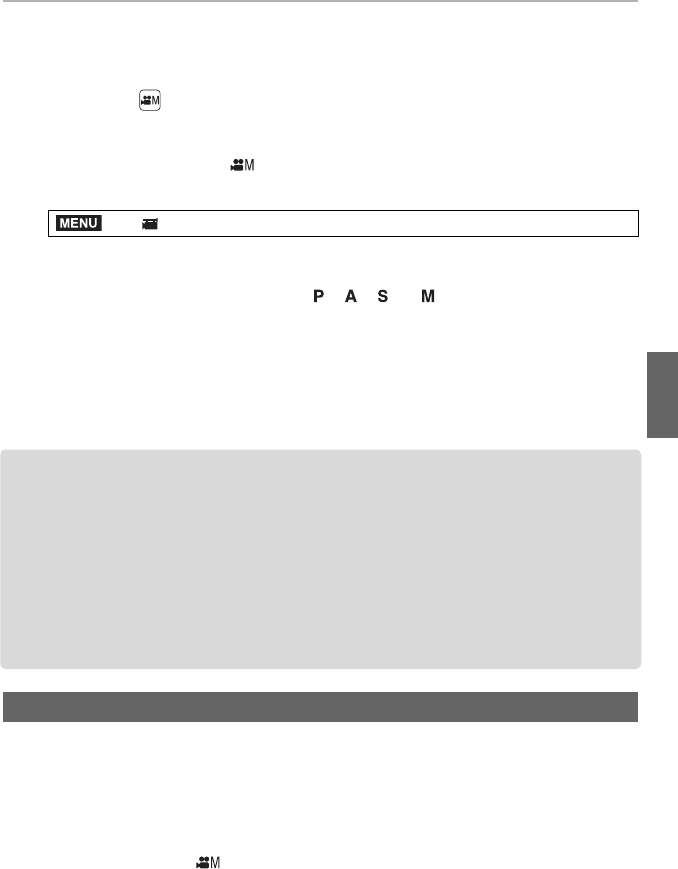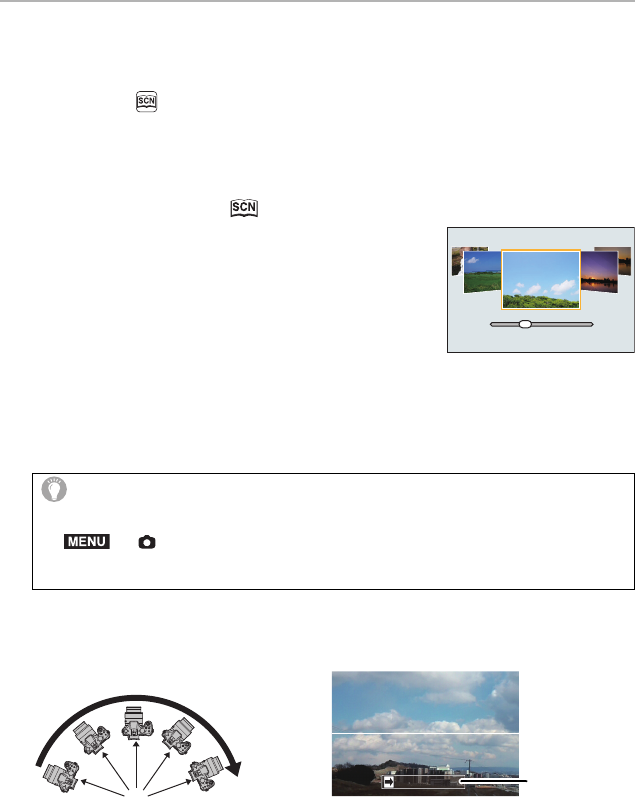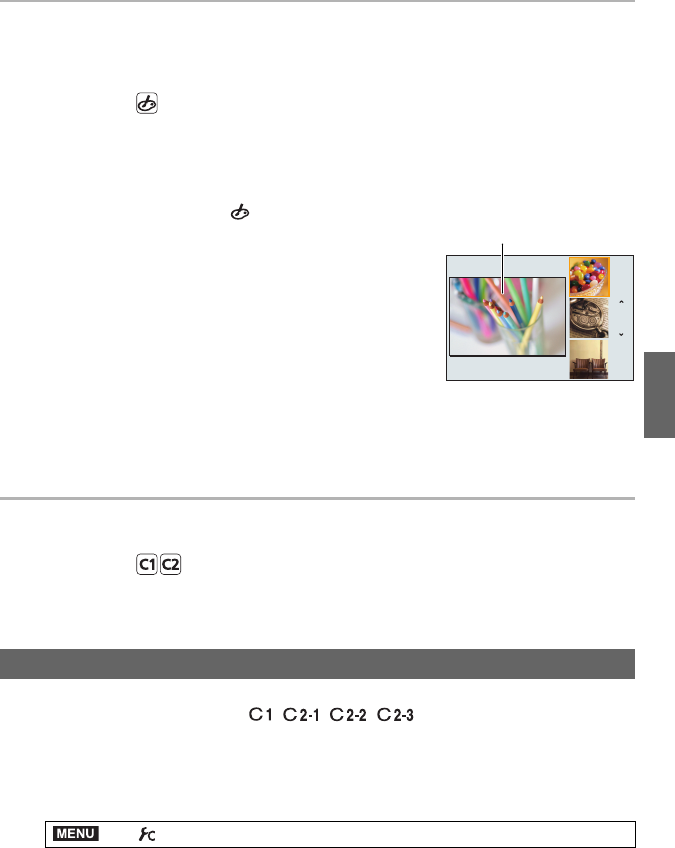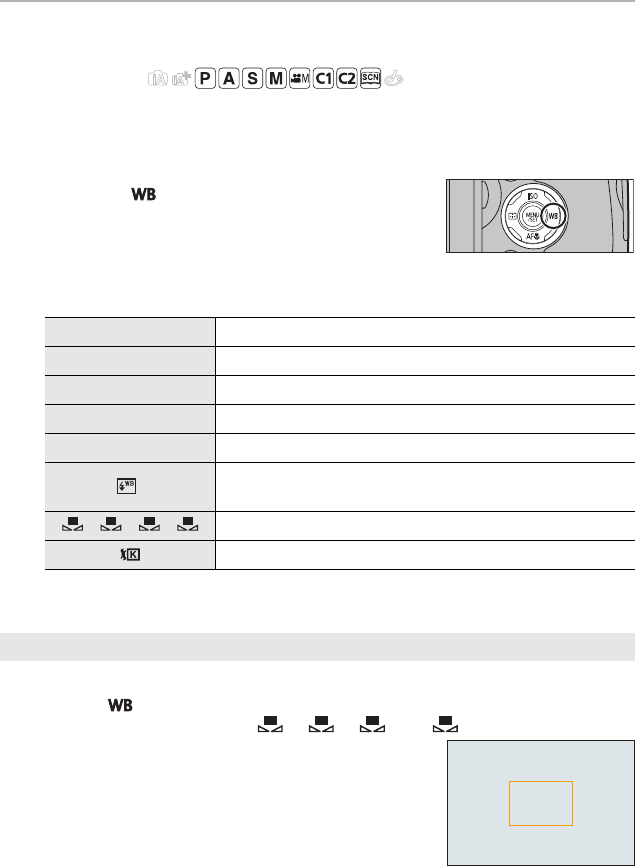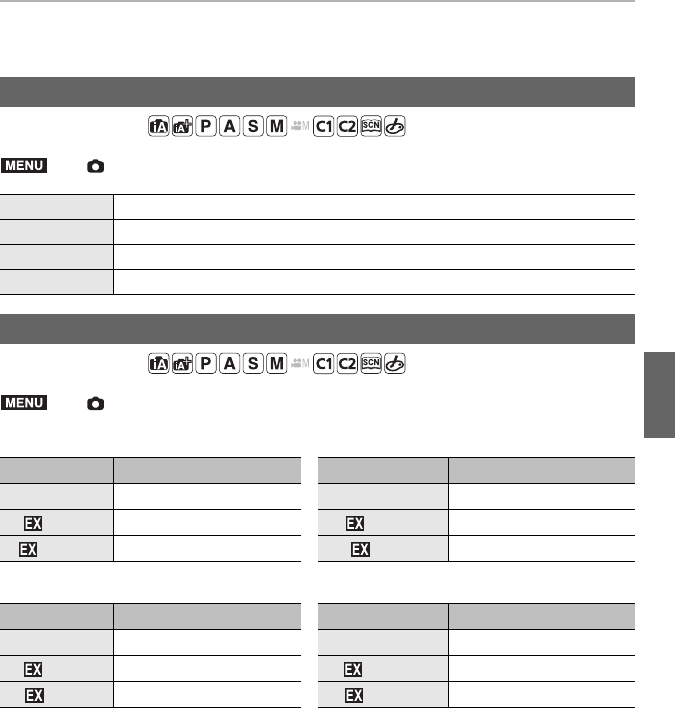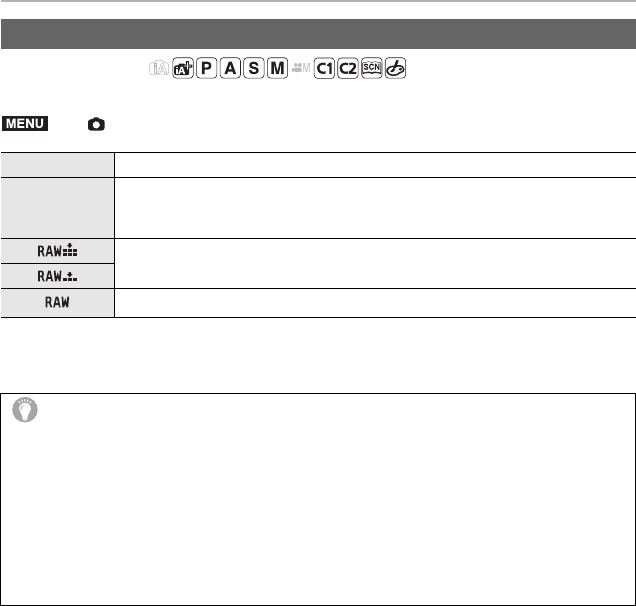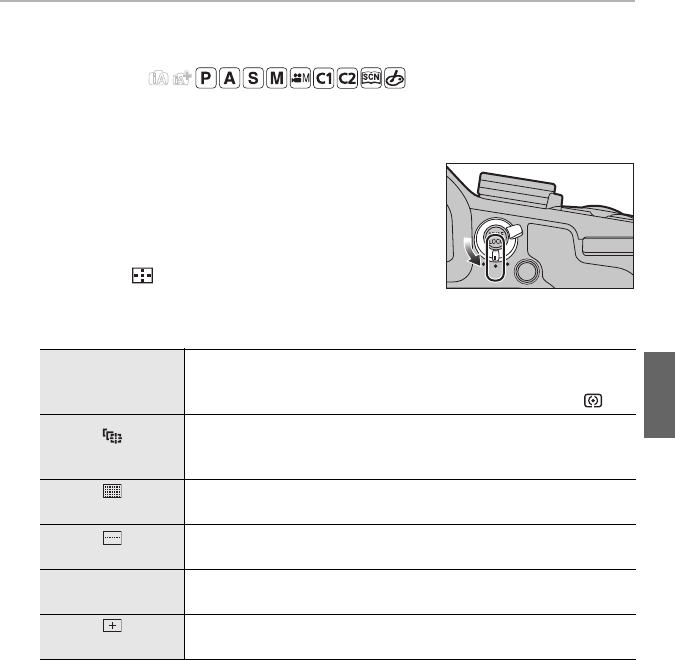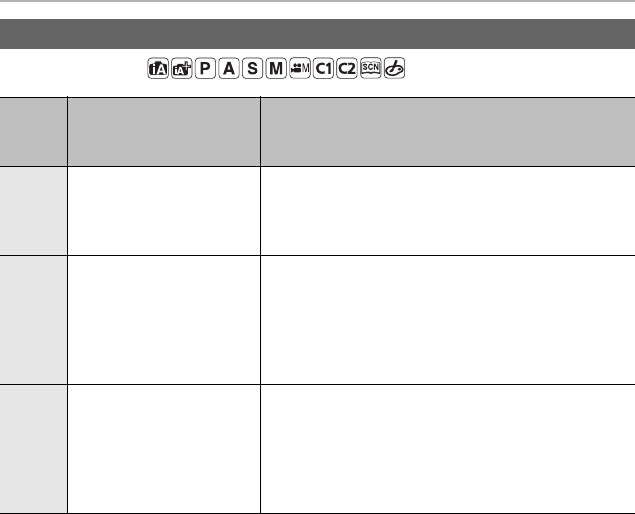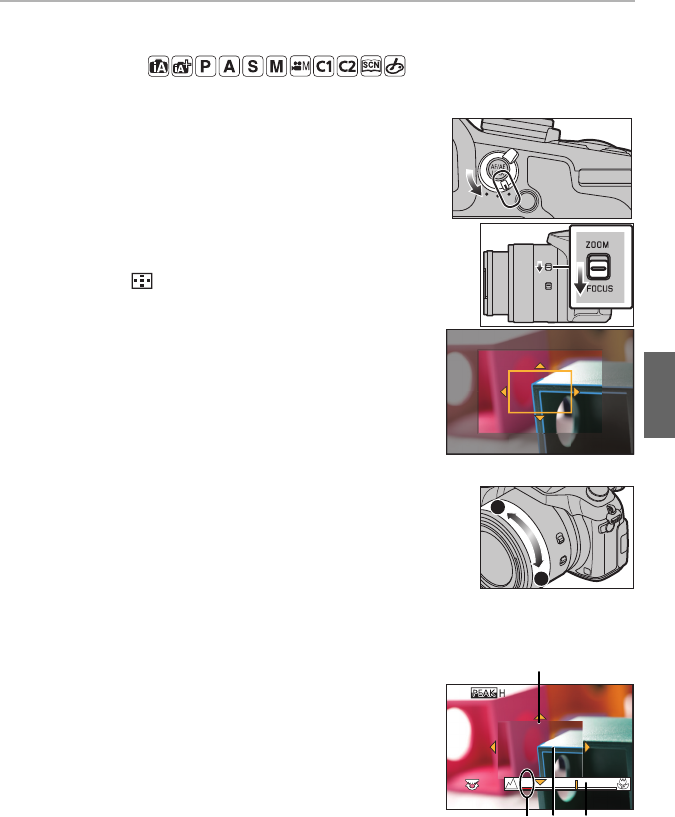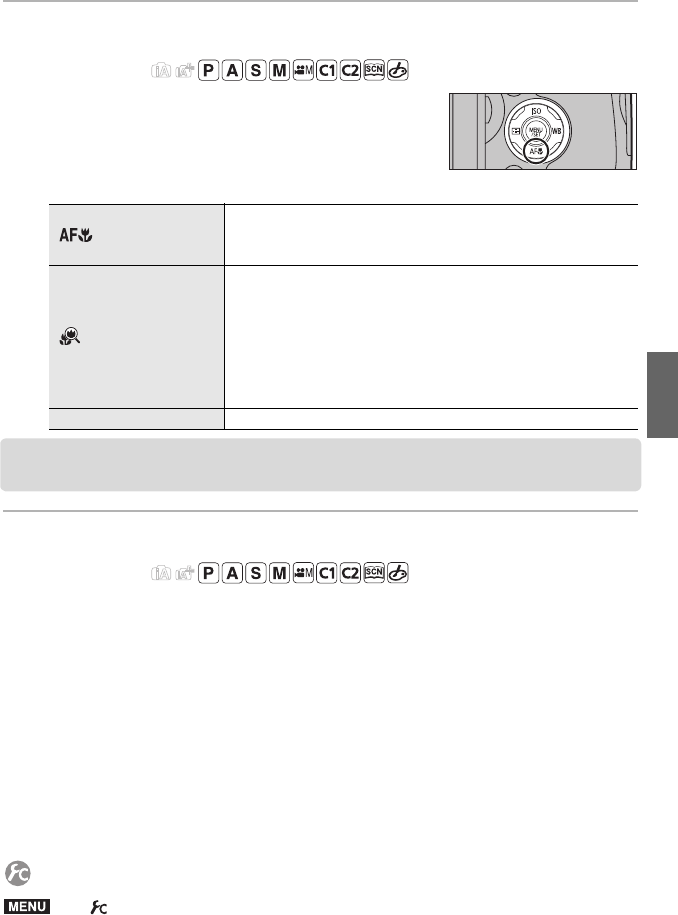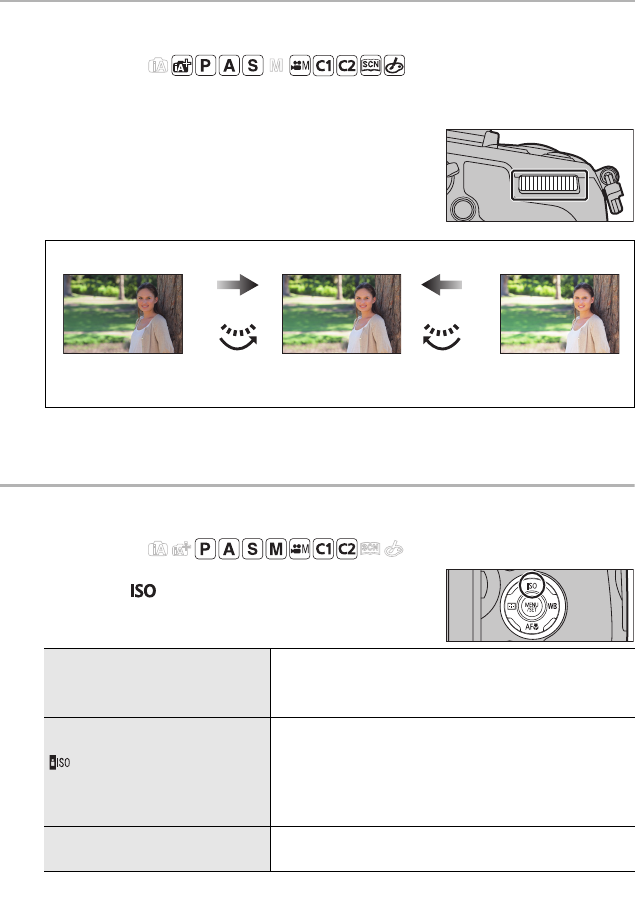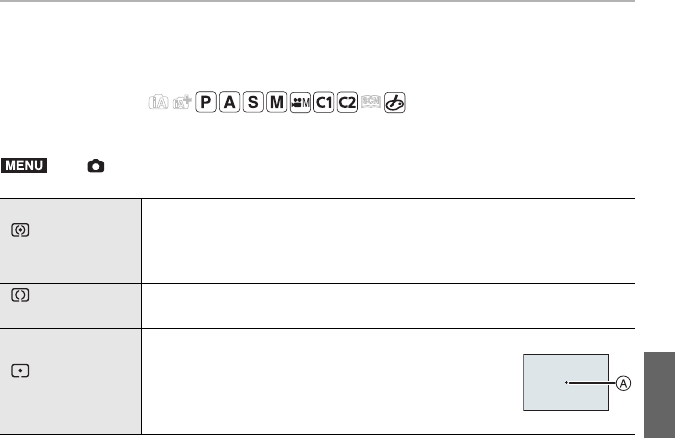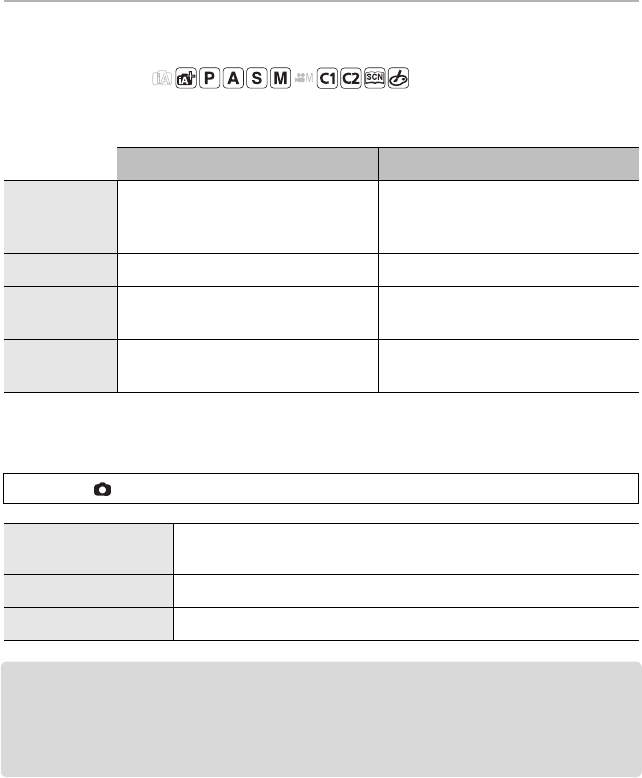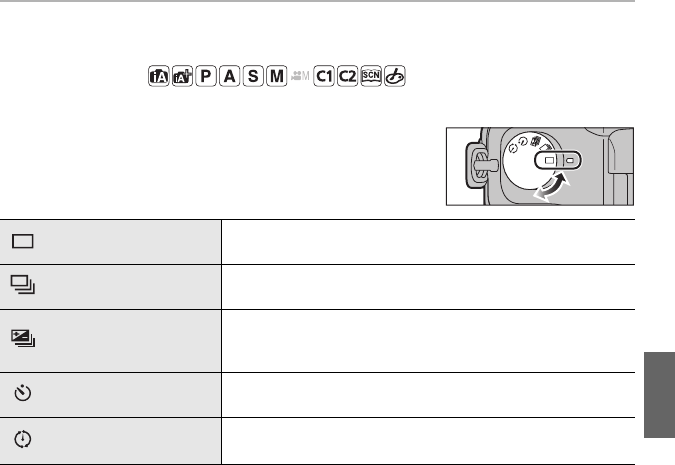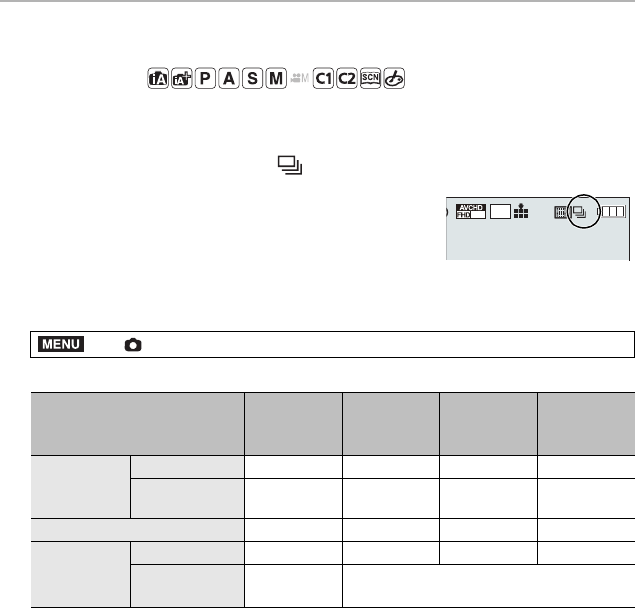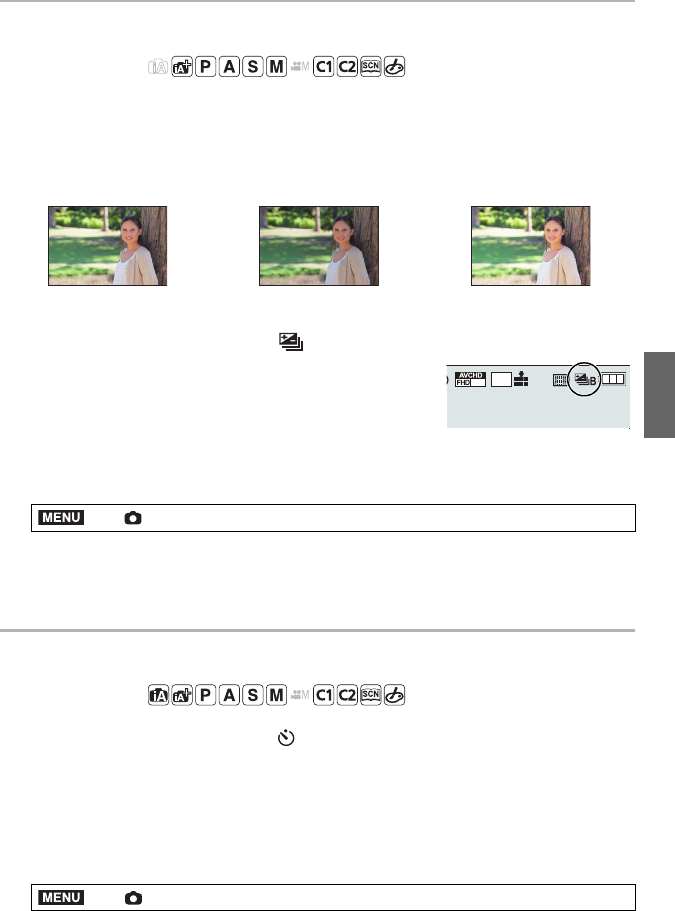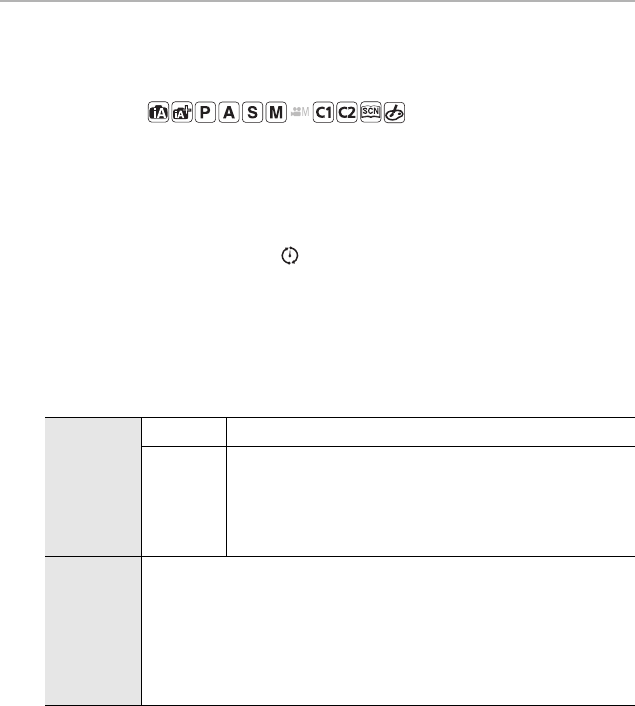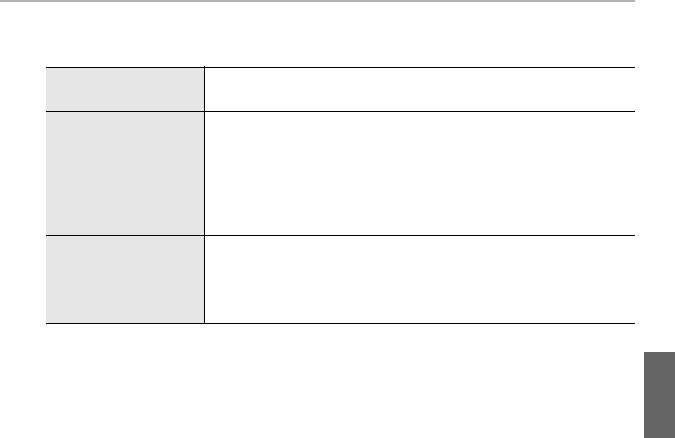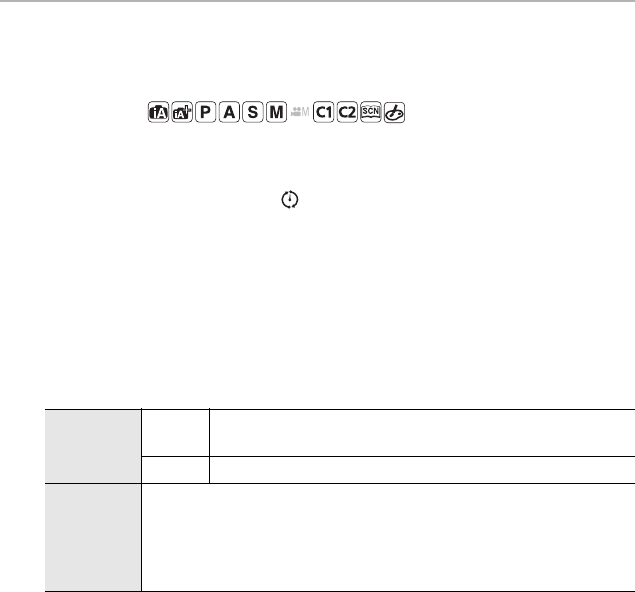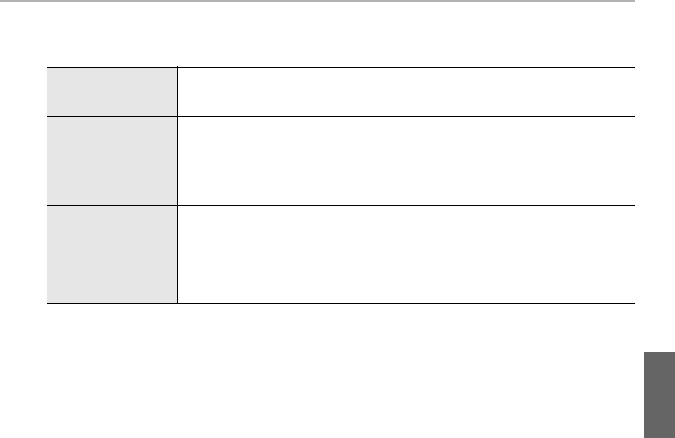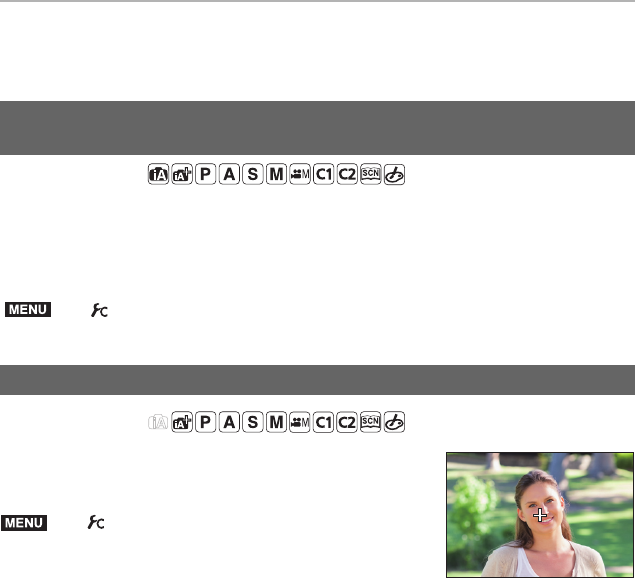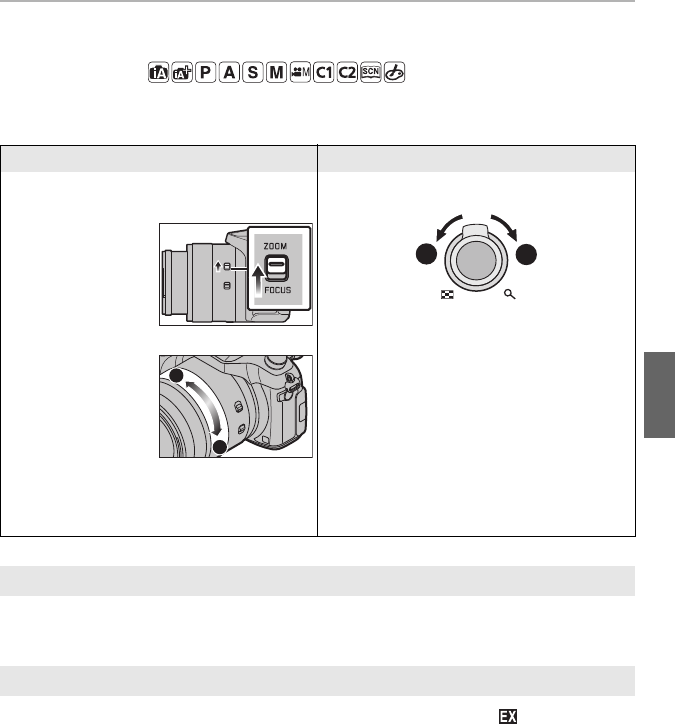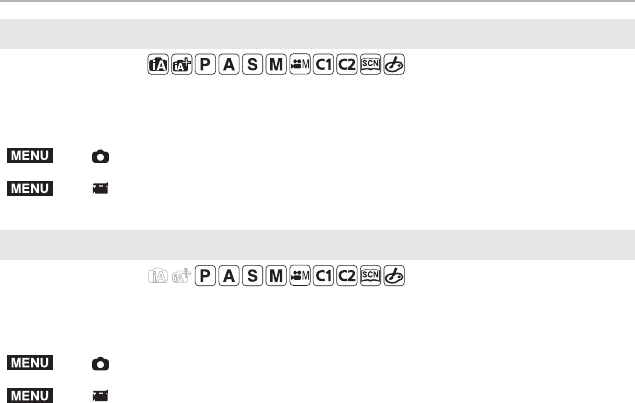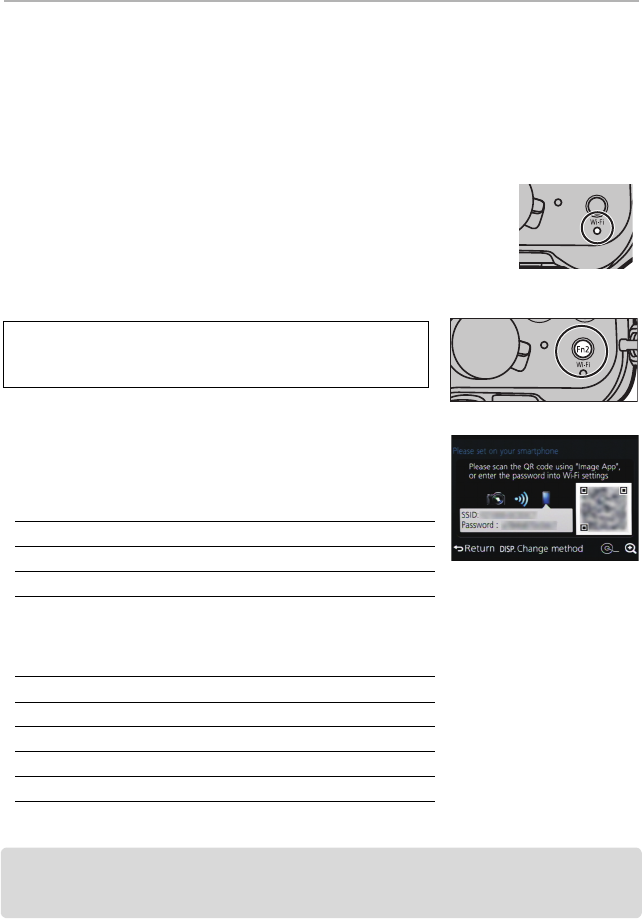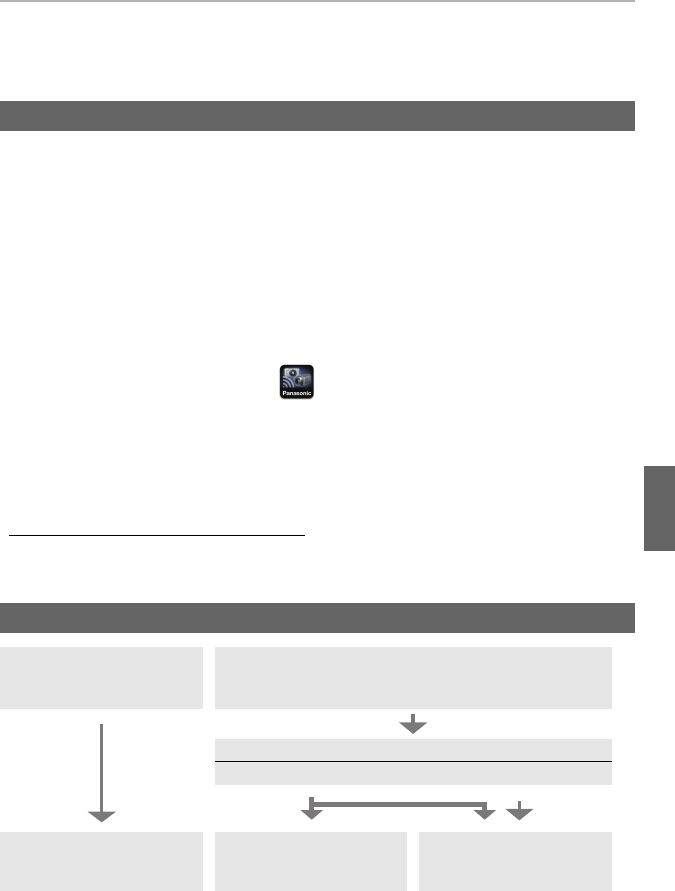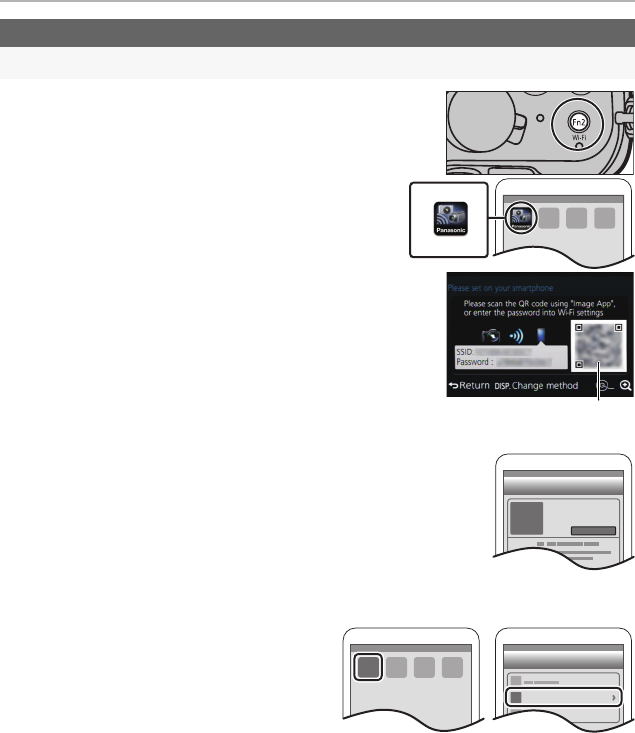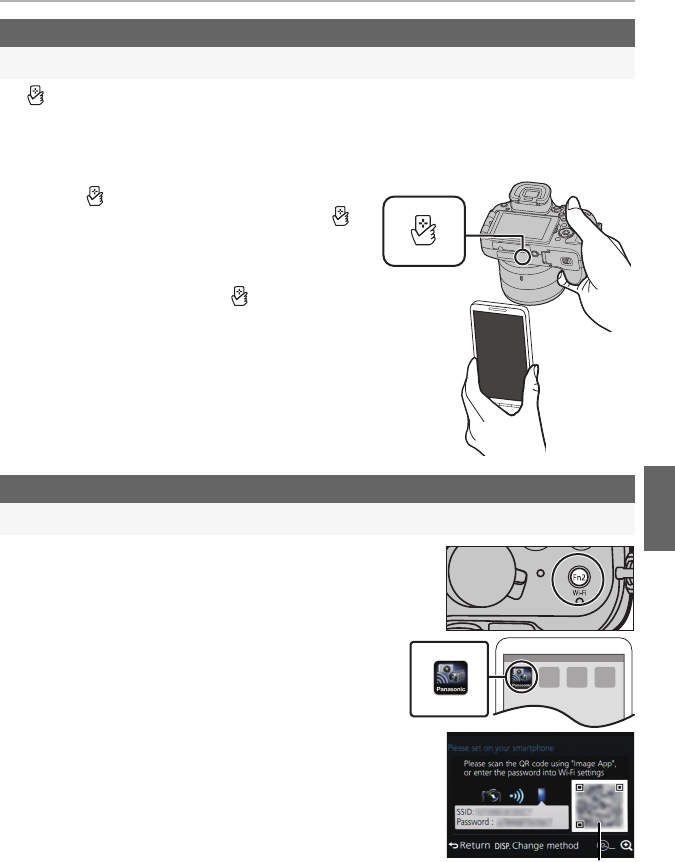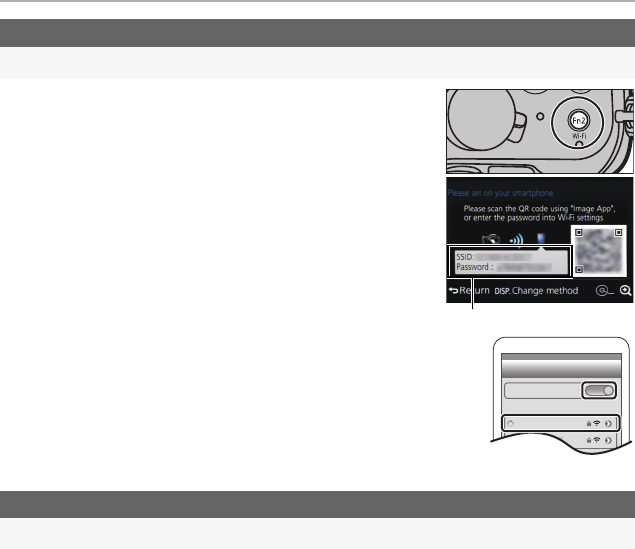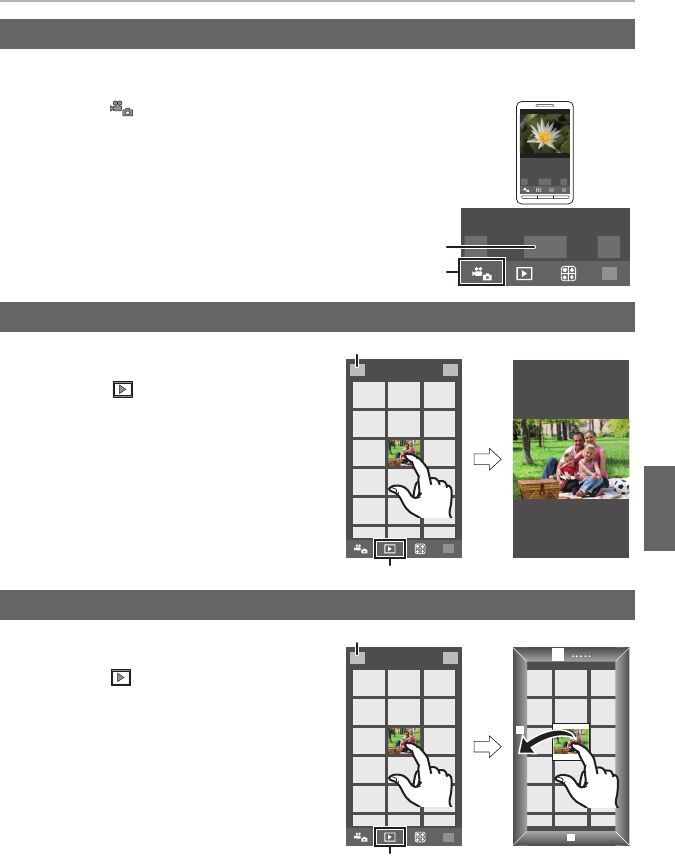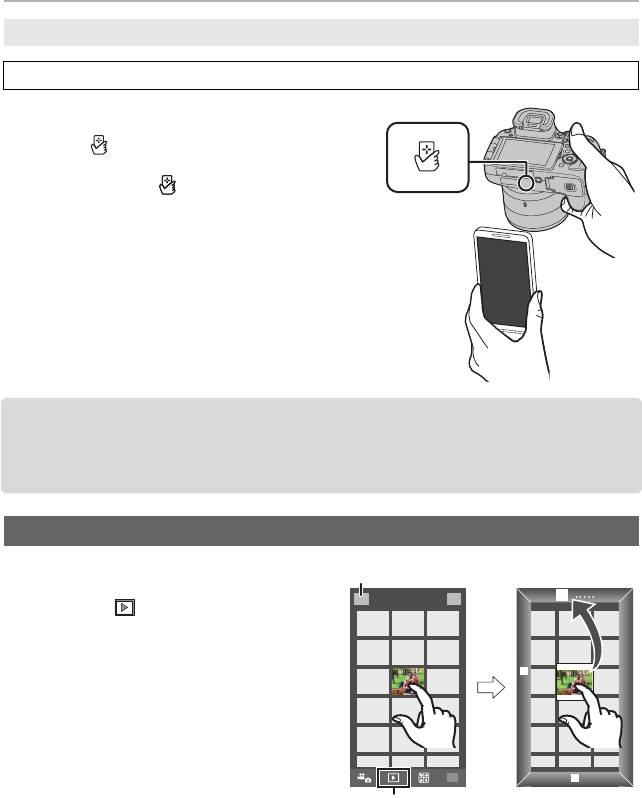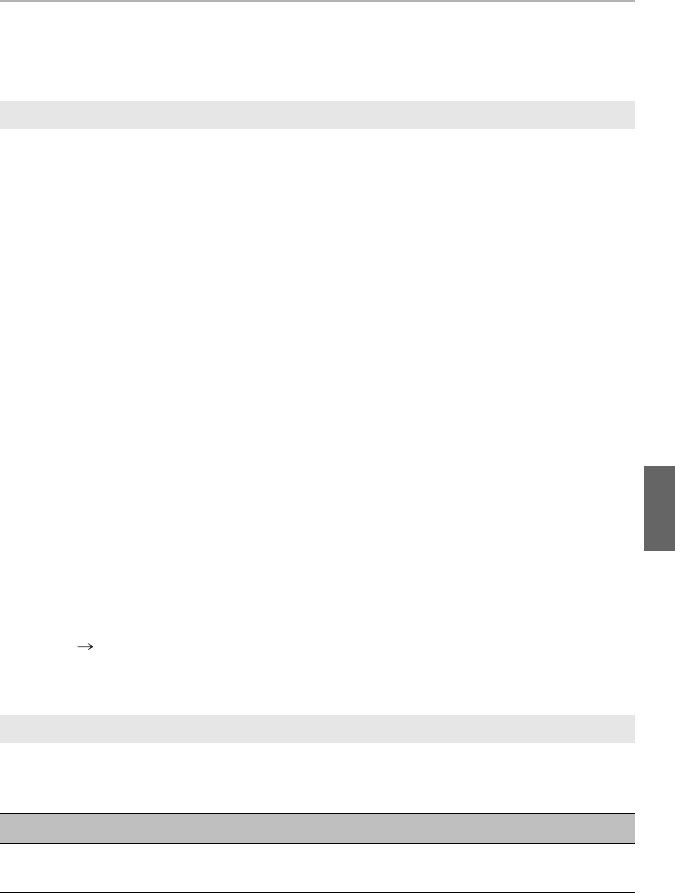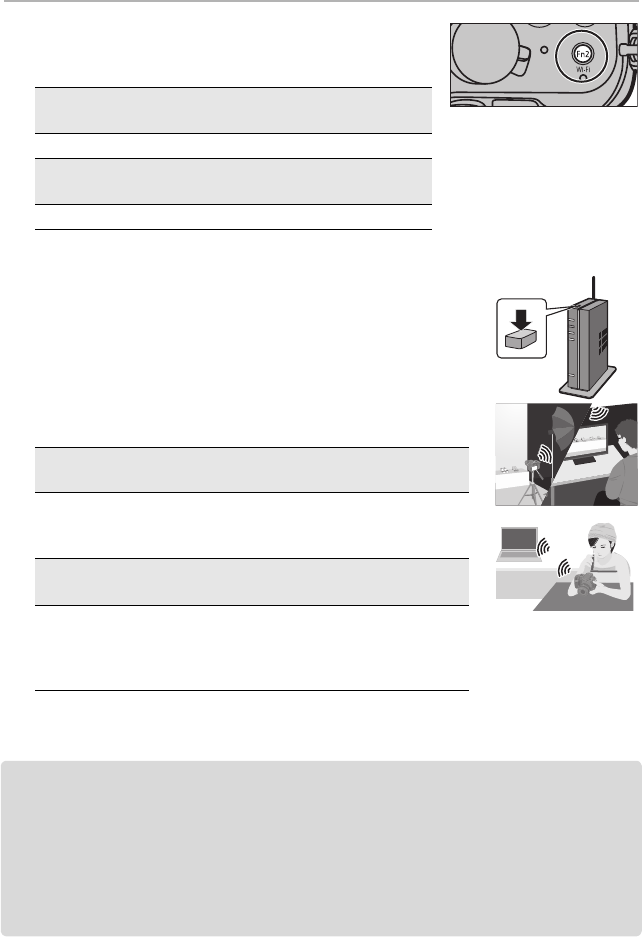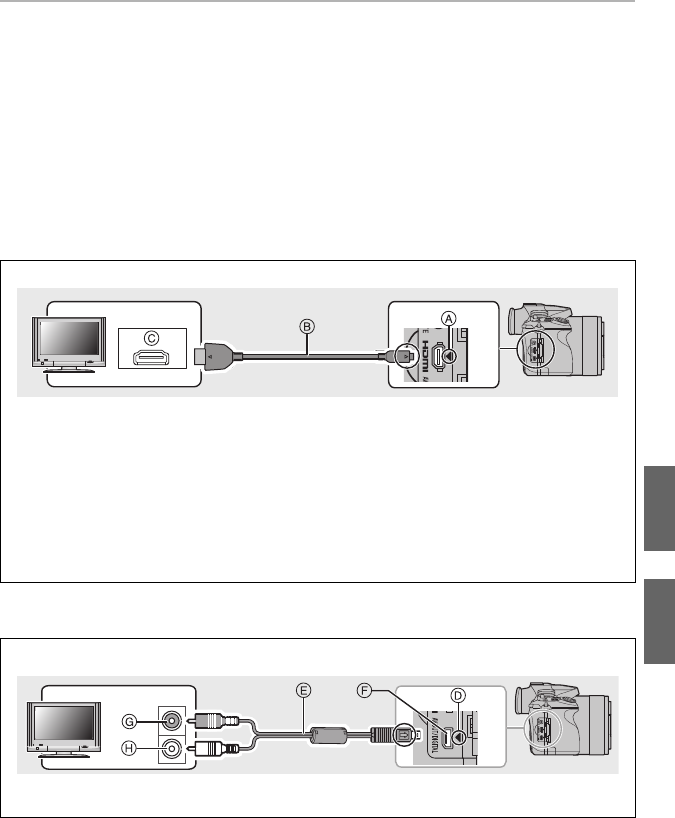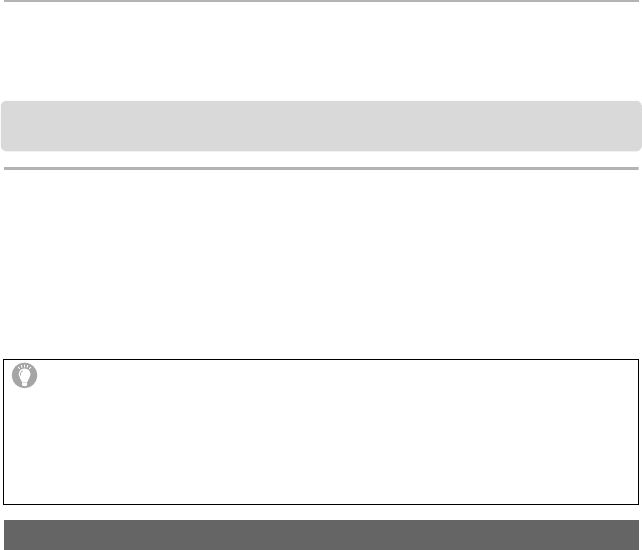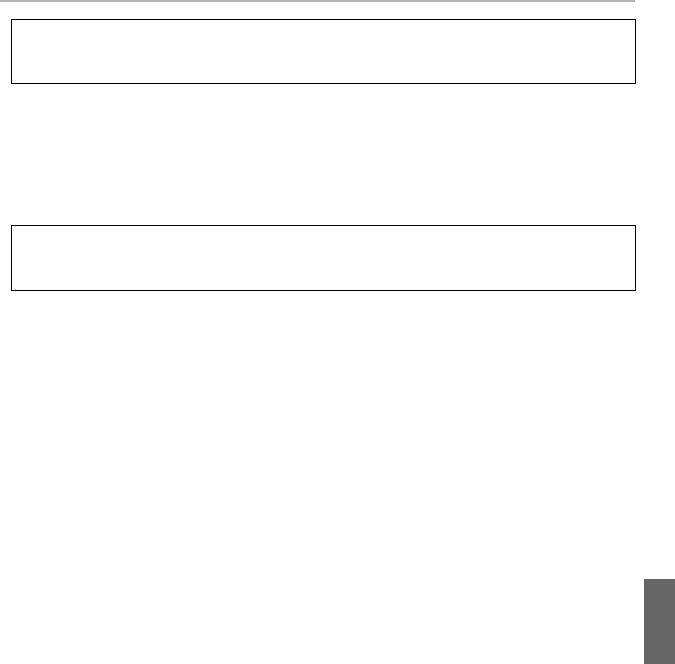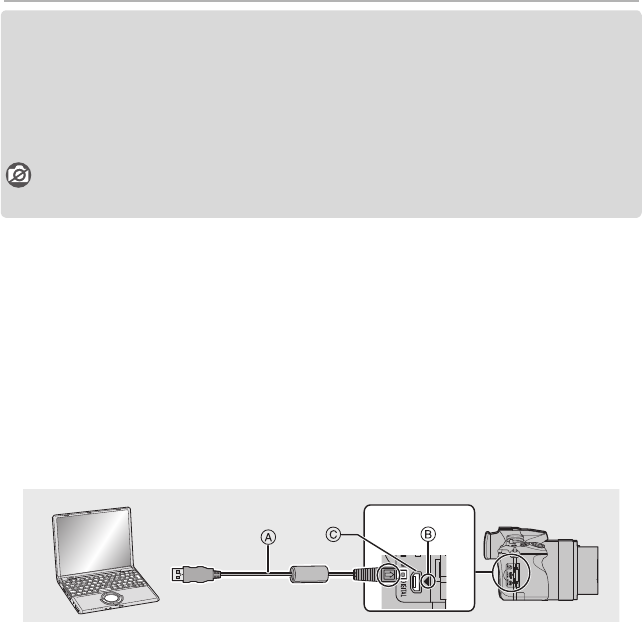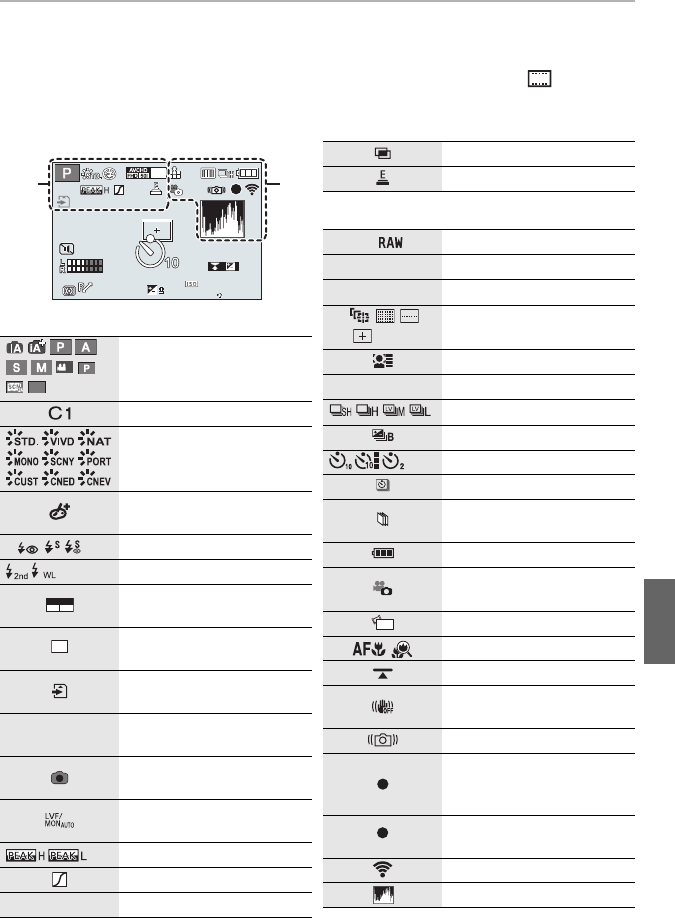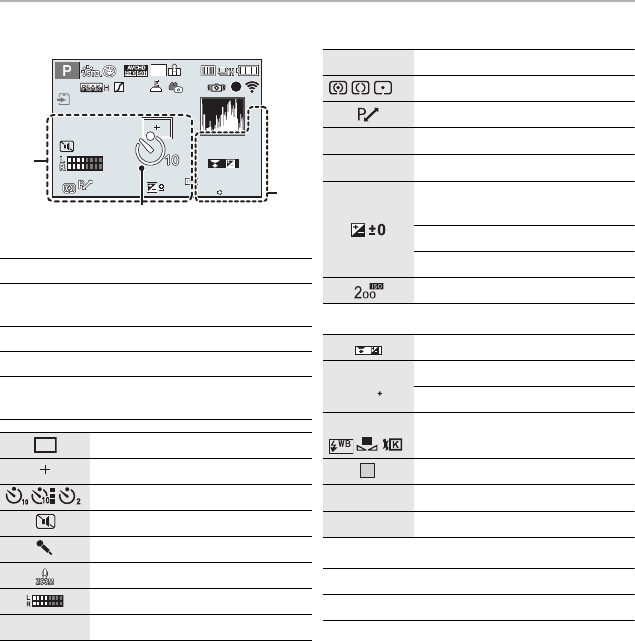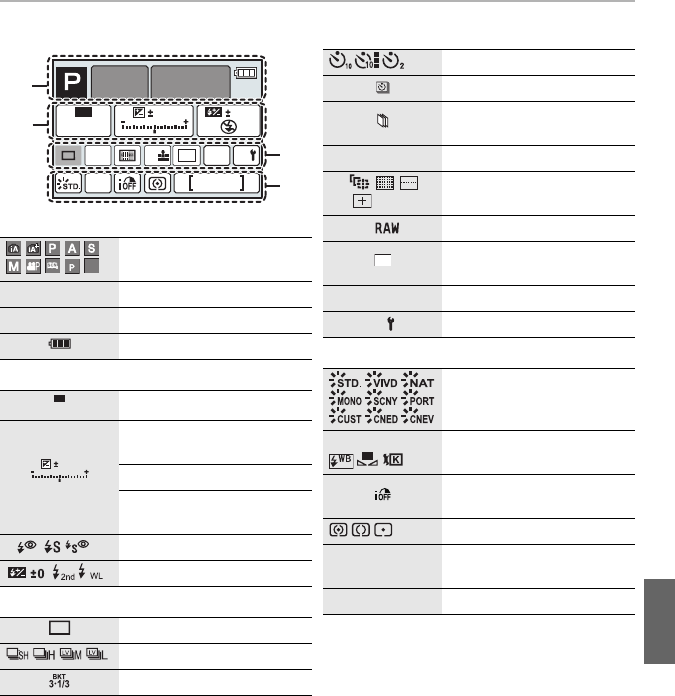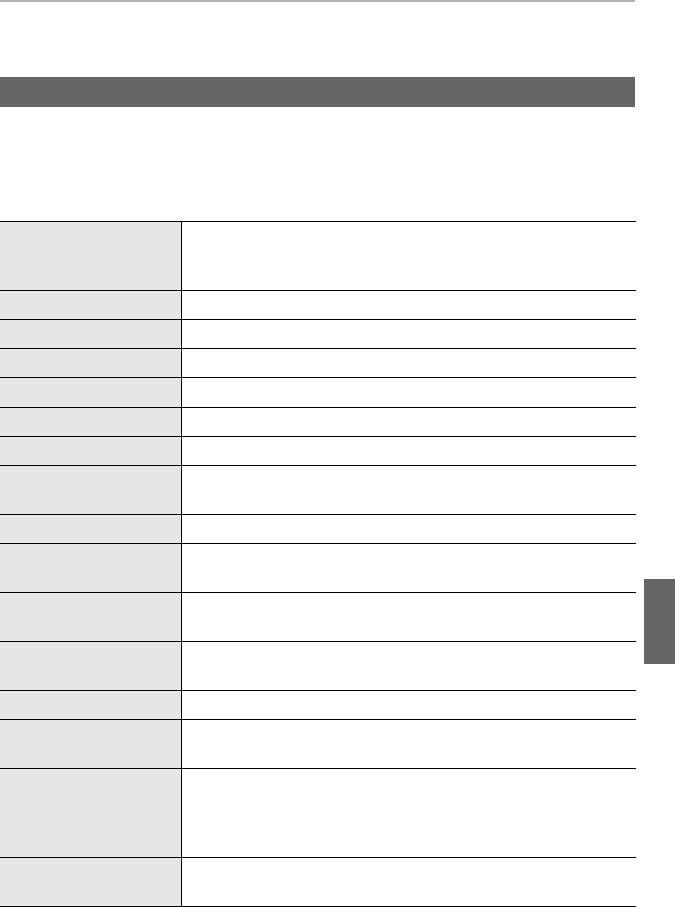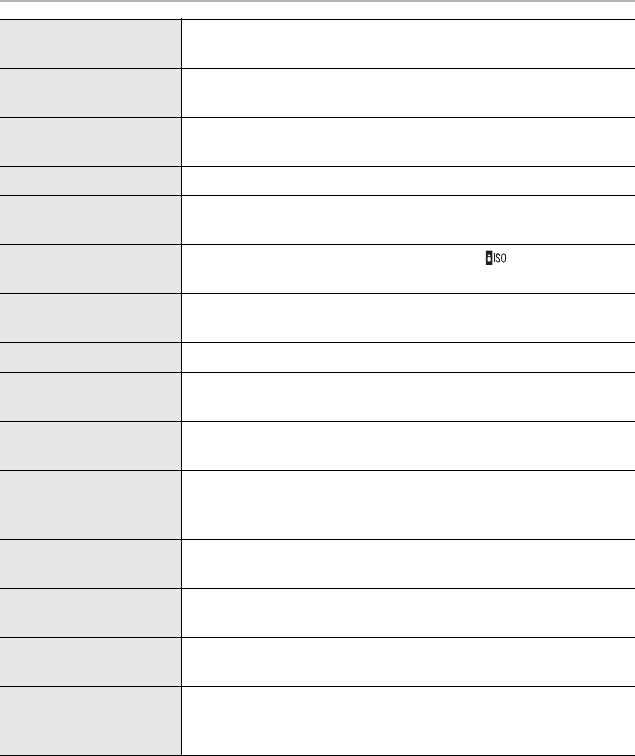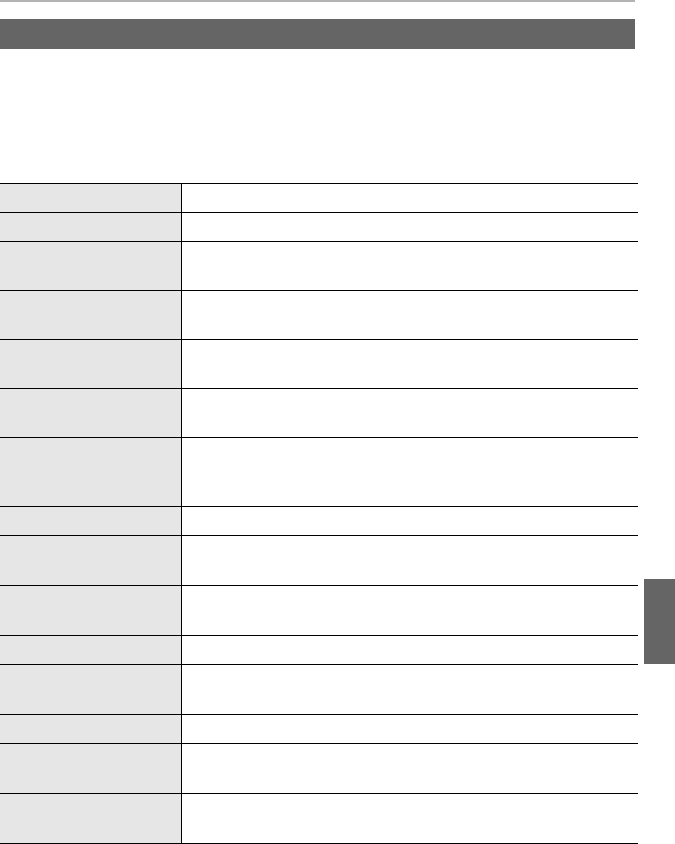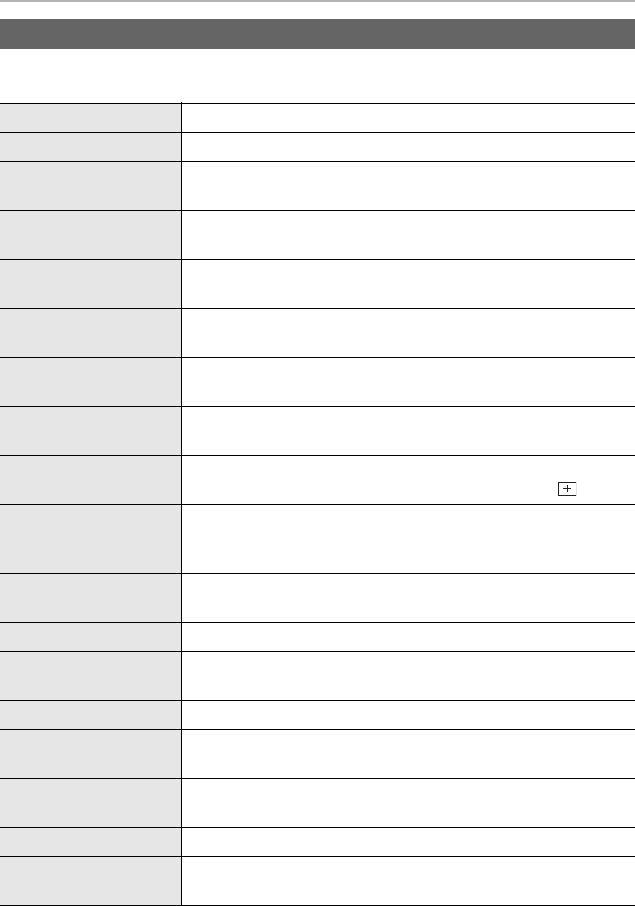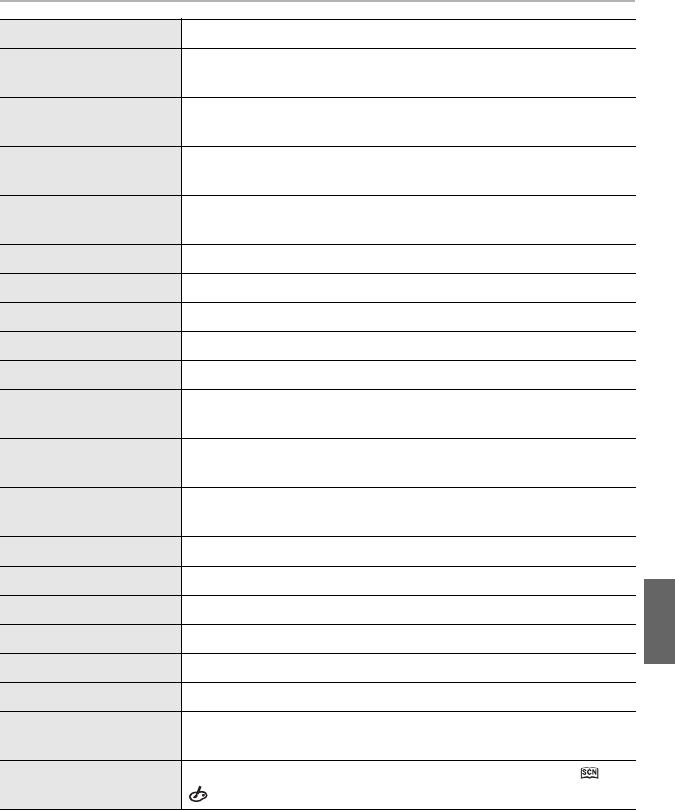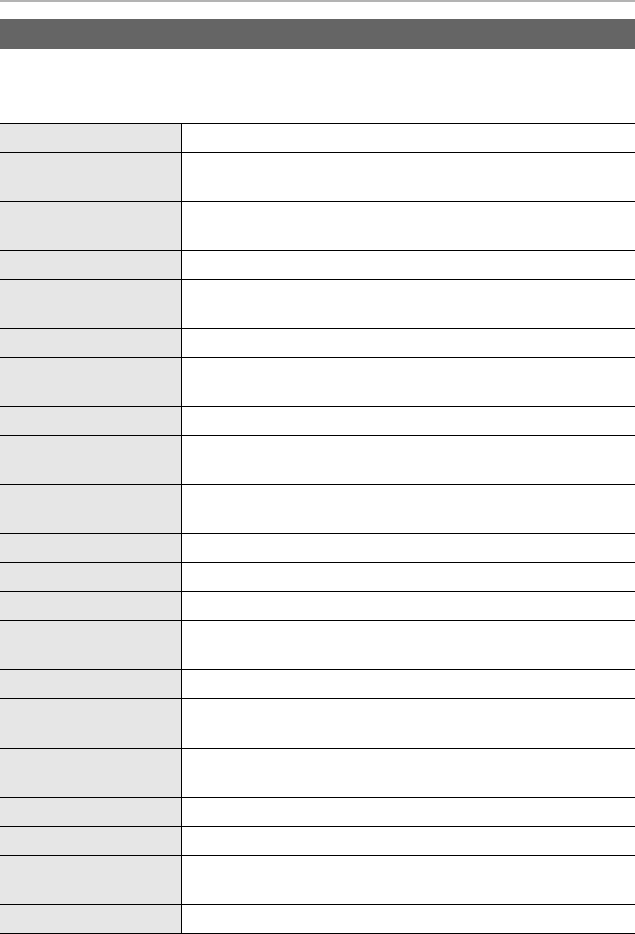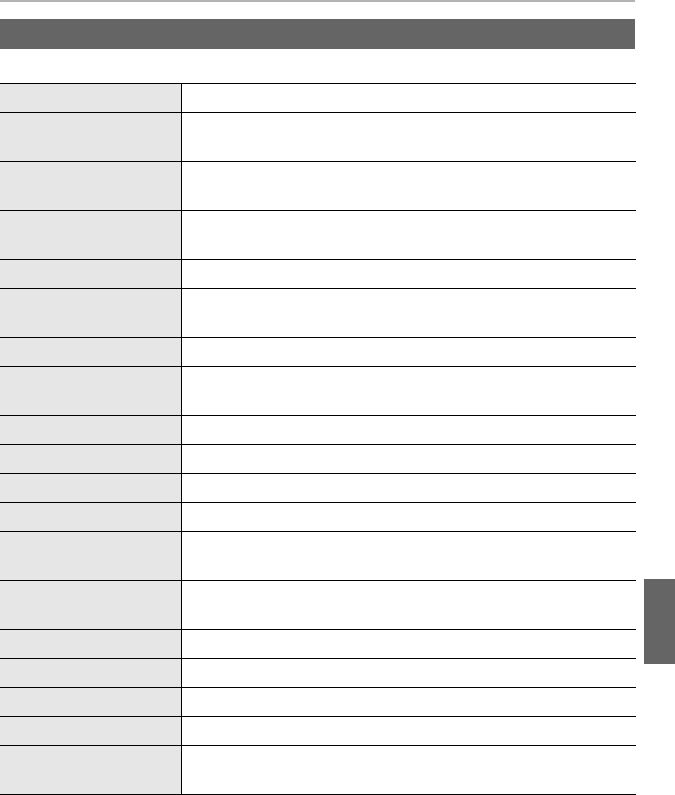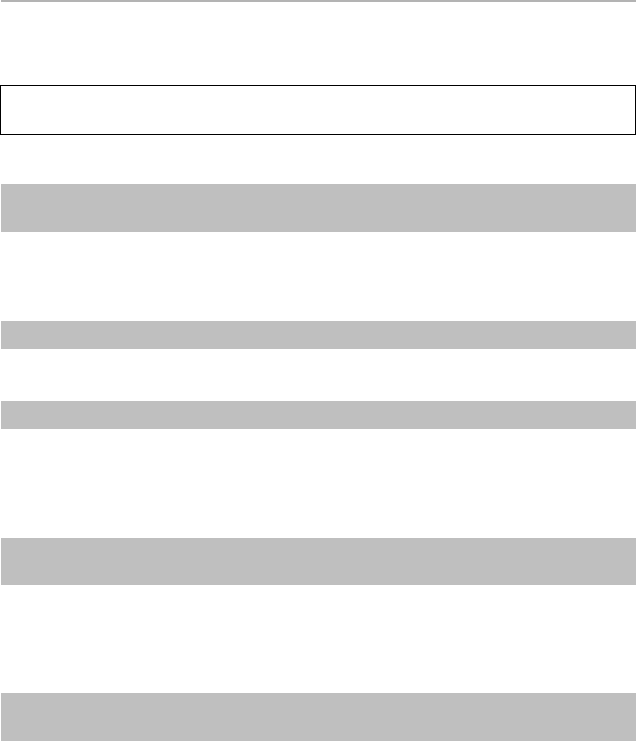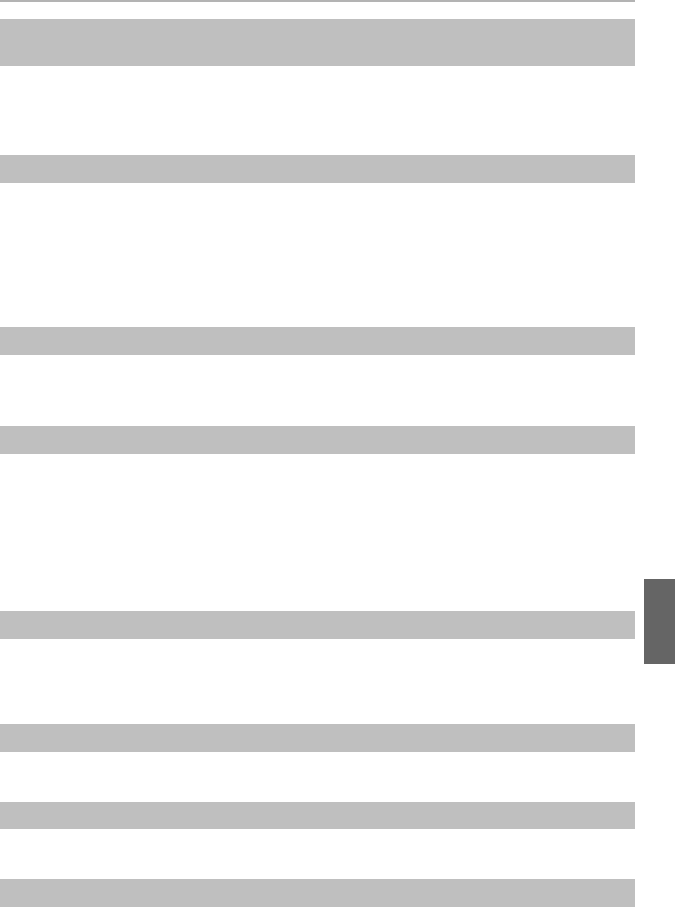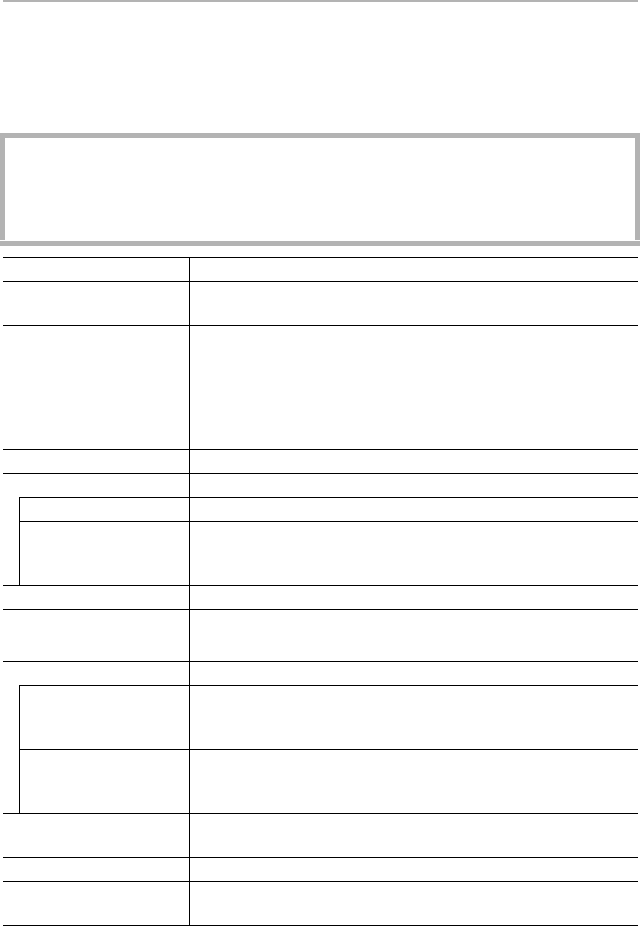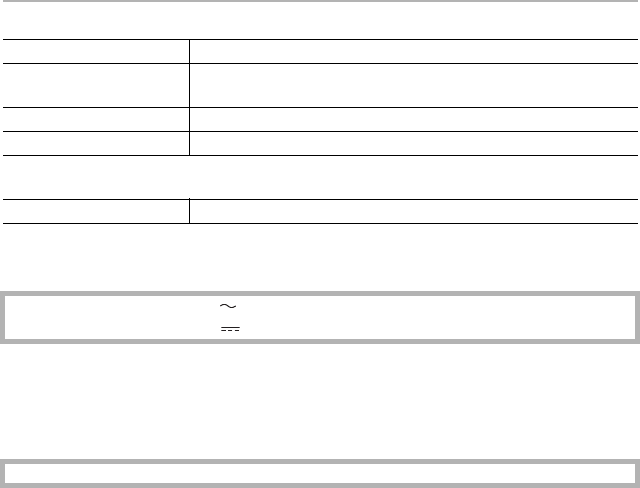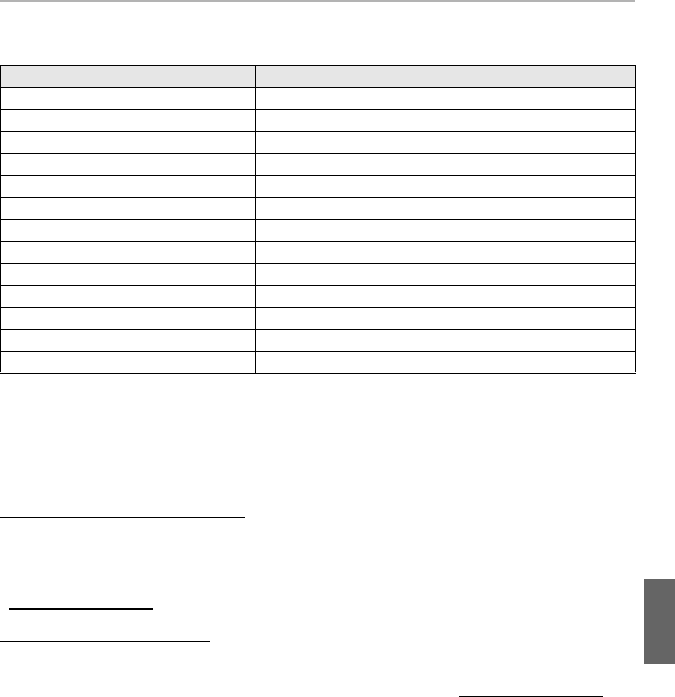-
hoe kan ik een foto die ik op de pc gezet heb nu verwijderen op mijn toestel Gesteld op 24-11-2024 om 09:24
Reageer op deze vraag Misbruik melden-
Zoek de foto op, druk op de knop van de vuilnisbak en er verschijnt op het scherm de mogelijkheid om hem te wissen, druk op ok. Net zo als altijd! Geantwoord op 24-11-2024 om 17:47
Waardeer dit antwoord (1) Misbruik melden
-
-
Heeft een FZ1000 een (beperkt) intern geheugen waarin foto's worden opgeslagen nadat de SD kaart vol is ?
Reageer op deze vraag Misbruik melden
Ik zie fvoto's in mijn camera maar weet niet hoe ik ze alsnog in mijn computer krijg. Weet iemand dat ? Gesteld op 30-10-2024 om 17:00 -
Mijn scherm gebruik ik ga om deze uit te klappen en hem zo te kantelen. Nu merk ik dat hij af en toe wanneer hij uitgeklapt is het scherm een korte tijd zwart wordt. Erg vervelend natuurlijk. Heeft iemand hier eerder mee te maken gehad? Wat zou het kunnen zijn? Gesteld op 1-8-2024 om 21:22
Reageer op deze vraag Misbruik melden -
Goedemiddag,
Reageer op deze vraag Misbruik melden
Ik kan in de Macro stand de knop niet meer op Macro Zoom zetten. Nog wel op AF en Off.
Weet iemand hoe ik dat op kan lossen? Gesteld op 30-1-2024 om 16:05-
Goedemiddag,
Waardeer dit antwoord Misbruik melden
Bij menu naar opname, bij opname HDR op OF zetten
Geantwoord op 1-8-2024 om 15:31
-
-
Werkt het Photofun 9,5 videobewerkingsprogramma van 2014 ook op windows 11 ? Gesteld op 4-12-2023 om 13:34
Reageer op deze vraag Misbruik melden -
Goedemorgen. ik ben een beginner en bezig met een cursus. En ja ik kan de hele handleiding lezen, maar die gaat me nu nog gedeeltelijk boven mijn pet. Ik moet foto's maken met een verschil in diepte. Dus achtergrond heel wazig en minder wazig dmv instellen diafragma. alleen heeft het diafragma niet een heel groot getal. Is er een simpele uitleg om dat toch voor elkaar te krijgen? Ik heb de ai knop ook al geprobeerd Gesteld op 16-11-2023 om 09:39
Reageer op deze vraag Misbruik melden
-
Weet echt niemand wat er aan de hand is als bij de instellingen P,S, M ,D er een blauw waas over de foto ligt?? Gesteld op 4-11-2023 om 19:55
Reageer op deze vraag Misbruik melden-
De vraag is geloof ik al eerder gesteld maar wat bedoel je met een blauwe waas? zijn dat blauwe 'bewegende' puntjes? in dat geval heb je hem ok handmatige focus staan en dat is bedoeld om je foto scherp te stellen. maar mogelijk is een blauwe waas iets anders??
Waardeer dit antwoord Misbruik melden
Geantwoord op 5-11-2023 om 19:56
-
-
de hele foto heeft een blauw waas,Als je door de zoeker kijkt is alles blauwig en zo ziet de foto er ook uit Geantwoord op 5-11-2023 om 20:38
Waardeer dit antwoord Misbruik melden -
Waar vind ik de mogelijkheid om Dpof in te stellen voor mijn Cp720 Canon printer ? Gesteld op 4-11-2023 om 15:34
Reageer op deze vraag Misbruik melden -
Als ik de camera in de mode A, P, S of M gebruik krijgt het beeld een blauwe waas die ook blijft in de foto als ik afdruk. Hoe kan ik de natuurlijke kleuren krijgen? Gesteld op 22-10-2023 om 19:43
Reageer op deze vraag Misbruik melden -
Hallo, bij het verwisselen dan de accu's moet ik de tijd steeds opnieuw instellen, hoe komt dat? Gesteld op 22-10-2023 om 13:44
Reageer op deze vraag Misbruik melden-
Ik heb geen antwoord, alleen bij mij is het ook het geval. Ook ik zou graag weten waar dit door komt en hoe het te verhelpen is Geantwoord op 22-10-2023 om 19:51
Waardeer dit antwoord (3) Misbruik melden
-
-
Omdat er backup batterij in zit vervallen de instellingen die je hebt gedaan. Geantwoord op 22-10-2023 om 20:06
Waardeer dit antwoord (1) Misbruik melden -
Ik heb inderdaad gelezen dat er een klokbatterij in zit. En die lijkt dus stuk te zijn. Misschien is de enige oplossing mijn fototoestel een lange tijd aan te zetten zodat de verwisselbare ac u de backup batterij oplaad. Heb ik wél geprobeerd maar tot op heden nog geen resultaat, jammer. Geantwoord op 22-10-2023 om 22:00
Waardeer dit antwoord Misbruik melden -
Hallo beste beantwoorders. Hoe het kan weet ik ook niet, maar gewoon de hoofdaccu er weken in laten zitten en de backup batterij wordt vanzelf weer geladen. Tenminste dat was bij mij het geval. Dus probleem opgelost!! Geantwoord op 4-11-2023 om 18:19
Waardeer dit antwoord Misbruik melden -
Waarschijnlijk intern geheugen , hoe lang zou het werken met een lege accu in de camera? Geantwoord op 4-11-2023 om 18:43
Waardeer dit antwoord (1) Misbruik melden -
Als ik de camera op de A, S, M mode zet wordt het beeld helemaal blauw. Hoe komt dit en hoe kan ik dit voorkomen? Gesteld op 18-10-2023 om 20:55
Reageer op deze vraag Misbruik melden-
Wat moet ik me hierbij voorstellen #camera helemaal blauw#
Waardeer dit antwoord Misbruik melden
Zie je dan niks in je camera? Geantwoord op 19-10-2023 om 16:58
-
-
Nee, het beeld krijgt een blauwe waas, dus in de zoeker zie je alles met een blauwe waas erover en als je afdrukt heeft de foto diezelfde blauwe waas Geantwoord op 21-10-2023 om 20:30
Waardeer dit antwoord Misbruik melden -
Goedemiddag,
Waardeer dit antwoord (1) Misbruik melden
Op A, S, M gaan staan en dan de WB cursor gebruiken. De laatste functie zorgt dat het beeld blauw wordt, dus net zo lang op cursor klikken tot het bij uw gewenste beeld komt en op menuknopje klikken Geantwoord op 1-8-2024 om 16:25 -
Goedemorgen, Ik wil mijn ISO kunnen aanpassen, maar dat lukt me alleen in de C1 en C2 stand.
Reageer op deze vraag Misbruik melden
Als ik A, P of S wil gebruiken krijg ik bij de iso knop een focus instelling. Ik denk dat ik iets heb gewijzigd in mijn Fn3 knop/instellingen. Kan dat? Gesteld op 27-9-2023 om 10:06-
Ben je erachter wat het is want ik heb precies hetzelfde Geantwoord op 16-2-2024 om 15:01
Waardeer dit antwoord Misbruik melden
-
-
Hie krijg ik weer de foto op de monitor volledig. Nu met alle instellingen
Reageer op deze vraag Misbruik melden
Gr. Sandra Gesteld op 21-9-2023 om 15:08-
Ik begrijp de vraag niet helemaal.. Bedoel je de monitor op je camera of op de computer?
Waardeer dit antwoord Misbruik melden
Geantwoord op 22-9-2023 om 14:14
-
-
Anders drukt een paar keer op de knop <disp> Aan de rechterkant van de monitor. Laat weten of het gelukt is.. Veel succes Geantwoord op 30-9-2023 om 15:22
Waardeer dit antwoord Misbruik melden -
Ik kan de macro stand (de knop met de bloem) niet meer op AF zetten, nog wel op Macro zoom en Uit. Hoe kan ik dit oplossen. Gesteld op 31-8-2023 om 12:31
Reageer op deze vraag Misbruik melden-
Waarschijnlijk heb je die AF/AE lock- knop tussen de zoeker en Fn3 knop, op de #MF stand # staan.
Waardeer dit antwoord Misbruik melden
Die kun je weer op de eerste stand AFS zetten.
Veel succes,
Mvg, J A Farro Geantwoord op 4-9-2023 om 18:36
-
-
Bedankt voor je antwoord. Dat klopt inderdaad, dat is waarschijnlijk per ongeluk gebeurt. Ik had het na lang zoeken uiteindelijk zelf ook ontdekt.
Waardeer dit antwoord Misbruik melden
M v g
Leanne Hazenberg Geantwoord op 4-9-2023 om 18:56 -
waar/hoe kan ik het aantal clicks van de camera vinden?
Reageer op deze vraag Misbruik melden
johan Gesteld op 30-8-2023 om 15:20 -
betreft het filmen
Reageer op deze vraag Misbruik melden
ben al terug naar de winkel geweest
de verkoper echt u kunt hem op ia laten staan om te filmen ik druk op de rode movie knop
maar na importeren in me Mac zie ik geen film beelden wat doe ik misschien verkeerd Gesteld op 11-8-2023 om 16:49-
Goedemiddag,
Waardeer dit antwoord Misbruik melden
Klopt dat u hem in iA kan laten staan maar in het menu bij Bewegend beeld moet de Opname-indeling op MP4 staan anders is het filmpje alleen op de camera af te kijken Geantwoord op 1-8-2024 om 16:20
-
-
Ik kan de instellingen van .ijn camera niet veranderen via tochscreen Gesteld op 26-6-2023 om 17:30
Reageer op deze vraag Misbruik melden-
De dmc-fz1000 heeft geen touchscreen. Geantwoord op 26-6-2023 om 18:07
Waardeer dit antwoord Misbruik melden
-
-
Goedemiddag, mijn scherm is op een of andere manier uitgeschakeld en krijg 'm niet meer aan. Ik kan mijn menu nu alleen nog maar zien via de zoeker en hetzelfde geldt voor foto's terug kijken. Weet iemand hoe ik het scherm weer aan krijg? Of is het scherm stuk? Ik hoop dat iemand antwoord kan geven. Dank alvast.
Reageer op deze vraag Misbruik melden
Groeten, Ilonka. Gesteld op 2-5-2023 om 14:21-
hoi Ilonka, U heeft dan waarschijnlijk LVF/fn5 knopje links naast zoeker per ongeluk ingedrukt.
Waardeer dit antwoord Misbruik melden
Overkomt mij ook regelmatig. Opnieuw indrukken dan doet scherm het weer.
Hop dat dit de reden was en mn anrwoord de oplossing.
Grtz Geert Geantwoord op 25-6-2023 om 03:10
-
-
Als ik de FZ1000 start en op de macro (bloem) knop druk krijg ik de direct focus instelling. Dit geldt ook voor de ISO en WB instelling. Hoe krijg ik de direct focus instelling op OFF?
Reageer op deze vraag Misbruik melden
Gesteld op 28-4-2023 om 15:19 -
Hoe kan ik een print maken van mijn fz1000 camerabestand op een zgn. DPOF printinstelling ? Gesteld op 28-11-2022 om 13:49
Reageer op deze vraag Misbruik melden -
Waar vind ik het richtgetal van de interne flitser?
Reageer op deze vraag Misbruik melden
Gesteld op 27-11-2022 om 10:36 -
Hebben alle digiatale camera's een bijgeluid ( de motor die voor de beeldstabilisatie, focus en zoom zorgt) of hoort dit alleen bij de Panosonic Lumix 1000 ii? Gesteld op 29-10-2022 om 20:15
Reageer op deze vraag Misbruik melden-
Ik heb hier voor twee keer een compactcamera vsn Canon gehad en ook daarvan was het geluid te horen bij video-opnames wanneer werd ingezoomd. Geantwoord op 29-10-2022 om 23:28
Waardeer dit antwoord Misbruik melden
-
-
ik kan onmogelijk nog nieuwe fotos van mijn DMC-FZ 1000 LUMIX opladen op mijn programma PHOTOfunSTUIO95PE
Reageer op deze vraag Misbruik melden
hoe kan ik het verhelpen of moet ik een ander programma installeren.
dank Gesteld op 9-8-2022 om 16:34 -
ik kan onmogelijk nog nieuwe fotos van mijn DMC-FZ 1000 opladen op mijn programma PHOTOfunSTUIO95PE
Reageer op deze vraag Misbruik melden
hoe k Gesteld op 9-8-2022 om 16:32
-
Vanaf 3-8-2022 toestel in bezit. Opeens werkt oogsensor niet meer. Kan ik dit ergens instellen of is dit een defect aan toestel? Gesteld op 6-8-2022 om 19:17
Reageer op deze vraag Misbruik melden-
Druk op de achterzijde van het toestel op de menu/set-knop en ga naar het derde onderdeel met de steeksleutel en een C erachter en ga naar pagina 8. Daar kun je de oogsensor instellen.
Waardeer dit antwoord (1) Misbruik melden
Succes
Wim Geantwoord op 6-8-2022 om 23:47
-
-
als ik terugkijk krijg ik de foto in het klein te zien met links de waarden van de foto, maar ik wil alleen de grote foto zien Gesteld op 27-7-2022 om 13:00
Reageer op deze vraag Misbruik melden-
Door op de DISP. - knop te drukken tijdens het weergeven van een foto zal de weergave veranderen.
Waardeer dit antwoord Misbruik melden
Succes Wim Geantwoord op 27-7-2022 om 14:29
-
-
Dankjewel Wim. Ik wist niet dat het zo eenvoudig was! Geantwoord op 28-7-2022 om 13:22
Waardeer dit antwoord (1) Misbruik melden -
ik heb deze camera nog niet zo lang en doe mijn best om hem onder controle te krijgen wat al aardig lukt.
Reageer op deze vraag Misbruik melden
Ineens is het beeld zwart/wit op P, A, S.
Op automatisch is het wel gewoon kleur.
Wie kan mij aub helpen door te vertellen hoe ik dit kan wijzigen Gesteld op 24-6-2022 om 11:30-
Zet hem terug op fabrieksinstellingen ook handig als ge de instellingen hebt veranderd Geantwoord op 24-6-2022 om 19:09
Waardeer dit antwoord (1) Misbruik melden
-
-
Op pagina 194 van de uitgebreide gebruikershandleiding vind je het antwoord op je vraag.
Waardeer dit antwoord Misbruik melden
Groet
Wim Geantwoord op 24-6-2022 om 22:15 -
Goede tip. Ik had hetzelfde probleem en het is nu opgelost! Dank je. Geantwoord op 13-11-2022 om 20:26
Waardeer dit antwoord Misbruik melden -
Elke keer als ik mijn toestel aanzet moet ik de datum opnieuw instellen? (Accu is gewoon opgeladen) Kan iemand mij vertellen waardoor dat komt en hoe ik dat kan oplossen?
Reageer op deze vraag Misbruik melden
Hans Gesteld op 13-6-2022 om 19:42-
Beste
Waardeer dit antwoord Misbruik melden
klok instellen dan moet indeling op het scherp oplichten en dan naar inst. (dit alles op het zelfde scherm)dan het menu verlaten Geantwoord op 13-6-2022 om 20:50
-
-
Beste,
Waardeer dit antwoord Misbruik melden
Dat is hoe ik de klok en datum moet instellen!, mijn vraag is wat er aan de hand is dat ik dit elke keer opnieuw moet doen, Het toestel houd de datum niet vast. Zit er ergens nog een batterijtje of zo? Geantwoord op 14-6-2022 om 09:13 -
Sorry dit is mij onbekend Geantwoord op 14-6-2022 om 11:02
Waardeer dit antwoord Misbruik melden -
Ik wil graag een dubbelopname maken met Multi belicht. Er staat:
Reageer op deze vraag Misbruik melden
Start
Auto gain, deze heb ik op ON gezet
Overlappen, deze heb ik ook op ON gezet.
Als ik begin met Start de foto te maken en foto nr.2 maak, blijven het lossen foto's en komt er niets door elkaar heen.
Wie weet hoe dit moet?? Gesteld op 11-6-2022 om 12:32-
Had je al op pagina 184 van de handleiding gekeken?
Waardeer dit antwoord Misbruik melden
Groet
Wim Geantwoord op 12-6-2022 om 21:16
-
-
ik wil de ISO graag handmatig instellen om te oefenen met de belichtingsdriehoek. Kan ik het automatisch instellen van de iso uitschakelen? Gesteld op 16-10-2021 om 00:05
Reageer op deze vraag Misbruik melden-
Ja dan kan door de ISO op een vaste waarde in te stellen met de ronde knop aan de achterzijde van de camera. De ronde knop aan de bovenzijde van de camera moet dan op A, S, P of M staan.
Waardeer dit antwoord (4) Misbruik melden
Groet Wim Geantwoord op 16-10-2021 om 01:40
-
-
tekst in het menu staat in het engels kan dat niet in het nederlands? Gesteld op 28-6-2021 om 16:27
Reageer op deze vraag Misbruik melden-
In het instellingenmenu kiest u het setup-menu (met steeksleutel) en daarbinnen bladert u naar de derde pagina. Daar ziet u 'Language' staan. Verander dat in 'NEDERLANDS'.
Waardeer dit antwoord Misbruik melden
Succes
Groet Wim Geantwoord op 28-6-2021 om 17:15
-
-
Dankjewel Wim heb het nu gevonden Geantwoord op 28-6-2021 om 17:56
Waardeer dit antwoord (1) Misbruik melden -
Hoe ik de Lumix LX100 II resetten naar de fabrieksinstelling ? Gesteld op 30-4-2021 om 20:51
Reageer op deze vraag Misbruik melden -
Hoe kan ik met Photoshop 10 een RAW bestand van de Fz1000 openen/bewerken ? Gesteld op 2-2-2021 om 22:39
Reageer op deze vraag Misbruik melden -
Ik probeer om mijn oude bubbel8 en super8(singel8) films via mijn projector (BELL HOWELL20XSL) en HAMA Telescreen (45 Graden Spiegel) op te nemen met mijn Panasonic FZ1000 camera. Op het beeldscherm van mijn camera krijg ik het filmbeeld niet rustig omdat er altijd een soort diafragma (raam) door het beeld heen loopt van boven naar beneden of andersom. Daardoor heen is de film echter best acceptabel goed te zien. Is er iemand die dit kent en weet wat hier aan te doen is?? Gesteld op 25-11-2020 om 15:17
Reageer op deze vraag Misbruik melden-
sluitertijd terug brengen naar 1/25 of lager. projector geeft 18 beeldjes per seconde. Sluitertijd moet daarmee ongeveer gelijk zijn Geantwoord op 5-1-2021 om 18:51
Waardeer dit antwoord Misbruik melden
-
-
toestel naar fabrieksinstellingen waar kan ik dit vinden Gesteld op 14-10-2020 om 13:15
Reageer op deze vraag Misbruik melden-
Op pagina 54 van de handleiding staat bij [Resetten] wat er gebeurt wanneer je deze reset uitvoert.
Waardeer dit antwoord Misbruik melden
Ga naar het instellingenmenu (met de baco-sleutel) en ga naar pagina 4.
Kies RESETTEN en activeer deze met de MENU/SET toets.
Succes Wim Geantwoord op 14-10-2020 om 14:36
-
-
Bedankt voor uw uitleg. Ik ben inmiddels terug geweest naar de winkel want ik had gevonden hoe ik het toestel kon resetten. Maar het probleem was daarmee nog niet opgelost. Na wat veranderingen door de verkoper was het probleem wel opgelost. Geantwoord op 14-10-2020 om 22:05
Waardeer dit antwoord Misbruik melden -
Foto's kan ik terugkijken (op camera) maar video stopt na 3 seconden of ik krijg melding Leesfout, controleer de geheugenkaart. Gesteld op 2-9-2020 om 17:16
Reageer op deze vraag Misbruik melden-
Kijk of je de sd-kaart wel op een pc kunt lezen en afspelen.
Waardeer dit antwoord Misbruik melden
Op deze site lees je hoe een sd-kaart eventueel gerepareerd kan worden zonder verlies van gegevens:
Klik op deze LINK
Geantwoord op 2-9-2020 om 18:31
-
-
Bij terugkijken video krijg ik steeds de waarschuwing: leesfout, controleer de geheugenkaart. Hoe los ik dit op? Gesteld op 2-9-2020 om 16:27
Reageer op deze vraag Misbruik melden-
Kijkt u dit terug op de camera op op de pc?
Waardeer dit antwoord (1) Misbruik melden
Kunt u foto's wel inzien of geldt dit voor alle bestanden?
Groet Wim Geantwoord op 2-9-2020 om 16:39
-
-
Knop Fn3 stad ingesteld op standaard.zoom gaat bij P van 25 naar 75. I. Zoom en Dig. zoom lichten niet op in menu Gesteld op 4-8-2020 om 19:08
Reageer op deze vraag Misbruik melden-
Kijk op pagina 199 van de handleiding. Onderaan staat vermeld wanneer digitale zoom niet gebruikt kan worden.
Waardeer dit antwoord Misbruik melden
Groet
Wim Geantwoord op 4-8-2020 om 22:39
-
-
Bedankt voor antwoord bij digitale zoom. Bij opname menu licht digitale zoom niet op, daarom kon ik hem niet instellen. Is er een andere instelling belangrijk om deze op te laten lichten.. Gesteld op 4-8-2020 om 13:32
Reageer op deze vraag Misbruik melden-
Kijk even met de knop Fn3 bij Kwaliteit of je RAW hebt ingesteld. Bij RAW namelijk werkt i.Zoom en Dig. Zoom niet en kun je dan ook niet instellen.
Waardeer dit antwoord Misbruik melden
Succes
Wim Geantwoord op 4-8-2020 om 13:48
-
-
Kan ik bij P en M ook digitale zoomen. In het menu lichten i.Zoom en Dig niet op. Kan wel digitaal zoomen bij automaat. Gesteld op 2-8-2020 om 14:06
Reageer op deze vraag Misbruik melden-
Wanneer je in het opname-menu (bovenste) op pagina 6 de parameters i.Zoom en Dig. Zoom op 'on' zet, kun je digitaal zoomen bij P en M.
Waardeer dit antwoord Misbruik melden
Groet
Wim Geantwoord op 2-8-2020 om 15:05
-
-
hoe kan het aantal seconden ingesteld worden dat foto's weergegeven worden? Gesteld op 15-7-2020 om 08:38
Reageer op deze vraag Misbruik melden-
Via menu, dan voorkeuze symbool. Dat is die bakosleutel met een C ernaast, ofwel derde symbool van boven,
Waardeer dit antwoord (1) Misbruik melden
dan #auto review# , menu 7/8,
dan naar rechts en tijdsduur instellen.
En bevestigen.
Dus.
1 menu indrukken.
2 derde symbool van boven
3 met de joystick naar rechts
4 naar beneden scrollen naar nr. 7 van 8
5 dan heb je #Auto review"
6 naar rechts met je joystick
6 tijdsduur instellen.
7 ok voor bevestigen
8 dan terug.
Veel succes FAJ01
Geantwoord op 15-7-2020 om 13:46
-
-
De stabilisatie staat in de zoeker op OFF terwijl in het menu hij aangeschakeld staat. Heb ik iets verkeerd gedaan? Gesteld op 8-6-2020 om 23:56
Reageer op deze vraag Misbruik melden-
Staat de schakelaar op de zijkant van de lens ook on ON? Geantwoord op 9-6-2020 om 00:13
Waardeer dit antwoord (2) Misbruik melden
-
-
Hallo Wim,
Reageer op deze vraag Misbruik melden
In de beknopte gebruiksaanwijzing van de fz 1000 zie ik op pagina 38 een menu van zes AF modi. Met geen mogelijkheid kan ik ontdekken hoe ik bij die instellingen kan komen. (gezicht, tracking, 49-zone,voorkeur, 1-zonme,spot) Kunt u mij helpen ? Gesteld op 24-2-2020 om 11:56-
Hoi,
Waardeer dit antwoord Misbruik melden
Je hebt een klein dingetje over het hoofd gezien, namelijk dat het niet in alle opname-modi werkt. Hoogstwaarschijnlijk heb je het op iA (automatisch) staan. Dus wanneer je het rechter draaiwieltje bovenop de camera op een andere stand zet, zal het werken zoals in de beknopte handleiding beschreven staat.
Succes
Wim Geantwoord op 24-2-2020 om 14:29
-
-
Het focuspunt staat niet in het centrum van het beeld. Hoe kan ik dit focuspunt verplaatsen? Gesteld op 10-1-2020 om 10:55
Reageer op deze vraag Misbruik melden-
Ga naar het menu en kies daarin het voorkeuzemenu (waar een steeksleutel voor staat). Blader naar het derde scherm en daar staat bovenin 'Direct focuspunt'. Wanneer deze op ON ingesteld staat kun je, wanneer je een opname gaat maken, met de cursortoetsen < > ^ v het focuspunt verplaatsen en dus ook weer op het centrum instellen. Wanneer daarna 'Direct focus' weer of op OFF wordt ingesteld zal het focuspunt niet meer wijzigen.
Waardeer dit antwoord Misbruik melden
Succes
Wim Geantwoord op 10-1-2020 om 13:03
-
-
Zie Antw. van Wim.
Waardeer dit antwoord (1) Misbruik melden
Aanvullende info.
Wat je ook kunt doen om het focuspunt te centreren is door twee keer op de disp. knop ,boven de cursortoetsen, te drukken. Dan springt het focuspunt direct naar het midden. Geantwoord op 10-1-2020 om 14:36 -
De mogelijkheid om een dubbelopname te maken is in de camera aanwezig. Ik kan helaas niet terugvinden in de gebruiksaanwijzing hoe ik dat moet instellen. Gesteld op 6-1-2020 om 11:57
Reageer op deze vraag Misbruik melden-
Zie pagina 184 van de handleiding.
Waardeer dit antwoord Misbruik melden
Succes
Wim Geantwoord op 6-1-2020 om 12:53
-
-
Gewéldig; bedankt Wim voor de snelle reactie.
Waardeer dit antwoord (1) Misbruik melden
Groet,
Berrie Geantwoord op 6-1-2020 om 12:57 -
Door jouw vraag werd ikzelf ook weer getriggerd om hier weer eens mee te gaan 'spelen'. Met wat creativiteit kun je hier heel leuke dingen mee doen.
Waardeer dit antwoord Misbruik melden
Groet
Wim Geantwoord op 6-1-2020 om 13:15 -
Geachte forumleden,
Reageer op deze vraag Misbruik melden
Ik probeer, bij volledig gebruik van de zoom op statief, een hert tussen bomen te fotograferen waarbij de achtergrond wazig moet blijven. Pag 82/83 van de handleiding is geen oplossing. Wie kan me helpen met de juiste instelling hiervoor.
Dank,
Jean Paul Gesteld op 31-12-2019 om 15:41-
Dag Jean Paul,
Waardeer dit antwoord (1) Misbruik melden
Om een wazige achtergrond te krijgen helpt het als de opnamefunctie op A wordt ingesteld en het diafragma zo wijd mogelijk (lager dan 4) wordt gekozen. Door vervolgens in te zoomen zul je zien dat het onderwerp scherp is en de achtergrond waziger wordt. Probeer maar.
Succes
Wim Geantwoord op 31-12-2019 om 16:08
-
-
Wim, bedankt, ik ga het proberen. Geantwoord op 31-12-2019 om 16:10
Waardeer dit antwoord (1) Misbruik melden -
Beste Wim, wanneer ik het diafragma op de laagste stand, 2.8, zet en vervolgens inzoom dan gaat het diafragma vanzelf omhoog naar 4.0. Is dat correct? Geantwoord op 1-1-2020 om 15:17
Waardeer dit antwoord Misbruik melden -
Ja dat klopt. Met lager dan 4 bedoelde ik eigenlijk lager of gelijk aan 4.
Waardeer dit antwoord Misbruik melden
Wim Geantwoord op 1-1-2020 om 15:20 -
Beste Wim, wederom bedankt. Geantwoord op 1-1-2020 om 15:24
Waardeer dit antwoord Misbruik melden -
Beste Wim,
Waardeer dit antwoord Misbruik melden
Ik doe alles wat hier vermeldt word maar dan wordt de hele foto wazig. wat doe ik verkeerd. Geantwoord op 24-2-2020 om 18:31 -
Dag Jean Paul,
Waardeer dit antwoord Misbruik melden
Kan het zijn dat je de knop rechts van het oculair (focus mode) per ongeluk op MF (manual focus) hebt gezet?
Groet Wim Geantwoord op 24-2-2020 om 18:57 -
Goedendag Wim,
Waardeer dit antwoord Misbruik melden
Die laatste vraag is niet van mij. Gebruikt iemand mijn identiteit?
Groet,
Jean Paul. Geantwoord op 25-2-2020 om 12:41 -
Beste Forumleden,
Reageer op deze vraag Misbruik melden
Ik wil mijn sluiter open laten voor een tijdopname.
Waar vind ik de instelling hiervoor.
Handleiding nagekeken maar niet gevonden.
Wie weet raad.
Alvast dank,
Gerard K. Gesteld op 31-12-2019 om 14:44-
Dag Gerard,
Waardeer dit antwoord (3) Misbruik melden
Om de sluitertijd zelf te kunnen bepalen moet je het volgende instellen:
- zet het bovenste draaiwiel op M
- druk op het draaiwiel rechtsboven aan de achterzijde van de camera zodat de sluitertijd geel wordt en draai dan net zolang naar links totdat er een B verschijnt.
Wanneer je nu een opname gaat maken duurt de sluitertijd net zo lang als dat de opnameknop wordt ingedrukt gehouden.
Uiteraard moet dit op een statief gebeuren. Om bewegingonscherpte te voorkomen zou je de app van Panasonic kunnen gebruiken om de opname te maken.
Het beste kun je de beeldstabilisatie uitschakelen wanneer de camera op een statief staat. Zet hiervoor de power O.I.S-knop links op de lens op off.
Succes
Wim Geantwoord op 31-12-2019 om 15:09
-
-
Per ongeluk heb ik interval opnames aangezet en ik krijg het niet meer uit. Help hoe gaat dit weer weg? Gesteld op 4-10-2019 om 18:07
Reageer op deze vraag Misbruik melden-
Het draaiwieltje links bovenop de camera moet je linksom draaien om interval opnames uit te zetten.
Waardeer dit antwoord (1) Misbruik melden
Groet
Wim Geantwoord op 4-10-2019 om 18:11
-
-
Het betreft het inwerking stellen van het genoemde op pagina 82 van de uitgebreide gebruiksaanw.
Reageer op deze vraag Misbruik melden
Hoe moet ik de matige en volle de focus realiseren. Wanneer ik een foto maak van een persoon op 1,5 metermet achtergrond op 10 meter verder dan die persoon, hoe krijg ik dan de achtergrond onscherp ?
Ik zie wel iedere keer als ik op de modusknop achter op de camera druk een verschil: 1. +- indicator 2. hoofdje met bergtoppen op achtergrond 3. sluitertijden (SS) en diafragma (F) Maar bij het maken van een foto in ieder van de 3 instellingen blijft het hele beeld scherp, van voor tot achter. Wat doe ik verkeerd ?
Groet,
Berrie Gesteld op 13-8-2019 om 15:47-
Beste Berrie,
Waardeer dit antwoord (1) Misbruik melden
Om de achtergrond wazig te krijgen helpt het als je zoveel mogelijk inzoomt. Tevens moet de diafragma met de draaiknop op de achterzijde zo laag mogelijk worden ingesteld, dus 2,8 of 4,0. En als laatste helpt het ook wanneer je het onderwerp zo dicht mogelijk nadert.
Experimenteer hier maar eens mee. Het inzoomen heeft het grootste effect zul je dan merken.
Succes
Wim Geantwoord op 13-8-2019 om 17:19
-
-
Dank voor uw antwoord. Dit is het gebruikelijk fotografisch principe door zelf daar in ingreep op te hebben. Maar ik dacht steeds dat dit een sofisticated functie van de camera was. Het is me duidelijk.
Waardeer dit antwoord Misbruik melden
Met vriendelijke groet,
Berrie Geantwoord op 13-8-2019 om 21:18 -
na foto's en filmpjes maken , zet ik het altijd op een externe harde schijf via een kaart reader, zo kan ik het nakijken en bewerken mocht dat nodig zijn.
Reageer op deze vraag Misbruik melden
nu mijn groot probleem...foto's kan ik wel zien, maar helaas mijn filmpjes niet op de pc...wel op de camera...rara hoe kan dat??
en wat moet ik doen om wel die filmpjes te bekijken??
kwam er van de week pas achter, daarvoor nooit problemen mee gehad ook niets veranderd
groetjes van Jetty Postma, mijn camera Panasonic FZ 1000
Gesteld op 18-7-2019 om 19:13-
Ander mapje van de SD kaart ? Geantwoord op 18-7-2019 om 19:30
Waardeer dit antwoord Misbruik melden
-
-
sorry,maar hoe vind ik een ander mapje op de SD kaart?? Geantwoord op 18-7-2019 om 19:38
Waardeer dit antwoord Misbruik melden -
Beste Jetty,
Waardeer dit antwoord (2) Misbruik melden
Wanneer je filmopname in 4K formaat is, vind je de opname in de map DCIM en vervolgens daarin een submap. Het bestand heeft als extensie *.MP4
Wanneer je in full HD hebt gefilmd moet je zoeken naar de map ..\PRIVATE\AVCHD\BDMV\STREAM\
het bestand heeft de extensie *.MTS
Ik hoop dat je hiermee verder komt.
Groet Wim Geantwoord op 18-7-2019 om 19:43 -
SD kaart is onderverdeeld in
Waardeer dit antwoord (2) Misbruik melden
DCIM
MISC
PRIVATE
In DCIM staan je foto's
In PRIVATE staat een mapje BDMV -> daarin STREAM. Daar staan de filmpjes.
Met vriendelijke groet, José
Geantwoord op 18-7-2019 om 19:47 -
ja gevonden het submapje Private daar staat bij mij AVCHDTN...Thumb..TDT bestand en dat bestand kan ik niet openen Geantwoord op 19-7-2019 om 03:40
Waardeer dit antwoord Misbruik melden -
Hoi
Reageer op deze vraag Misbruik melden
Graag wil ik het geluid uitzetten dat ontstaat bij het maken van een foto en bijv. bij aftellen bij de zelfontspanner. Weet iemand hoe ik dat kan doen?
Bedankt alvast
Gr. Els Gesteld op 11-7-2019 om 11:21-
Beste Els.
Waardeer dit antwoord Misbruik melden
In het voorkeuzemenu (met steeksleutel) op scherm 1/8 kun je de Stille Modus aanzetten.
Succes
Wim Geantwoord op 11-7-2019 om 11:34
-
-
Hoi Wim,
Waardeer dit antwoord (2) Misbruik melden
Hartelijk dank.
Ik heb het gevonden.
Groetjes,
Els Geantwoord op 11-7-2019 om 15:19 -
Ik heb mijn vakantiefoto's (gemaakt met Lumix DMC-FZ1000) overgezet naar mijn PC, gestorteerd naar datum.
Reageer op deze vraag Misbruik melden
De foto's van 1 specifieke datum kan ik niet terugvinden. Helaas heb ik alle foto's op de geheugenkaart gewist (ik heb de kaart niet geformatteerd). Is het mogelijk om gewiste foto's op een of andere manier terug te halen en zo ja: hoe doe ik dat dan?
Alvast hartelijk dank voor uw hulp. Gesteld op 25-6-2019 om 18:03-
Hier vind je het antwoord : Klik op deze LINK Geantwoord op 25-6-2019 om 18:19
Waardeer dit antwoord (1) Misbruik melden
-
-
wel wat late reactie, hoop dat jij geen foto's nadien op de SD kaart hebt gemaakt.
Waardeer dit antwoord (1) Misbruik melden
de foto's kun je terug halen via het Recuva, even downloaden, geeft duidelijk aan van wat je moet doen. succes Geantwoord op 18-7-2019 om 19:08 -
Hallo,
Reageer op deze vraag Misbruik melden
Gister laat in de middag heb ik mijn fz-1000 nog gebruikt en deed hij het nog zoals het moet.
Echt wilde ik vandaag foto's maken en hij doet nu ineens niet meer scherpstellen. Dus ik kan alleen maar wazige foto's maken.
Wat mij ook opgevallen is, is dat er allemaal kleine blauwe streepjes op mijn beeld tevoorschijn komen?
Alvast bedankt! Gesteld op 30-5-2019 om 14:55-
Beste,
Waardeer dit antwoord (1) Misbruik melden
Dir klinkt niet goed. Het enige wat ik nog kan bedenken is de batterij verwijderen, even wachten en dan er weer in en kijken of het is opgelost.
Mvg Wim Geantwoord op 30-5-2019 om 18:51
-
-
Beste,
Waardeer dit antwoord (3) Misbruik melden
Staat de scherpstelling wel op automatisch, is deze niet per ongelijk op handmatig gezet?
Mvg.
Anjo Geantwoord op 30-5-2019 om 20:46