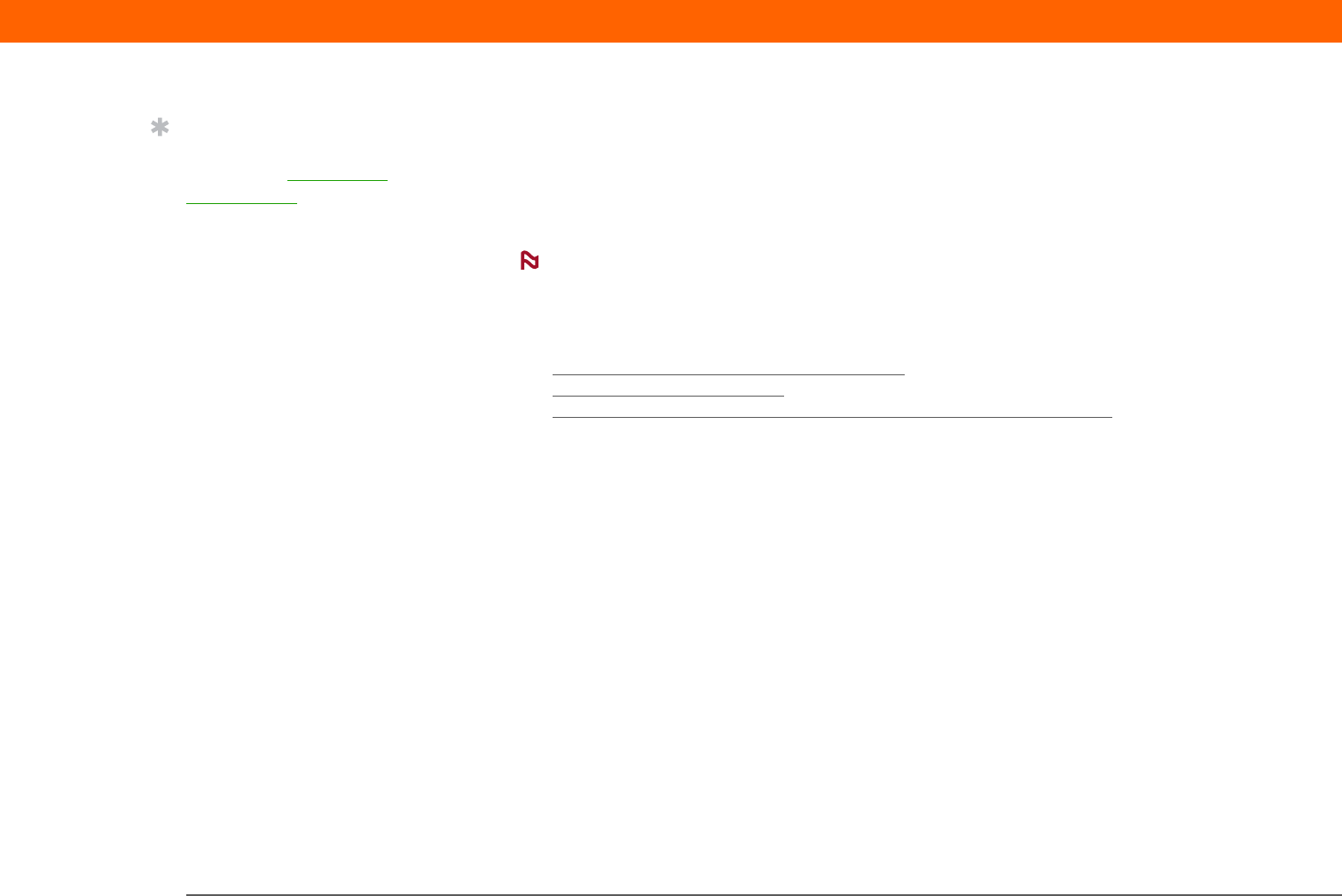-
Ik ben al jaren in bezit van Palm Z22 en tot volle tevredenheid. Echter ik kocht een nieuwe PC met Windows 7 maar ik kan de software niet instaleren, het wordt niet "gepakt".
Reageer op deze vraag Misbruik melden
Hoe kom ik aan een disc geschikt voor Windows 7????
Groeten, Ben Hemel,
Email: gozo@planet.nl Gesteld op 20-12-2012 om 16:52-
Is het opgelost en hoe
Waardeer dit antwoord Misbruik melden
Groet jack Geantwoord op 11-1-2016 om 18:21
-
-
Is er ook een nederlandse handleiding? Gesteld op 4-11-2008 om 10:20
Reageer op deze vraag Misbruik melden-
Op deze vraag mijn antwoordt. Je krijg een antwoord in het Engels en dat is dus jammer.
Waardeer dit antwoord Misbruik melden
Groet Fred Geantwoord op 30-12-2012 om 13:55
-