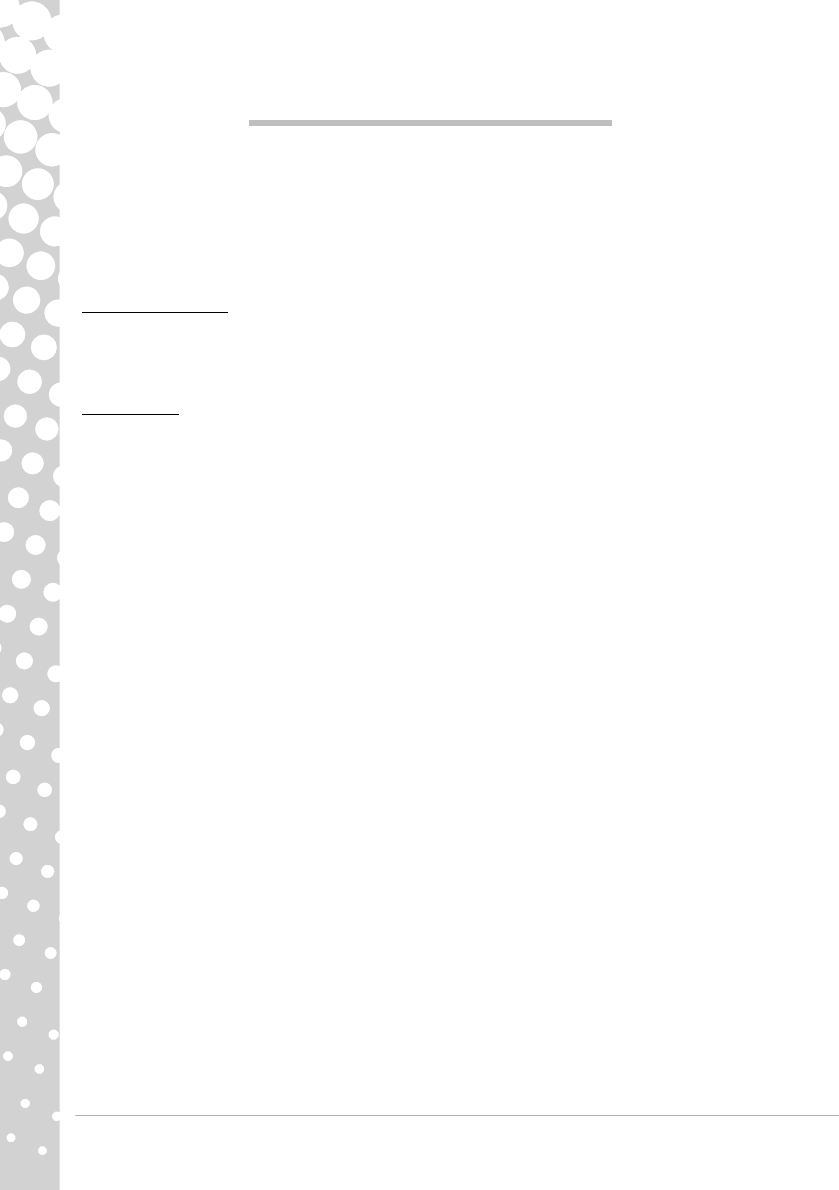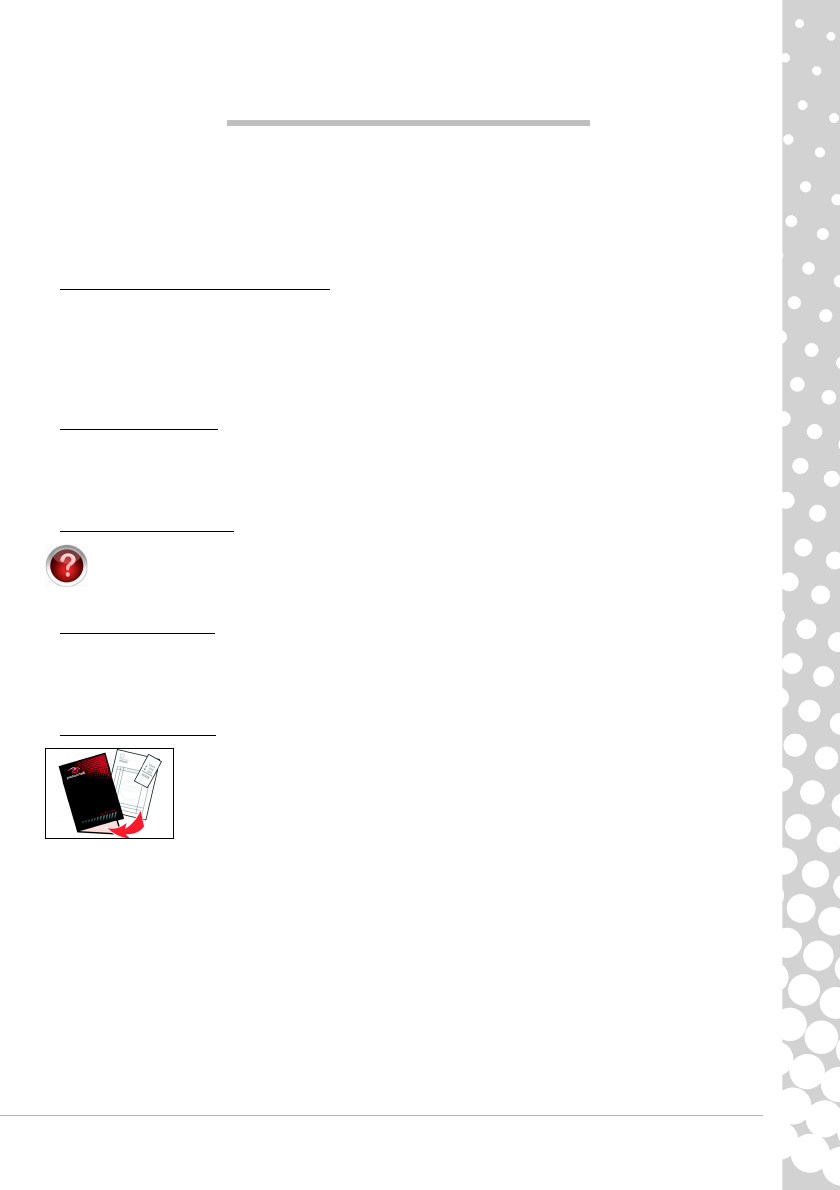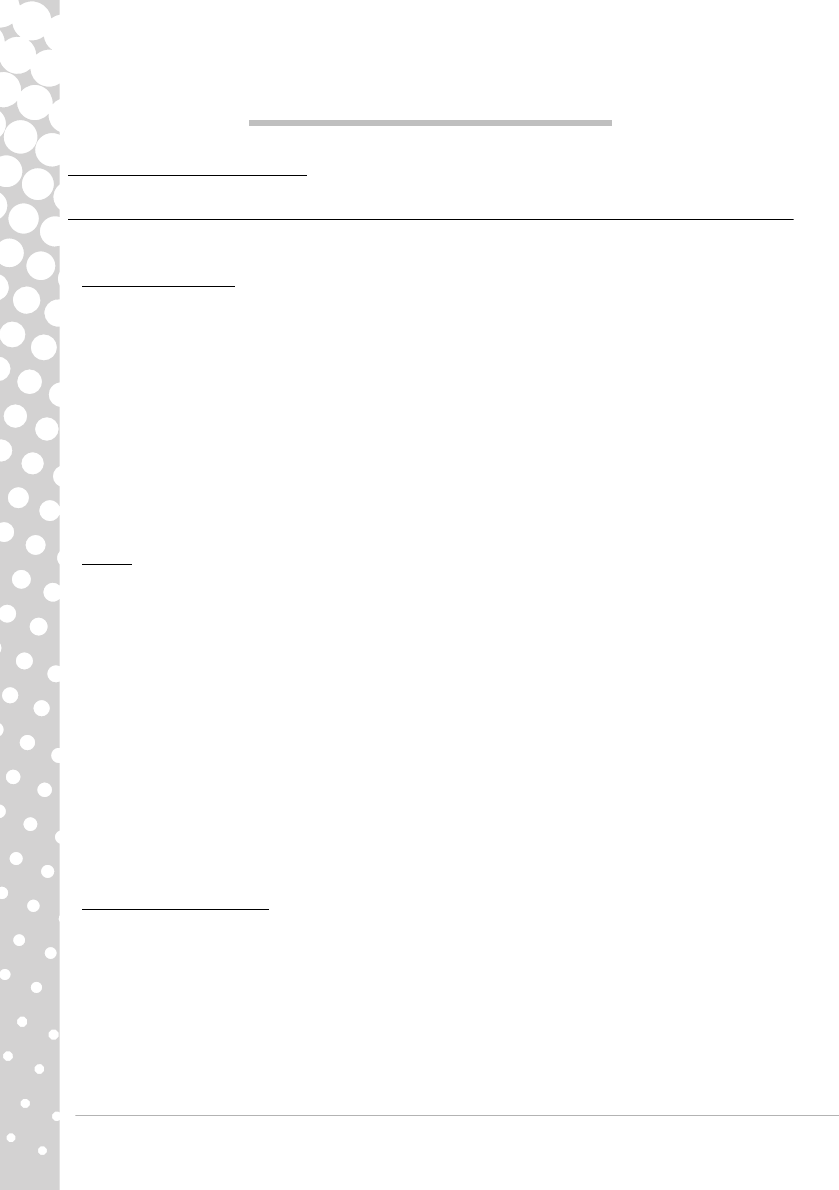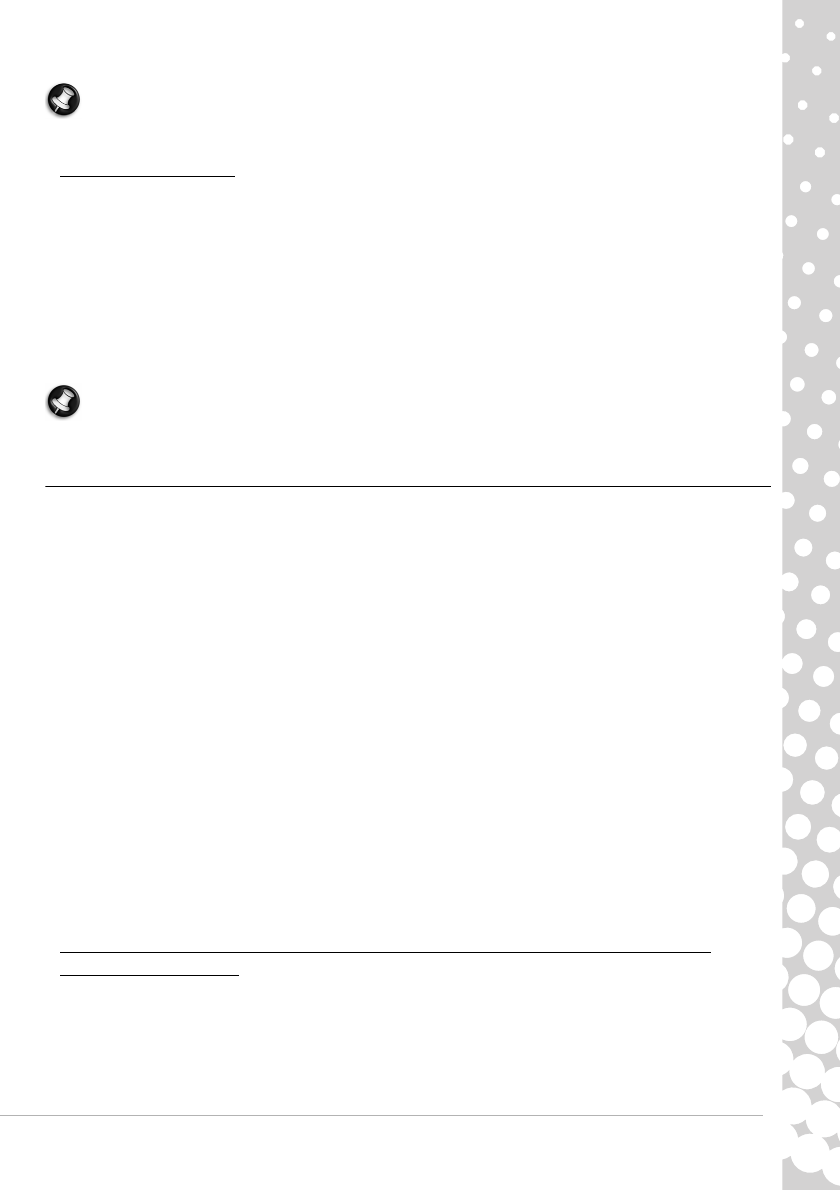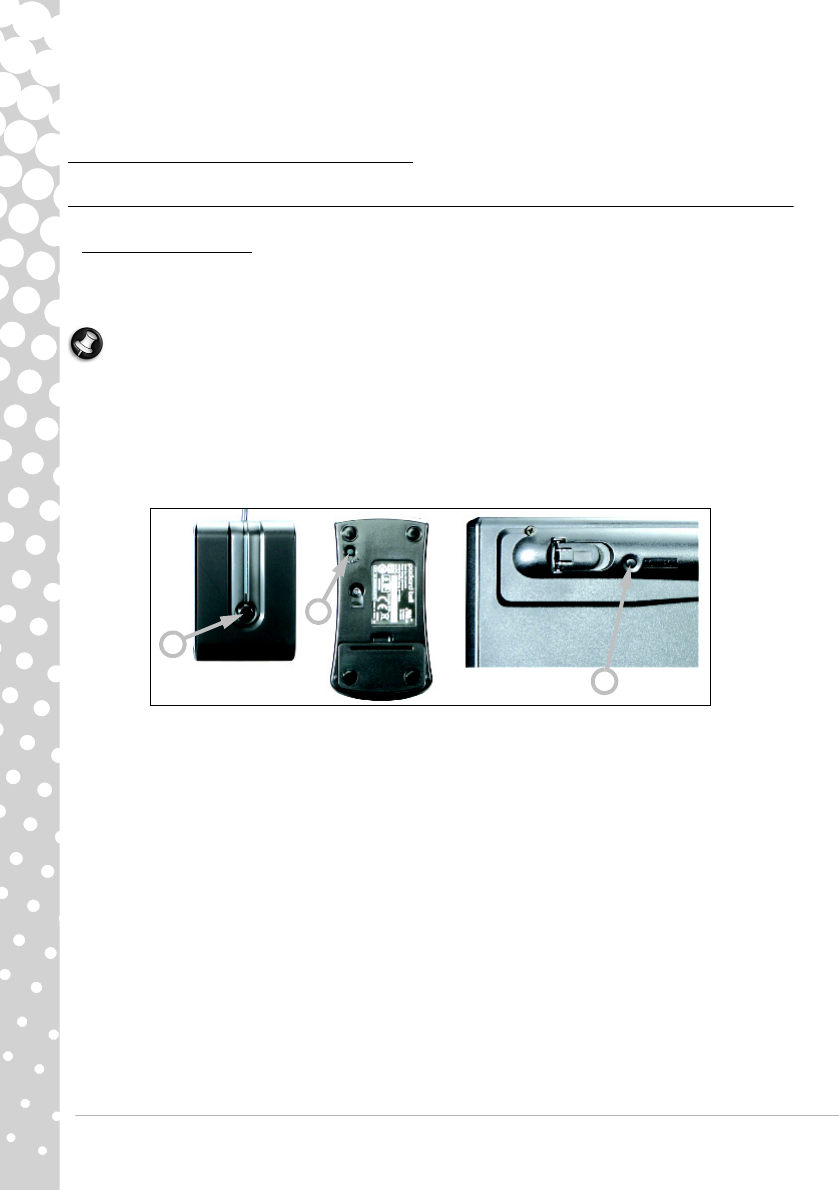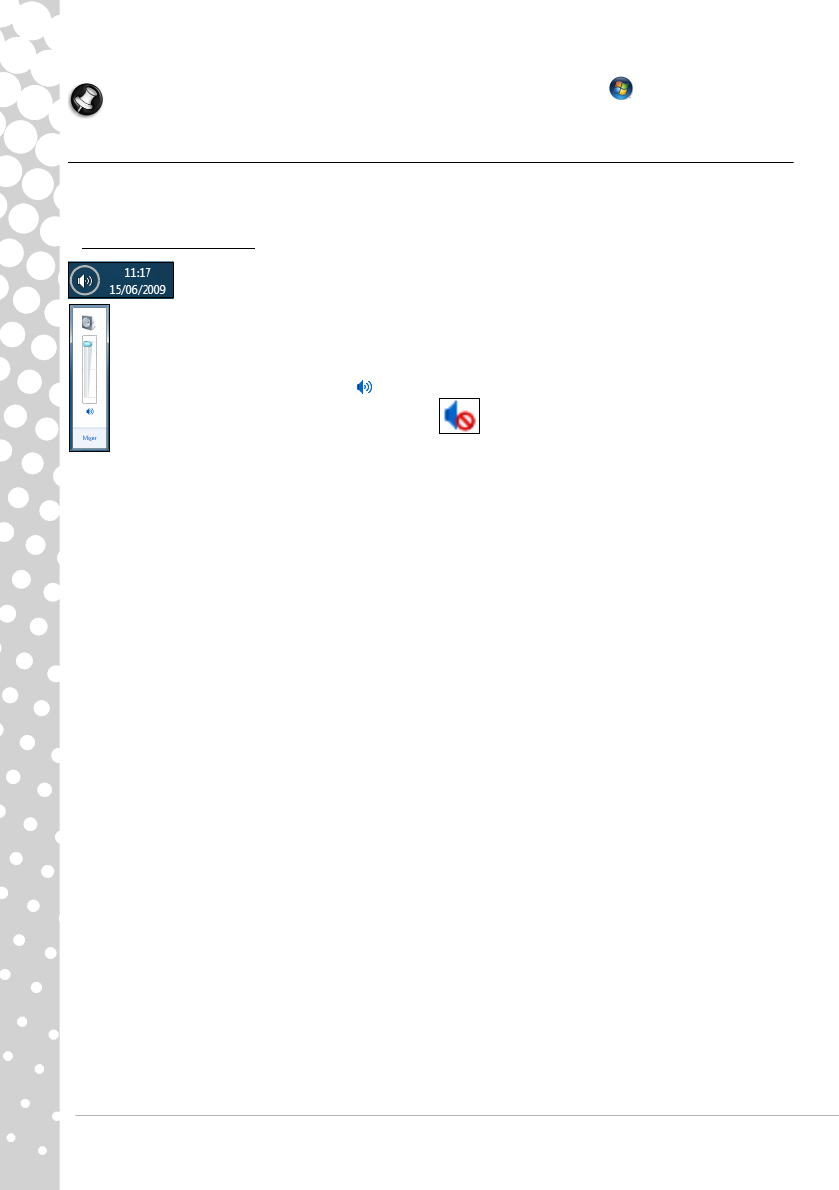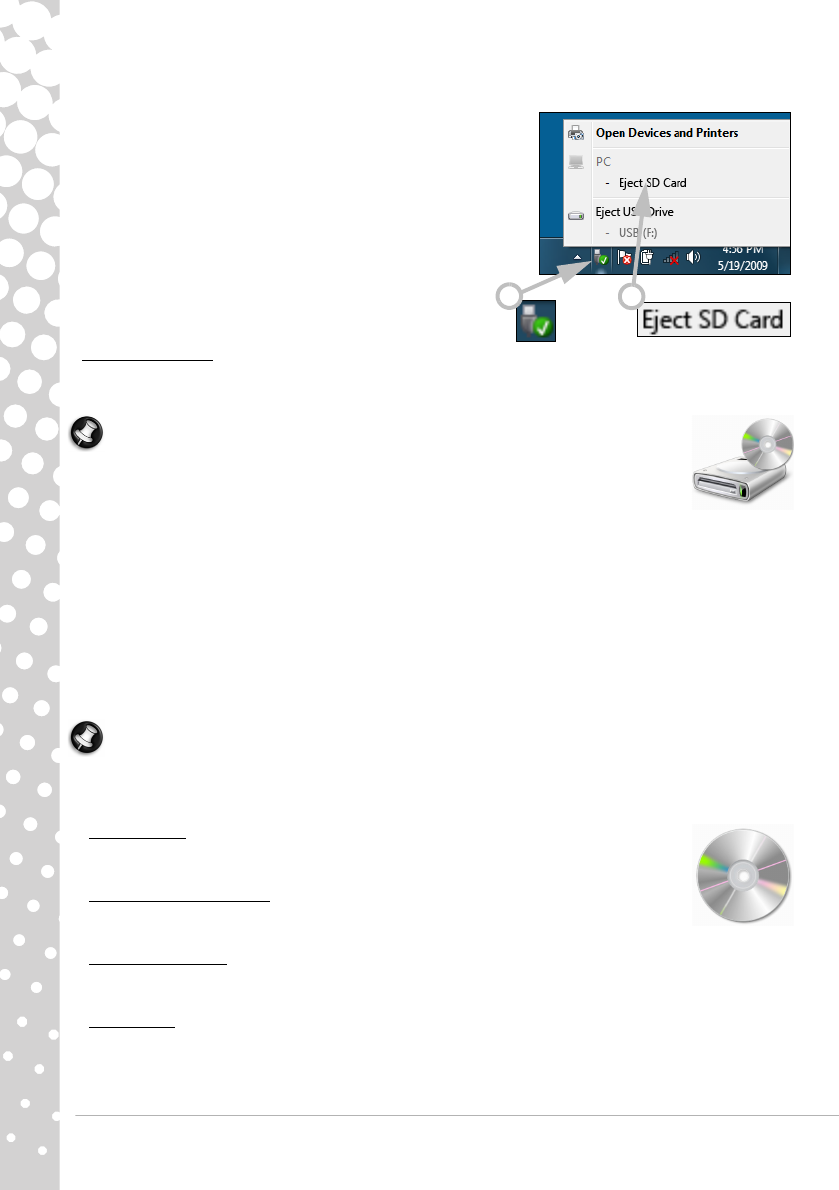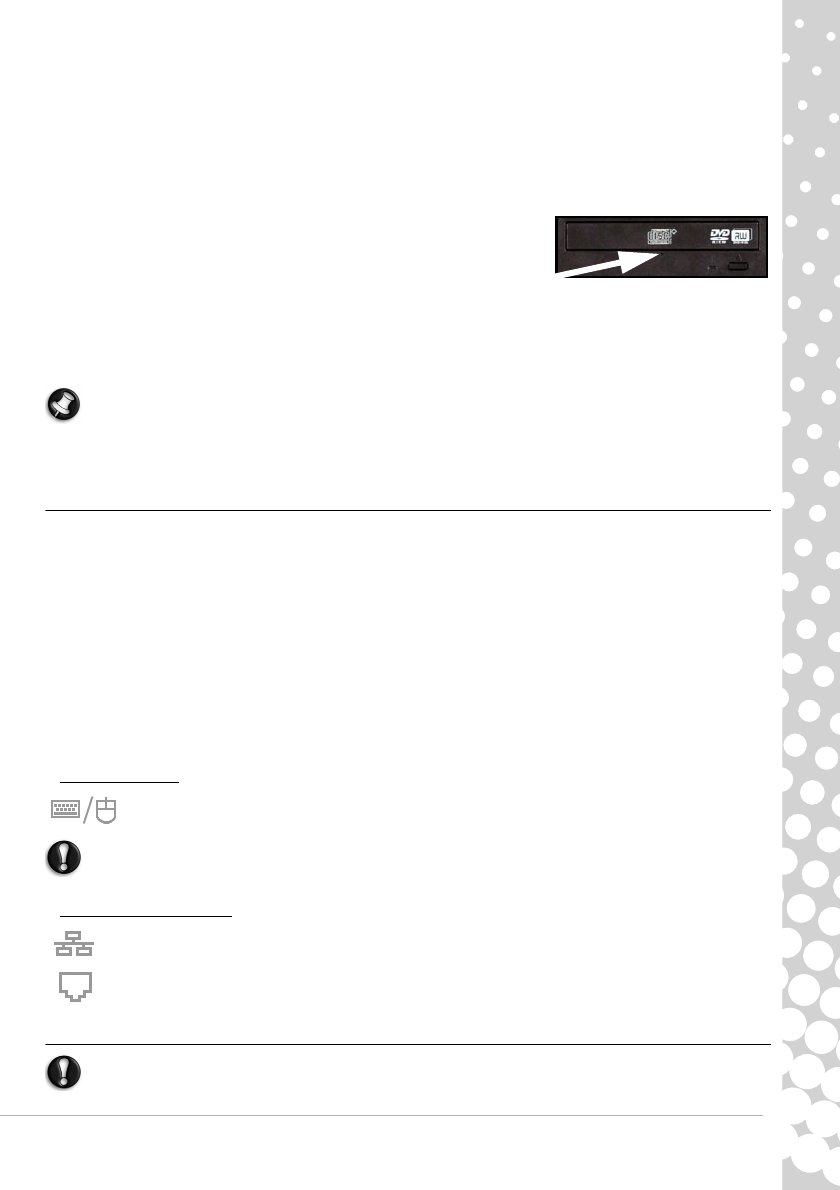-
hoe kan ik mijn desktop weer op de fabrieks instelleing krijgen Gesteld op 8-1-2020 om 18:59
Reageer op deze vraag Misbruik melden -
We hebben een Packard Bel model: UTOW-DIE gekregen van een kennis. Ik kreeg er een heleboel CD-roms bij, maar geen ervan is de opstart- of recoverydisc waar de computer om vraagt om op te kunnen starten. Wat kan ik doen? De computer was van haar man, maar die is een paar jaar geleden overleden en heeft geen backup gamaakt. Ik weet ook niet precies waar de computer om vraagt: een CD-Rom van het besturingsprogramma (Windows Vista) of van de drivers ofzo. Gesteld op 13-2-2018 om 16:40
Reageer op deze vraag Misbruik melden-
ISTALLA UN NUOVO SISTEMA OPERATIVO DA CD Geantwoord op 2-2-2020 om 13:28
Waardeer dit antwoord Misbruik melden
-
-
Zo wekelijks als ik mijn filmpjes of van internet filmpjes bekijk is het beeld helemaal groen, hoor ze spreken of zingen maar geen zicht, wie weet raad?????, Gesteld op 24-4-2015 om 22:59
Reageer op deze vraag Misbruik melden -
Hoe maak ik de cd lade van mijn packerdBell desktop? Gesteld op 27-12-2013 om 21:42
Reageer op deze vraag Misbruik melden-
aan de rechterzijde van de cd lade zit een knop druk deze enige tijd in en de lade gaat open Geantwoord op 29-1-2014 om 00:51
Waardeer dit antwoord (1) Misbruik melden
-
-
hoe maak ik de cd lade van mijn packerdbell desktop open Geantwoord op 13-11-2014 om 11:54
Waardeer dit antwoord Misbruik melden -
hoe maak ik de cd lade van mijn desktop open Geantwoord op 13-11-2014 om 12:10
Waardeer dit antwoord (4) Misbruik melden -
mijn pc opnieuw instaleren met de oude software kan dat? model J9250 A10 Gesteld op 29-11-2012 om 11:52
Reageer op deze vraag Misbruik melden-
mijn vraag aan u is
Waardeer dit antwoord (2) Misbruik melden
ik heb in januwari
een computergekocht van pack bell
ik ben er wel tevrede mee alleen is mevraag
waarom hebben julie het gebruiksaam boekje er niet bij
gedaan samen met het schijfje van windows 7
ik vind dit best wel raar Geantwoord op 3-10-2013 om 11:57
-