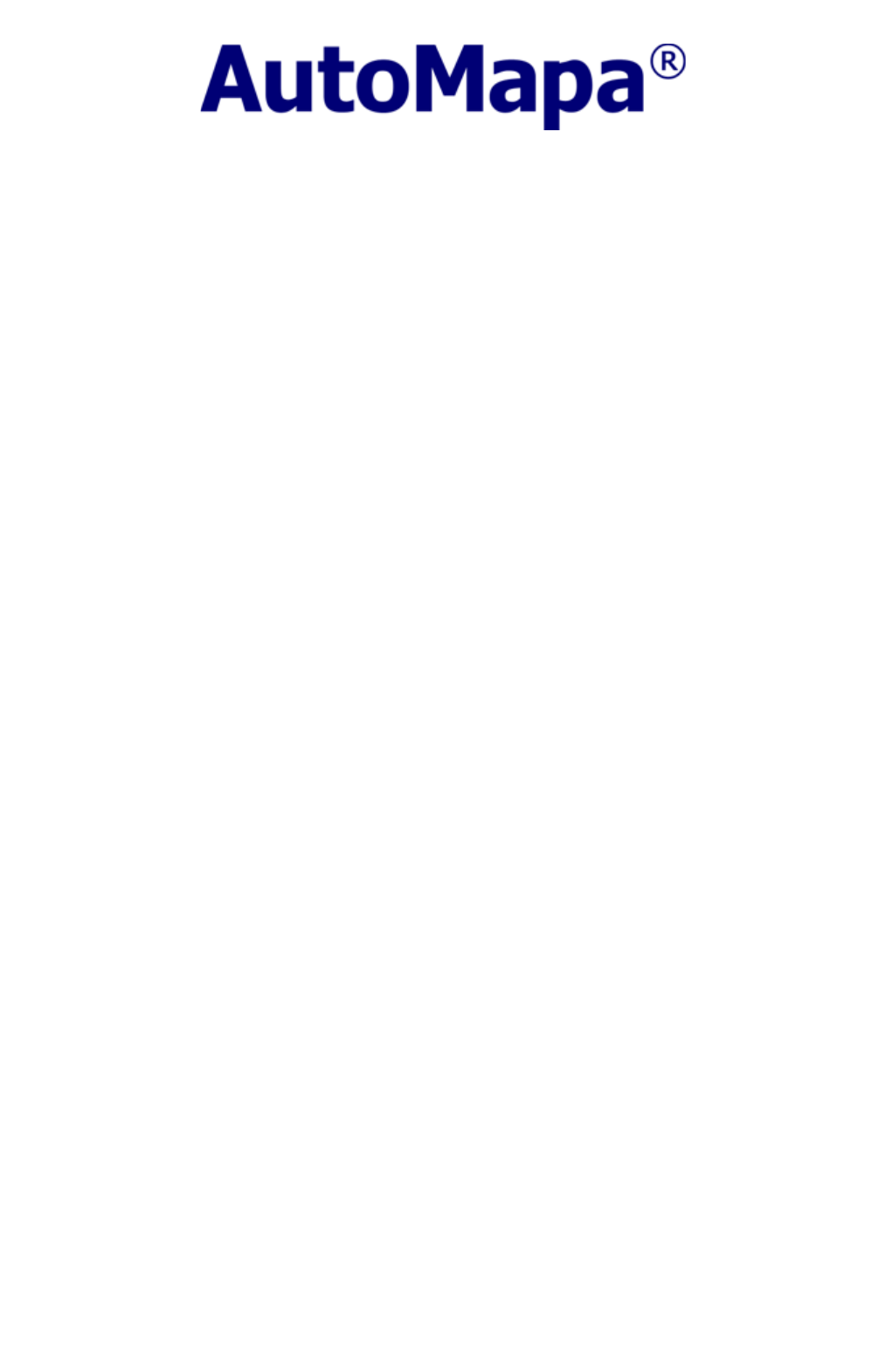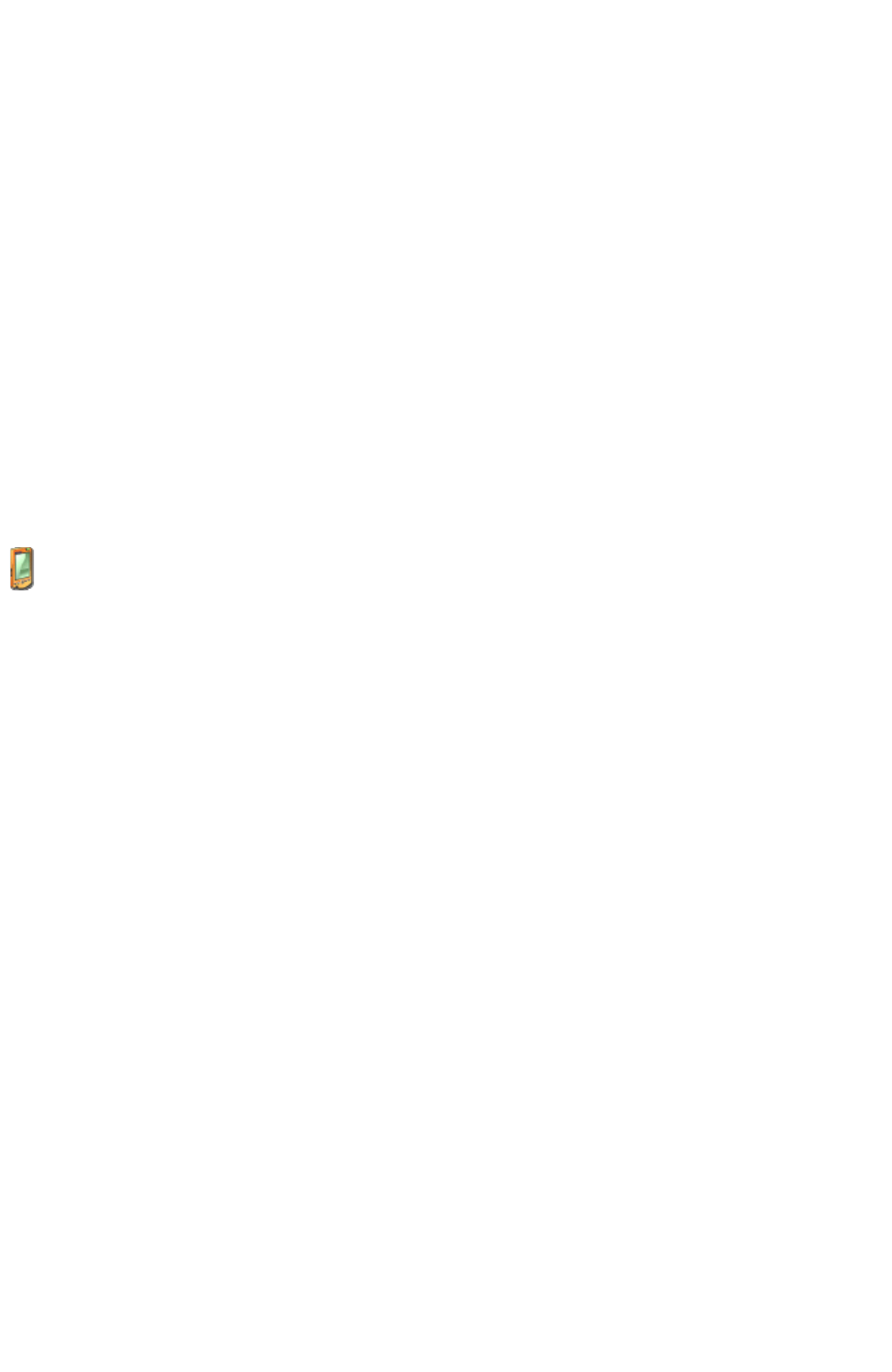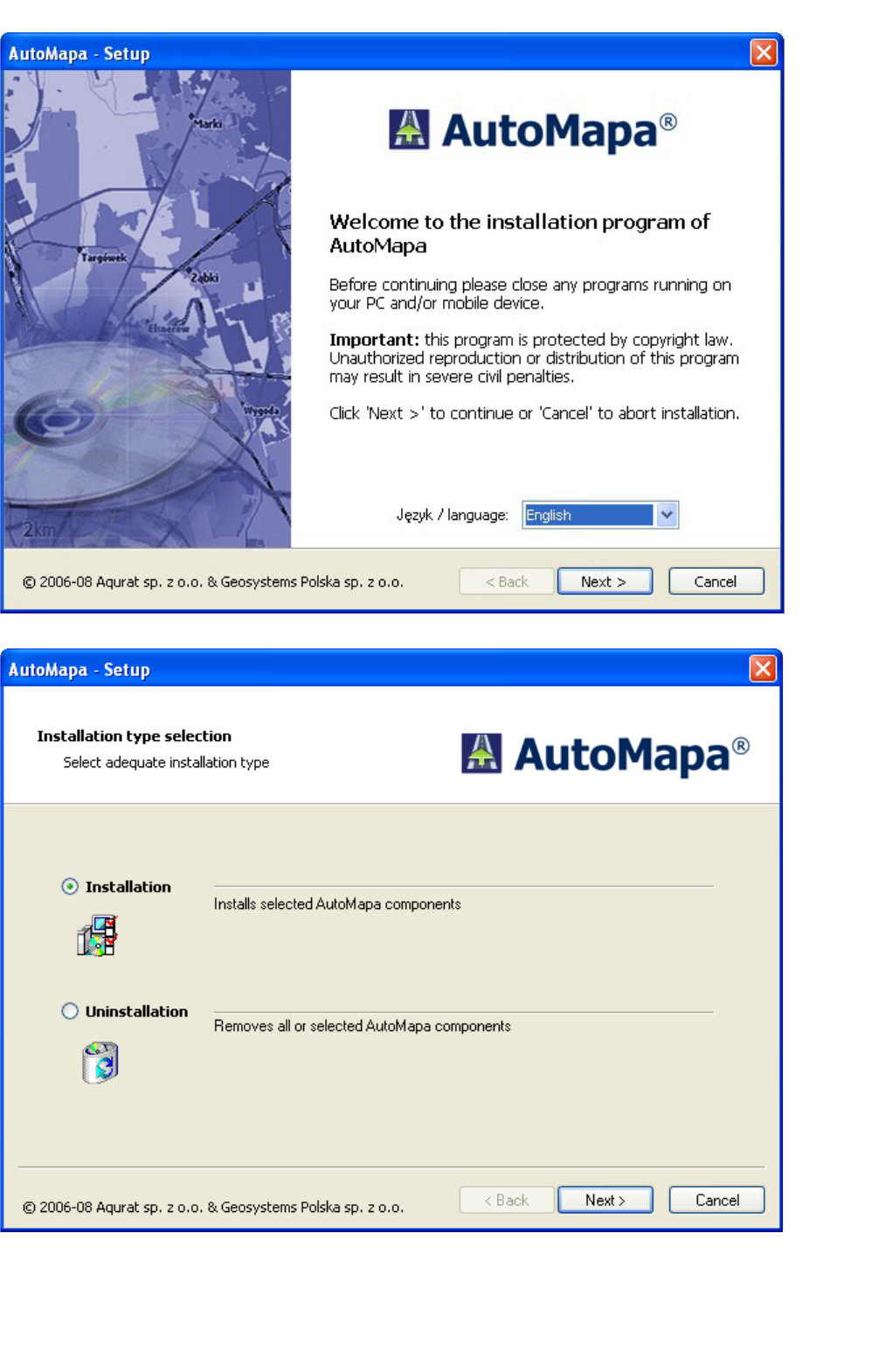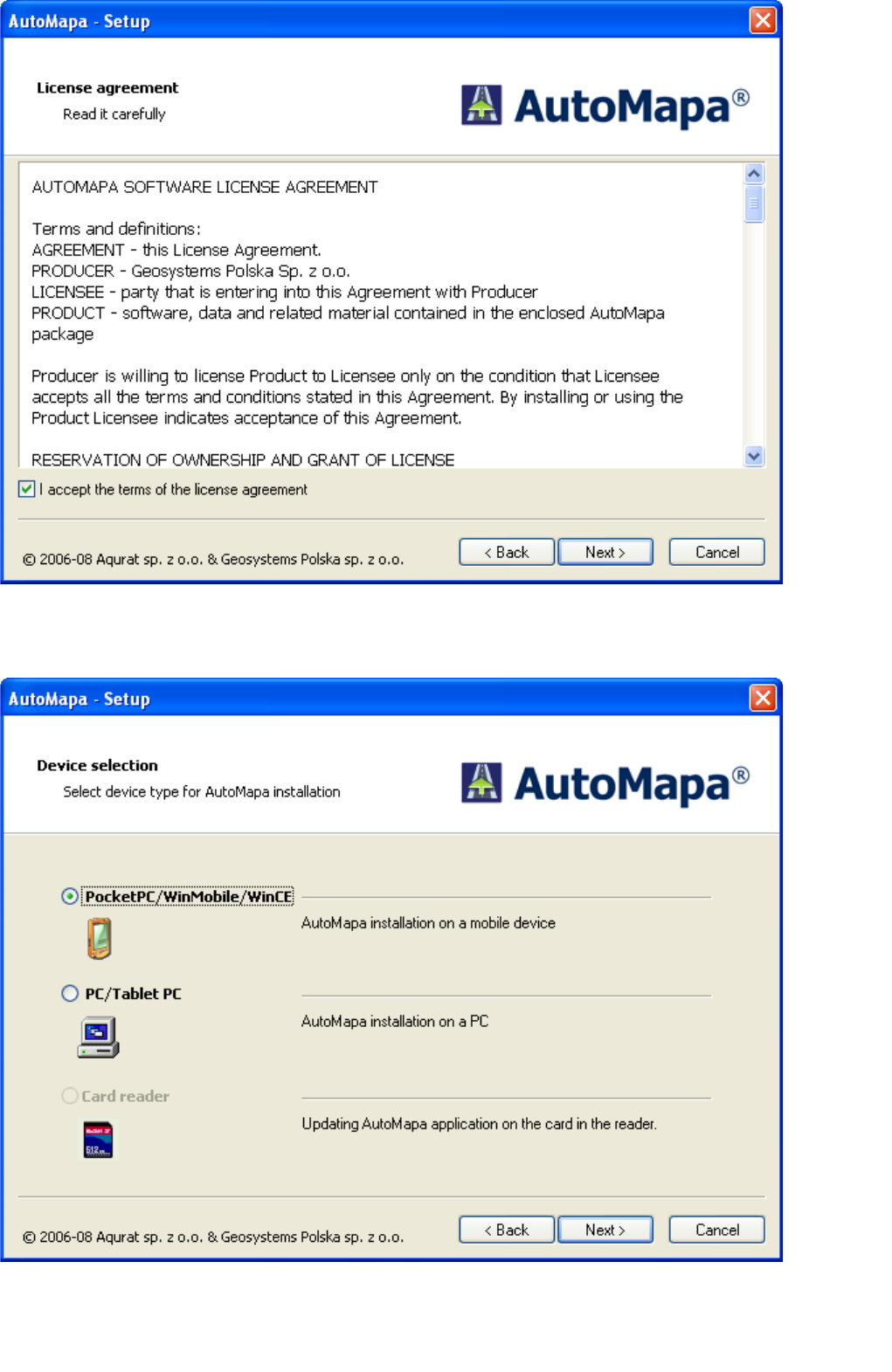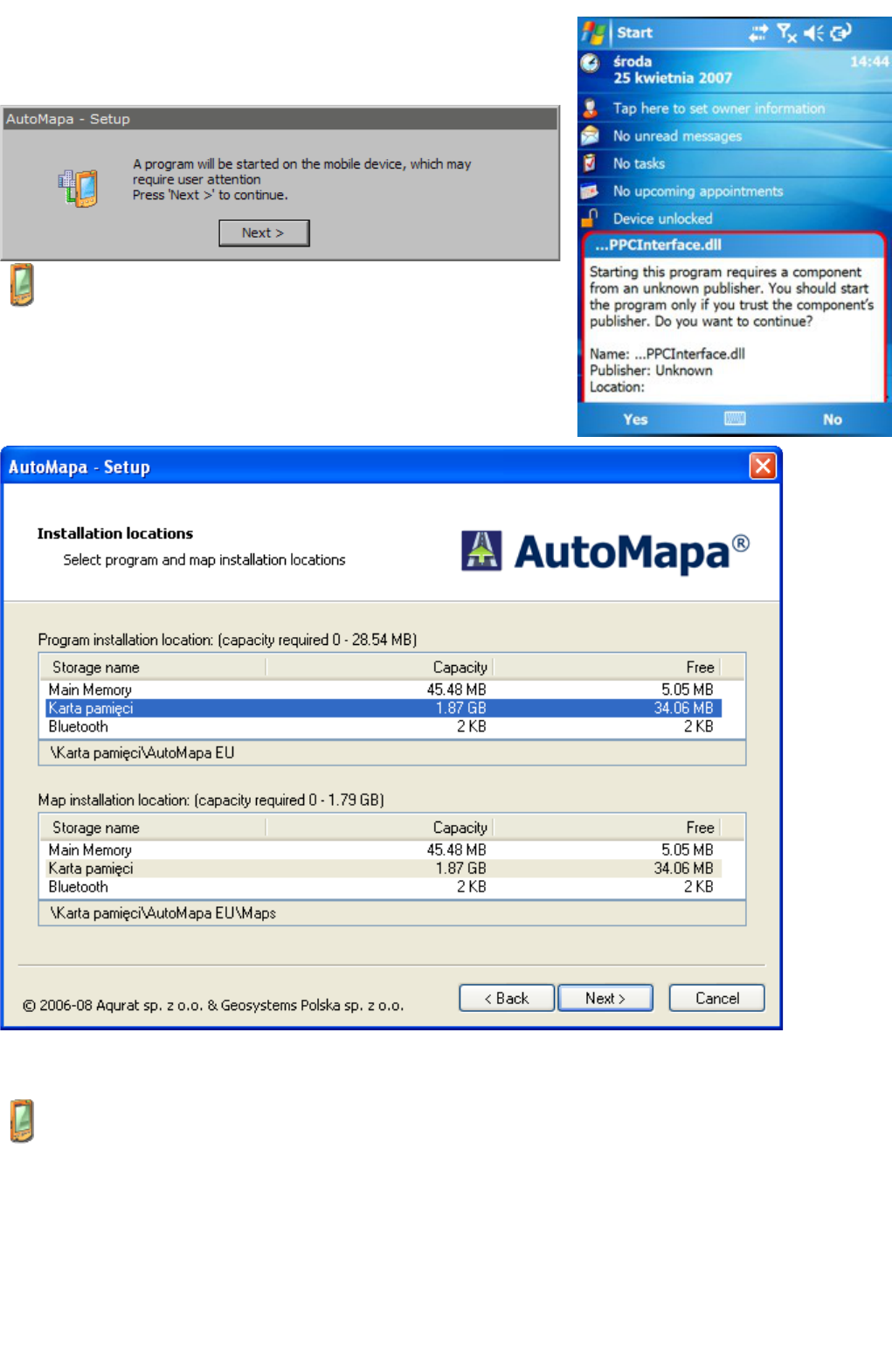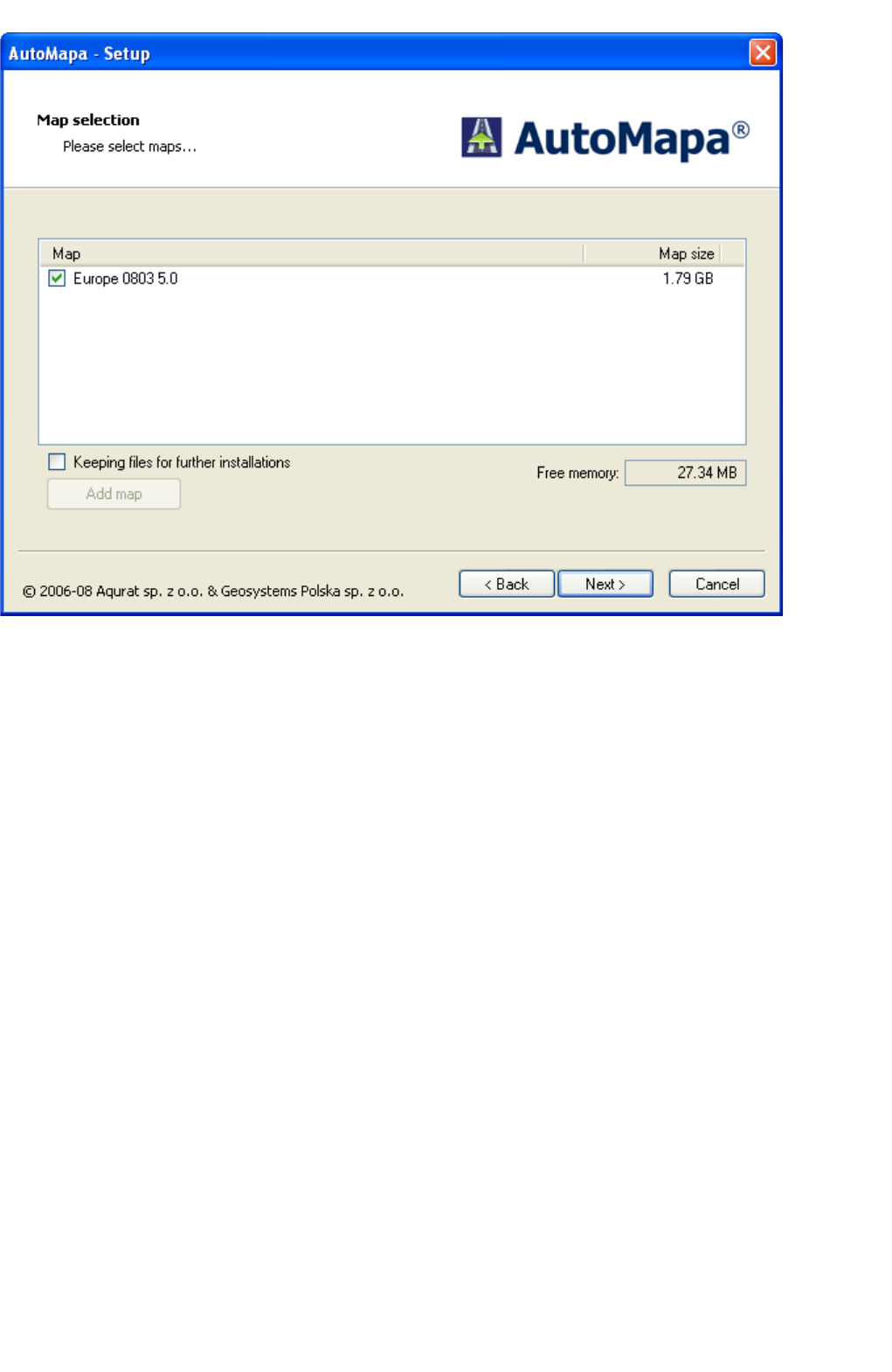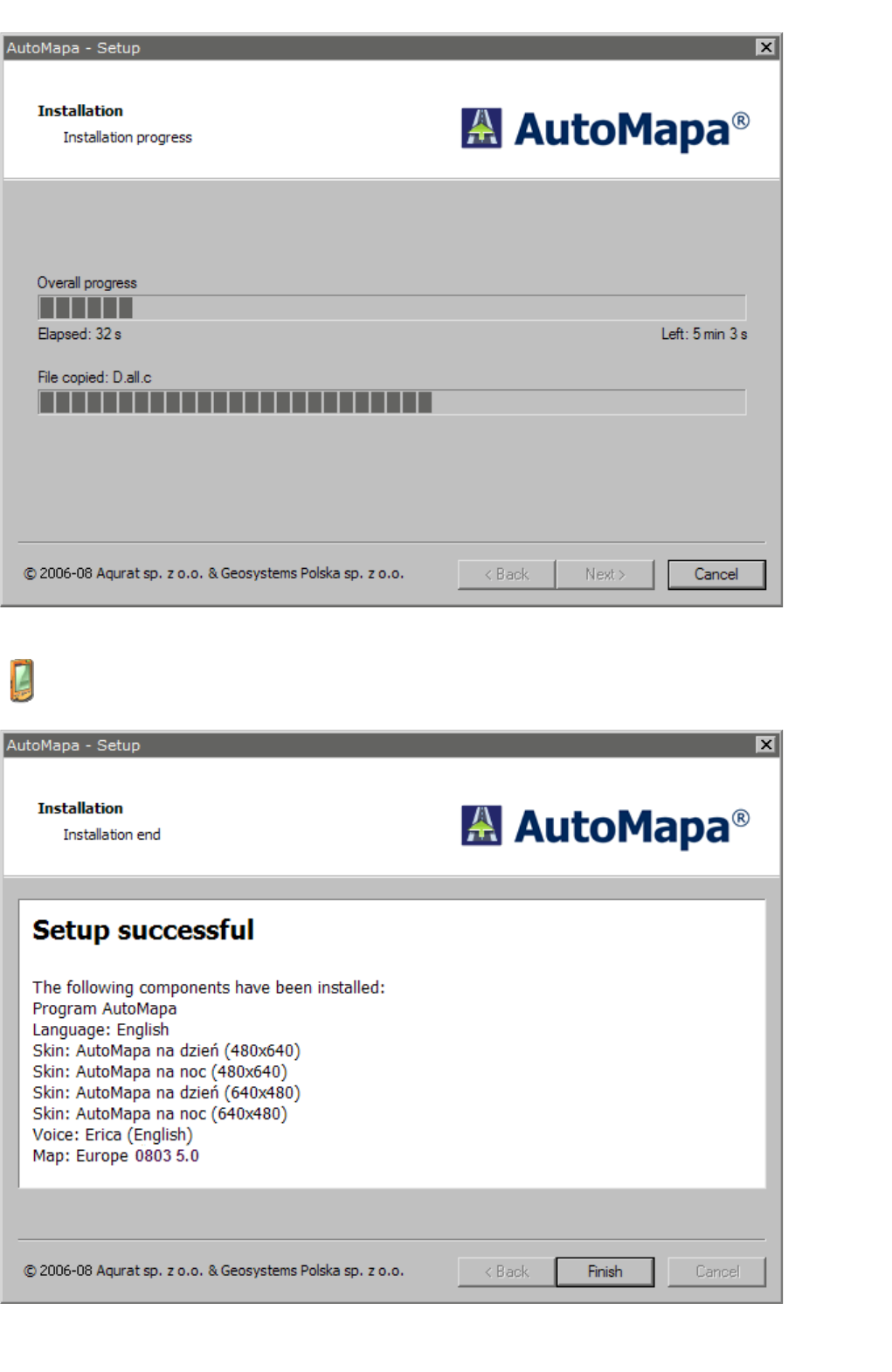additional application integrating the system with AutoMapa software has to be installed. These applications can be
downloaded from our website or obtained from the hardware supplier.
If you want to update the software on the card which was included with the purchased PDA, put the card in the PC
card reader. Do not connect the PDA. On the computer, launch the installer downloaded from the Internet or from
the DVD. In the installer, choose the option "PocketPC/WinMobile/WinCE". Note: on the card there must be a fully
operational AutoMapa version along with the map.
The same actions are necessary when installing on a clean memory card. It is required if the PDA cannot establish
connection using ActiveSync.
1.2 Installer file downloaded from the Internet
If the installer downloaded from the AutoMapa website is a single executable file, when launched, the archive is unzipped
to the TEMP directory on the PC.
Note: in the first message window, the installation program indicates the free drive space required for the installation to
be completed successfully.
The installation program then starts automatically.
If the installer comprises several archive files, they have to be first unzipped into a selected directory on your PC.
Then find the program setup.exe file and run it.
The rest of the installation process is identical to that performed from an installation CD/DVD.
Installation CD/DVD
The installation process for AutoMapa and the maps should start automatically when the installation disc is inserted into
the PC's disc drive. If this is not the case, find the Setup.exe file on the installation disc and run it.
1.4 Follow-up installation for the Installer and CD/DVD
When installing AutoMapa on a Pocket PC device, first connect the device to your PC and use the Microsoft
ActiveSync connection tool (version 3.7 or later). Your PC should be connected to the Internet (at least during the
registration process).
Run the installer downloaded from http://www.automapa.pl/ or place the AutoMapa CD/DVD in your
computer's DVD drive. The installer will start automatically. (Otherwise, double click the "My computer" icon, then
select the DVD drive icon and choose Setup.exe).
If the device cannot establish connection using ActiveSync, it is possible to install and register on a clean memory
card. For this option, use the card reader in the PC.
We recommend that the entire program is installed on an SD card in the following configuration: portable device
connected to the PC with a USB cable, the SD card inserted into the card reader in the PC.
Note: Many SD card readers available on the market do not support cards with memory greater than 1 GB (in
particular built-in readers, e.g. in laptops). Make sure that the card is compatible with the reader. Most cheap
external USB readers support 2 and 4 GB cards.