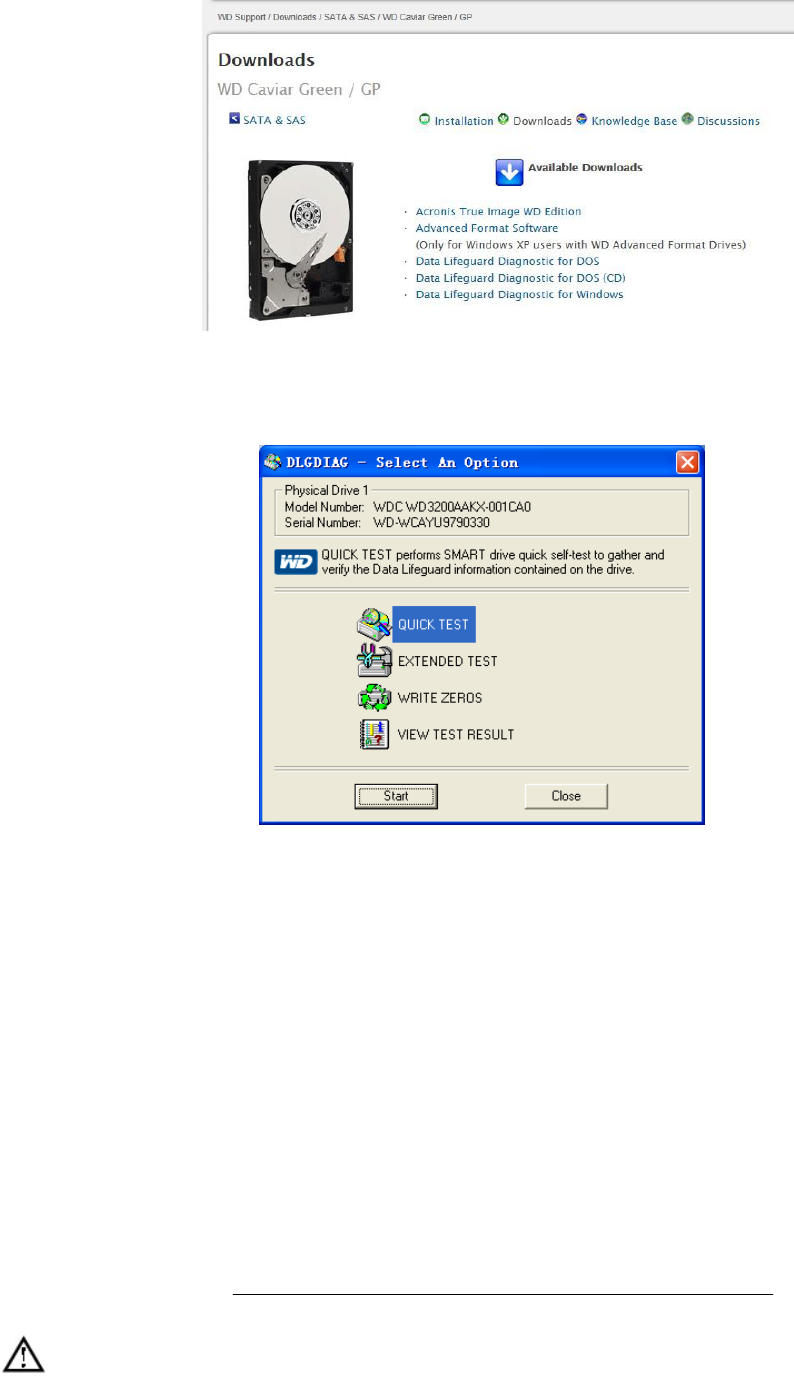6.6.3Perimeter Search ................................................................................................................................ 27
6.7 Record Backup ........................................................................................................................................... 28
7 local Configuration ................................................................................................................................................ 29
7.1 The Introduction of the Main Menu ........................................................................................................... 29
7.2 CONFIGURATION ................................................................................................................................... 30
7.2.1CHANNEL Setting ............................................................................................................................ 30
7.2.2Recording setting ............................................................................................................................... 32
7.2.3PTZ setting ......................................................................................................................................... 33
7.2.4Alarm ................................................................................................................................................. 33
7.2.5RS232................................................................................................................................................. 37
7.3 Application ................................................................................................................................................. 37
7.3.1DDNS................................................................................................................................................. 38
7.2.6Email .................................................................................................................................................. 39
7.2.7P2P ..................................................................................................................................................... 40
7.2.8Cloud storage ..................................................................................................................................... 40
7.2.9PUSH ................................................................................................................................................. 41
7.3 Intelligent function configuration............................................................................................................... 41
7.3.1Face detection configuration .............................................................................................................. 41
7.3.2Perimeter Intrusion detection configuration....................................................................................... 42
7.4 System setting ............................................................................................................................................ 43
7.4.1Basic setting ....................................................................................................................................... 43
7.4.2Video output ....................................................................................................................................... 44
7.4.3Storage management .......................................................................................................................... 45
7.4.4ABNORMITY.................................................................................................................................... 47
7.4.5System Status ..................................................................................................................................... 47
7.4.6Maintain ............................................................................................................................................. 48
7.4.7Account .............................................................................................................................................. 50
7.4.8Network.............................................................................................................................................. 51
7.4.9Selection ............................................................................................................................................. 54
8 WEB Access ........................................................................................................................................................... 54
8.1 WEB Operation .......................................................................................................................................... 54
8.1.1Network Connection .......................................................................................................................... 54
8.1.2The control installation and the user login logout .............................................................................. 55
8.1.3The Interface Of Web Operations....................................................................................................... 56
8.1.4The Real-time Monitoring.................................................................................................................. 56
8.1.5PTZ Control ....................................................................................................................................... 57
8.1.6Configuration ..................................................................................................................................... 58
8.1.7Search Record .................................................................................................................................... 59
8.1.8Alarm Configuration .......................................................................................................................... 60
8.1.9About.................................................................................................................................................. 60
9 PC/Platform Client Access ..................................................................................................................................... 60
10 Appendix .......................................................................................................................................................... 61
10.1 Port Mapping ........................................................................................................................................... 61
10.1.1 UPNP Function ........................................................................................................................ 61