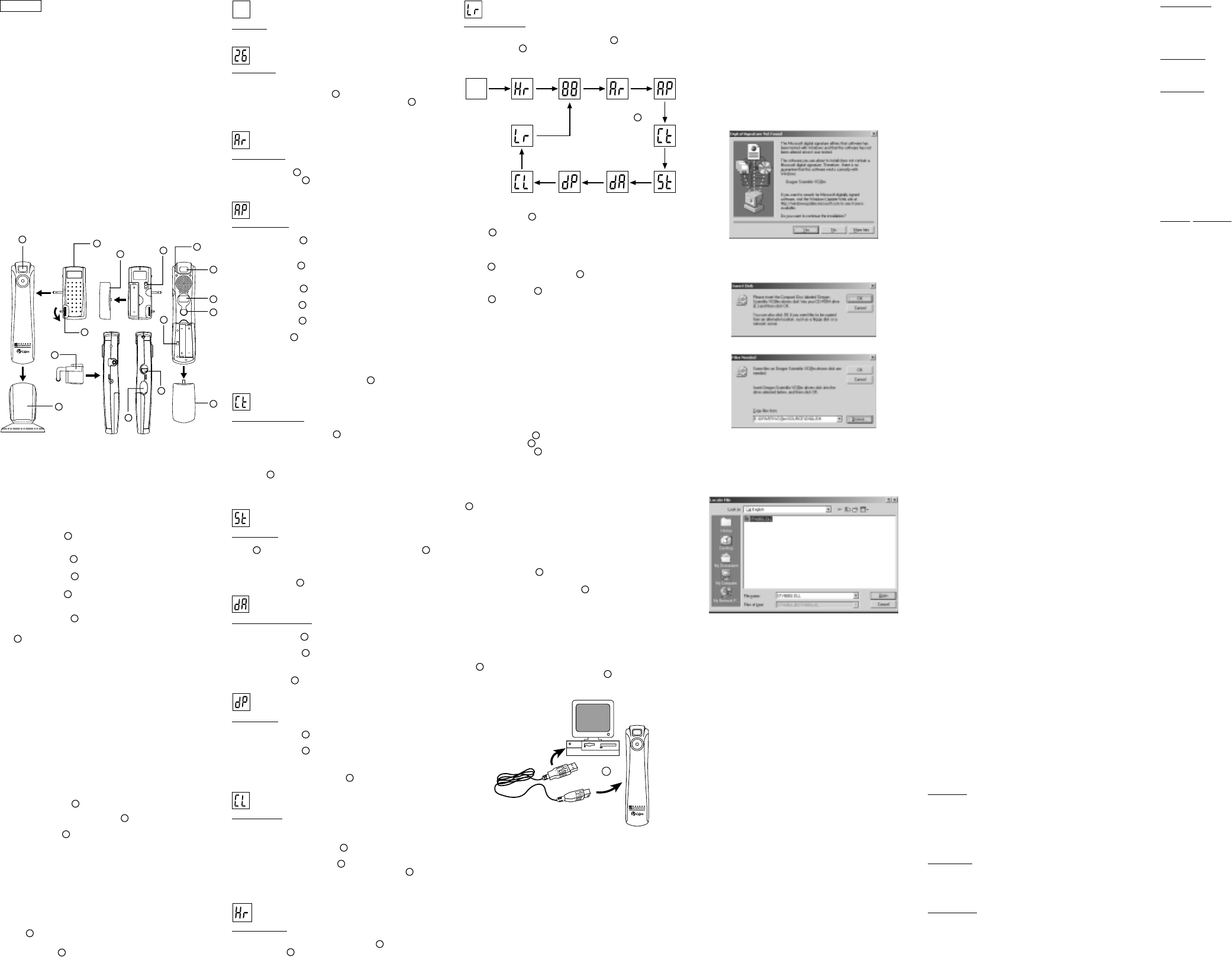3
- Doppelklick auf das "Macintosh HD"-Symbol auf der
Arbeitsfläche ausführen
- Wählen Sie "Datei"
- Wählen Sie "Neues Verzeichnis"
- Der V
Geben Sie dem neuen V
Scientific DSC".
2. Legen Sie die VC@m Kameratreiberdiskette in das CD-ROM
Laufwerk ein.
3. Führen Sie einen Doppelklick auf das CD-ROM Bildsymbol mit
der Bezeichnung "ds3868_98_99" aus.
4. Führen Sie einen Doppelklick auf "Mac Treiber" im CD-ROM
V
5. Führen Sie einen Doppelklick auf die Treiber-Installationsdatei
"Installer" aus.
6. Wählen Sie "Weiter"
7.
Das Installationsprogramm fragt Sie nun nach dem Installationsverzeichnis.
Wenn
- Führen Sie einen Doppelklick auf das "Adobe Photoshop"
V
Programmverzeichnis im Hauptverzeichis mit der Bezeichnung
"Anwendungsprogramme").
- Führen Sie einen Doppelklick auf das "Plug-Ins" Verzeichnis aus.
- Klicken Sie das Verzeichnis "Import/Export" an, und klicken
Sie auf "Auswahl".
Andernfalls geben Sie das temporäre V
Scientific DSC") an, das Sie unter Schritt 1 eingerichtet haben,
und klicken Sie auf "Auswahl".
In jedem Fall wird die T
den Installationsvorgang ab, indem Sie "Beenden" anklicken.
Bilder oder Kurzfilmdateien mittels der "Plug and
Save"-Funktion herunterladen
1. Wenn die Kamera an den MAC angeschlossen ist, dann erscheint
eine Dialogbox, die Sie auffordert das V
Kurzfilmdateien anzugeben. Das V
Kurzfilmdateien ist das V
die Vorgabebezeichnung für die Datei mit Datums-und Zeitschlüssel
wird angezeigt. Sie können das Vorgabeverzeichnis
Dateibezeichnung jederzeit ändern.
Anmerkung: Wenn keine Bilder oder Kurzfilmdateien über die
Kamera aufgenommen werden, dann erscheint der obige Dialog
NICHT, selbst wenn die Kamera am MAC angeschlossen ist.
2. Klicken Sie auf "Speichern", um den Übertragungsvorgang zu
beginnen. Wenn Sie die in der Kamera gespeicherten Bilder mittels
der "Fortlaufende
haben, dann werden diese als Quicktime-Datei abgespeichert.
Einzelbilder werden mit fortlaufender Numerierung (von 1 bis
maximal Anzahl der Fotos) als
Dateibezeichnung gespeichert ("PICT"-Format).
3. Nach Abschluss der Dateiübertragung erscheint eine
mittels der der Benutzer den Speicher der Kamera freigeben kann.
Klicken Sie auf "Ja (Y
Aufnahmen zu löschen, oder klicken Sie auf "Nein (No)", um die
Bilder im Speicher zu erhalten.
4. Führen Sie einen Doppelklick auf die Kurzfilmdateibezeichnung
aus, das QuickTime-Programm wird gestartet, und die Wiedergabe
beginnt automatisch. Für Einzelbilder führen Sie einen Doppelklick
auf die Dateibezeichnung aus, und es erscheint eine Liste der
Bildbetrachtungsprogramme, die für die
stehen; wählen Sie eines der Programme, die das "PICT"-Format
verarbeiten kann. Wählen Sie z.B. das Programm "Bildbetrachter
(Picture Viewer)" oder "Adobe PhotoShop" aus.
Bilder mittels Adobe PhotoShop Plug-in herunterladen
Hinweis: Diese Funktion kann nur genutzt werden, wenn Adobe
PhotoShop auf dem MAC installiert ist.
1. Starten Sie Adobe PhotoShop
2. Wählen Sie "Datei"
3. Wählen Sie "Importieren"
4. Wählen Sie "Oregon Scientific VC@m Import..."
5. Eine Dialogbox erscheint, und die Bilder werden als Thumbnails,
das heißt in Kleinansicht angezeigt. Wählen Sie die gewünschten
Bilder aus, indem Sie diese einzeln anklicken, oder klicken Sie
auf die Option "Alle auswählen" für alle Bilder.
6. Klicken Sie auf "Importieren", um die ausgewählten Bilder in das
PhotoShop-Programm zu importieren.
7. Die Bilder können nun mittels PhotoShop gespeichert oder
bearbeitet werden.
Macintosh Kameratreiber de-installieren
Sie können den Kameratreiber de-installieren, indem Sie die Datei
mit der Bezeichnung "Oregon Scientific" in den folgenden
V
1. Macintosh HD\Systemverzeichnis\Steuerungen" und
2. Macintosh HD\Systemverzeichnis\Erweiterungen"
Windows PC Software
Um die bestehende Software zu benutzen die in der VC@m enthalten
ist, klicken Sie in Windows auf ST
Sie auf PROGRMME und dann auf die
Menüs sind in jedem Programm enthalten.
Wichtig: Bevor Sie die Software benutzen, müssen Fotos vom VC@m
auf den PC runtergeladen werden.
Photo Base
Mit “Photo Base” können Sie Fotoalben, Dia- Shows, Video Postkarten,
Gruß- Karten oder oder Freunden und Angehörigen Fotos per Email
verschicken.
Merke: Im Fotoalbum Listenmenü sind zwei Möglichkeiten: “Photos”
oder “new” (=neu). Die Fotos, die in der “Photo” Abteilung von
ArcSoft
®
sind, wurden nicht von der V
Photo Studio
Nachdem die Fotos im Fotoalbum abgelegt wurden, können Sie im
“Photo Studio” ihr
um Fotos zu verändern und zu verbessern, Farben zu verändern,
auszuschneiden und zu bekleben und spezielle Effekte hinzuführen.
Photo Fantasy
“Photo Fantasy” ist eine Kollektion von Fotos, inklusive Fußball und
Basketball Spieler, Ballerinas und
eigenes Gesicht oder irgendjemand anderes Gesicht von einem
heruntergeladenen Bild einsetzen können.
Hinweis: Die CD-ROM muss sich im CD-ROM-Laufwerk befinden,
damit Sie die Software benutzen können.
Standardauflösung: Im Standardauflösung-Modus kann die VC@m
Digitalkamera bis zu 107 Fotos mit einer
aufnehmen; der „Lr“-Indikator erscheint in der
L
ST
Betätigen Sie den
M
Hinweis: Im Standardauflösungs-Modus erscheint „99“ in der
solange mehr als 99 Foto aufgenommen werden können. Dies ist normal.
Fotografieren:
1. Betätigen Sie die
I
MODUS-T
und um den gewünschten Kameramodus auszuwählen.
2. Der
N
ST
eingeschaltet ist.
Hinweis: Nach 45 Sekunden schaltet sich die Kamera in den
Bereitschaft-Modus. Wenn die Kamera nicht aktiviert ist, leuchtet
der
N
ST
3. Schauen Sie durch den Sucher
A
, und stellen Sie sicher, dass
Sie das Objekt deutlich sehen.
4. Betätigen Sie den
M
5. Die
L
ST
abwärts eingestellt.
6. Ein kurzer Piepton ertönt, beim
dem Piepton ist die Kamera für die nächste
Bei schlechten Lichtverhältnissen
Die VC@m Digitalkamera nimmt bei schlechten Lichtverhältnissen
keine Bilder auf. Wenn die Lichtverhältnisse zu schlecht für die VC@m
Digitalkamera sind, ertönt ein niedriger Piepton wenn Sie versuchen
ein Foto aufzunehmen (kein Foto wird aufgenommen). Bringen Sie
das Blitzlichtmodul an der Kamera an, um Fotos unter schlechten
Lichtverhältnissen aufzunehmen.
Hinweis: Stellen Sie sicher, dass das Blitzlichtmodul ausgeschaltet
ist, wenn dieses nicht im Einsatz ist.
Audioaufnahmen erstellen:
1. Betätigen Sie die
I
MODUS-T
2 Betätigen Sie den
M
3. Betätigen Sie den
M
zu beenden.
Hinweis: Beachten Sie zum
zur Wiedergabe von
Wichtig: Der Speicher der VC@m Digitalkamera dient zum Festhalten
sowohl der
L
ST
sind hörbar die Sie darauf hinweisen, dass nicht genügend Speicher
für weitere Fotos oder
die Fotos und
bevor Sie weitere Fotos oder
(Siehe: Fotos/Audio herunterladen).
Anschließen der Kamera an einen PC
1. Schließen Sie das
O
USB-Kabel (mitgeliefert) am USB-Port
des PCs an.
2. Nehmen Sie die Abdeckung vom
H
USB-Port der Kamera ab,
und schließen Sie das USB-Kabel an.
3. Installieren Sie das ArcSoft
®
Bildbearbeitungsprogramm (mitgeliefert)
auf dem PC.
4 Folgen Sie den Bildschirmhinweisen zum Herunterladen der Aufnahmen.
Die VC@m Digitalkamera verfügt über einen Video-Modus. Gehen Sie
wie folgt vor, um die Kamera als Internet-Kamera für den Computer
zu verwenden:
1. Bringen Sie die VC@m Digitalkamera am Kameraständer an. Der
B
Kameraständer kann geschwenkt und gedreht werden.
2. Stellen Sie die Kamera so auf, dass das
A
Objektiv an der
V
3. Beachten Sie die Hinweise für das Programm „Windows
®
Video
Netmeeting
®
“.
O
Installieren der Windows PC-Software
1. Überzeugen
oder
geöffnet sind, dann schließen und verlassendiese bevor
Sie zu
2. Legen Sie die CD-ROM in das CD-ROM-Laufwerk Ihres PCs ein.
3. Nach einer kurzen Weile erscheint ein “Setup” Menü auf lhrem
PC-Bildschirm.
4. V
Anleitungen sein sollen. Nachdem Sie sie markiert haben, drücken Sie OK.
5. Folgen Sie den
zu installieren.
6. Registrieren Sie die Software. Um die Software zu regestrieren,
drück
UPGRADE. Folgen Sie den Anleitungen auf dem Bildschirm um die
Registration zu vervollständigen.
GERMAN
VC@m DIGIT
Mit der VC@m Digitalkamera wird das Fotografieren ohne Film zum
reinen Spaß!
Ihre WMachen Sie 26
Aufnahmen mit Standardauflösung. Zeichnen Sie bis zu 12 Minuten lange
Audioaufnahmen auf, und verknüpfen Sie diese mit den aufgenommenen
Fotos. Laden Sie Fotos und Audioaufnahmen auf Ihren PC über die
USB-Schnittstelle herunter (USB-Kabel wird mitgeliefert), und die VC@m
Digitalkamera ist bereit für weitere Fotos und Audioaufnahmen. Sie
können diese Kamera auch am PC anschließen und an Videokonferenzen
über das Internet mittels der mitgelieferten Windows
®
Software „Netmeeting
®
“
teilnehmen oder Kurzfilme erstellen.
Mittels des mitgelieferten Clips und des Kameraständers können Sie
dDigitalkamera aufrecht aufstellen oder an Ihrem Notebook
Computer befestigen. Dieses Zubehör ist besonders dann nützlich,
wenn Sie
die V
V
®
“ (wird mitgeliefert) für die
Manipulation Ihrer Fotos mit Spezialeffekten und zur Zusammenstellung
von Fotomontagen! Stellen Sie anschließend Ihre „Meisterwerke“ auf
Ihrer persönlichen Internetseite aus, versenden Sie diese mit E-Mail-
Grußkarten an Freunde und V
Dateien auf dem Farbdrucker (Farbdrucker wird nicht mitgeliefert) aus.
Das Erstellen von Fotoalben der Bilder Ihrer
wird zum Kinderspiel.
B
A
C
D
E
F
G
H
I
A
L
M
K
J
N
A) Sucher H) USB-Anschluss
B) Ständer I) MODUS-T
C) Blitzlichtmodul J) Kamera Batteriefachabdeckung
D) Sicherungsschraubring K) Kamera EIN/AUS-Schalter
E) Batteriefachabdeckung für L) Status-Anzeige
Blitzlichtmodul M) AUSLÖSER-T
F) Blitzlicht EIN/AUS-Schalter N) Status-Indikator
G) Clip für Notebook-Computer
Batterien einlegen
Kamera:
1. Nehmen Sie die
J
Batteriefachabdeckung ab.
2. Legen Sie die Batterien (mitgeliefert) in das Batteriefach ein, und
achte
3. Schieben Sie den
K
EIN/AUS-Schalter in die Einstellung „EIN“
(Der EIN/AUS-Schalter befindet sich im Batteriefach).
4. Schließen Sie das
J
Batteriefach wieder.
Blitzlichtmodul:
1. Nehmen Sie die
E
Batteriefachabdeckung ab.
2. Legen Sie die Batterie (mitgeliefert) in das Batteriefach ein, und
achten Sie auf die Polarisierungsangaben im Batteriefach.
3. Schließen Sie das
E
Batteriefach wieder.
Hinweis: Dniert nur mit Batteriestrom.
Die
L
ST
Abständen in der
müssen, und die Kamera nimmt keine Fotos auf. Laden Sie Ihre
Aufnahmen stets vor dem Batteriewechsel herunter, da der Speicher
beim Batteriewechsel gelöscht werden kann.
Wichtig: Mischen Sie niemals neue und alte Batterien. Entsorgen
Sie leere Batterien stets vorschriftsmäßig. Legen Sie nur Batterien
in das Batteriefach ein, da andere Gegenstände die Kamera
beschädigen könnten.
WICHTIG, bitte beachten
Bevor Sie einen der folgenden Schritte durchführen, müssen Sie
unbedingt die Bilder auf Ihren PC herunterladen, da die Bilder sonst
vom internen Speicher der Kamera gelöscht werden:
1. Bevor Sie den ON/OFF Schalter (unter dem Batteriefachdeckel)
auf die OFF- Position stellen,
2. die Batterien ersetzen oder
3. wenn die Batterien fast leer sind.
Blitzlichtmodul anbringen/abnehmen
1. V
C
Blitzlichtmodul über die Halterung an der
Seite der Kamera.
2. Sichern Sie das Modul mittels des
D
Sicherungsschraubrings
(stellen Sie sicher, dass
Drehen Sie den
D
Sicherungsschraubring in entgegengesetzter
Richtung, um das Modul wieder abzunehmen.
Hinweis: Stellen Sie sicher
oder
Kameramodus auswählen
Betätigen Sie die Modus-T
ist, und wählen Sie den gewünschten Betriebsmodus für die VC@m
Digitalkamera aus.
Hinweis: Die Kamera schaltet sich nach 45 Sekunden automatisch
in den Bereitschaftsmodus, um die Batterien zu schonen. Betätigen
Sie die
I
MODUS-T
wieder einzuschalten.
Betätigen Sie die
I
MODUS-T
aufeinanderfolgend zu aktivieren. Die Betriebsmodi erscheinen wie folgt:
Wichtig: Falls das Setup Menü, nachdem Sie die CD-ROM eingele
haben, nicht automatisch erscheint, folgen Sie dieser Anleitung: In
Windows, klicken Sie auf ST
Menü. T\setup unlhrer
T
den
Regristration zu vervollständigen.
Merke: 1) Die VC@m muss nicht mit dem PC bei der Installation
verbunden werden. 2) Wenn Sie die Installation beendet haben,drücken
Sie nur “Y
die Überschrift “InstallShield Wizard Complete” erscheint. Bei anderen
Situationen, drücken Sie immer “No, I will restart my computer later”.
3) Unter Windows 2000 kann es sein, dass das System die Kamera
nach der Software-Installation und dem anschließenden Neustart
nicht erkennt. Es erscheint die folgende Meldung:
Beachten Sie die nachfolgenden Hinweise, um dieses Problem zu
beheben:
a) Klicken Sie auf JA.
b) Der folgende Bildschirm erscheint:
c) Klicken Sie auf OK.
d) Der Bildschirm fordert Sie zur T
e) Klicken Sie auf „BROWSE (DURCHSUCHEN)“.
f) Wechseln Sie das Laufwerk und gehen Sie zur Installations-CD.
g) Suchen Sie die Datei „STV680.DLL “ im V\PC DRIVER\
[LANGUAGE] oder \DRIVER\SOURCE\[LANGUAGE], wobei
[LANGUAGE] die gewünschte Sprache bezeichnet. In diesem
Beispiel verwenden wir D:\DRIVER\3868-98\SOURCE\ENGLISH.
h) Klicken Sie auf OK, um die Installation zu beenden, und führen
Sie einen Neustart aus, falls nötig.
Herunterladen von Fotos/Audioaufnahmen zum
Windows PC
Um die
®
, vom Hauptmenü in Windows laufen zu lassen, klicken
Sie auf “Start”. Nach dem Klicken auf “Start”, klicken Sie auf “Programme”
und dann auf “ARCSOFT PhotoStudio Suite”. Nachdem das
®
Menü
erscheint ist, drücken Sie auf das Programm, das Sie benutzen wollen.
Fotos herunterladen:
1. VVC@m mit dem PC (Siehe V
Kamera mit dem PC).
2. Öffnen Sie die
®
Software und vom “Main Menu” (Haupt-
Menü) suchen sie aus und klicken auf “Photo Base” zum Öffnen.
3. V
(die Ikone mit der Kamera). Eine Menüliste erscheint. Wählen Sie
“Oregon Scientific VC@m”aus und klicken Sie auf “Select”(Auswahl).
4. Die Foto
angezeigt (Fotos werden verkleinert und gleichzeitig in voller
Auflösung dargestellt). Klicken Sie auf „Combine (Zusammen)“, um
die
Sie auf „Separate (Getrennt)“, um die Fotos und
nicht einander zuzuordnen.
5. Klicken Sie auf „Auswahl Alle“, um alle Fotos auf den PC herunter
zu laden, und klicken Sie auf „OK“.
Klicken Sie auf das gewünschte Bild in der Thumbnail-Anzeige,
um nur dieses Bild herunter zu laden, und klicken Sie auf „OK“.
Sie können die gewünschten Bilder und
Festplatte in den Formaten „BMP/JPEG“ und „W
Klicken Sie auf „Datei abspeichern“ und bestätigen Sie mit „OK“.
6. Klicken Sie auf „X“ in der rechten, oberen Ecke des „Oregon
Scientific“ Fensters, um den V
MACINTOSH T
1. Der VC@m Kameratreiber unterstützt Adobe PhotoShop (nicht
mitgeliefert) oder die "Plug and Save" Funktion (mittels der
systemeigenen MAC-Software; keine spezielle Software wird in
diesem Fall benötigt). Wenn
wurde, dann sollten Sie ein temporäres Vauf dem MAC
einrichten, bevor Sie den Kameratreiber installieren.
T
Aus
(Wenn „Hr“ als die
ausgewählte Bildauflösung
eingestellt ist.)
Drücken Sie den
I
Funktionsknopf Um
der Reihe nach
durch die Kamera-
Funktionen zu gehen
Bereitschaft: Die VC@m Digitalkamera schaltet sich nach 45 Sekunden
ohne T
Normal-Modus: In diesem Modus kann die VC@m Digitalkamera maximal
26
Im Standard-Modus kann die Kamera bis zu 107
Nach jeder
L
ST
Normal-Modus erscheint „Hr“ (Hochauflösung) kurz in der
L
ST
Anzeige,und anschließend erscheint „26“, wodurch angezeigt wird,
dass maximal 26
Audioaufnahmen: Speichern von
Minuten Dauer; die Aufnahmen können mit den Fotos verknüpft werden.
1.
Betätigen Sie den
M
2. Betätigen Sie den
M
zu beenden.
Audiowiedergabe: Auswahl und W
Audioaufnahmen.
1. Betätigen Sie die
M
AUSLÖSER-T
Wiedergabemodus zu aktivieren. Die Nummer der zuletzt erstellten
Aufnahme wird angezeigt.
2. Betätigen Sie die
I
MODUS-T
abzuspielen. Die Nummer der zuvor erstellten
abspielenden
3. Betätigen Sie den
M
Aufnahme abzuspielen.
4. Betätigen Sie die
I
MODUS-T
die vorherige
5. Betätigen Sie den
M
Aufnahme anzuhalten.
6. Halten Sie die
I
MODUS-T
wieder in den Normal-Modus zu schalten. Die Kamera schaltet
nach 15 Sekunden ohne T
den Normal-Modus zurück.
Hinweis: Wenn keine
ertönt ein niedriger Piepton nachdem Sie den
M
AUSLÖSER
Fortlaufende Aufnahme: Im Daueraufnahme-Modus nimmt die VC@m
Digitalkamera Fotos ohne Unterbrechung auf, bis der Speicher der
Kamera voll ist. Halten Sie den
M
Funktion zu nutzen. Der
Aufnahmespeicher der VC@m Digitalkamera voll ist. Die Aufnahmen
können anschließend auf dem PC als Videodatei (A
gespeichert werden. Im Daueraufnahme-Modus erscheint der Indikator
„Ct“ in der
L
ST
Hinweis: Wenn der rote LED-Blitzindikator
ist diese Funktion nicht aktiviert.
Selbstauslöser: Die V
10 Sekunden. Der „St“-Indikator erscheint während der V
in der
L
ST
M
AUSLÖSER einmal, um die Selbtauslöserfunktion zu aktivieren. Ein
Piepton wird in Sekundenintervallen erzeugt während der Selbstauslöser
zählt. Nach 10 Sekunden nimmt die VC@m Digitalkamera ein Foto auf.
Der Bildzähler in der
L
ST
Audioaufnahmen löschen:
Audioaufnahmen.
1. Betätigen Sie den
M
Audioaufnahme zu löschen.
2. Betätigen Sie den
M
der
Hinweis: W
Piepton wenn der
M
AUSLÖSER betätigt wird.
Fotos löschen:
Aufnahme.
1. Betätigen Sie den
M
aufgenommene Foto zu löschen.
2. Betätigen Sie den
M
des Fotos innerhalb von 5 Sekunden zu bestätigen.
Hinweis: Wenn kein Foto im Speicher vorhanden ist, dann ertönt
ein niedriger Piepton wenn Sie den
M
AUSLÖSER
Speicher löschen: In diesem Modus werden alle Fotos und
aus dem Speicher der VC@m Digitalkamera gelöscht. Bevor Sie den
Löschmodus für den Gesamtspeicher aktivieren sollten Sie sicherstellen,
dass alle Fotos und
Der „CL“-Indikator erscheint in der
L
ST
Löschmodus für den Gesamtspeicher aktiviert ist. Rufen Sie den „CL“-
Modus auf, und betätigen Sie den
M
Funktion zu nutzen. Es erfolgt nun eine Rücksetzung der
L
ST
Anzeige und die Kapazität für die jeweils eingestellte Bildauflösung
wird angezeigt.
Hohe
Digitalkamera bis zu 26 Fotos mit einer
aufnehmen; der „Hr“-Indikator erscheint in der
L
ST
Betätigen Sie den
M
Photo Montage
Mache n Sie aus lhren Foto eine Montage, indem Sie “Photo
Montage” benutzen.
Hinweis: Die CD-ROM muss sich im CD-ROM-Laufwerk befinden,
damit Sie die Software benutzen können.
Photo Printer
Mit einem am PC verbundenen, kompatiblen Farbdrucker, können
Sie Fotos mit “Photo Printer” ausdrucken.
Video Creator:
Bilder die im Video-Modus (oder im Standbild Normalmodus)
aufgenommen wurden, und die zugeordneten Audioaufnahmen können
mit dem „Video Creator“
(Audio-Video-Interleave) gespeichert werden. Bitte beachten Sie, dass
alle Fotos (nicht nur die im Video-Modus aufgenommenen Fotos)
übertragen und im Clip einander zugeordnet werden.
1. Schließen Sie die Kamera an den USB-Anschluss des Computers
an, und stellen Sie sicher
installiert wurde.
2. Wählen Sie PROGRAMME im Windows-Startmenü und dann
“Video-Creator” im V
3. Wählen Sie CREA (Erstellen), und geben Sie einen Dateinamen
für Ihre
4. Wählen Sie OPEN (Öffnen), und geben Sie den Dateinamen ein.
Ihr Video kann nun abgespielt werden.
Windows
®
NetMeeting
®
: Um die VC@m als Web-Kamera für Live-
Kommunikation mit Freunden oder für Videokonferenzen zu benutzen,
müssen Sie Windows
®
NetMeeting
®
(auf dieser CD-ROM enthalten)
installieren. VC@m a
Videokamera-Gerät auswählen.
1. Laden Sie zuerst alle Bilder aus der Kamera in Ihren PC, un
speichern Sie diese. Wenn Sie die VC@m als W
werden nämlich alle zuvor in der Kamera gespeicherten Bilder gelöscht.
2 Schließen Sie die Kamera wie oben beschrieben an den Computer an.
3. Führen Sie Windows
®
NetMeeting
®
aus.
4. Wählen Sie T (Extras) und dann Options (Optionen) aus.
5. Wählen Sie Video , um die Videokamera-Eigenschaften anzuzeigen.
6. Wählen Sie Oregon Scientific VC@m aus, und klicken Sie auf OK.
Wichtig: Ein Internet Email Konto ist nötig, um sich ins Internet
einzuwählen.
Merke: Die VC@m muss mit dem PC verbunden sein, um die Video-
Einstellung und Software benutzen zu können.
Kundendienst
Sollte es noch weitere Fragen geben oder wenn noch weitere
Informationen benötigt weontaktieren Sie bitte unsere Kunden
Service
Hinweis: Falls während der Bildübertragung oder im PC-
Kameramodus die Kamera oder der Computer „einfrieren”, dann ist
dies möglicherweise durch elektrostatische
bitte beachten Sie in diesem Fall die nachfolgenden Hinweise:
- T
- Schließen Sie das
(oder führen Sie einen Neustart aus, falls nötig)
- Schließen Sie das USB-Kabel wieder an.
Pflegeund W
Mit vorsichtigem Umgang, werden Sie an der VC@m Digital-Kamera
viele Jahre Spaß haben.
1. Lassen Sie die Kamera nicht mit Wasser in Berührung kommen.
Wasser beschädigt die elektronischen Komponenten.
2. Schlagen Sie die Kamera nicht an und lassen Sie sie nicht fallen,
denn dies könnte die elektronischen Komponenten beschädigen.
3 Reinigen Sie die Kamera niemals mit Haushaltsreinigern oder Chemikalien.
4. Um das Gehäuse der Kamera zu reinigen, verwenden Sie ein
sauberes weiches T
5. Um die Linse zu säubern, blasen Sie sanft auf die Linse, um sie
von Staub zu befreien und benutzen Sie dann ein spezielles
Kameralinsensäuberungsstuch.
6. Schalten Sie die Kamera aus, wenn Sie sie nicht mehr benutzen.
7. Wenn die Batterien leer sind, tauschen Sie sie gegen neue aus.
Niemals alte und neue Batterien vermischen.
8. Achten Sie beim Einlegen der Batterien auf die richtige Polarität,
wie in Block 1 oben angezeigt.
9. Keine anderen T
10.Batterien beinhalten gefährliche Chemikalien und falls diese
miss
V
1
Komponenten der Kamera hantieren, da hierdurch die Garantie
erlöscht.
Spezifikationen
Speicher : 26 Bilder (Auflösung: 640 x 480 Pixel)
107 Bilder (Auflösung: 320 x 240 Pixel)
Ca. 12 Minuten
Farbauflösung : 24bit
Focus Reichweite : 50cm bis unendlich (Autofocus)
Speicherart : SDRAM (8M byte)
Video File kreieren : 10 Sekunden bei 320 x 240 Pixel
PC-Kamera-Funktion : Ja
Dauerbetrieb : 10 tps
Selbstauslöser : 10 Sekunden
PC Interface : USB
Summer : Ja
Anzeige : LCD Status Anzeige
Blitzlichtmodul Reichweite
: 1,5 - 2m
Stromversorgung : Kamera - 2 Alkaline-Batterien mit 1,5V
T
Blitz - 1
Mikrozellen(AAA)
Batterie-Lebensdauer : Ca. 400 Fotos (ohne Blitzlicht)
Automatische Abschaltung
: nack ca. 45 Sekunden
T : Benutzung: 0
o
C - 40
o
C
Lagerung: -20° C - 60°C
Gewicht (mit Batterien) : Kamera 76 g
Blitzlichtmodul 40 g
Abmessungen : Kamera 1 (L) x 32 (B) x 26 (H) mm
Blitzlichtmodul 75 (L) x 33 (B) x 21 (H) mm
Zubehör : Blitzlichtmodul, Clip für Notebook-
Computer, Kameraständer, USB-Kabel
und T
CD-ROM