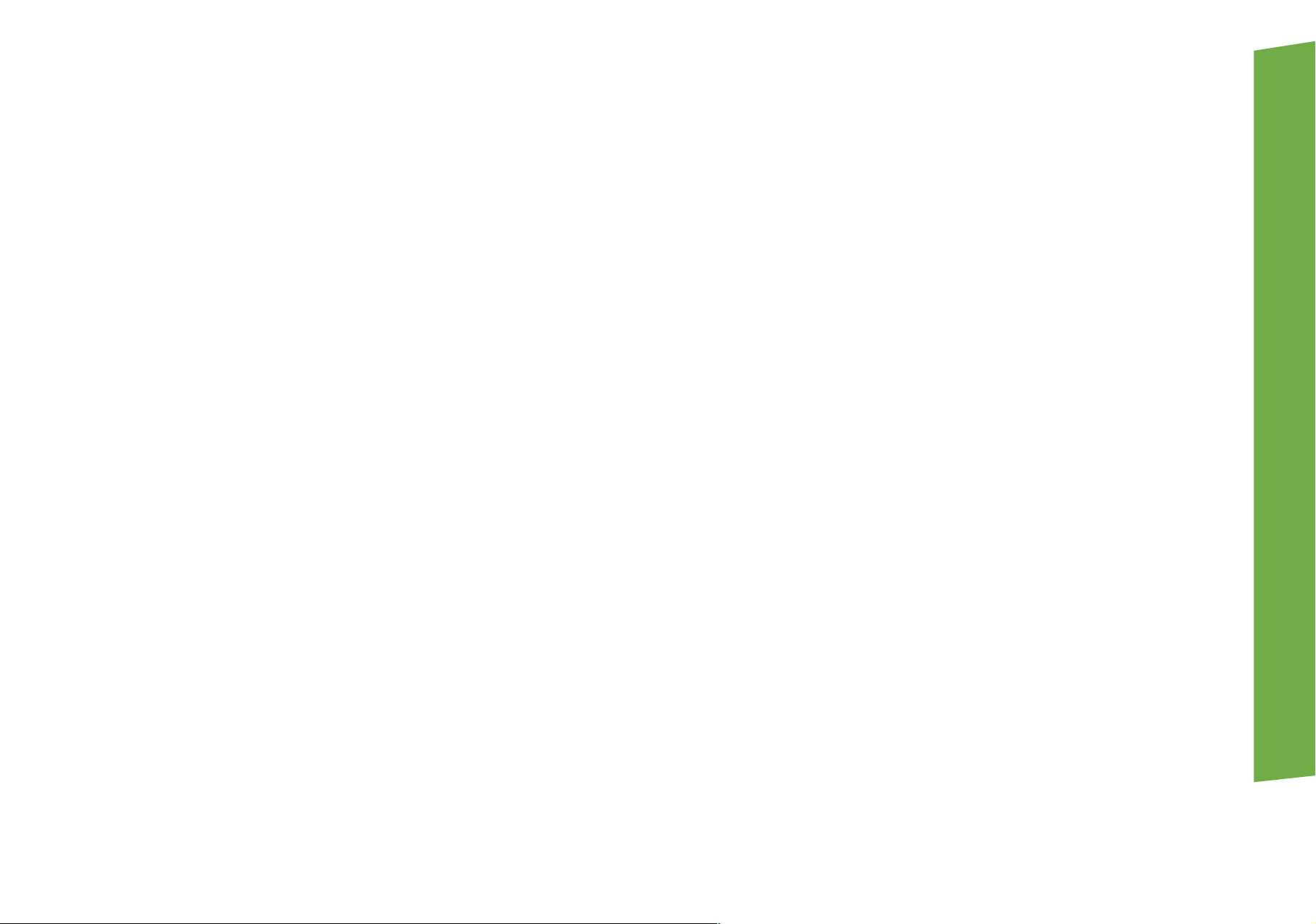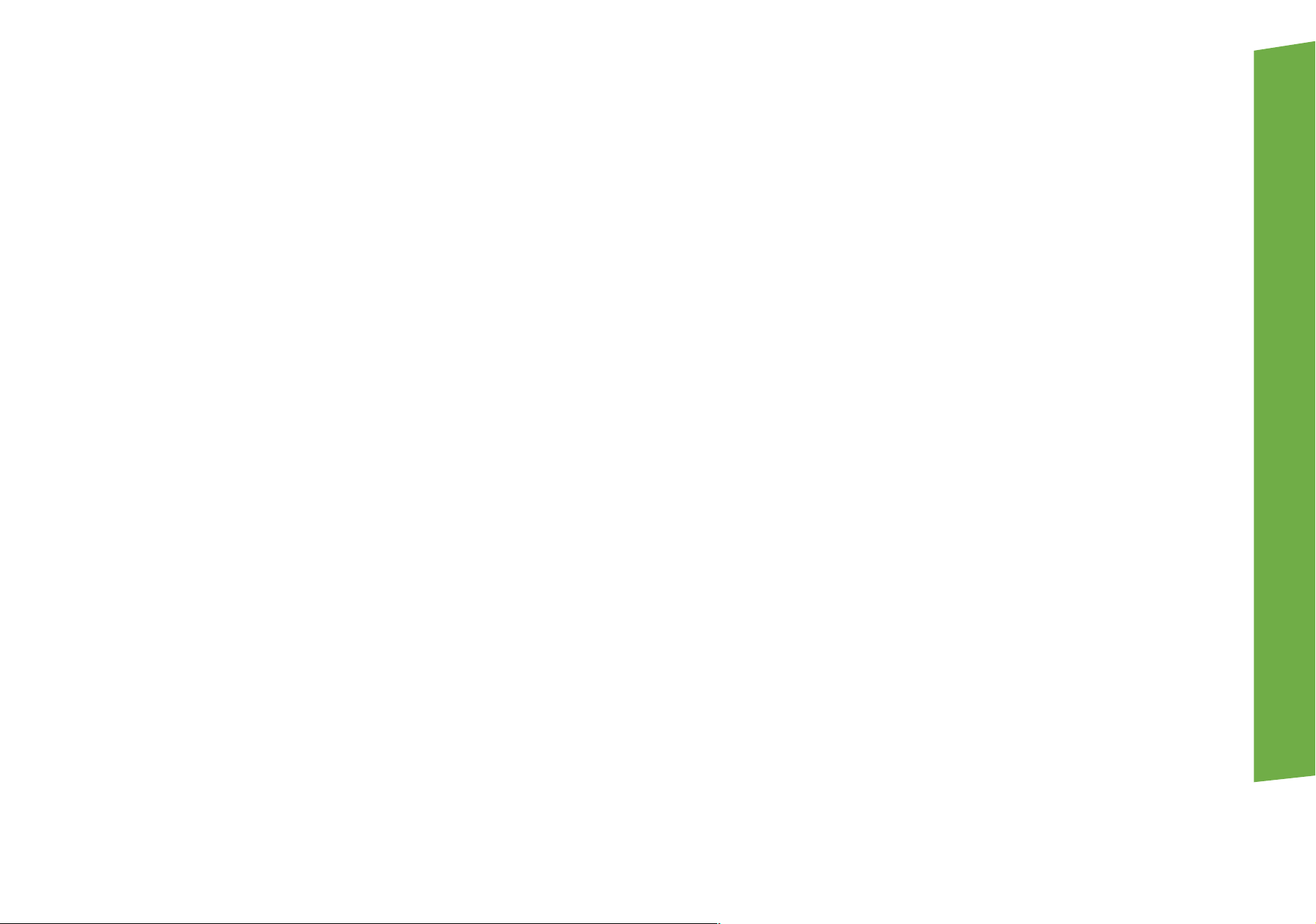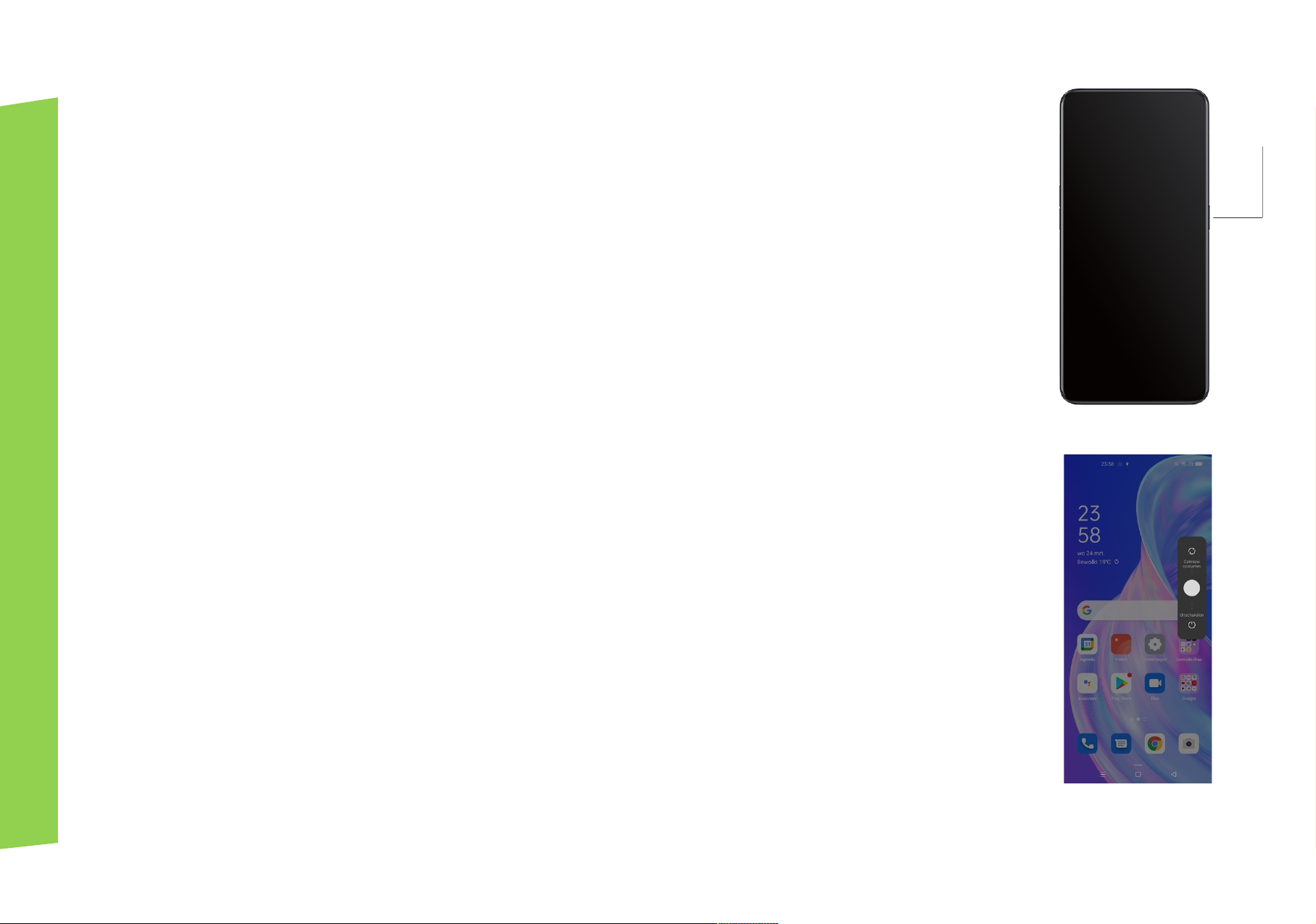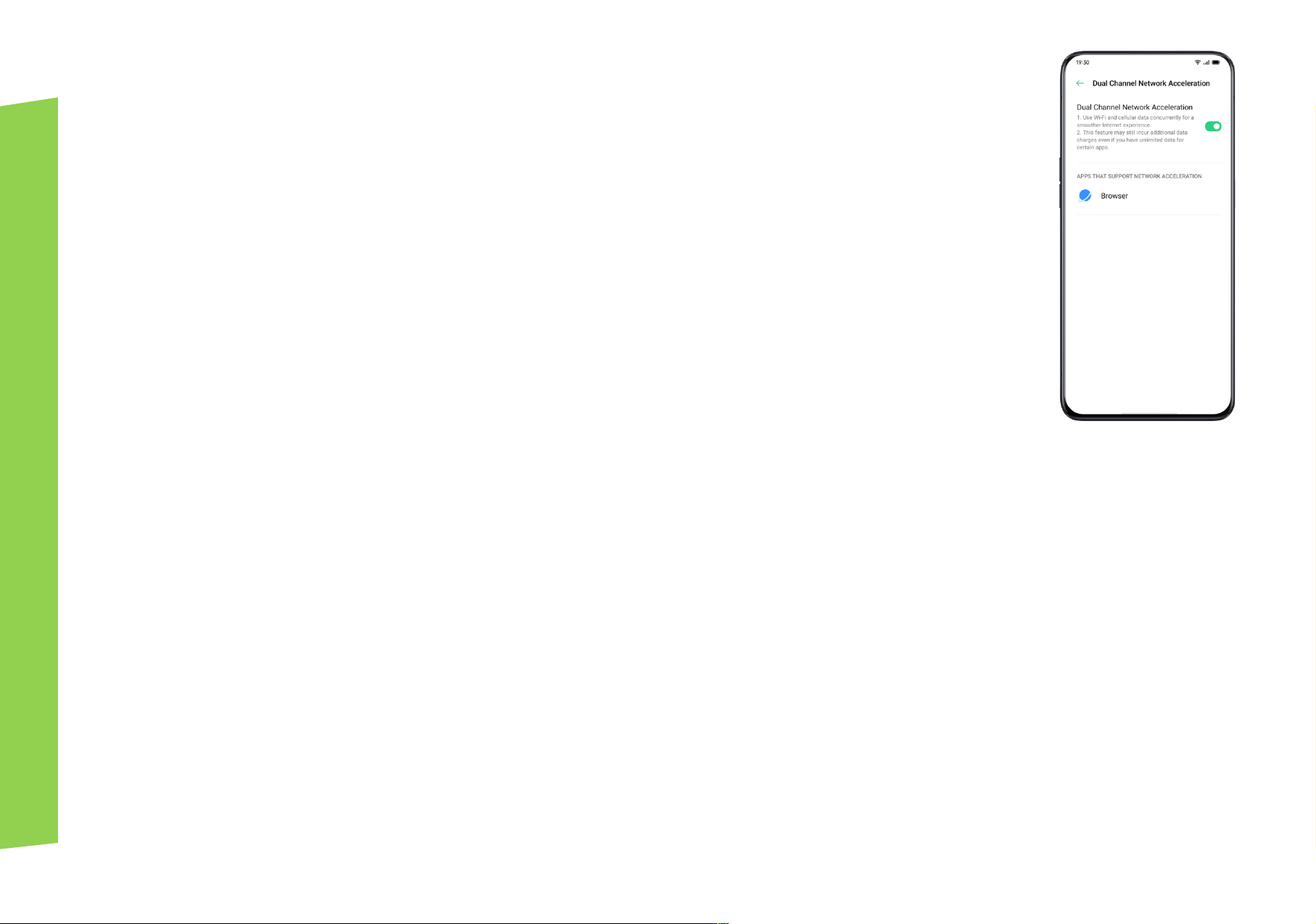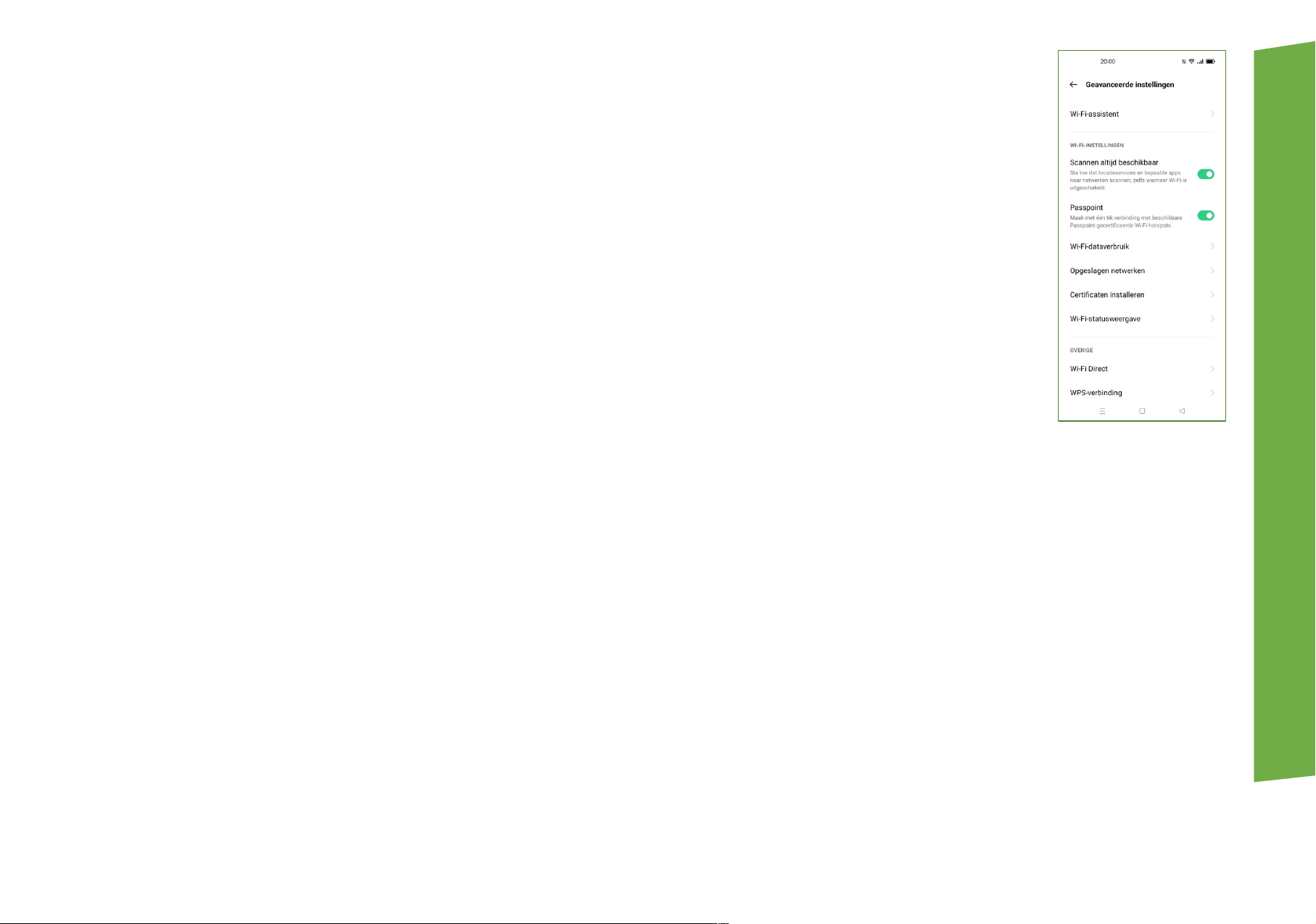-
hallo , normaal bij omhoog swipen krijg je de apps te zien. nu gebeurt er niets bij oppo find x3 pro.iemand een idee wat er kan mis zijn bij de instellingen , toestel is twee dagen nieuw. Gesteld op 30-11-2021 om 15:58
Reageer op deze vraag Misbruik melden -
Als je gebeld word merk je dat trillen erg laag is bijvoorbeeld bij Huawei of Samsung is het erg sterk dan voel je dat ook maar bij Oppo is het zo weinig trillen dat je niet merk of die trilt Gesteld op 13-10-2021 om 19:29
Reageer op deze vraag Misbruik melden