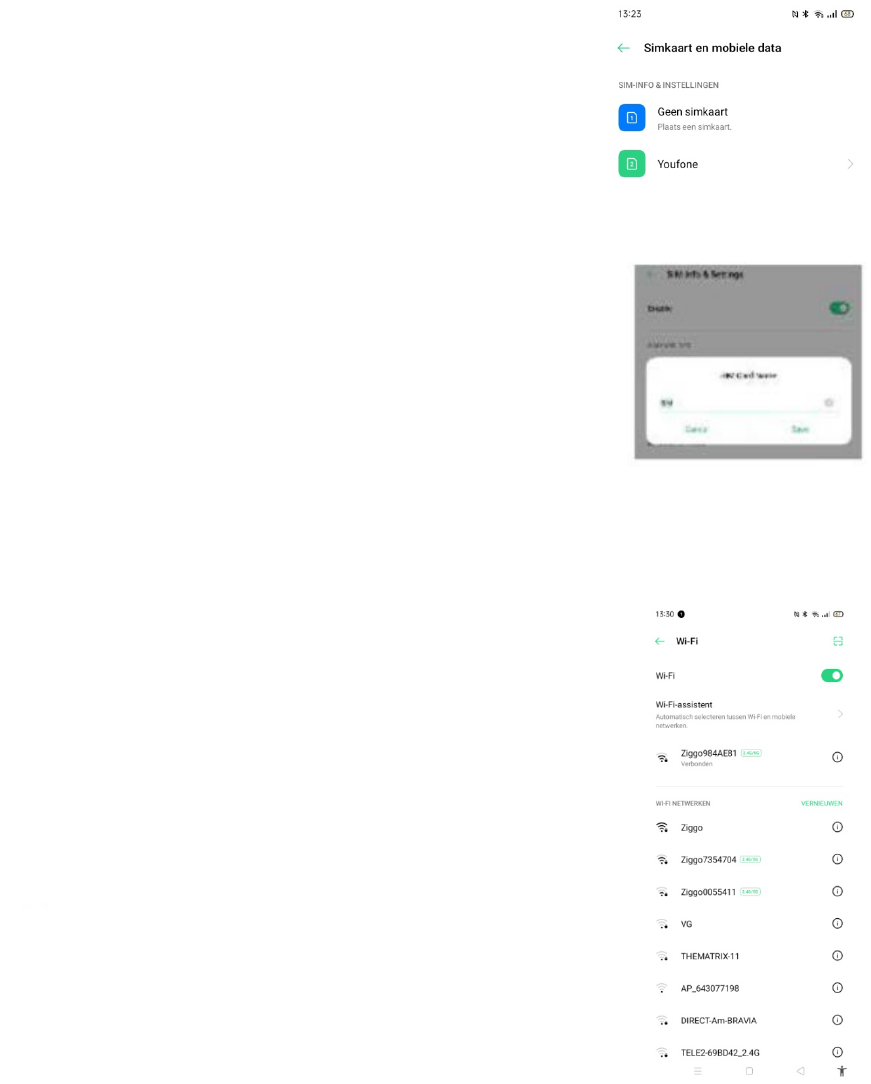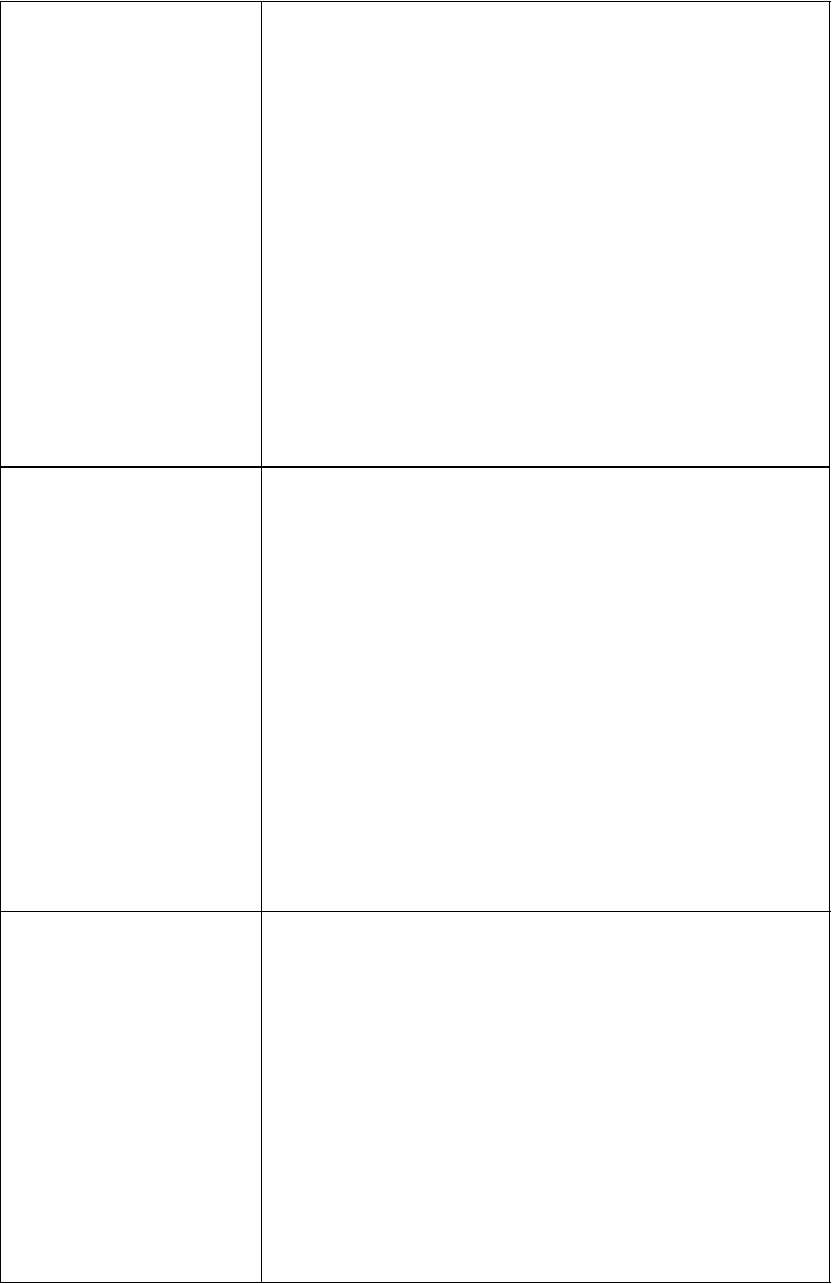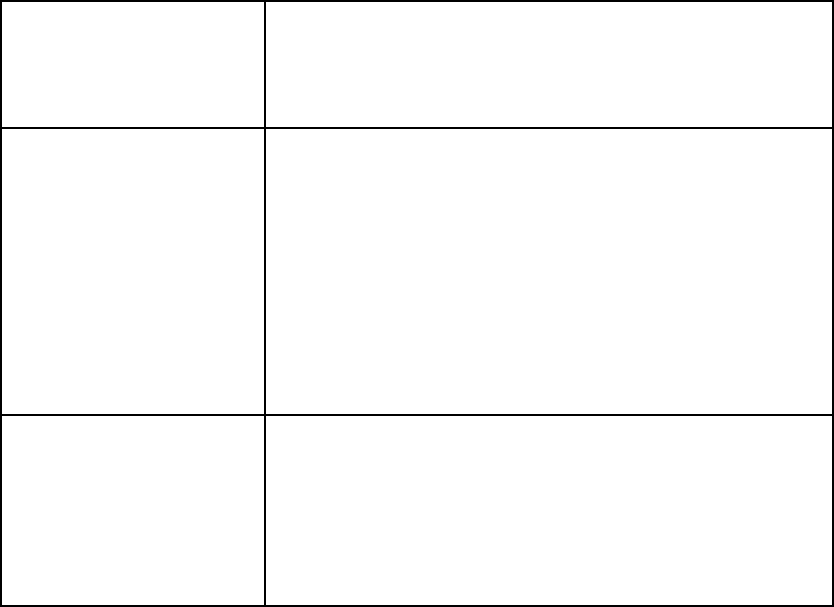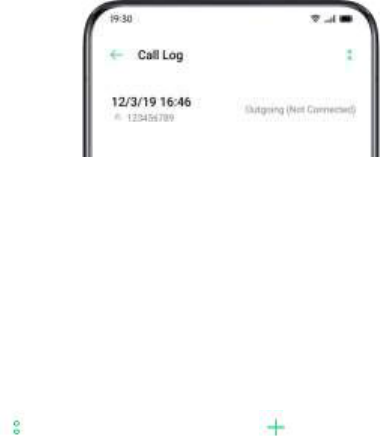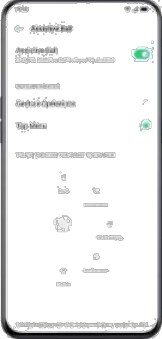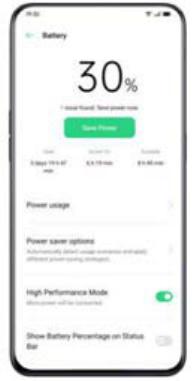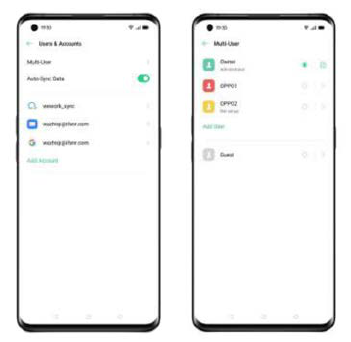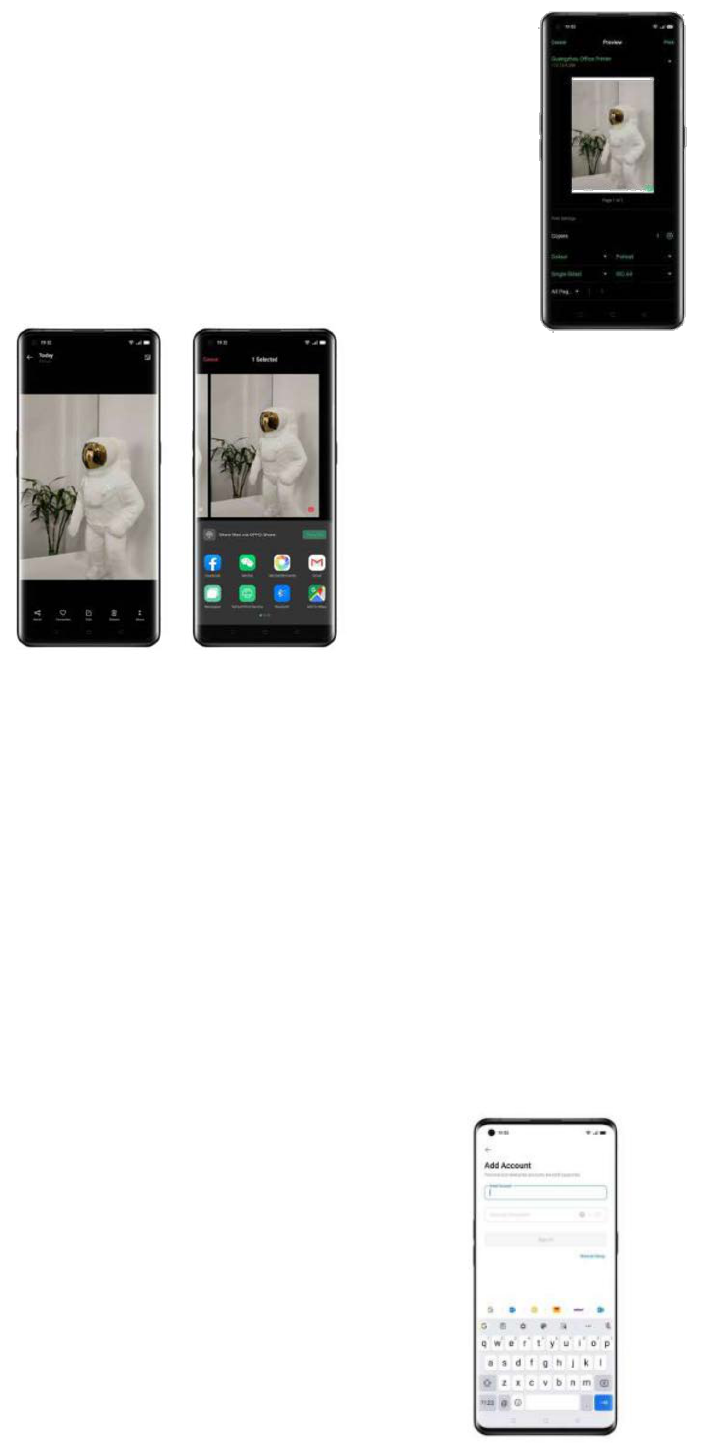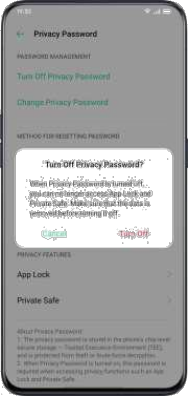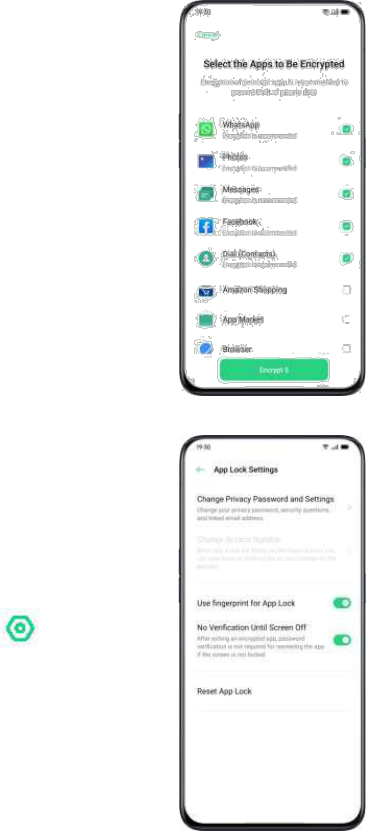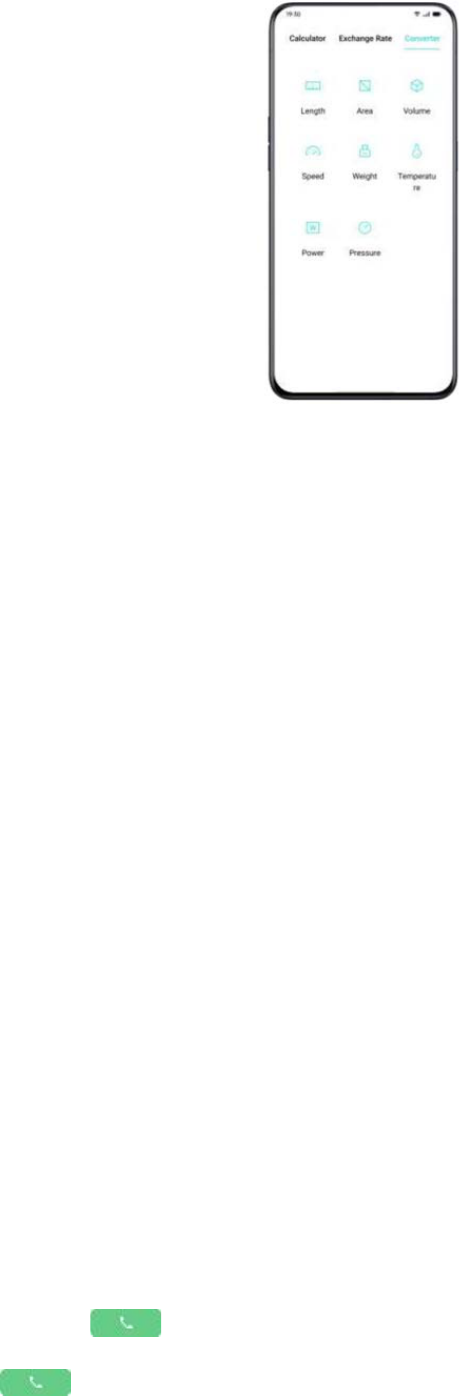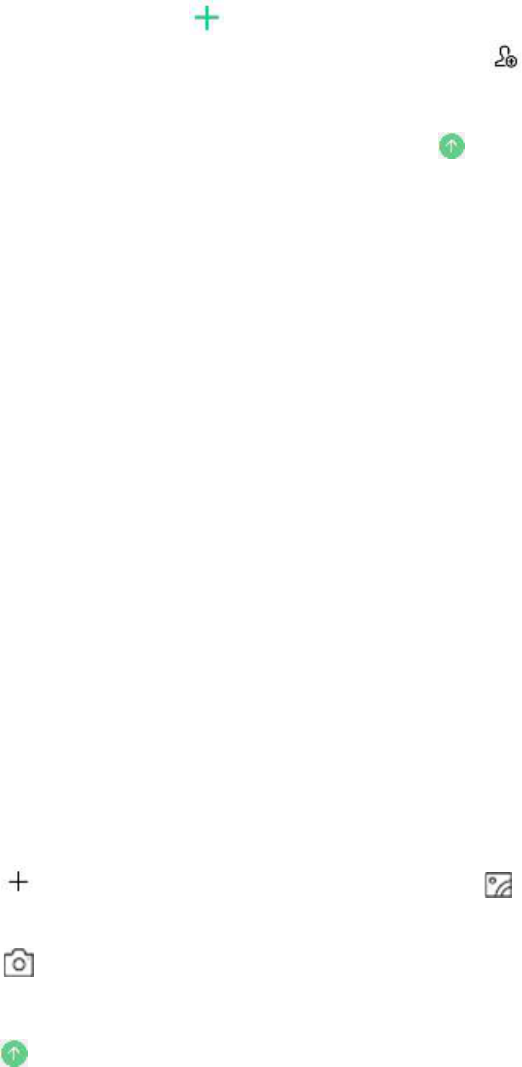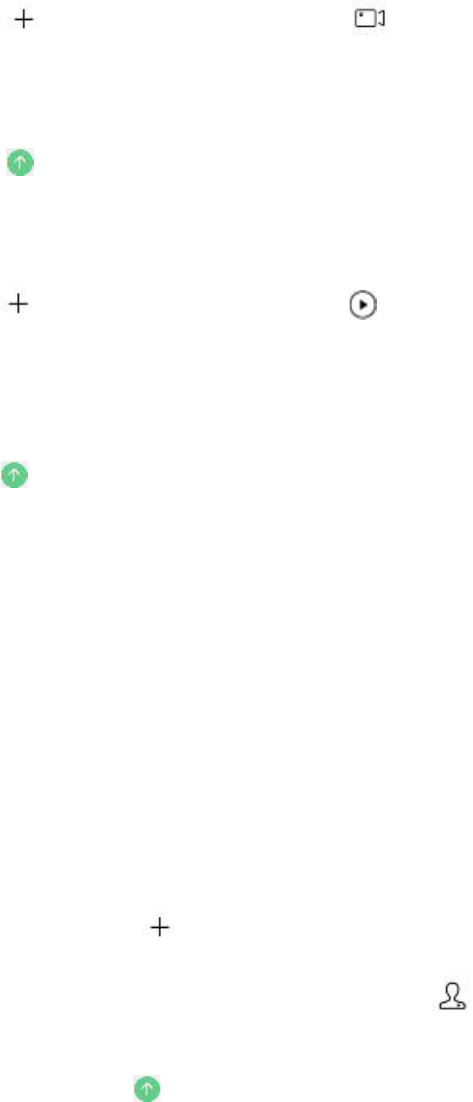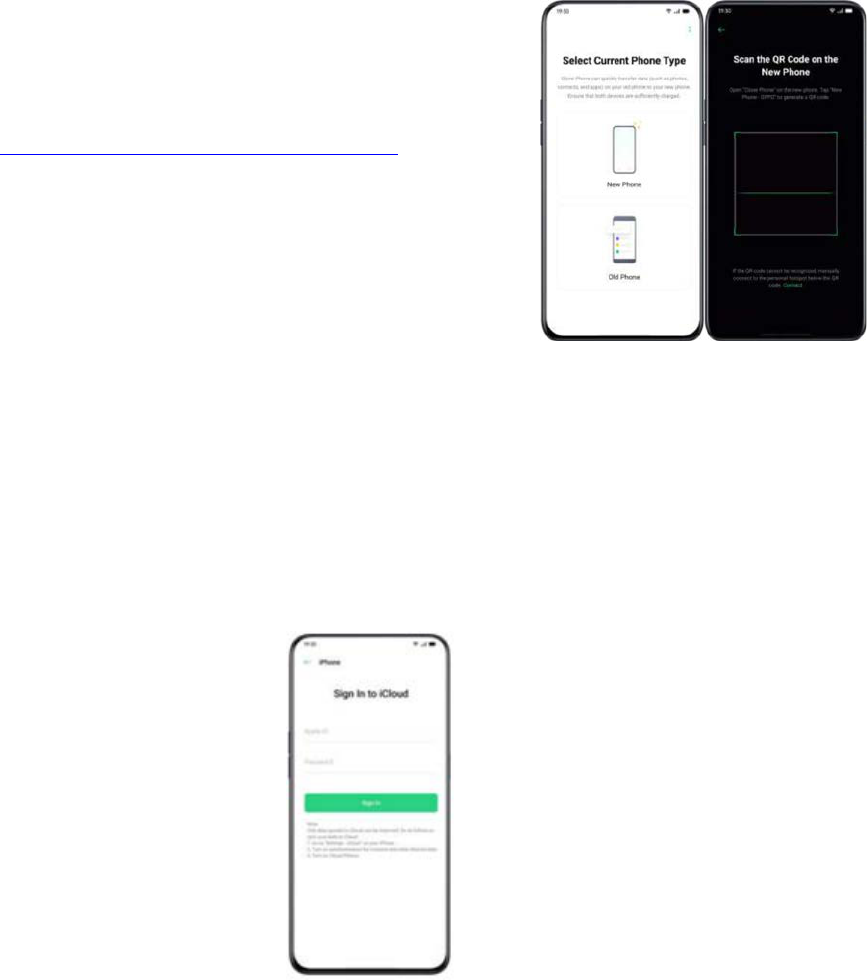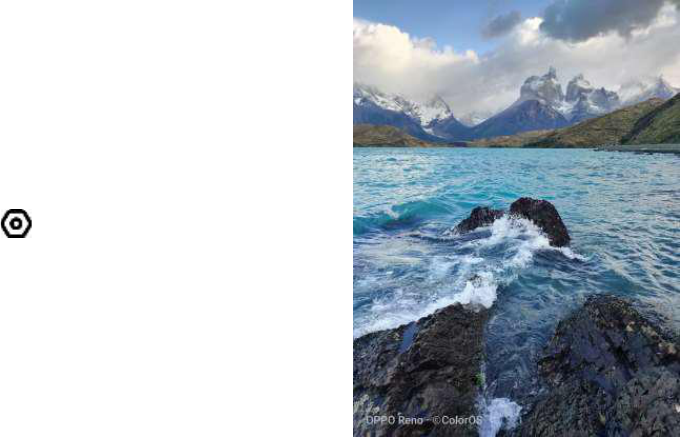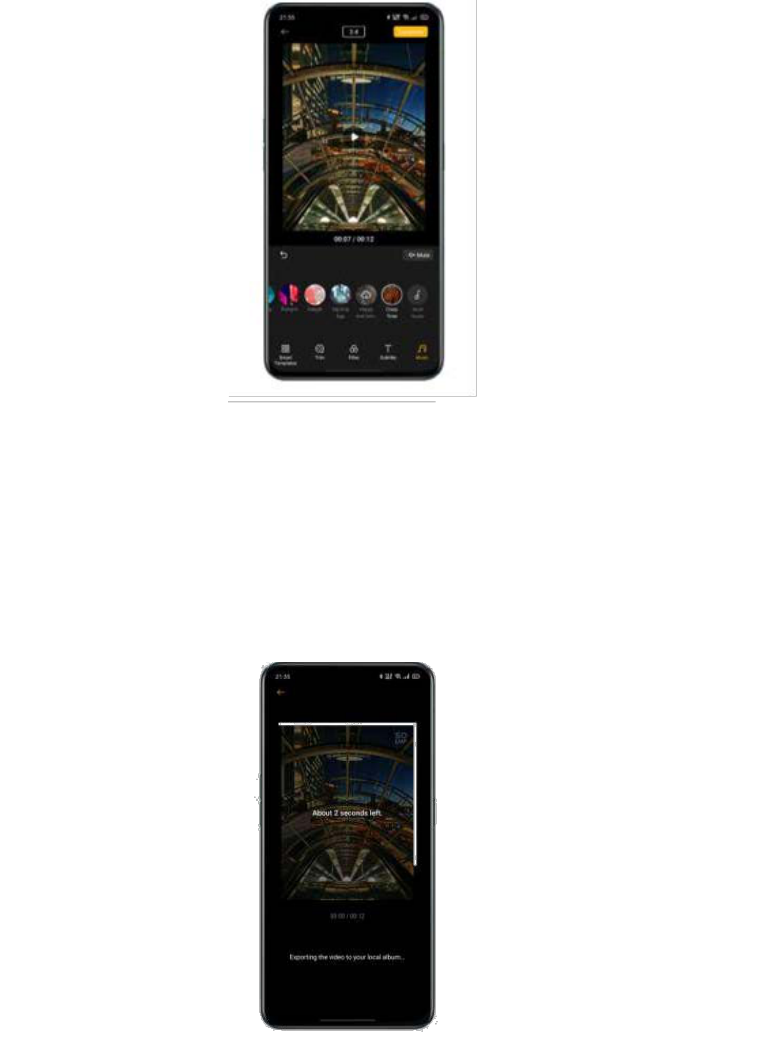Pagina 4 van 113
Snelle acties ............................................................................................................................ 41
Netwerk inschakelen .............................................................................................................. 41
Volume controle ..................................................................................................................... 41
Toegankelijkheidshulp ............................................................................................................ 41
Andere snelle acties ............................................................................................................... 41
Notificatiebalk ........................................................................................................................ 42
Recente en oudere notificaties bekijken ................................................................................ 42
Herinner me later ................................................................................................................... 42
Stel notificatie in ..................................................................................................................... 42
Status balk .............................................................................................................................. 43
App snelkoppelingen .............................................................................................................. 43
Maak app snelkoppelingen..................................................................................................... 43
Toetsenbord en invoermethoden .......................................................................................... 44
Veilig toetsenbord .................................................................................................................. 44
Toetsenbordinstellingen aanpassen ....................................................................................... 44
Soorten emoji’s en stikkers .................................................................................................... 44
Google spraakgestuurd typen ................................................................................................ 45
Automatische invulservice ..................................................................................................... 45
OPPO delen ............................................................................................................................. 45
OPPO delen inschakelen ......................................................................................................... 45
Vind innerlijke rust met OPPO relax ....................................................................................... 46
Ademhaling ............................................................................................................................. 46
Muziek .................................................................................................................................... 46
Omgevingsgeluiden ................................................................................................................ 46
Zoek instellingen, gegevens en bestanden............................................................................. 46
Verschillende gebruikers, één telefoon.................................................................................. 47
Toegankelijkheid ..................................................................................................................... 47
Talkback .................................................................................................................................. 47
Talkback activeren .................................................................................................................. 47
TalkBack, instellingen, navigeren en uitschakelen ................................................................. 48
Toegankelijkheidsmenu .......................................................................................................... 48
Toegankelijkheidsmenu activeren .......................................................................................... 48
Toegankelijkheidsmenu uitschakelen .................................................................................... 48
Selecteer om uitgesproken te worden ................................................................................... 49
Selecteer om uitgesproken te worden aanzetten .................................................................. 49
Selecteer om uitgesproken te worden instellingen ............................................................... 49
Selecteer om uitgesproken te worden gebruiken .................................................................. 49
Selecteer om uitgesproken te worden uitschakelen .............................................................. 49
Switch Access .......................................................................................................................... 49
Switch Access activeren .......................................................................................................... 49
Toegangsinstellingen uitzetten .............................................................................................. 49
Instellingen aanpassen ........................................................................................................... 49
Tekst-naar-Spraak (TTS) Uitvoer ............................................................................................. 50
Toegankelijkheidssnelkoppelingen ........................................................................................ 50
Ondertiteling .......................................................................................................................... 50
Geheugen opschonen ............................................................................................................. 51
Geheugen controleren ........................................................................................................... 51
Opschonen met één tik .......................................................................................................... 51
App data verwijderen ............................................................................................................. 51
Gecategoriseerd opschonen ................................................................................................... 51
Uw telefoon Back uppen ........................................................................................................ 52