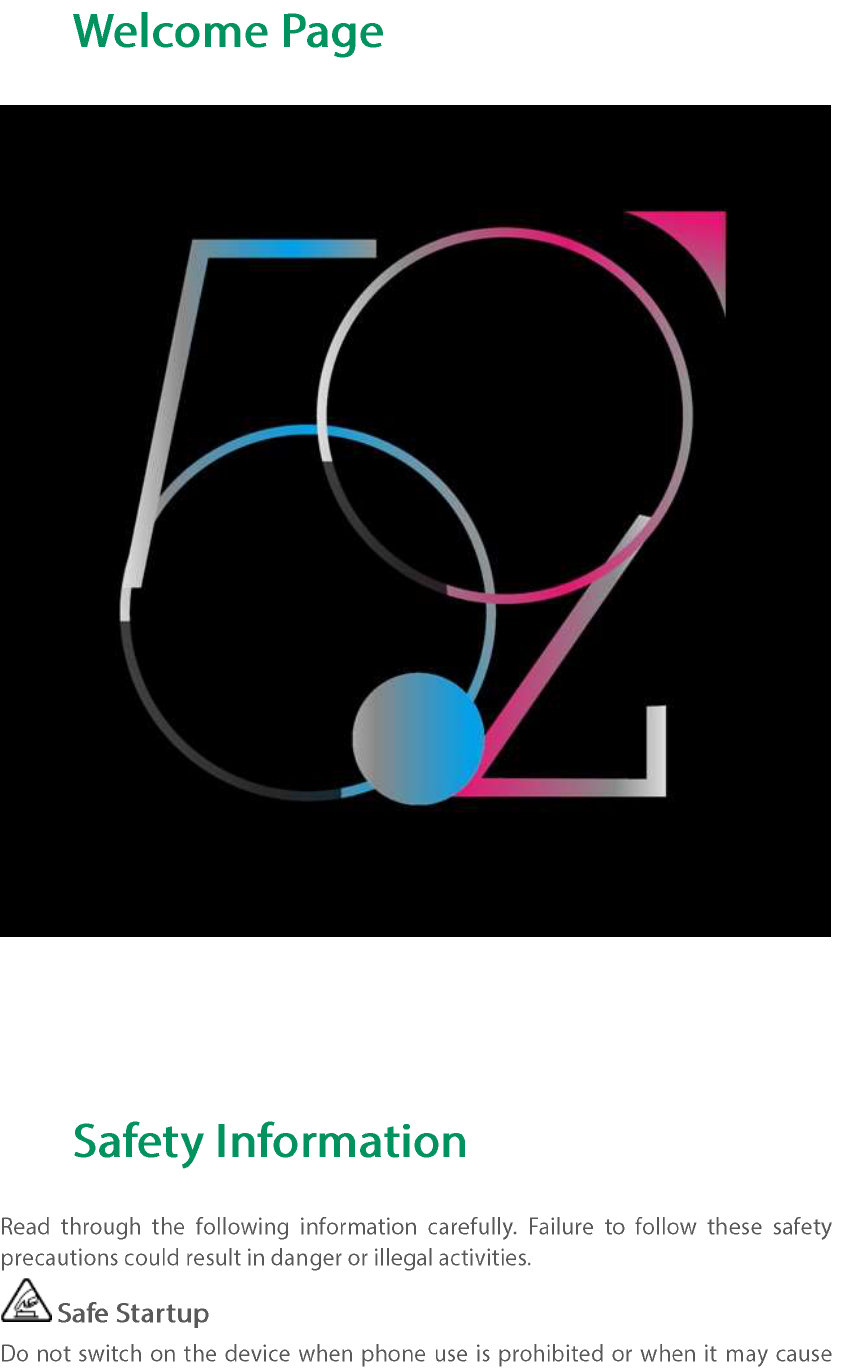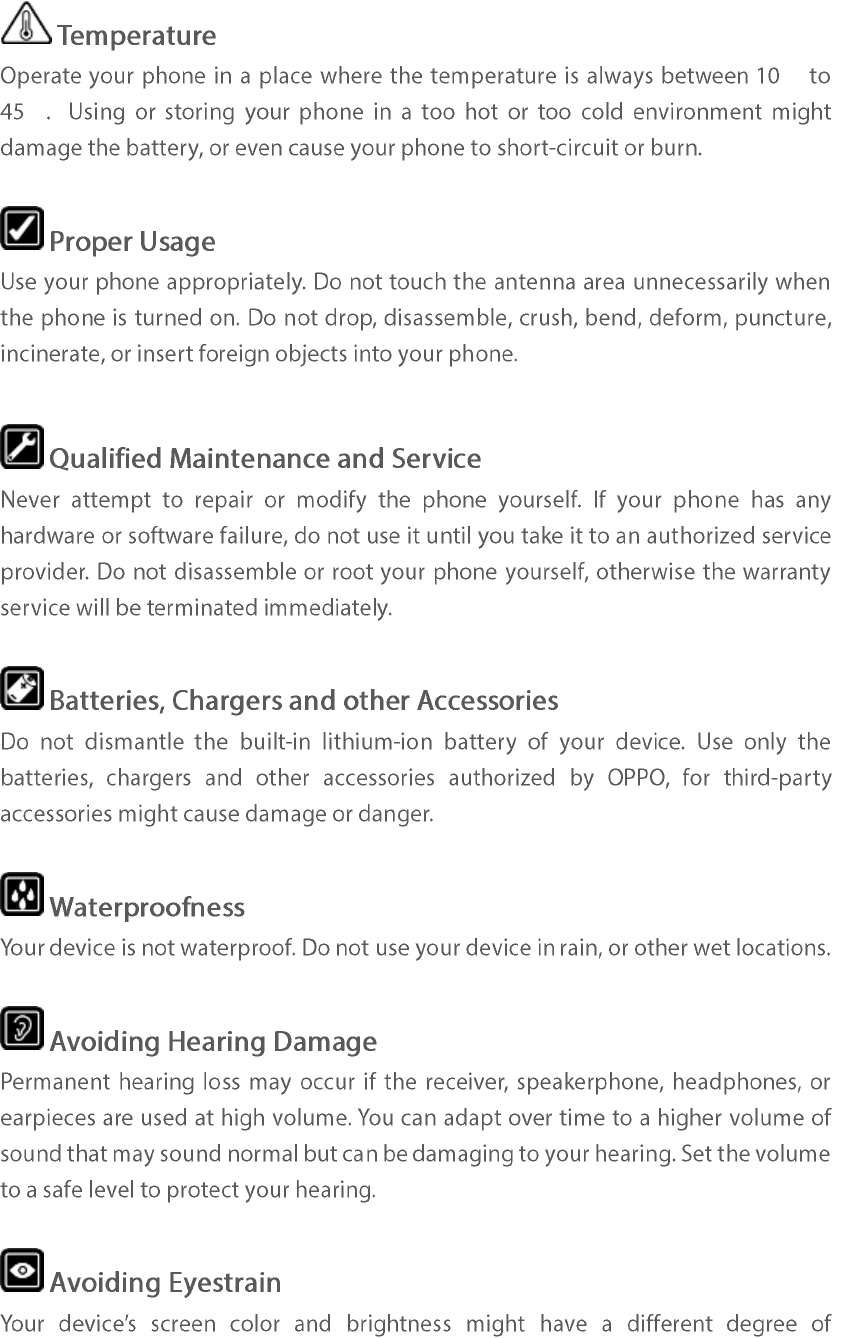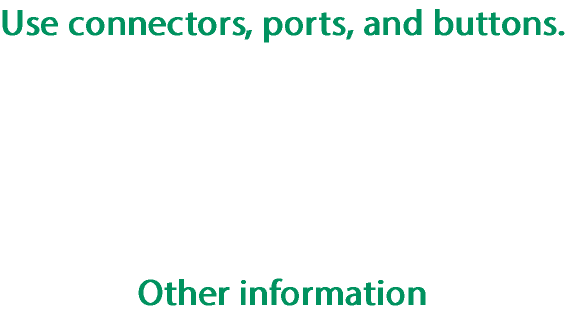5.2 Share from apps .........................................................................................................132
5.3 One-click cleanup .......................................................................................................133
5.4 Lock the running background apps ...........................................................................134
5.5 View, zoom in and out ...............................................................................................135
5.6 Smart & Convenient Operation .................................................................................136
5.6.1. Navigation Keys ........................................................................................................136
5.6.2. Assistive Ball ...........................................................................................................142
5.7. Change the screen orientation ..................................................................................143
5.8. Split-screen .................................................................................................................145
5.9. Take and edit a screenshot ........................................................................................148
5.10. Control Center, Notification, and Status Bar ............................................................151
5.11. Search..........................................................................................................................155
5.12. Test ..............................................................................................................................155
5.12.1. Add or change keyboard languages ......................................................................155
5.12.2. Type, edit, and delete text.....................................................................................157
5.12.3. Prediction ...............................................................................................................160
5.12.4. Voice typing ............................................................................................................162
5.12.5. TouchPal for OPPO .................................................................................................163
5.13. Sound, Vibration, and System Feedback ..................................................................165
5.14. Charge and monitor the battery ...............................................................................167
5.15. Location Service .........................................................................................................169
5.16. Use the phone internationally...................................................................................171
5.17. Power Saver ................................................................................................................171
6. Personalize your OPPO phone ...................................................................................................177
6.1. ColorOS 5.2 device name...........................................................................................177
6.2. Personalize the Home screen ....................................................................................178
6.2.1. Organize the Home screen ....................................................................................178
6.2.2. Home screen widgets & Transition Effects ...........................................................181
6.3. Change the wallpaper ................................................................................................183
6.4. Lock screen magazine ................................................................................................185
6.5 Adjust the screen brightness and color .......................................................................................187
6.5. Change auto-lock time ...............................................................................................188
6.6. Change the font size ...................................................................................................188
6.7. Keyboard and input method .....................................................................................189
6.7.1. Customize the look of the keyboard .....................................................................189
6.7.2. Keyboard Layout ....................................................................................................190
6.7.3. Trends .....................................................................................................................193
6.7.4. Keyboard general settings .....................................................................................193
6.8. Set up Startup Manager.............................................................................................195
6.9. Clone Apps ..................................................................................................................196
6.10. Manage Default App ..................................................................................................197
6.11. Gesture & Motion ......................................................................................................197
6.12. Preset device on/off timem or Automatic on/off ....................................................201
6.13. App display in Full-screen ..........................................................................................202