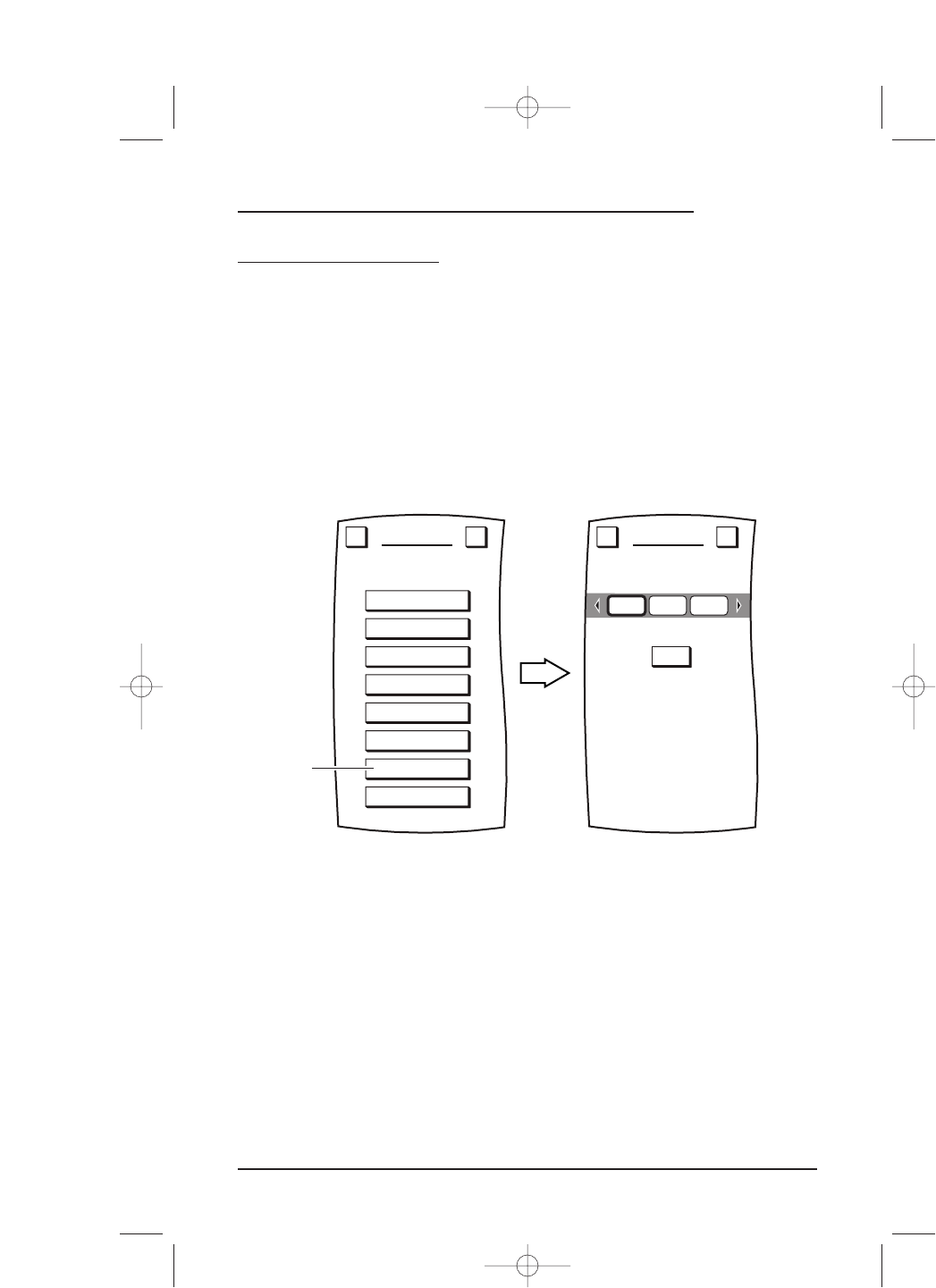USING VIEW/DELETE
To help you review what personalized changes have been made, Mosaic includes a pro-
gram that allows you to view the functions by device and to selectively delete any one.
1. On the
Device Screen in the upper left corner, tap on Setup.You will see the main
SETUP Menu that greets you and asks,“What would you like to configure? ”
2. Tap on the
PERSONALIZATION key.You will see the PERSONALIZATION Menu.
NOTE: To return to a previous menu, tap on the ESC key. To return to last-displayed Device
Screen, press down on
ESC or MUTE for at least 2 seconds. For View/Delete help, tap the ? key.
3. Tap on the VIEW/DELETE key.You will see the VIEW/DELETE Device Selection Strip.
4. Tap on a desired device.You will see all personalized functions for the device. In
the illustration above,
M1 is an example macro key that was created in the section,
Adding A Macro, starting on page 39.
continued on next page ....
Using View/Delete 65
USER’S GUIDE