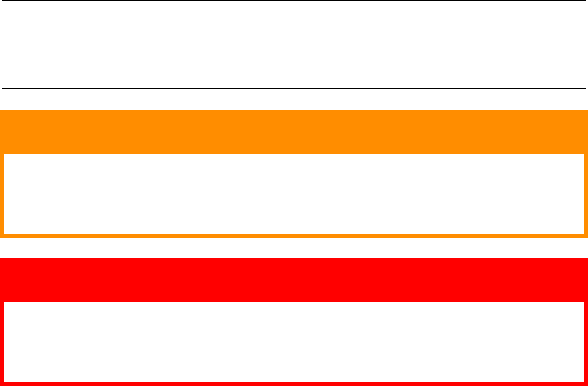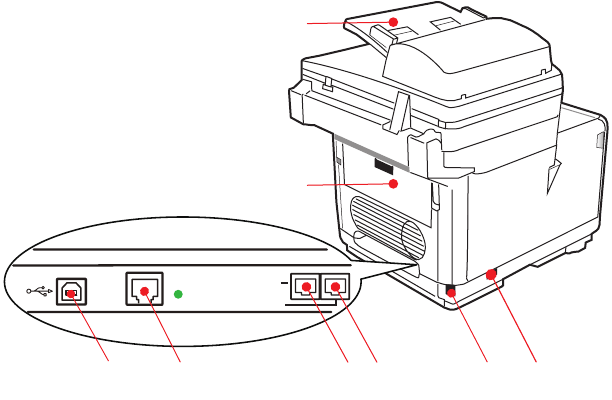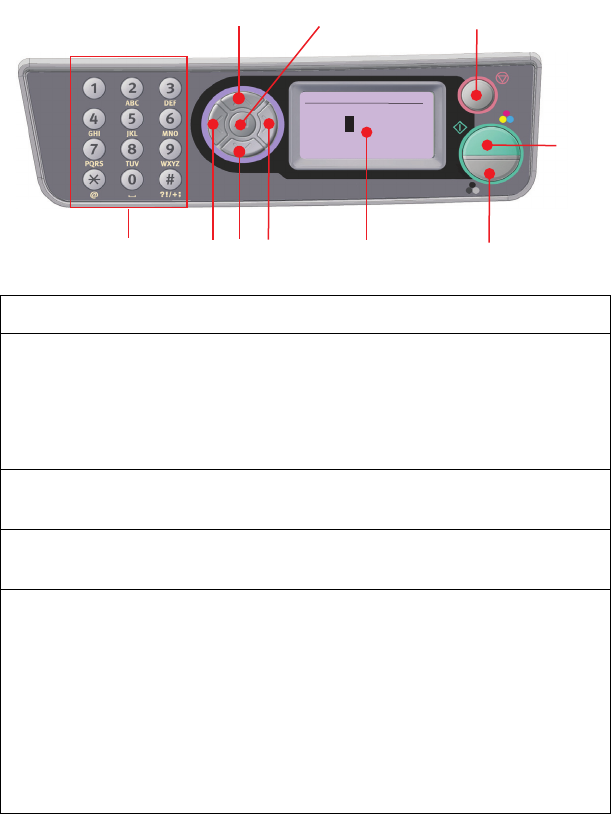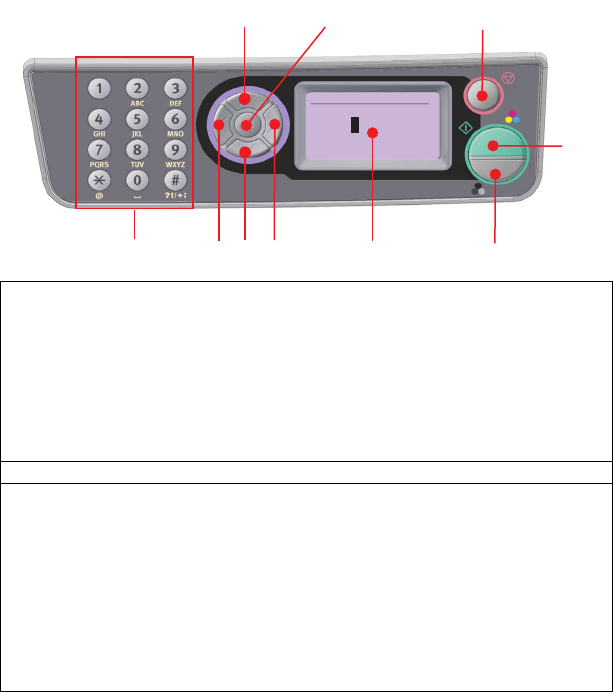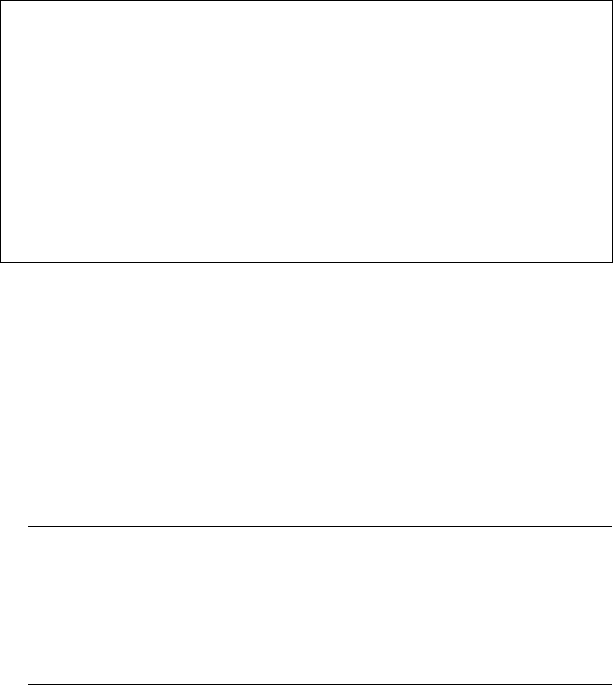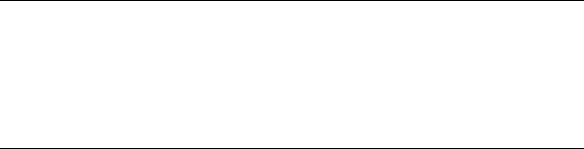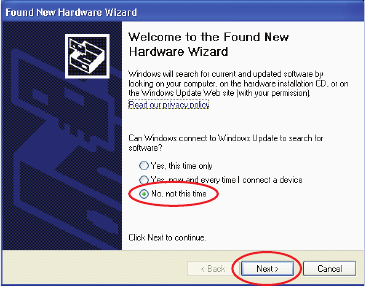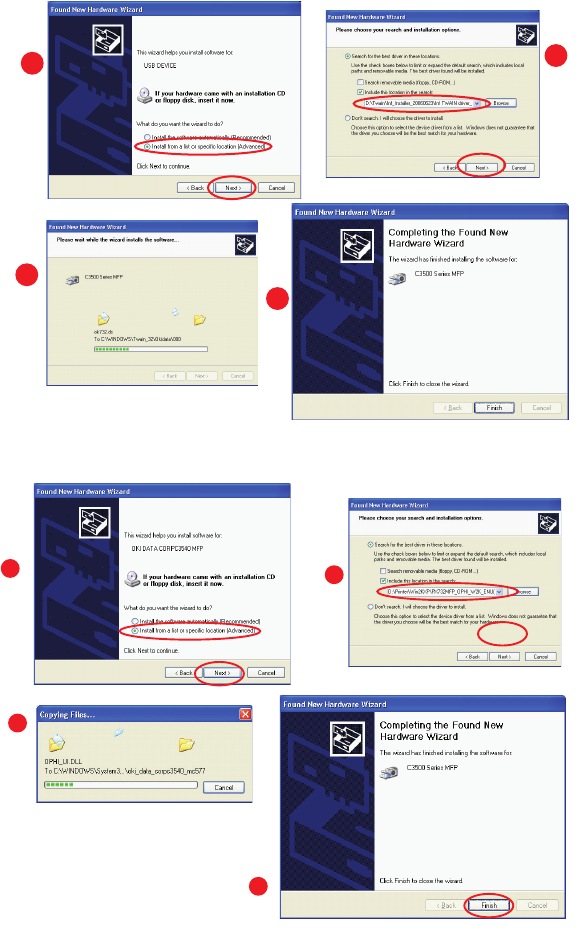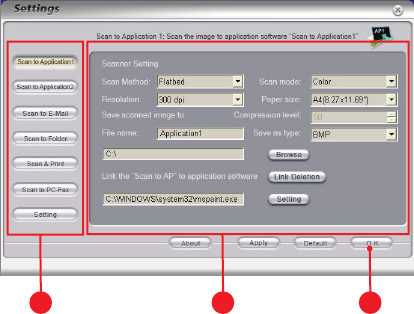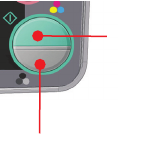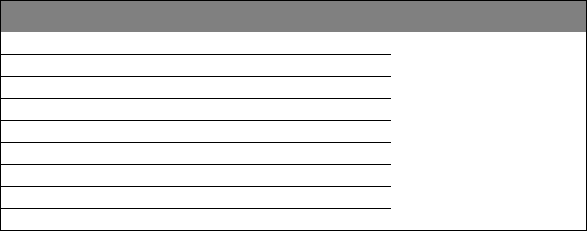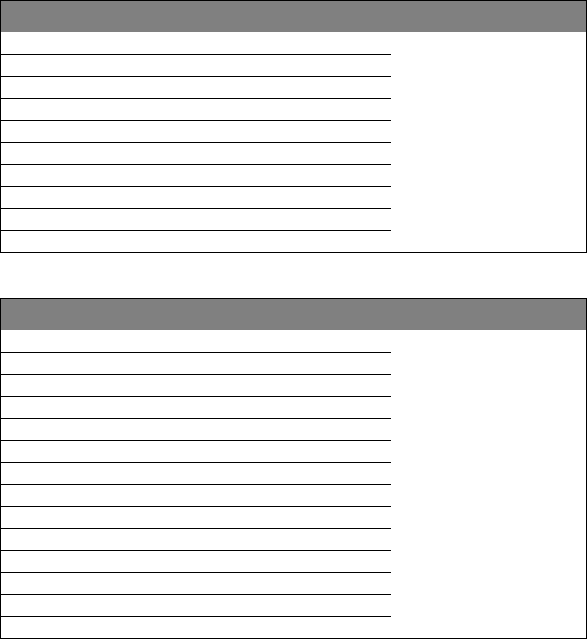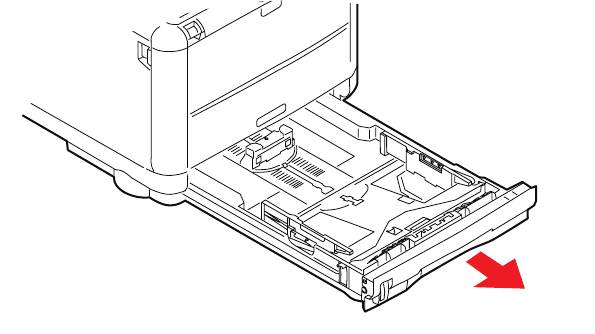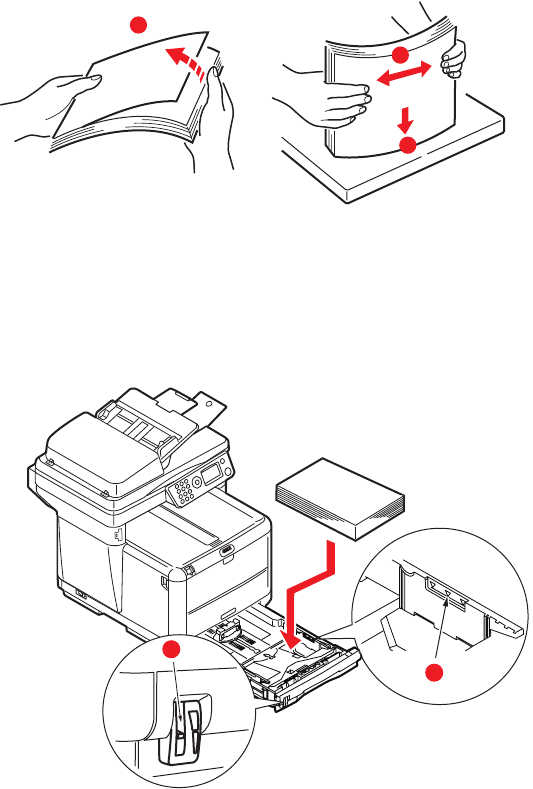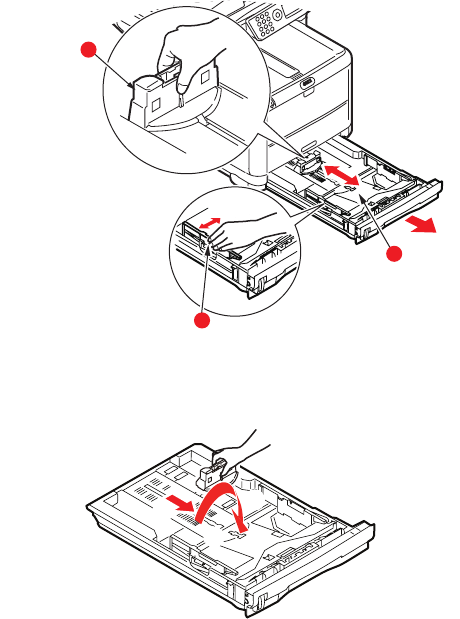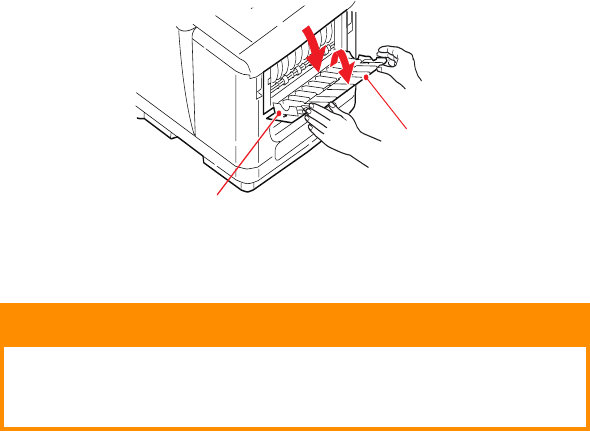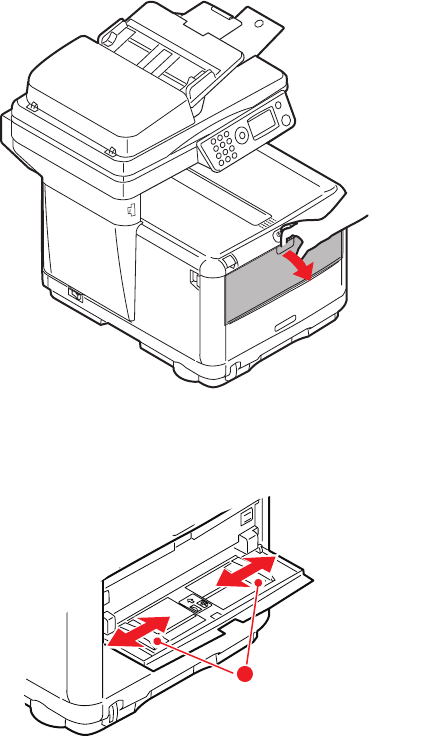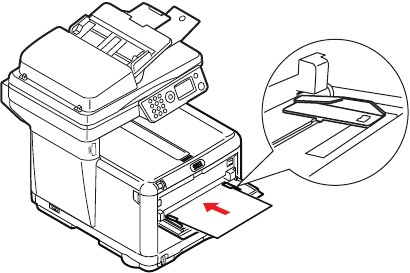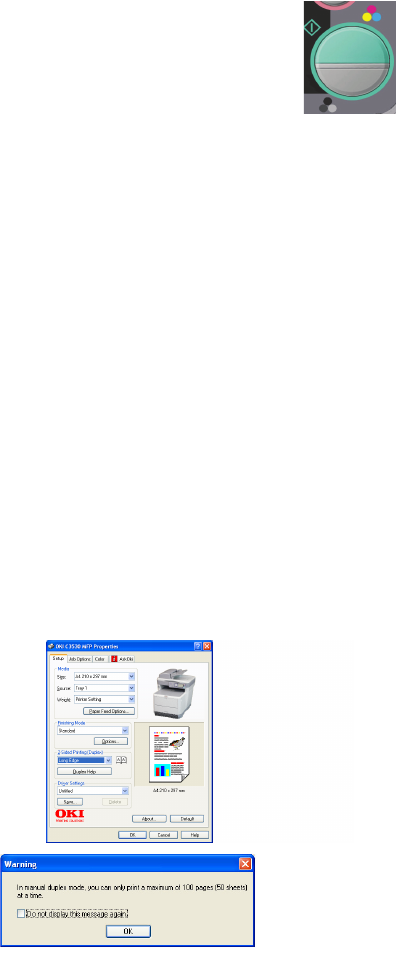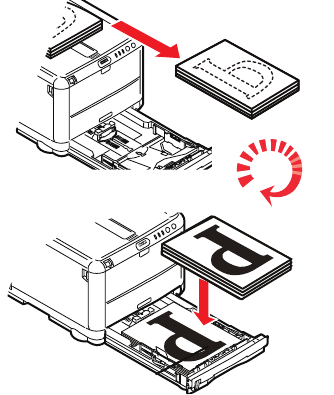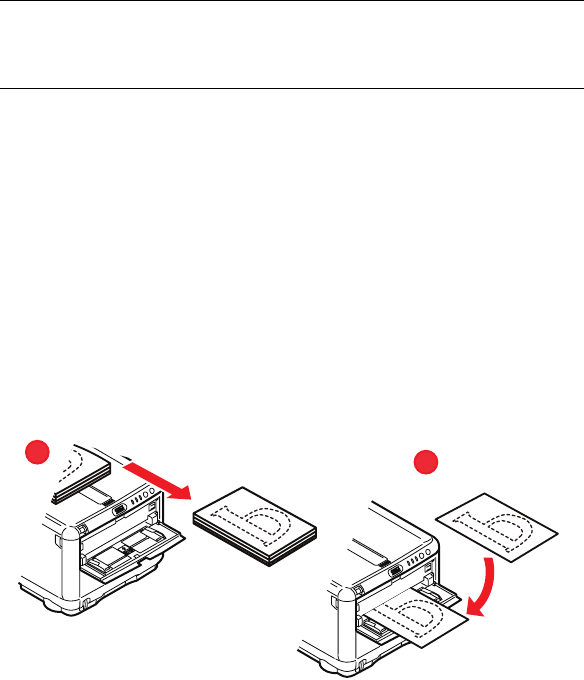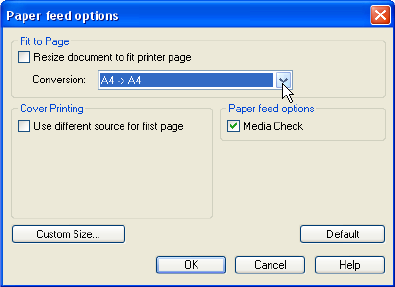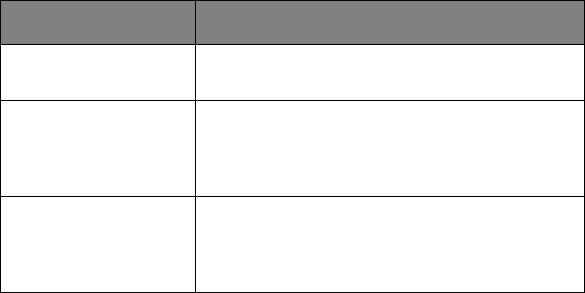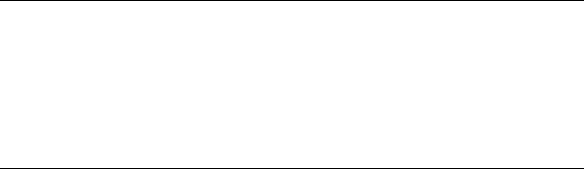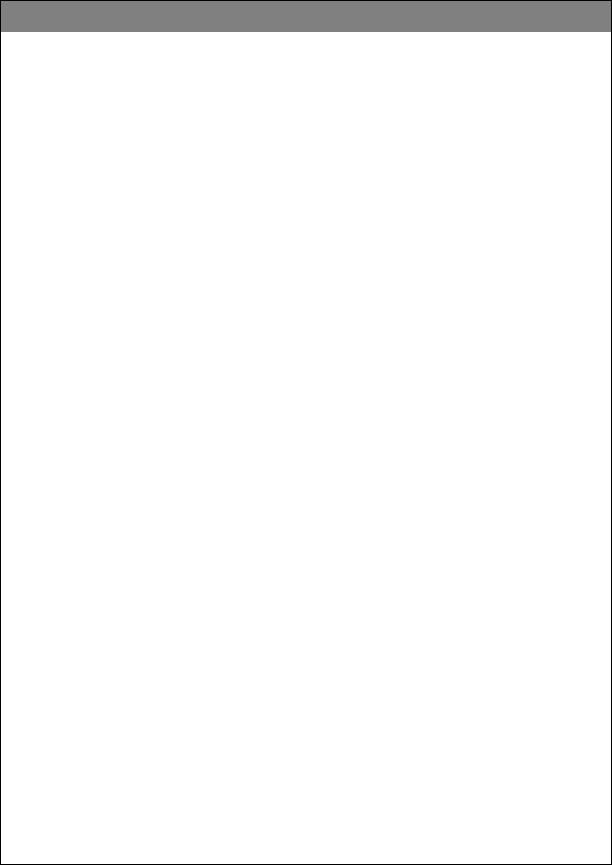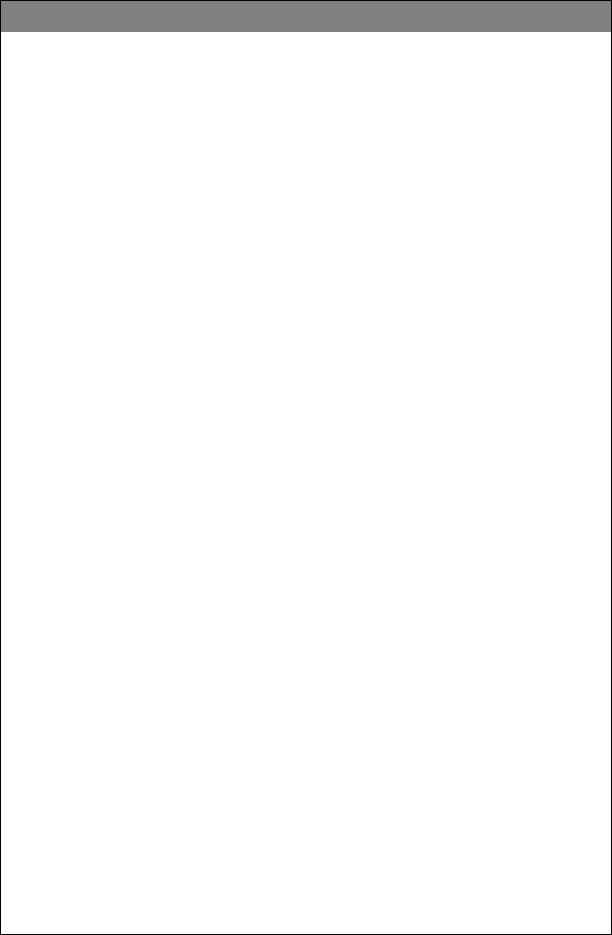Inhoudsopgave > 5
Time-out van bewerking . . . . . . . . . . . . . . . . . . . 35
Het onderdeel scanner/kopieerapparaat . . . . . . . . . . 35
Minimale configuratievereisten. . . . . . . . . . . . . . . 35
Functies voor internetcommunicatie . . . . . . . . . . . 36
Wat u moet weten voordat u het MFP
installeert . . . . . . . . . . . . . . . . . . . . . . . . . . 36
Menuafkortingen. . . . . . . . . . . . . . . . . . . . . . . . . . . 38
Bediening . . . . . . . . . . . . . . . . . . . . . . . . . . . . . . . . . 39
Documenten plaatsen voor kopiëren . . . . . . . . . . . . . 39
Kopieermodus . . . . . . . . . . . . . . . . . . . . . . . . . . . . 39
Werking . . . . . . . . . . . . . . . . . . . . . . . . . . . . . . 39
Dubbelzijdig afdrukken (alleen in Windows). . . . . . . . 40
Handmatig duplexafdrukken met de
cassettelade . . . . . . . . . . . . . . . . . . . . . . . . 40
Handmatig duplexafdrukken met de
universele lade . . . . . . . . . . . . . . . . . . . . . . 42
Afdrukken op ander materiaal . . . . . . . . . . . . . . . . . 43
Afdrukken op legal-papier . . . . . . . . . . . . . . . . . . 43
Afdrukken op enveloppen . . . . . . . . . . . . . . . . . . 43
Overige afdrukopties instellen . . . . . . . . . . . . . . . . . 44
Afdruk aanpassen aan pagina . . . . . . . . . . . . . . . 44
Meerdere pagina's afdrukken op één vel . . . . . . . . 44
Kleurendocumenten afdrukken in zwart-wit . . . . . . 45
Een afdruktaak annuleren . . . . . . . . . . . . . . . . . . . . 45
Scanmodus . . . . . . . . . . . . . . . . . . . . . . . . . . . . . . 45
Werking . . . . . . . . . . . . . . . . . . . . . . . . . . . . . . 45
Scannen naar e-mail (optie). . . . . . . . . . . . . . . . . 46
Scannen naar geheugen . . . . . . . . . . . . . . . . . . . 46
Scannen naar server (optie). . . . . . . . . . . . . . . . . 47
Scannen naar pc (optie).. . . . . . . . . . . . . . . . . . . 47
Faxmodus (C3530MFP) . . . . . . . . . . . . . . . . . . . . . . 48
Bediening . . . . . . . . . . . . . . . . . . . . . . . . . . . . . 48
Installatie . . . . . . . . . . . . . . . . . . . . . . . . . . . . . 49
Een fax verzenden . . . . . . . . . . . . . . . . . . . . . . . 51
Fax ontvangen . . . . . . . . . . . . . . . . . . . . . . . . . . 53
Een Faxactiviteitrapport Afdrukken: . . . . . . . . . . . 53
Verzendrapporten Afdrukken: . . . . . . . . . . . . . . . 54
Onderhoud . . . . . . . . . . . . . . . . . . . . . . . . . . . . . . . . 55
Verbruiksartikelen vervangen. . . . . . . . . . . . . . . . . . 55
Bestelinformatie verbruikmaterialen . . . . . . . . . . . . . 56
Tonercartridge vervangen . . . . . . . . . . . . . . . . . . . . 57
Afbeeldingstrommel vervangen . . . . . . . . . . . . . . . . 63
Vervanging van de transportband . . . . . . . . . . . . . . . 67