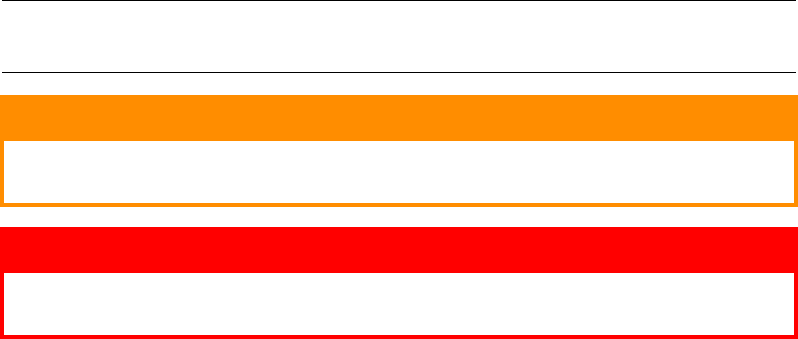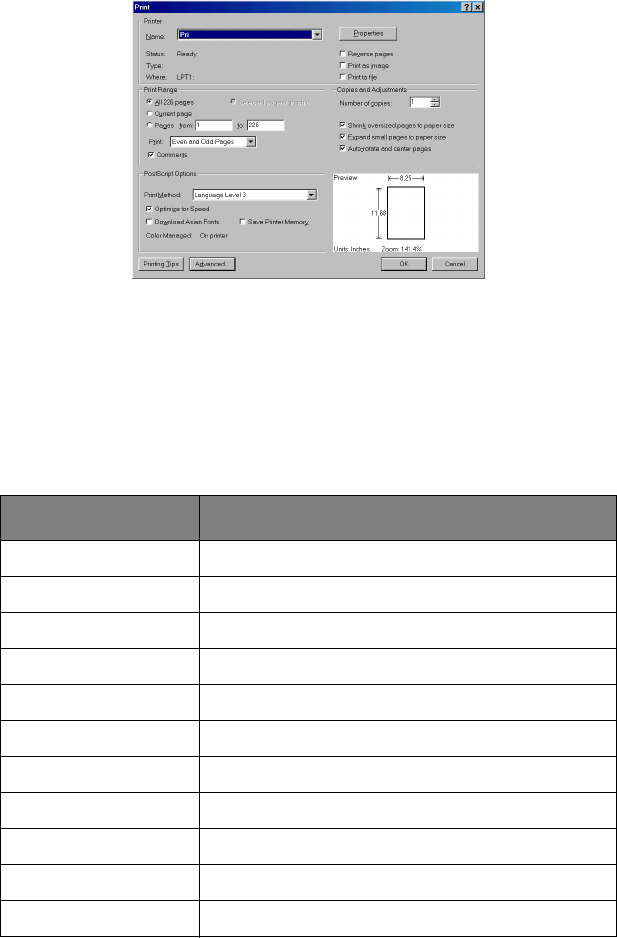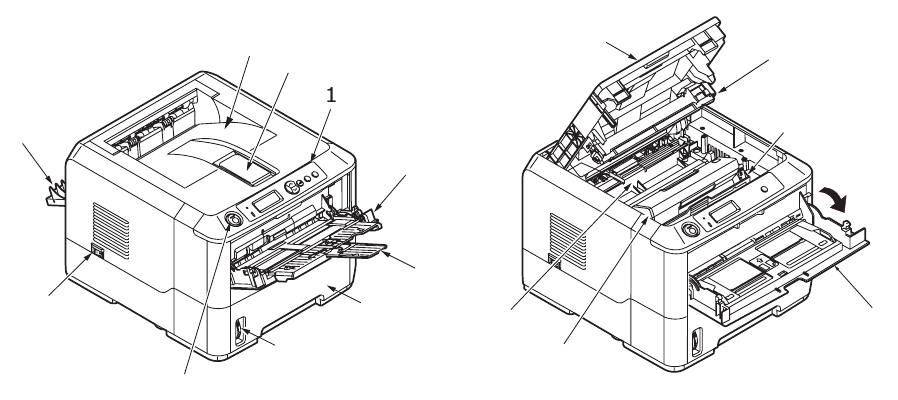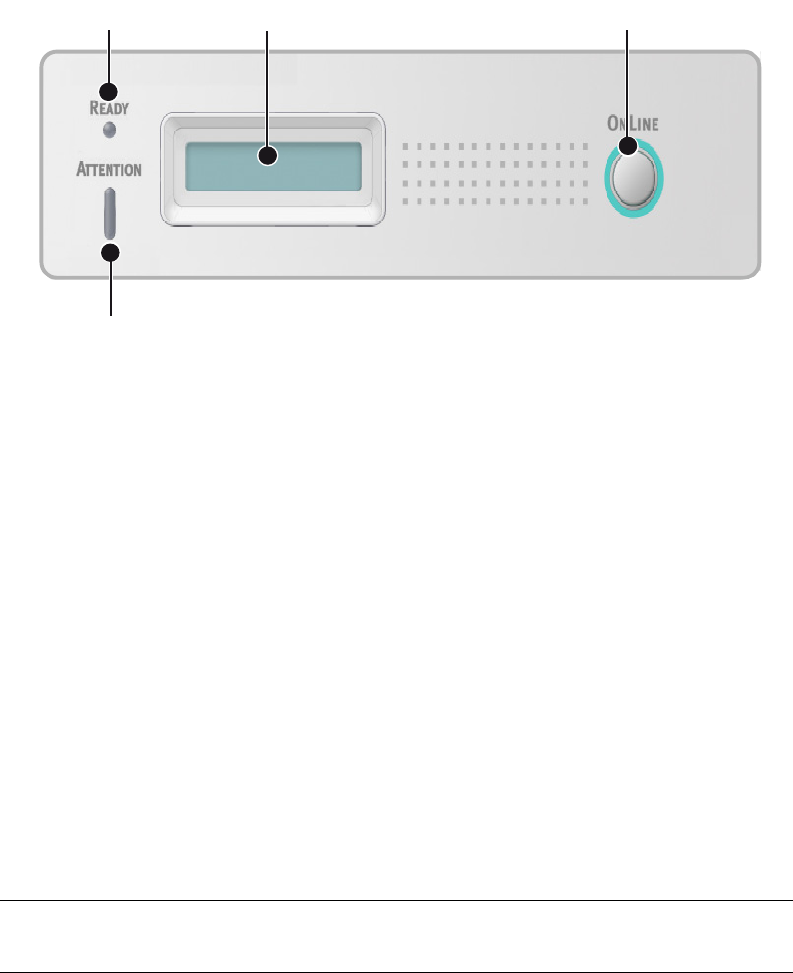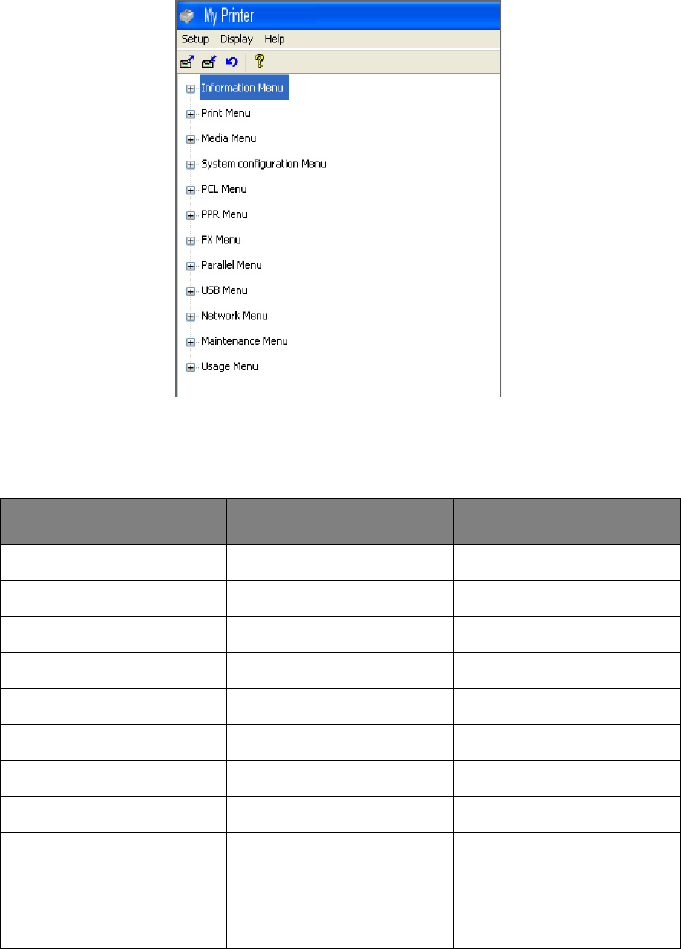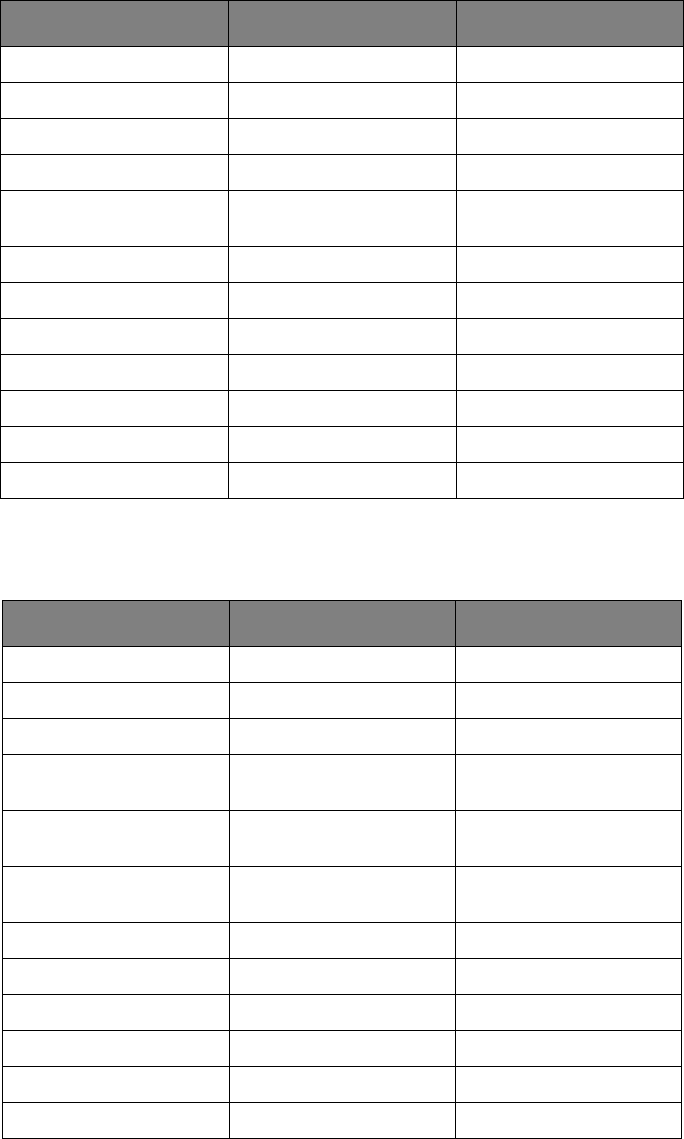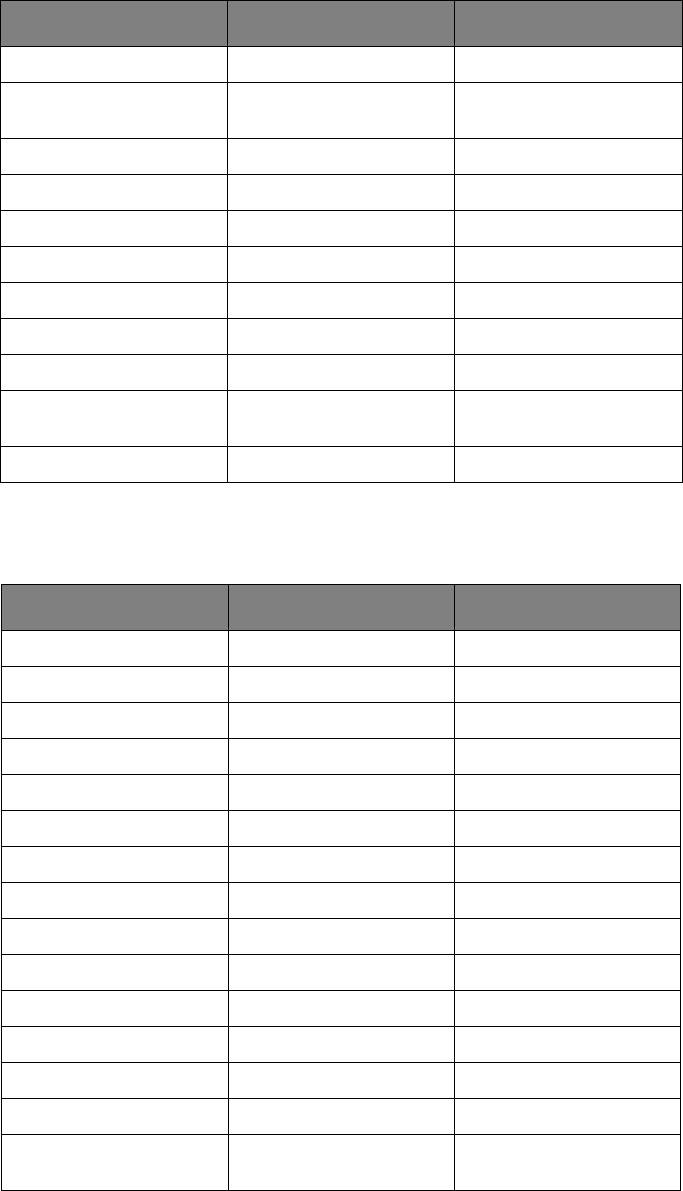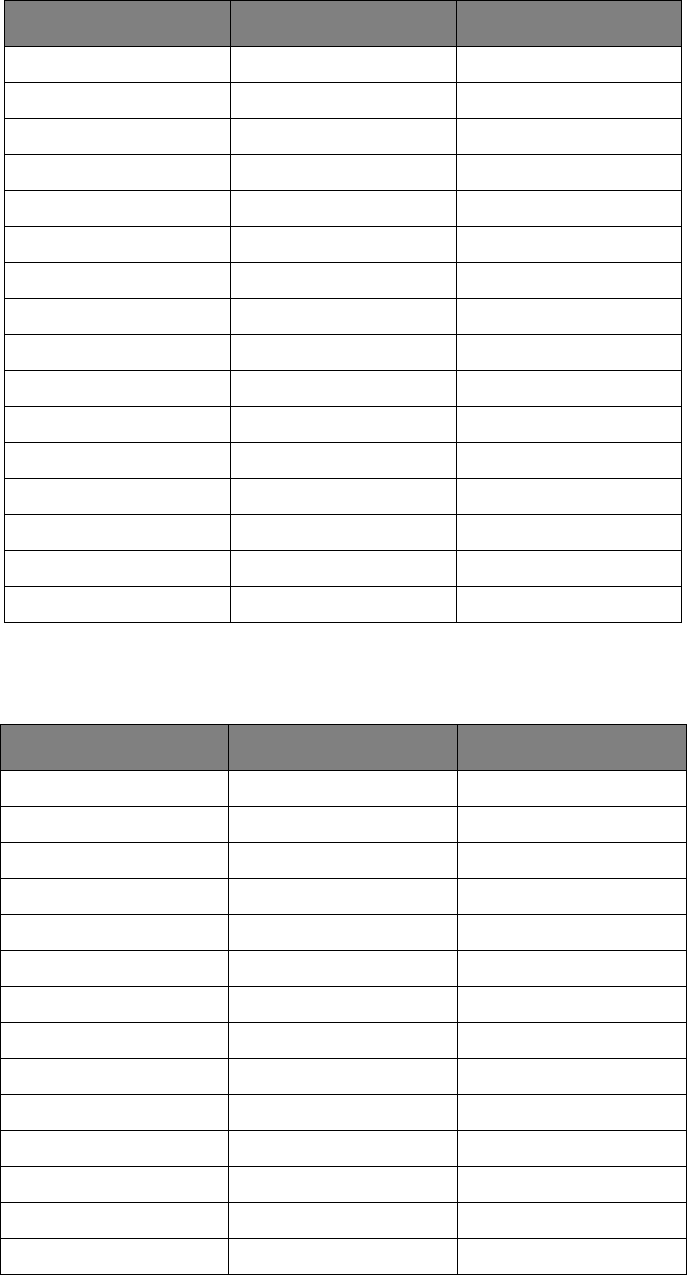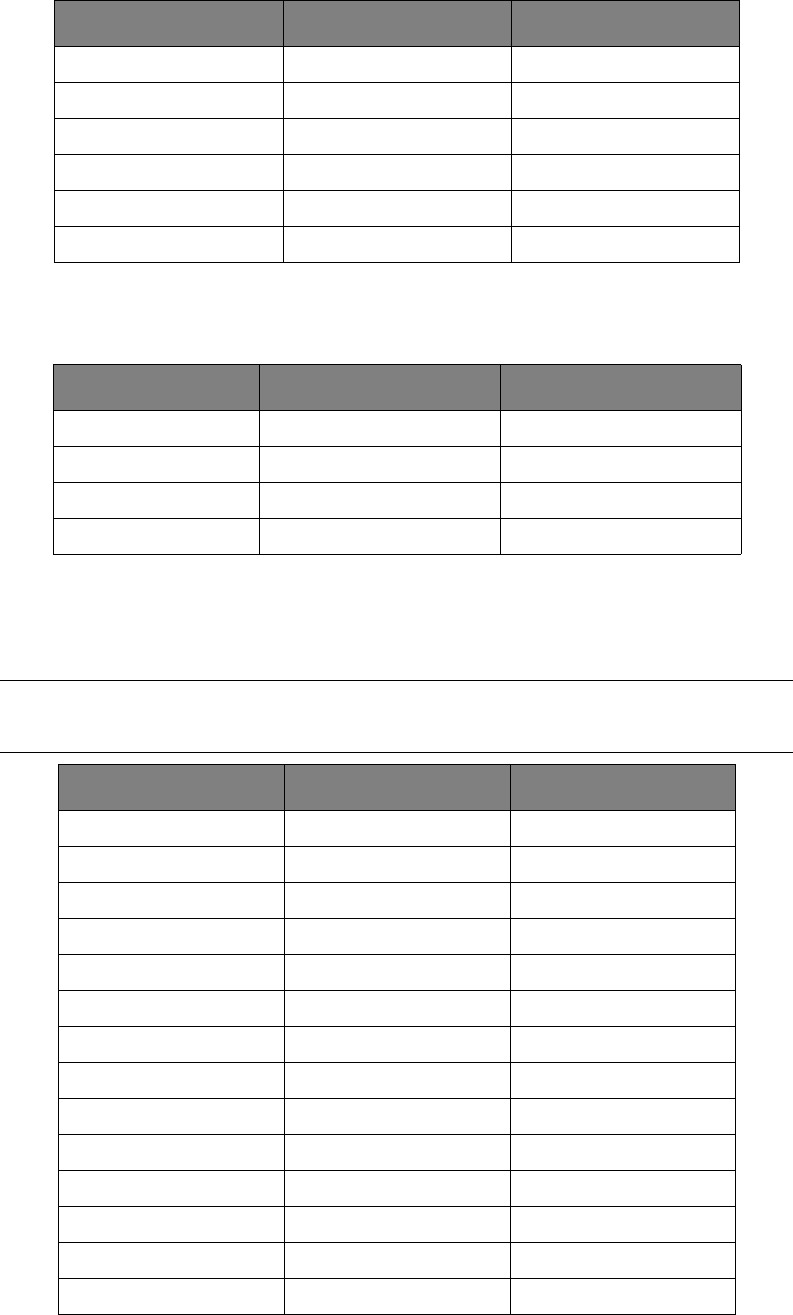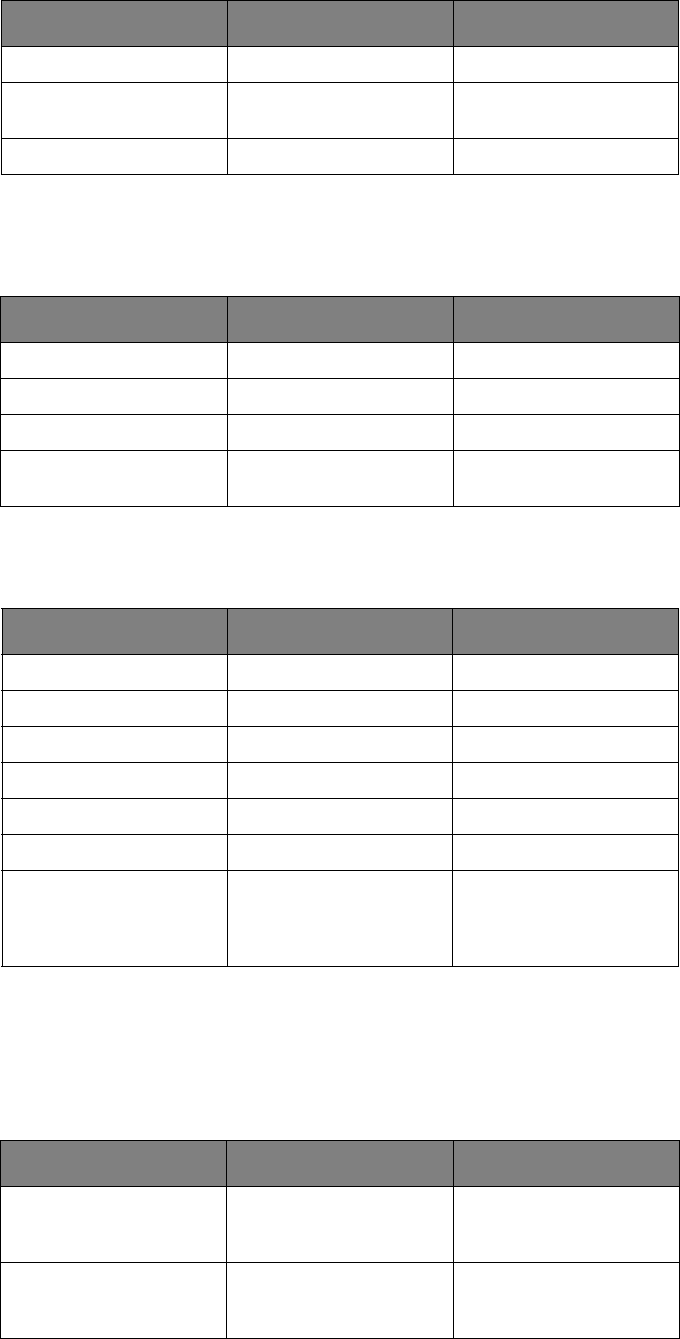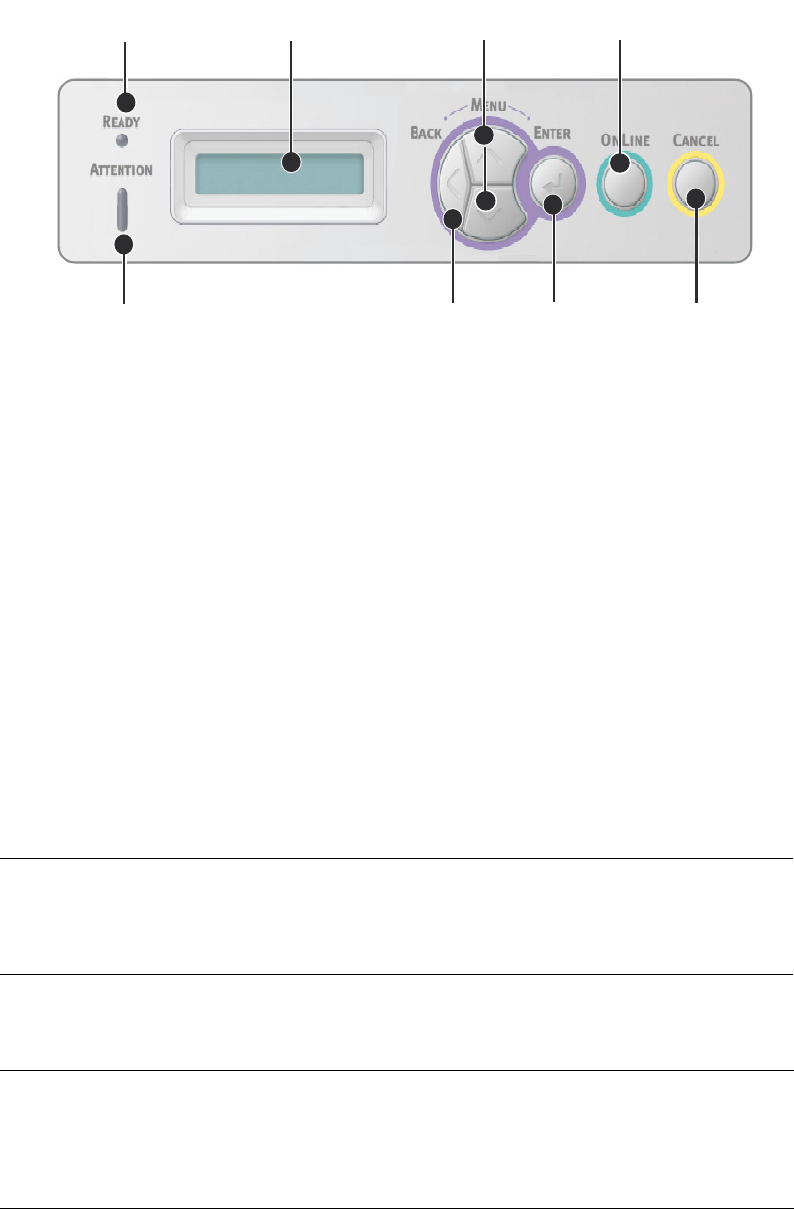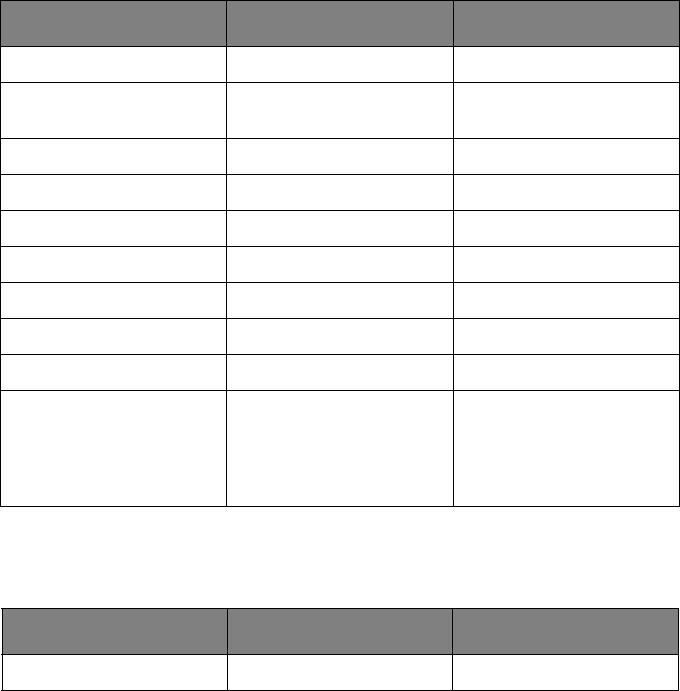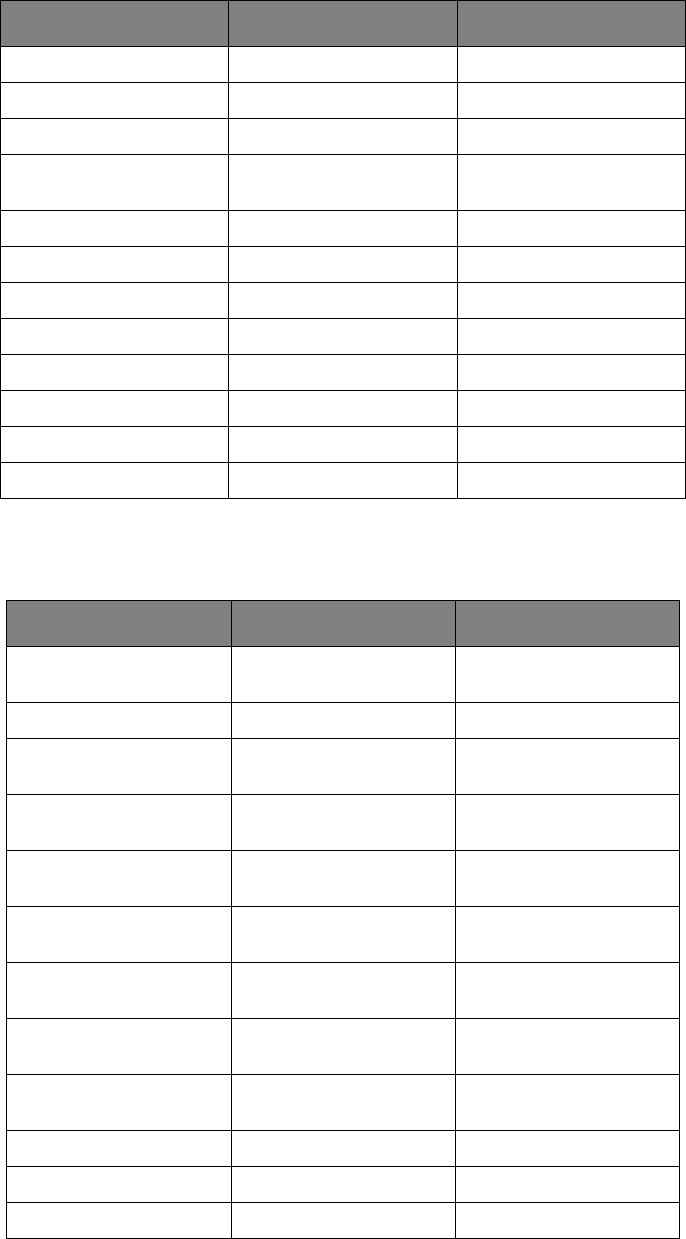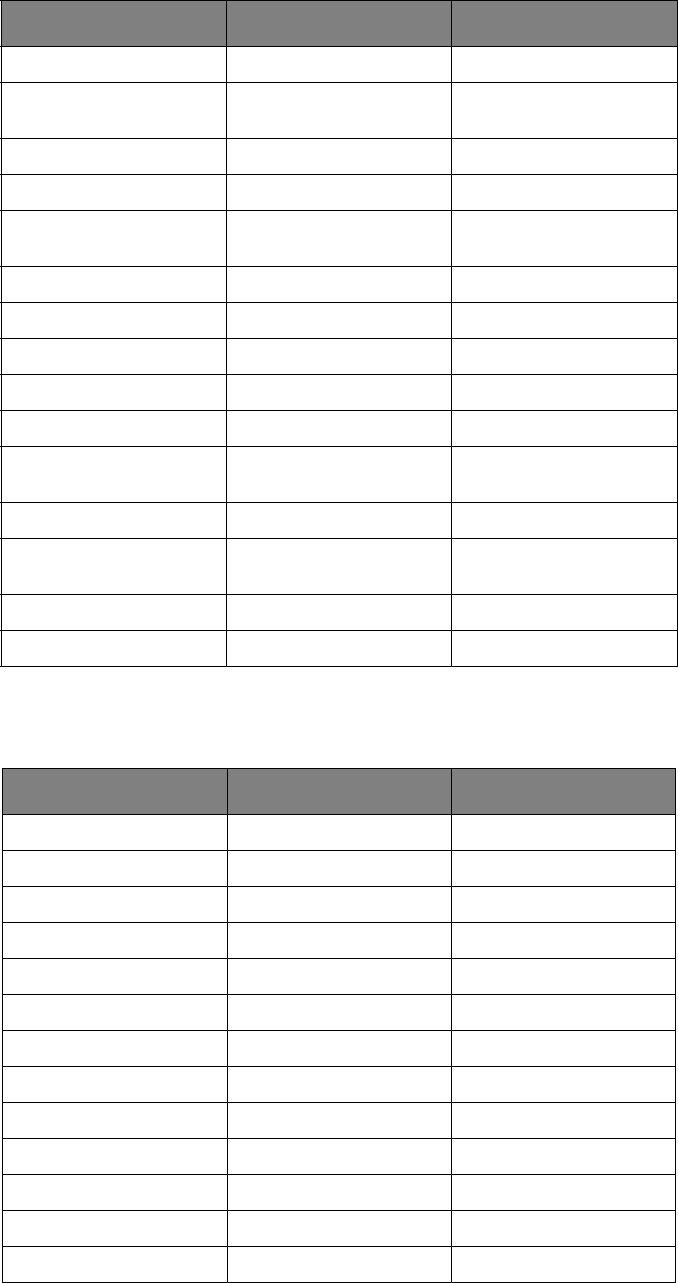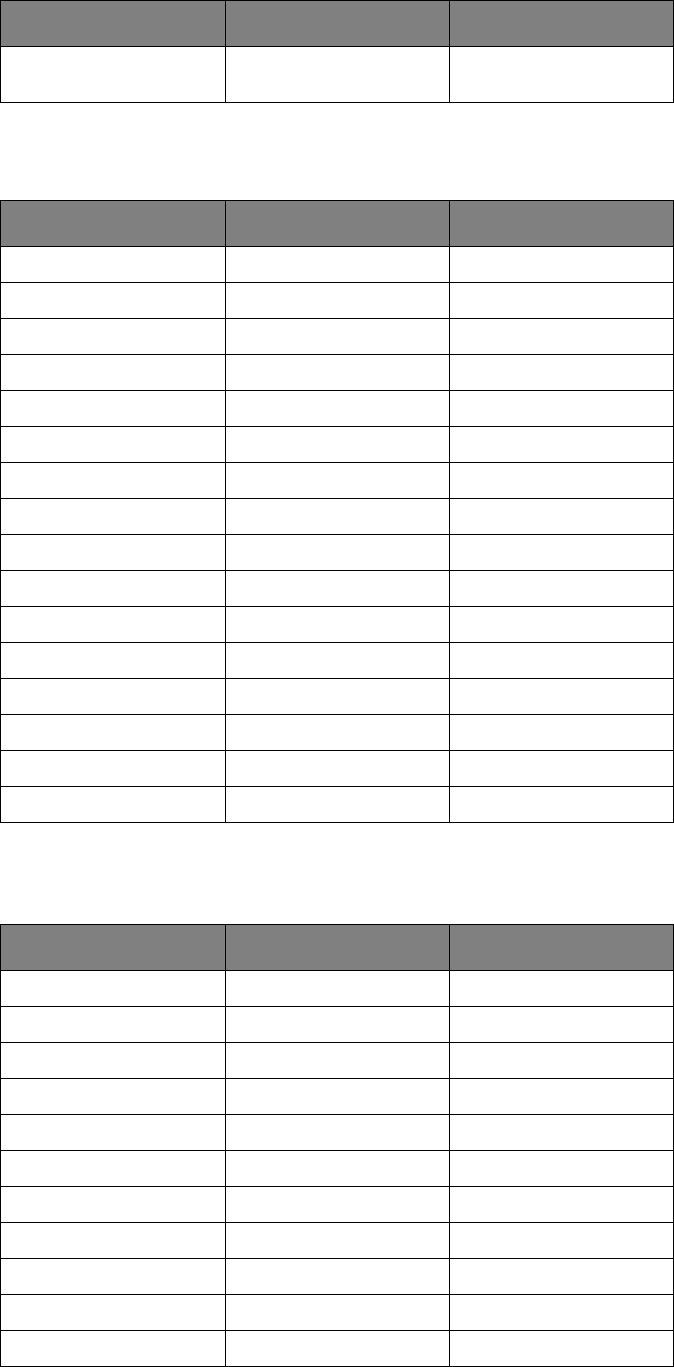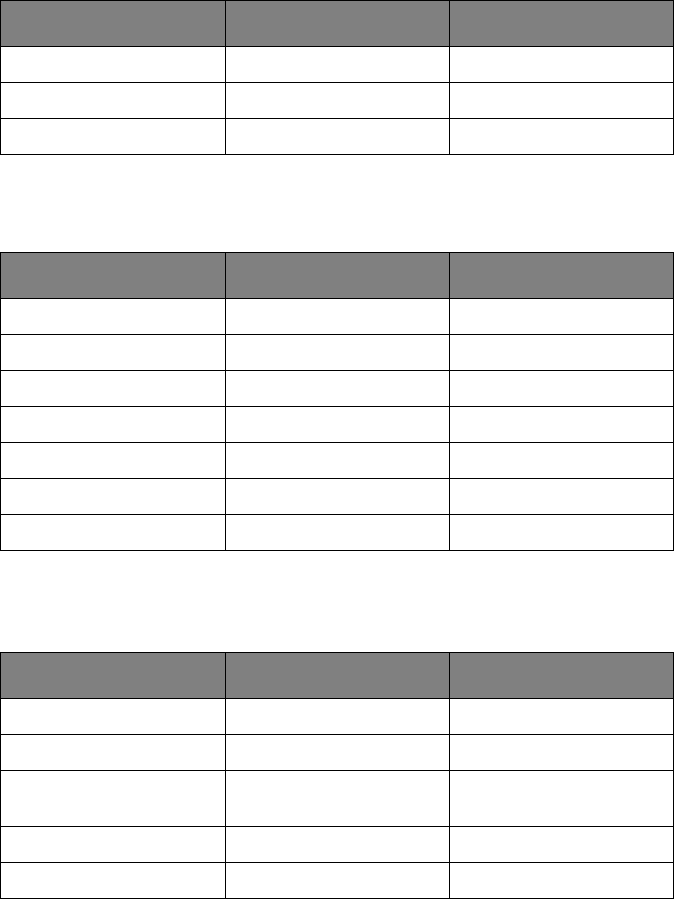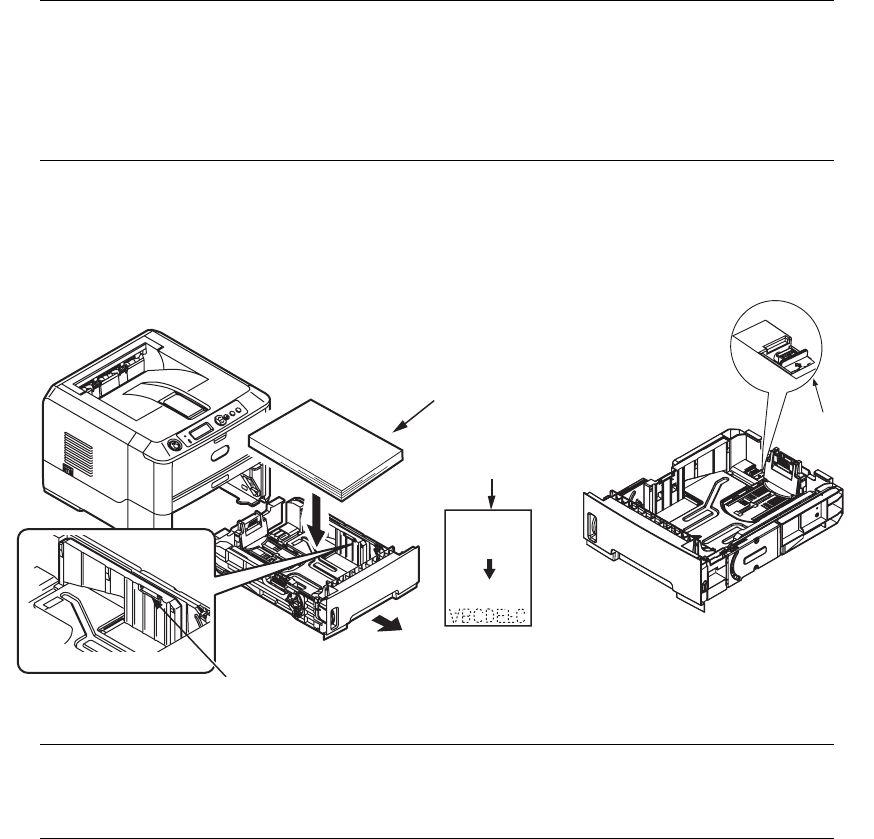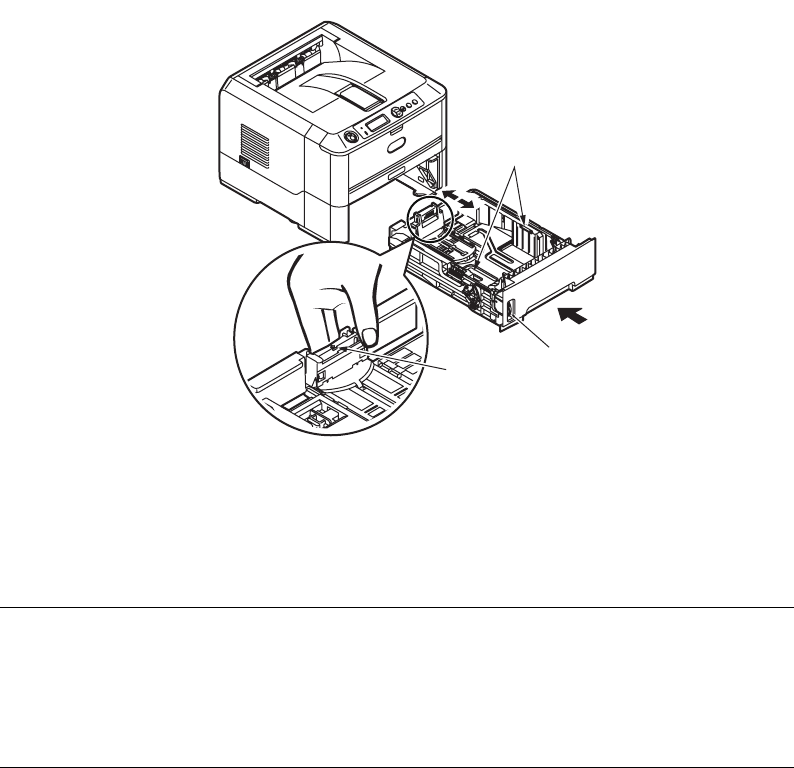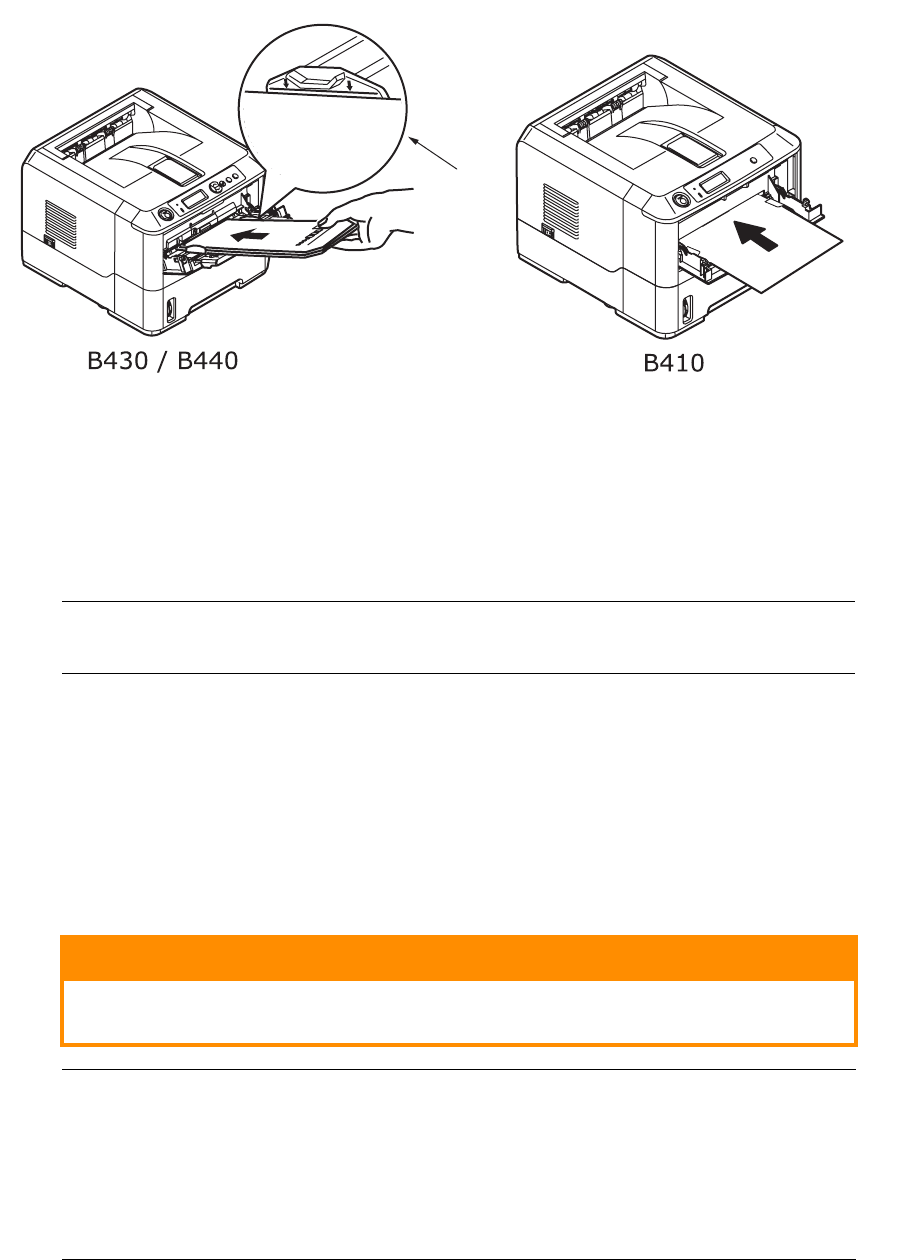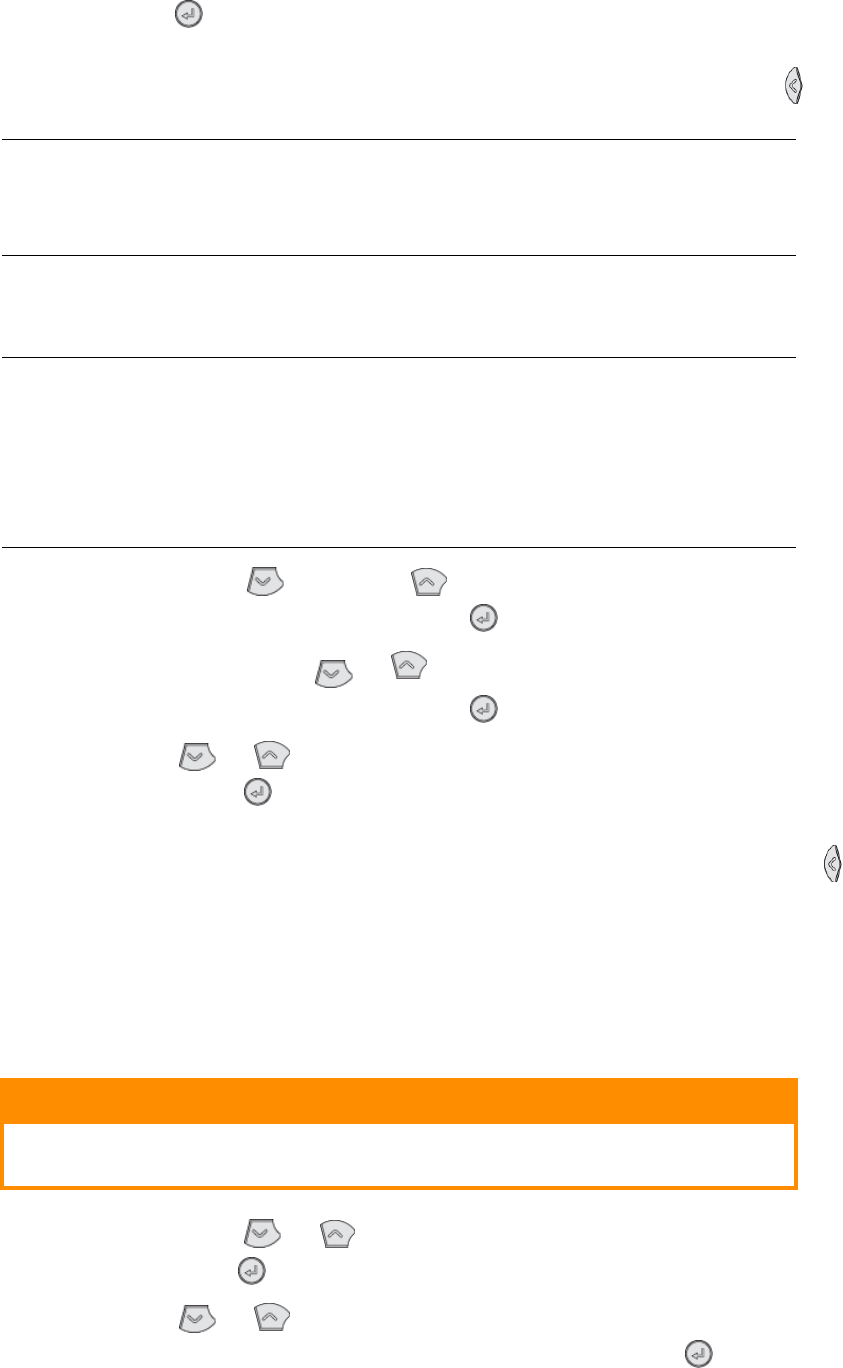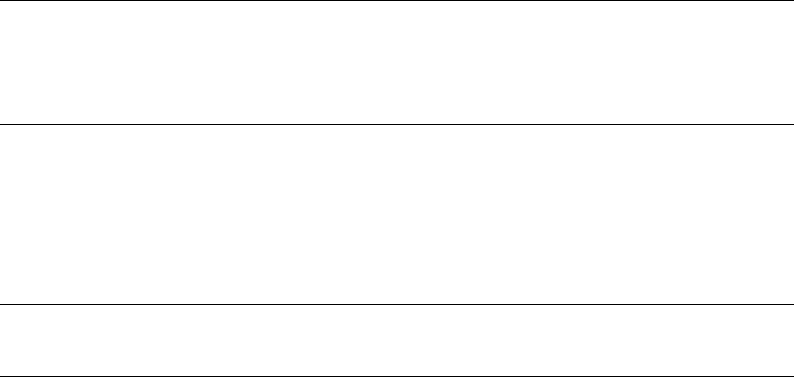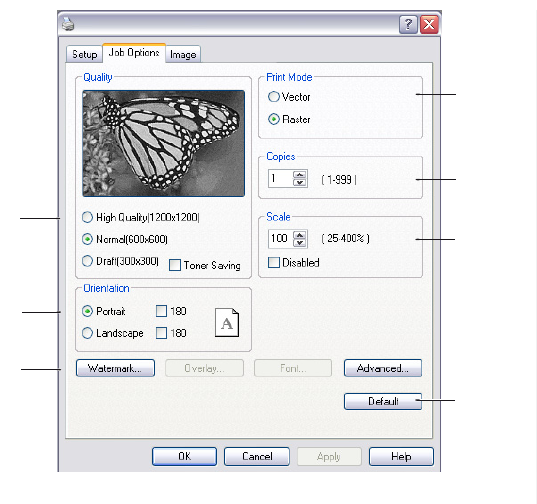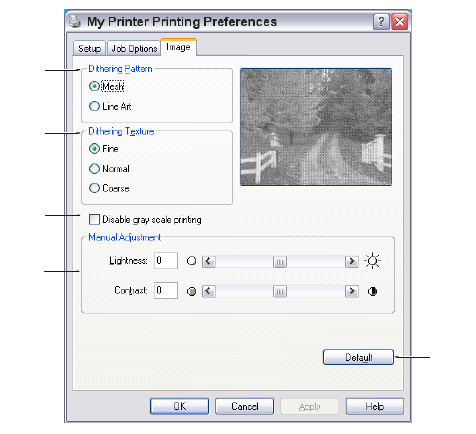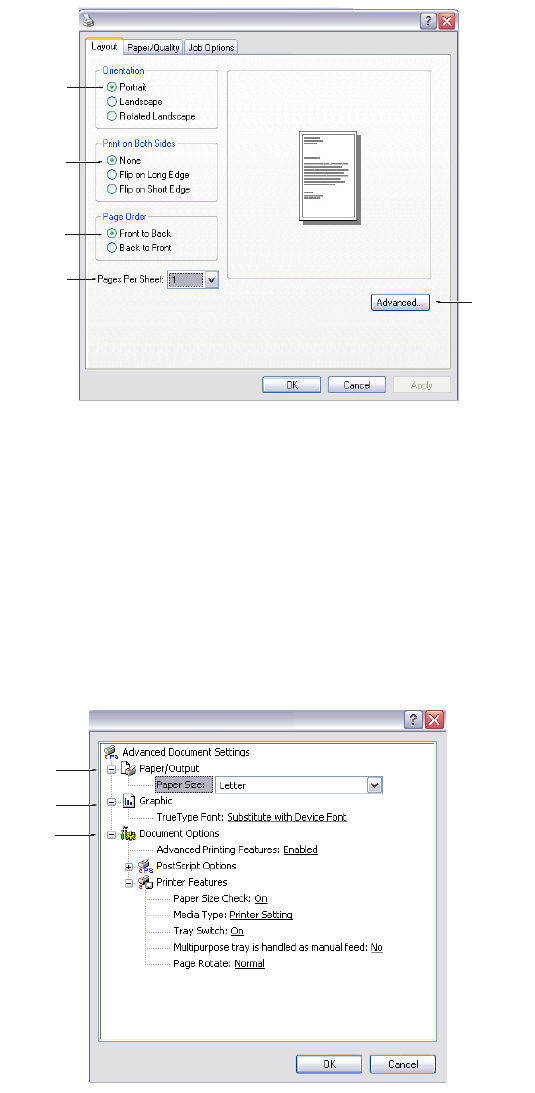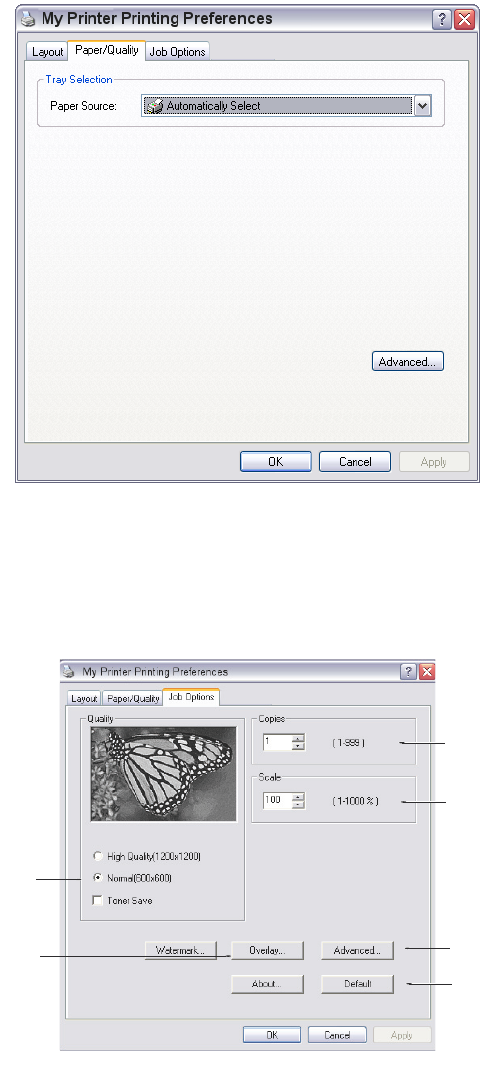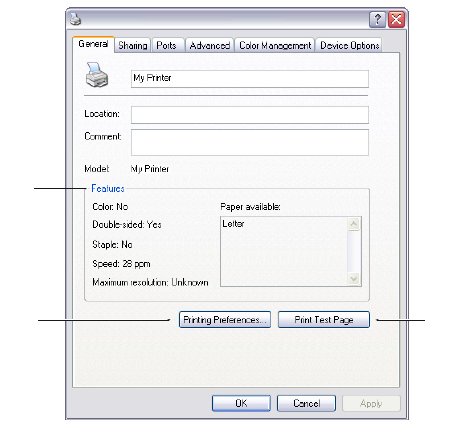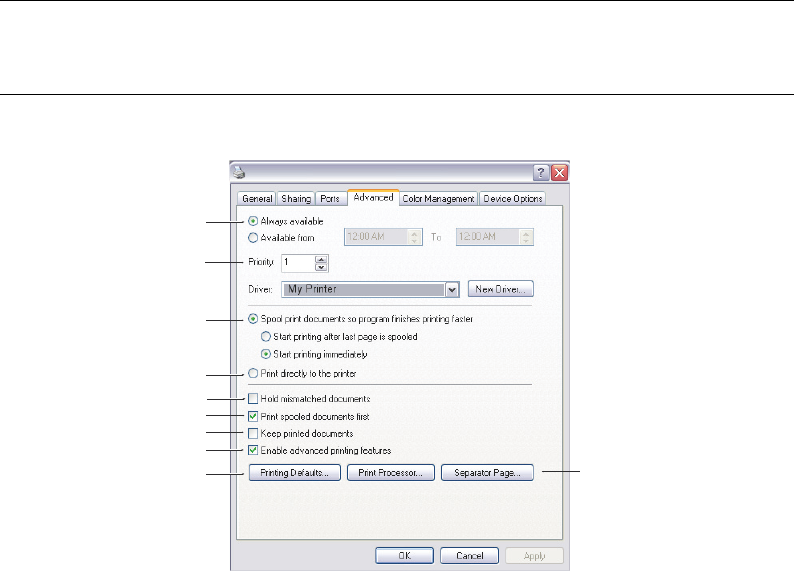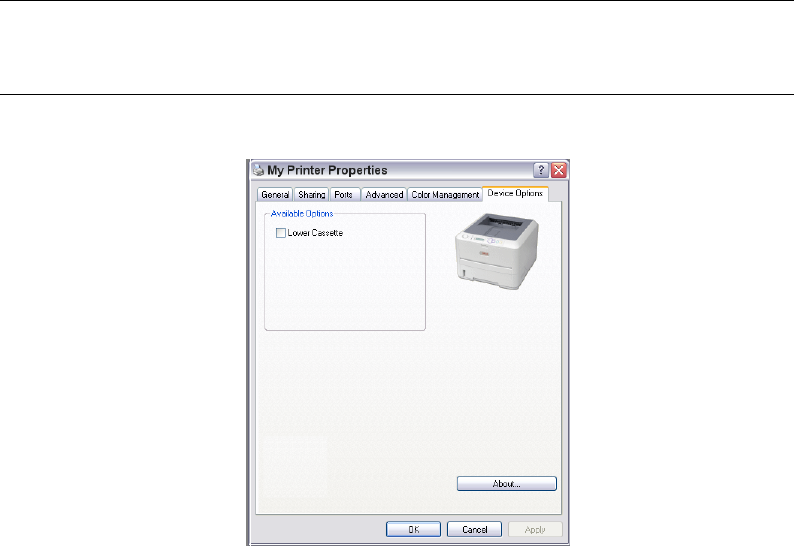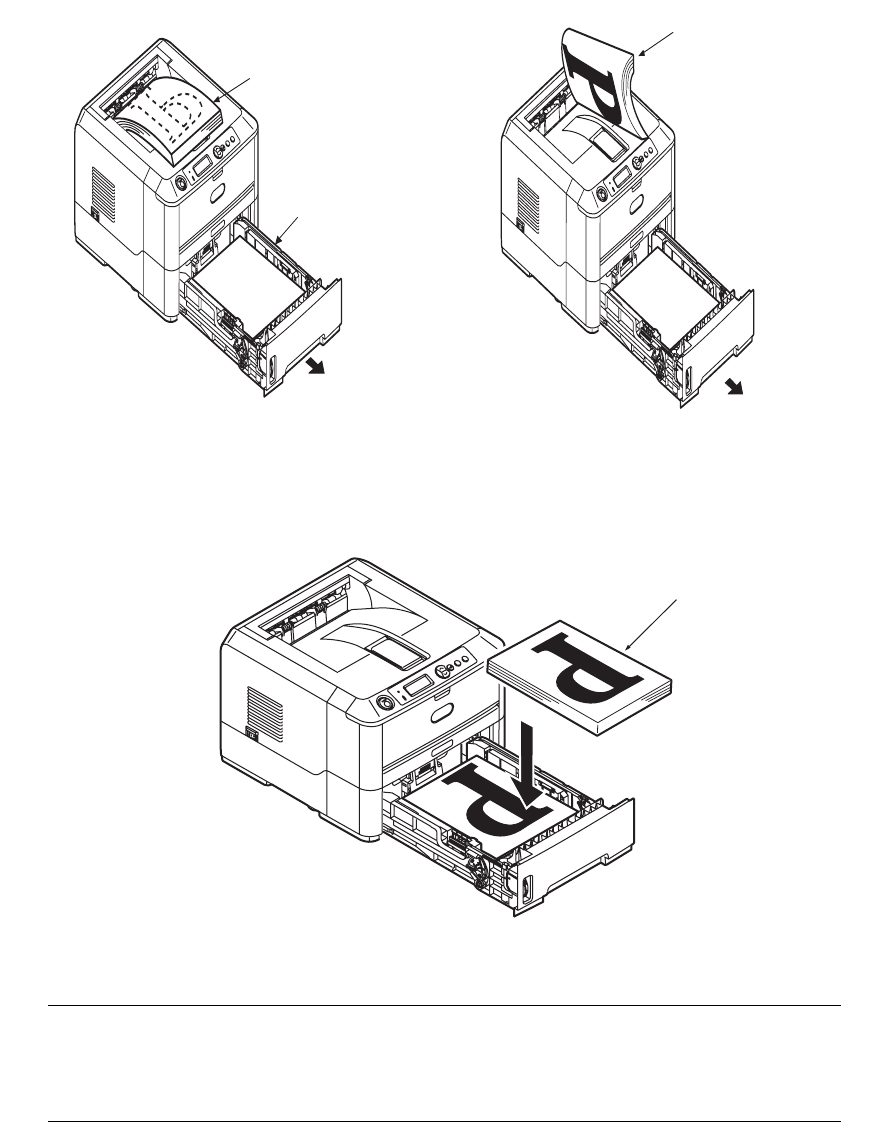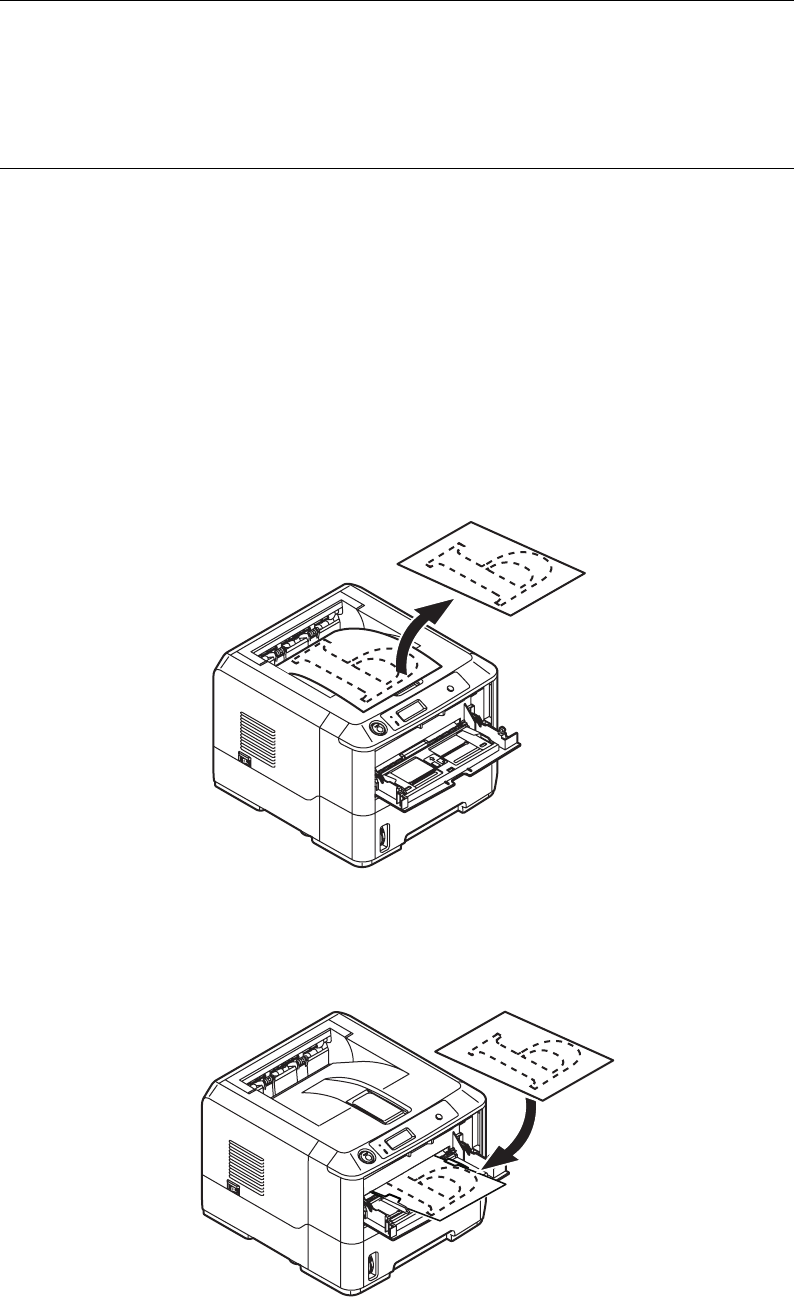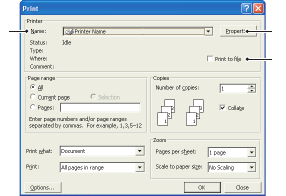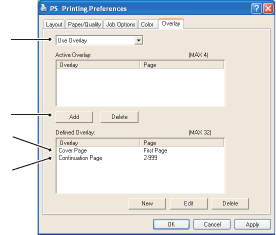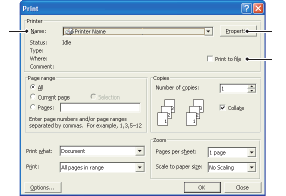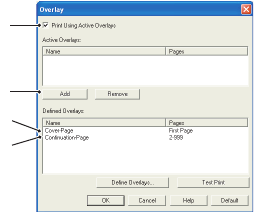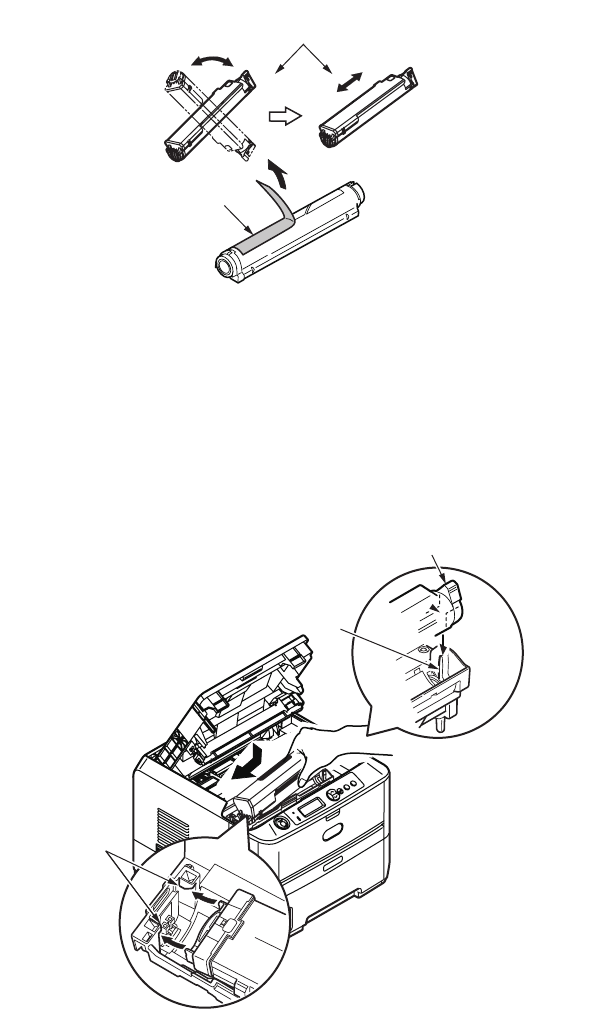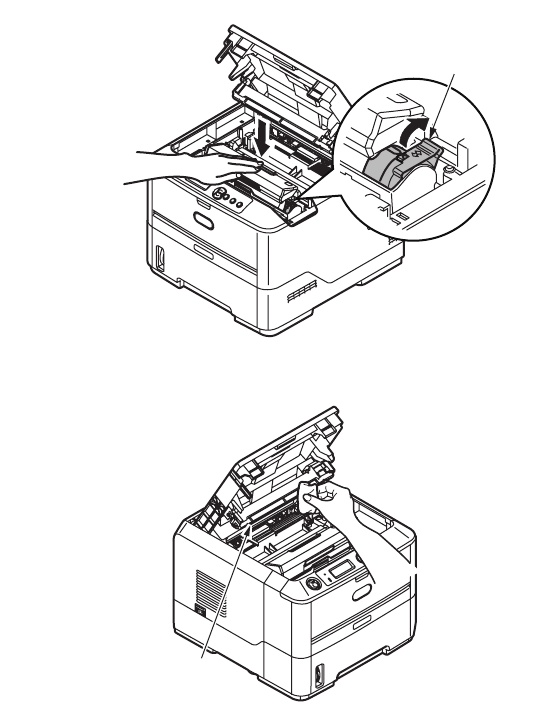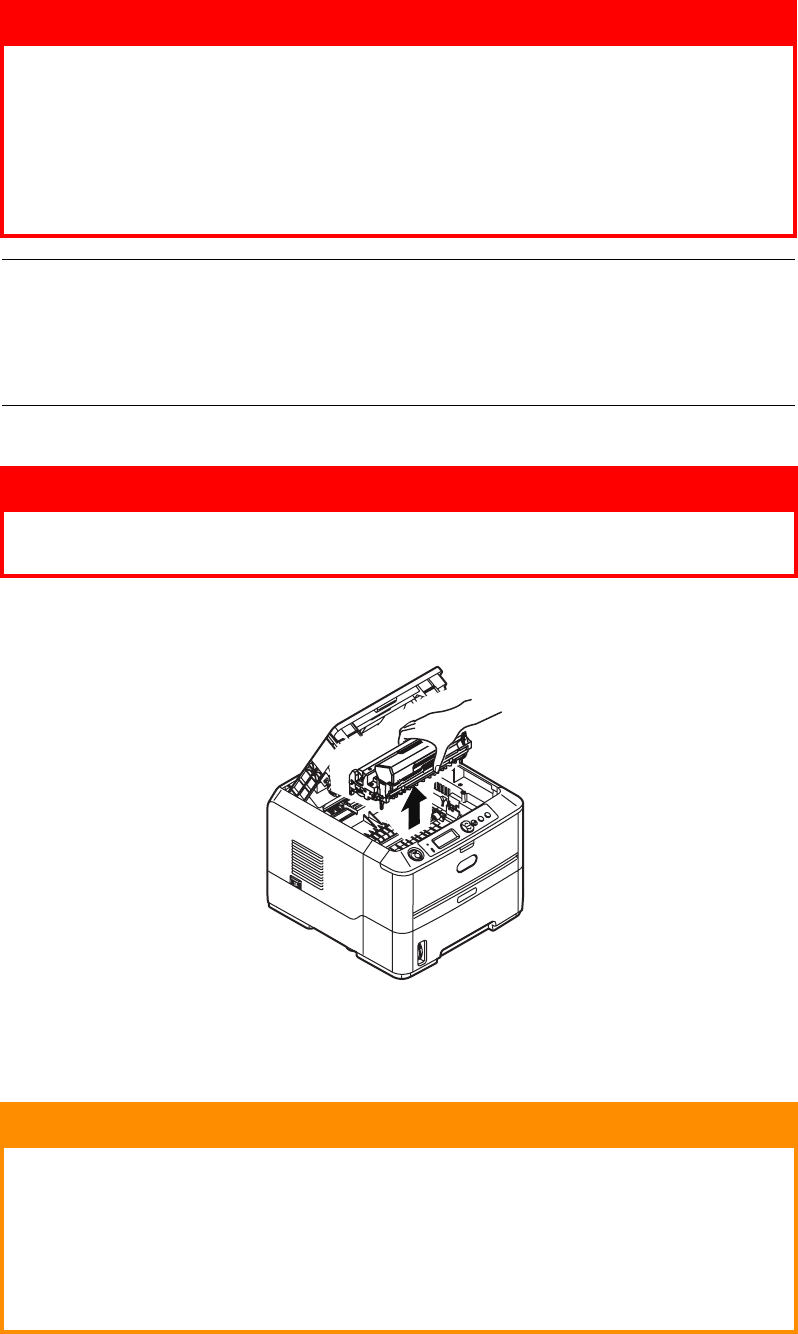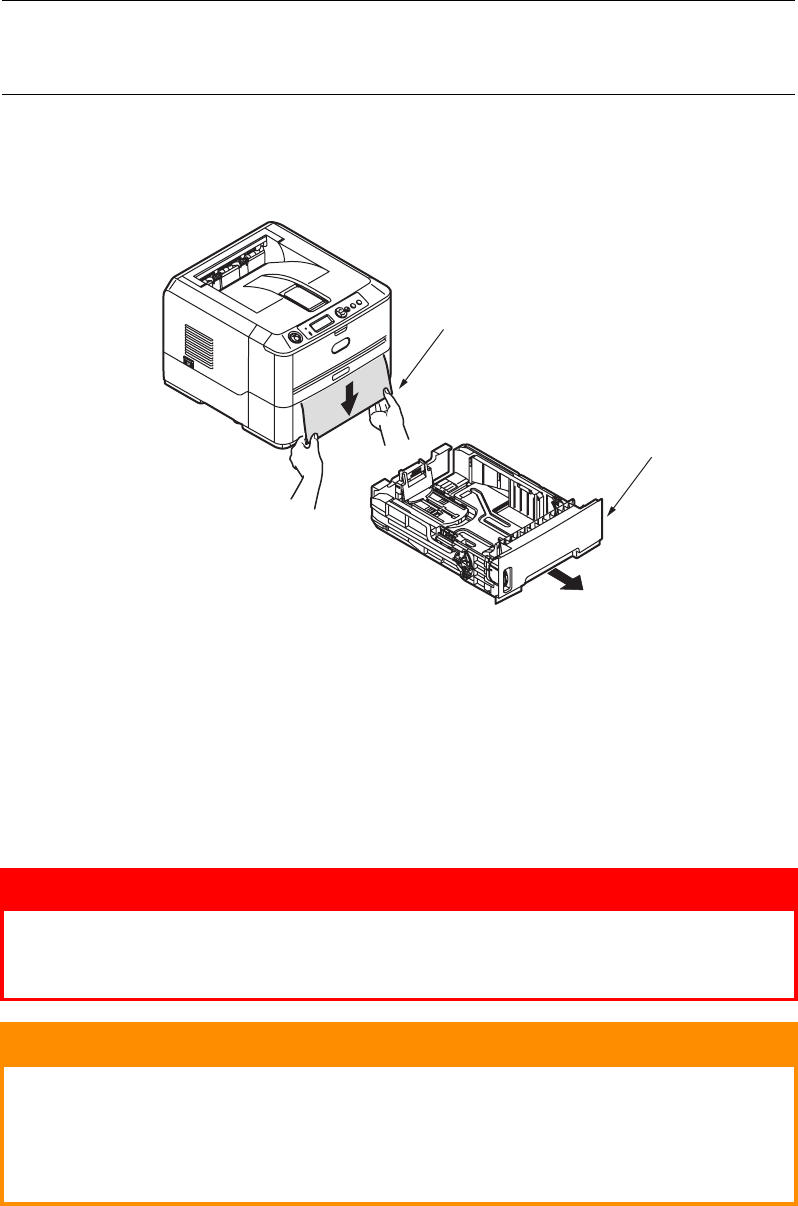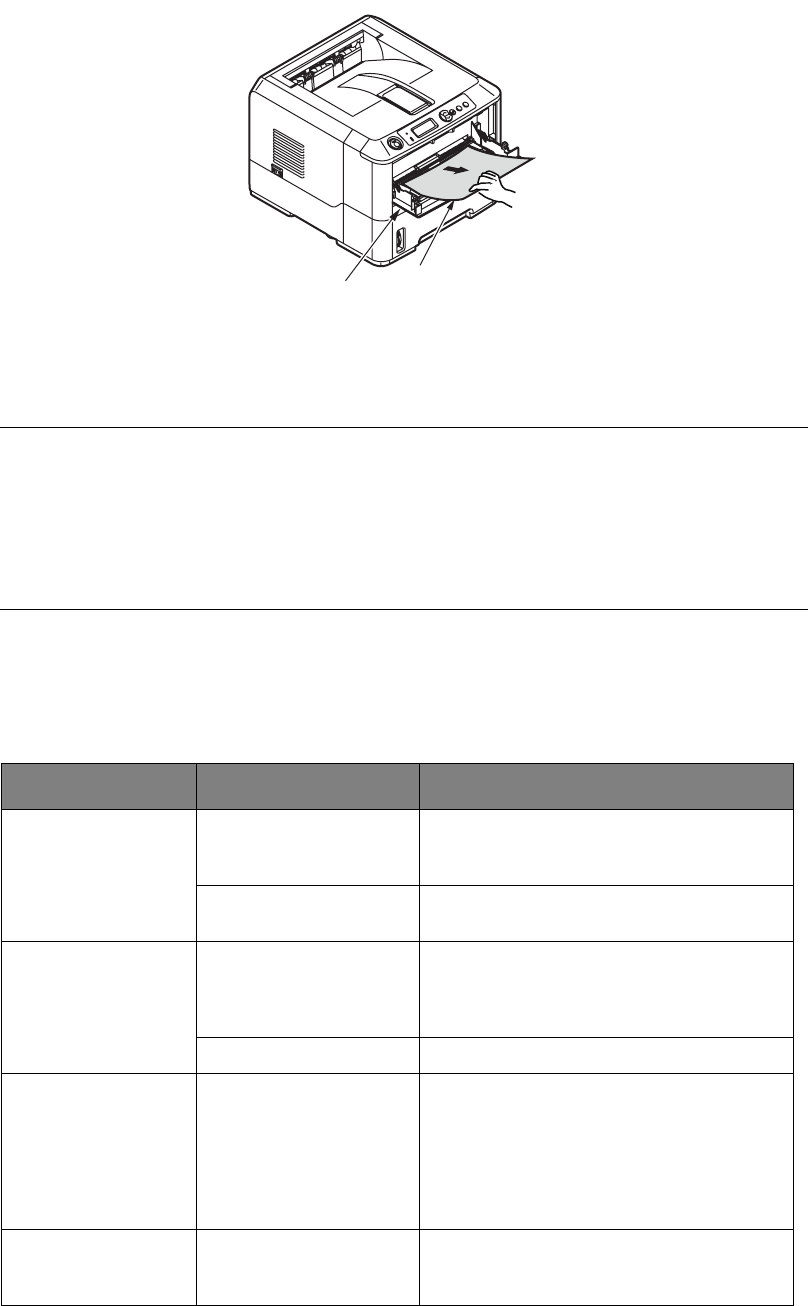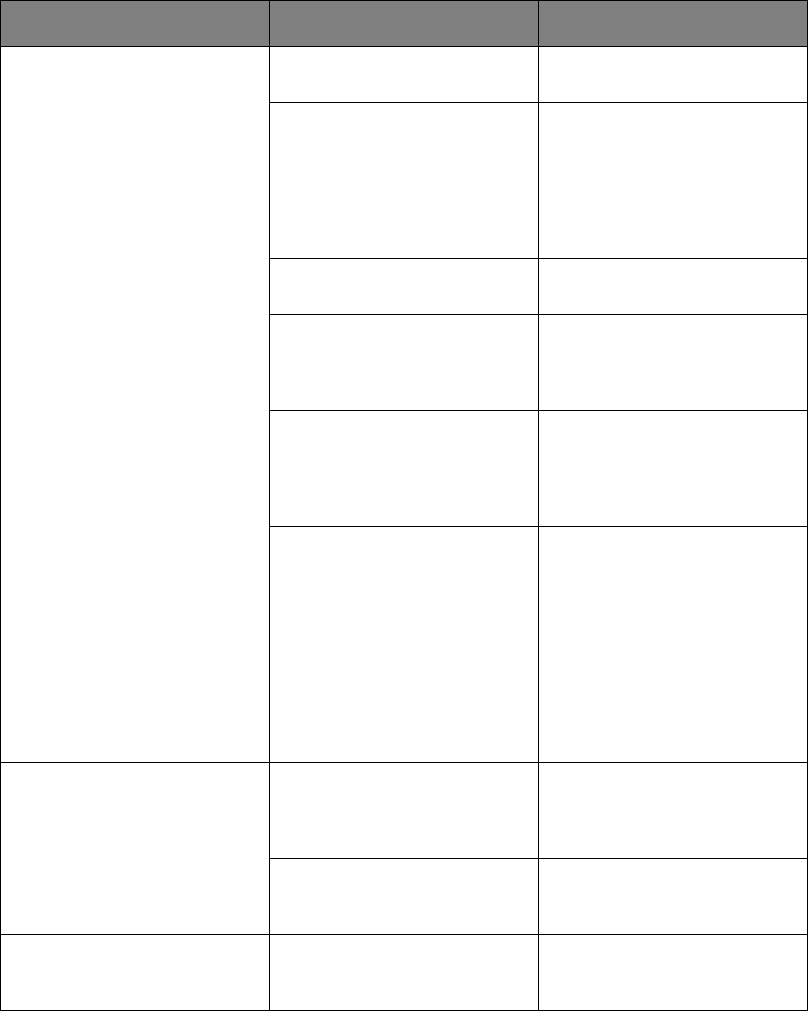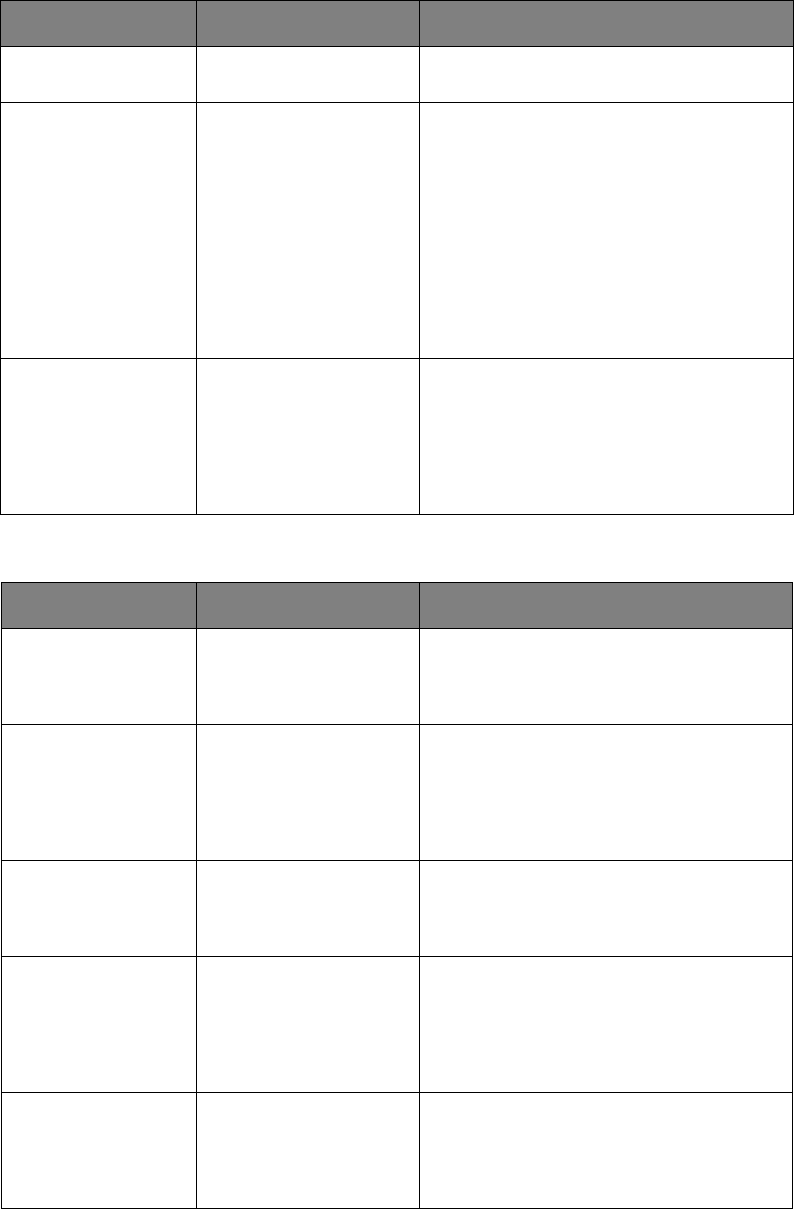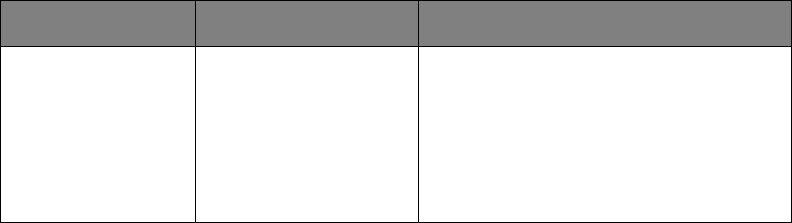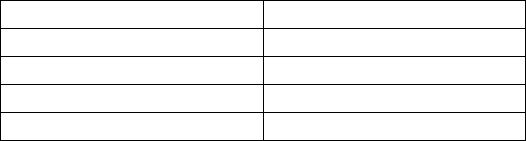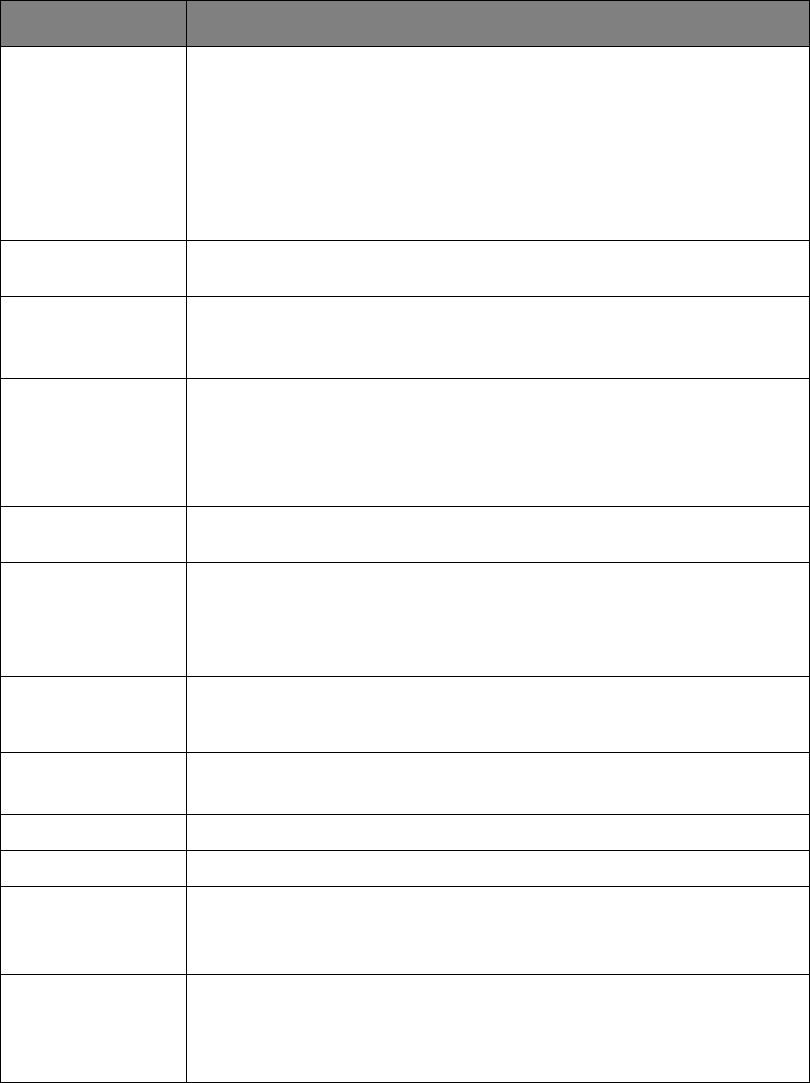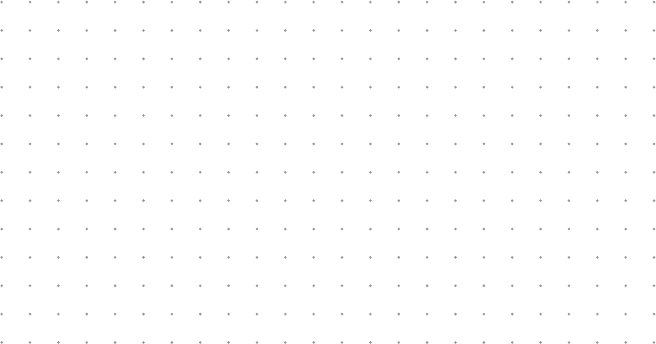Index > 85
I
NDEX
A
Afdrukinstellingen
opslaan
............................. 41
Afdrukken
ander materiaal
................ 54
Papier- en
enveloppensoorten
......... 30
Problemen met de
kwaliteit
.......................... 74
Typen etiketten ...........30, 31
Typen
transparanten
............30, 31
Afdrukkwaliteit,
problemen
........................... 74
Afdrukstand
instelling in
Windows
....................42, 44
Afdrukvolgorde
afdrukken met afdrukzijde
omlaag
........................... 32
afdrukken met de afdrukzijde
omhoog
.......................... 32
Automatisch dubbelzijdig
afdrukken
............................ 50
B
bedieningspaneel
B410d, B410dn
................. 12
B430d, B430dn, B440dn .. 22
D
documentatiemateriaal ...........8
Drumcartridge
Gebruiksduur
.................... 65
E
Enveloppen
Soorten
............................. 30
EP-cartridge
Vervangen
........................ 65
Etiketten ..........................30, 31
G
Geavanceerde functies
inschakelen of
uitschakelen
................... 48
gebruikershandleiding
afdrukken
...........................9
weergeven ..........................8
geïnstalleerde opties
Macintosh
......................... 39
Windows ........................... 39
Gereed, LED.......................... 12
H
Handmatig
duplexafdrukken
................. 51
Multi Purpose Tray............ 53
Papiercassette .................. 51
Het hulpprogramma Printer
Menu Setup installeren
....... 14
hulpprogramma Printer Menu
Setup installeren
................. 39
I
in de wachtrij plaatsen
Windows-instellingen
........ 47
installeren
Papier
............................... 31
Instellingen voor papierinvoer,
formaat en materiaal
.......... 35
interface
parallel
.............................. 38
USB .................................. 38
Invoer vastloop of uitvoer
vastloop
.............................. 71
L
LAN ....................................... 38
LCD-display........................... 22
LED Let op ............................ 12
LED-element ......................... 69
LED-indicatielampjes ............ 12
M
Macro's.................................. 55
materiaalinstellingen
B410d, B410dn
................. 35
B430d, B430dn,
B440dn
........................... 35
Menu's
Menu
Afdrukstatistieken
.....20, 28
Menu FX ......................18, 26
menu Media...................... 24
Menu Onderhoud.........20, 29
Menu Parallel ...............19, 27
Menu PCL.....................17, 25
Menu PPR ....................18, 26
Menu Shutdown................ 23
Menu USB....................19, 27
Menu Verbruik .............20, 29
Netwerkmenu ..............19, 28
Menu’s
Menu Afdrukken
..........16, 24
Menu Informatie..........15, 23
Menu Media ...................... 16
Menu
Systeemconfiguratie
.17, 25
Menufuncties
B430d, B430dn,
B440dn
........................... 23
menufuncties
B410d, B410dn
................. 15
menu-instellingen
B410d, B410dn
................. 21
B430d, B430dn,
B440dn
........................... 29
O
Onderhoud
Het LED-element
schoonmaken
................. 69
Reinigingspagina B410d,
B410dn
........................... 68
Reinigingspagina B430d,
B430dn, B440dn
............ 68
Online, knop
B410d, B410dn
................. 13
opties
installeren
......................... 79
Overlays................................ 55
Overlays en macro’s
algemeen
.....................42, 55
Overlays, PCL
afdrukken met
overlays
.................... 60, 61
maken .............................. 58
Overlays, PostScript
afdrukken met
overlays
......................... 58
definiëren in de Windows-
driver
............................. 57
maken .............................. 55
P
Papier
Enveloppensoorten
........... 30
formaatinstelling in
Windows
......................... 41
installeren ........................ 31
Invoer vastloop ................ 71
invoervolgorde ................. 33
ladeselectie in Windows ... 41
Papiersoorten ................... 30
Transparanten .............30, 31
Transport vastloop ........... 71
Typen etiketten ...........30, 31
Uitvoer vastloop ............... 71
Papier- en
enveloppensoorten
............. 30
papier en laden..................... 82
Papier plaatsen ..................... 31
Papier vastgelopen in
invoer
................................. 71
Papier vastgelopen in
uitvoer
................................ 71
Papierstoringen..................... 70
printerfuncties ........................ 7
printeronderdelen ................. 10
Prioriteit
prioriteit voor
afdrukwachtrij
................ 47
Problemen met de
software
.............................. 77
problemen met
papierinvoer
....................... 76
Problemen oplossen
Afdrukkwaliteit,
problemen
...................... 74
Papierstoringen ................ 70
Problemen met de
hardware
........................ 77
Problemen met de
software
......................... 77
R
Reinigingspagina................... 68
Resolutie
instelling in
Windows
.................... 42, 45