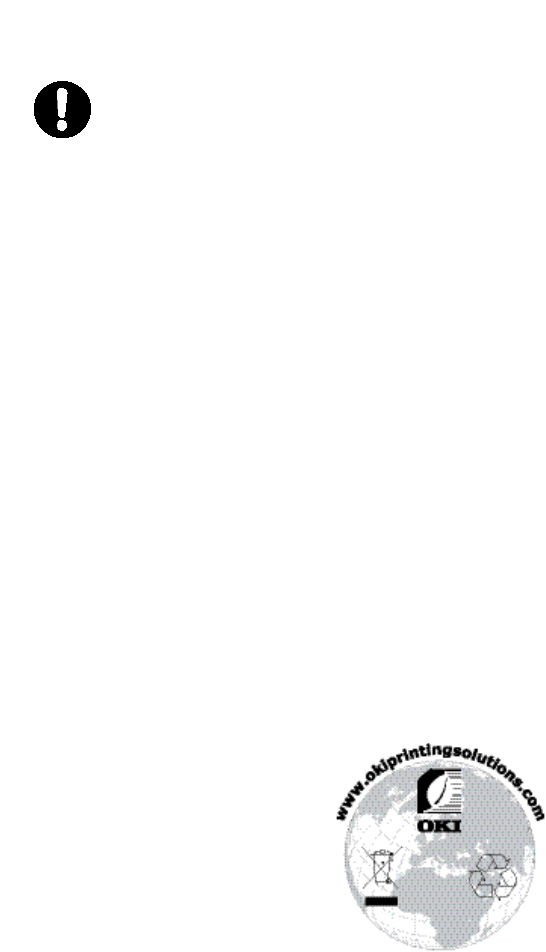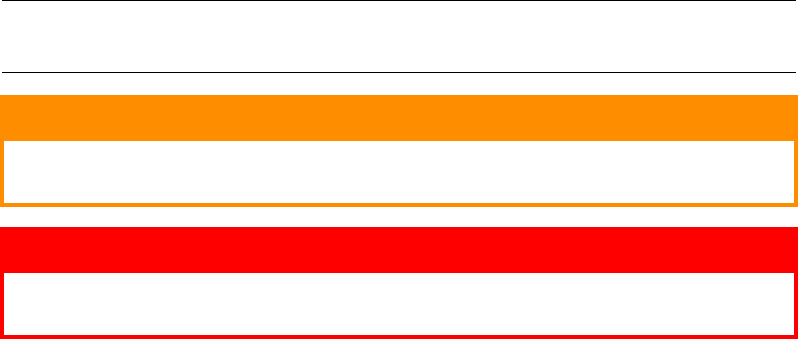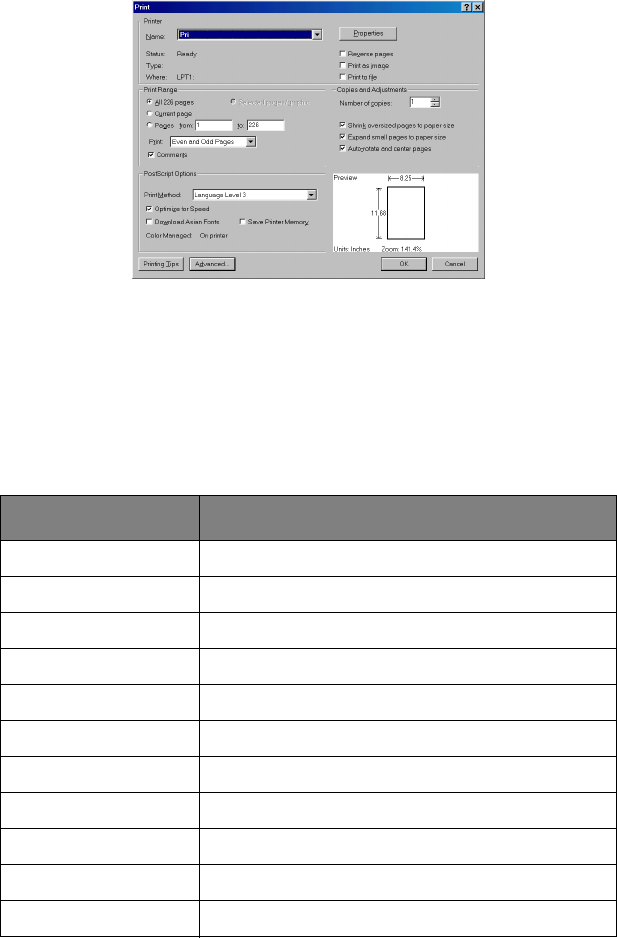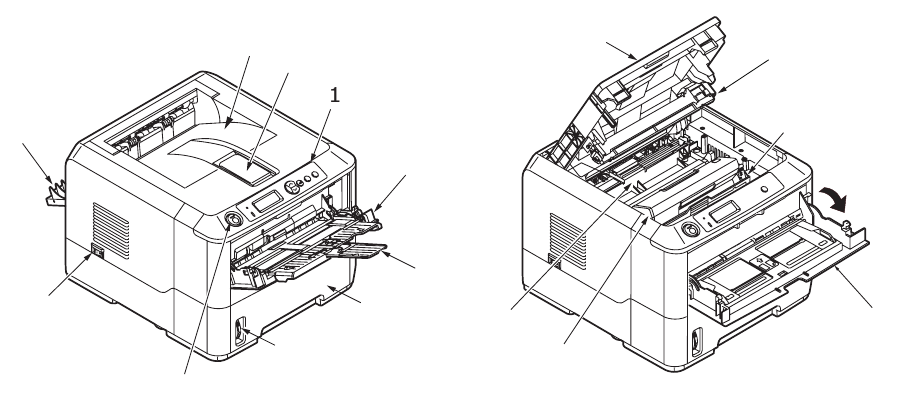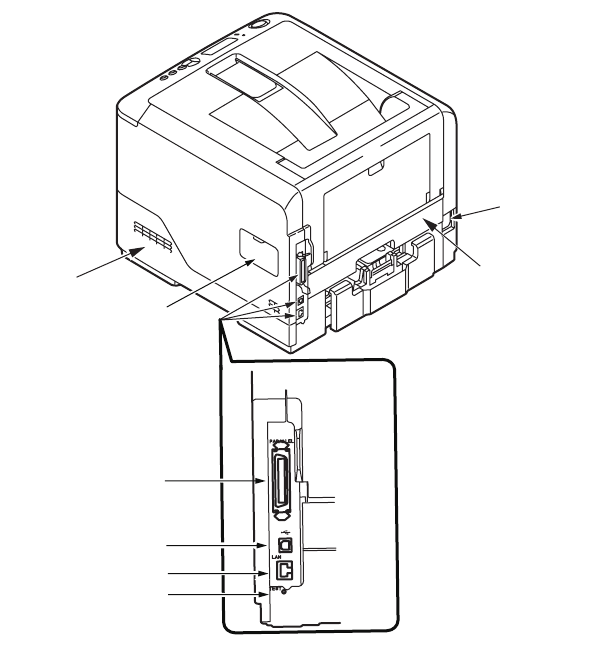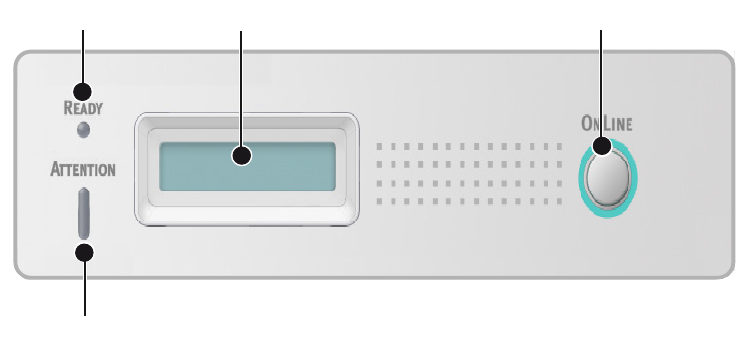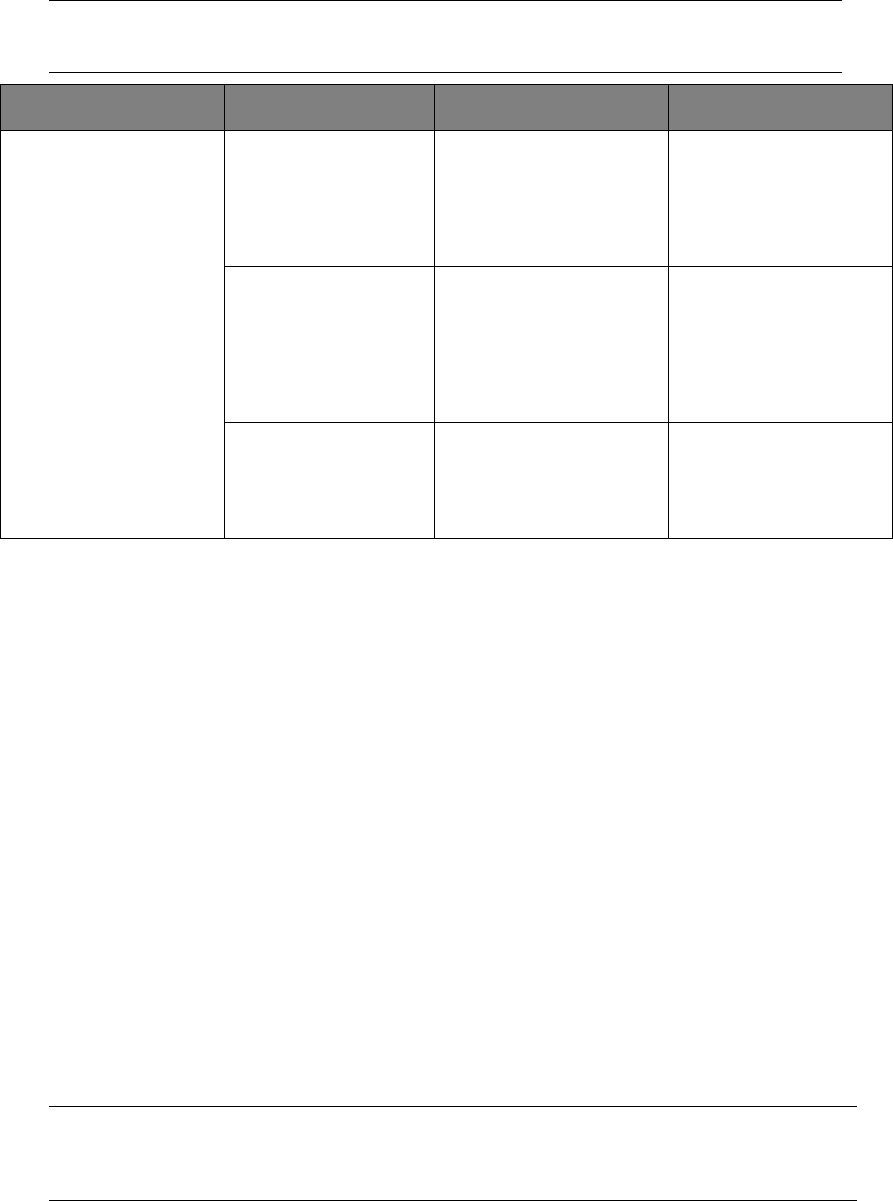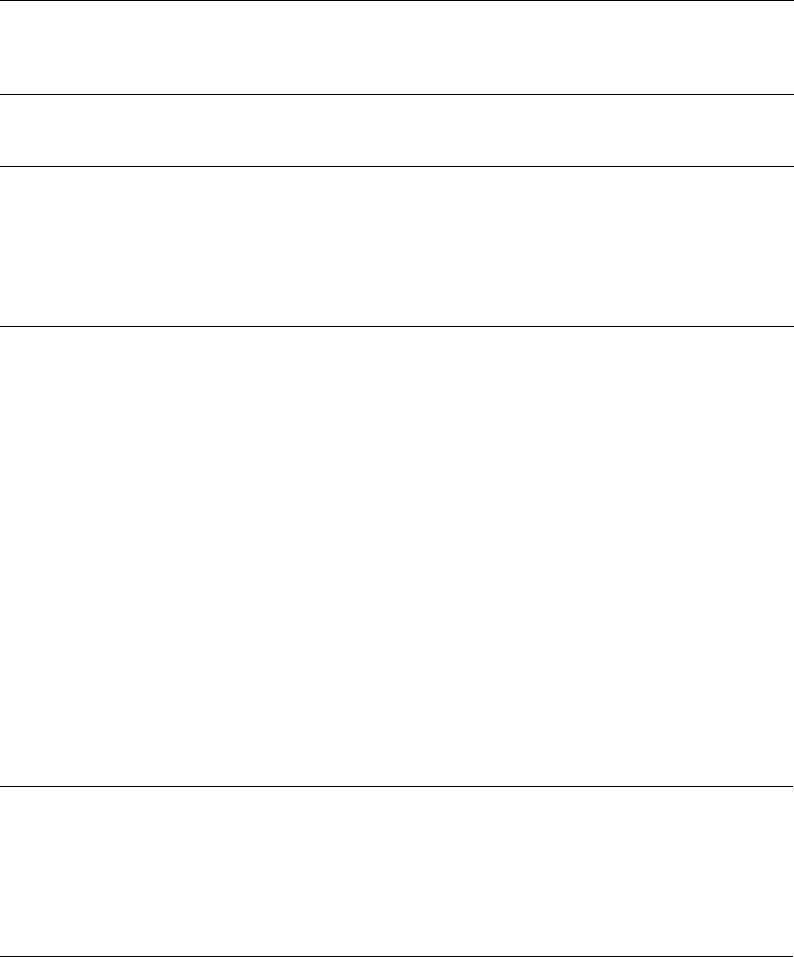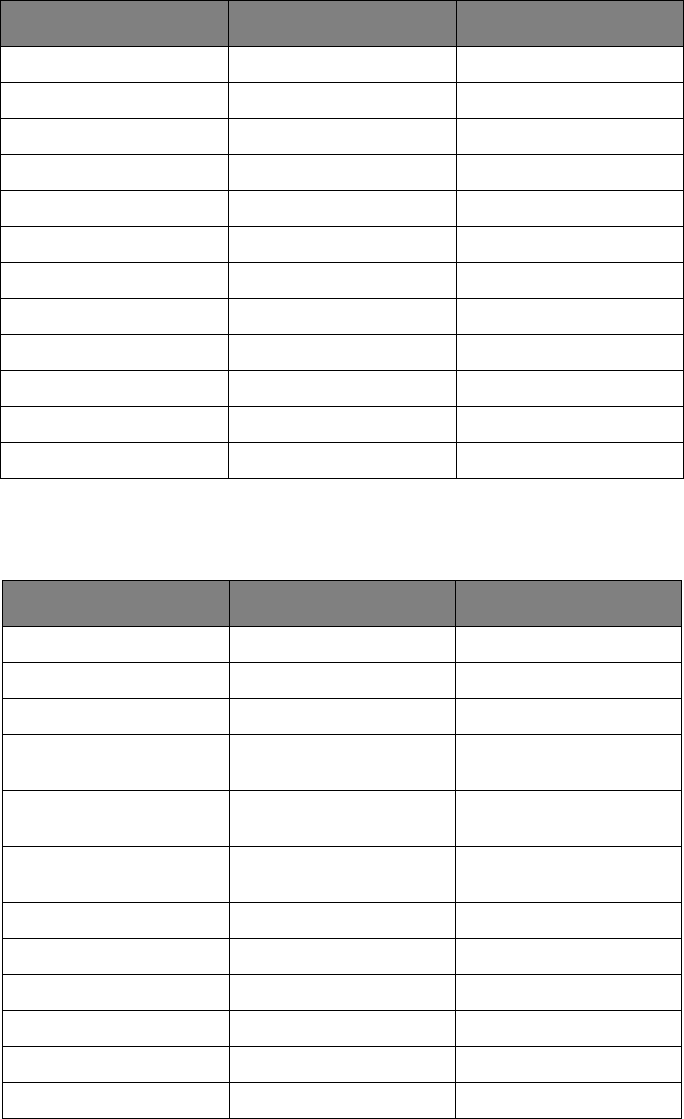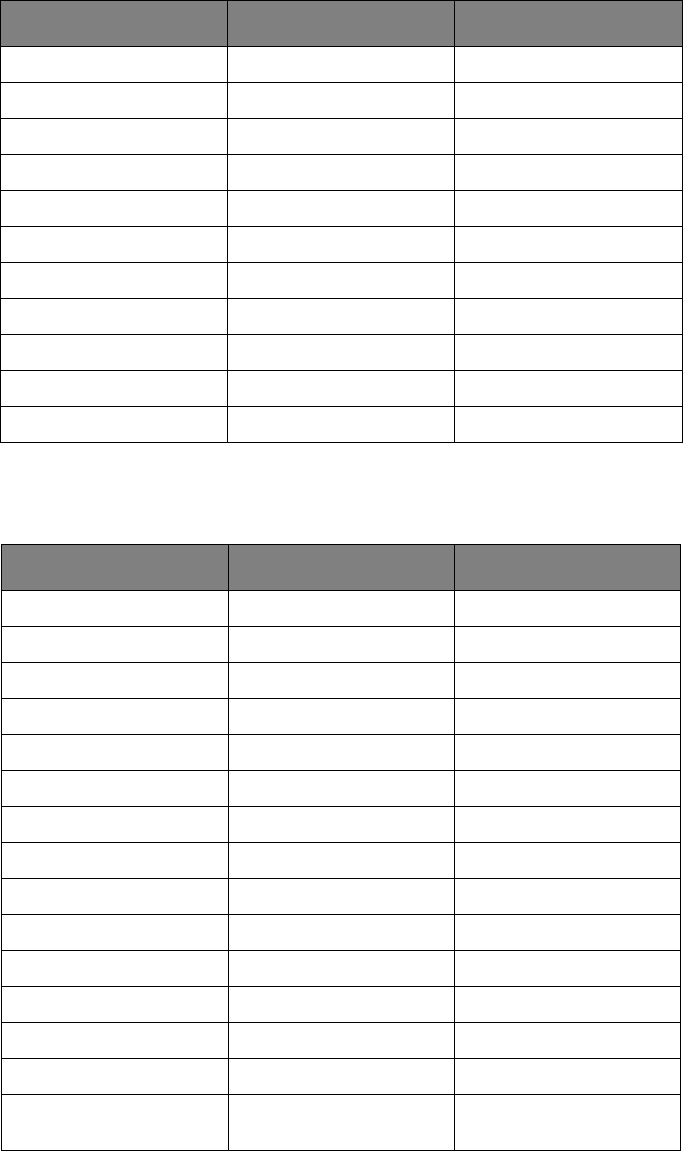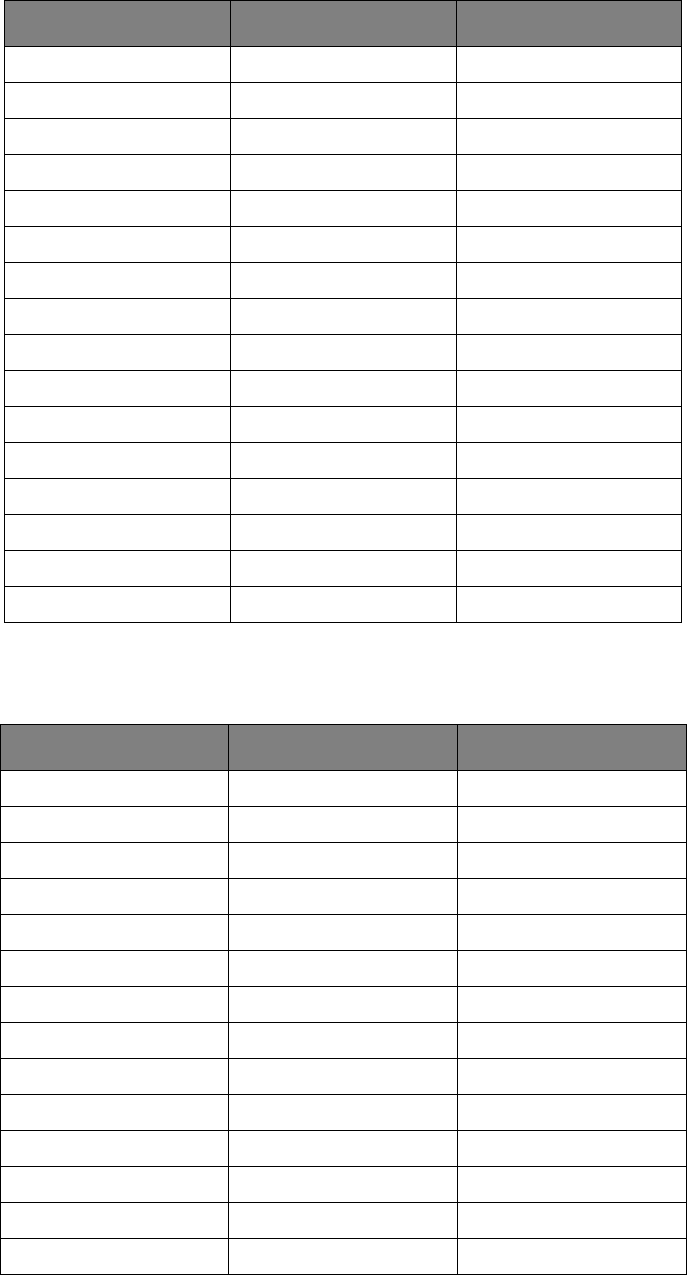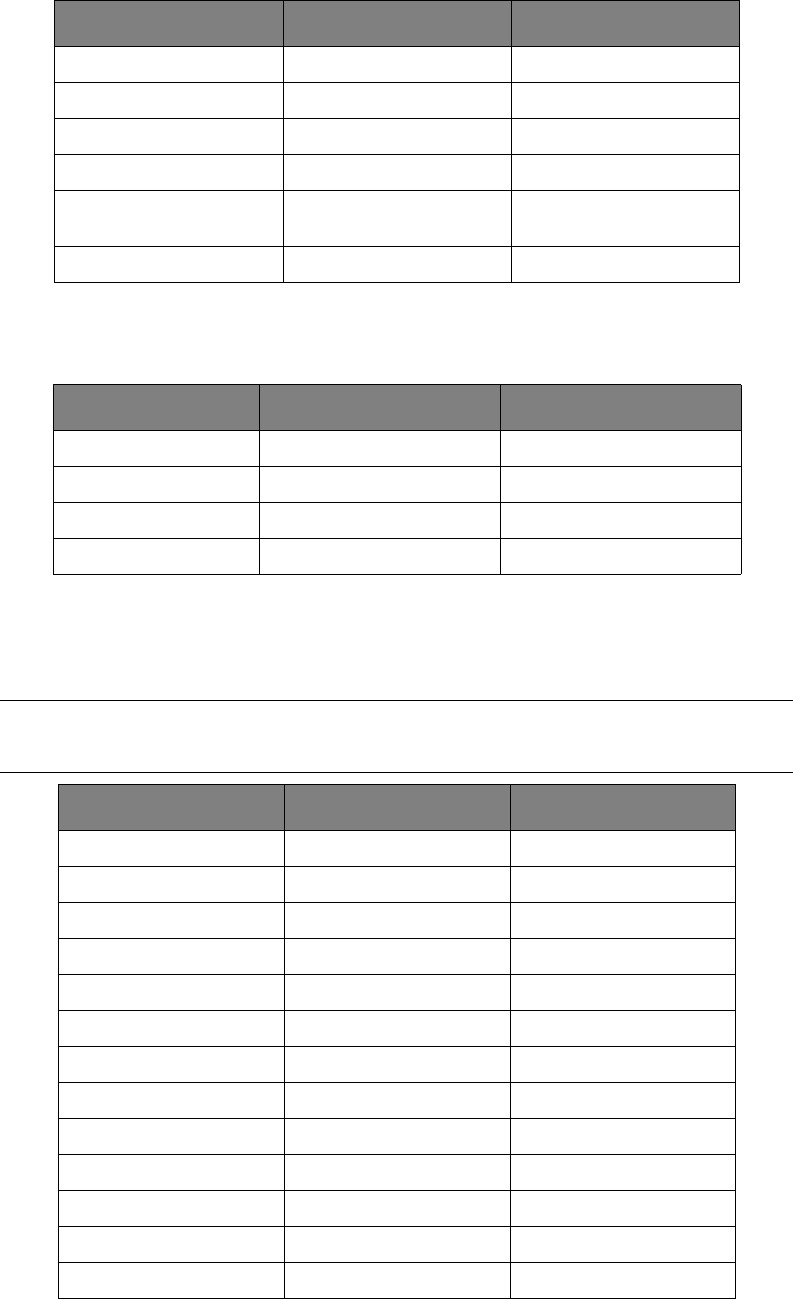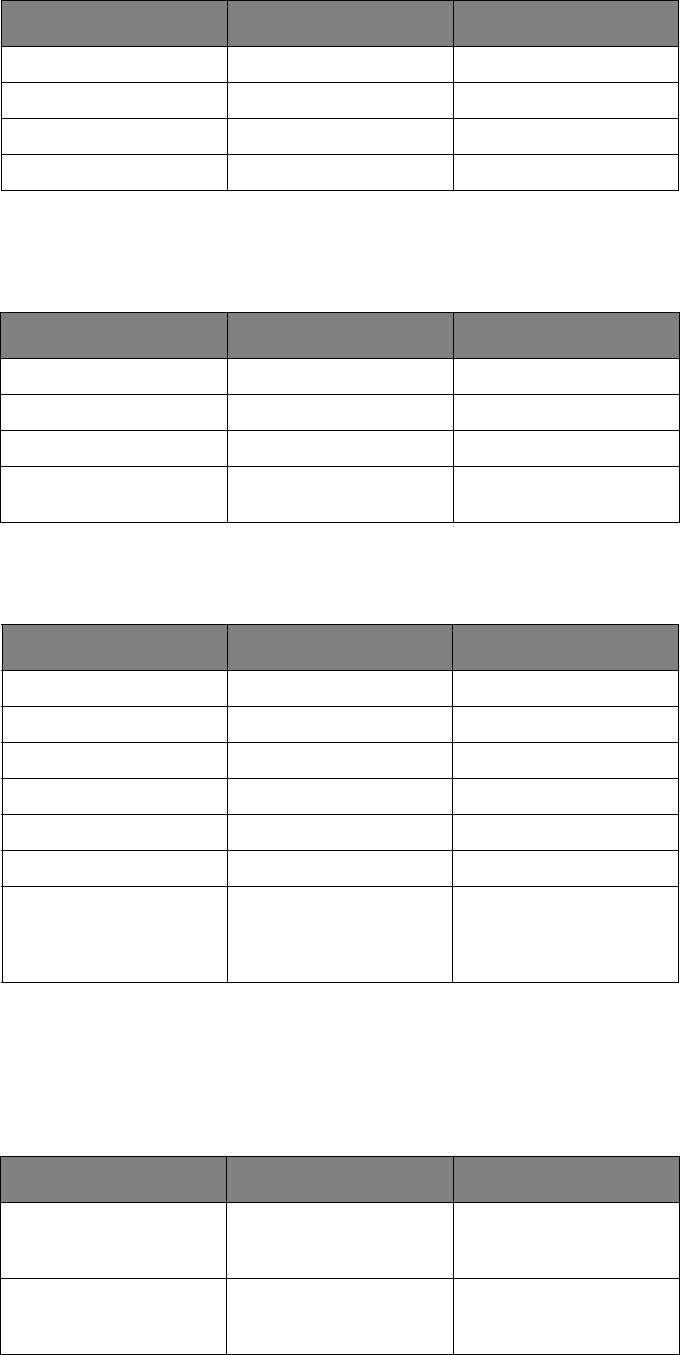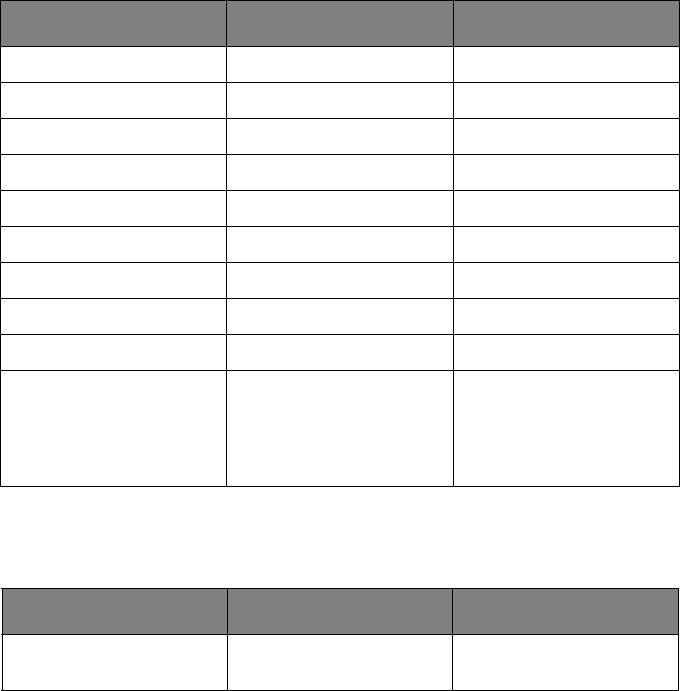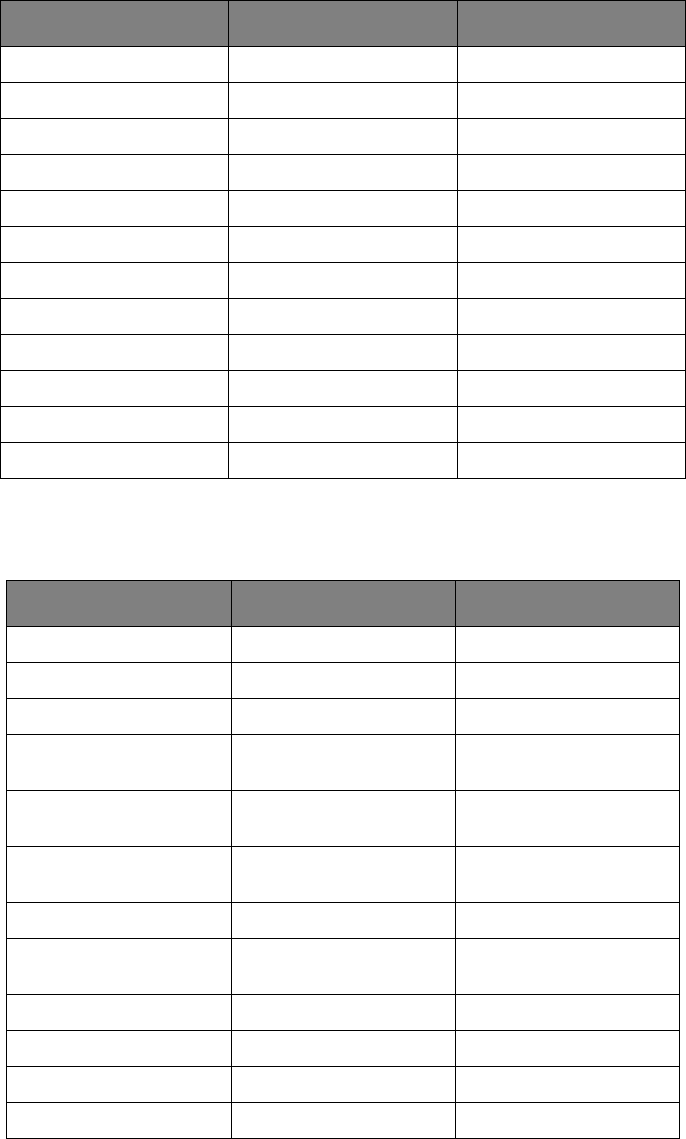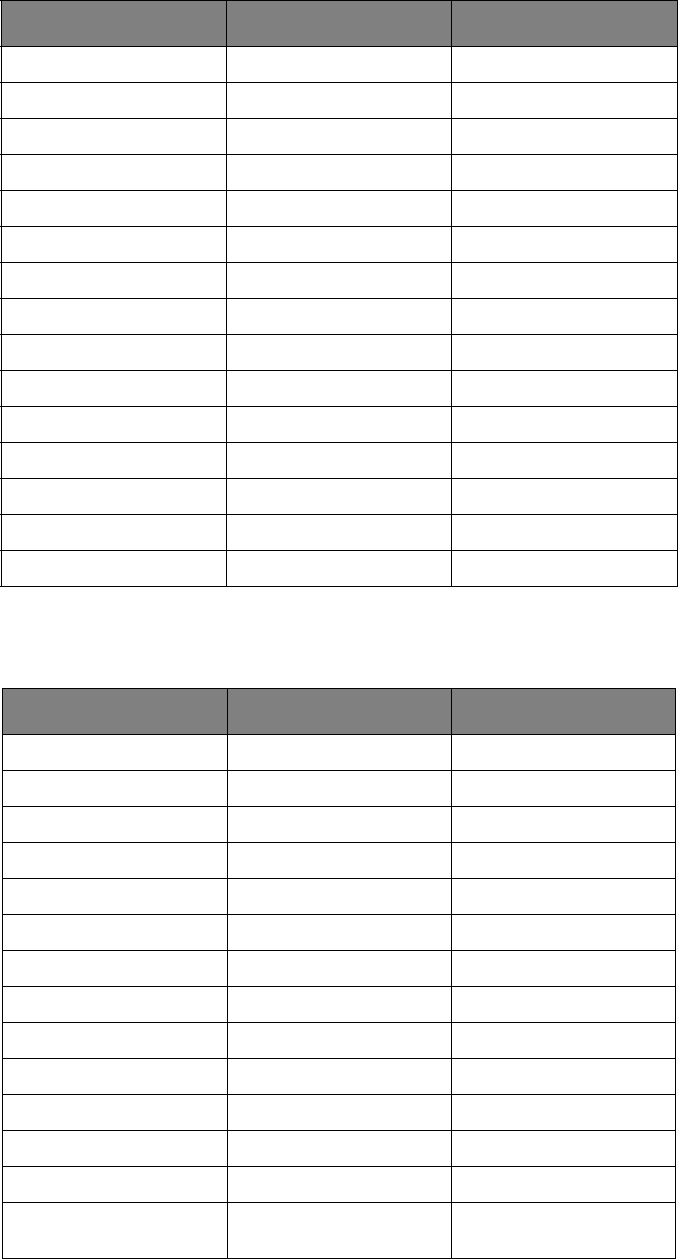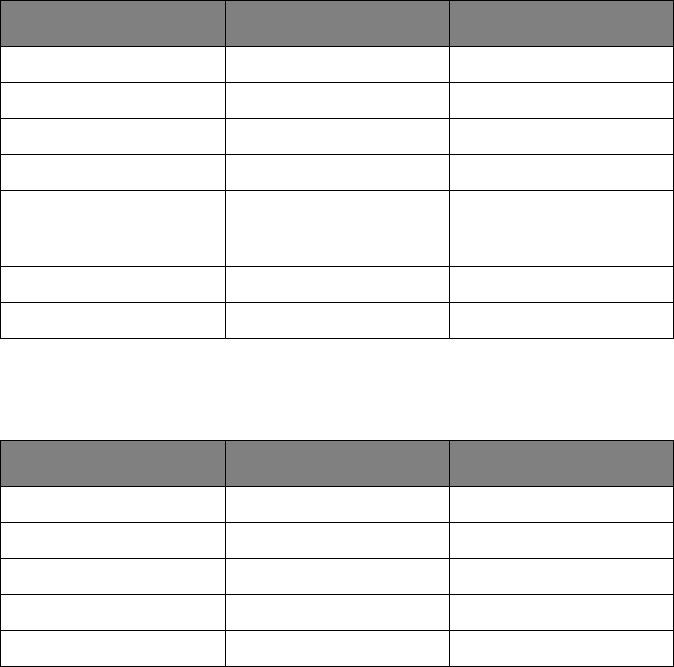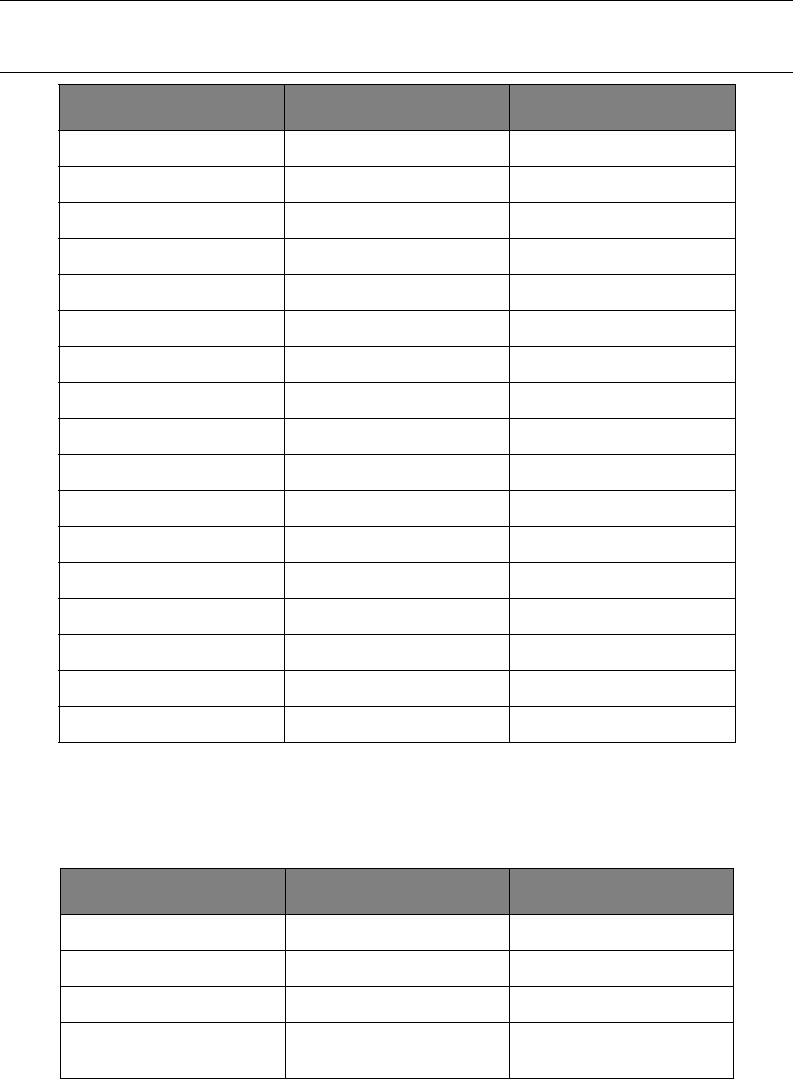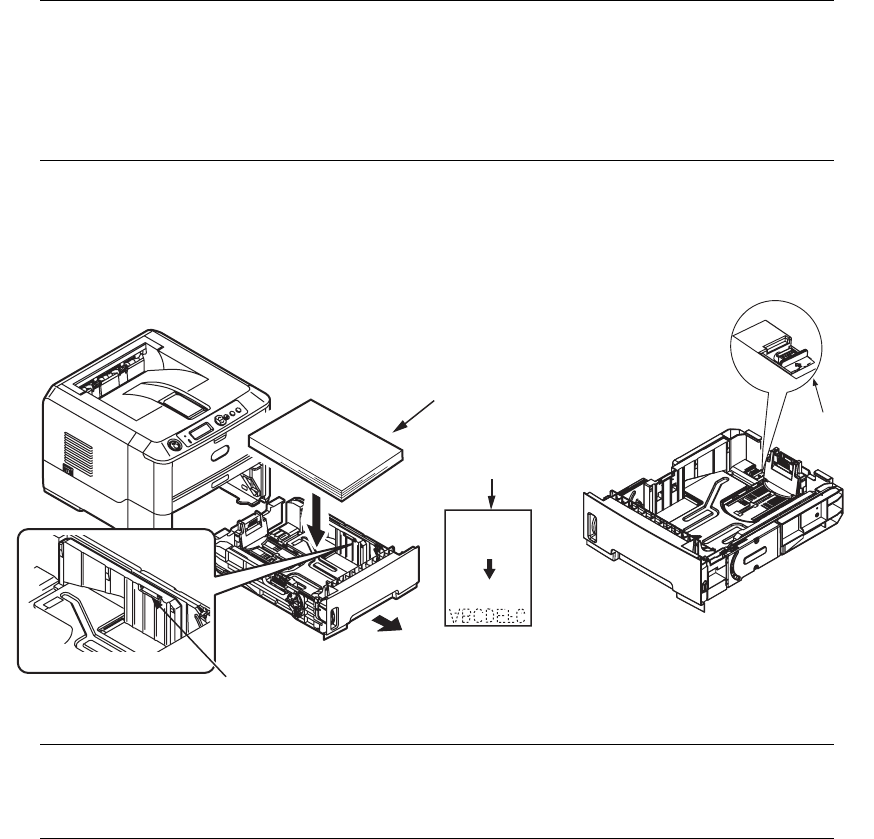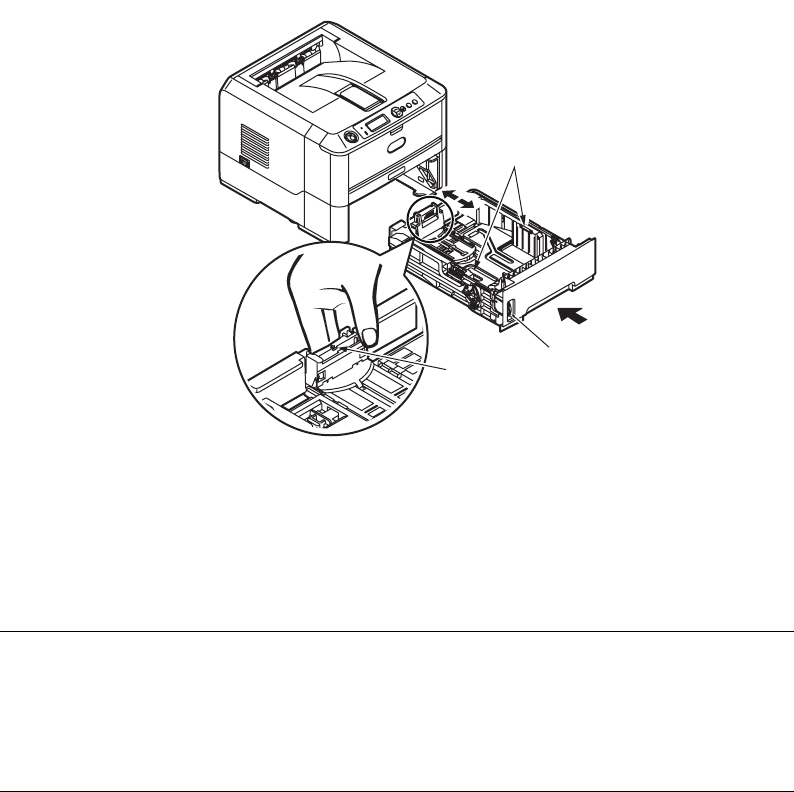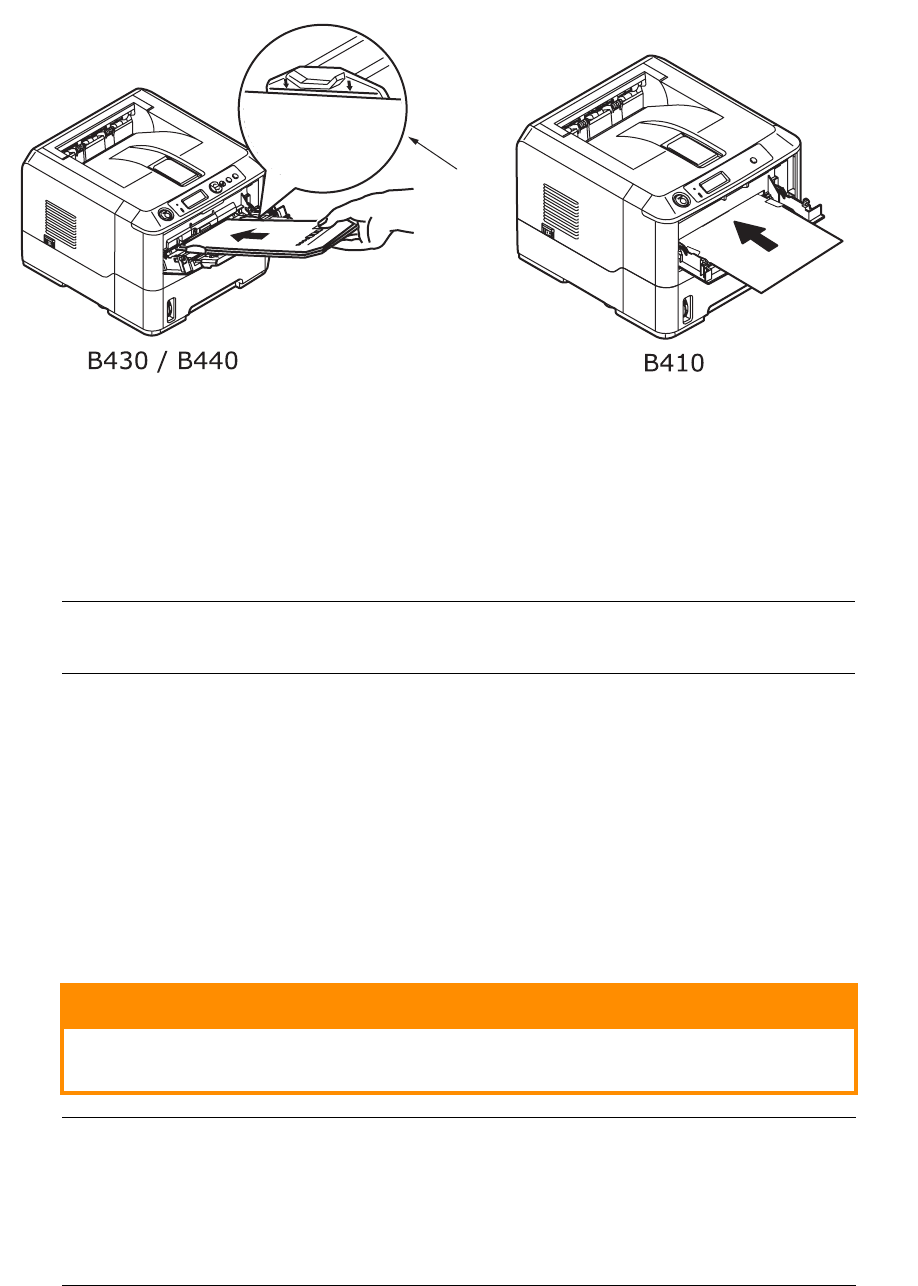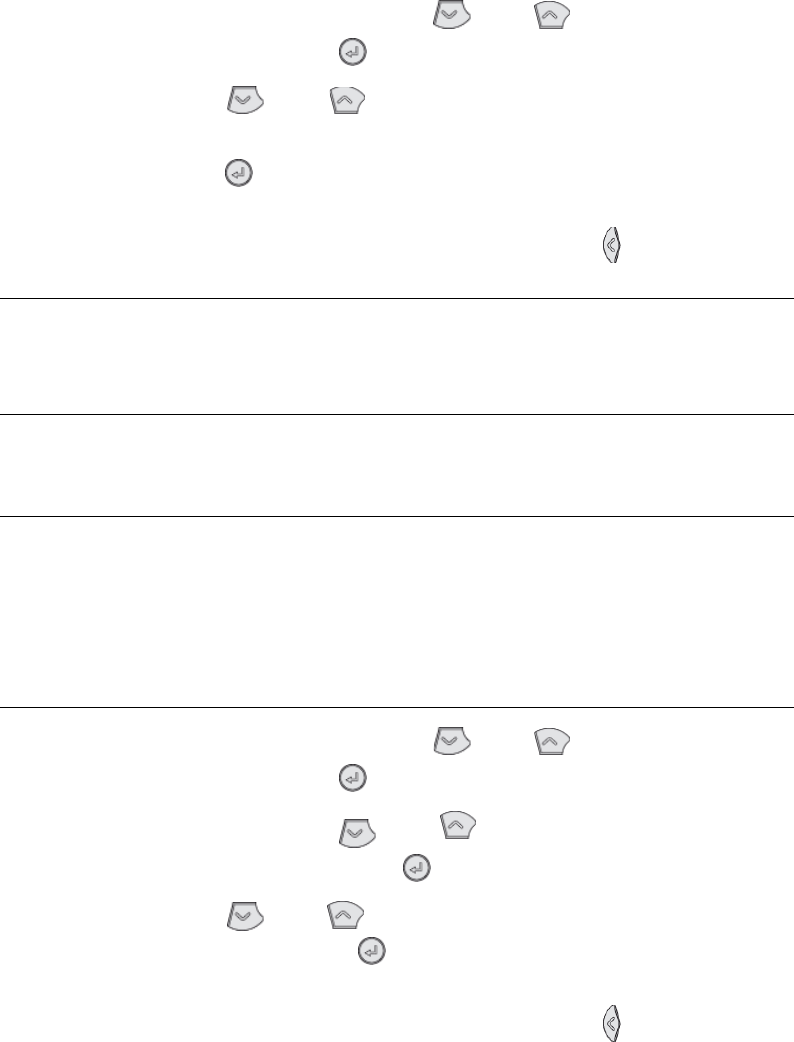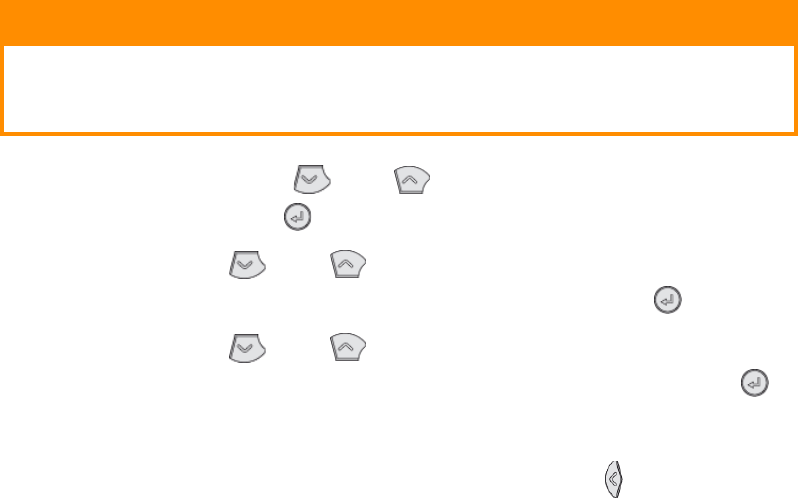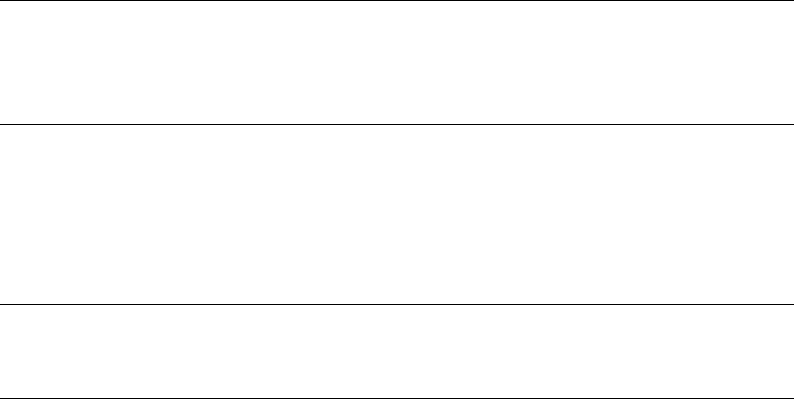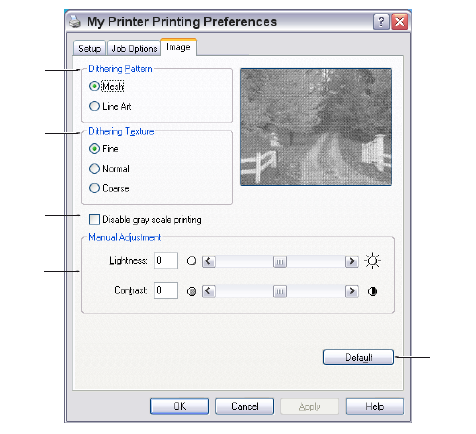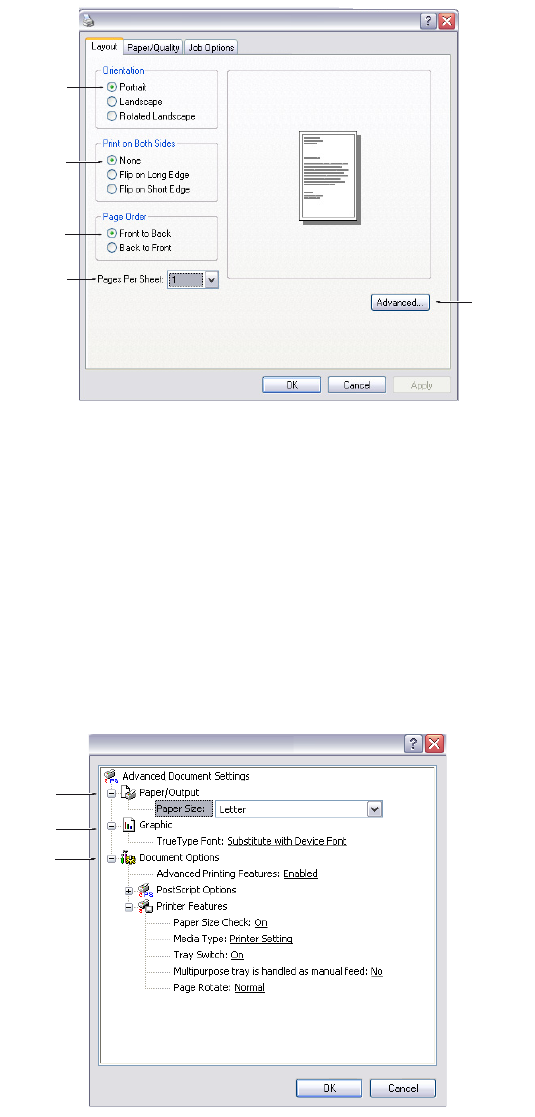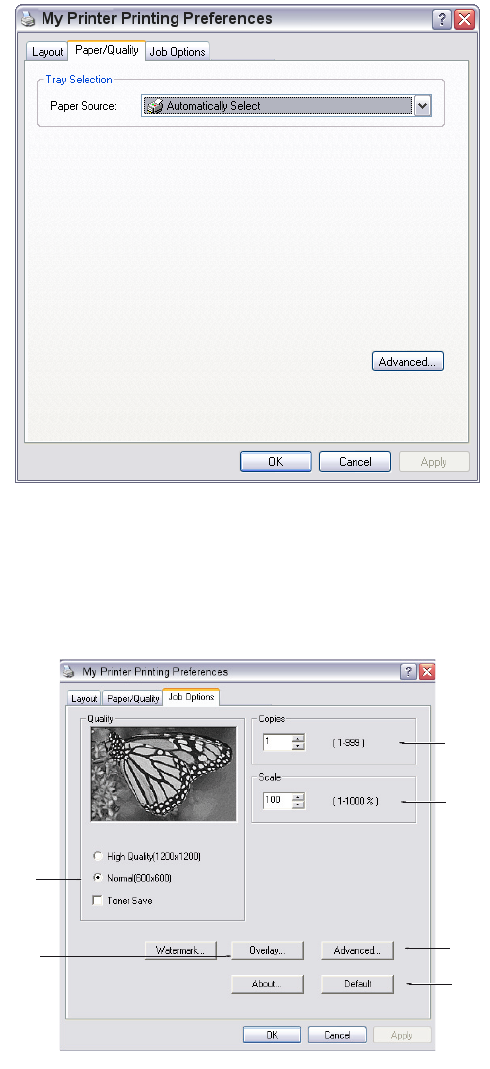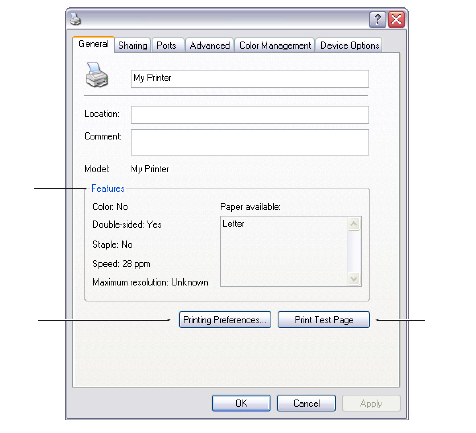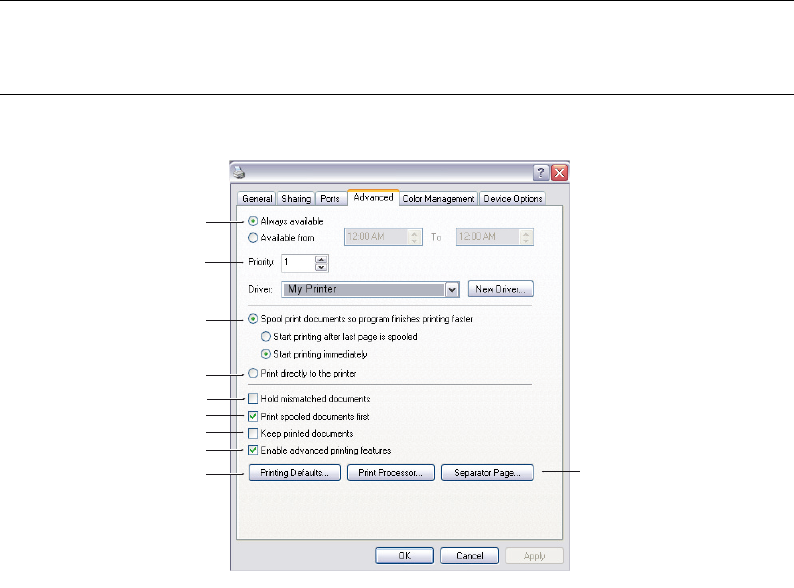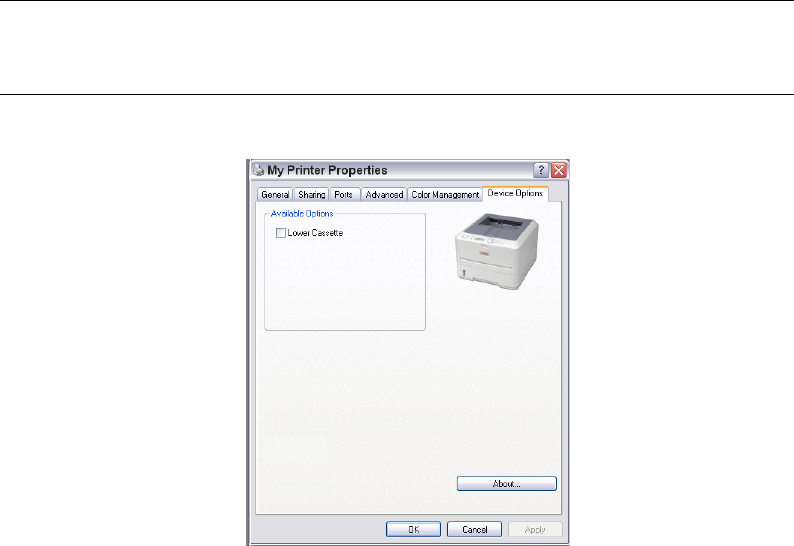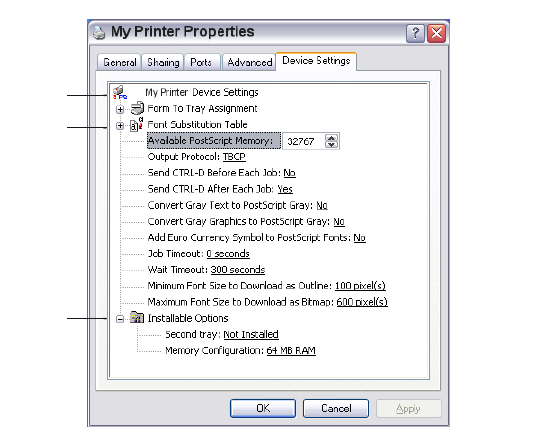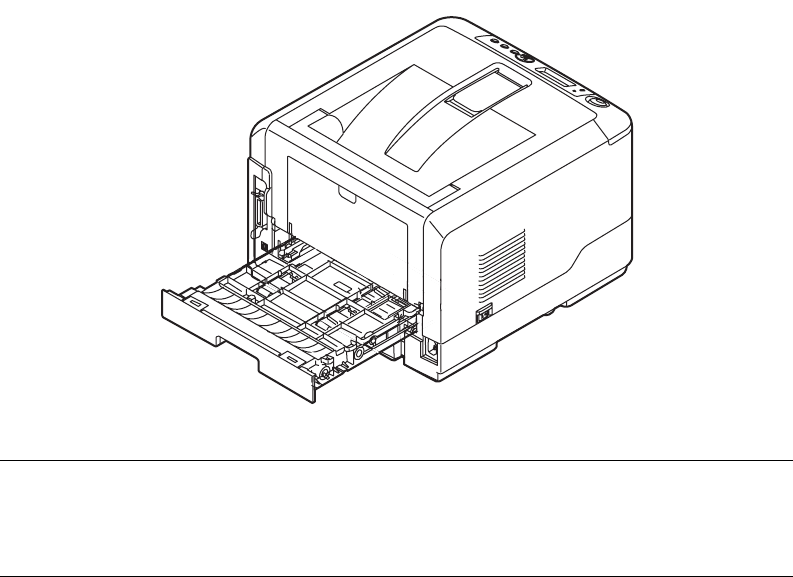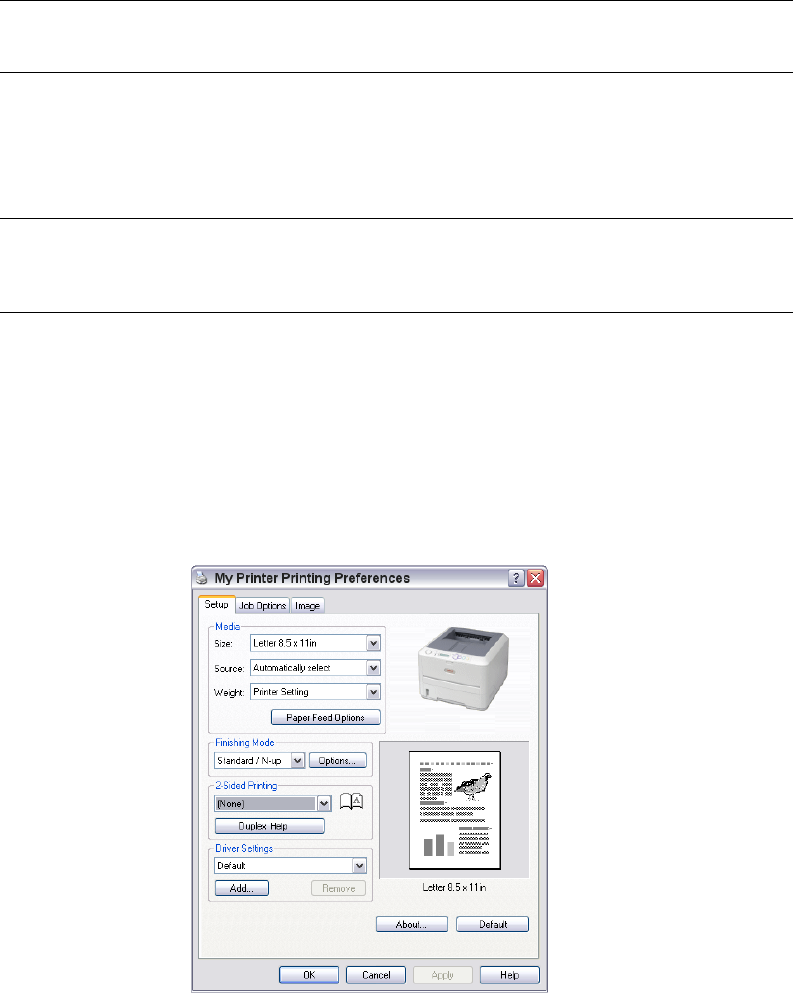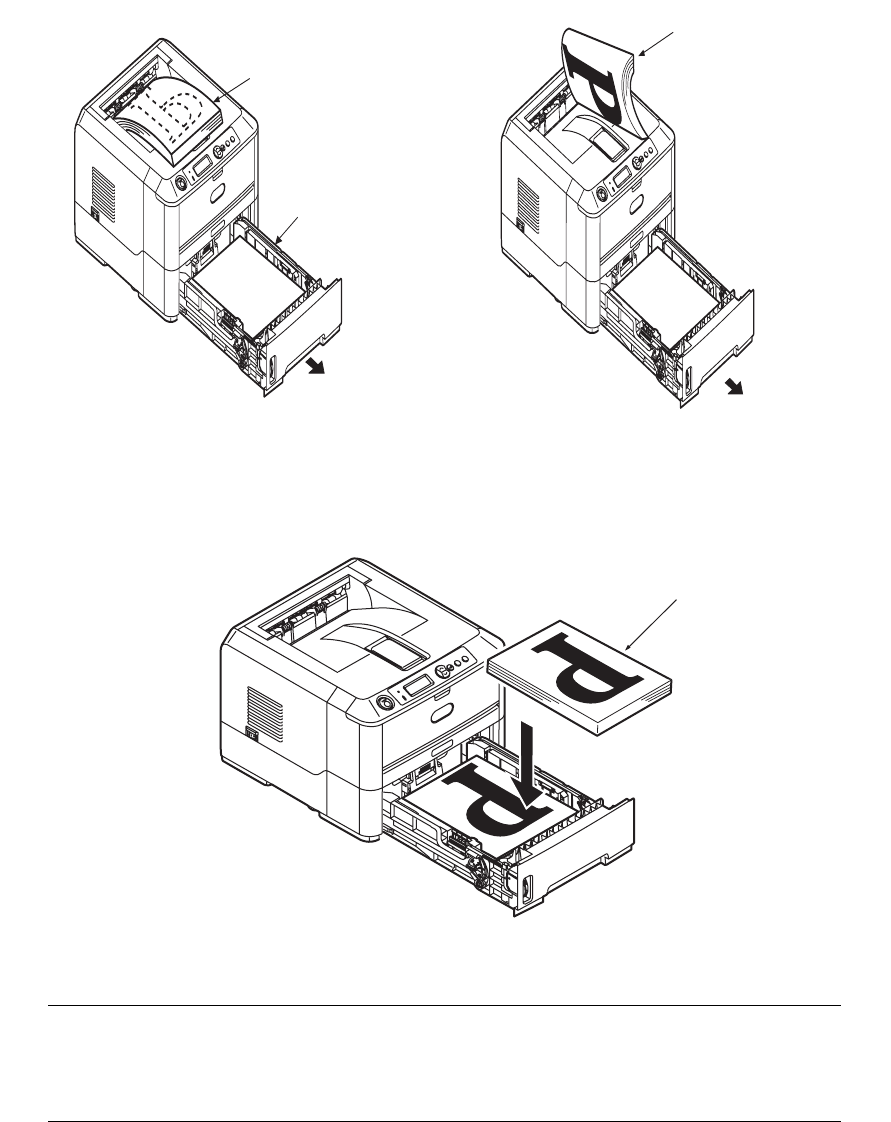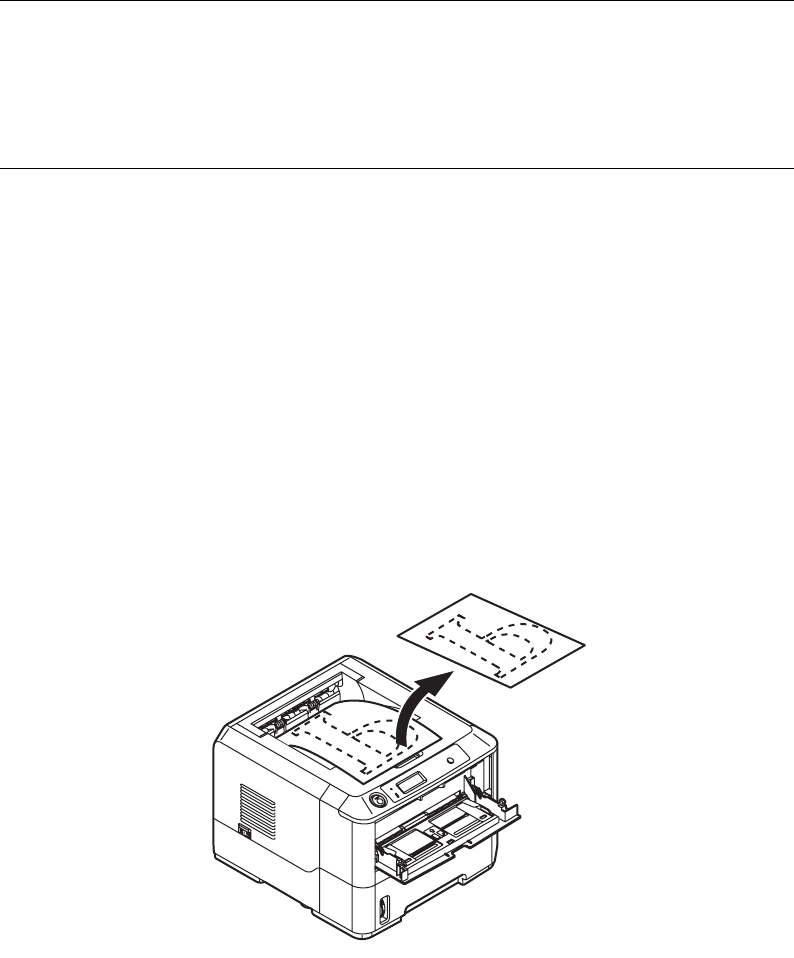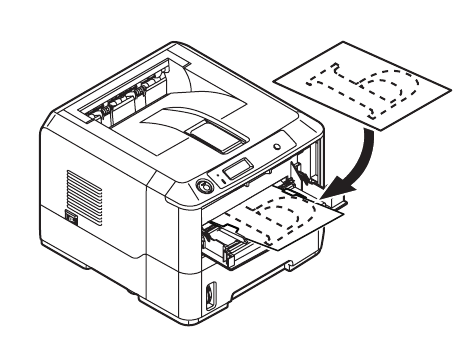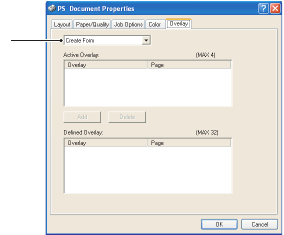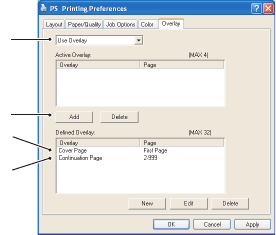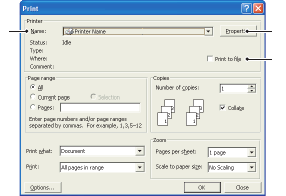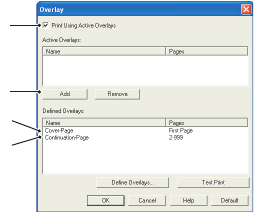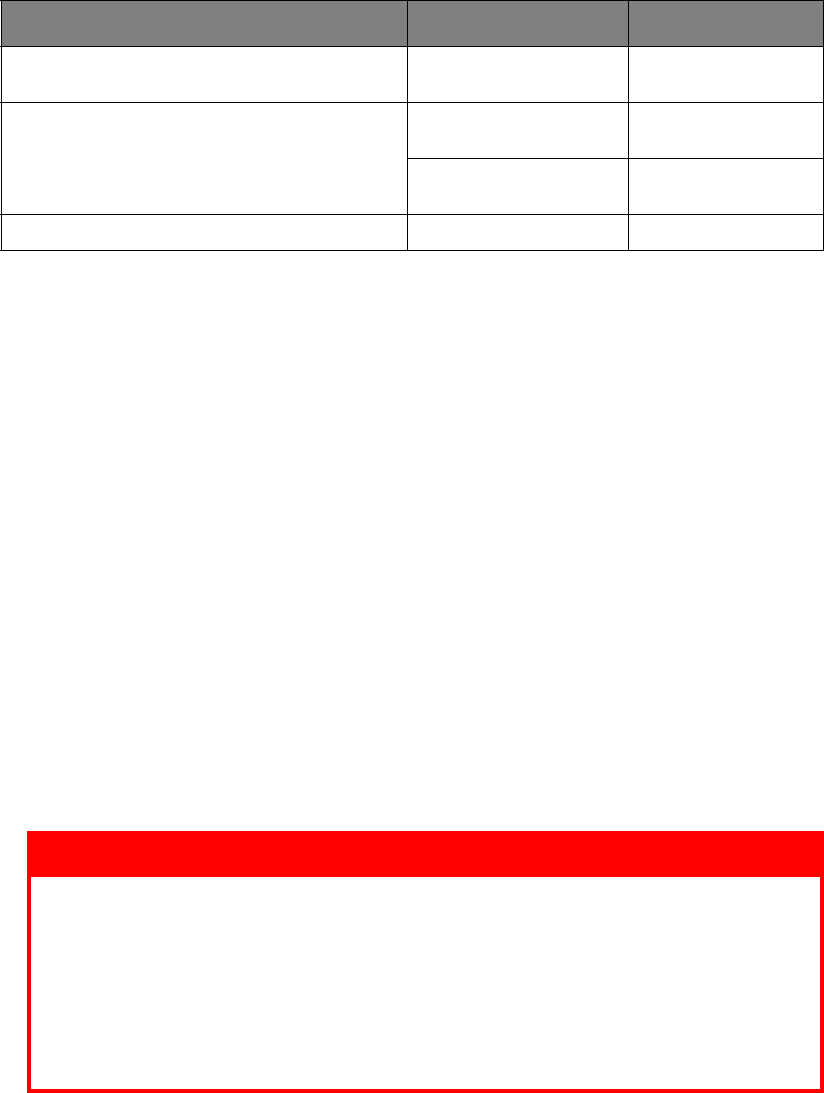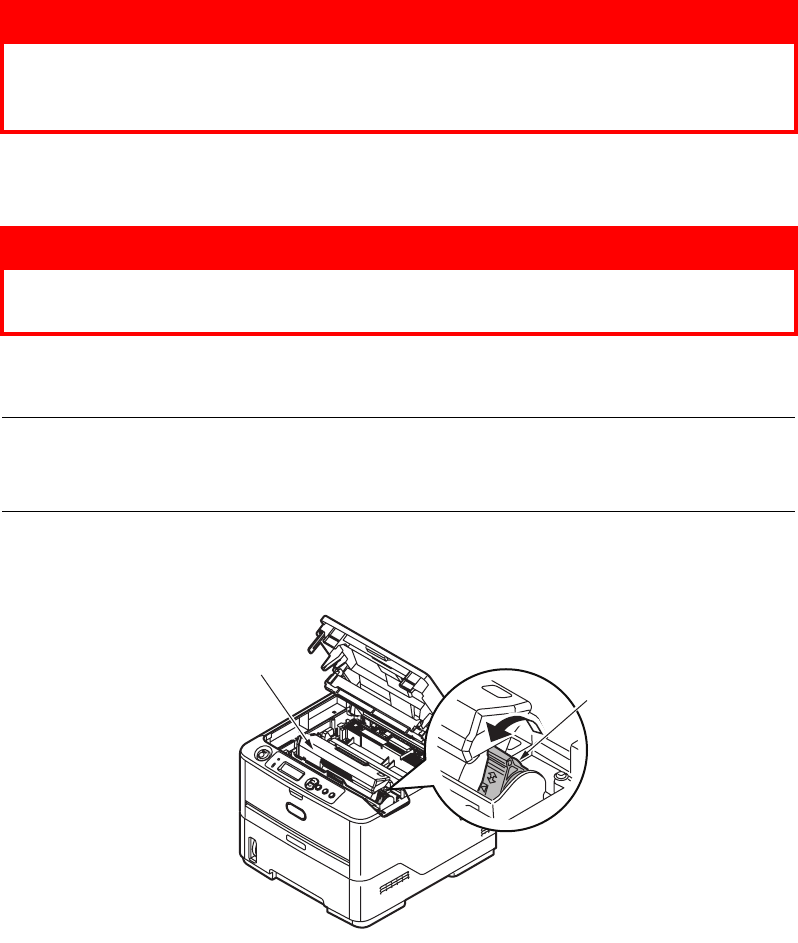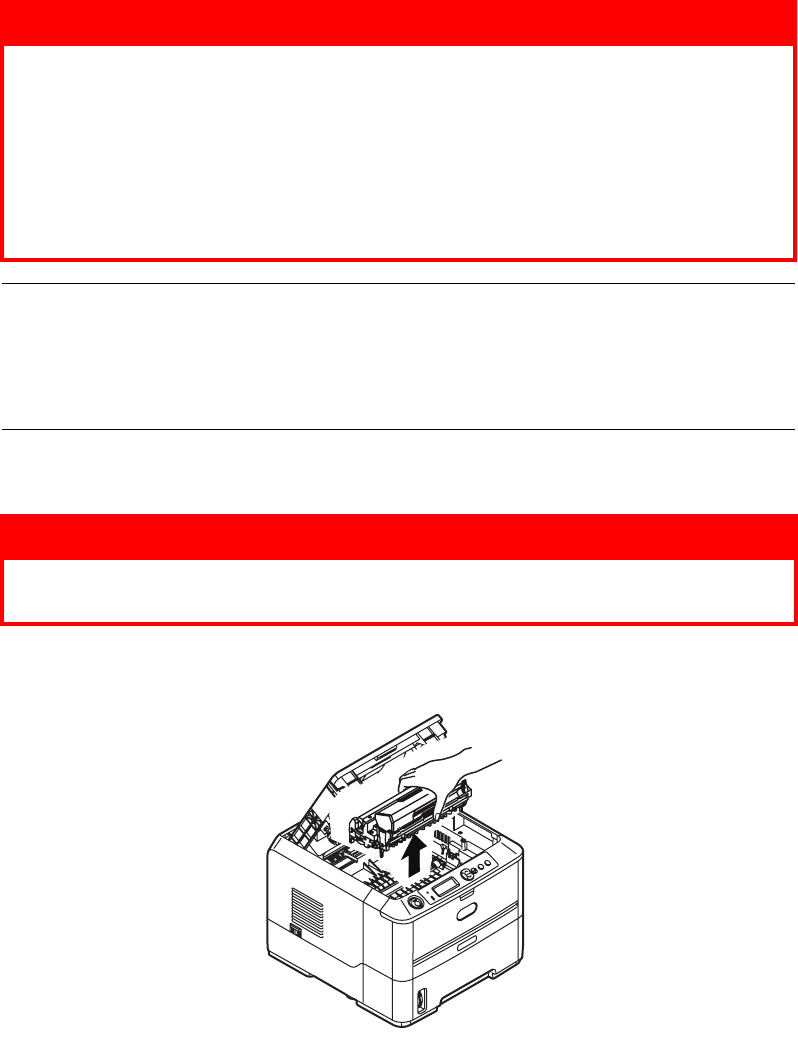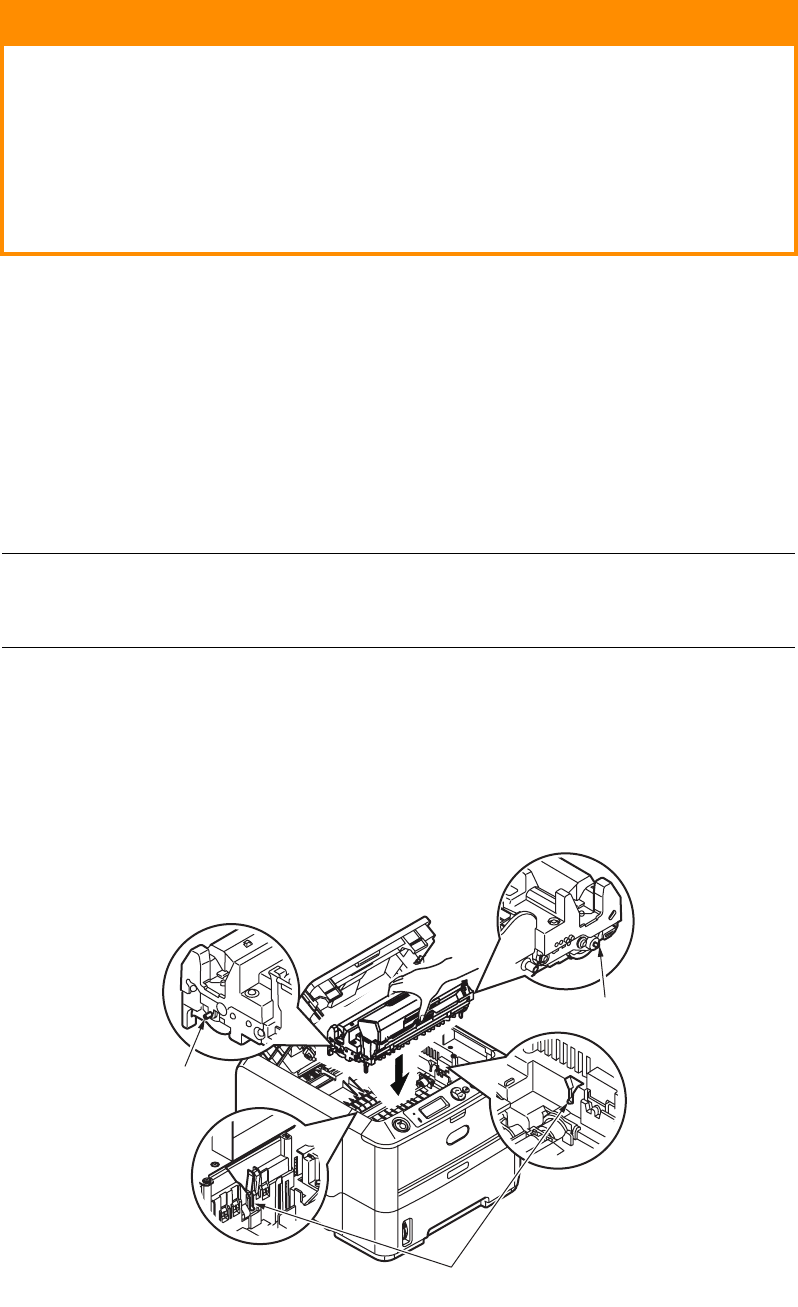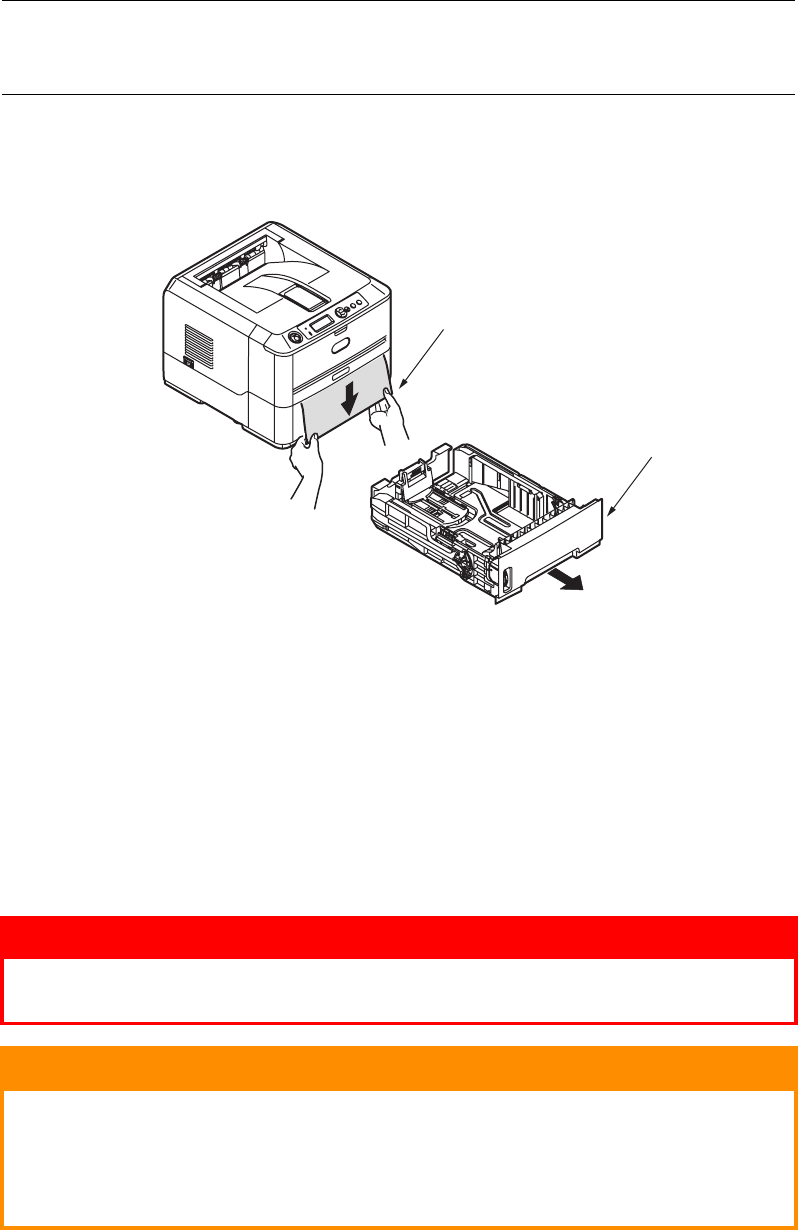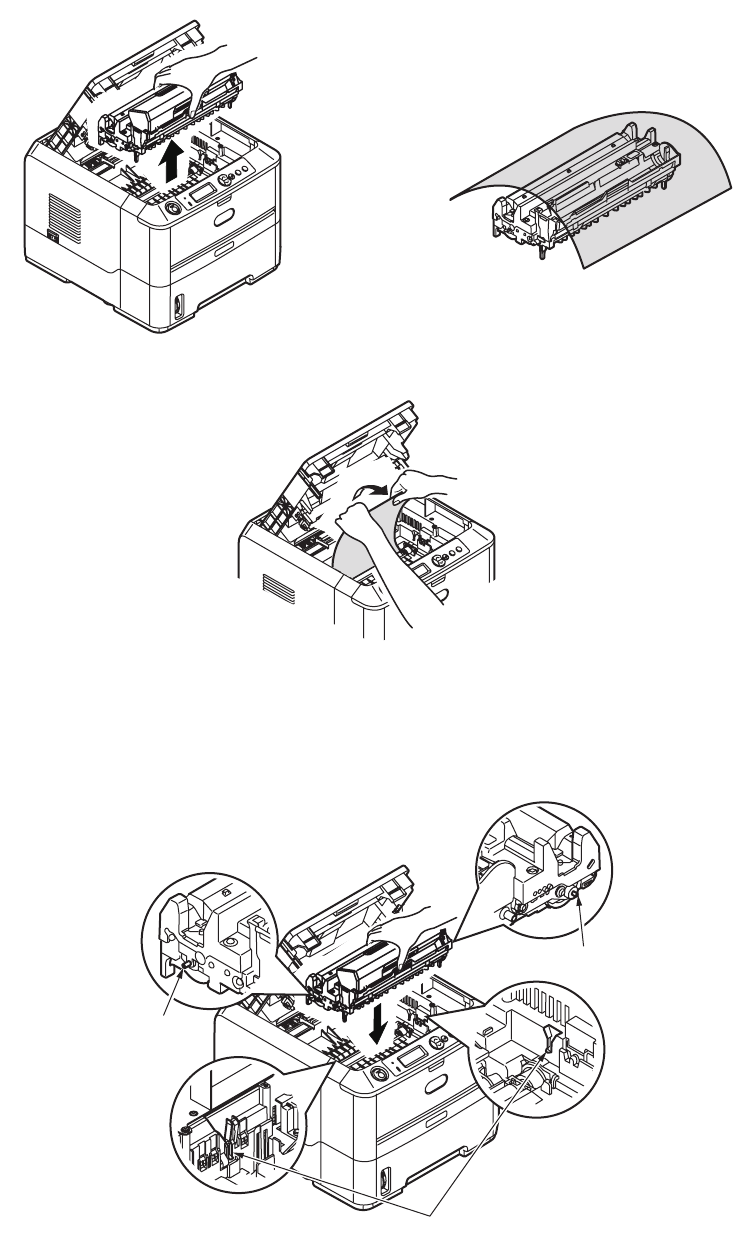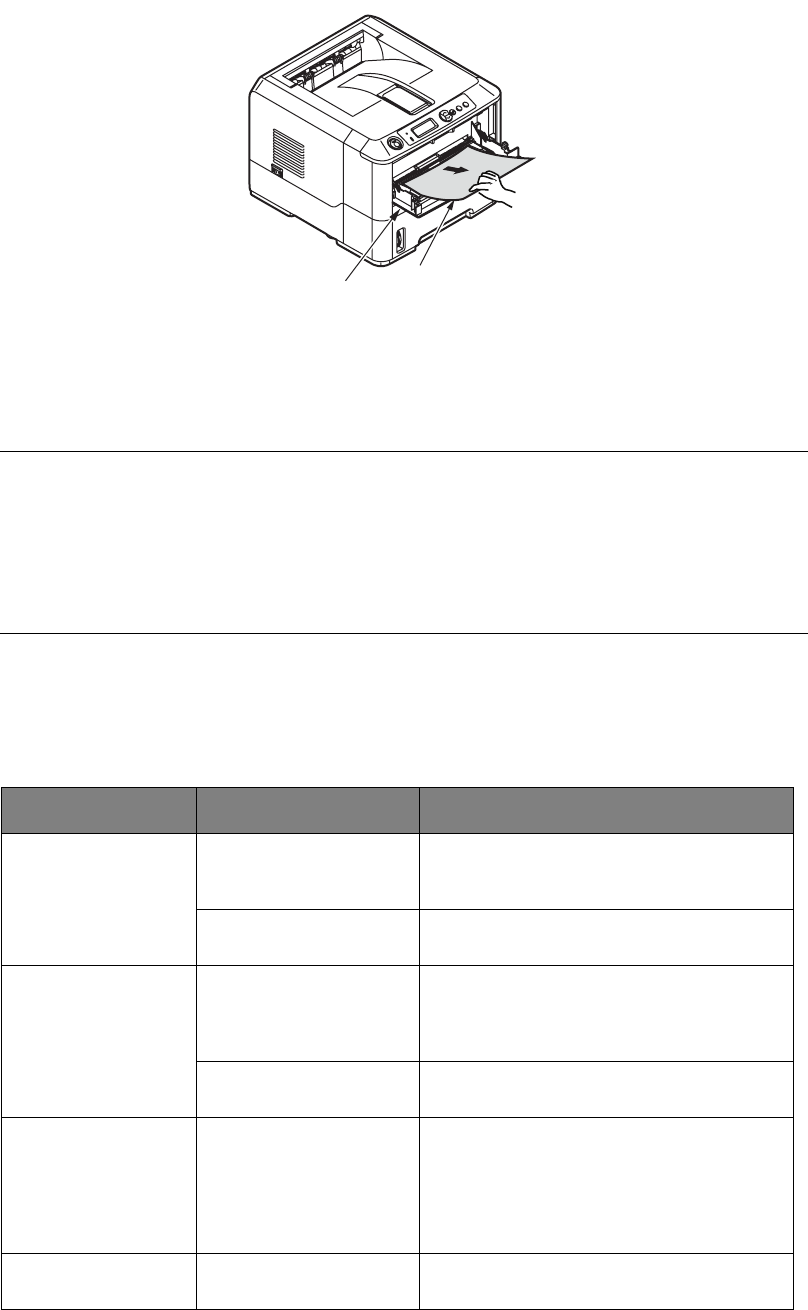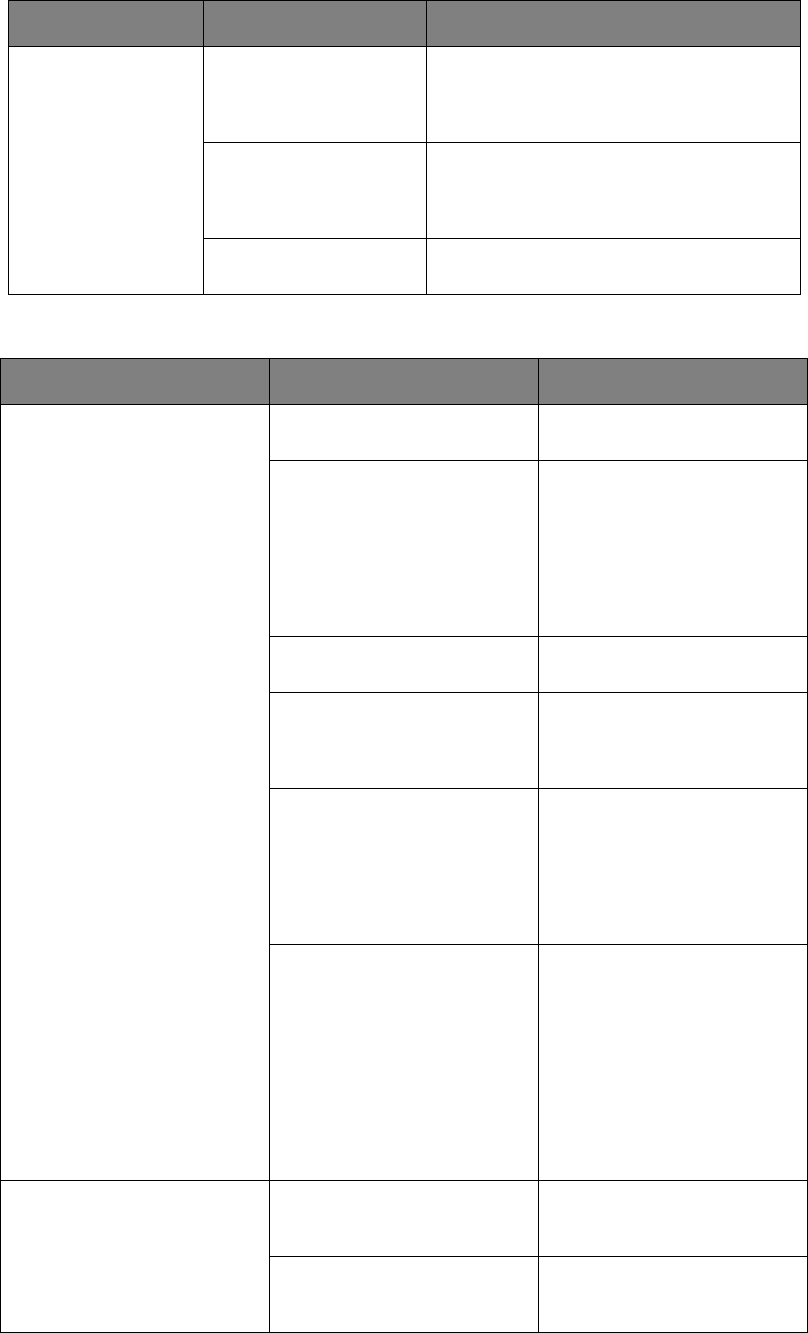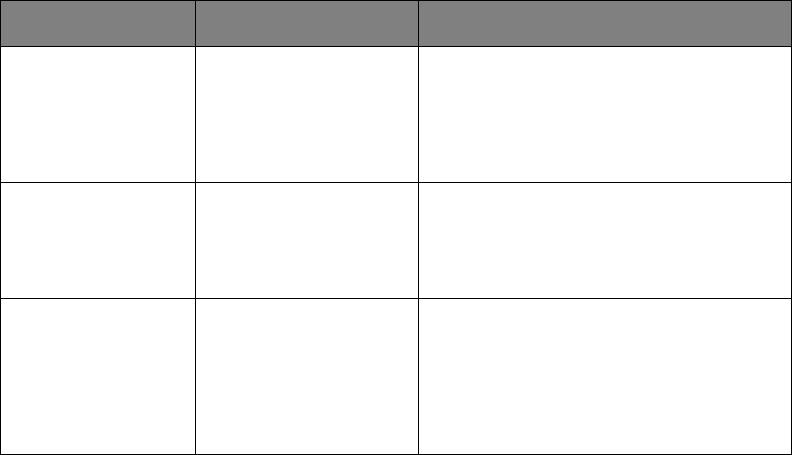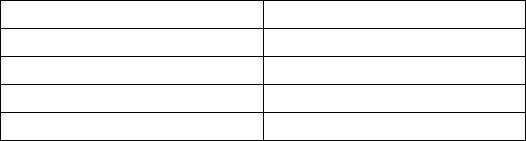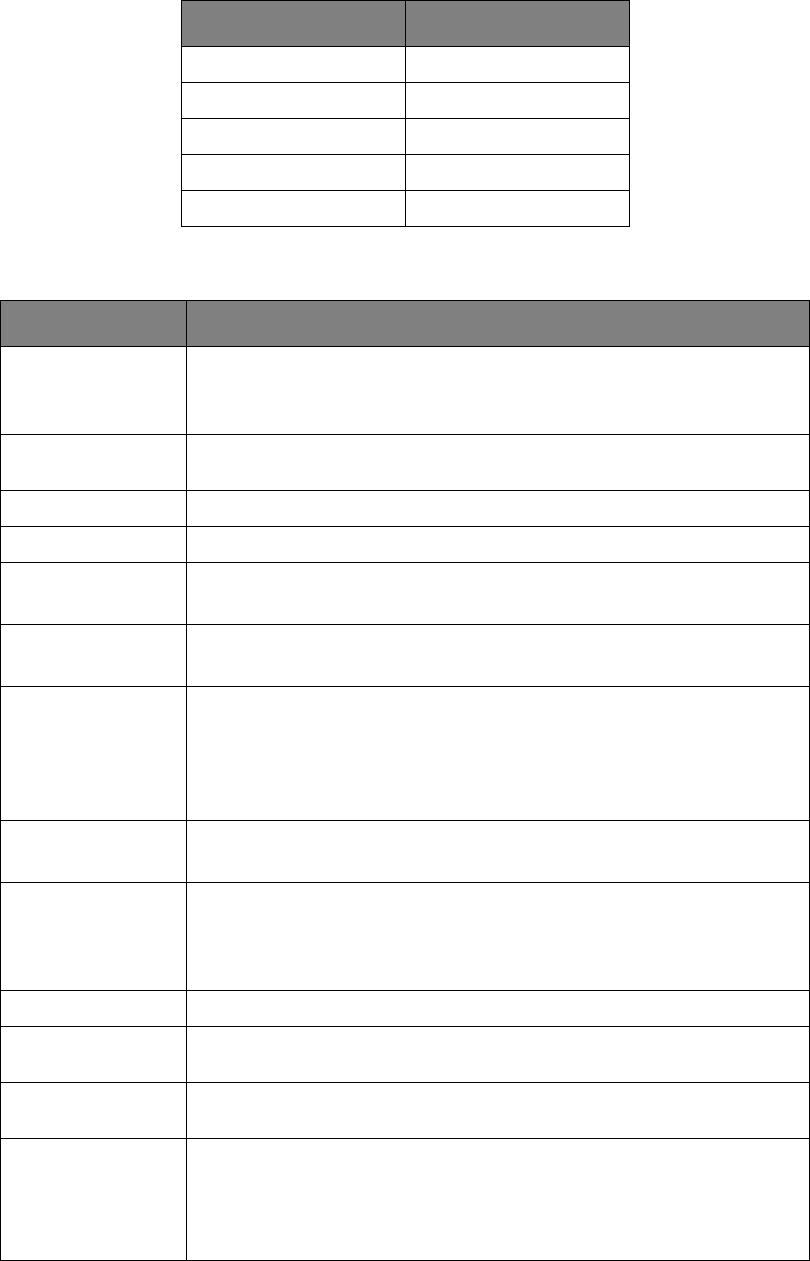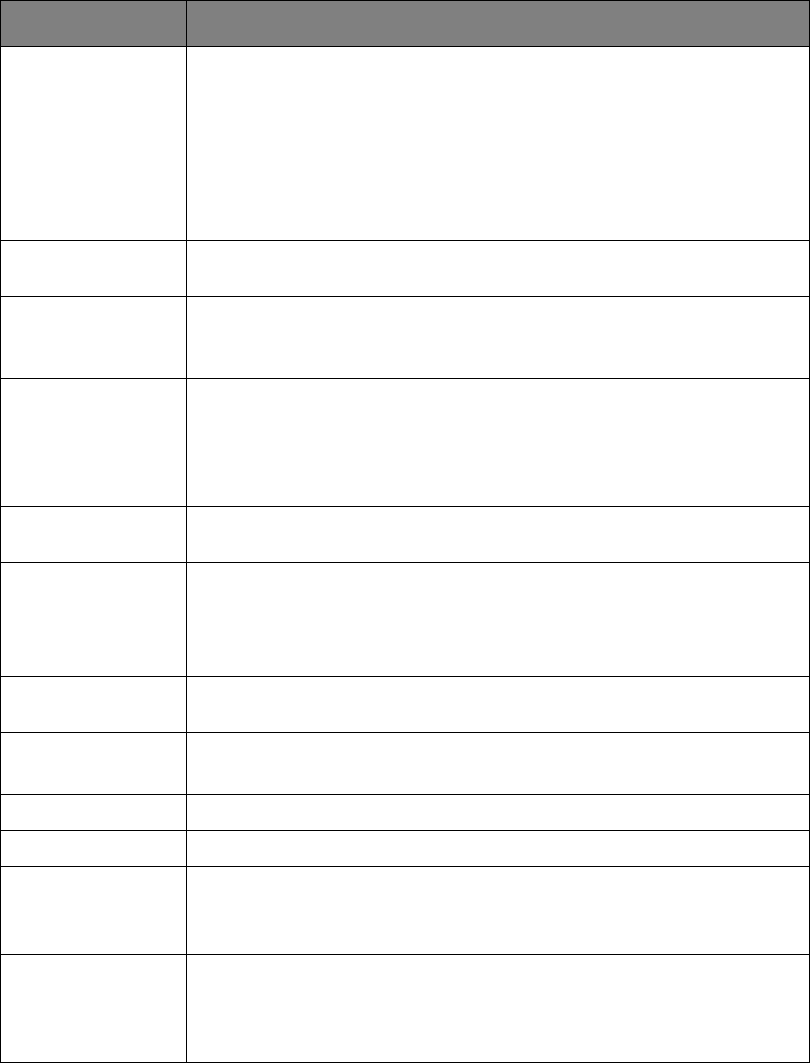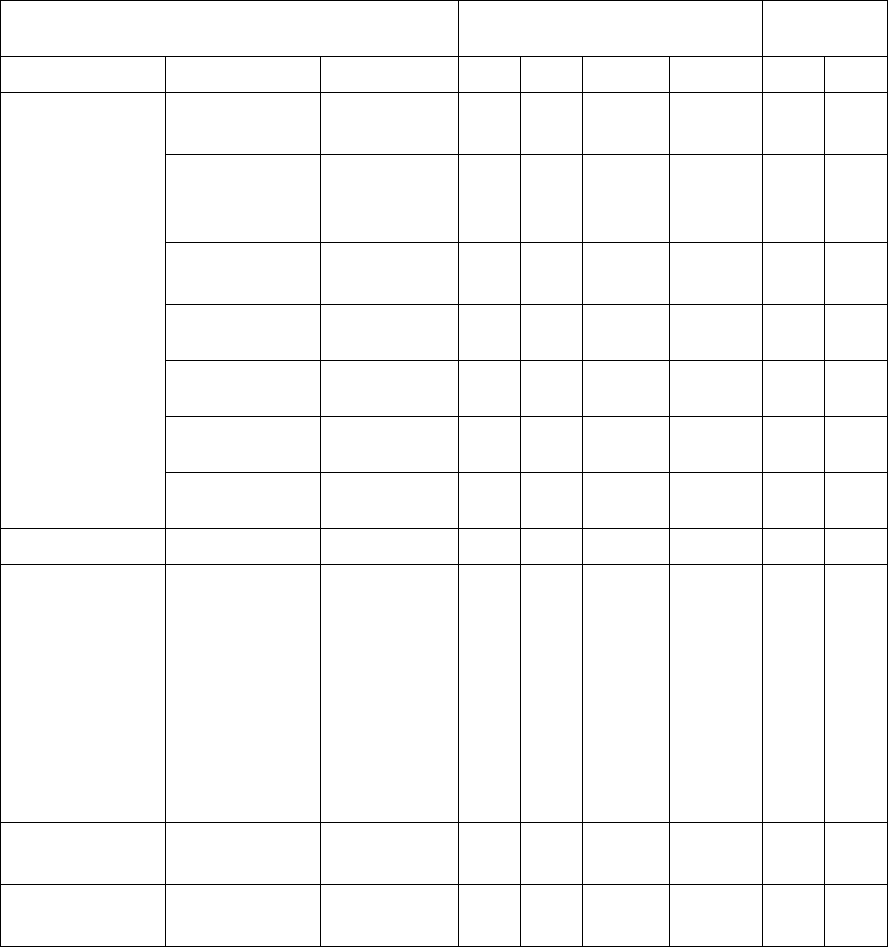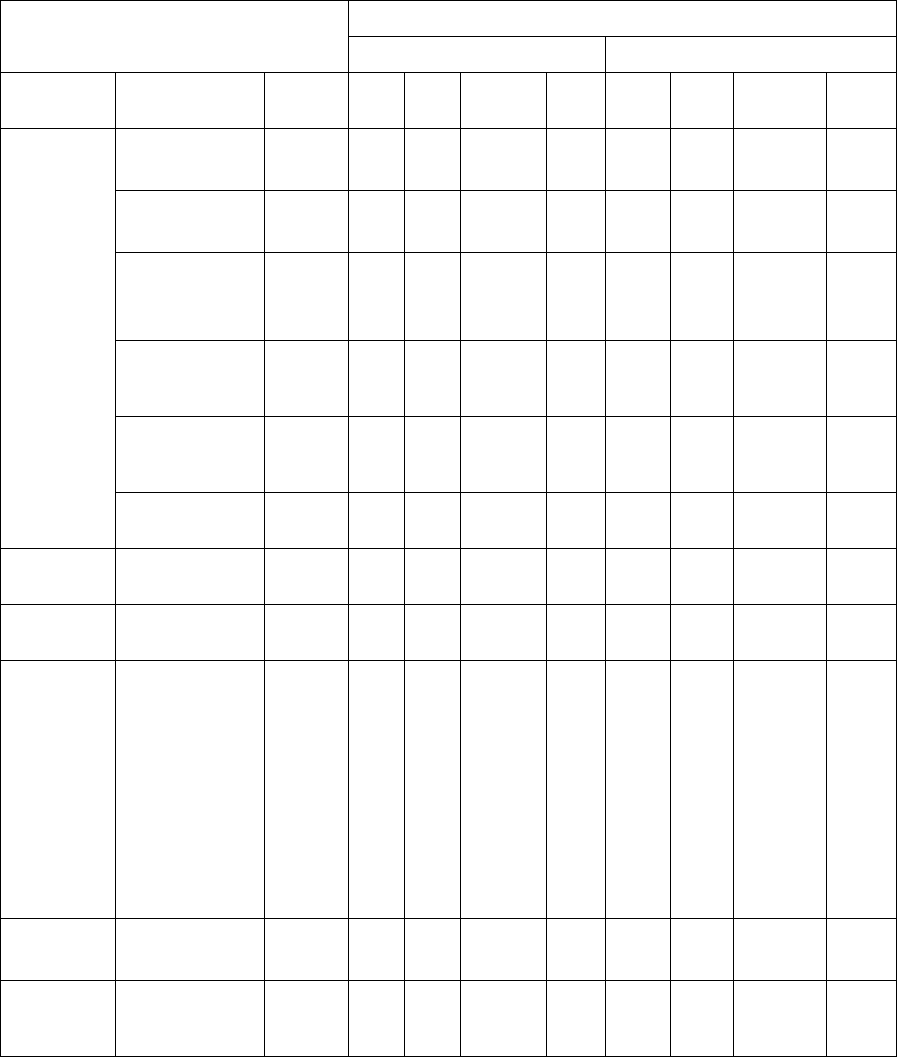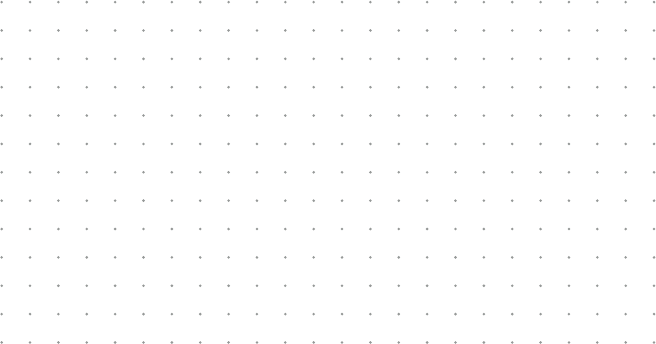Stichwortverzeichnis > 86
STICHWORTVERZEICHNIS
A
Attention-LED........................ 13
Auflösung
Einstellung unter
Windows
....................43, 46
Ausgabe-Papierstau .............. 72
Automatischer
Duplexdruck
........................ 51
B
Bedienfeld
B410d, B410dn
................. 13
B430d, B430dn,
B440dn
........................... 23
Benutzerhandbuch
Anzeigen
.............................9
Drucken ............................ 10
Bereitschaftsanzeige ............. 13
Bildtrommel
Austauschen
..................... 66
Nutzungsdauer ................. 66
Briefumschläge
Sorten
............................... 31
D
Druckeinstellungen
speichern
.......................... 42
Drucken
Etikettentypen
.............31, 32
Papier- und
Briefumschlagsorten
....... 31
Qualitätsprobleme ............ 75
Transparentfolie-
typen
.........................31, 32
unterschiedliche Medien ... 55
Druckerfunktionen ..................7
Druckerkomponenten............ 11
Drucker-Standardeinstellungen
Windows-
Standardeinstellungen
.... 47
Druckqualität, Probleme .......75
Druckreihenfolge
Drucken mit der Vorderseite
nach oben
....................... 33
Drucken mit der Vorderseite
nach unten
..................... 33
Duplex-Druck........................ 51
E
Einlegen des Papiers ............. 32
Einzugs-Papierstau................ 72
Erweiterte Funktionen
Aktivieren oder
deaktivieren
................... 49
Etiketten ..........................31, 32
F
Fehlerbehebung
Druckqualität,
Probleme
........................ 75
Hardwareprobleme ........... 78
Papierstaus ....................... 71
Softwareprobleme ............ 78
I
Installieren
Papier
............................... 32
Installieren des Printer Menu
Setup Tool
.......................... 40
Installieren von Treibern
Macintosh
......................... 40
Windows ........................... 40
Installierte Optionen
Macintosh
......................... 40
Windows ........................... 40
K
Klebeetiketten....................... 31
L
LAN ....................................... 39
LCD ....................................... 23
LED-Anzeigen........................ 13
LED-Zeile .............................. 70
M
Makros .................................. 56
Manueller Duplex-Druck ....... 52
Mehrzweckfach ................. 54
Papierfach......................... 52
Mehrzweckfach und Fach für den
manuellen Einzug
............... 34
Menüeinstellungen
B410d, B410dn
................. 22
B430d, B430dn,
B440dn
........................... 30
Menüfunktionen
B410d, B410dn
................. 16
B430d, B430dn,
B440dn
........................... 24
Menüs
Betriebszähler-Menü
....21, 30
Drucken.......................17, 25
Druckstatistik, Menü....21, 29
FX, Menü .....................19, 27
Informationen..............16, 24
Menü Festplatte sichern ... 24
Menü Netzwerk............20, 29
Menü Parallel ...............20, 28
Papiersorten-Menü ......17, 25
PCL, Menü ...................18, 26
PPR, Menü ...................19, 27
System-Konfigurations-
menü
.........................18, 26
USB-Menü....................20, 28
Wartungs-Menü...........21, 30
O
Online, Taste
B410d, B410dn
................. 14
Optionen
Installieren
....................... 80
Overlay-Formulare................ 56
Overlays und Makros
Allgemein
.....................43, 56
Overlays, PCL
Erstellen
........................... 59
Mit Overlays drucken...61, 62
Overlays, PostScript
Erstellen
........................... 56
im Windows-Treiber
definieren
....................... 58
Mit Overlays drucken ....... 59
P
Paper- und Umschlagsorten .31
Papier
Ausgabe-Papierstau
......... 72
Einzugs-Papierstau........... 72
Einzugsreihenfolge ........... 34
Etikettentypen............. 31, 32
Größeneinstellung unter
Windows
......................... 42
Installieren ....................... 32
Papiersorten ..................... 31
Papierstau innerhalb des
Druckers
......................... 72
Transparentfolien ........31, 32
Umschlagsorten................ 31
Wahl der Kassette unter
Windows
......................... 42
Papier und Fächer................. 83
Papiereinstellungen
B410d, B410dn
................ 36
B430d, B430dn, B440dn .. 36
Papiereinzug, -größe und -
einstellung
.......................... 36
Papierstau außerhalb des
Druckers oder Ausgabe-
Papierstau
........................... 72
Papierstaus ........................... 71
Papierzufuhrprobleme........... 77
Printer Menu Setup Tool ....... 15
Priorität
Druckerwarteschlange
...... 48
R
Reinigungsseite..................... 69
S
Schnittstelle
Parallel
............................. 39
USB .................................. 39
Seitenausrichtung
Einstellung unter
Windows
.................... 43, 45
Softwareprobleme ................ 78
Spooling
Windows-Einstellungen
.... 48
Status- und
Fehlermeldungen
................ 71
T
Technische Daten
Allgemein
......................... 81
Papier und Fächer ............ 83
Toner
ersetzen
........................... 64
Lebensdauer der
Patrone
........................... 63
Trennblatt
Druckaufträge auf einem
gemeinsam genutzten
Drucker trennen
............. 49