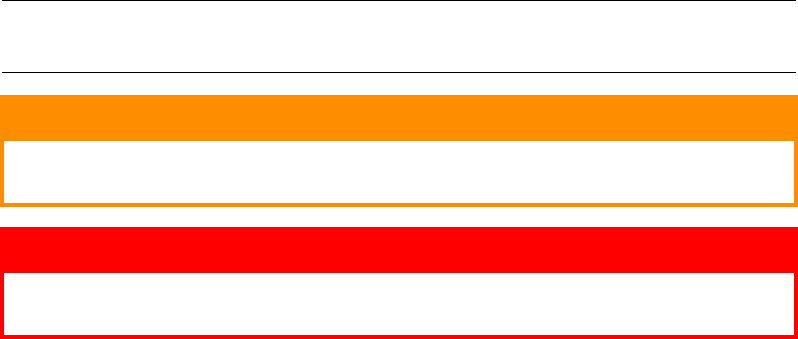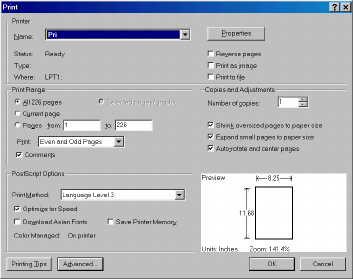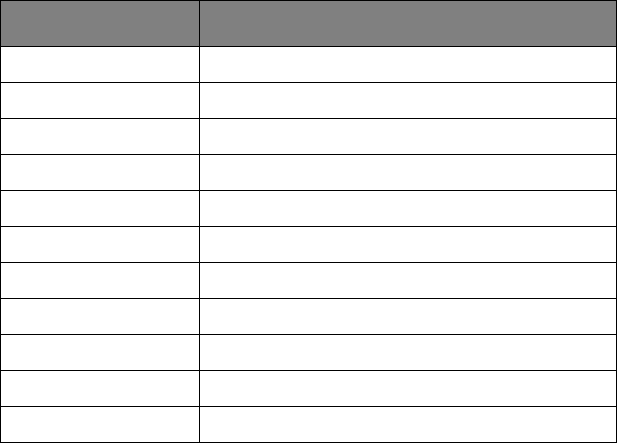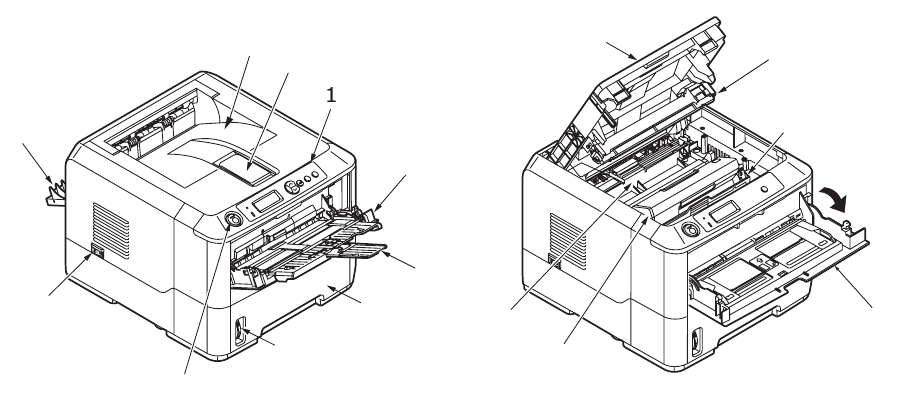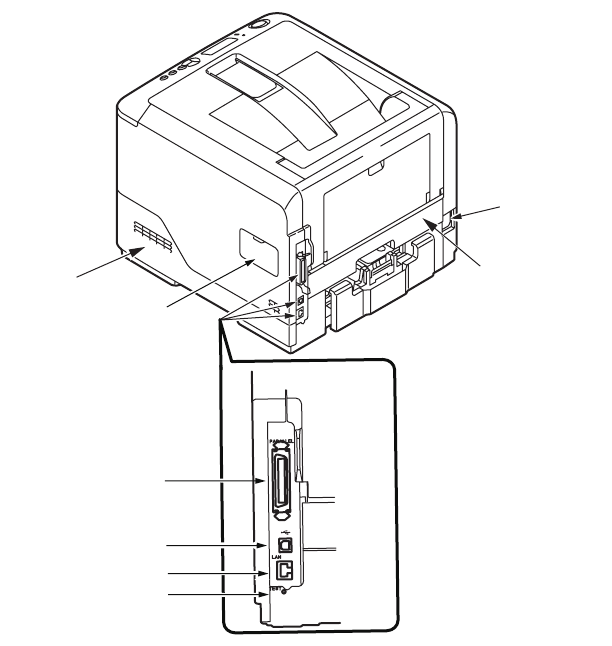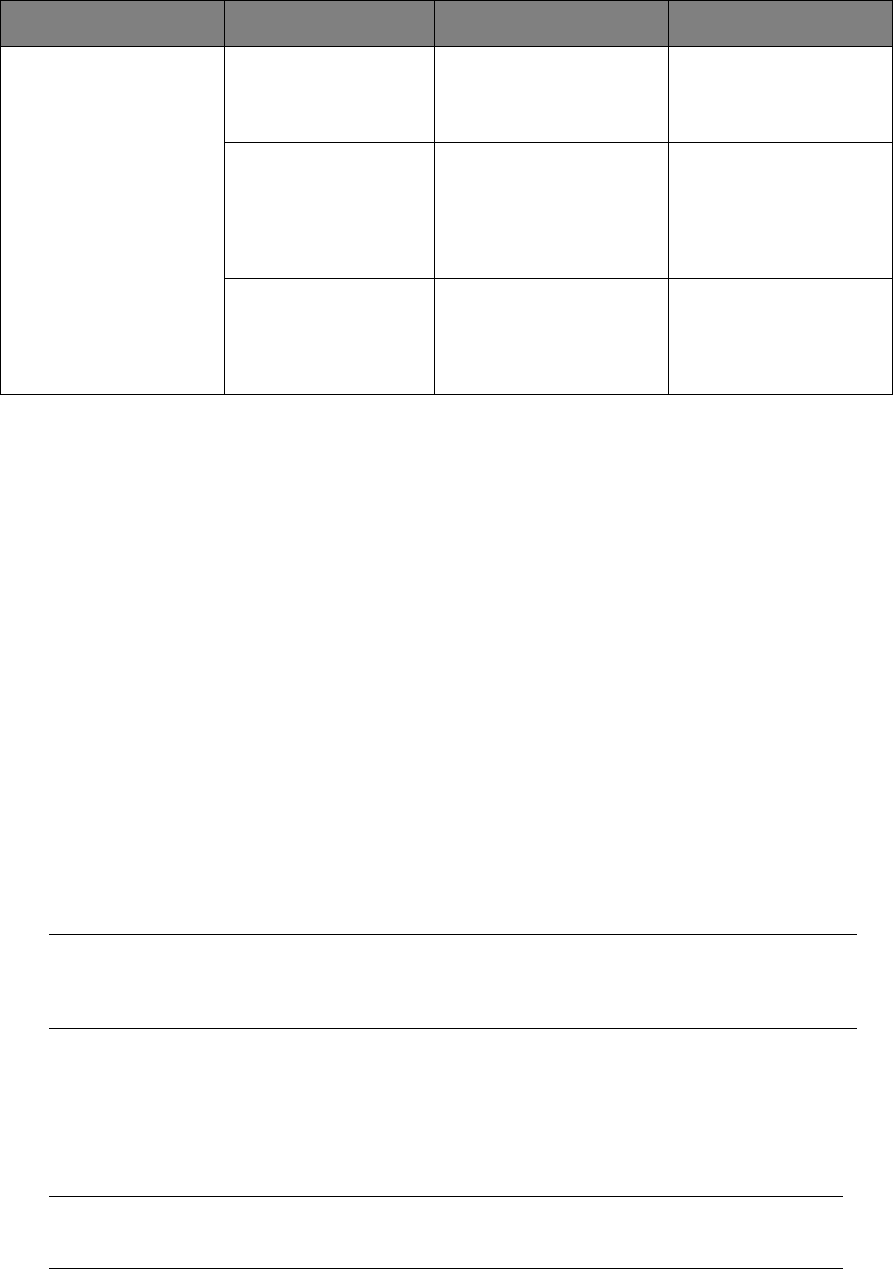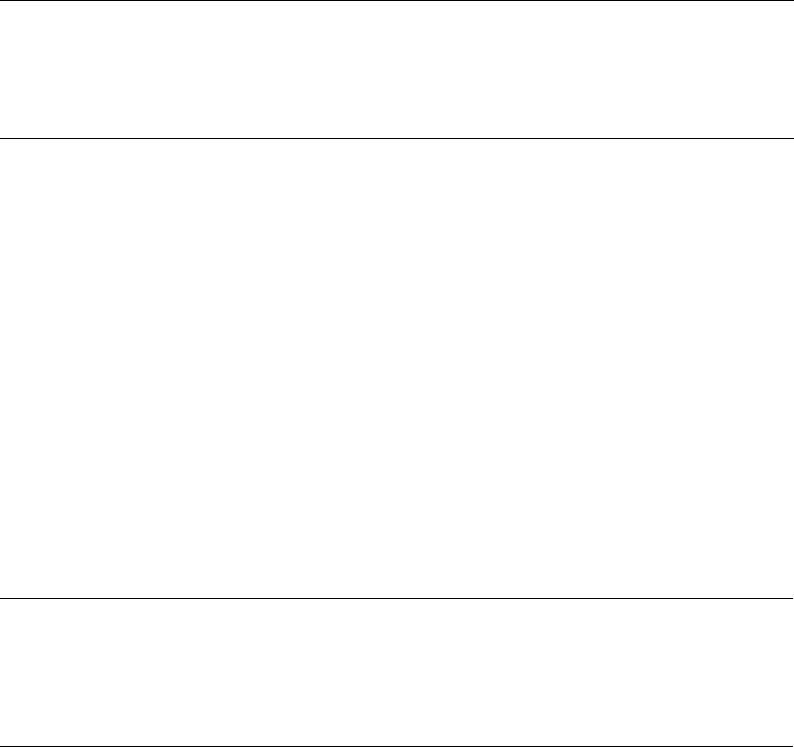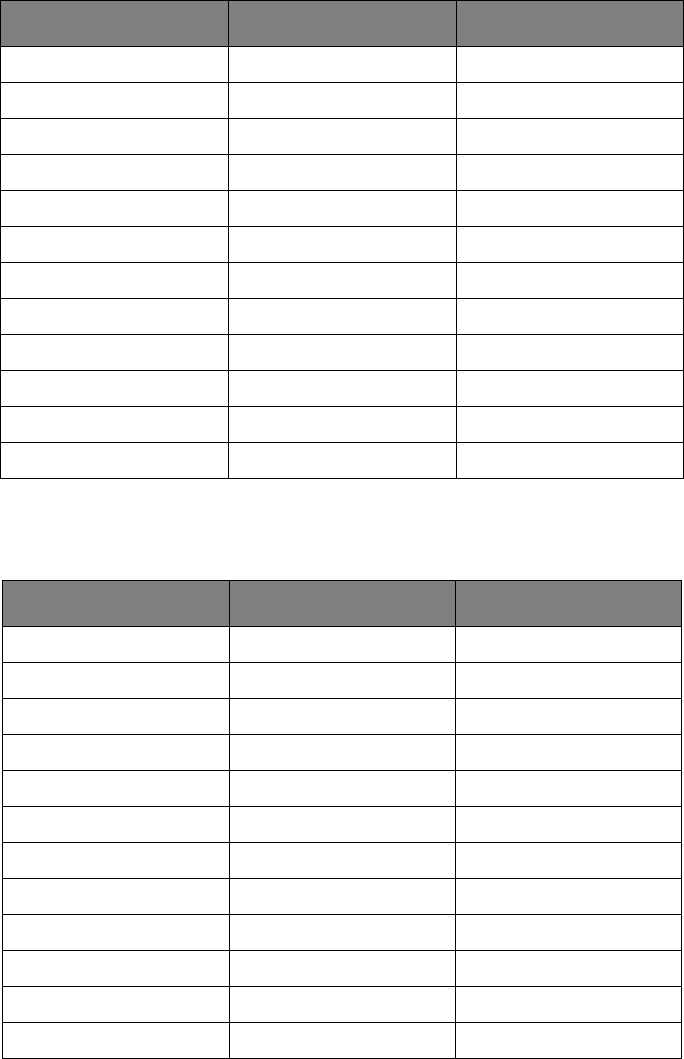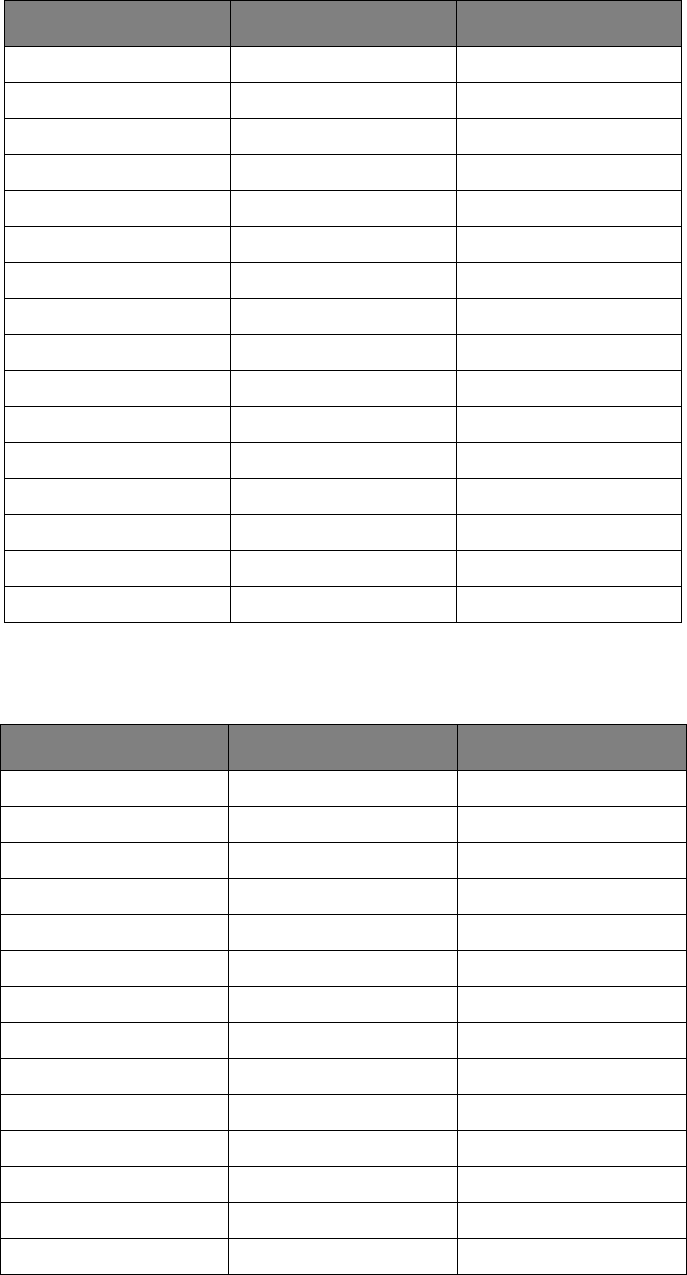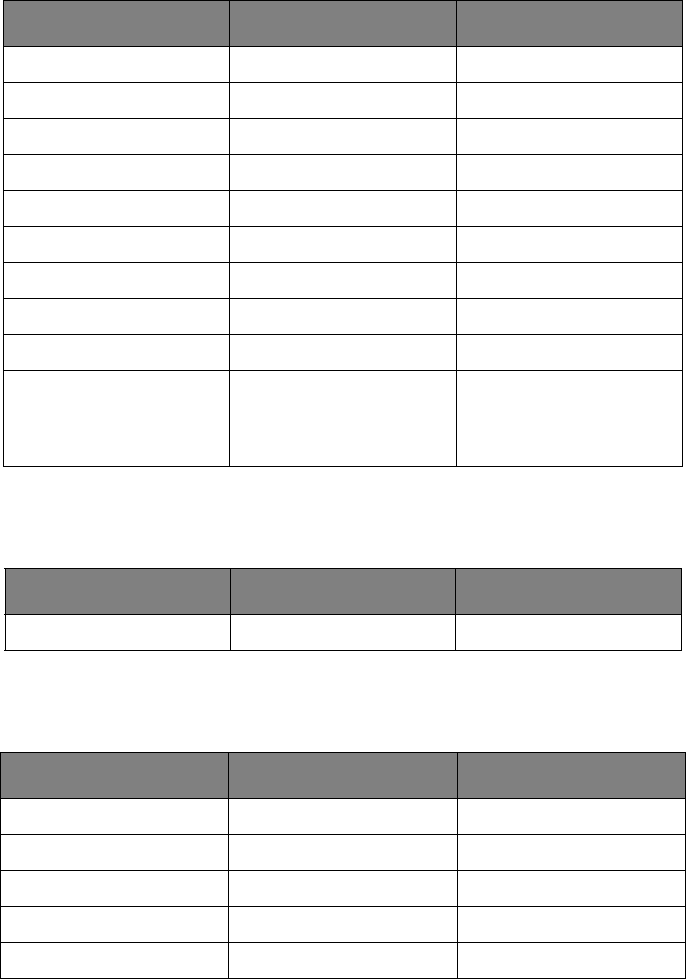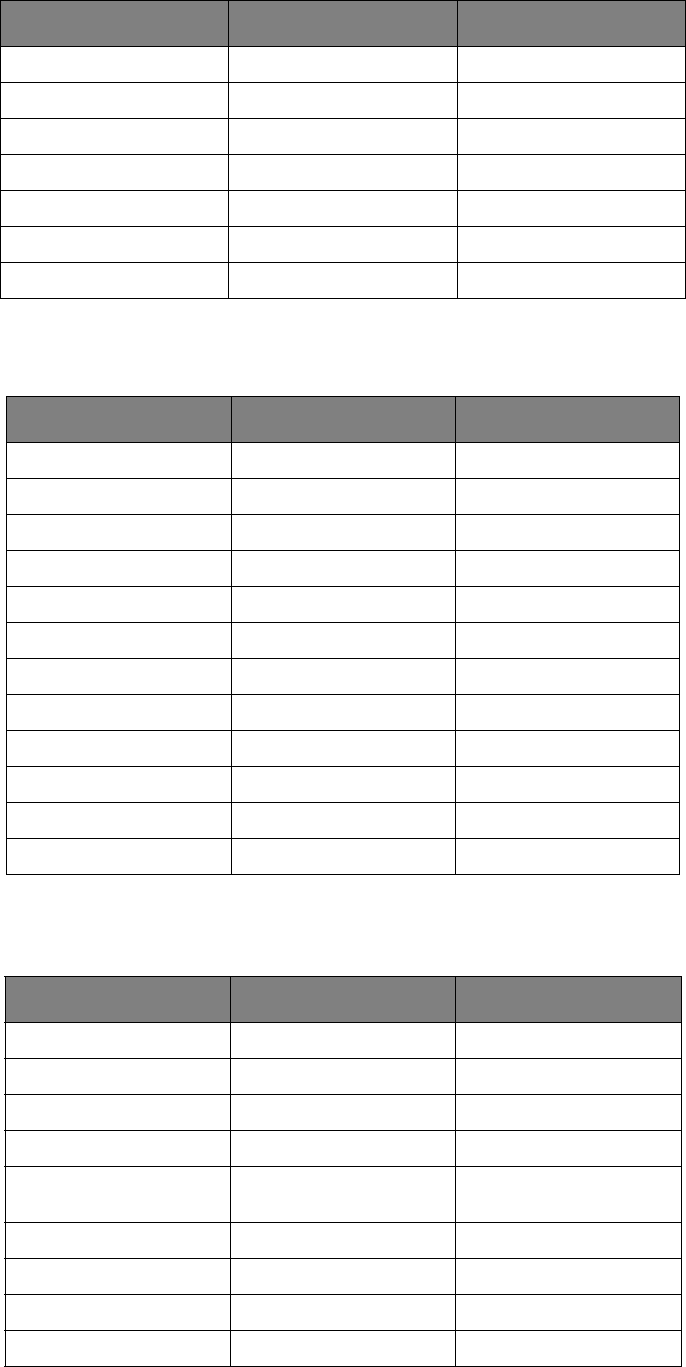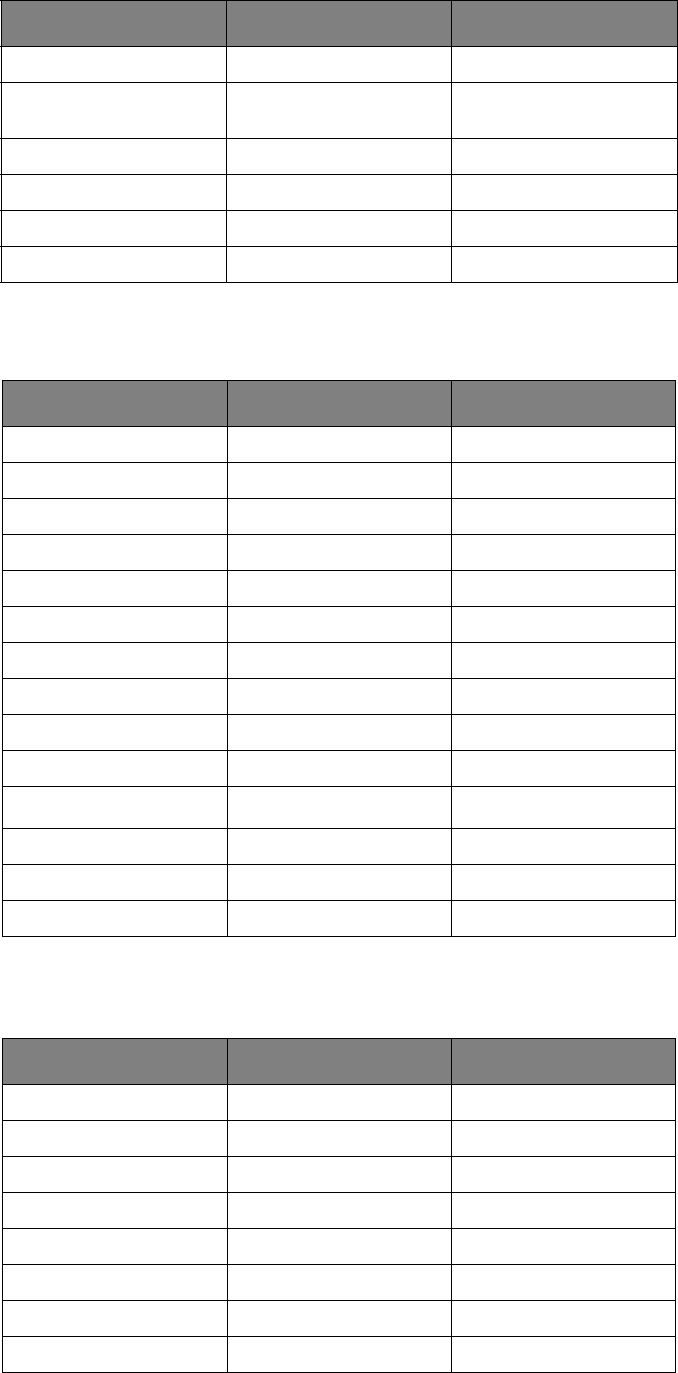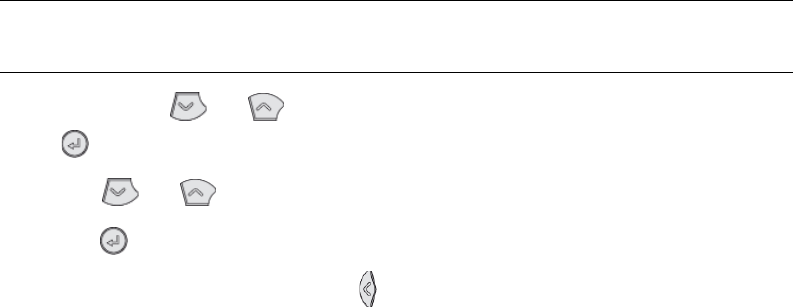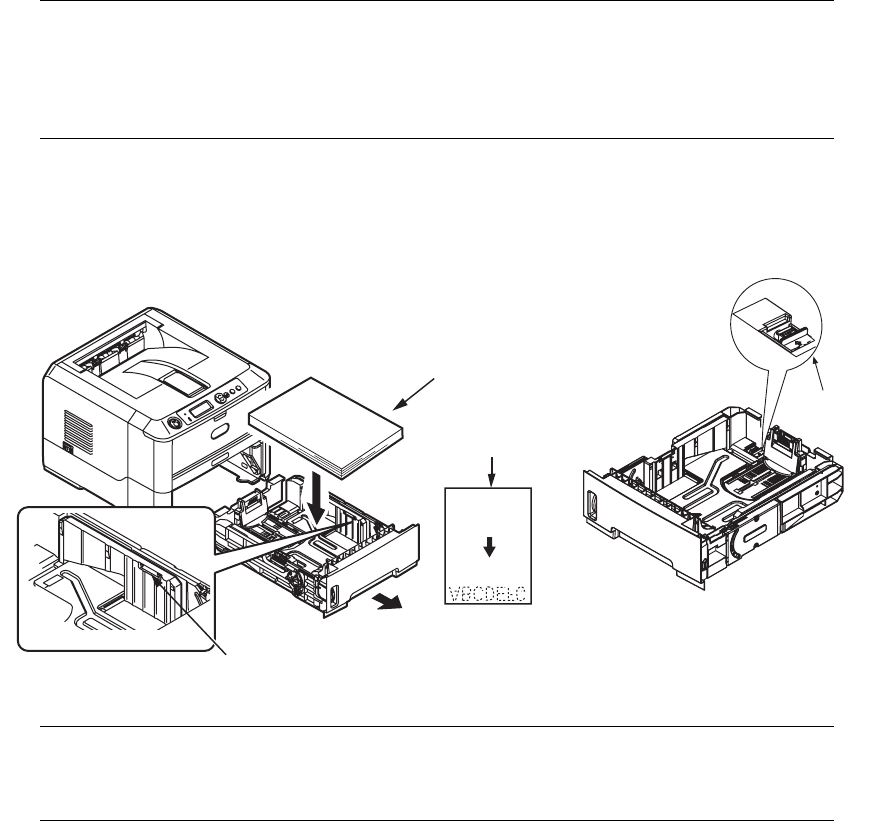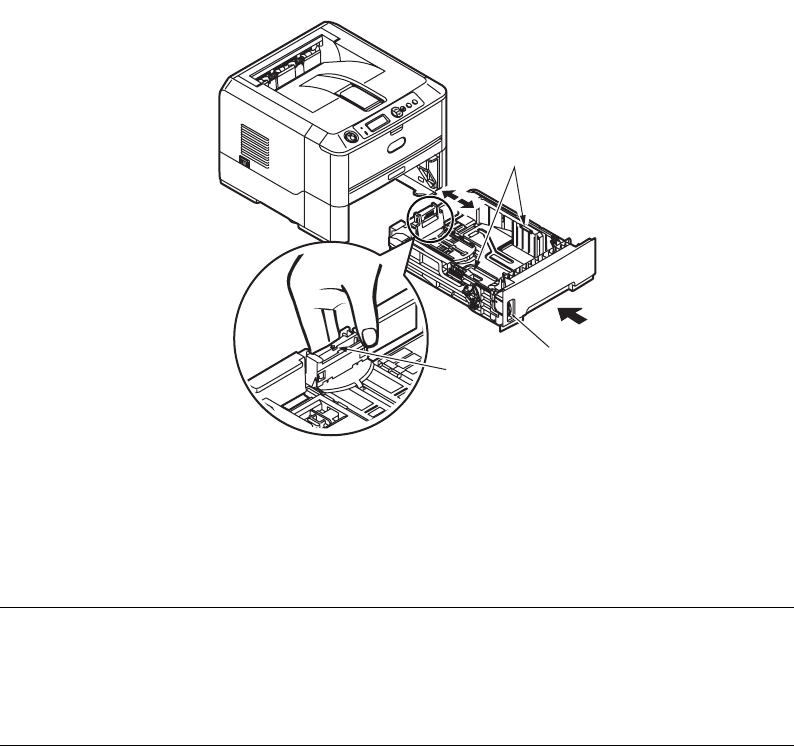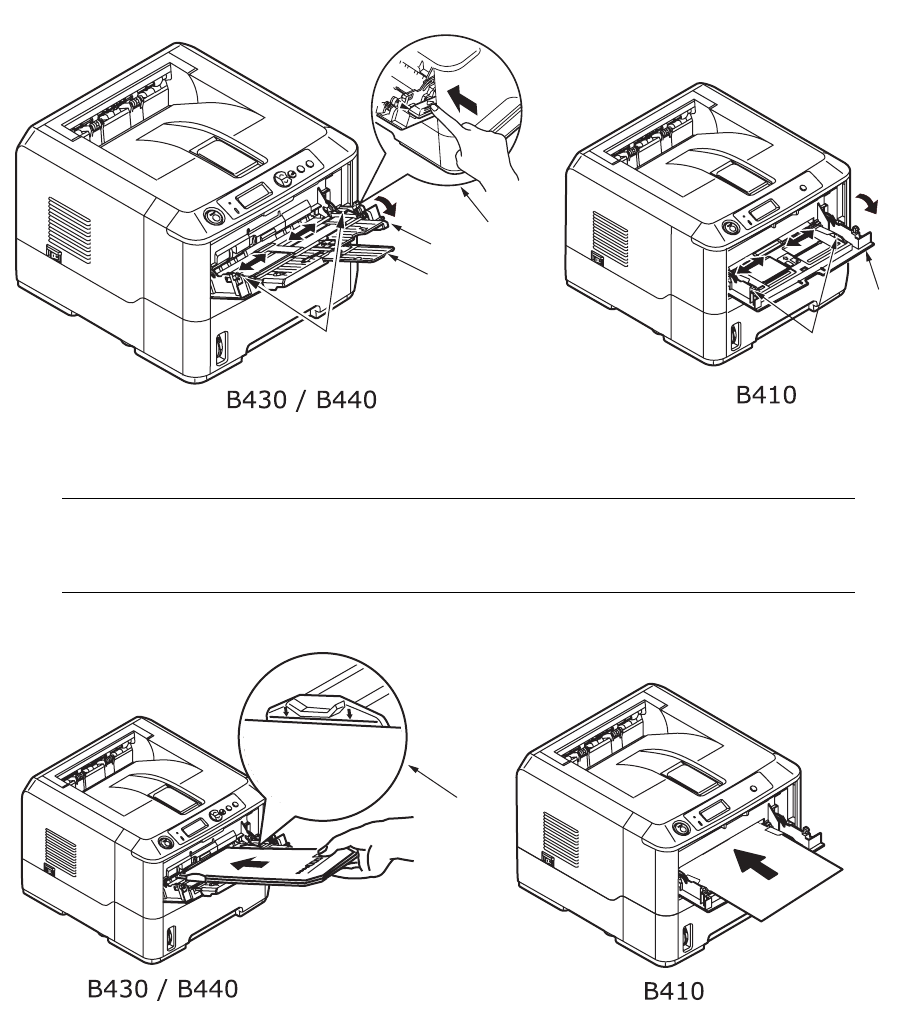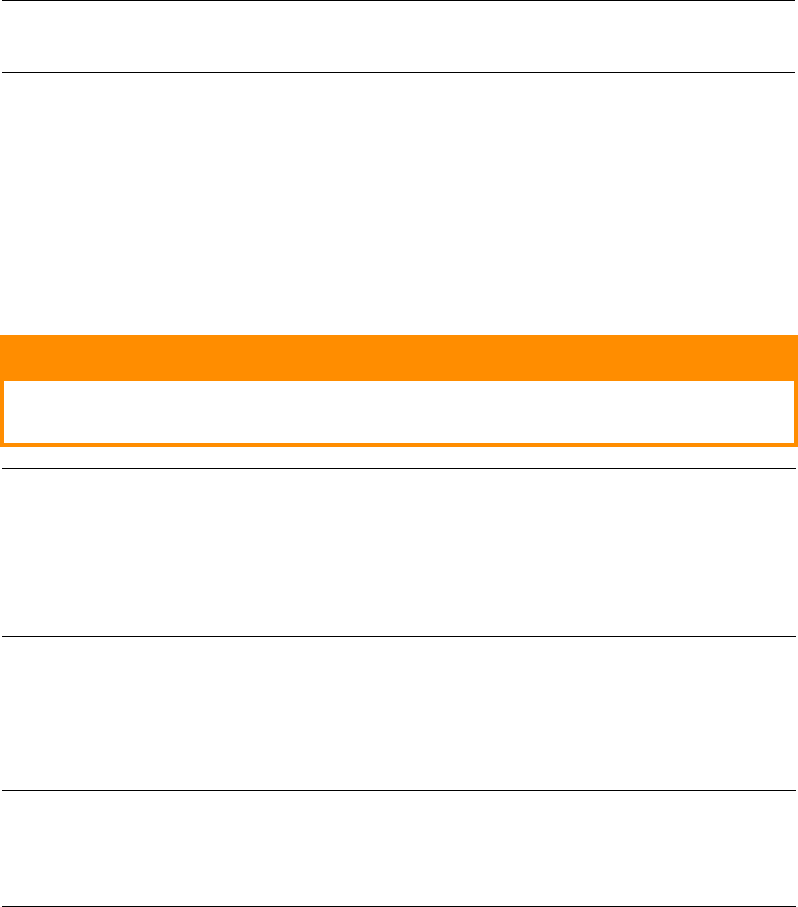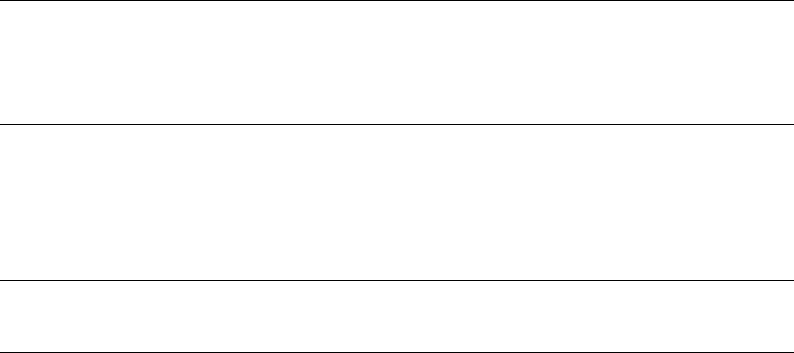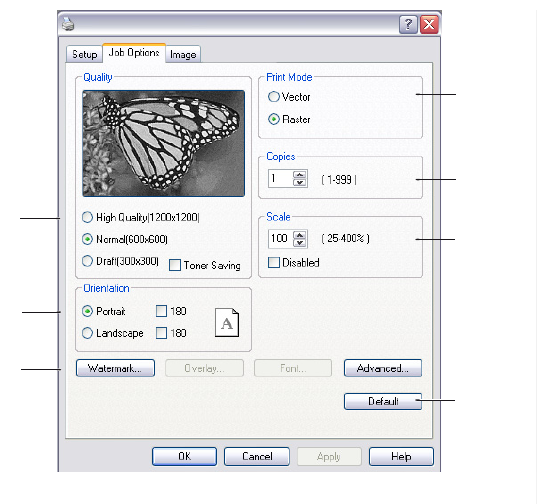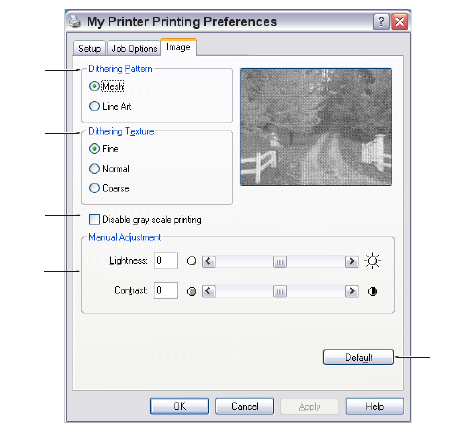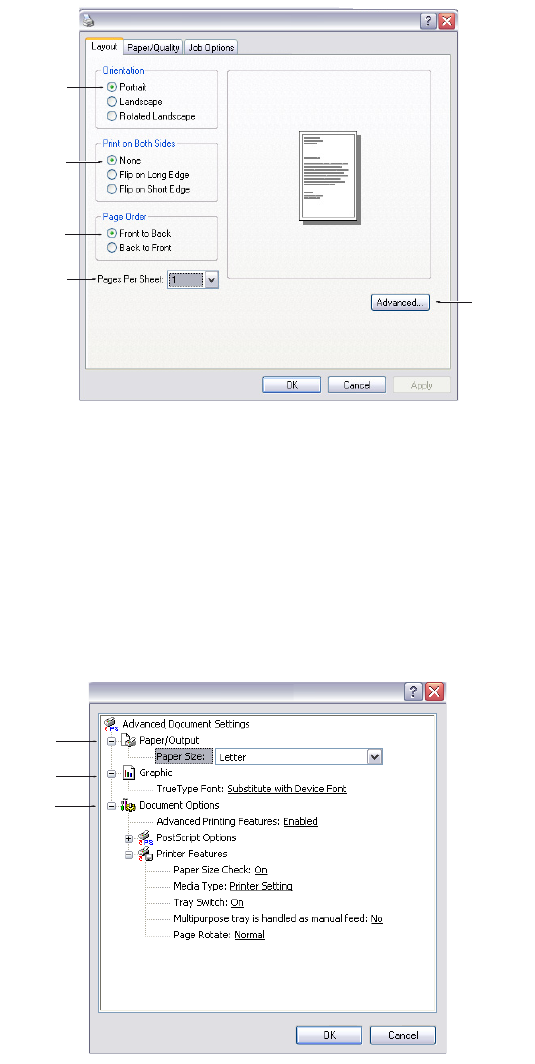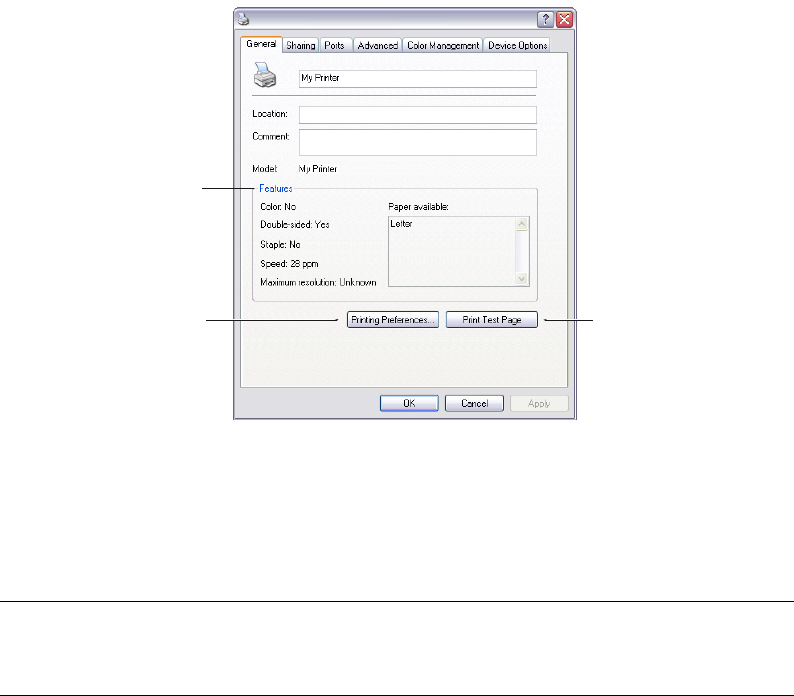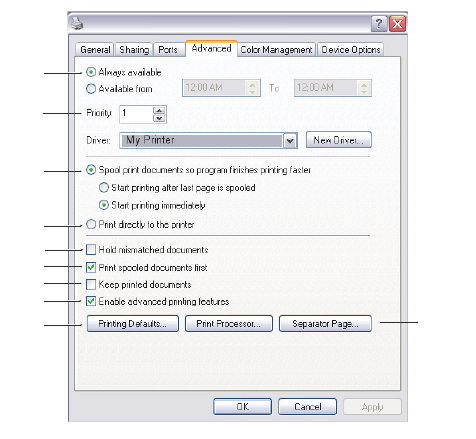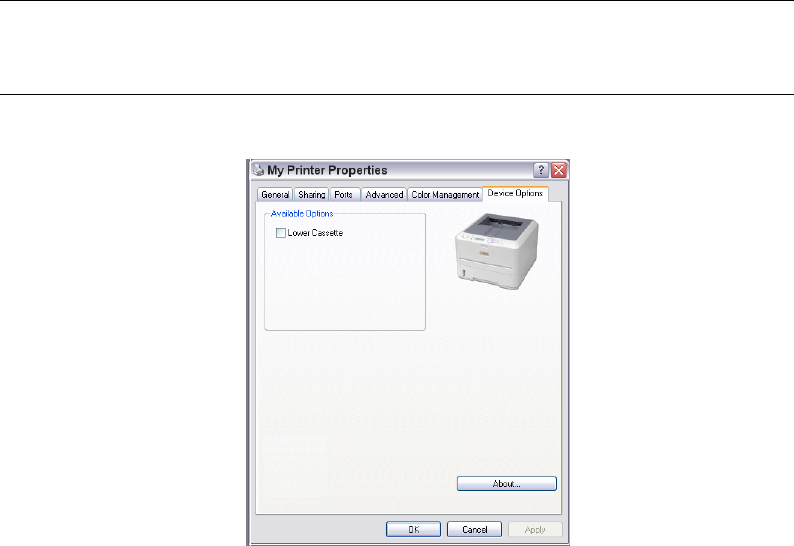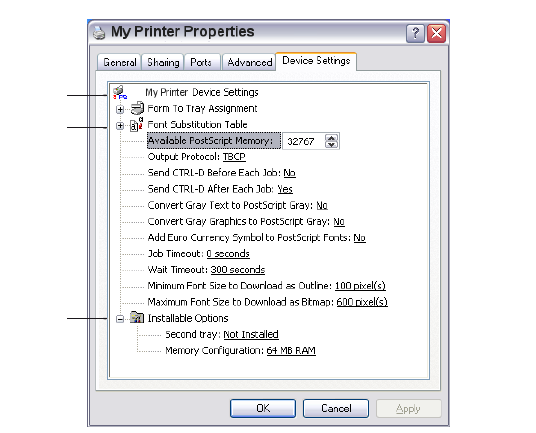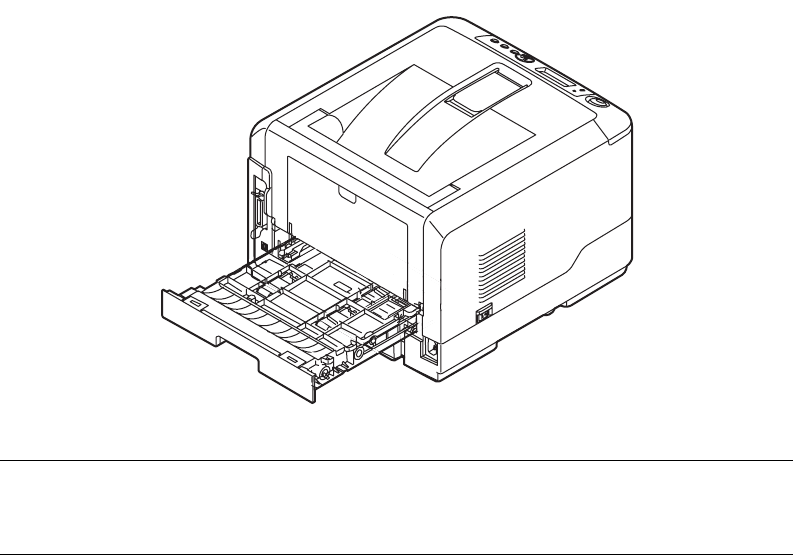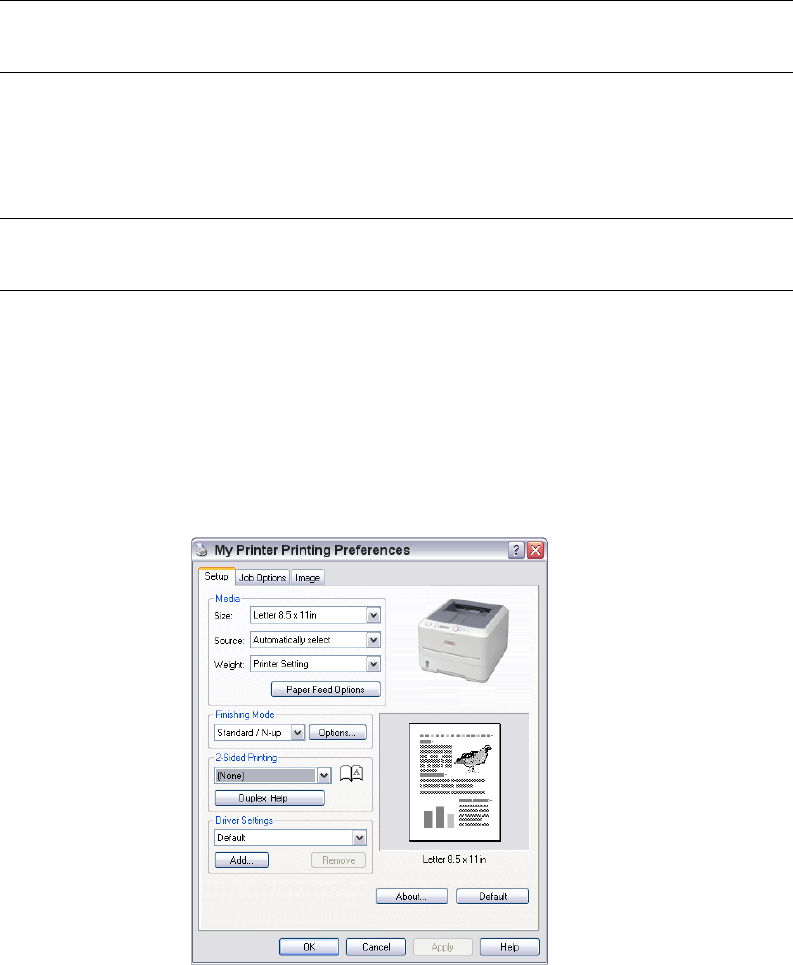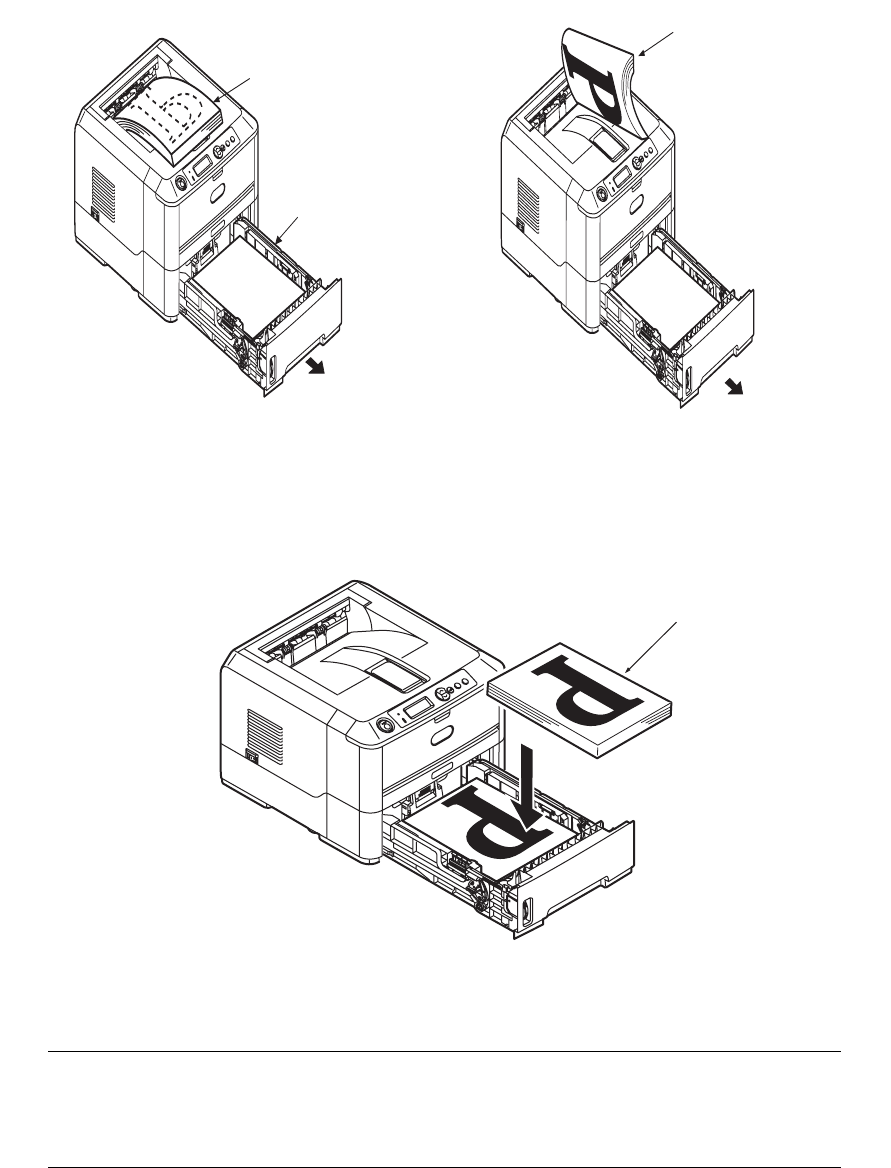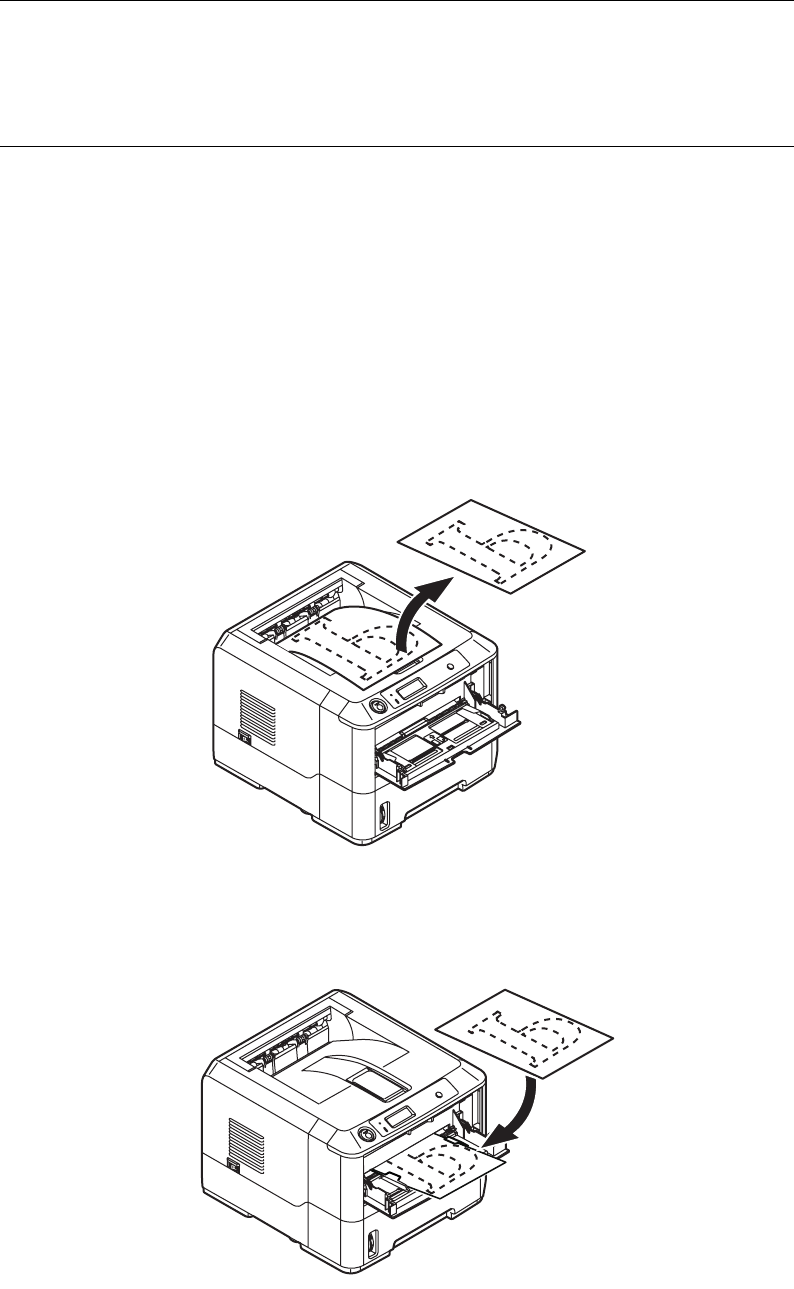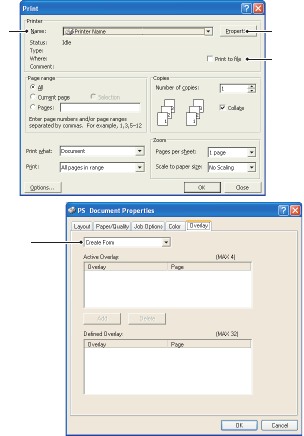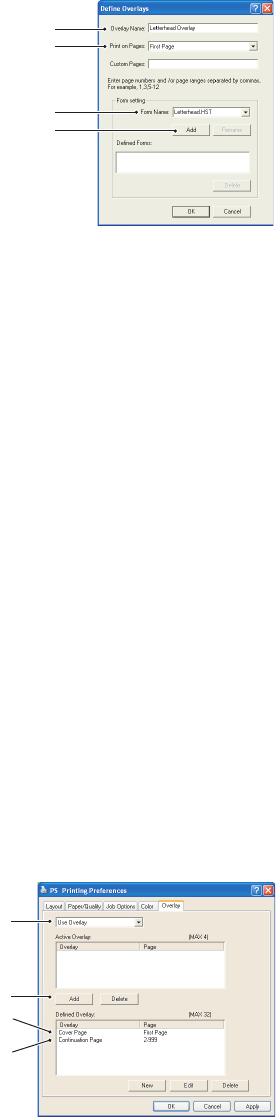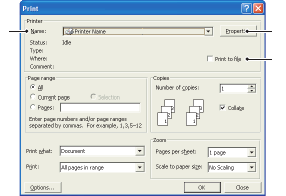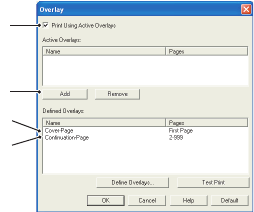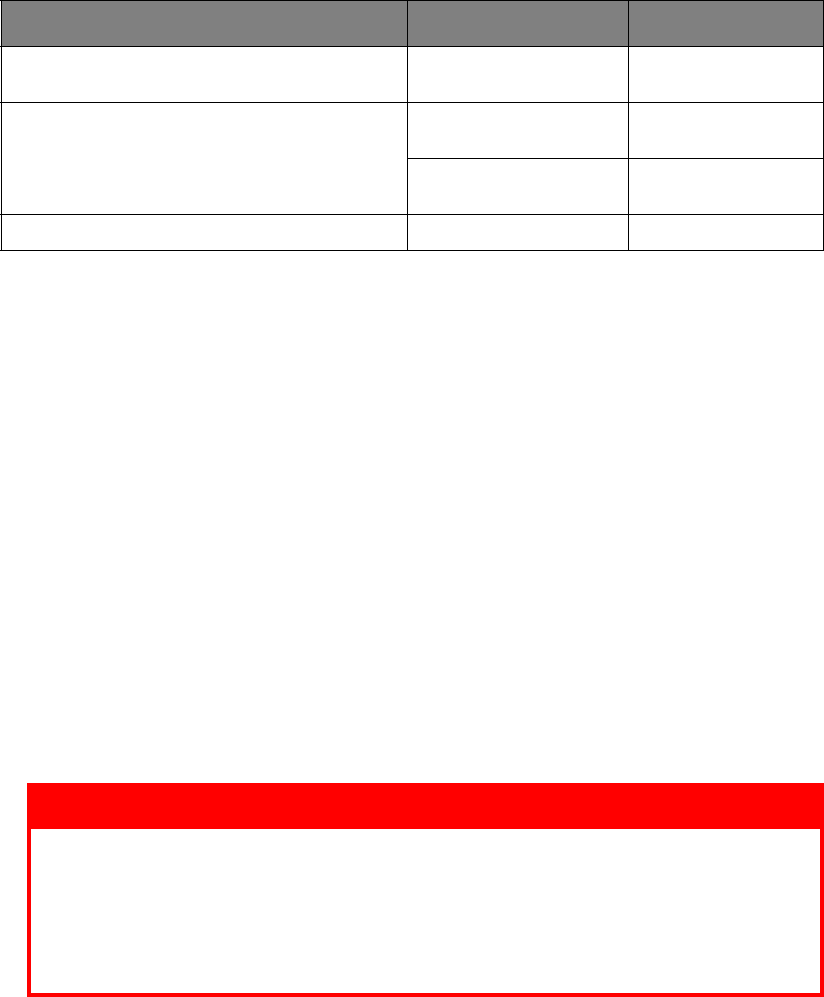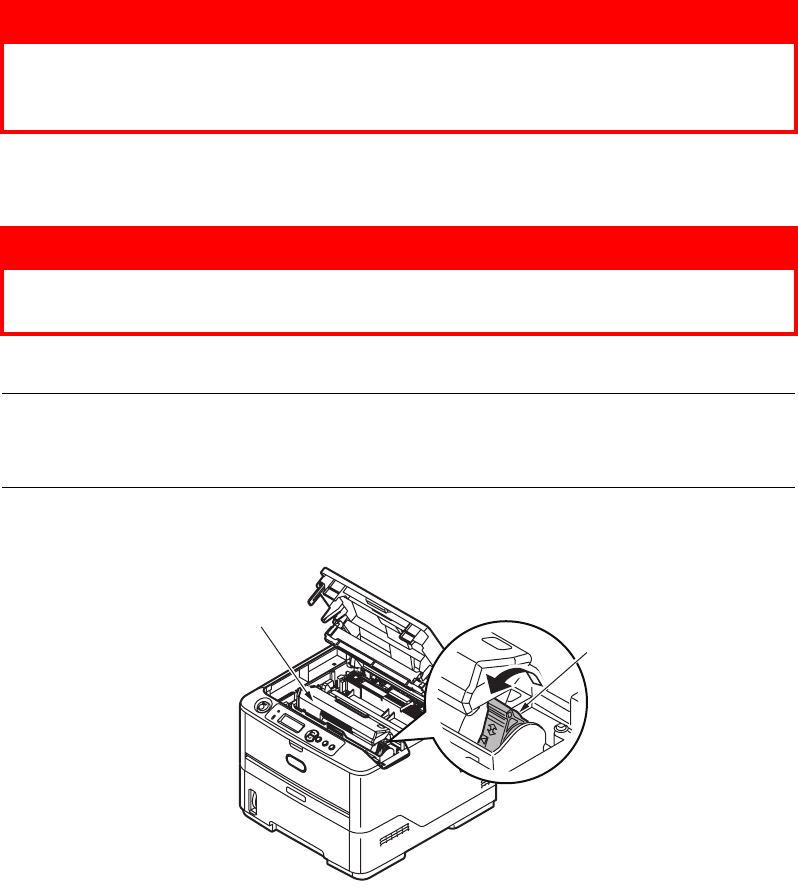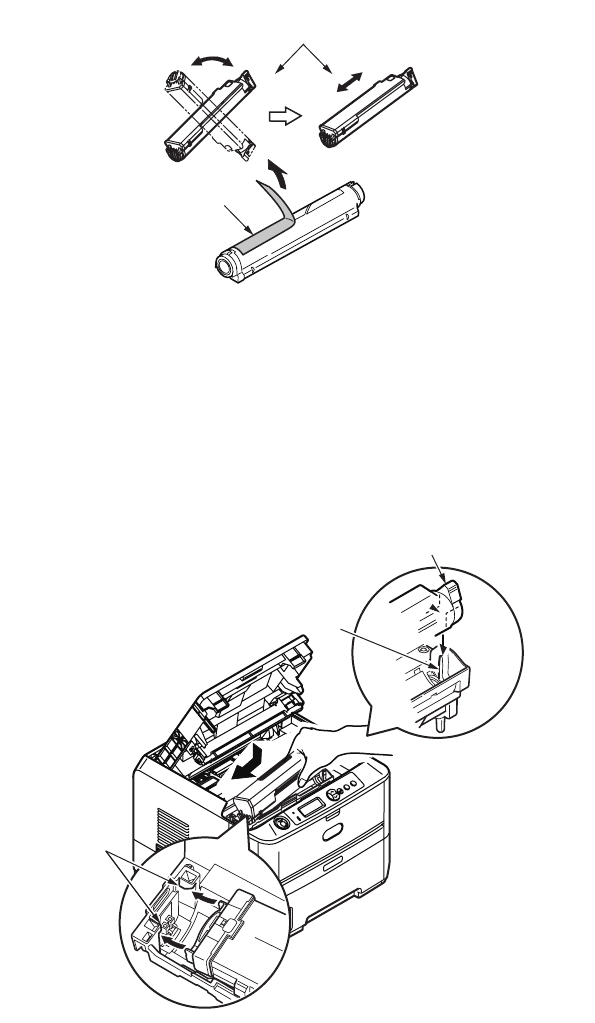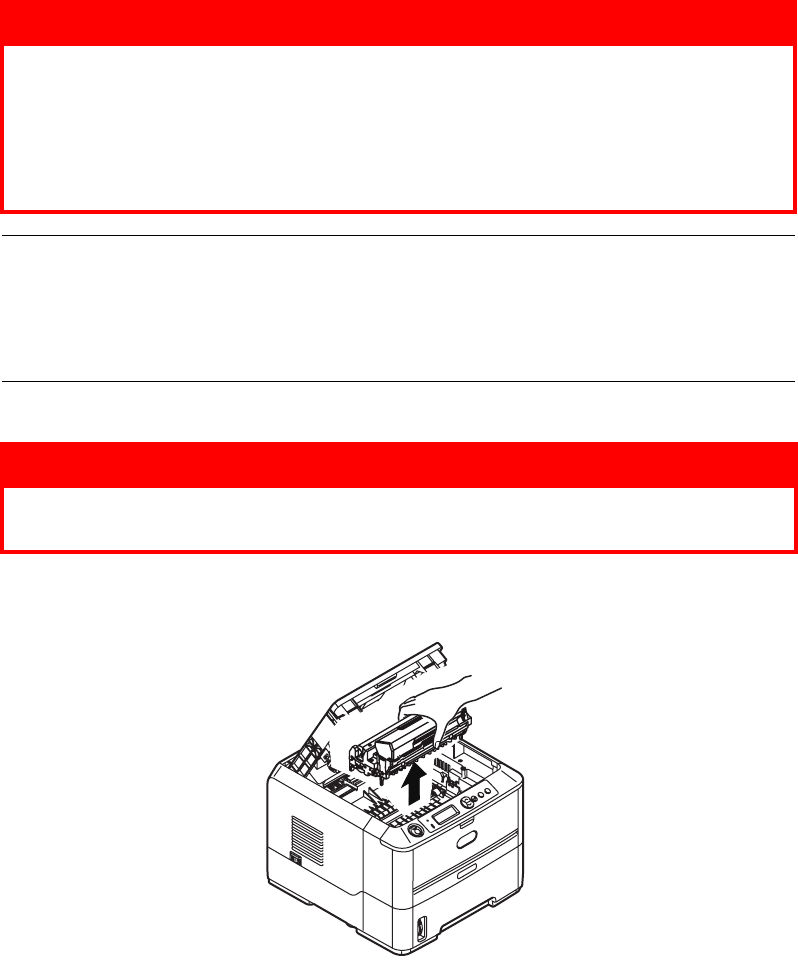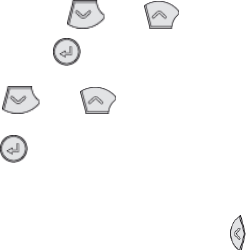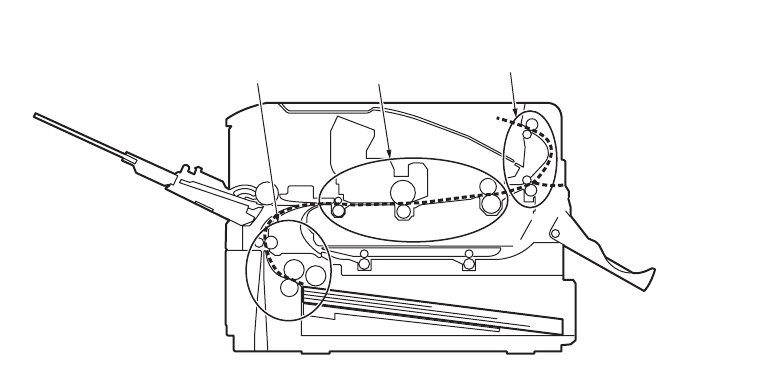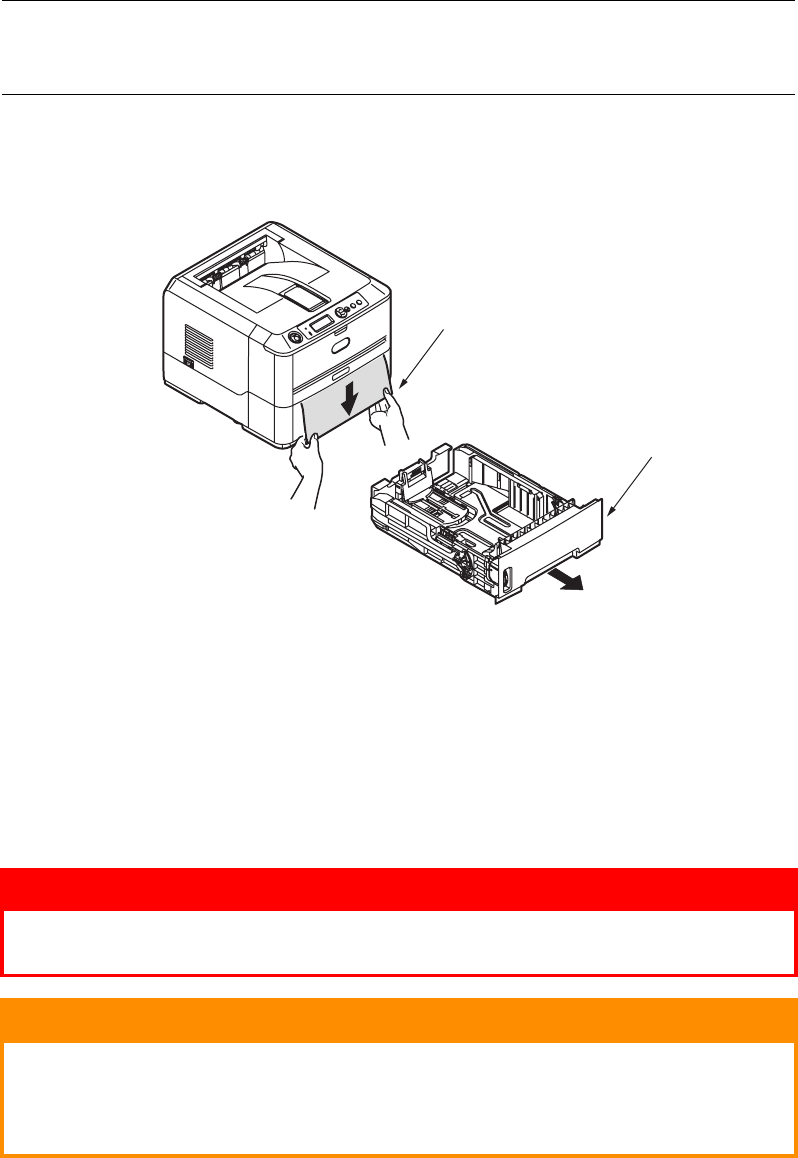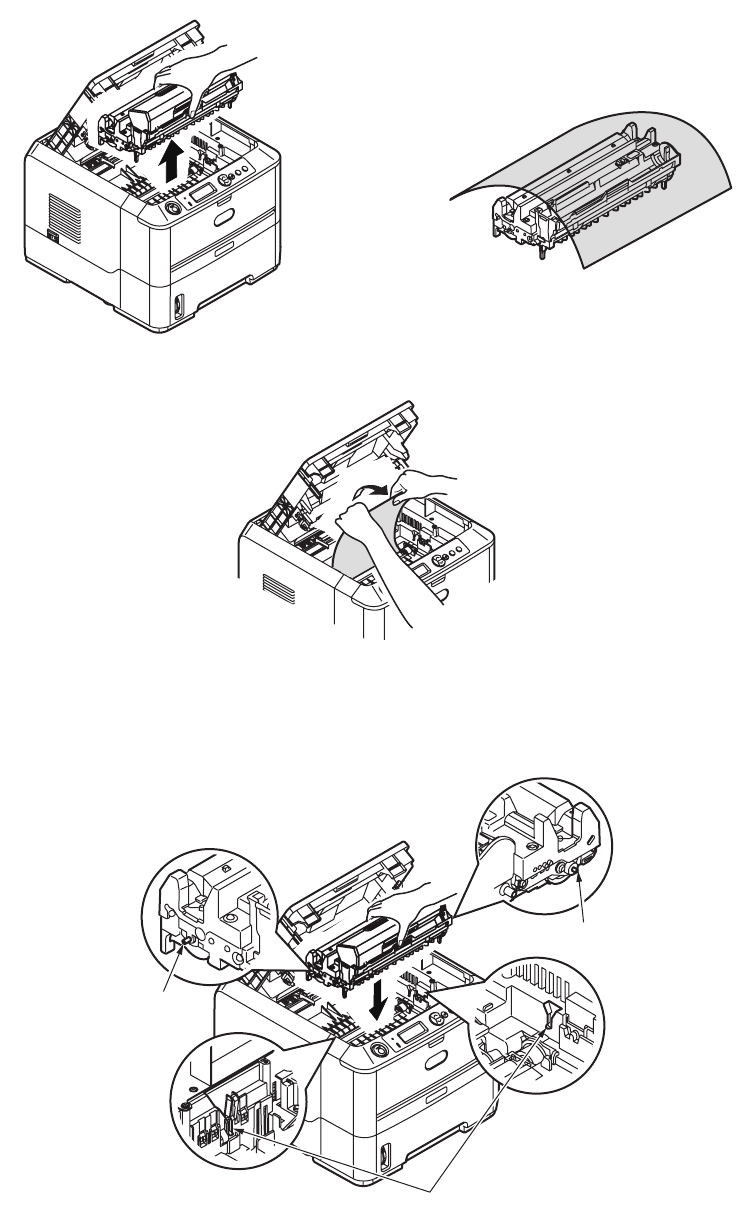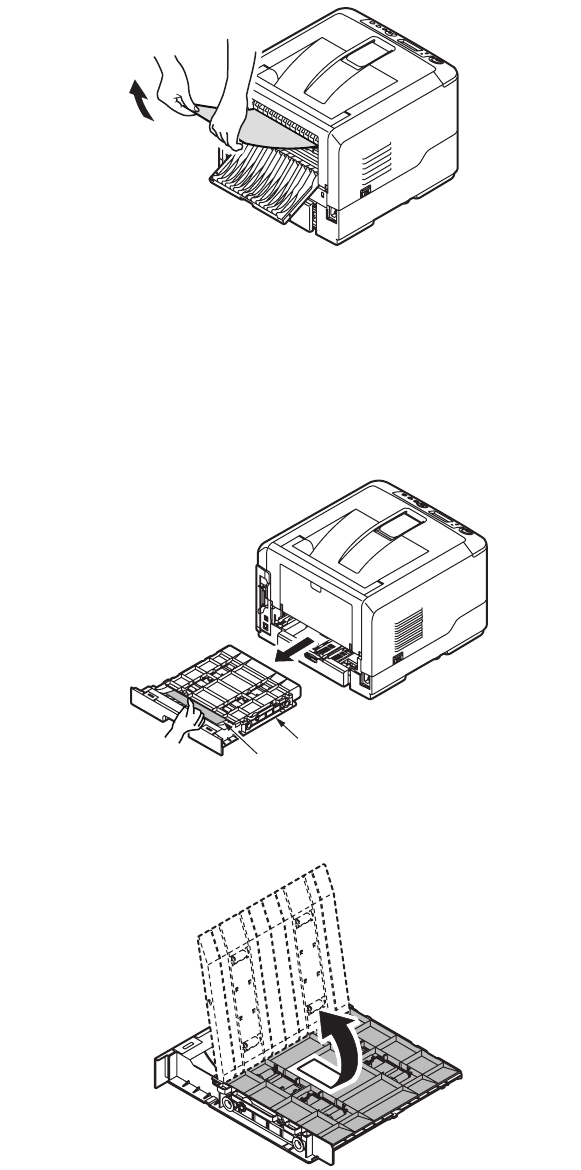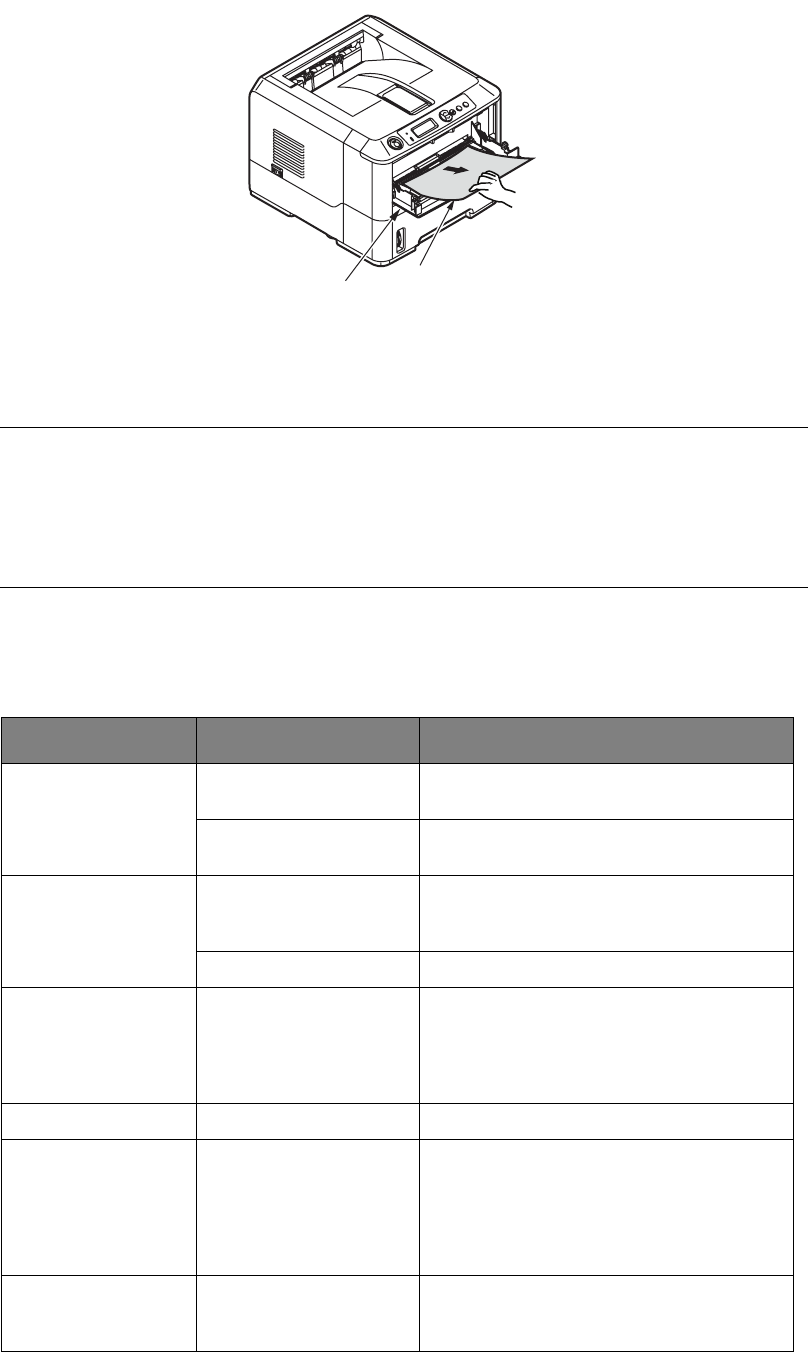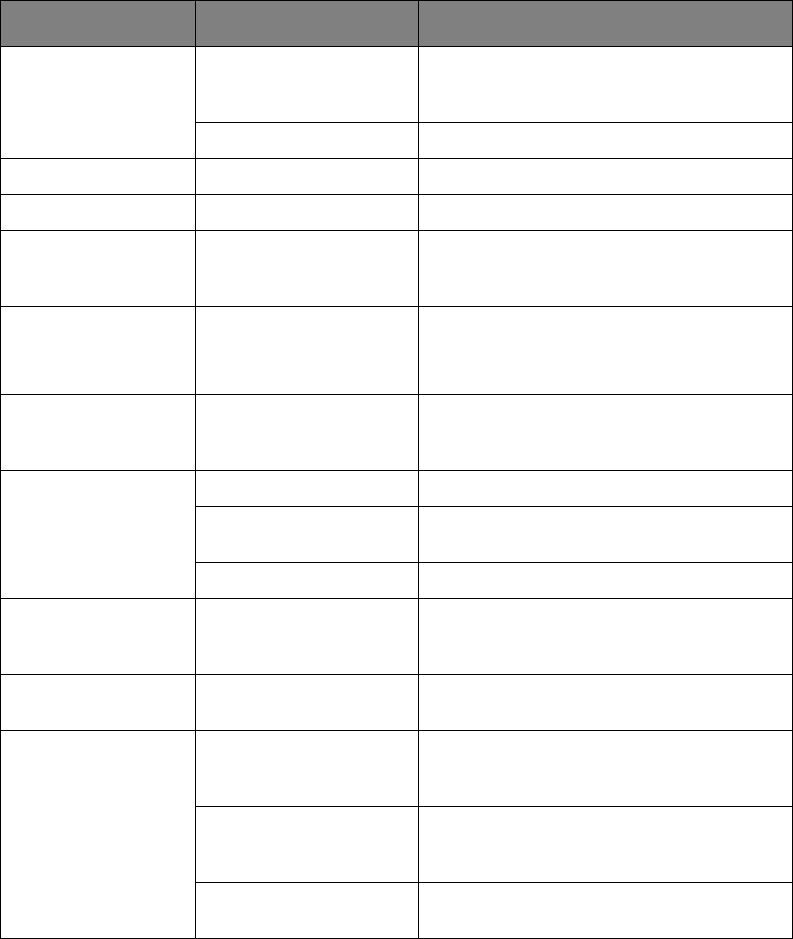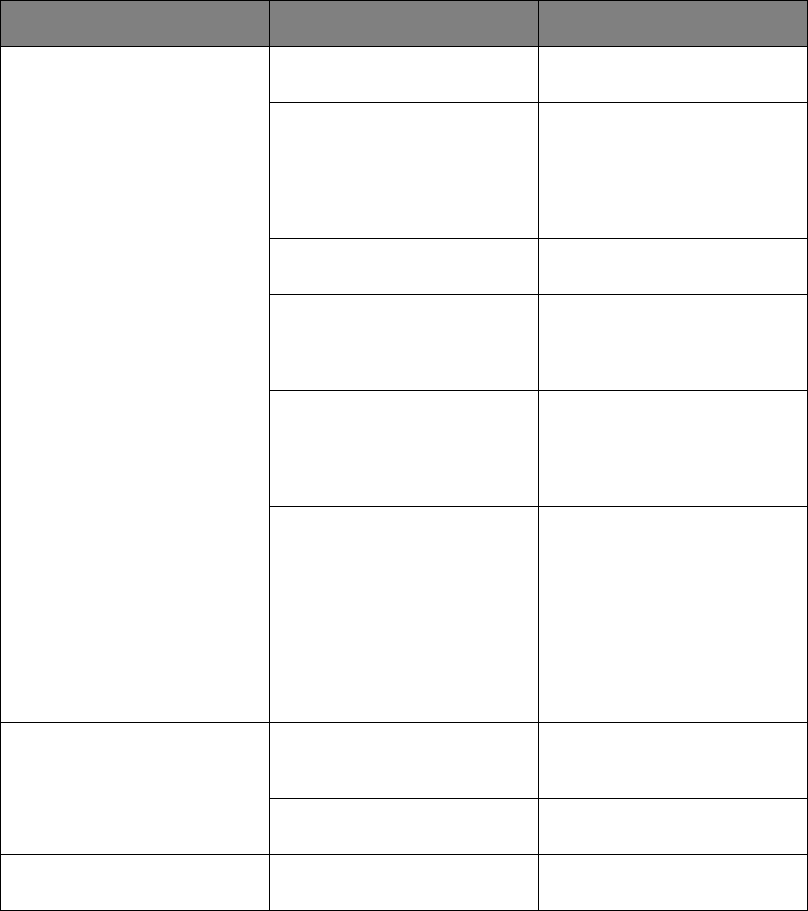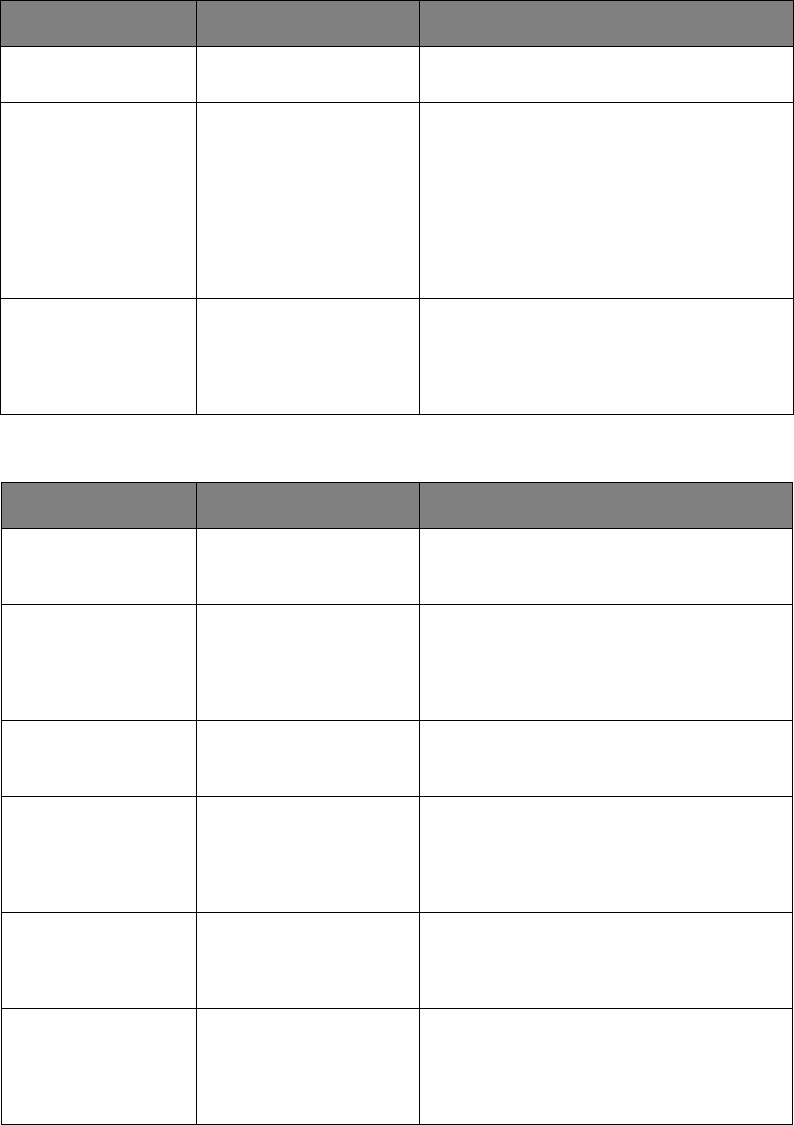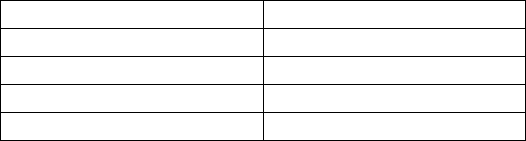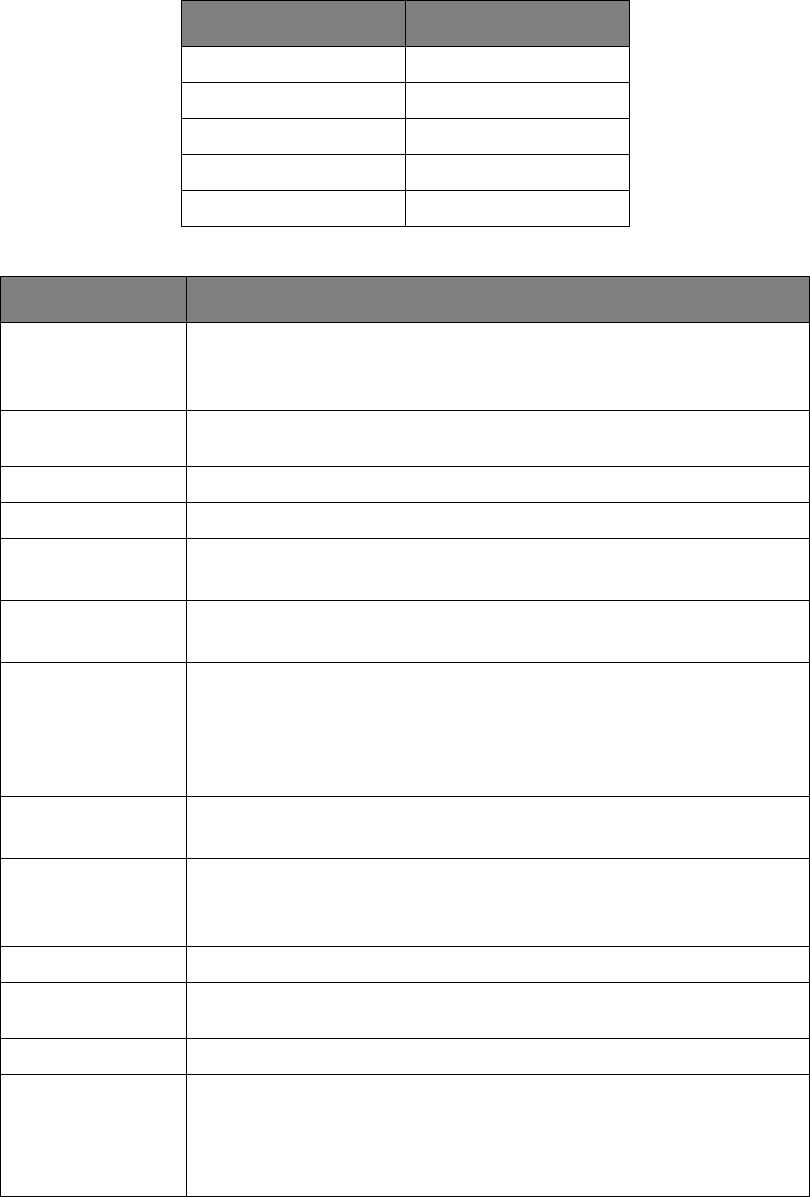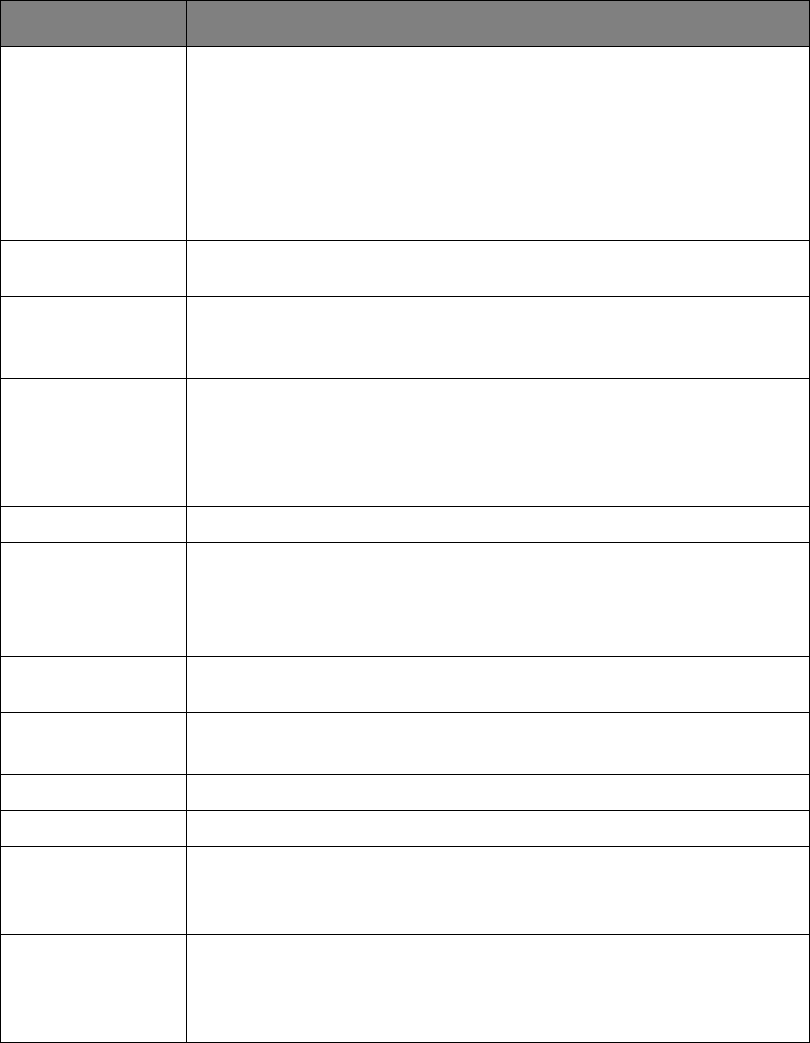Index > 81
I
NDEX
Numerics
2-sided printing..................... 49
A
Adhesive labels ..................... 30
Advanced features
enabling or disabling
........ 46
Attention LED ........................ 12
Auto duplex printing ............. 49
C
Cleaning page ....................... 65
E
Envelopes
Types
................................ 30
Exit paper jam ...................... 68
F
Feed jam or exit jam............. 68
Feed paper jam..................... 68
I
Image drum
Life
.................................... 63
Replacing.......................... 63
Input paper jam .................... 68
installed options
Macintosh
......................... 38
Windows ........................... 38
Installing
Paper
................................ 31
installing drivers
Macintosh
......................... 38
Windows ........................... 38
Installing paper ..................... 31
installing Printer Menu Setup
Tool
..................................... 38
interface
parallel
.............................. 37
USB................................... 37
L
Labels...............................30, 31
LAN ....................................... 37
LCD ....................................... 22
LED array .............................. 66
LED indicators ....................... 12
M
Macros................................... 53
Maintenance
Cleaning LED array
........... 66
Cleaning page B410d,
B410dn
........................... 65
Cleaning page B430d,
B430dn, B440dn
............. 65
Manual Duplex
Multi Purpose Tray
............ 52
Paper Tray ........................ 50
Manual Duplex printing ......... 50
media settings
B410d, B410dn
................. 34
B430d, B430dn,
B440dn
........................... 35
menu functions
B410d, B410dn
................. 15
B430d, B430dn,
B440dn
........................... 23
menu settings
B410d, B410dn
................. 21
B430d, B430dn,
B440dn
........................... 29
Menus
FX menu
......................18, 26
Information menu .......15, 23
Maintenance menu ......20, 28
Media menu.................16, 24
Network menu.............19, 27
Parallel menu...............19, 26
PCL menu ....................17, 25
PPR menu ....................18, 25
Print menu...................16, 23
Print Statistics menu ...20, 28
Shutdown menu ............... 23
System configuration
menu
.........................17, 24
Usage menu ................20, 28
USB menu ...................19, 27
Multi purpose tray and manual
feed tray
............................. 33
O
online button
B410d, B410dn
................. 13
operator panel
B410d, B410dn
................. 12
B430d, B430dn,
B440dn
........................... 22
options
installing
........................... 75
Overlays................................ 53
Overlays and macros
general
........................41, 53
Overlays, PCL
how to create
................... 56
printing with
overlays
.....................57, 58
Overlays, PostScript
defining in the Windows
driver
.............................. 54
how to create ................... 53
printing with overlays....... 55
P
Page orientation
setting in Windows
......41, 43
Paper
Envelope types
................. 30
Exit jam ............................ 68
Feed jam .......................... 68
feed sequence .................. 32
Input jam ......................... 68
Installing .......................... 31
Label types ..................30, 31
Paper types ...................... 30
size setting in Windows .... 40
Transparencies ............30, 31
tray selection in
Windows
......................... 40
Paper and envelope types..... 30
paper and trays .................... 78
paper feed problems............. 73
Paper feed, size and media
setting
................................ 34
Paper jams............................ 67
Print order
face down printing
............ 32
face up printing ................ 32
Print quality problems........... 71
Print settings
how to save
...................... 40
printer components .............. 10
Printer default settings
Windows defaults
............. 45
printer features....................... 7
Printer menu setup tool ........ 14
Printing
different media
................. 52
Label types .................. 30, 31
Paper & envelope types.... 30
Quality problems .............. 71
Transparency types .....30, 31
Priority
print queue priority
.......... 46
R
Ready LED ............................ 12
Resolution
setting in Windows
...... 41, 44
S
Separator page
separating print jobs on a
shared printer
................ 47
Software problems................ 74
specifications
general
............................. 76
paper and trays................ 78
Spooling
Windows settings
............. 46
status & error messages....... 67
support materials.................... 8
T
Toner
Cartridge life
.................... 59
how to replace.................. 59
Troubleshooting
Hardware problems
.......... 74
Paper jams ....................... 67
Print quality problems ...... 71
Software problems ........... 74
U
user’s guide
printing
............................... 8
viewing ............................... 8
W
Watermark
printing in Windows
..... 41, 45