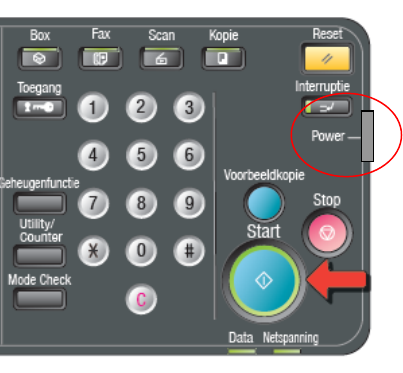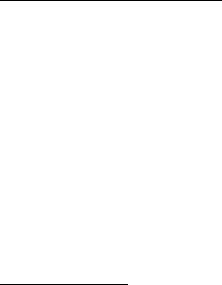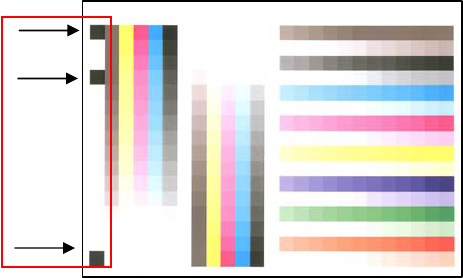1 Het apparaat.................................................................................... 5
1.1 Het apparaat aanzetten................................................................ 5
1.2 Papierlades .................................................................................. 5
1.3 Origineleninvoer........................................................................... 7
1.4 Kopieer- en printteller................................................................... 7
1.5 Onderhoud ................................................................................... 8
1.5.1 Kalibreren ............................................................................ 8
1.5.2 Toner vervangen ................................................................. 9
1.5.3 Image unit vervangen.......................................................... 9
1.5.4 Afvaltank vervangen............................................................ 9
1.5.5 Nietjes vervangen.............................................................. 10
2 De kopieerfunctie ......................................................................... 11
2.1 De knoppen van het bedieningspaneel...................................... 11
2.2 Touchscreen............................................................................... 13
2.3 Een kopie maken ....................................................................... 14
2.4 Veelgestelde vragen .................................................................. 16
2.4.1 Hoe maak ik een A5 boekje? ............................................ 16
2.4.2 Hoe werkt de functie: afbeelding herhalen........................ 16
2.4.3 Hoe werkt de functie: kaften?............................................ 17
2.4.4 Hoe beveilig ik het apparaat tegen gebruik door derden .. 18
3 De print functie ............................................................................. 19
3.1 De printfunctie configureren....................................................... 19
3.1.1 Openbare gebruikersboxen aanmaken............................. 19
3.1.2 Printinstellingen standaard maken .................................... 20
3.2 De printfunctie gebruiken ........................................................... 21
3.2.1 Papierbron selecteren ....................................................... 21
3.2.2 Afdrukken naar een box .................................................... 23
3.2.3 De openbare gebruikersbox gebruiken ............................. 24
4 De scan functie............................................................................. 27
4.1 De scanfunctie configureren ...................................................... 27
4.2 Het adres boek vullen. ............................................................... 27
4.3 Een document scannen ............................................................. 28
5 De faxfunctie................................................................................. 31
5.1 De faxfunctie configureren ......................................................... 31
5.1.1 Adresboek aanmaken........................................................ 31
5.2 De fax gebruiken........................................................................ 32
5.2.1 Een fax versturen .............................................................. 32
5.3 Veelgestelde vragen .................................................................. 34
5.3.1 Hoe selecteer ik de lade waar de fax op afgedrukt wordt?34
5.3.2 Hoe stel ik de lade in voor de bevestigingspagina............ 34
3