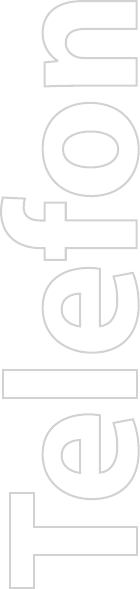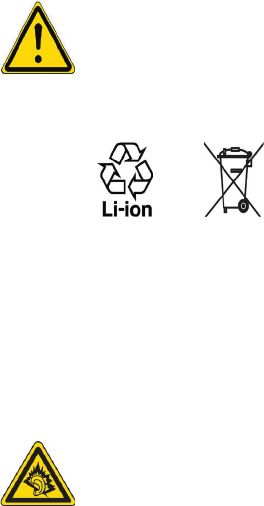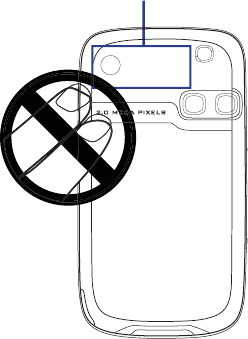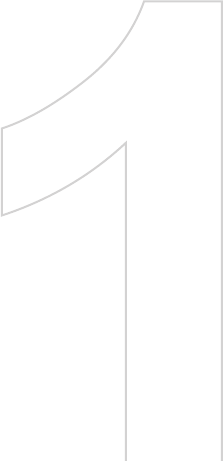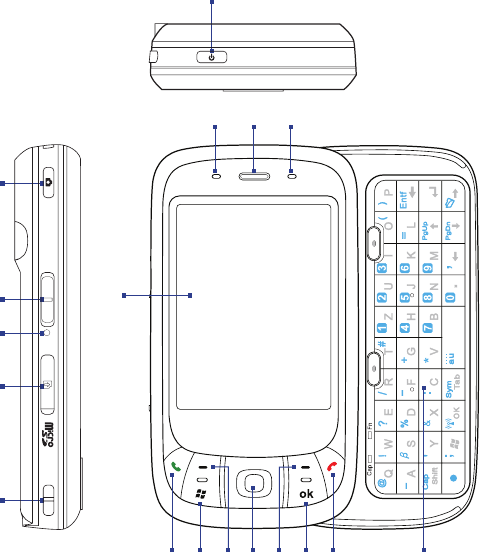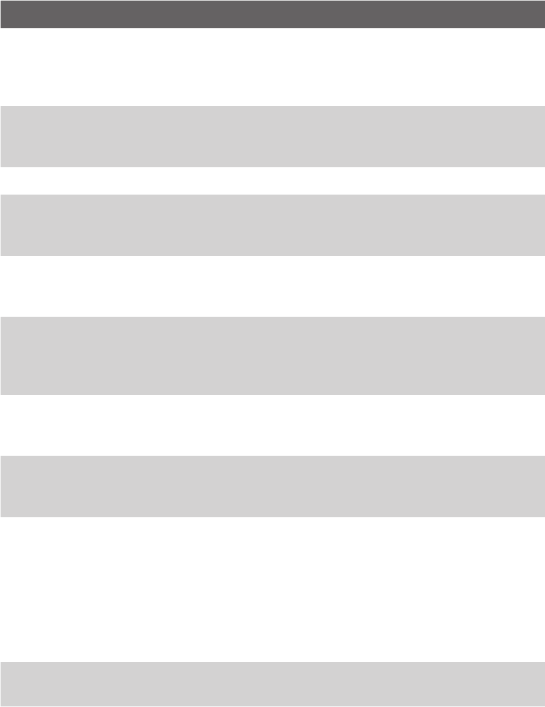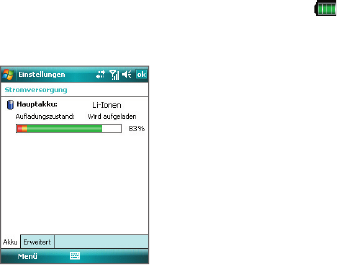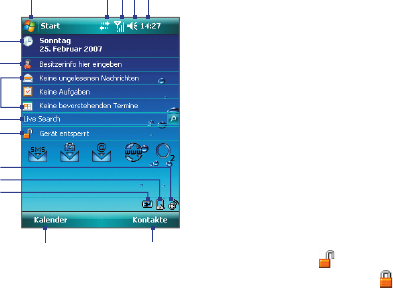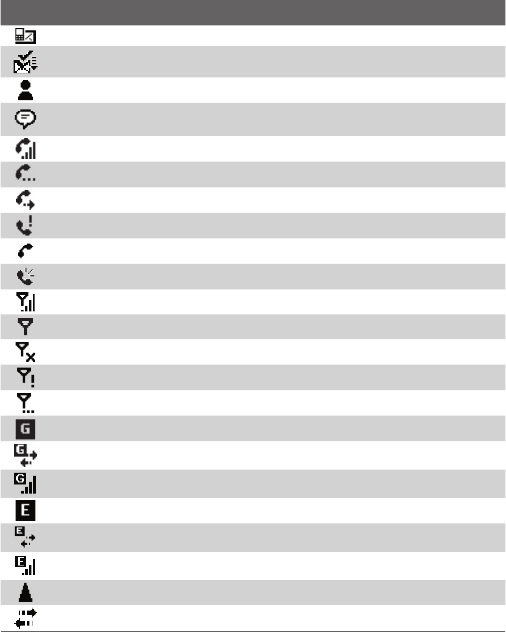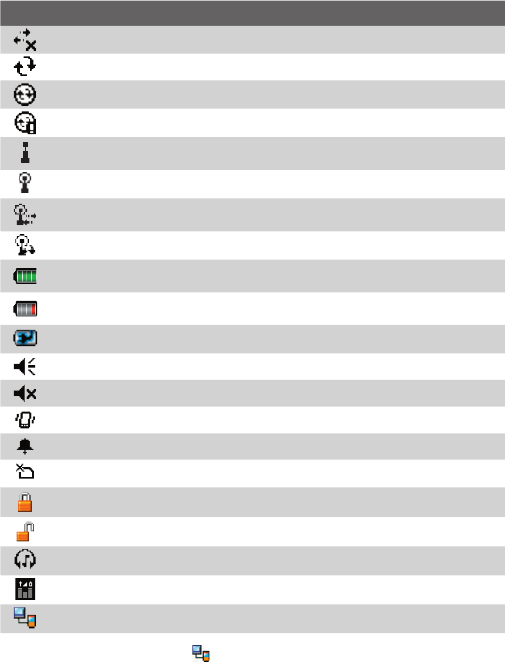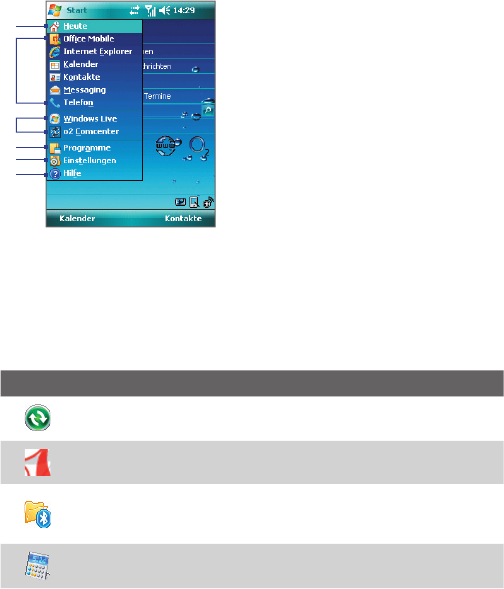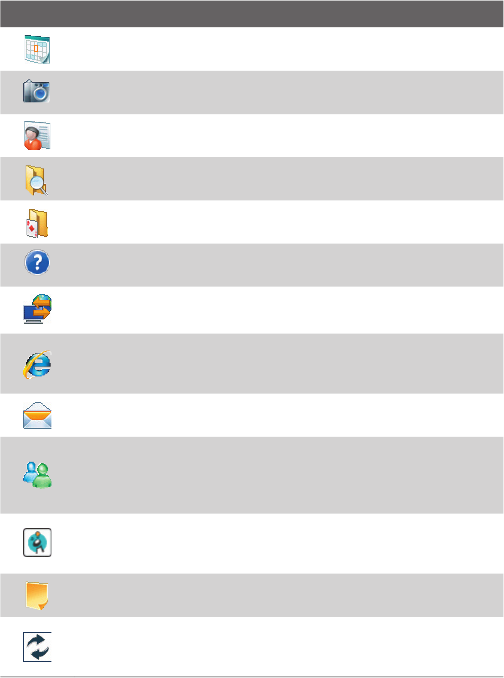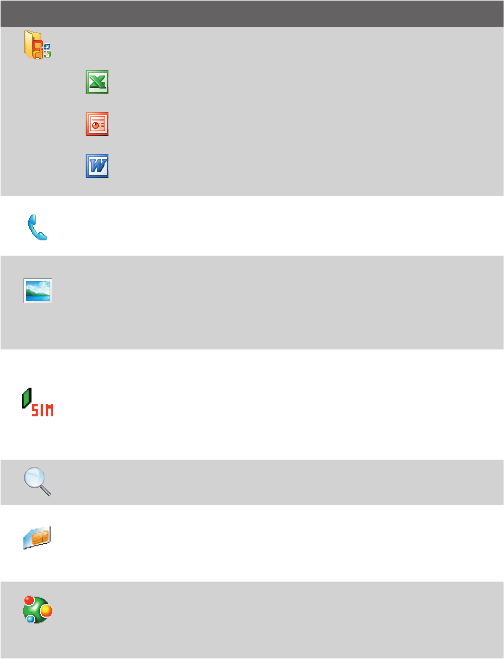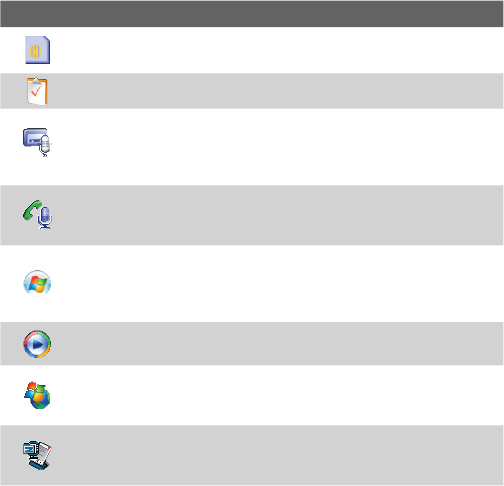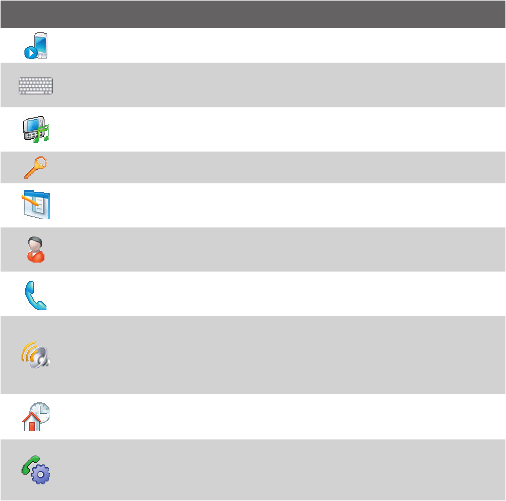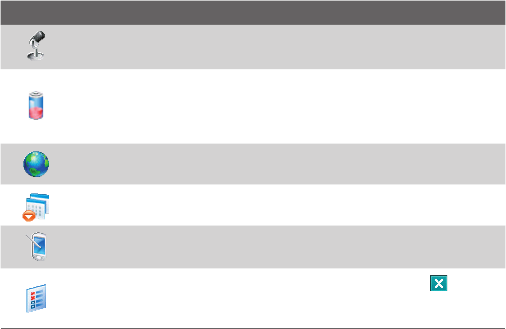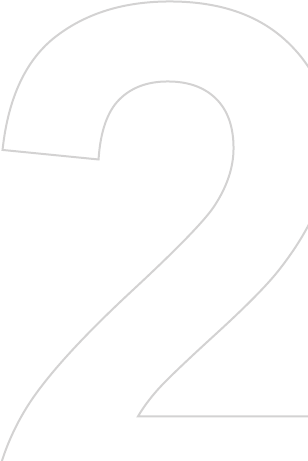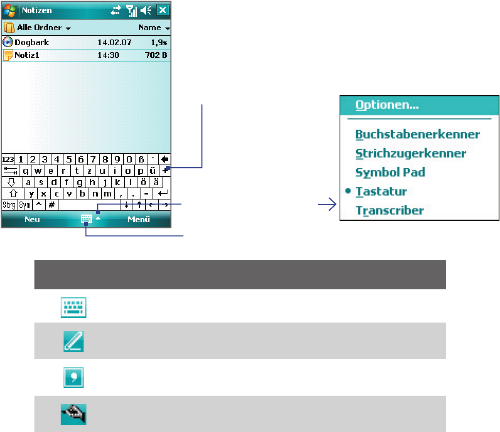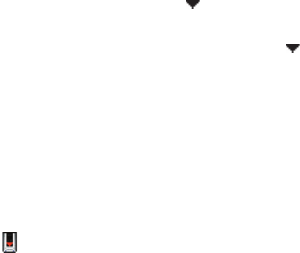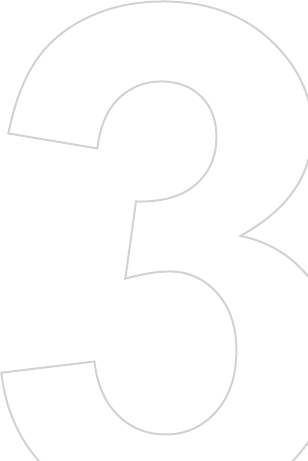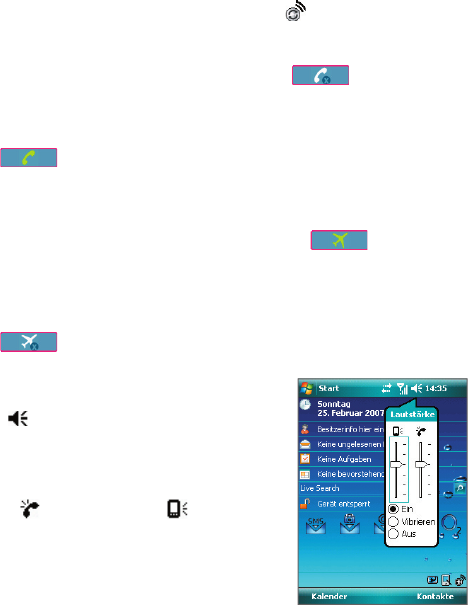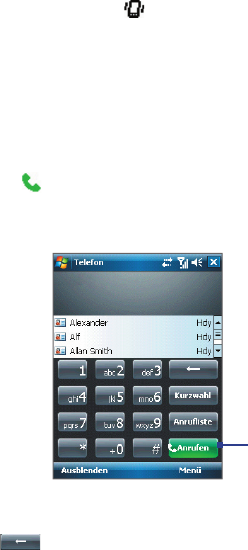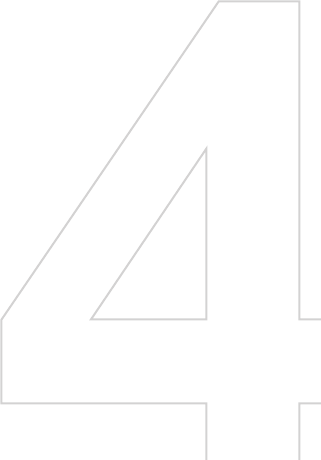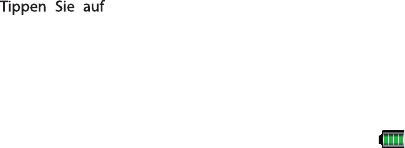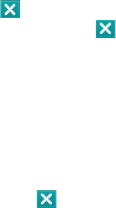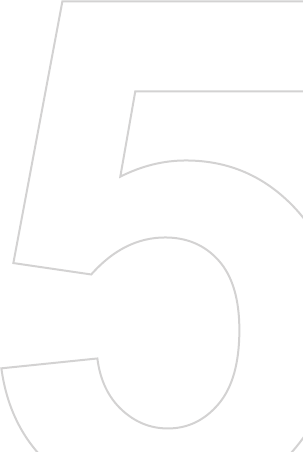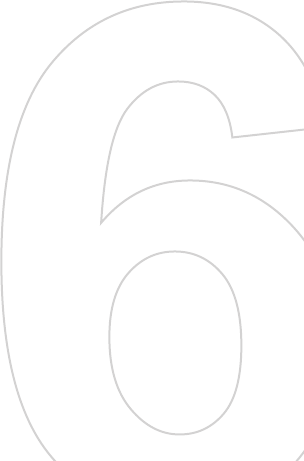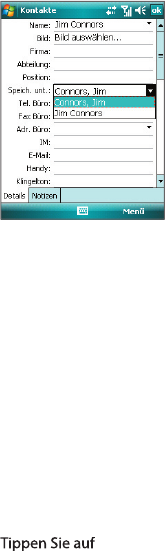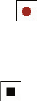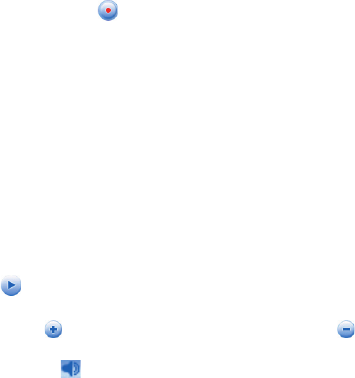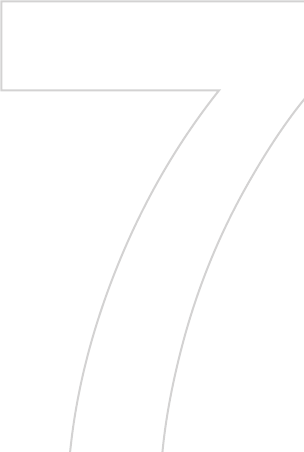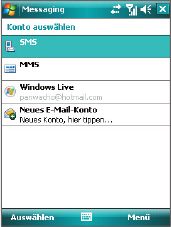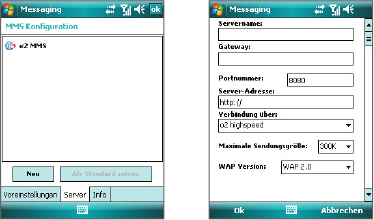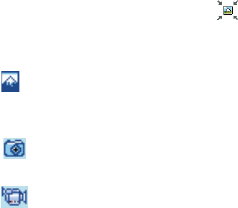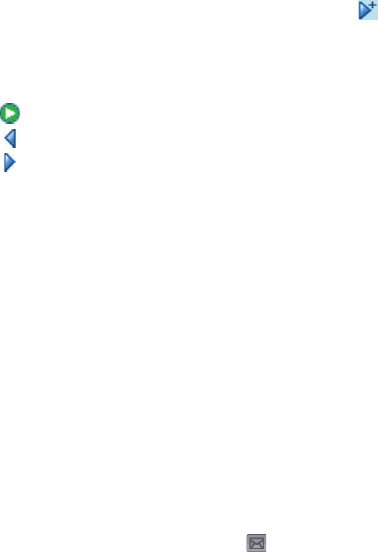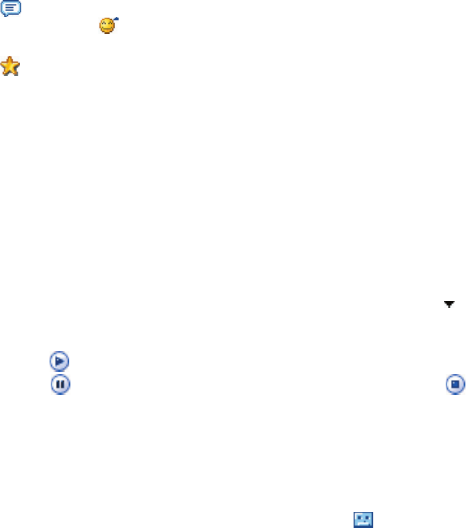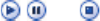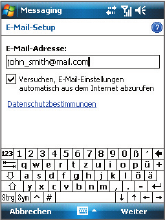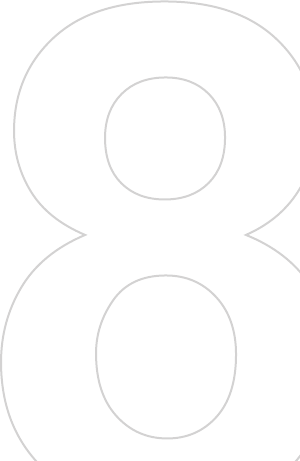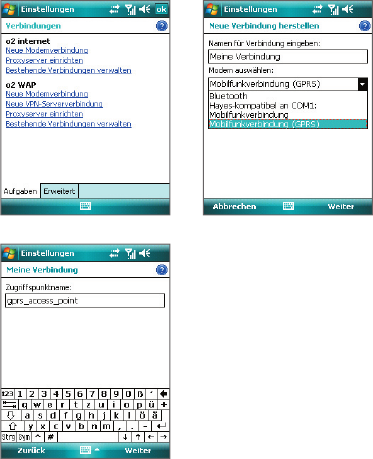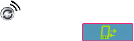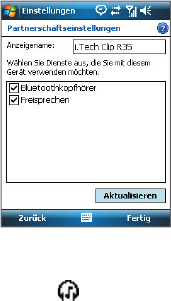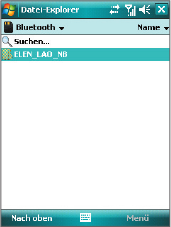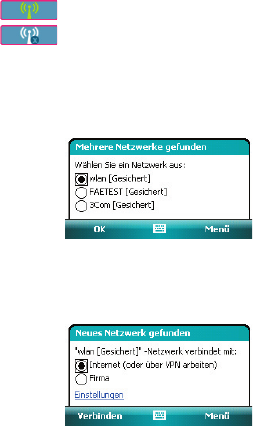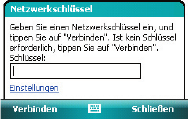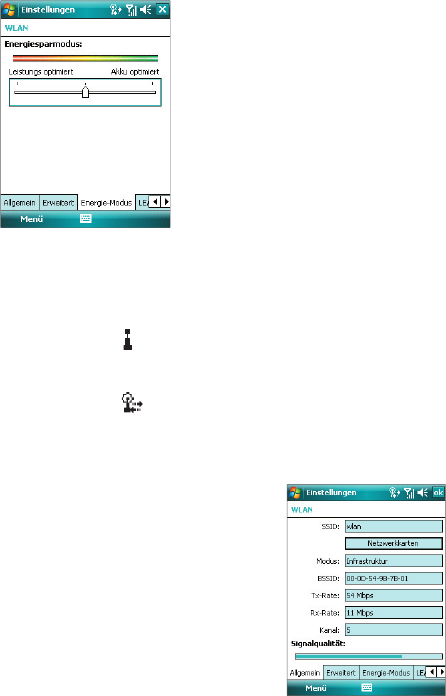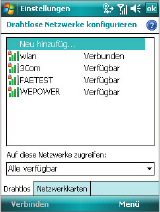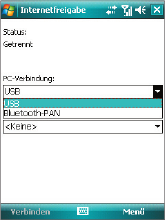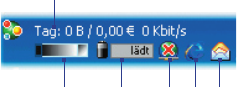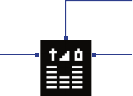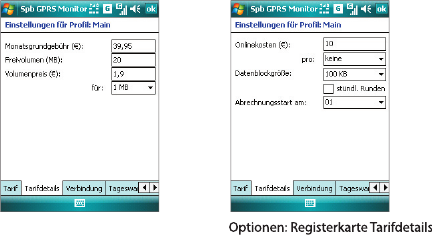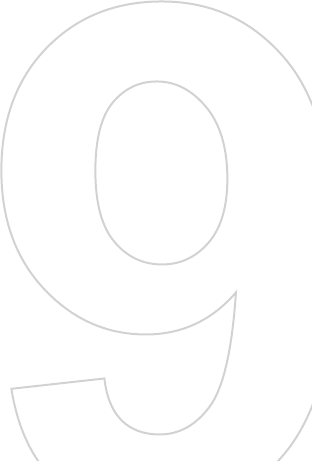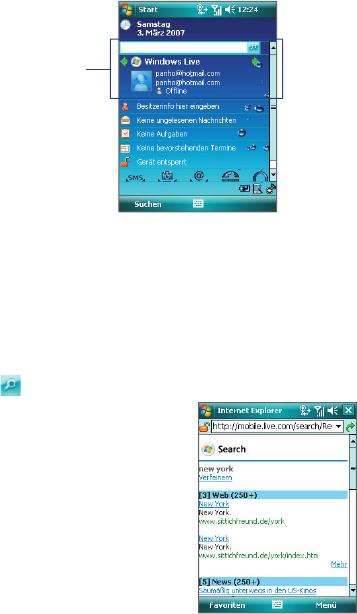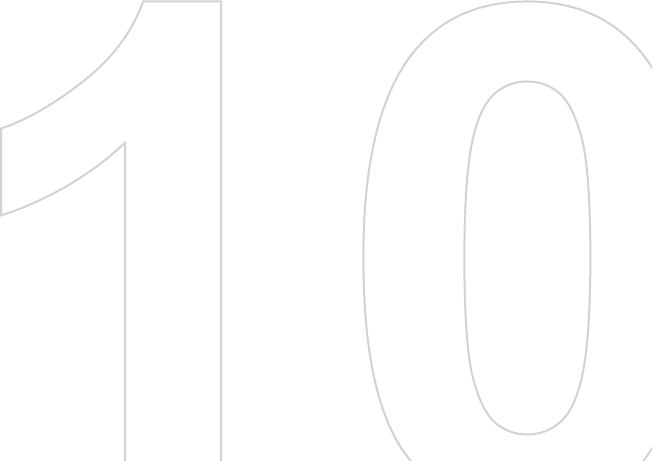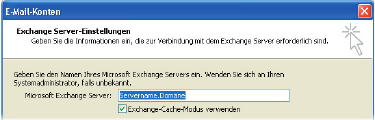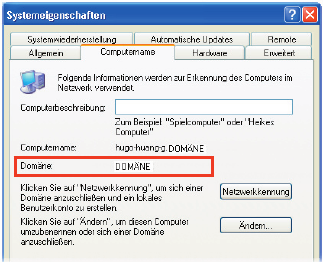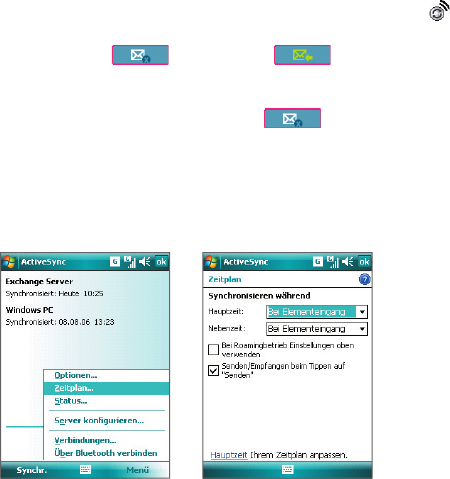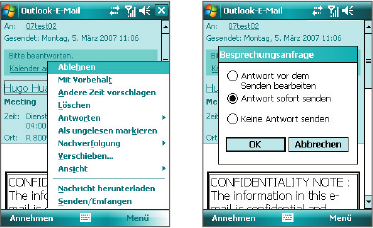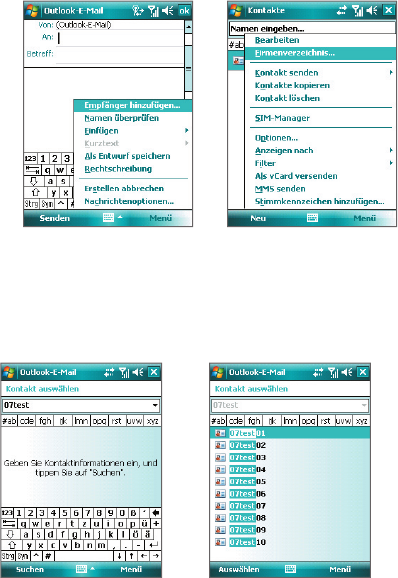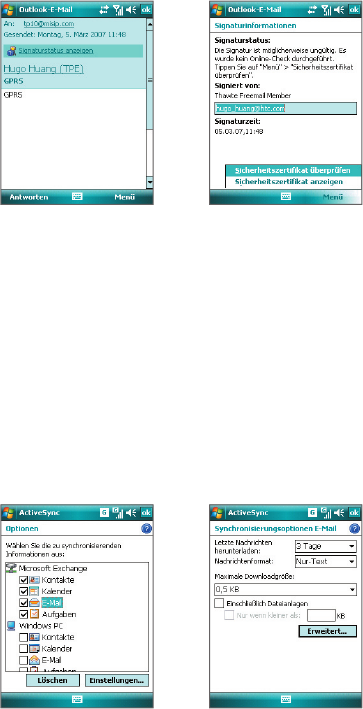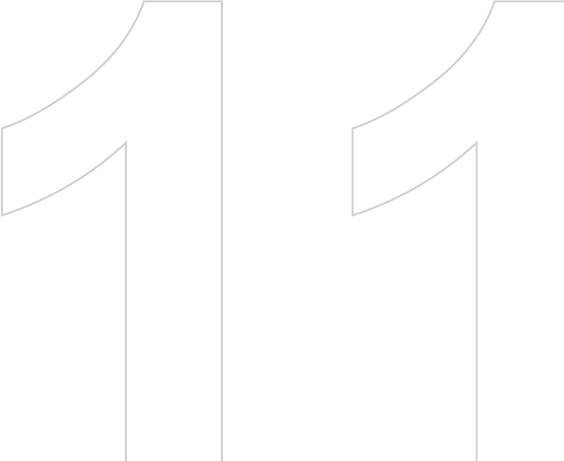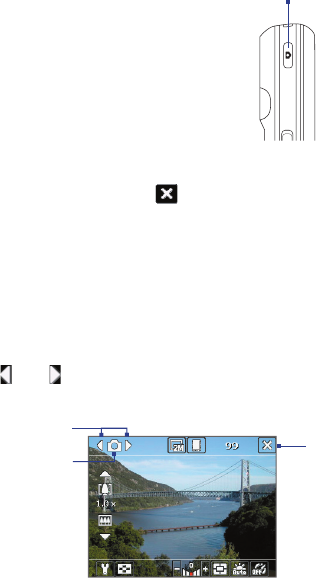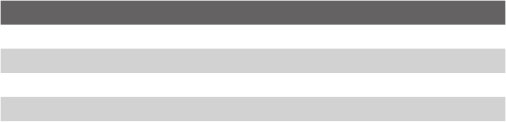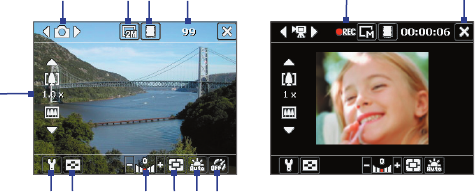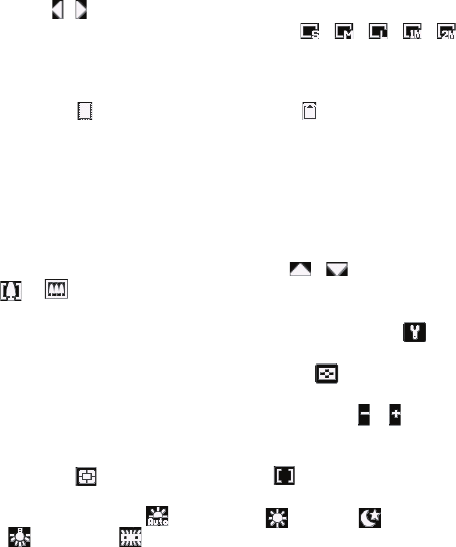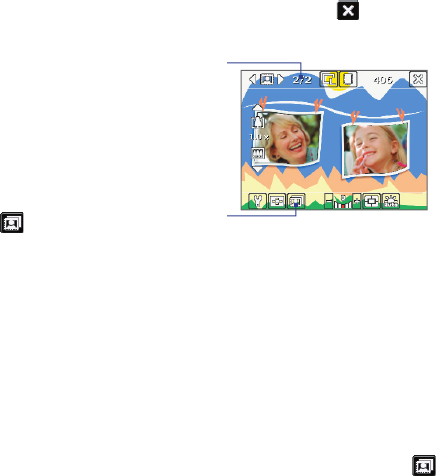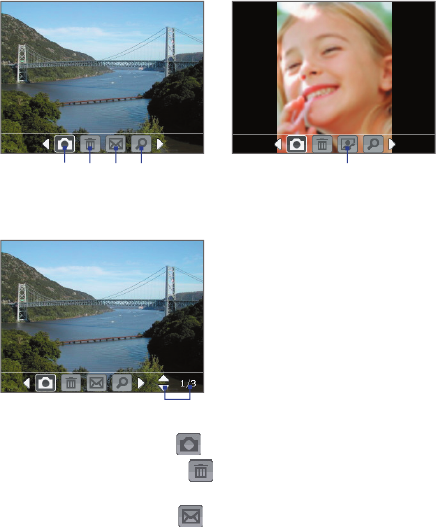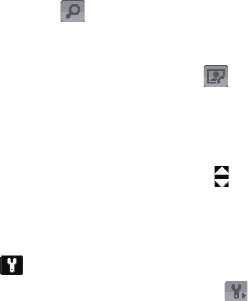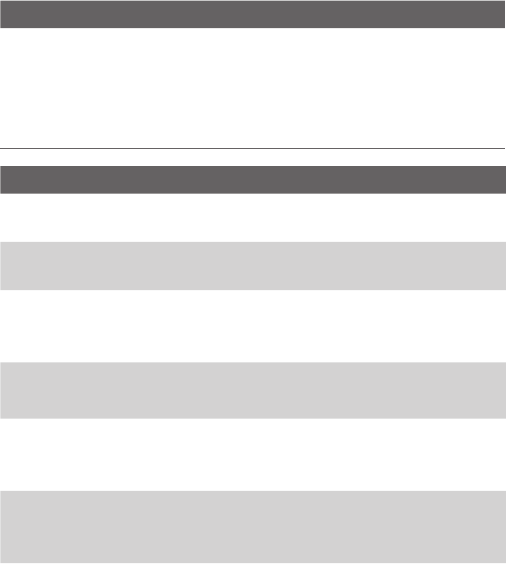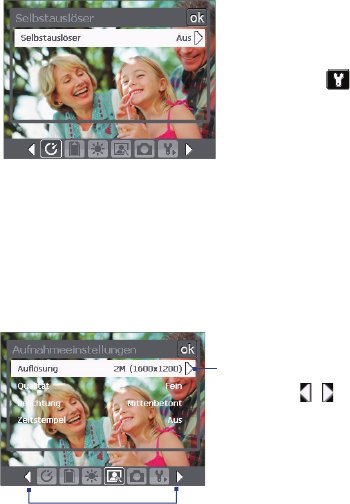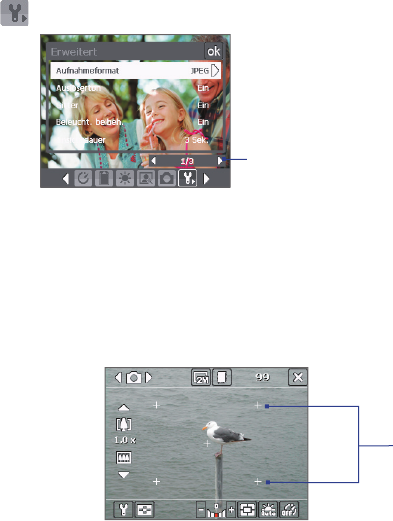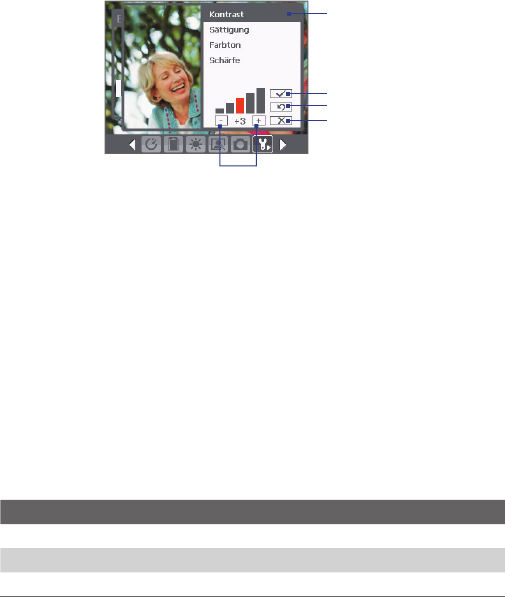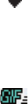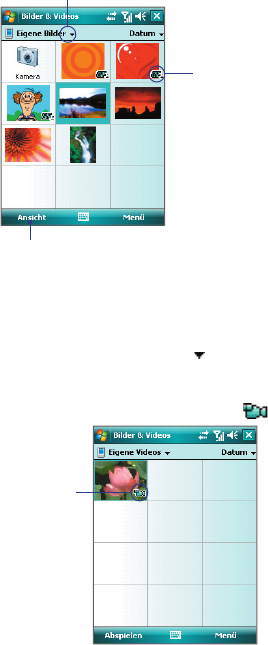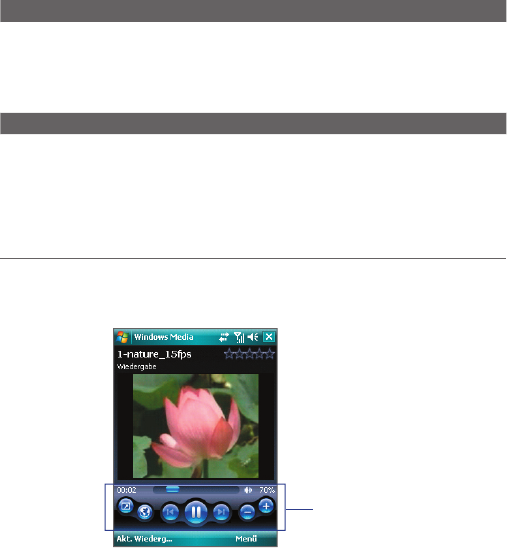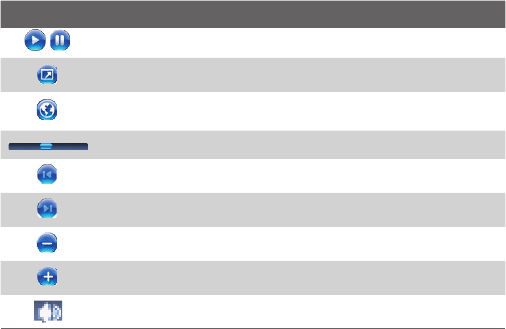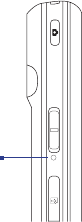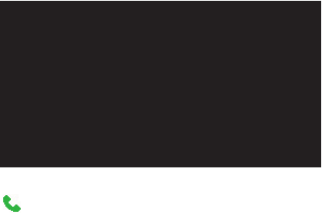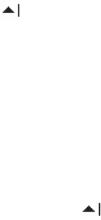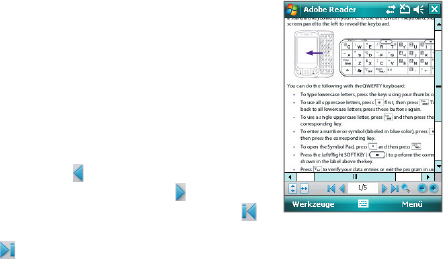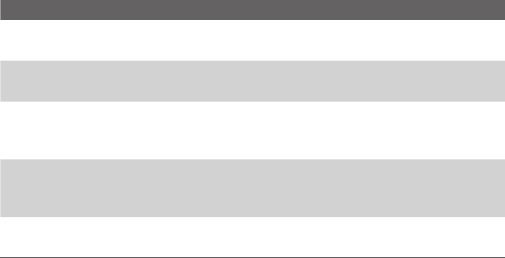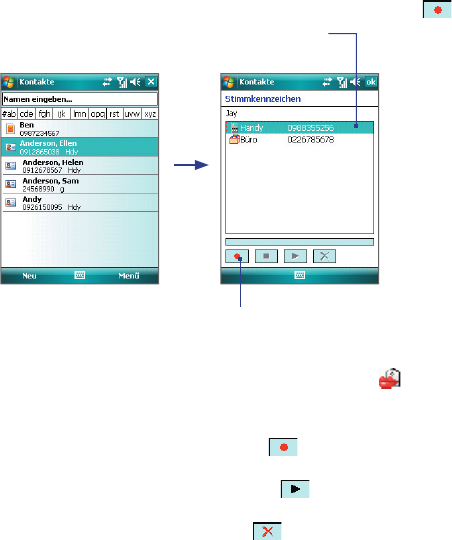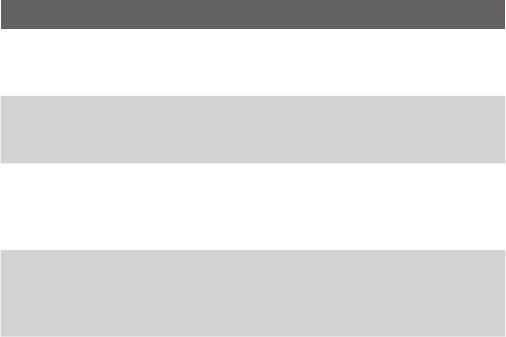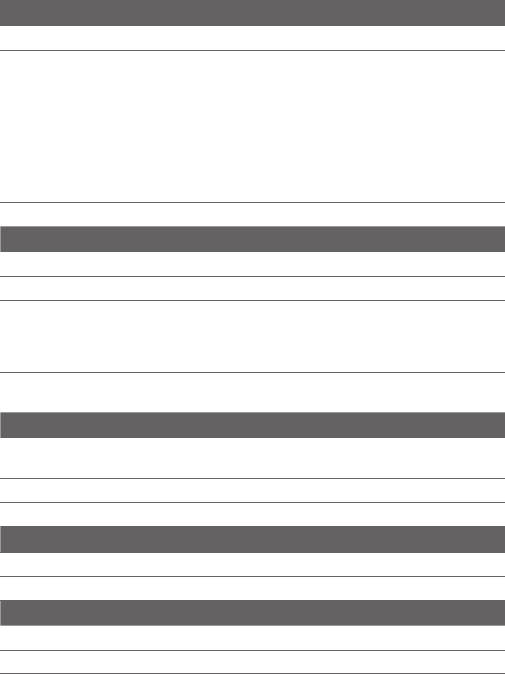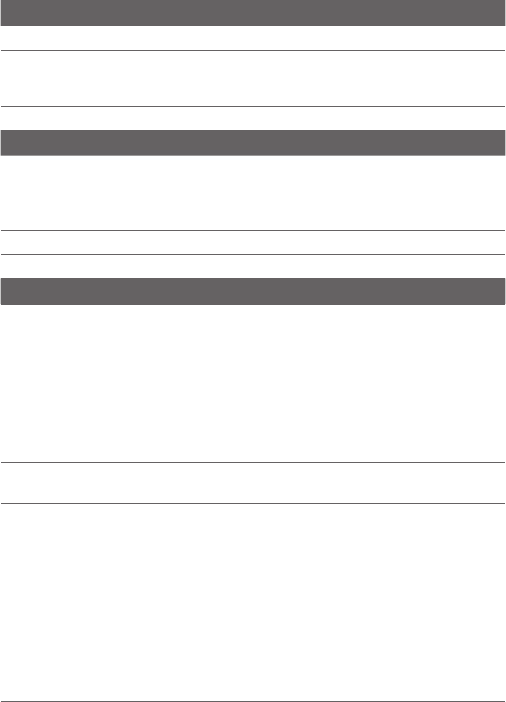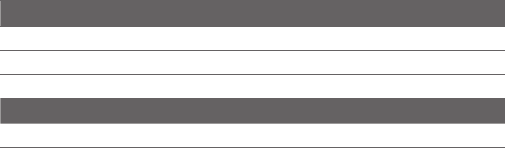12
Kapitel 3 Telefonfunktionen verwenden 47
3.1 Verwendung des Telefons ................................................ 48
3.2 Telefonieren ..................................................................... 50
3.3 Anruf empfangen ............................................................. 53
3.4 Optionen während eines Anrufs .....................................
53
3.5 Weitere Wählfunktionen ..................................................
54
3.6 SAP (SIM Access Profile) einrichten .................................
55
Kapitel 4 Xda einrichten 57
4.1 Grundlegende Einstellungen .......................................... 58
4.2 Heute-Fenster einrichten ................................................. 60
4.3 Telefoneinstellungen und Dienste definieren ...............
62
4.4 Xda schützen .....................................................................
64
4.5 Andere Einstellungen ......................................................
66
Kapitel 5 Informationen mit einem Computer
synchronisieren 71
5.1 Synchronisierung ............................................................. 72
5.2 Microsoft Windows Mobile® Device Center unter
Windows Vista verwenden
.............................................. 73
5.3 Microsoft ActiveSync® unter Windows XP installieren
und verwenden ................................................................
74
5.4 Mit einem Computer synchronisieren ............................
75
5.5 Mit Bluetooth synchronisieren ........................................ 77
5.6 Musik und Video synchronisieren ................................... 78