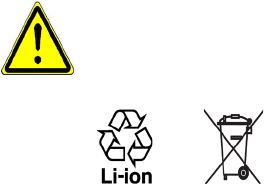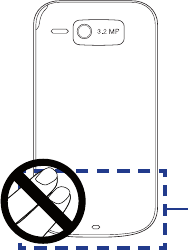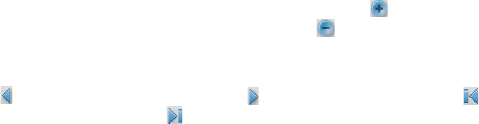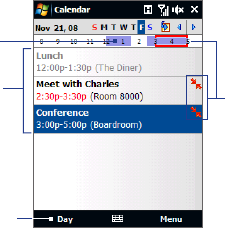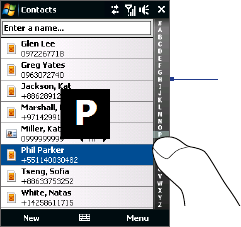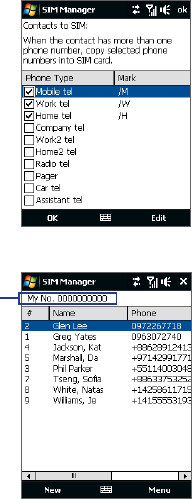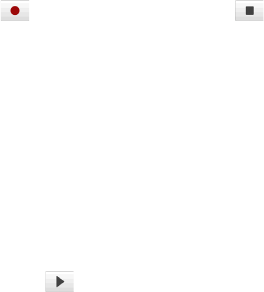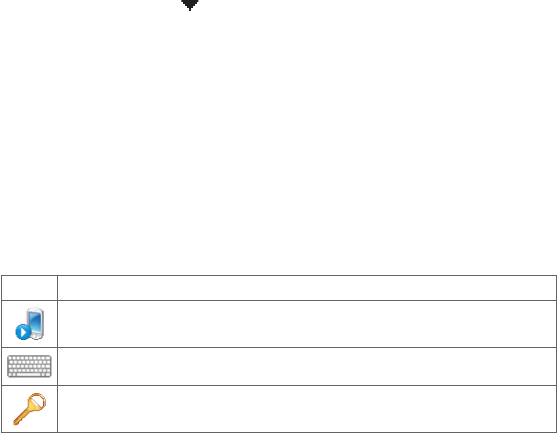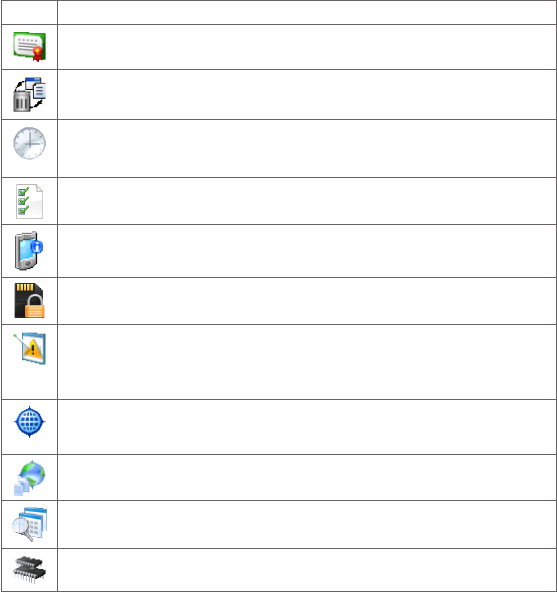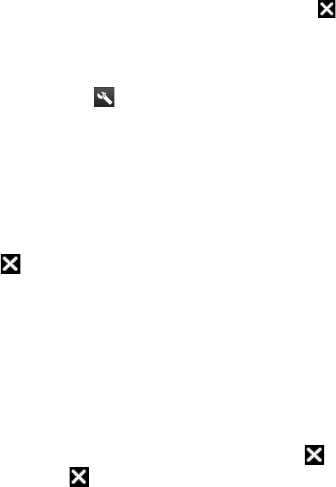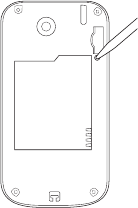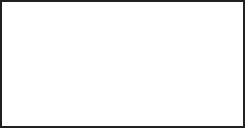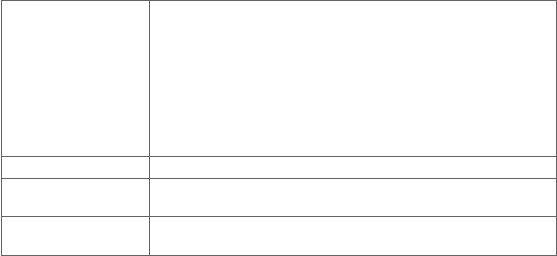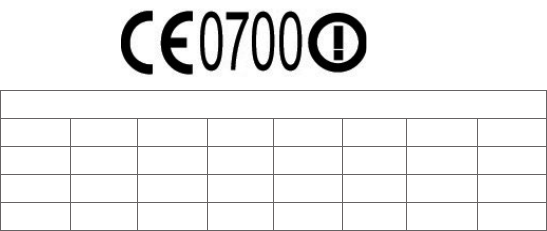4
or implied, arising by law or otherwise, regarding the Weather Information, Data,
Documentation, or any other Products and services, including without limitation
any express or implied warranty of merchantability, express or implied warranty of
fitness for a particular purpose, non-infringement, quality, accuracy, completeness,
effectiveness, reliability, usefulness, that the Weather Information, Data and/or
Documentation will be error-free, or implied warranties arising from course of
dealing or course of performance.
Without limiting the foregoing, it is further understood that HTC and its Providers
are not responsible for Your use or misuse of the Weather Information, Data and/or
Documentation or the results from such use. HTC and its Providers make no express
or implied warranties, guarantees or affirmations that weather information will
occur or has occurred as the reports, forecasts, data, or information state, represent
or depict and it shall have no responsibility or liability whatsoever to any person or
entity, parties and non-parties alike, for any inconsistency, inaccuracy, or omission
for weather or events predicted or depicted, reported, occurring or occurred.
WITHOUT LIMITING THE GENERALITY OF THE FOREGOING, YOU ACKNOWLEDGE
THAT THE WEATHER INFORMATION, DATA AND/OR DOCUMENTATION MAY INCLUDE
INACCURACIES AND YOU WILL USE COMMON SENSE AND FOLLOW STANDARD
SAFETY PRECAUTIONS IN CONNECTION WITH THE USE OF THE WEATHER
INFORMATION, DATA OR DOCUMENTATION.
Limitation of Damages
TO THE MAXIMUM EXTENT PERMITTED BY APPLICABLE LAW, IN NO EVENT SHALL
HTC OR ITS PROVIDERS BE LIABLE TO USER OR ANY THIRD PARTY FOR ANY
INDIRECT, SPECIAL, CONSEQUENTIAL, INCIDENTAL OR PUNITIVE DAMAGES OF ANY
KIND, IN CONTRACT OR TORT, INCLUDING, BUT NOT LIMITED TO, INJURY, LOSS OF
REVENUE, LOSS OF GOODWILL, LOSS OF BUSINESS OPPORTUNITY, LOSS OF DATA,
AND/OR LOSS OF PROFITS ARISING OUT OF, OR RELATED TO, IN ANY MANNER,
OR THE DELIVERY, PERFORMANCE OR NONPERFORMANCE OF OBLIGATIONS, OR
USE OF THE WEATHER INFORMATION, DATA OR DOCUMENTATION HEREUNDER
REGARDLESS OF THE FORESEEABILITY THEREOF.