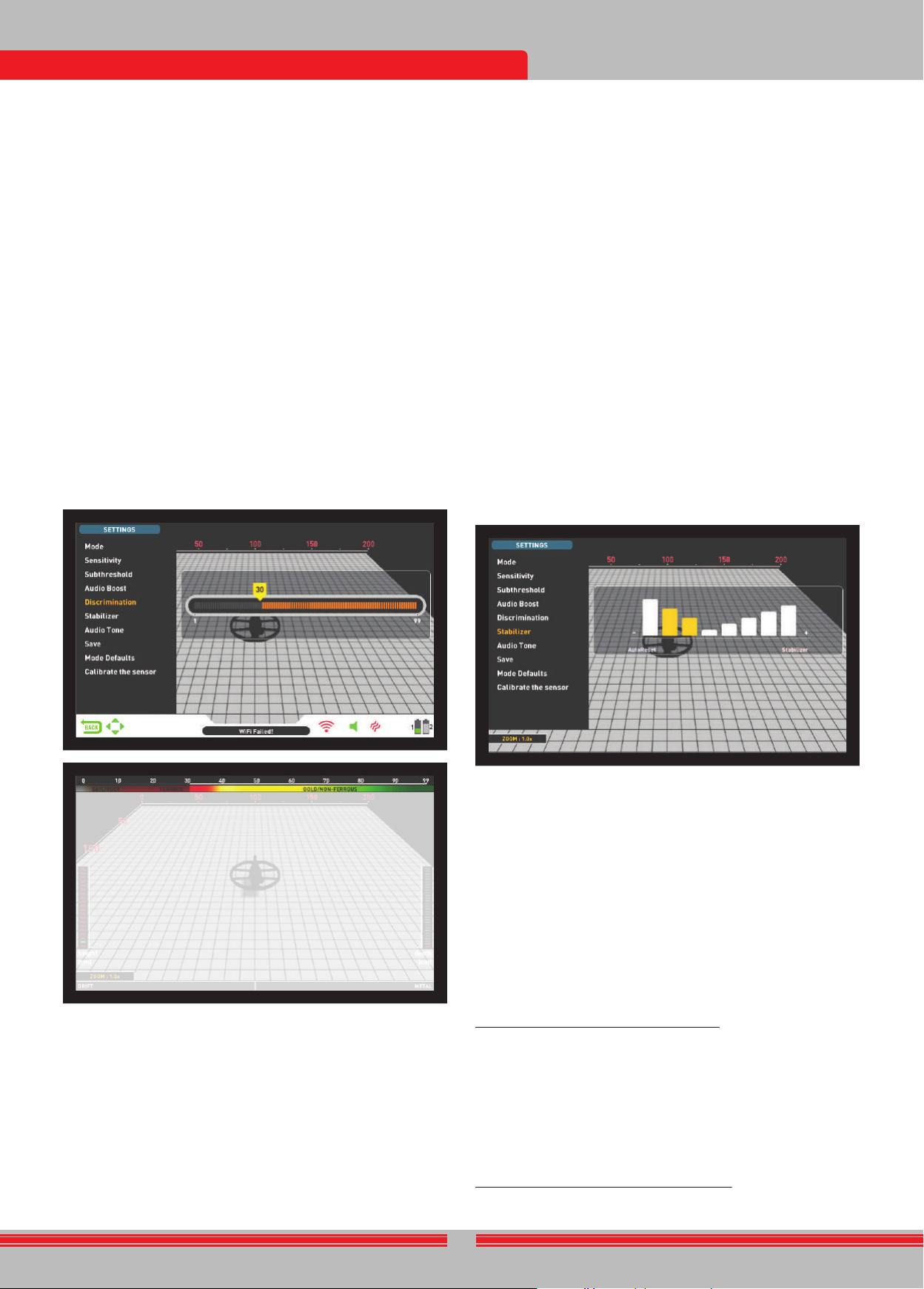Sa v e function w or ks in all modes except for the Basic and Ground
Anomaly & Ca vity modes.
Mode Def aults
This is used t o set the mode settings back t o f act ory def aults. It
rest ores the f act ory def aults for the mode currently in use and does
not change the settings of other modes or the options of the de vice.
When you select Mode Def aults, the w arning message ''Current mode
will be rest ored t o f act ory def aults. Are you sure you w ant t o continue?''
will appear . When OK is pressed the message ''Please w ait…'' and the
progress bar will appear . When the bar is full, the de vice will re v ert back
t o the det ection screen aut omatically.
Mode Def aults function w or ks in all modes except for the Basic and
Ground Anomaly & Ca vity modes.
Calibr at e the sensor
The IPTU sensor must calculat e its height and angle t o be able t o
18
Allows you
result screens.
You can na
Settings appear in whit
selected.
Mode
When you press
Allows you to select
on targets and your search
buttons. The selected mode will
instantly! T
Sensitivity
It is the
ambient electromagnetic signals
and noise signals
NOTE : T
caused by electromagnetic interference, try shifting the frequency first.
In the INVENIO Pro, when the frequency
eliminating noise, you can also
/ 14kHz / 20kHz) of
Sensitivity setting r
modes st
necessary. Sensitivity adjustment
modified setting does
modes.
When sensitivity is selected, the colored adjustment
on screen. You can adjust
(+) and minus (-) buttons. The
color on the bar and
NOTE : If the ground is highly
overload,
disappears from the
NOTE : There is no
mode.
Sensitivity in Non-Motion Modes
Sensitivity in Basic Mode :
The factory
mode. If en
detection depth by
During searching, if
ground structures or
positive drifts,
level.
release it t
frequently, drop the
Sensitivity in Expert Mode :
In cases where
changes in w
environment
negative or
towards
the drifts are
increase the ''Aut
Despite all
AutoReset t
For det
sections of the
If en
detection depth
Sensitivity in Motion Modes
Sensitivity in All Metal Mode :
In the All
in the popping
preference. However
highest level possible where
avoid missing smaller and
is suitable for searching and
70, then 70
a good starting point until
device.
Sensitivity in fast and Deep Modes :
Since the threshold
you can increase
on different grounds
In order to
balance while the
balance is completed, hold
ground at search
noise. If not
when checking this),
popping sound. If
reduce the sensitivity
NOTE : Because the
than the other
mode, the noise
fact into consideration when adjusting
Subthreshold
This setting is intended for use by
present in the Expert mode
This setting enables you to see the signals on screen which fall below
the threshold (falses, ground changes and metal) ; hence normally not
audible.
The device sets the threshold and
according to the sensitivity level. As the sensitivity increases,
level decreases. In other words, the subthreshold area gets narrower
Similarly, as the sensitivity decreases,
and the subthreshold area gets
setting enables you to see the
are normally not audible or
Subthreshold setting consists
and minus (-)
level
The device will
TIP : If
you can increase
the threshold lev
for an inst
of a t
Audio Boost
Boosts the sound of weak signals received from small or deep targets
making it easier for you to detect those uncertain t
in the All Metal and Expert modes. It is recommended that audio boost
should be used on a temporary or as-needed basis because it will not
only boost the target signal audio but it will also boost the volume of
ground noise and false signals along with the threshold hum.
Audio Boost consists
level
increase the Audio
Discrimination
Discrimination is the
certain
is shown
color
scale will be
response for any
Discrimination cannot be used in
modes. The fact
Metal and
When discrimination is
cursor showing
can adjust the
buttons. The
and it will
In order to change the discrimination v
and choose Discrimination. Decrease or increase the v
plus (+) or minus (-) buttons. Please
other than the ones you want t
signals may become weak
In the case
and 55 -
metal itself
filtered range, the signal strength
NOTE : Discrimination setting
to level 49 in Fast and
is increased, stability will increase
versa. Above 49 though, both depth
Stabilizer
This setting is
has different
Stabilizer setting in Expert mode :
This feature has 2 sub-settings: AutoReset and Stabilizer
settings are shown on the right and left in the same window
consists of 5 levels shown in beige, AutoReset consists of 3 colors
shown in gray. The adjusted lev
If no orange bar is present, it means that both settings are off.
AutoReset and Stabilizer cannot be used
when one is
AutoReset is active in the detection screen with the IPTU sensor only.
Stabilizer
These settings are used
temperature
direction. During negativ
the screen will up
drifts hav
the right, in the
T
release it t
and retuning does
below :
If you are
setting gradually
may miss w
metal
again.
If the drifts
eliminate the drifts. As
weak
hold the coil
If you are
drifts by increasing
not a v ailable in this screen. Therefore, you can set the St abilizer t o
maximum le v els t o get rid of the drifts but k eep in mind that as the
St abilizer is increased, the de vice may det ect w eak er signals but
will not be able t o det ect the t argets anymore if you hold the coil
st ationary or sw eep back and forth o v er the t arget.
IMPOR T ANT! You can increase the St abilizer setting only in the
det ection screen. Once you go t o scan screen, the de vice will set the
St abilizer setting t o 1. Aut oR eset, on the other hand, will st ay at the
last adjust ed le v el.
IMPOR T ANT! When switching from det ection screen with the IPTU
sensor t o det ection screen without the IPTU sensor , do not forget t o
readjust the St abilizer setting!
NO TE : If en vironment al and ground changes do not cause any drifts,
w e recommend that you turn the Aut oR eset and St abilizer settings
off in det ection screens with and without the sensor respectiv ely.
St abilizer in All Met al Mode :
F or the All Met al mode t o perform accur at ely, a st able threshold sound
is necessary. You cannot search in the All Met al mode without ground
balancing. Changes that occur in the soil structure and miner alization
le v els aft er ground balancing, may cause a rise or f all in the back ground
hum and disrupt the threshold' s st ability which will result in f alse
signals and thus missing signals of small met als. St abilizer adjusts the
speed that the de vice reco v ers its threshold hum and eliminat es the
negativ e eff ects of miner alized soils. Increasing the St abilizer le v el in
high miner alization will enable a more st able oper ation by a v oiding f alse
signals. This, ho w e v er , may cause some loss in depth and it is normal.
NO TE : In high miner alization, if you receiv e t oo many f alse signals
without disruption in the threshold hum, lo w er the sensitivity first
before increasing the St abilizer . If the f alse signals continue, set the
sensitivity back t o its original v alue and increase the St abilizer .
If the miner alization is lo w , you can decrease the St abilizer le v el and
sw eep the coil more slo wly for a deeper det ection.
St abilizer consists of 10 le v els. The de vice will st art at le v el 6. It is
recommended that St abilizer should be increased in high-miner alization
and decreased in lo w miner alization.
Audio T one
Allo ws you t o change the t arget audio response t ones and the
threshold sound according t o your pref erence. F or each met al group
(Ferrous, Gold/Non-Ferrous, Non-Ferrous) the frequency can be
adjust ed betw een 1 50 Hz (1 5) and 700 Hz (70).
In the Audio T one f eature, met al groups mentioned abo v e will be
indicat ed by diff erent colors: Ferrous met als by red, gold/non-f errous
met als by yello w and non-f errous met als by green. The cursor on
each met al group will display the frequency of the audio t one.
T o adjust the Audio T one, select the met al group of which you w ant
t o change the t one of , by using the plus (+) and minus (-) butt ons. The
cursor will turn or ange. Then, press the OK butt on and using the plus
(+) and minus (-) butt ons again, adjust the frequency.
Audio T one f eature is not present in the Basic and Ground Anomaly &
Ca vity modes.
If the t one break points of met al groups are changed with the T one
Break setting, the t one frequencies select ed by the Audio T one setting
will apply t o the ne w ID r anges. Det ails about the T one Break setting
are giv en on the next page.
Threshold
In the All Met al Mode, search is performed with a continuous humming
sound in the back ground, also ref erred t o as the threshold sound. The
loudness of this hum directly impacts the det ection depth of smaller
and deeper t argets and it is adjust ed by the Threshold setting. If the
threshold is set t oo high, a w eak t arget signal may not be heard. On the
contr ary, if the threshold is t oo lo w , you giv e up the depth adv ant age
this setting off ers. In other w ords, w eak signals of smaller or deeper
t argets may be missed. It is recommended for a v er age users t o lea v e
this setting at its def ault v alue and for experienced users t o adjust t o
the highest le v el where they can still hear the w eak t arget signals.
When threshold is select ed, the colored adjustment bar is displayed
on screen. Threshold r anges betw een 1-99. The f act ory def ault is set
t o 26. You can adjust the threshold le v el using the plus (+) and minus
(-) butt ons. The adjust ed le v el will also be sho wn numerically inside
the cursor .
Threshold le v el is directly relat ed t o the Sensitivity and St abilizer
settings. Please be sure t o read the relat ed sections of the manual
carefully.
Threshold setting w or ks in the All Met al mode only.
T r acking
When tr acking is on, the de vice continuously tr acks the changing
ground structures and aut omatically reconfigures the ground balance
setting. The in visible changes in ground aff ect the det ection depth
as w ell as the discrimination ability of the de vice so it is possible t o
oper at e the de vice at higher performance using this f eature under
suit able ground conditions.
When tr acking is activ at ed, the w ord ''T r acking'' will be displayed at
the t op of the ground balance windo w and the ground balance v alue
changes will also be sho w in the same windo w .
NO TE : T r acking does not w or k in non-motion modes. When tr acking is
activ e, if you switch t o a non-motion mode, tr acking will be deactiv at ed
and it will aut omatically be activ e again if you switch back t o a motion
mode.
F or more information on tr acking, please ref er t o the rele v ant sections
of the manual.
iMask
It is used t o eliminat e f alse signals caused by ground noise or hot
rocks when searching in F ast or Deep modes. It consists of 3 le v els.
Its f act ory def ault v alue is set t o 1. You can change the v alue using the
plus (+) and minus (-) butt ons. The adjust ed v alue is sho wn in or ange.
If there are no or ange bars, it means that iMask is off .
If the de vice receiv es a lot of f alse signals due t o highly miner alized soil
or hot rocks in F ast or Deep modes, first re-ground balance. If the f alse
signals continue, lo w er the Sensitivity and check again. In case the f alse
signals still exist, try increasing the Discrimination v alue. R egardless of
all these, if the f alse signals still exist, first change the Sensitivity and
Discrimination v alues back t o their pre vious le v els. Then, increase the
iMask le v el until the f alse signals are eliminat ed.
At the maximum le v el of iMask f alse signals will disappear or will be
minimized. Ho w e v er , in some cases, increasing the iMask will result in
loss of depth for cert ain met als such as copper .
NO TE : When det ecting in 20kHz with the INVENIO Pro on w et or highly
miner alized ground, in order not t o miss smaller high conductiv e met als
(silv er , copper etc.) it is recommended not t o increase the iMask le v el t oo
high.
NO TE : If the ground is not highly miner alized or does not cont ain many
hot rocks, setting the iMask t o ''0'' is recommended.
Notch Filt er
Notch Filt er is the ability of the de vice t o discriminat e single or multiple
T arget IDs by not emitting an audio response for them.
Although Notch Filt er may seem similar t o Discrimination at first
glance, these tw o settings ha v e diff erent functions. While the
Discrimination filt ers out all IDs betw een 0 and the set v alue, the
Notch Filt er discriminat es IDs out individually.
With the Notch Filt er , you can reject a single ID or multiple IDs at the
same time. This process does not aff ect any IDs belo w or abo v e the
select ed IDs. F or ex ample, you can filt er out IDs betw een 31-3 5 as w ell
as 50 simult aneously.
Notch Filt er setting is a v ailable in F ast and Deep modes only.
Ho w T o Use The Notch Filt er Setting
Notch Filt er cannot be used within the Discrimination r ange. In other
w ords, if the Discrimination is set t o 1 5, Notch Filt er can only be applied
t o IDs 1 6 or higher . If you w ant t o notch out IDs 1 5 or belo w , first you
need t o change the Discrimination v alue.
T o use the Notch Filt er , press the SETTINGS butt on and using the up
and do wn butt ons, select it from the options. On the colored ID bar on
screen, the first ID that you can filt er out will be displayed inside the
cursor . F or ex ample, if the Discrimination is set t o 1 5, when you select
Notch Filt er , number 1 6 will be displayed inside the cursor .
Let' s say you w ant t o reject IDs betw een 20-25 and 40. Using the plus
(+) and minus (-) butt ons, select number 20 and press OK. The cursor will
turn or ange and number 20 will be mar k ed with a black line on the ID
bar . Then, using the plus (+) butt on, go t o number 25 and press OK. No w ,
the 20-25 int erv al will be mar k ed in black on the ID bar . At the same
time, the first number of the notched out r ange (20) will be displayed
under the bar and the last number of the r ange (25) will be displayed
abo v e the ID bar . No w , using the plus (+) butt on again, go t o number 40
and press OK. Similarly, number 40 will be mar k ed with a black line.
T o accept back the filt ered IDs, select Notch Filt er from SETTINGS. The
cursor will be appear where you last left it and it will be whit e. Using
the plus (+) or the minus (-) butt on, mo v e the cursor ont o the ID you
w ant t o accept and press OK. Along with the cursor , the black line will
turn or ange and the notched out number on screen will disappear .
Iron Audio
It adjusts or turns off the v olume of the lo w iron t one. It consists of 5
le v els adjust able with the plus (+) and minus (-) butt ons. F act ory def ault
is the maximum le v el. The adjust ed le v el is indicat ed with or ange color .
5 is the maximum le v el. As you lo w er it, the audio response v olume
the de vice produces for f errous met als will decrease. When it is off ,
the iron audio will be silenced. In other w ords, the de vice will det ect
f errous t argets, the T arget ID will be displayed on the screen but the
de vice will not produce any audio response.
Iron Audio is activ e in F ast and Deep modes only.
T one Break
In F ast and Deep modes, this setting is used t o adjust the break points
of the t arget response t ones on the T arget ID r ange. T one Break points
are diff erent in these 2 modes. By using the T one Break f eature, for
each met al group (Ferrous, Gold/Non-Ferrous, Non-Ferrous) you can
change the point where the lo w t one changes int o the higher t one.
When the T one Break setting is select ed, the t one break points of the
met al groups will be sho wn inside the cursor on the colored ID bar . There
are 2 t one break points in the F ast mode and 1 in the Deep mode.
T o change the t one break points, go t o the break point you w ant t o
change by using the right and left butt ons and press OK. Then, adjust
it using the plus (+) and minus (-) butt ons. While adjusting, the number
in the cursor will change and the cursor will mo v e on the ID bar .
T o giv e an ex ample for the abo v e explanation; let' s say you are in
the F ast mode and you w ant t o change the T one Break points. First,
select T one Break from SETTINGS. The ID bar and the t one break
points of the met al groups will be displayed on the screen. Using the
directional butt ons, let' s say you increased the f errous met al t one
break point from 40 t o 4 5. Then, you decreased the t one break point
of the gold/non-f errous met al group from 66 t o 55. In this case, the
de vice will produce a lo w iron t one for all met als with IDs less than 4 5,
a medium t one for met als with IDs 4 5-55 and a high t one for met als
with IDs equal t o and great er than 55 (If you ha v e also adjust ed the
Audio T ones, the select ed frequency will apply t o the ne w ID r anges).
S ave
INVENIO allo ws you t o sa v e your settings during searching. Once you
sa v ed your settings, the de vice will st art with the sa v ed settings upon
next st art up.
Sa v e function sa v es the changes made in other modes as w ell,
regardless of the mode you are in when you perform the sa v e
function. The de vice st arts in the last mode where the sa v e function
w as performed.
Sa v e function sa v es all settings except for the ground balance, tr acking
and frequency shift.
pro vide accur at e dat a. F or this reason, you must calibr at e the sensor
upon st art up.
First, adjust the shaft length and coil angle t o searching position. T o
calibr at e the sensor , place the search coil on a flat surf ace, adjust
the search coil angle so that it is par allel with the ground and lean it
against a fix ed object such as a tree, rock or a w all. If there is no place
t o lean it against, hold it st able with your hand. Press the SETTINGS
butt on and select ''Calibr at e the sensor''. The message ''Please place
the coil on a flat surf ace as sho wn in the figure and press o k will be
displayed on screen. Press the OK butt on. You will see the message ''
Calibr ating the sensor , please w ait.'' Once the progress bar is full, the
calibr ation will be complet ed and the de vice will aut omatically re v ert
t o the select ed mode' s det ection screen.
SETTINGS