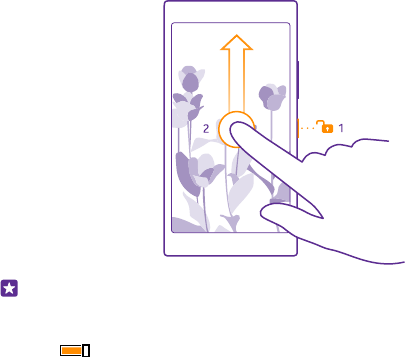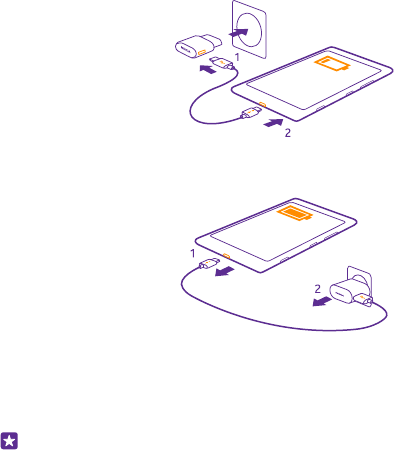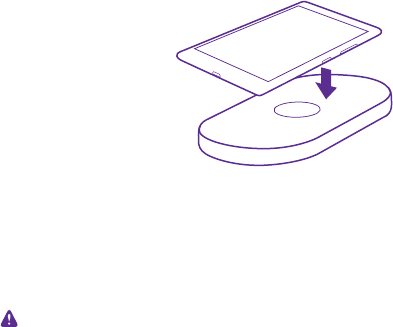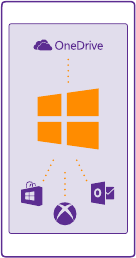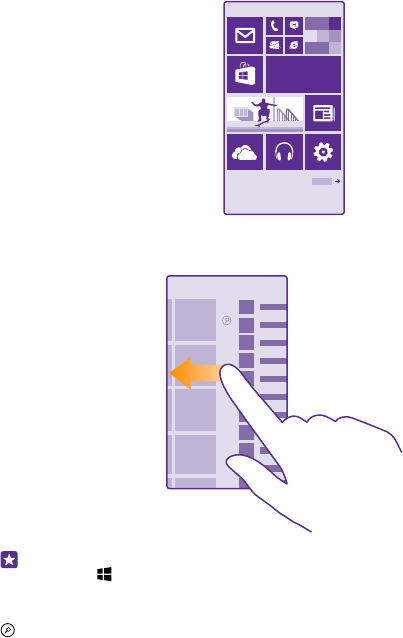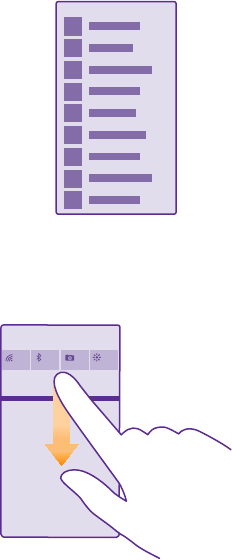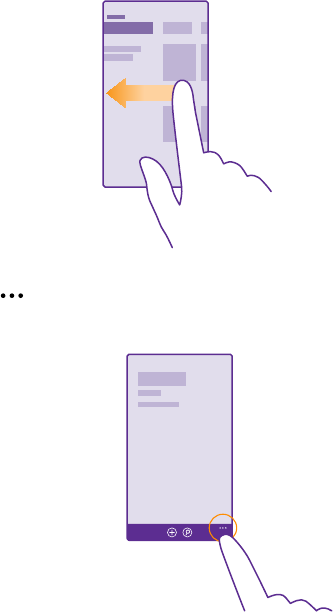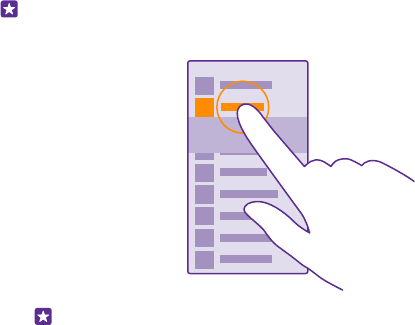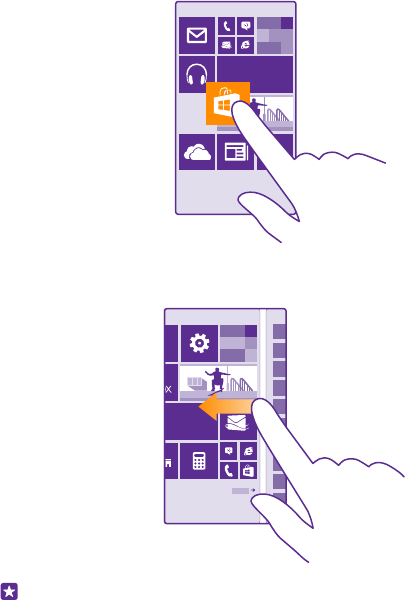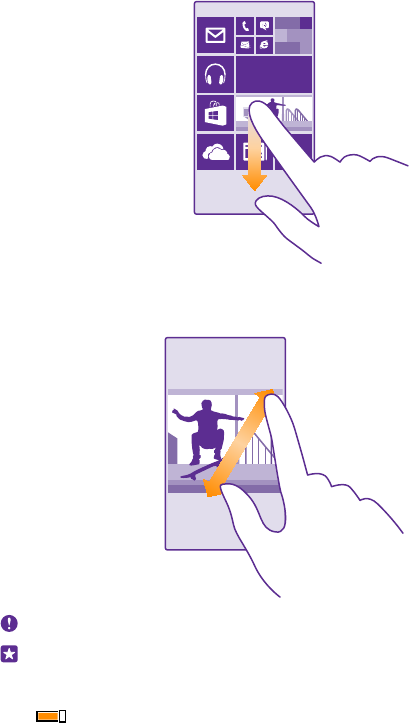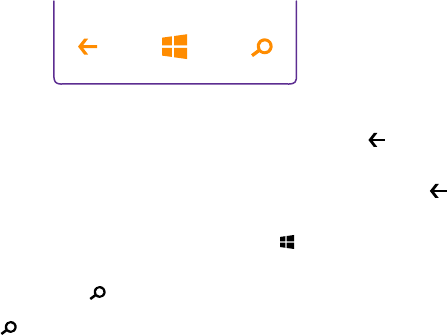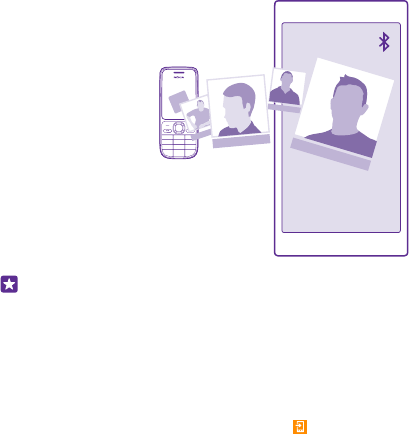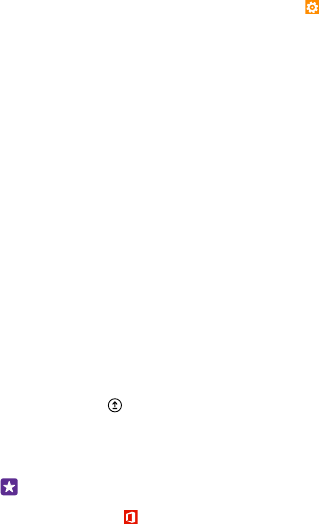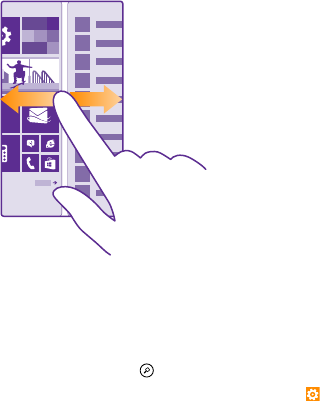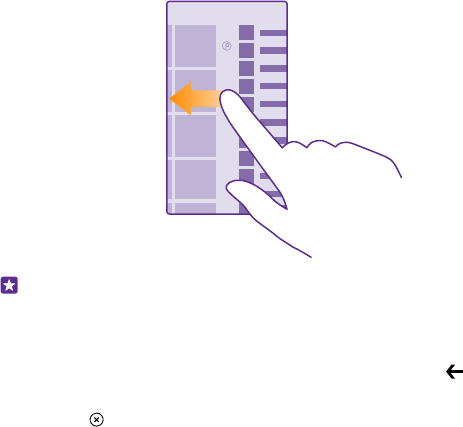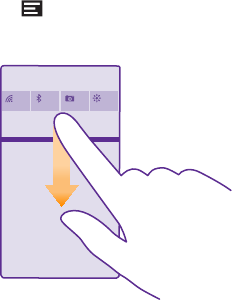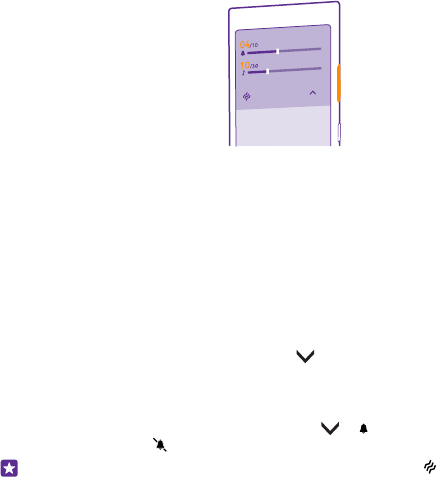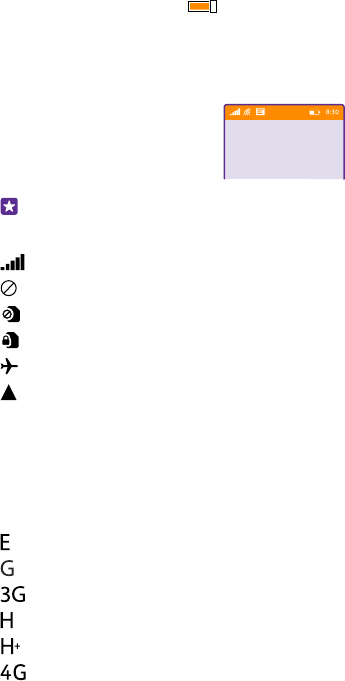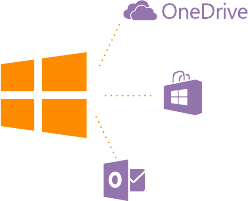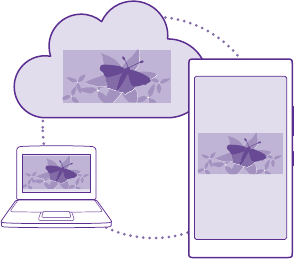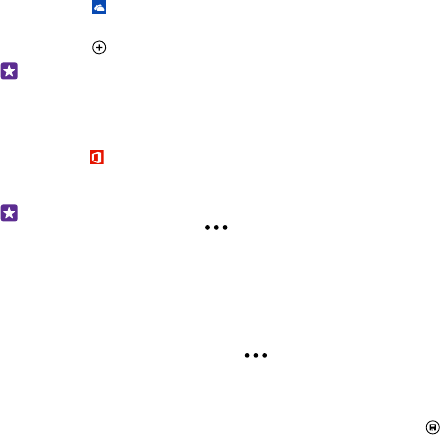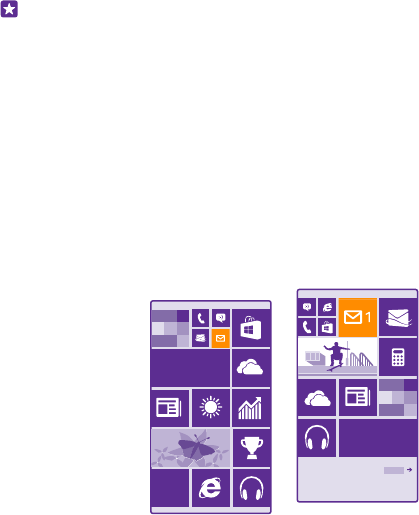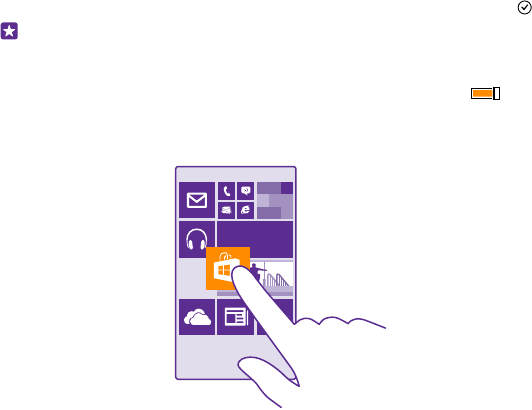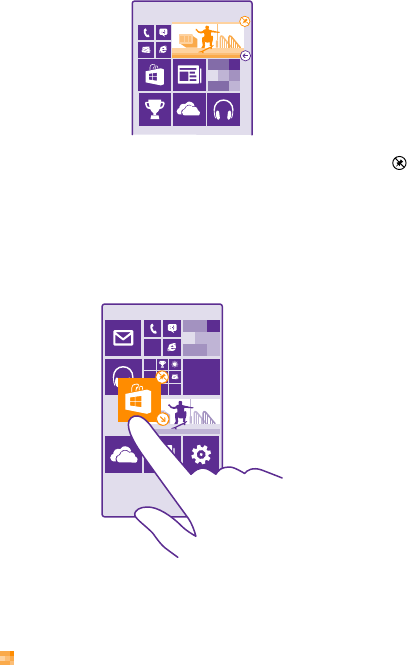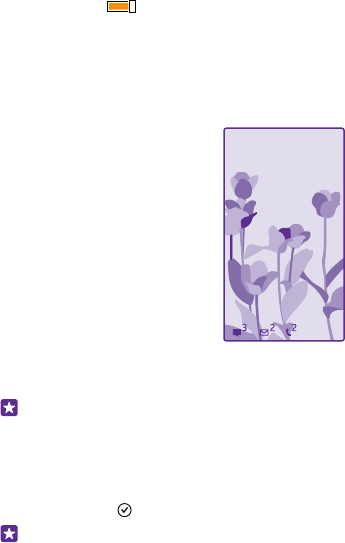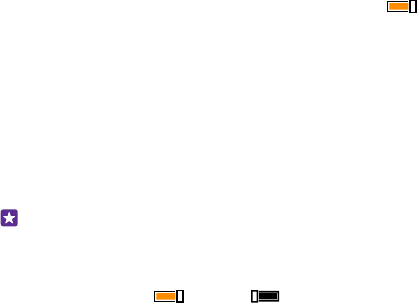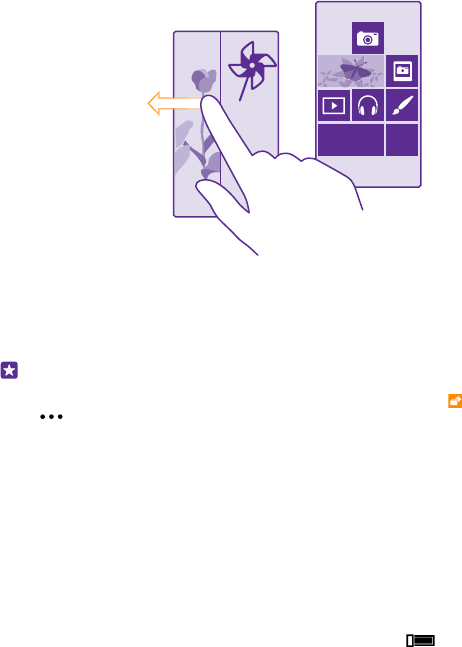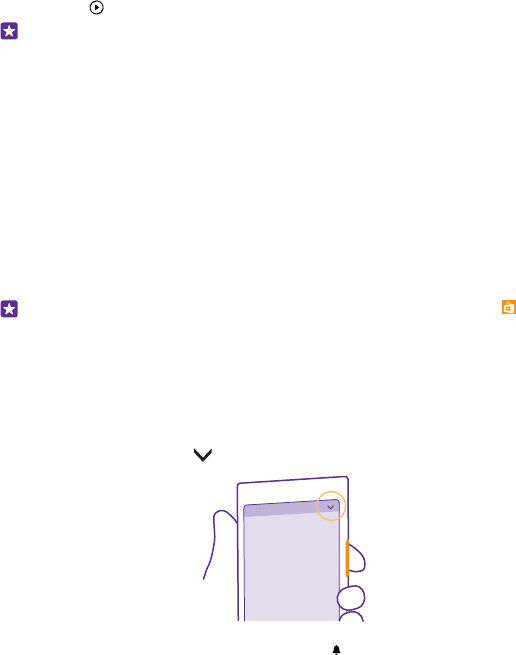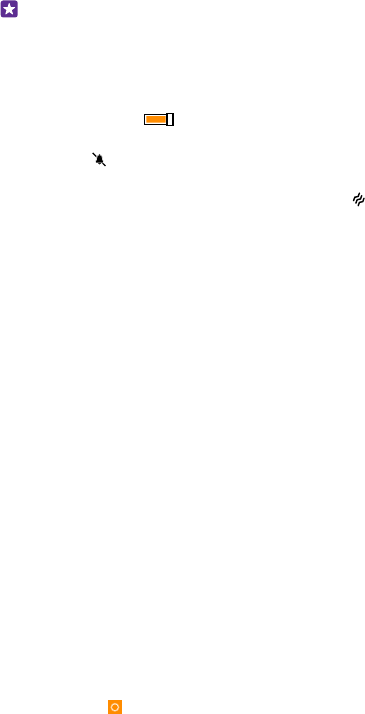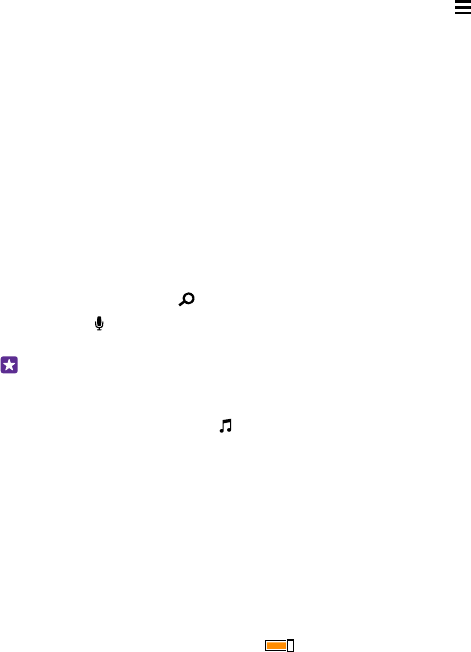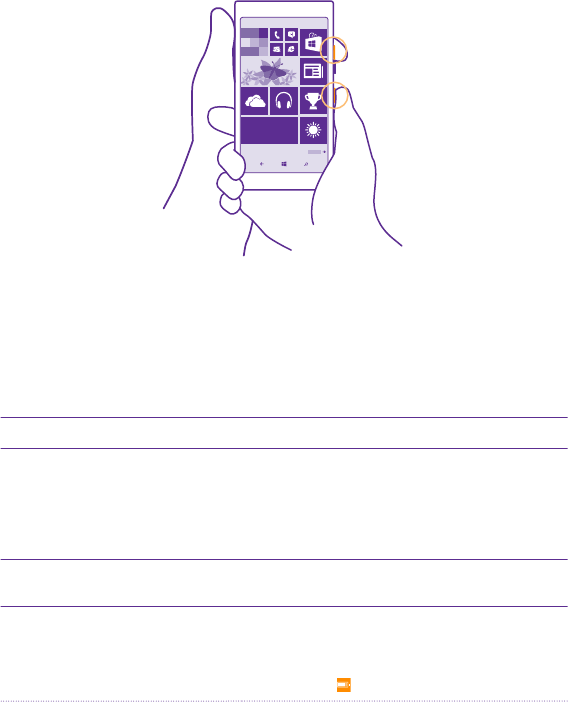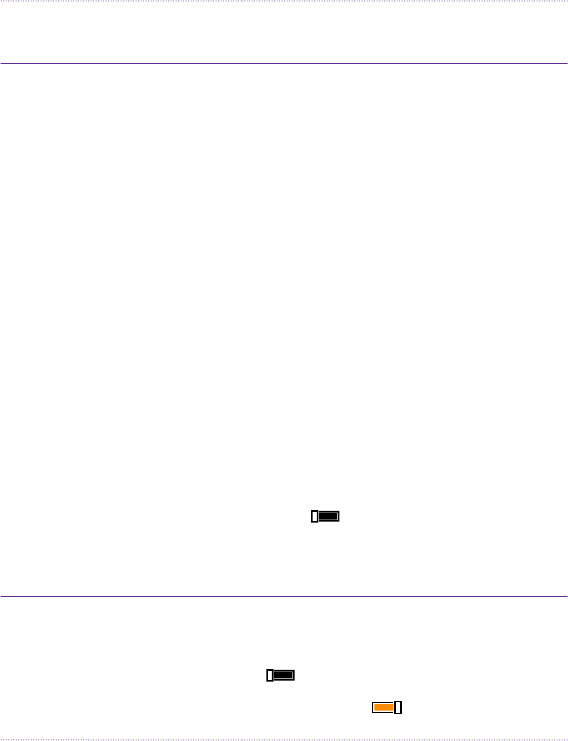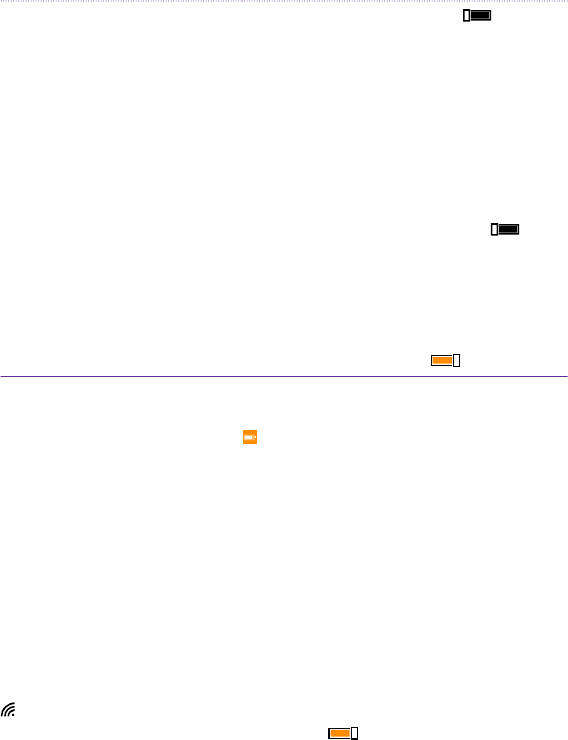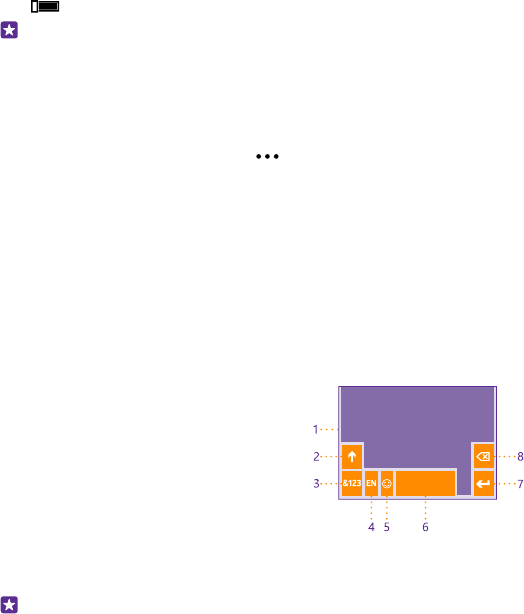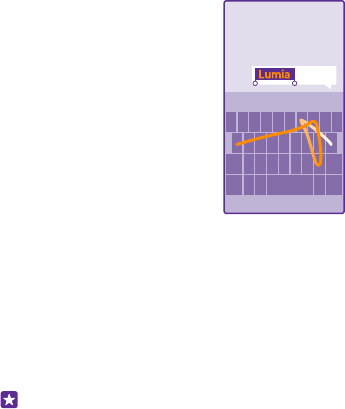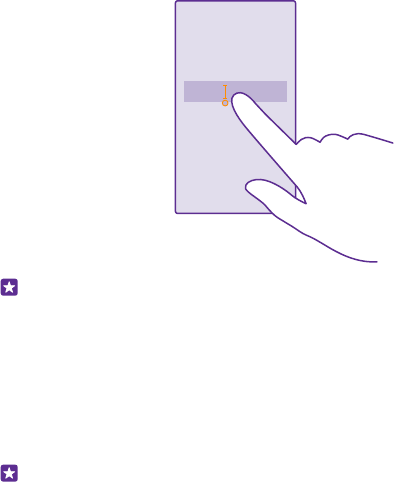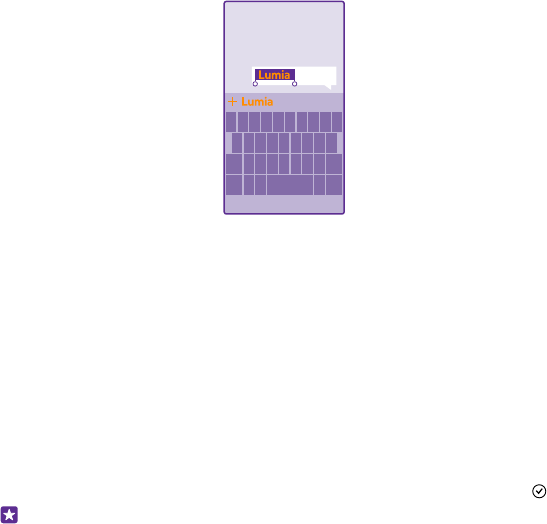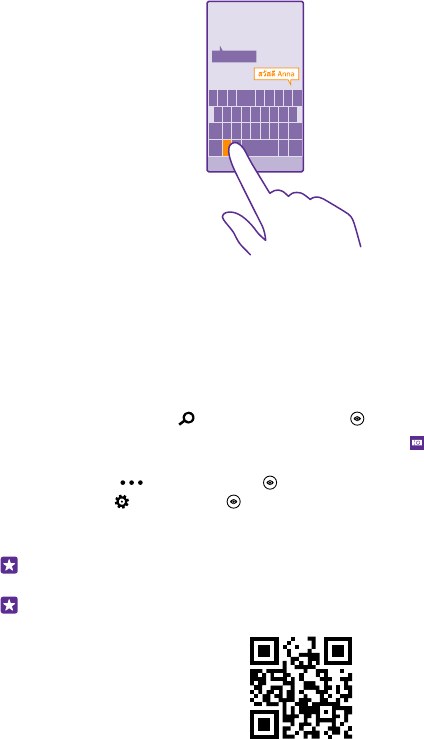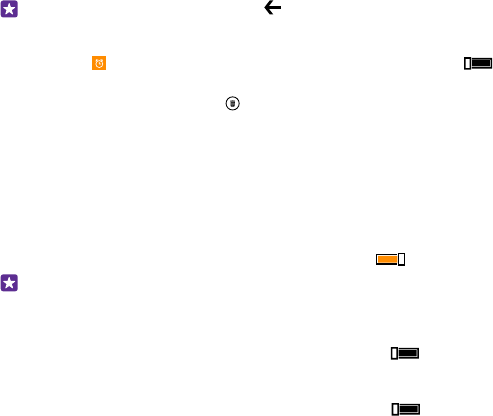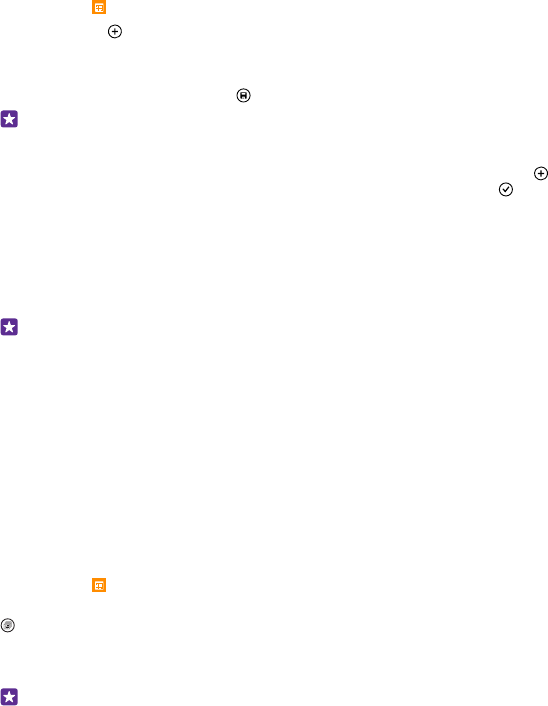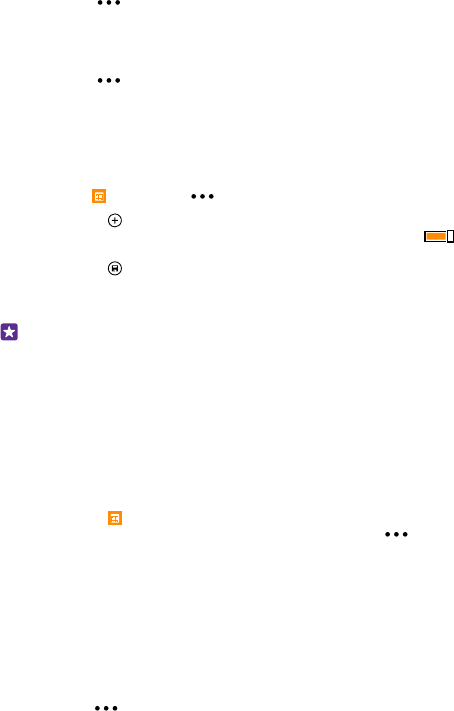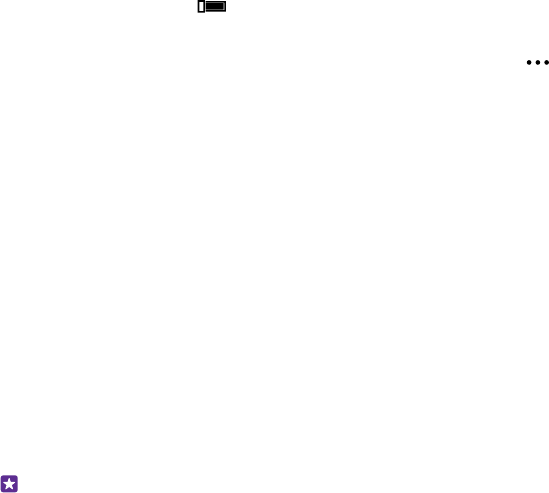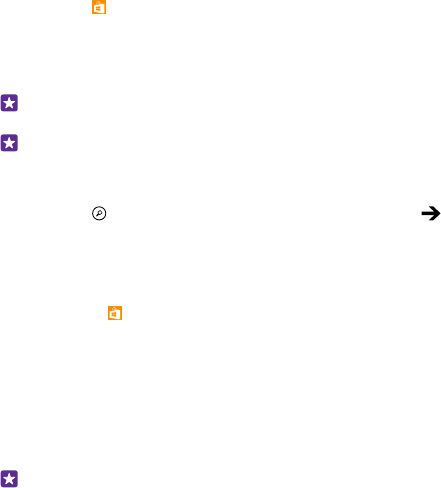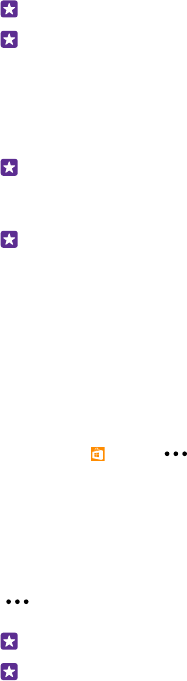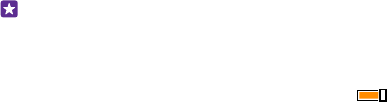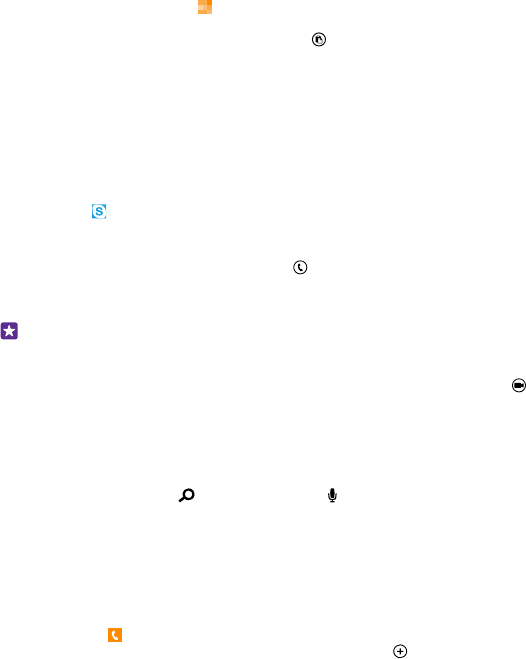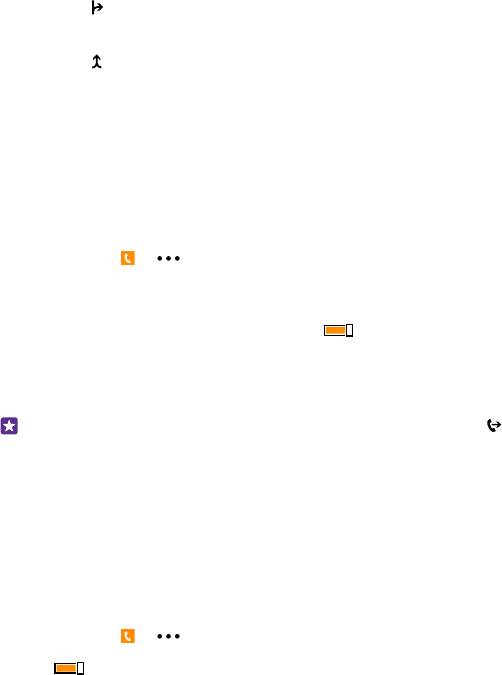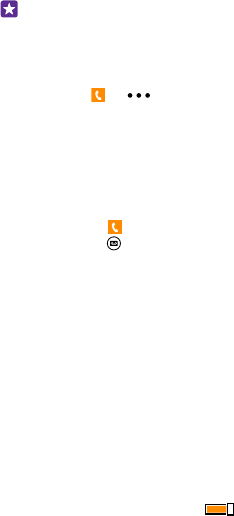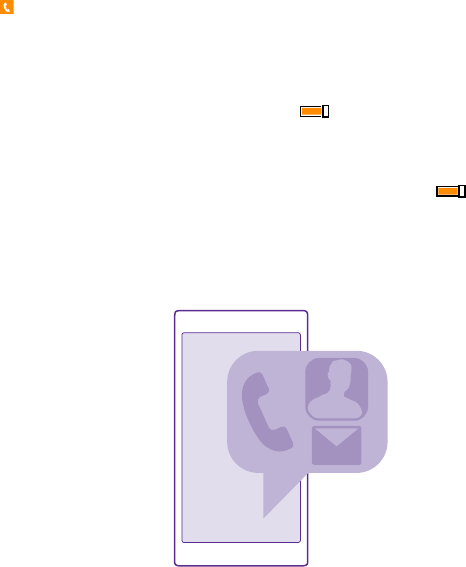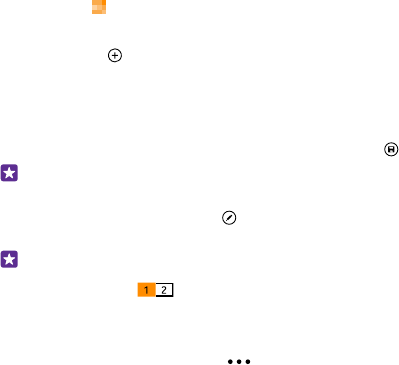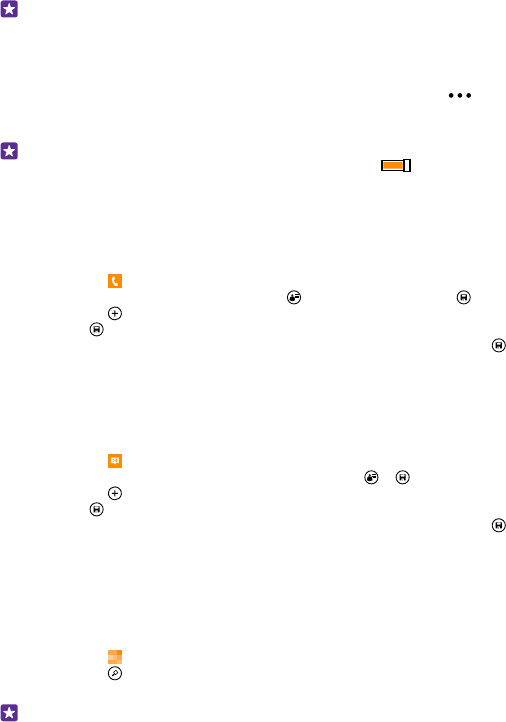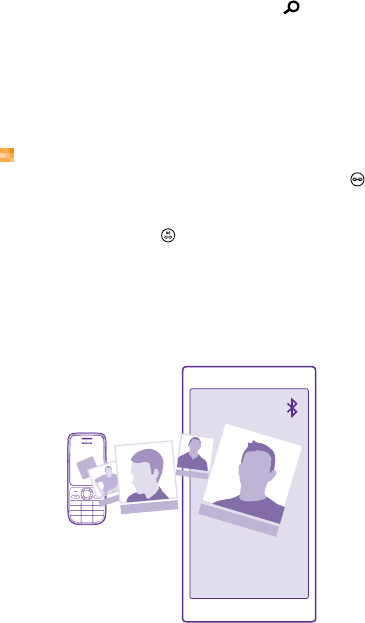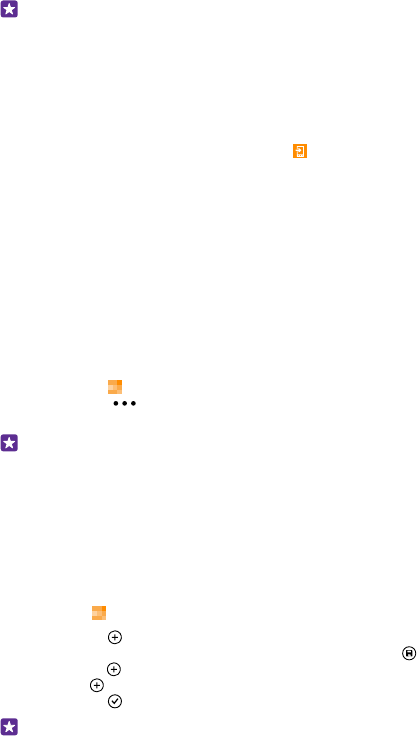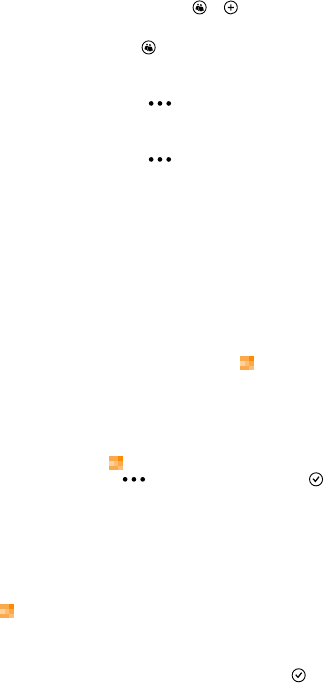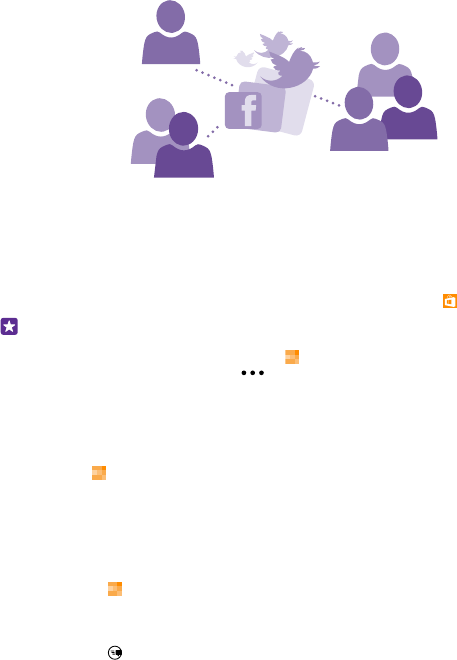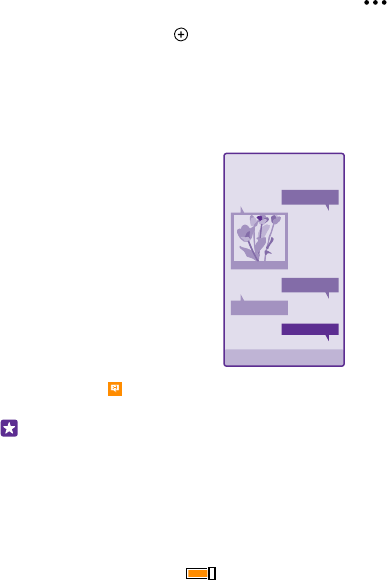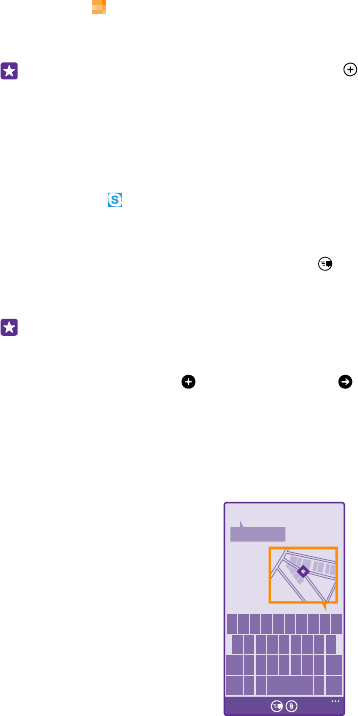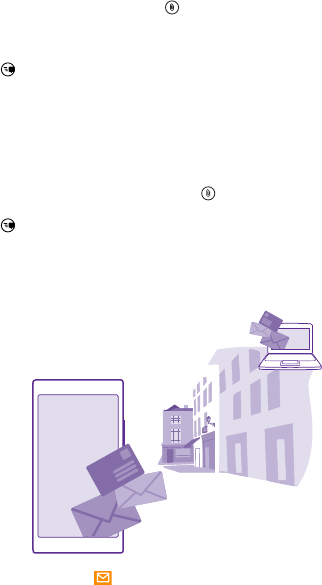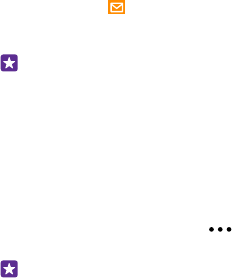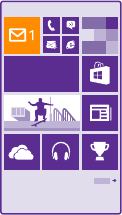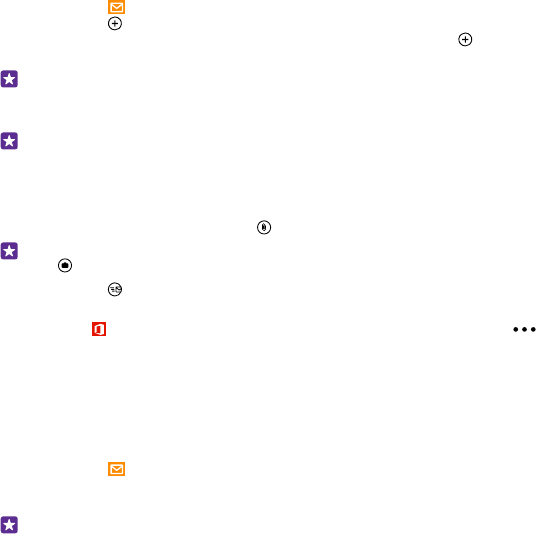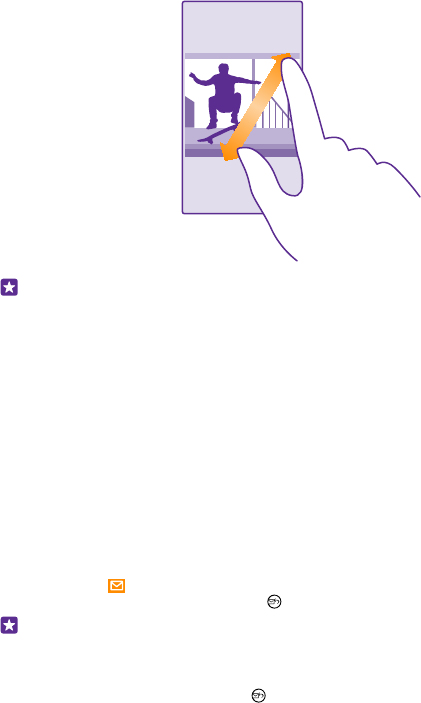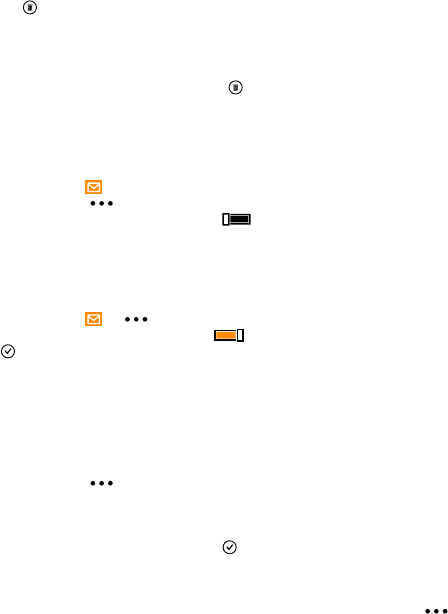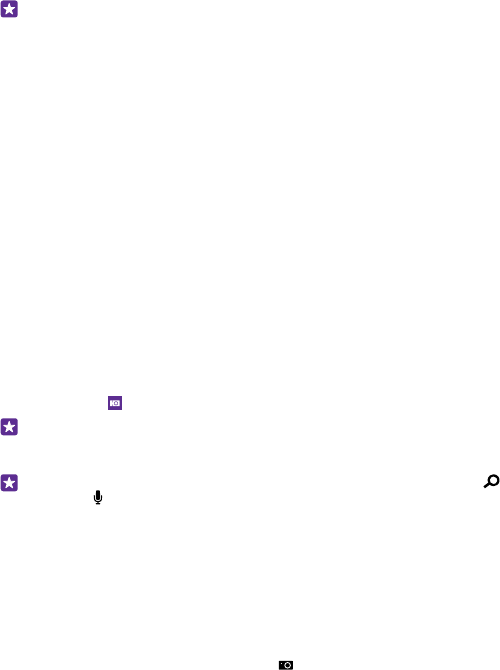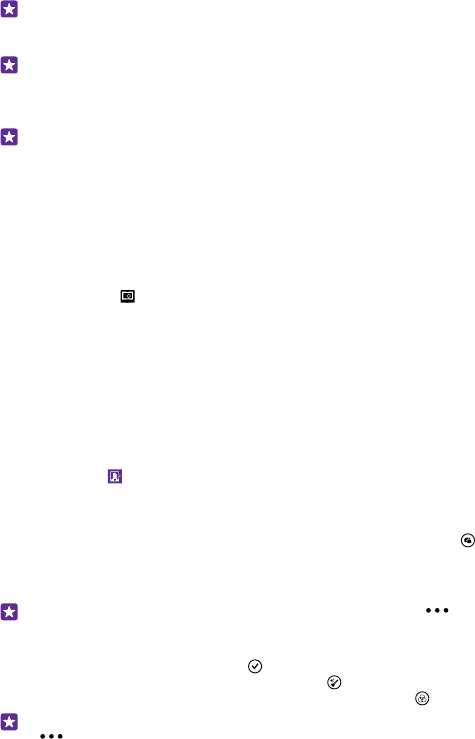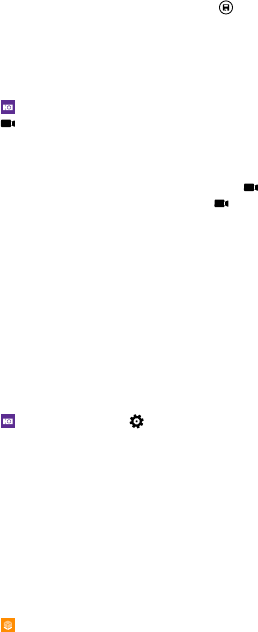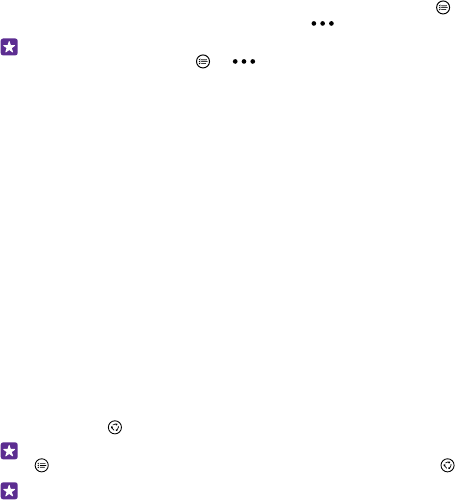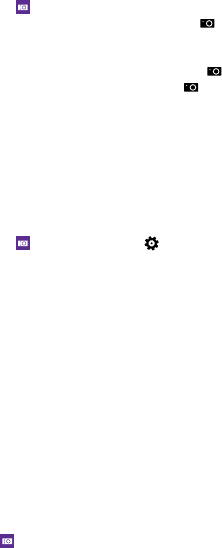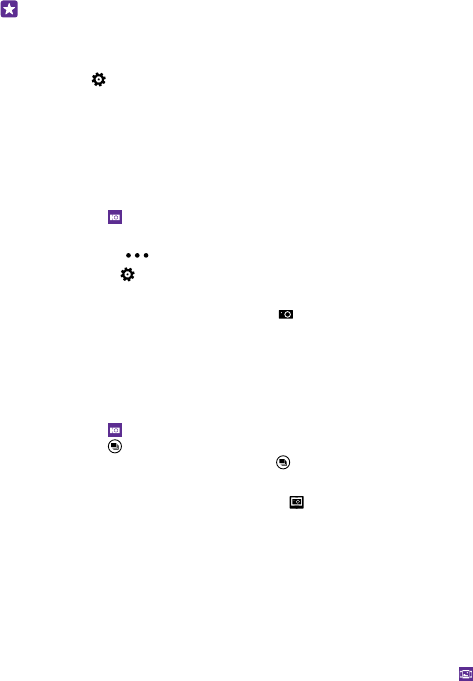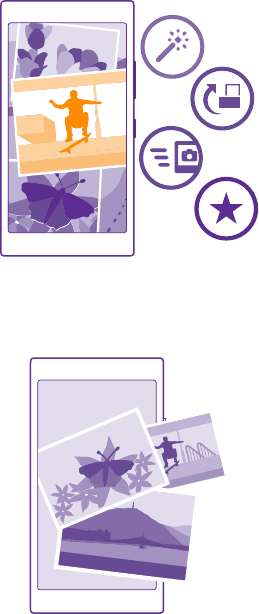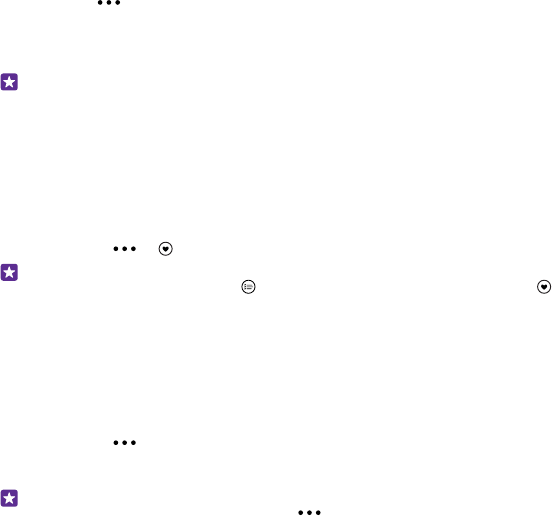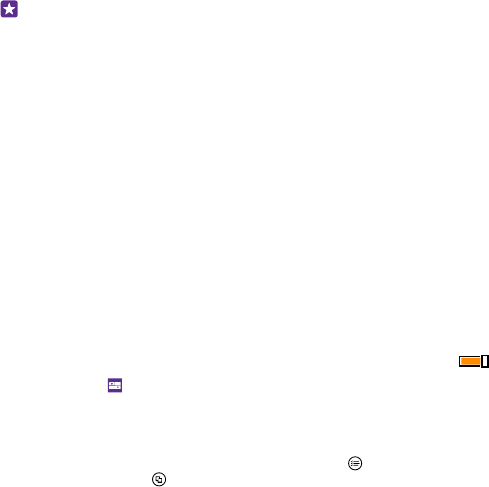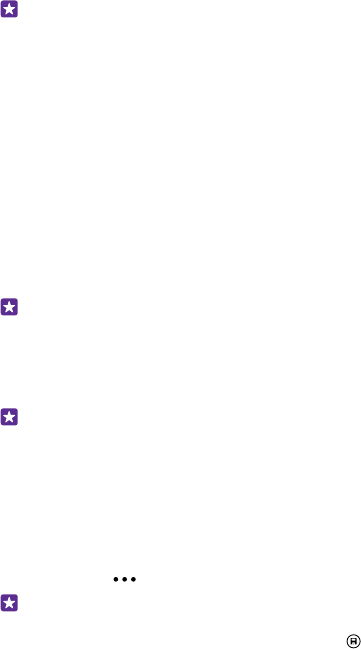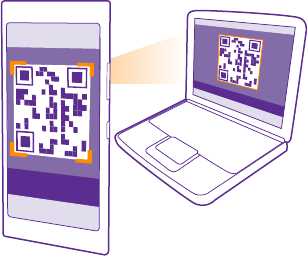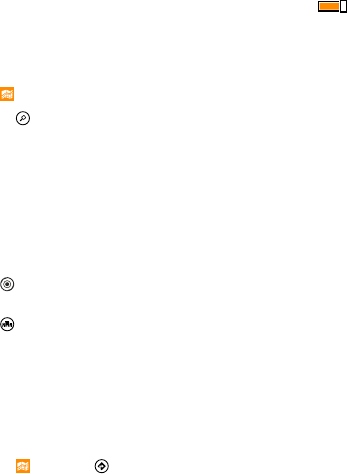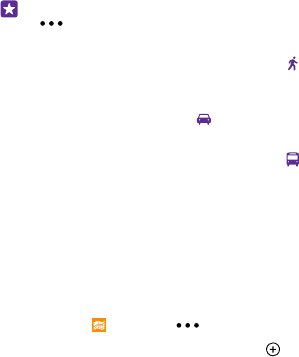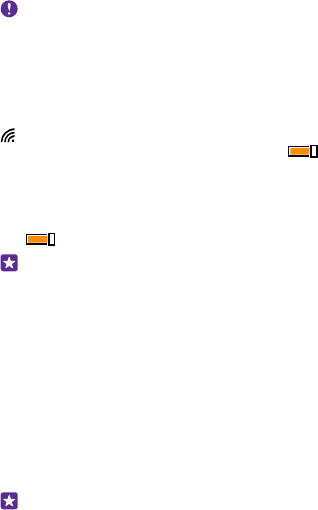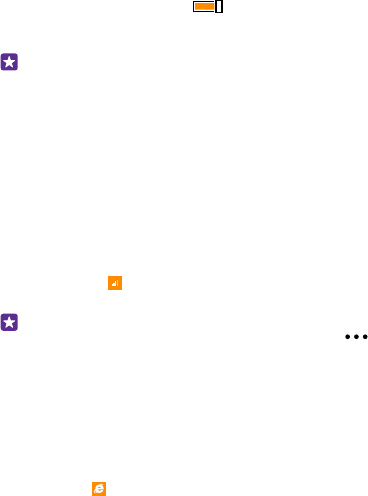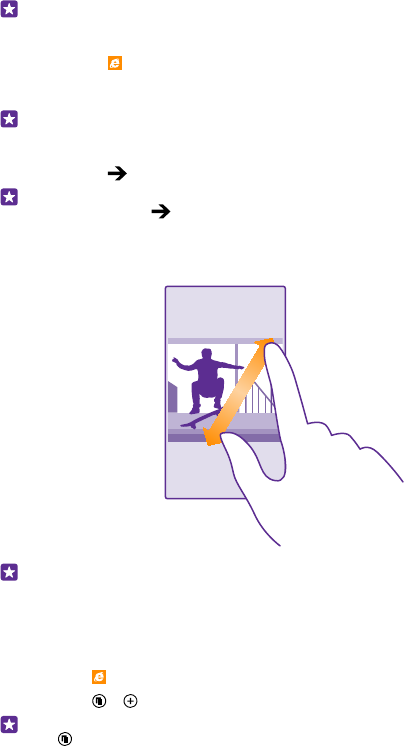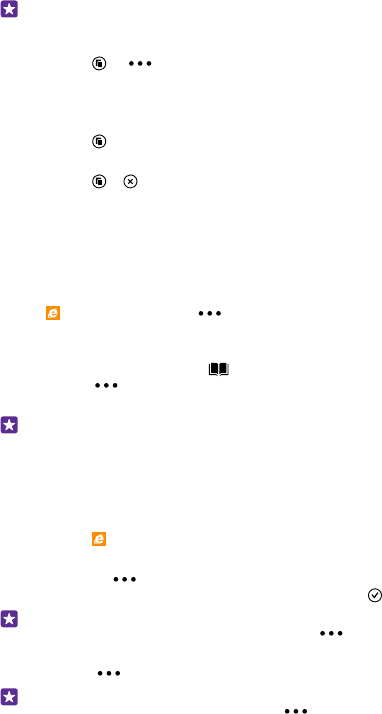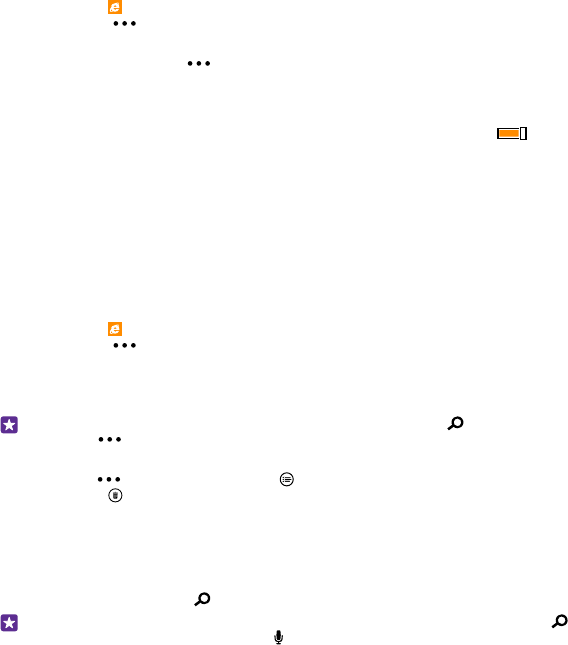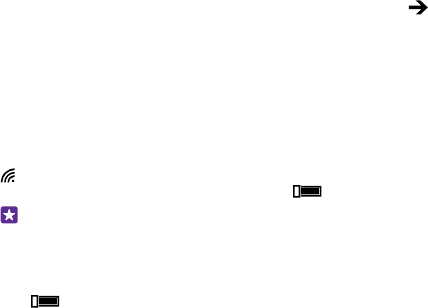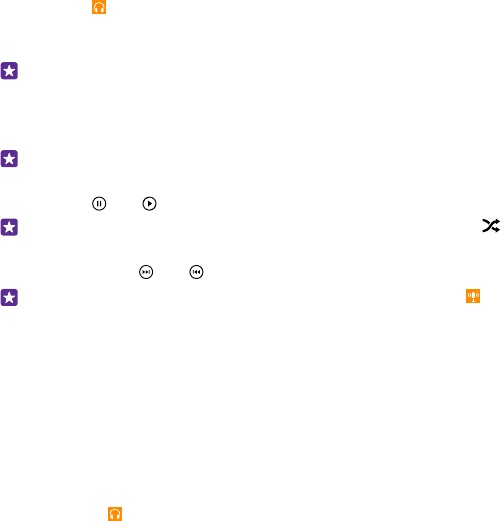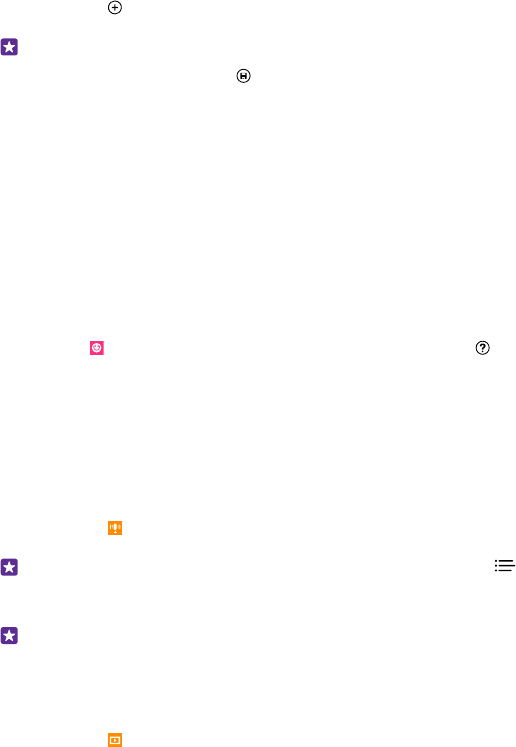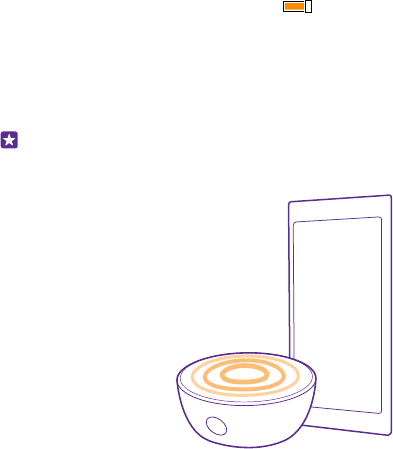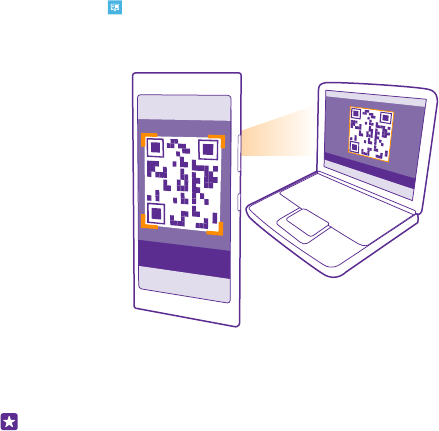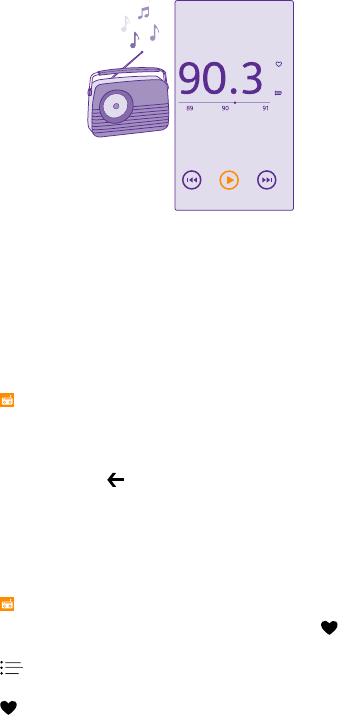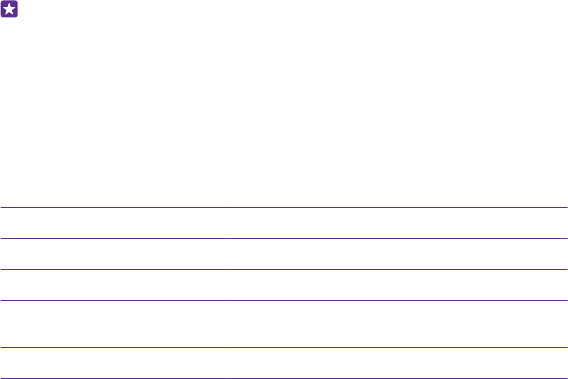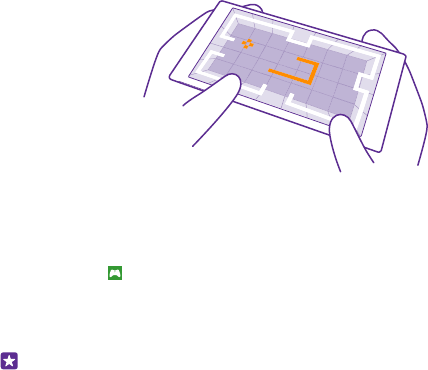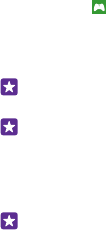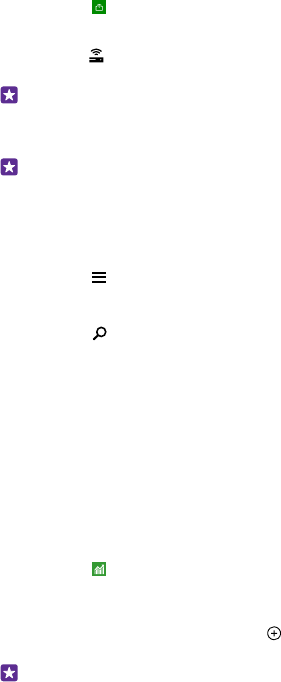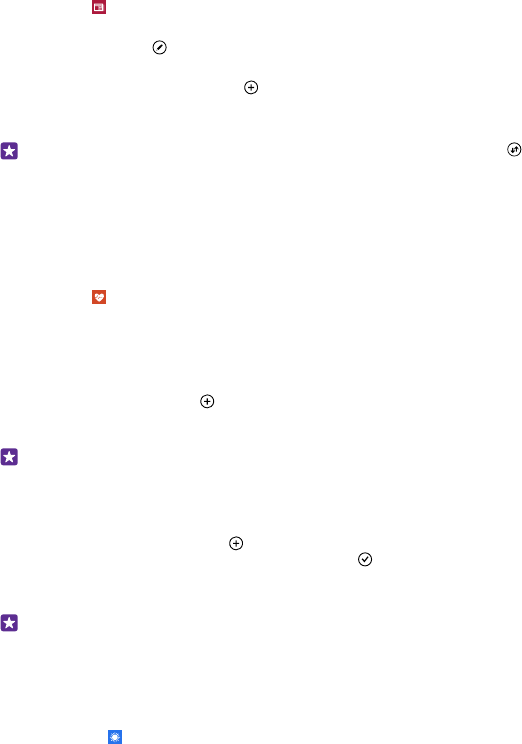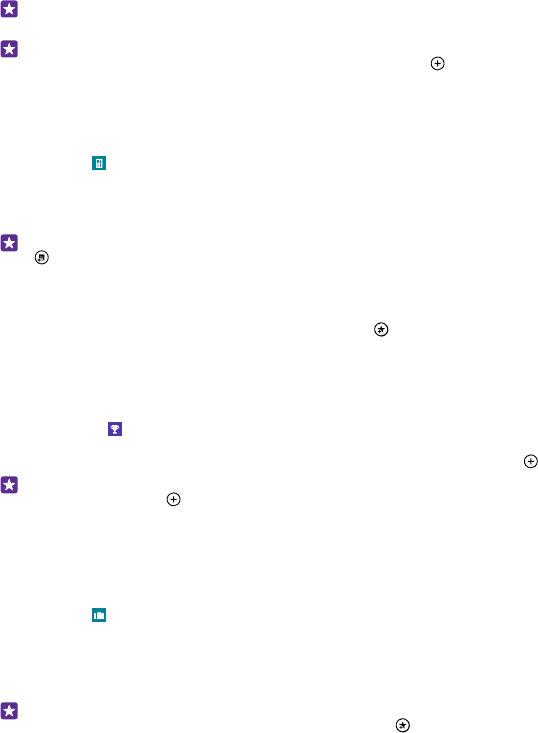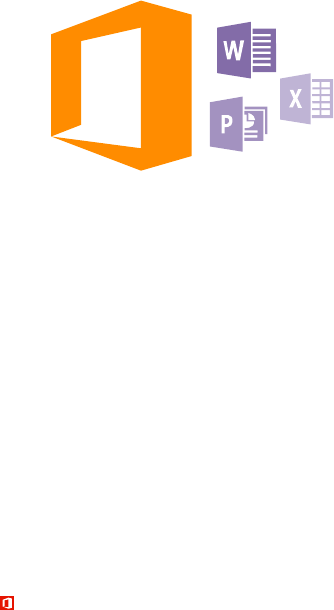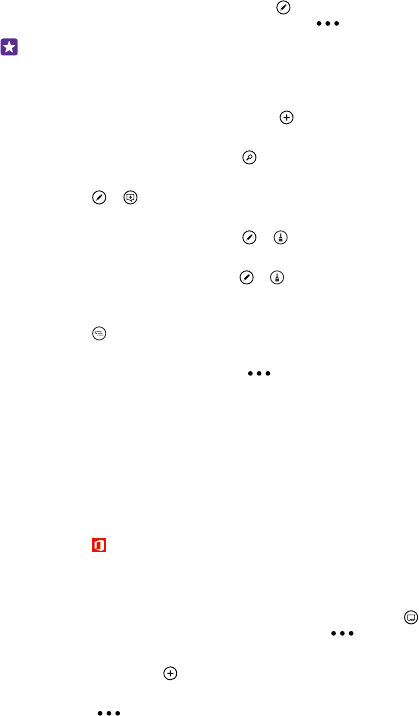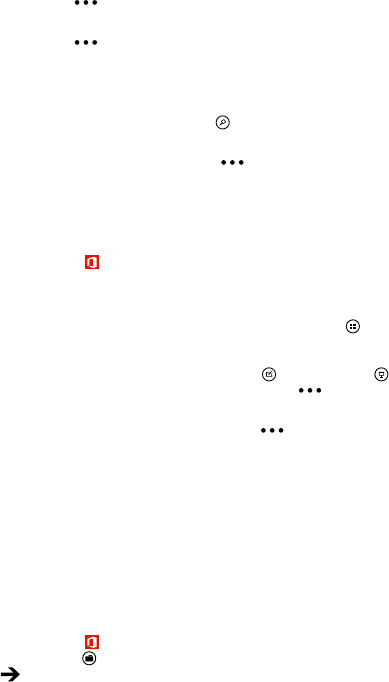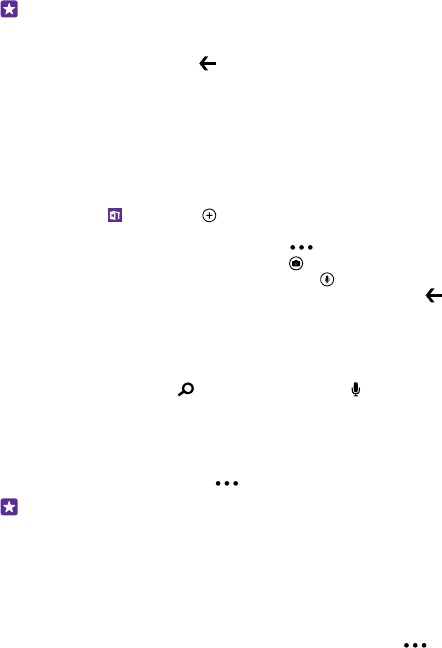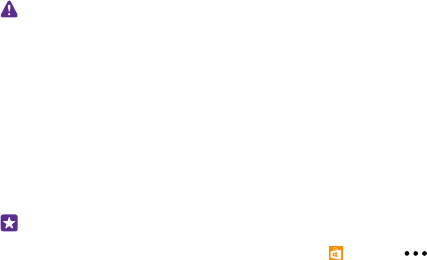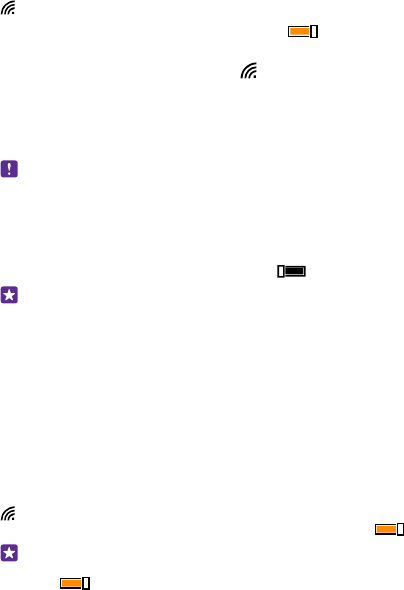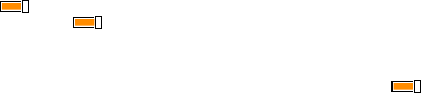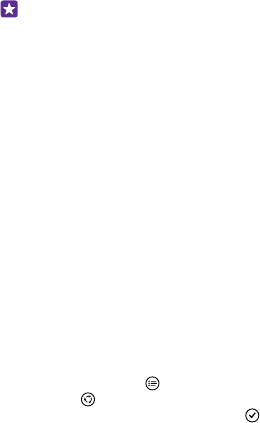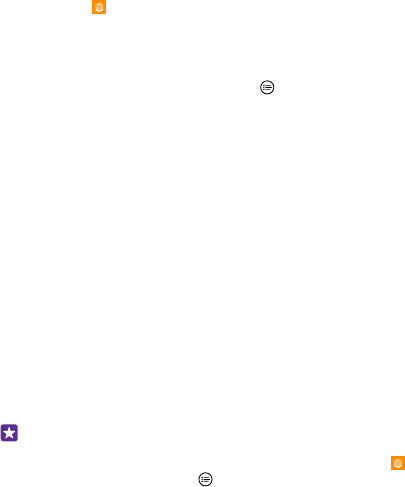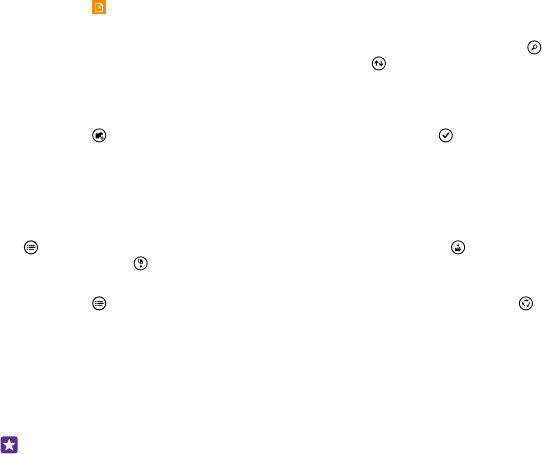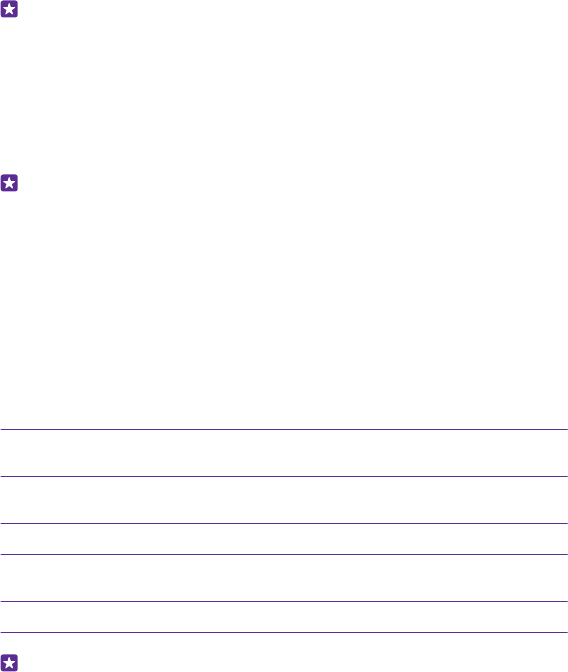-
Mijn Nokia 1020 heb ik al maanden niet meer gebruikt. Gisteren vond ik hem weer en wou ik hem opladen, ik heb hem een dag laten opladen maar hij doet het nog steeds niet. Heeft iemand tips? Gesteld op 16-7-2020 om 15:44
Reageer op deze vraag Misbruik melden -
ik heb een nokia lumia 1020 , als de telefoon overgaat dan gaat na 2 belletjes de voicemail aan, ik zou dat graag op 4 belletjes hebben gehad, wie helpt mij
Reageer op deze vraag Misbruik melden
bedankt
Gesteld op 19-1-2018 om 17:40-
Kijk is op deze link: Klik op deze LINK
Waardeer dit antwoord Misbruik melden
Het is via je provider dat je de beltijd kan aanpassen, niet via je GSM! Geantwoord op 19-1-2018 om 20:04
-
-
telefoon reageert niet blijft op inkomende oproep staan . Gesteld op 7-5-2016 om 12:38
Reageer op deze vraag Misbruik melden-
Volgens mij volstaat het om de batterij er even uit te nemen. Enkele seconden wachten en batterij opnieuw erin Geantwoord op 7-5-2016 om 13:15
Waardeer dit antwoord Misbruik melden
-
-
mijn lumia 1020 schakelt zichzelf telkens helemaal uit moet hem telkens resetten met de volume knop en de aanzetknop tegelijk tijd in te drukken moet dan telkens de tijd en datum er opnieuw inzetten weet iemand een oplossing hiervoor en weet iemand wat het euvel is Gesteld op 20-12-2014 om 16:58
Reageer op deze vraag Misbruik melden-
Ik heb dit reeds maanden geleden gemeld. Maar een oplossing is er nog steeds niet voor gekomen. Ligt het aan Windows 8.1 of aan het toestel of de Apps? Geantwoord op 20-12-2014 om 20:21
Waardeer dit antwoord Misbruik melden
-
-
beste mensen wilt u mij helpen om bij instellingen de spraak weg te halen want ik kan ook niet ontgrendelen wilt u mij daar ook mee helpen hoe ik moet ontgrendelen Gesteld op 19-12-2014 om 21:37
Reageer op deze vraag Misbruik melden-
oke dat weet ik niet zo goed het spijt me ik zal het op google opzoeken Geantwoord op 19-12-2014 om 21:39
Waardeer dit antwoord (2) Misbruik melden
-
-
Smartphone loopt af en toe vast. Moet dan opstarten, samen met knop geluid. Is dit normaal? Gesteld op 23-8-2014 om 09:00
Reageer op deze vraag Misbruik melden-
Weet niet of dit normaal is bij mij gebeurd het een paar keer per week ik vervloek het toestel is pas een paar maanden oud zou hem nooit meer kopen.Frank. Geantwoord op 12-11-2014 om 18:02
Waardeer dit antwoord (1) Misbruik melden
-
-
Het is een rot toestel bij mij gebeurd dit minstens 2 maal per week.krijg geen antwoord van Nokia alleen dat het vervelend is Mvg Frank. Geantwoord op 4-2-2015 om 12:26
Waardeer dit antwoord Misbruik melden -
Kan mijn Nokia Lumia 1020 niet koppel met mijn autotelefoon, wordt steeds afgebroken na eerste koppeling. Gesteld op 18-7-2014 om 19:49
Reageer op deze vraag Misbruik melden-
hallo bij mij ging het prima, maar je moet van je telefoon uitgaan en niet meteen van auto bleu toot met de code in vullen vanje toestel meestal 0000 dan lukt het wel succes doeii Geantwoord op 4-2-2015 om 10:49
Waardeer dit antwoord Misbruik melden
-
-
lumia 1020 nederlands talig instellen Gesteld op 31-5-2014 om 21:36
Reageer op deze vraag Misbruik melden-
Ben hier heel voorzichtig mee.
Waardeer dit antwoord Misbruik melden
Je moet je toestel dan terug brengen naar de fabrieks instelling.
Dan kun je een taal invoeren o.a Nederlands.
Als je dit doet ben je wel alles kwijt wat je op je toestel hebt gezet en moet je alles weer opnieuw erin zetten Heb dit zelf ook gedaan.
Nou succes er mee hopelijk ben je tevreden Frank.
Geantwoord op 21-12-2014 om 05:24
-
-
dat kunt het beste bij uw telefoon winkel even laten doen Geantwoord op 4-2-2015 om 10:54
Waardeer dit antwoord Misbruik melden -
als de telefoon in de glimpstand staat staan er naast de tijd 3 golfjes , waar zijn deze van en hoe zet ik dat uit
Reageer op deze vraag Misbruik melden
Gesteld op 24-3-2014 om 22:00-
Dat heb ik ook. Weet iemand wat dat is? Geantwoord op 12-11-2014 om 17:37
Waardeer dit antwoord (2) Misbruik melden
-
-
Dat betekent : trilfunctie ingeschakeld... Geantwoord op 12-11-2014 om 17:43
Waardeer dit antwoord Misbruik melden