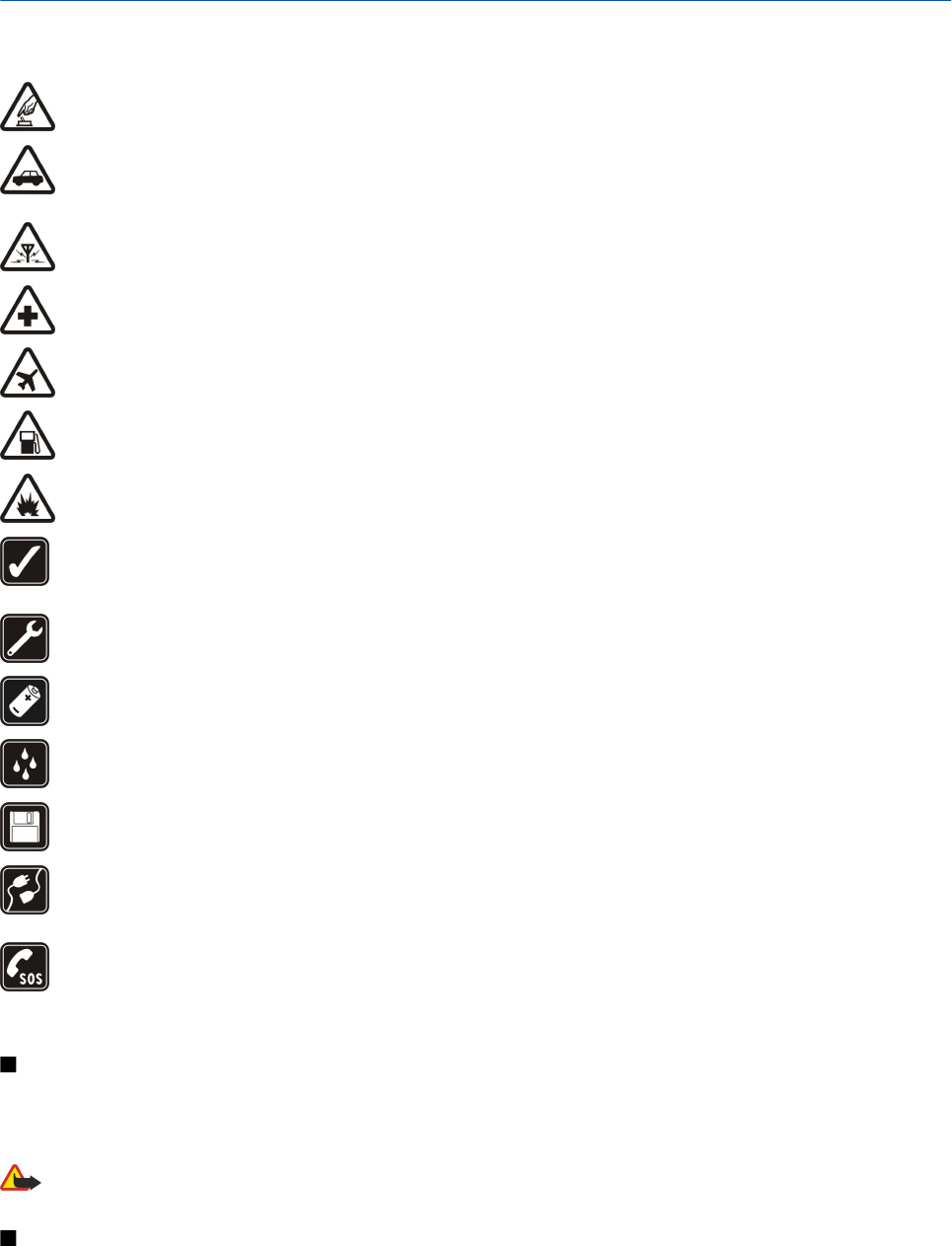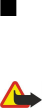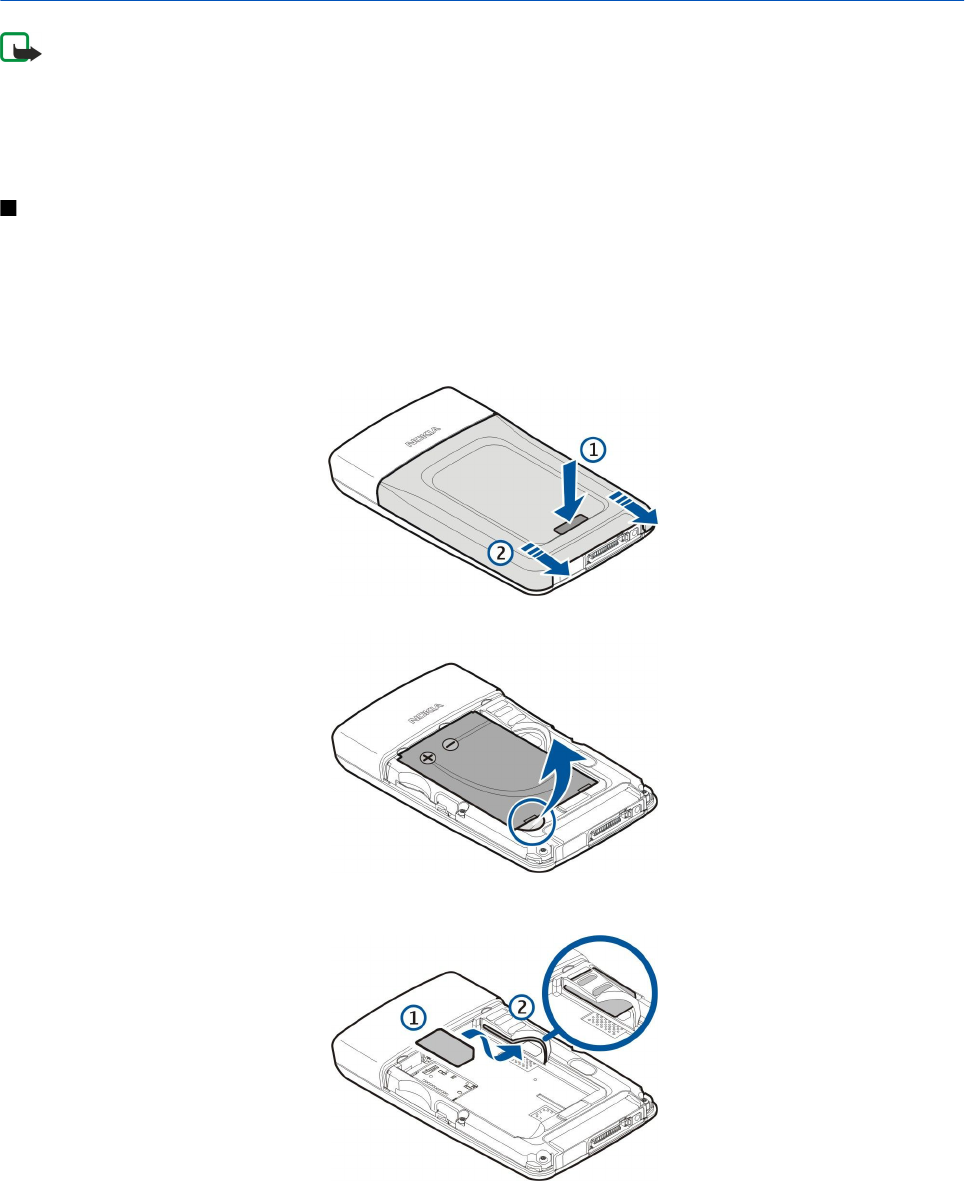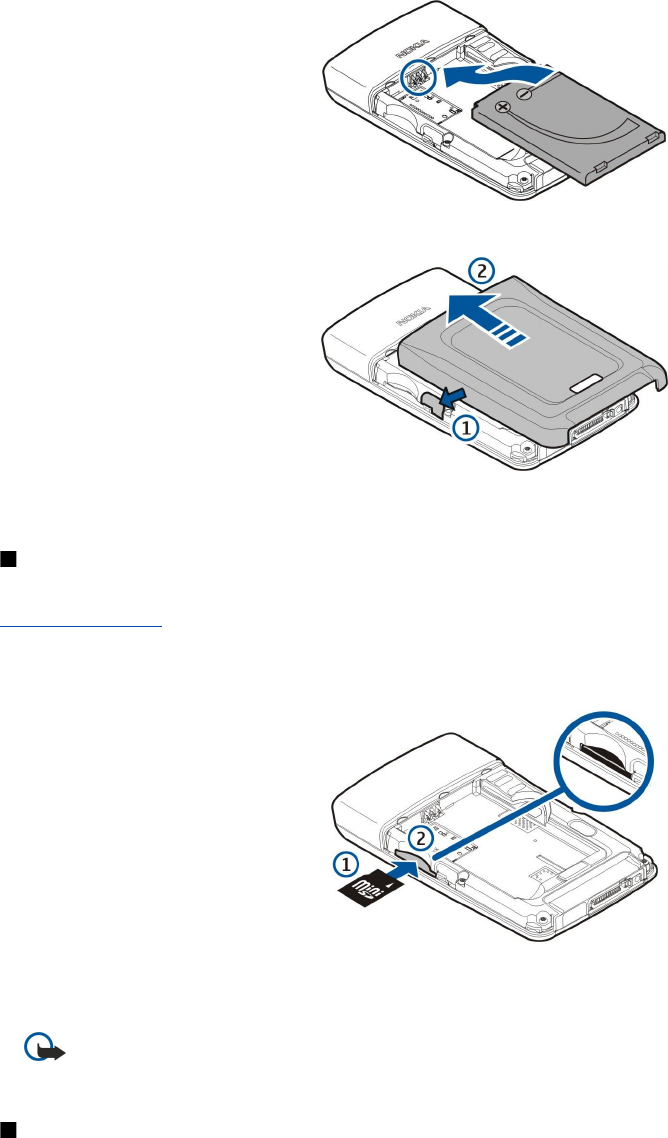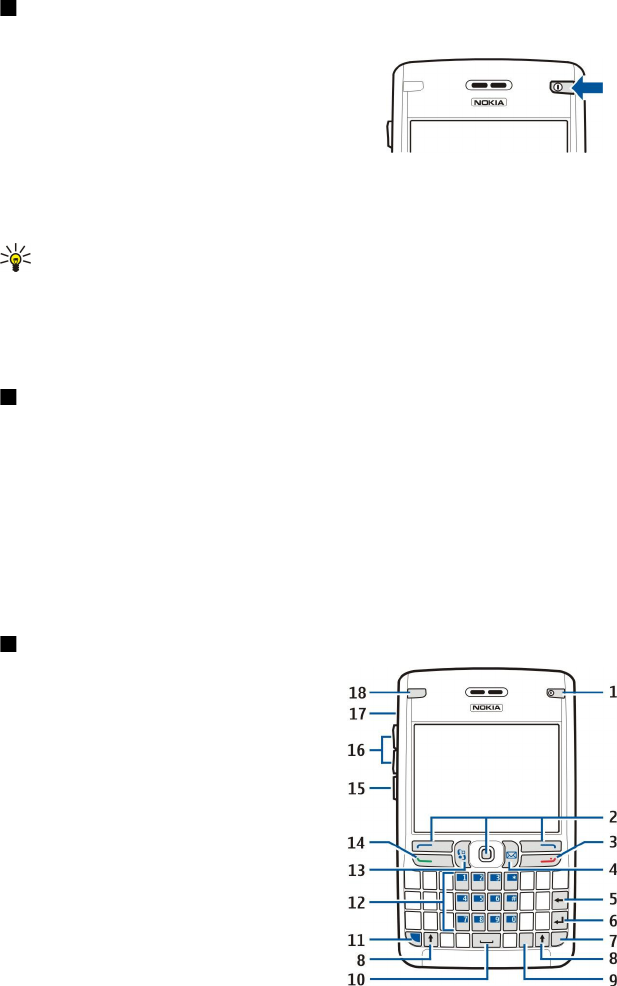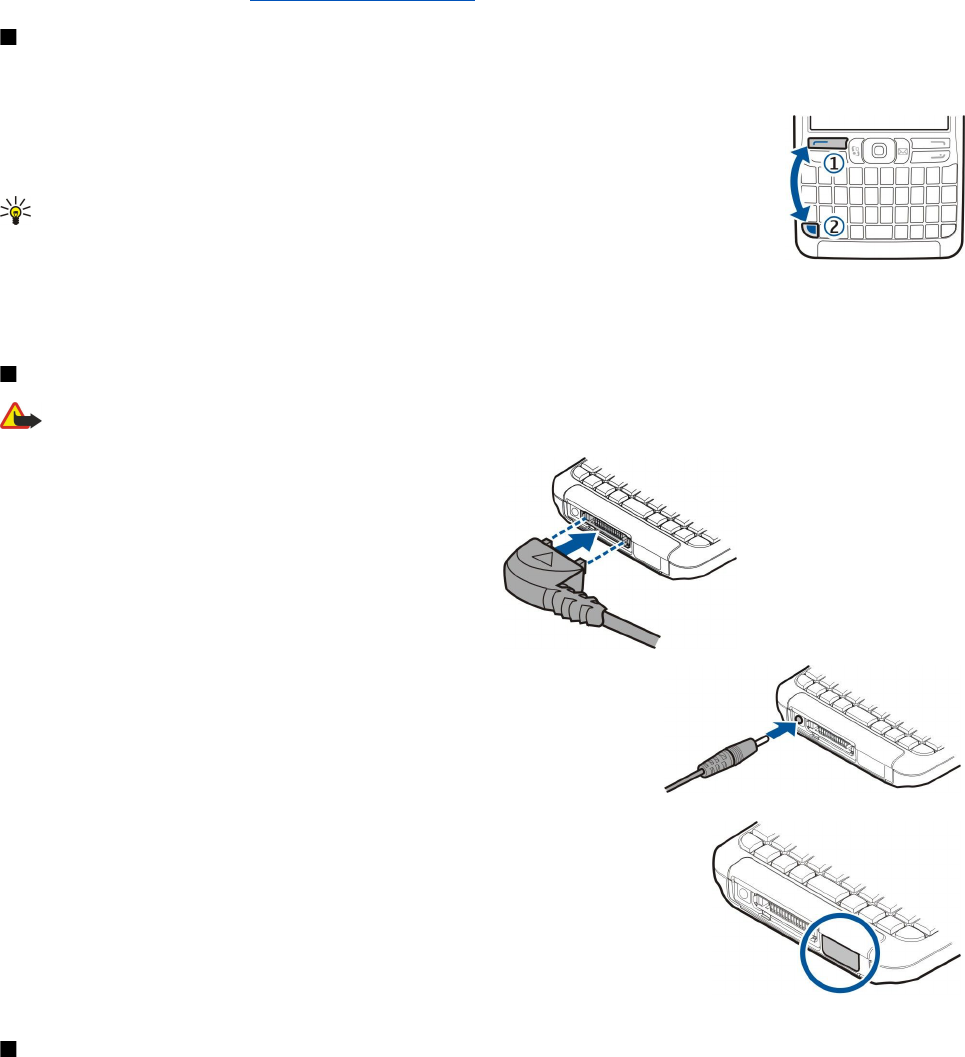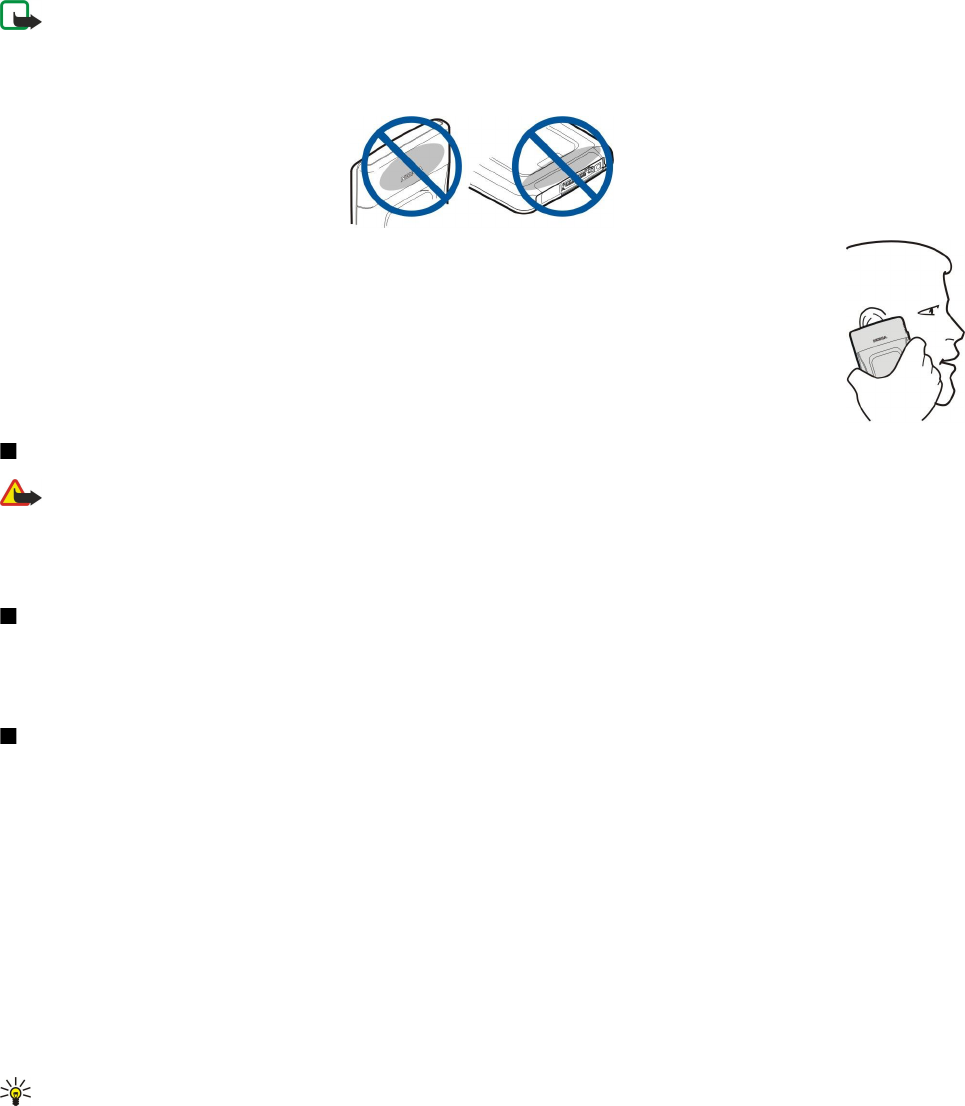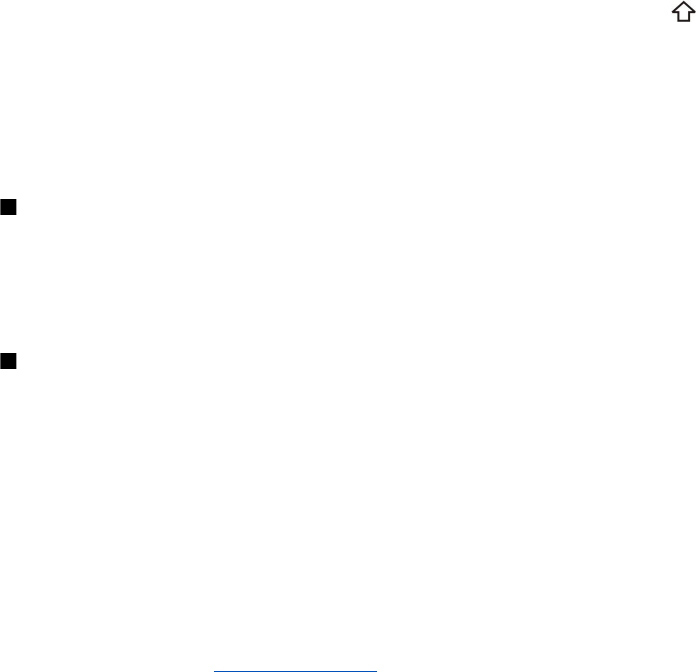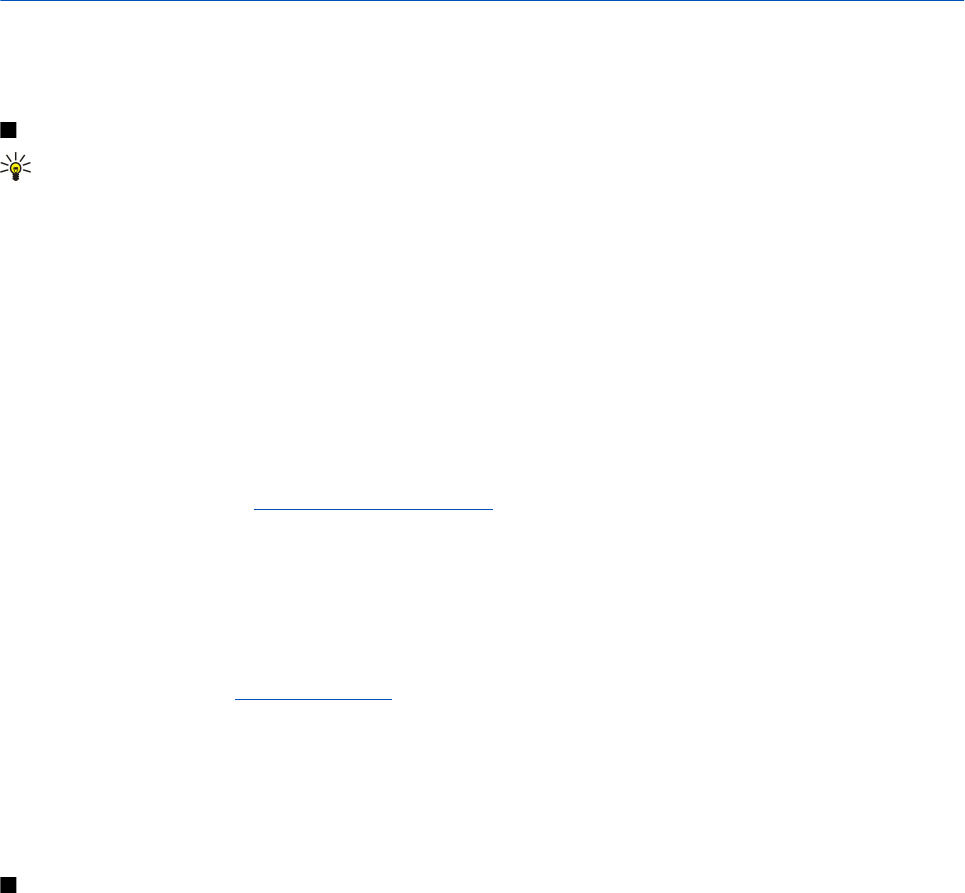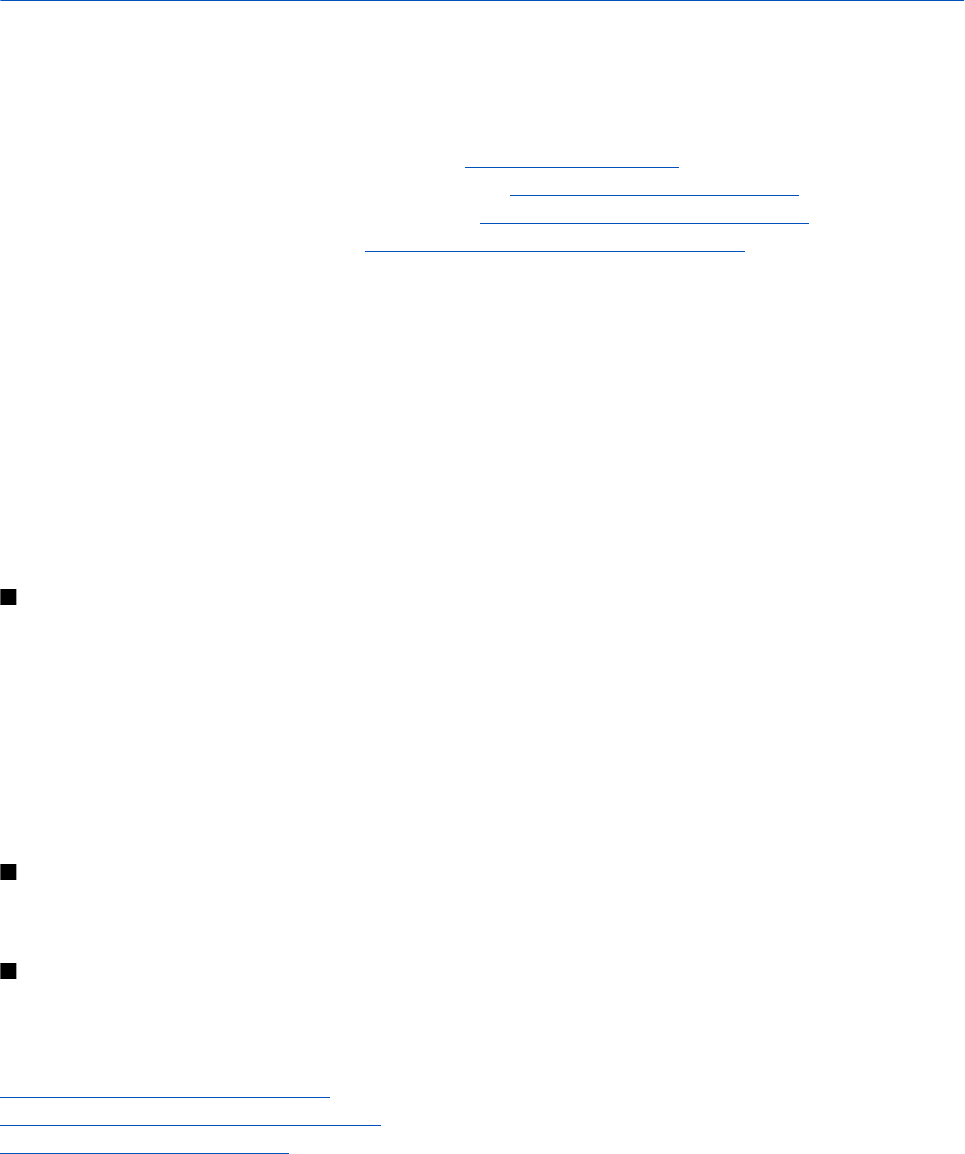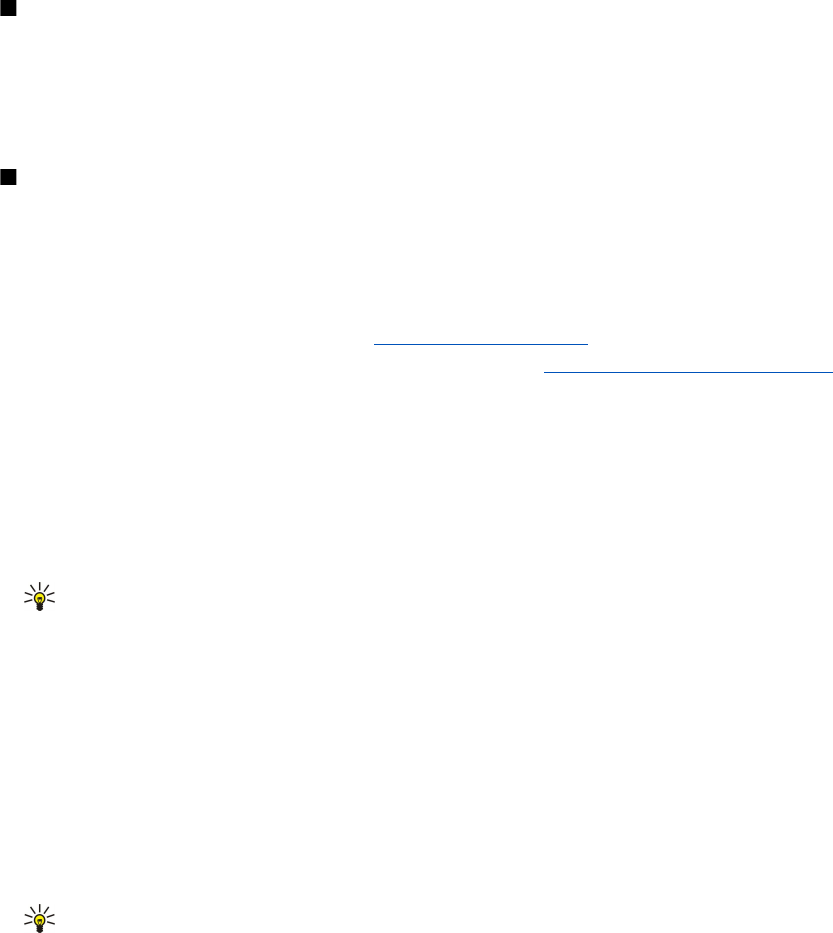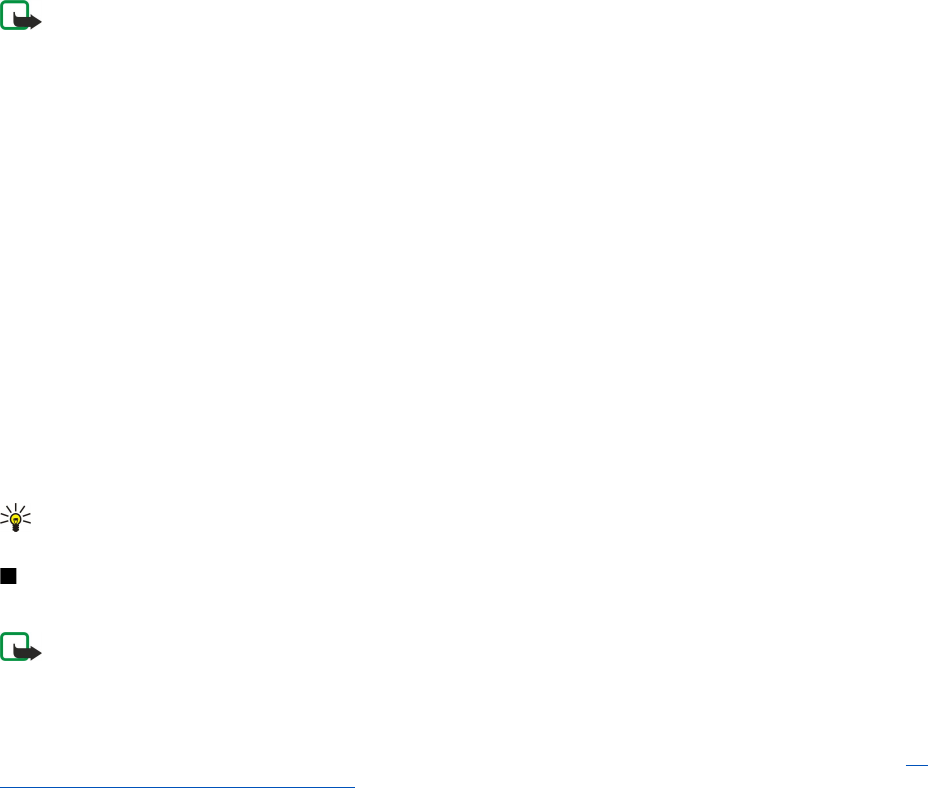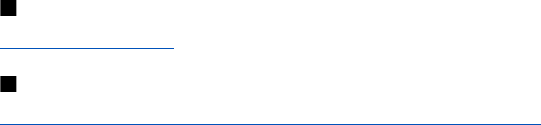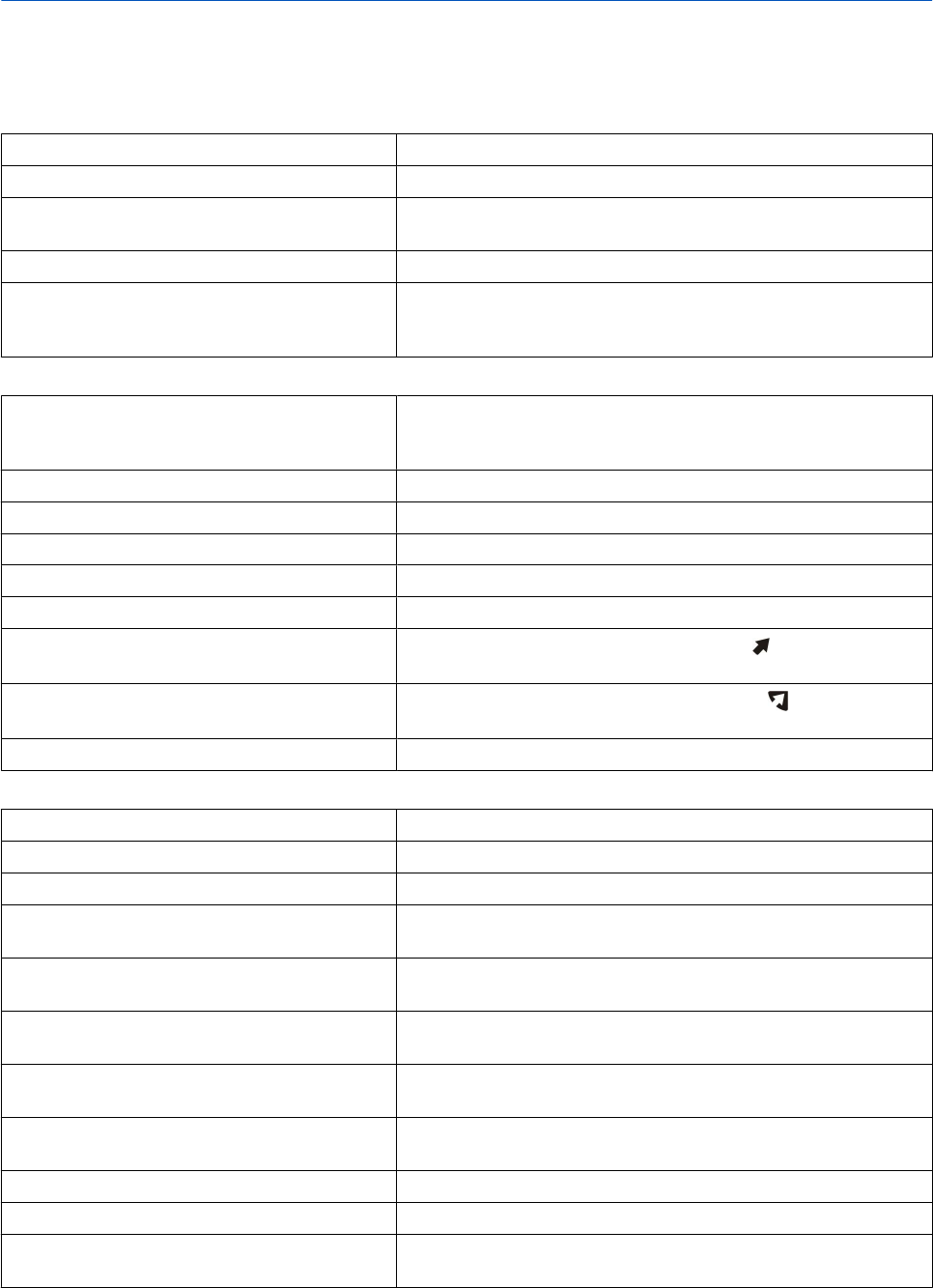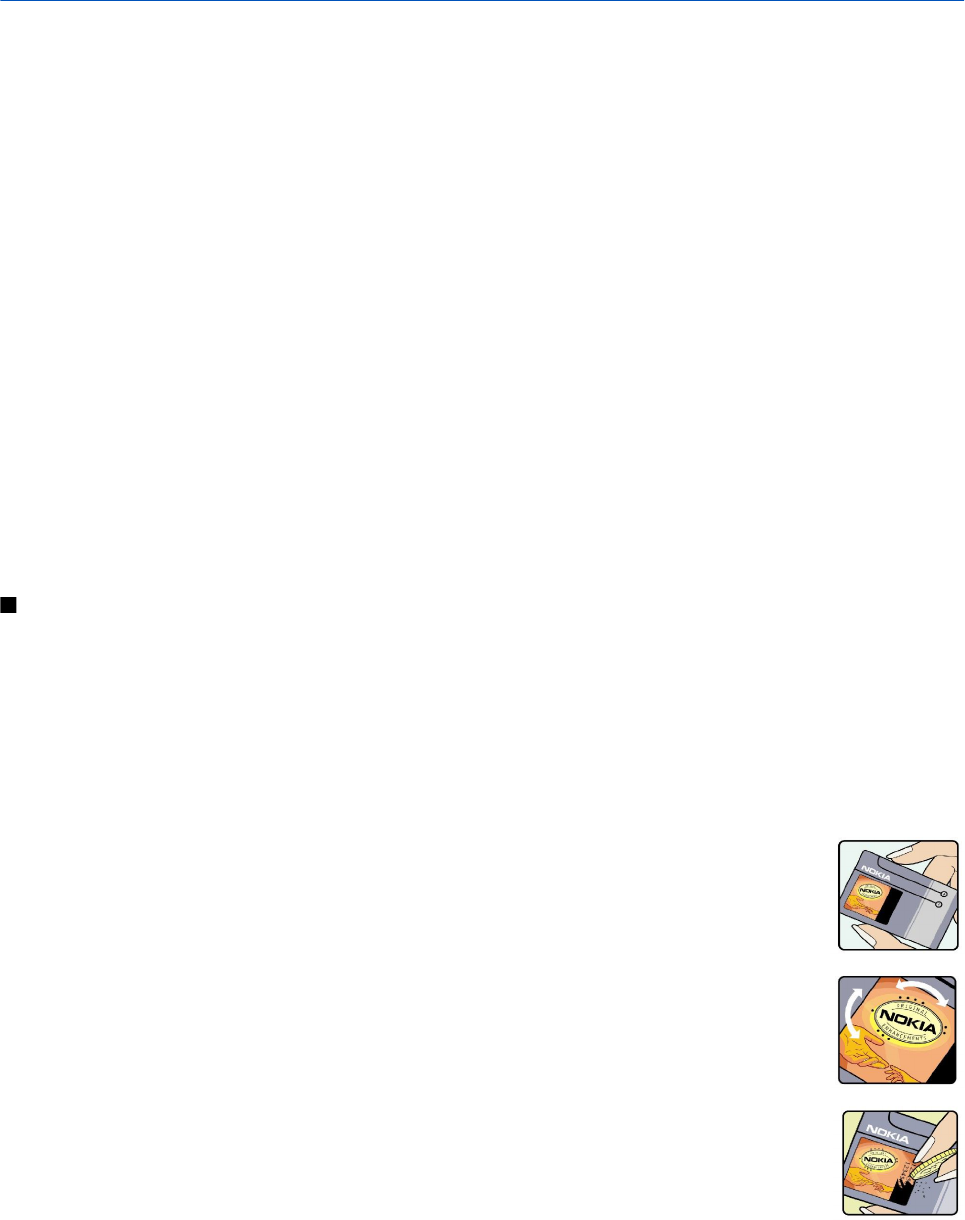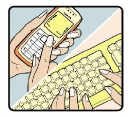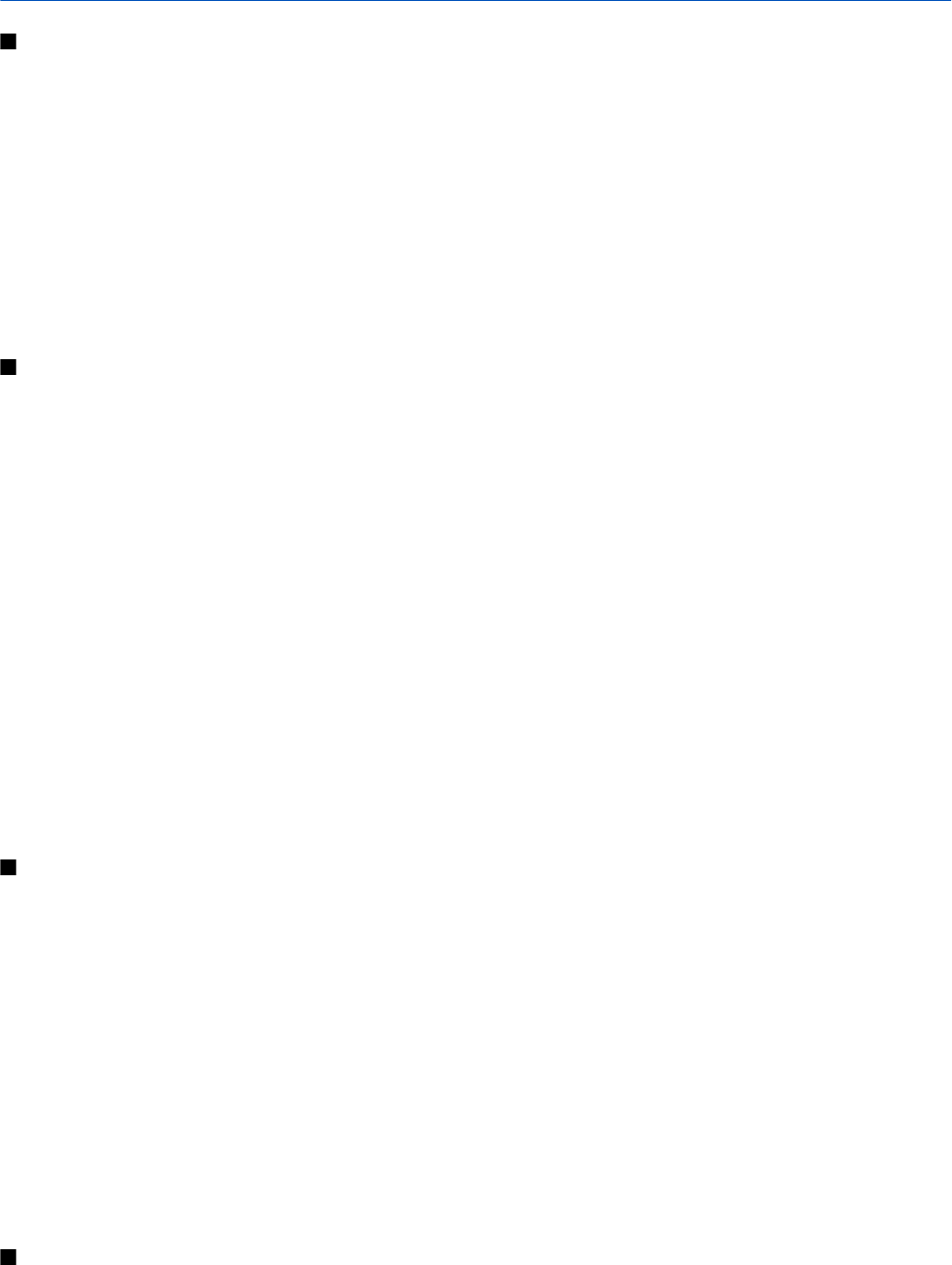Agenda-items verzenden......................................................................44
Ontvangen agenda-items aan de agenda toevoegen.................44
8. Klok............................................................................................45
Wekker.....................................................................................................45
Steden toevoegen en verwijderen.....................................................45
9. Connectiviteit.........................................................................46
Internettoegangspunten......................................................................46
Een internettoegangspunt voor gegevensoproepen
definiëren...............................................................................................46
Geavanceerde internettoegangspuntinstellingen voor
gegevensoproepen..............................................................................47
Een internettoegangspunt voor packet-gegevens instellen
(GPRS).......................................................................................................47
Geavanceerde instellingen voor internettoegangspunten
voor packet-gegevens (GPRS)...........................................................47
Een wireless LAN-internettoegangspunt definiëren.................48
Geavanceerde instellingen voor een wireless LAN-
internettoegangspunt........................................................................48
Wireless LAN..............................................................................................48
Kabelverbinding.......................................................................................48
IP-passthrough.........................................................................................49
Een gegevenskabel instellen voor gebruik van IP-
passthrough...........................................................................................49
Toegangspunt voor IP-passthrough..............................................49
Geavanceerde instellingen voor IP-passthrough.......................49
Bluetooth....................................................................................................49
Bluetooth gebruiken...........................................................................50
Instellingen............................................................................................50
Beveiligingstips.....................................................................................50
Gegevens verzenden...........................................................................50
Symbolen voor Bluetooth-verbindingen......................................50
Apparaten koppelen............................................................................51
Apparaat autoriseren.......................................................................51
Gegevens ontvangen...........................................................................51
Bluetooth-verbinding beëindigen..................................................51
SIM-toegangsprofiel............................................................................51
Infrarood....................................................................................................52
Gegevensverbindingen..........................................................................52
Packet-gegevens...................................................................................52
UMTS.........................................................................................................53
Wireless LAN (Wireless Local Area Network)...............................53
Verbindingsbeheer..................................................................................53
Actieve verbindingen weergeven en verbreken........................53
Zoeken naar wireless LAN's...............................................................54
Modem........................................................................................................54
Mobiel VPN ................................................................................................54
VPN-beheer.............................................................................................54
VPN-beleid beheren.............................................................................54
Het VPN-logboek weergeven............................................................55
Roaming van e-mailgegevens.............................................................55
Toegangspuntengroepen..................................................................55
Toegangspuntengroepen configureren voor e-mail en
synchronisatie.......................................................................................56
10. Web.........................................................................................57
Toegangspunten......................................................................................57
Surfen op internet...................................................................................57
Bookmarks.................................................................................................57
Items downloaden..................................................................................58
Een verbinding verbreken.....................................................................58
Cache leegmaken..................................................................................58
Nieuwsfeeds en blogs............................................................................58
Instellingen Web......................................................................................58
Diensten......................................................................................................59
11. Kantoortoepassingen........................................................60
Bestandsbeheer.......................................................................................60
Bestanden beheren..............................................................................60
Zoeken naar bestanden......................................................................60
Documenten..............................................................................................60
Objecten in een document weergeven.........................................61
Documenten opmaken.......................................................................61
Documentstructuur weergeven.......................................................61
Een voorbeeld van de pagina-indeling bekijken........................61
Tekst zoeken..........................................................................................62
Tabeleditor.............................................................................................62
Werkblad....................................................................................................62
Overzichtsweergave............................................................................62
Werken met werkbladen...................................................................63
Werken met cellen...............................................................................64
Functies invoegen................................................................................64
Webkoppelingen..................................................................................64
Grafieken maken en wijzigen...........................................................64
Tekst zoeken..........................................................................................64
Presentatie.................................................................................................65
Diavoorstellingen weergeven.......................................................65
Diavoorstellingen weergeven met een dataprojector..........65
Met verschillende weergaven werken...........................................65
Layoutweergave................................................................................65
Overzichtsweergave.........................................................................66
Notitieweergave................................................................................66
Modeldiaweergave...........................................................................66
Presentaties bewerken.......................................................................66
Tabellen bewerken..............................................................................67
Tekst zoeken in een presentatie.....................................................67
Scherm exporteren..................................................................................67
Scherminhoud weergeven................................................................68
Afdrukken...................................................................................................68
12. Organiser...............................................................................69
Notities........................................................................................................69
Rekenm.......................................................................................................69
Omrekenen................................................................................................69
Maateenheden omrekenen...............................................................69
Basisvaluta en wisselkoers instellen..............................................69
Voicemailbox.............................................................................................70
13. Gegevens- en softwarebeheer.......................................71
Toepassingsbeheer.................................................................................71
Toepassingen en software installeren..........................................71
Software weergeven en verwijderen............................................71
Het installatielogboek weergeven..................................................71
Instellingen............................................................................................71
Beveiligingsinstellingen voor Java-toepassingen
opgeven...................................................................................................72
Netwerkdienst voor externe configuratie.......................................72
Instellingen externe configuratie...................................................72
Een configuratieprofiel maken........................................................72
Gegevenssynchronisatie........................................................................73
Een synchronisatieprofiel maken....................................................73
Synchronisatieprofielen.....................................................................73
Verbindingsinstellingen voor synchronisatie..............................73
Synchronisatie-instellingen definiëren voor Contacten...........73
Synchronisatie-instellingen definiëren voor Agenda...............74
Synchronisatie-instellingen definiëren voor Notities...............74
14. Instrum..................................................................................75
Nokia Catalogs..........................................................................................75
Een catalogus openen.........................................................................75
Een map openen...................................................................................75
Instellingen voor Nokia Catalogs.....................................................76
Instelwizrd.................................................................................................76
E-mail.......................................................................................................76
DVS............................................................................................................76
Video delen.............................................................................................76
Operator..................................................................................................77
Positiebep..................................................................................................77
Navigator....................................................................................................77
Navigatieweergave..............................................................................77
Positieweergave...................................................................................77
Reismeterweergave.............................................................................78
Locatiepunten beheren......................................................................78
Instellingen Navigator........................................................................78
Plaatsbepalingen.....................................................................................78
Plaatsbepalingscategorieën.............................................................78
Plaatsbepalingscategorieën bewerken.....................................79
Plaatsbepalingen bewerken.............................................................79
Plaatsbepalingen ontvangen............................................................79
Gesproken hulp........................................................................................79
15. Mediatoepassingen............................................................80
Galerij..........................................................................................................80
I n h o u d s o p g a v e