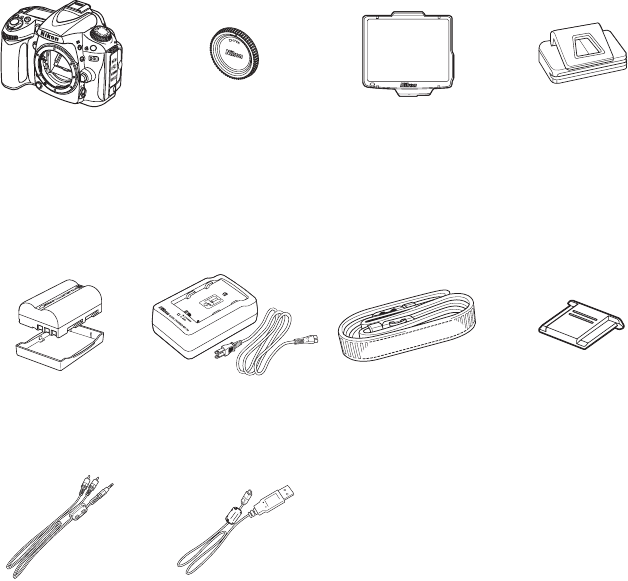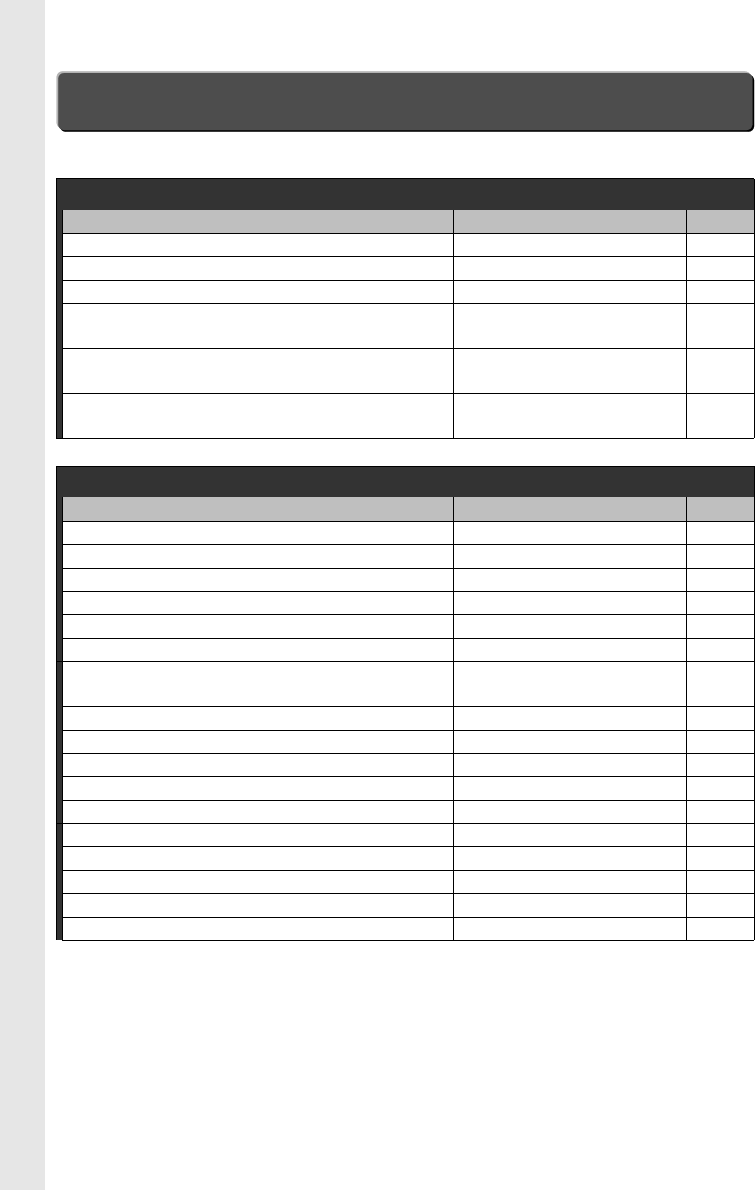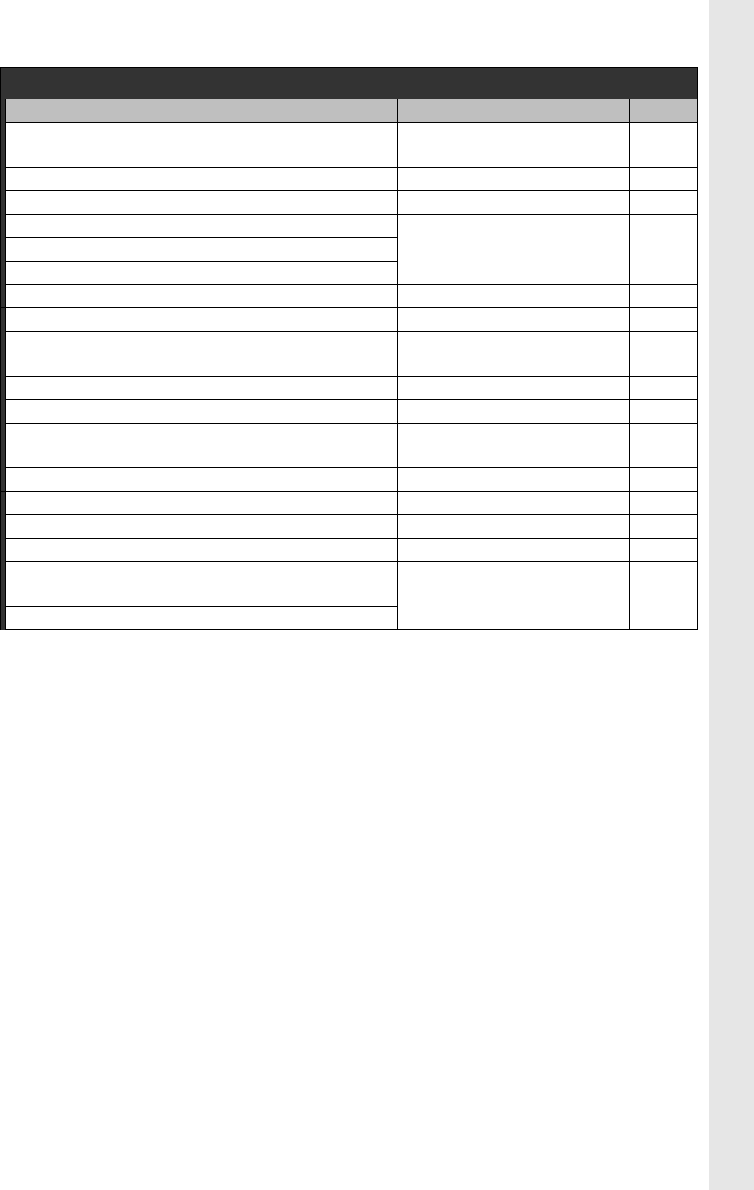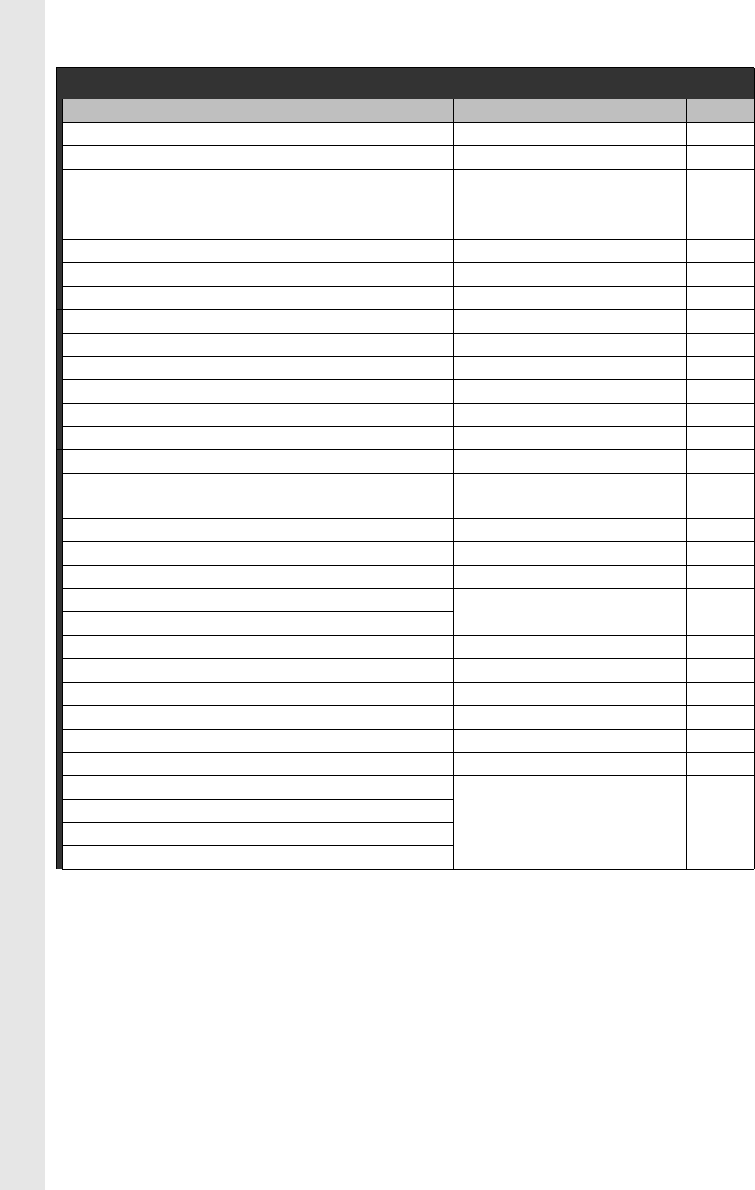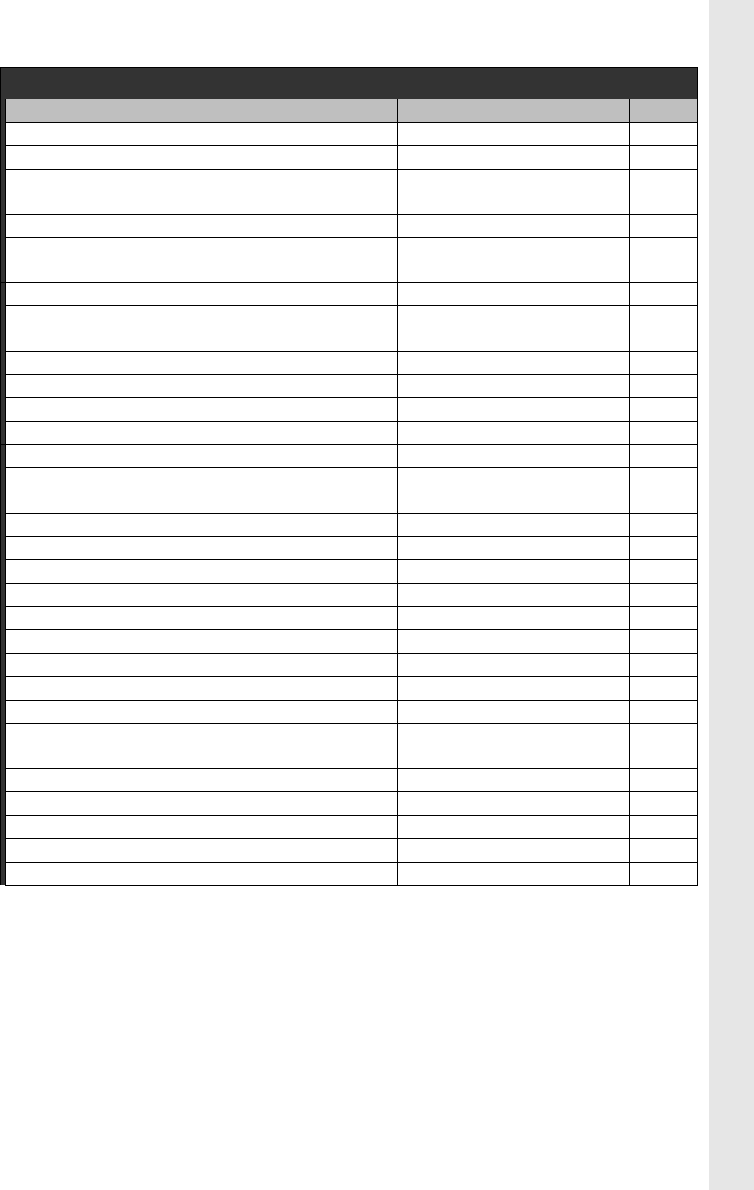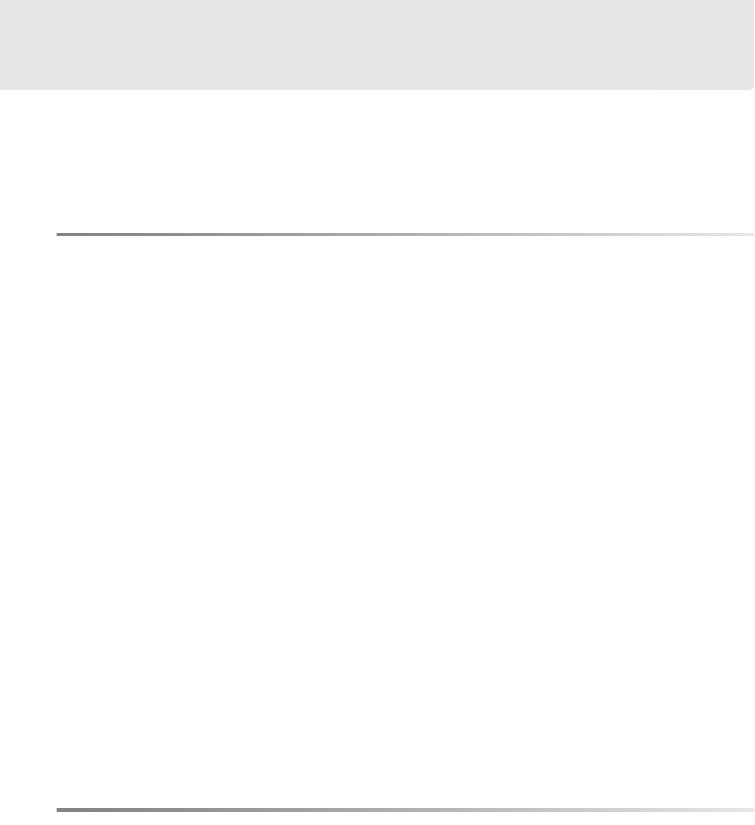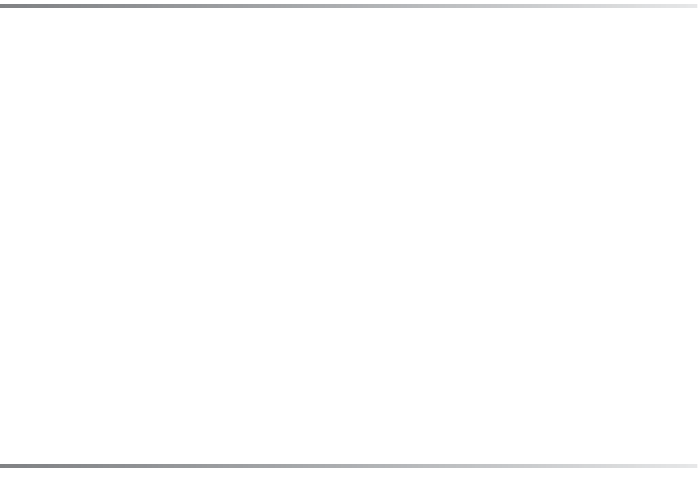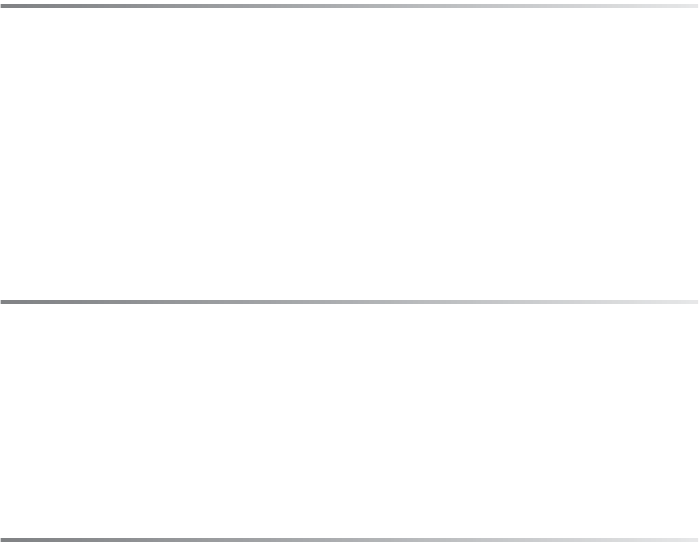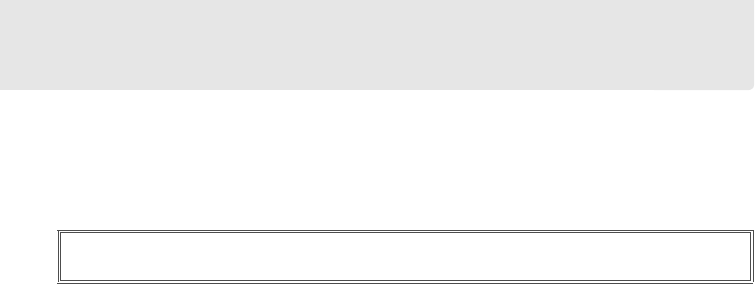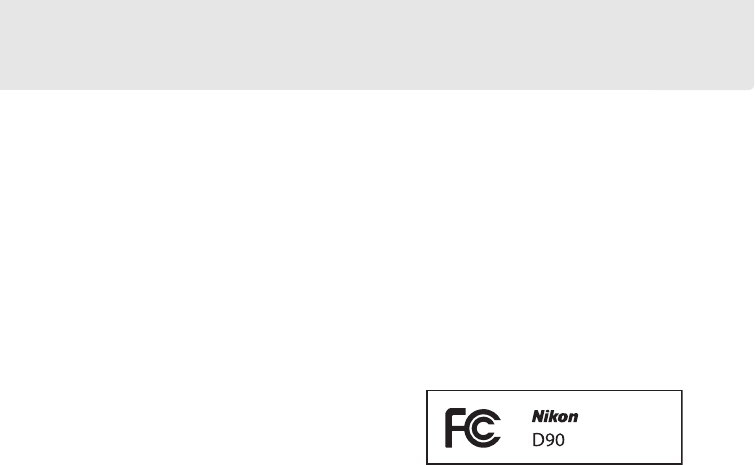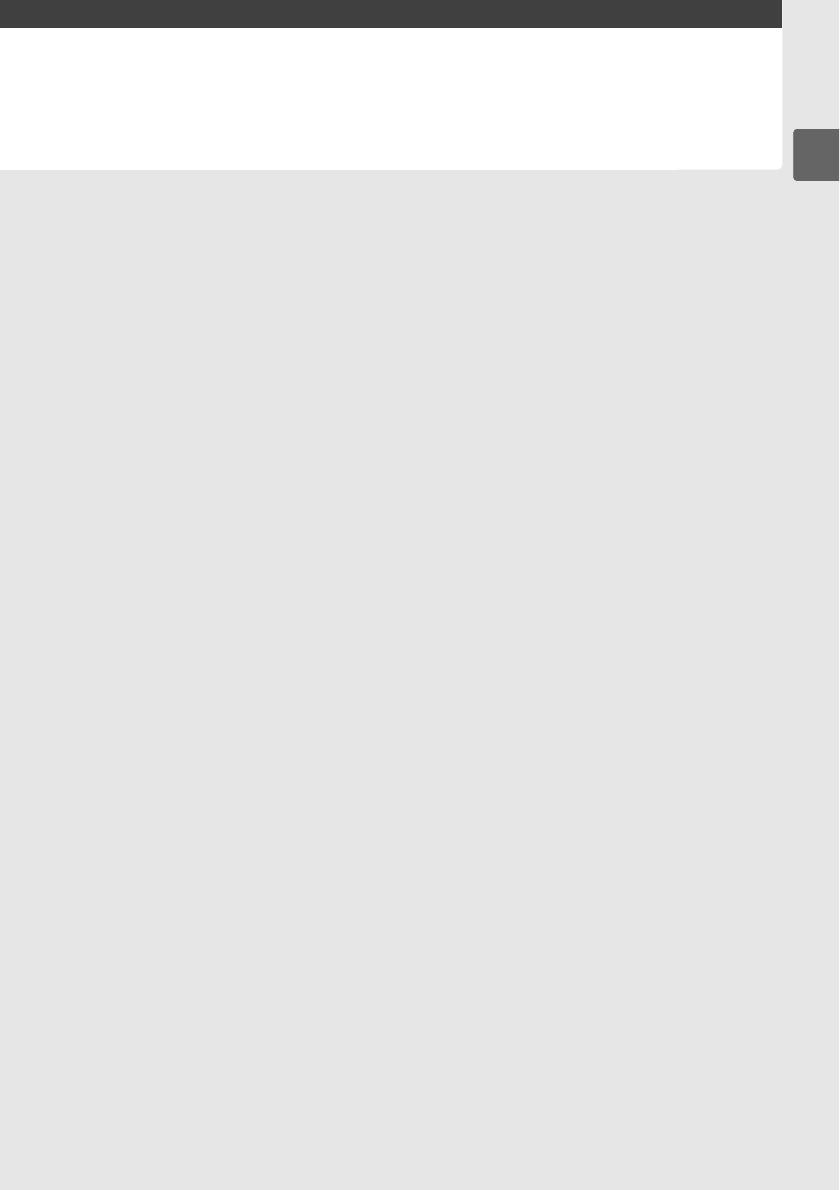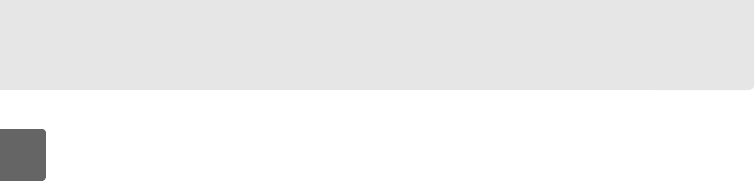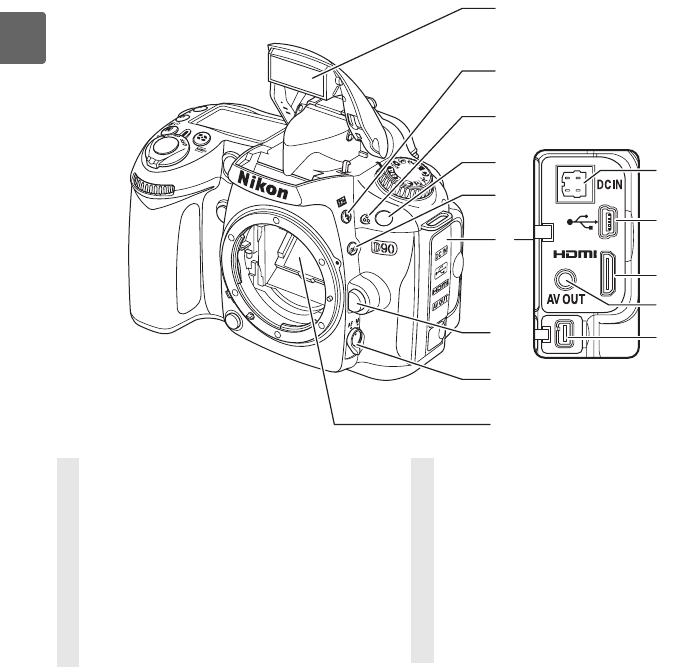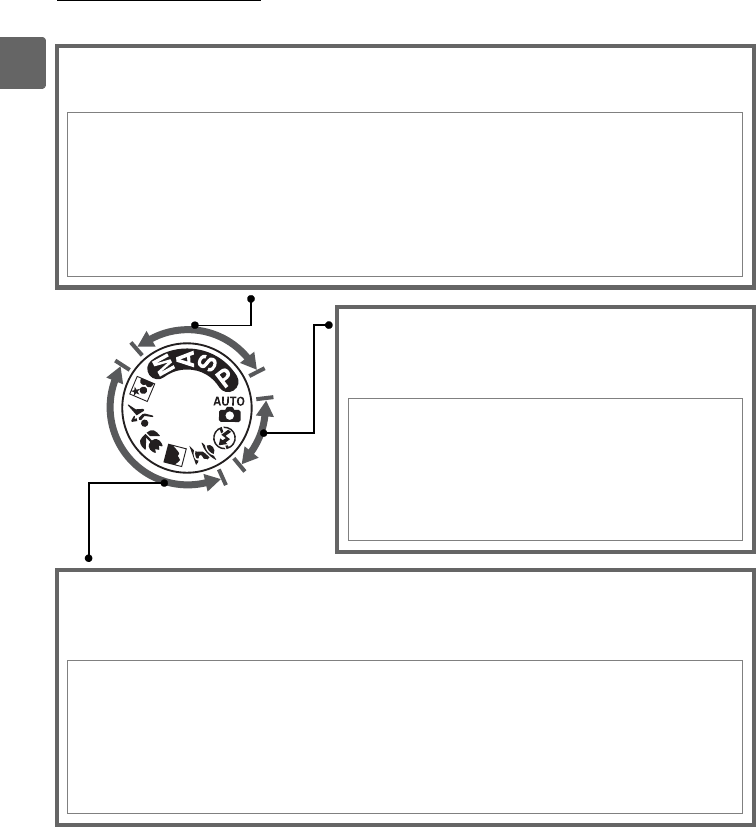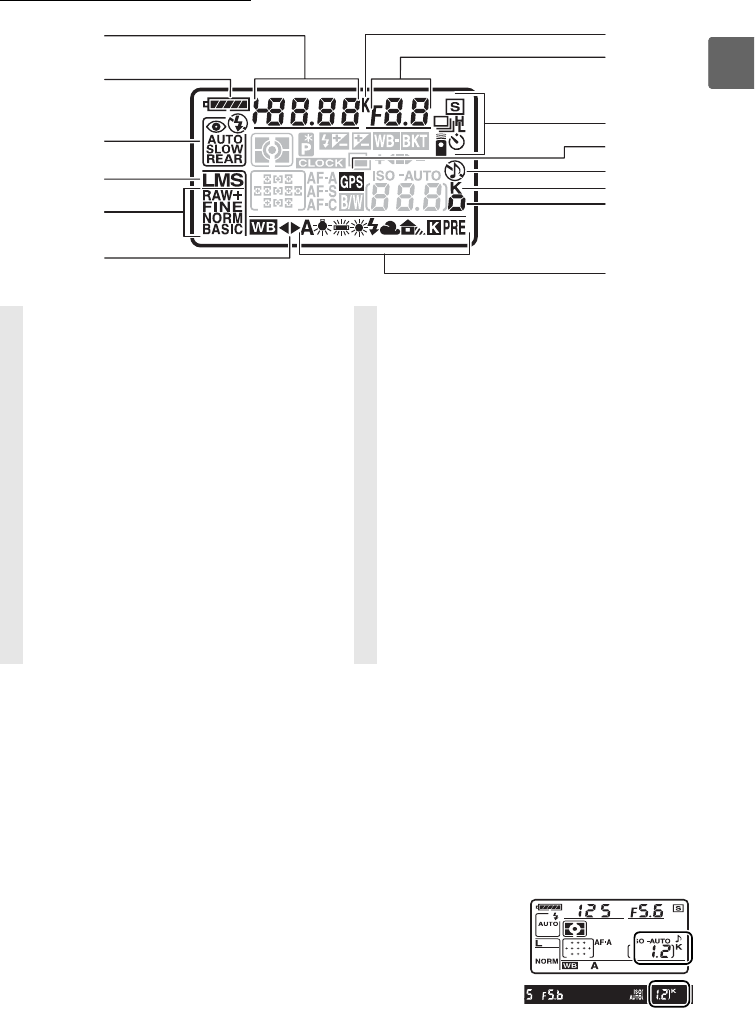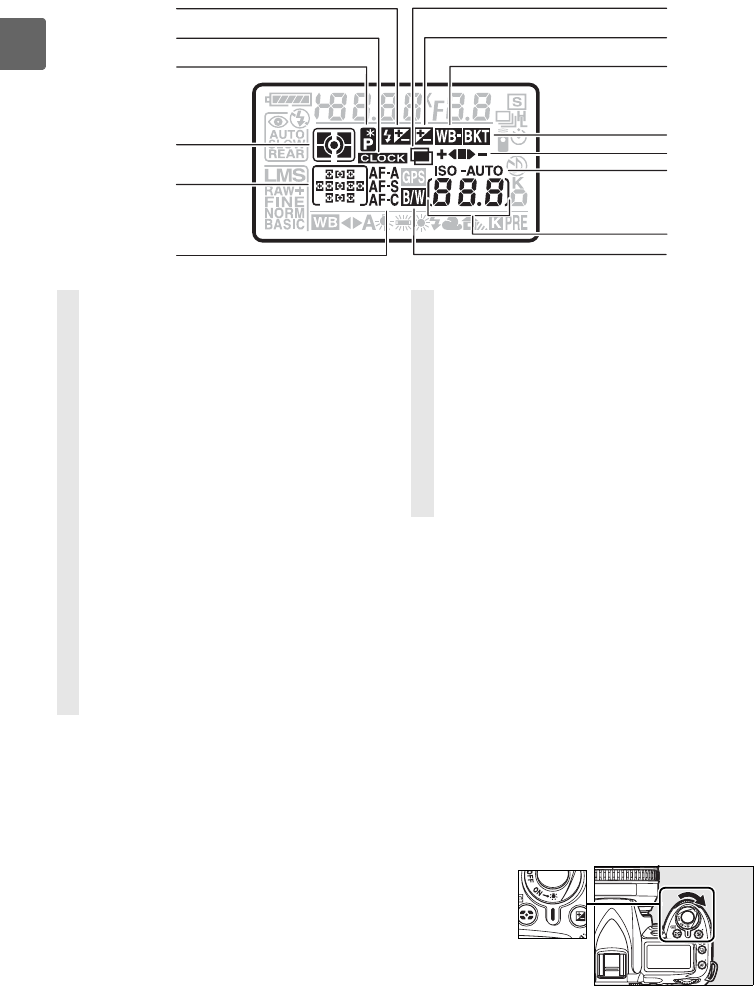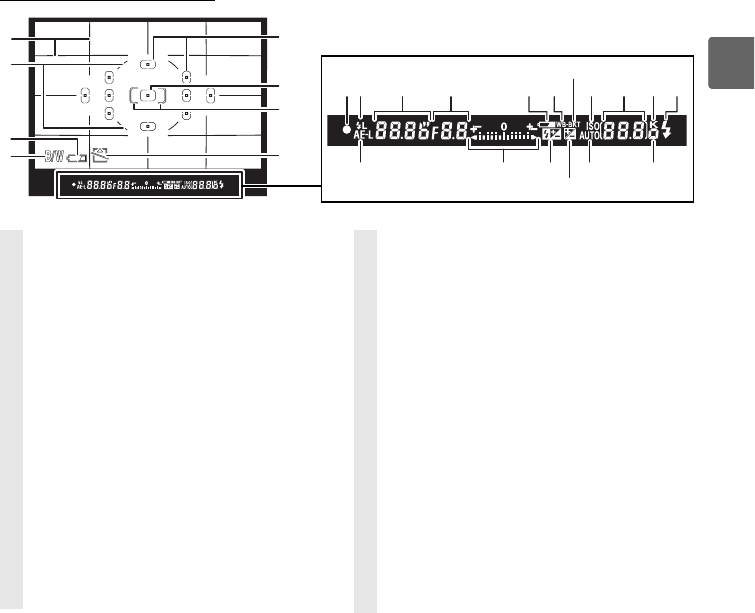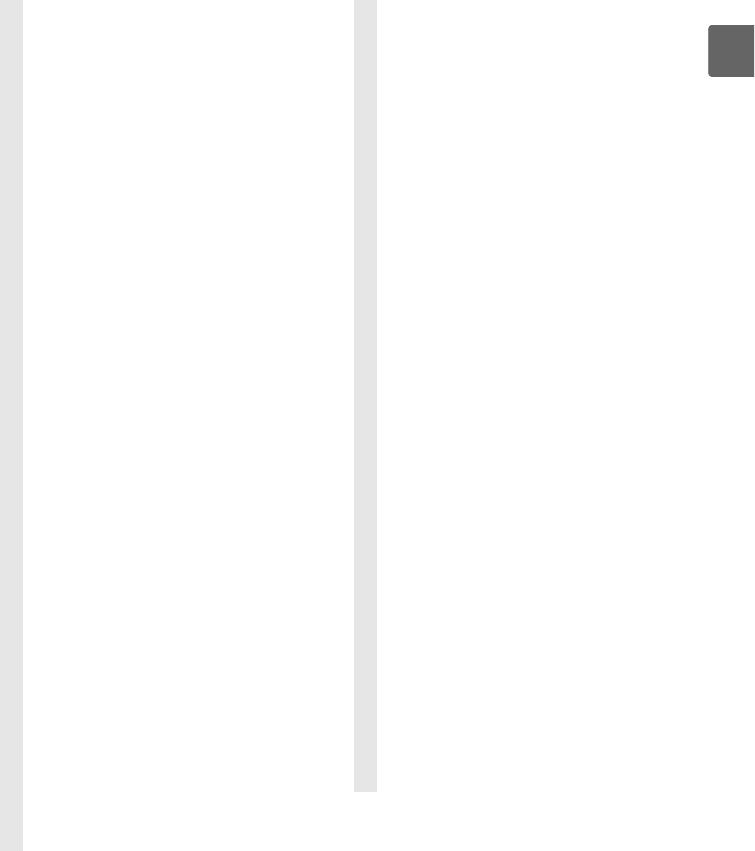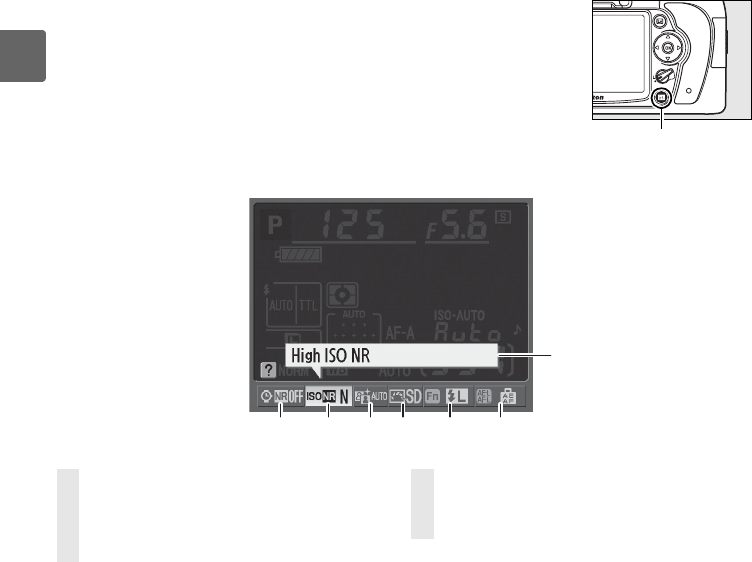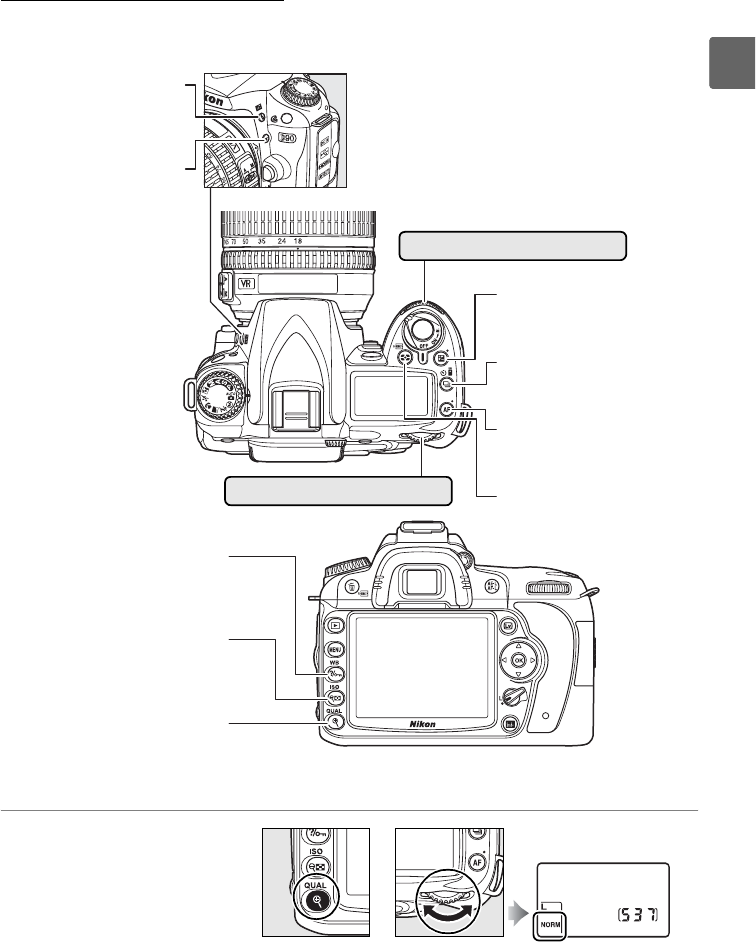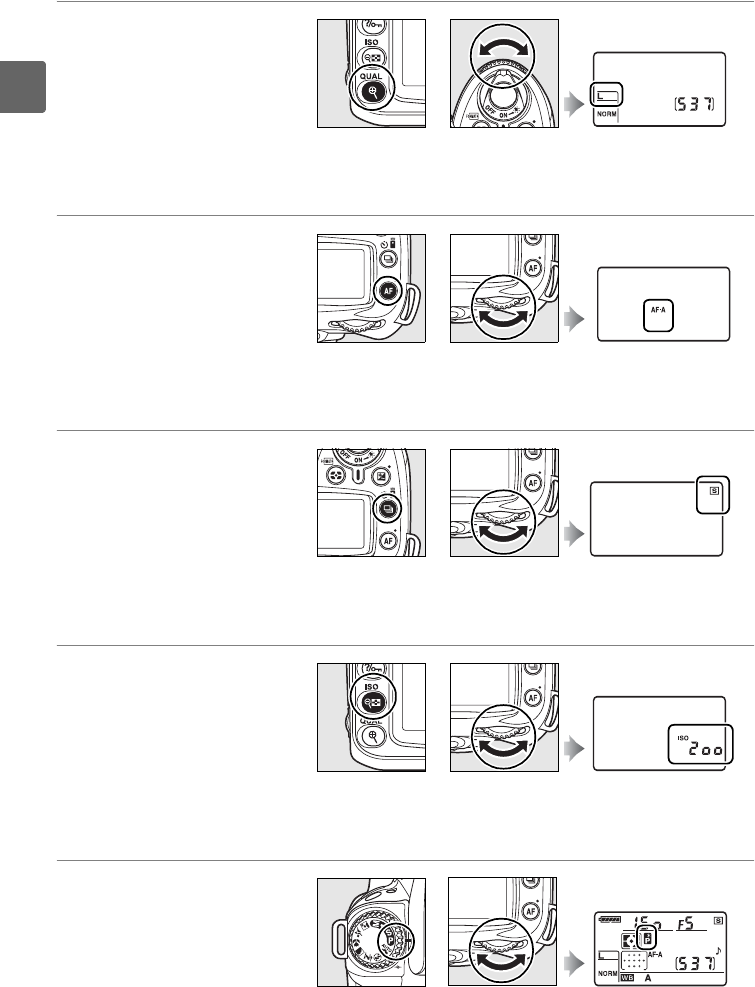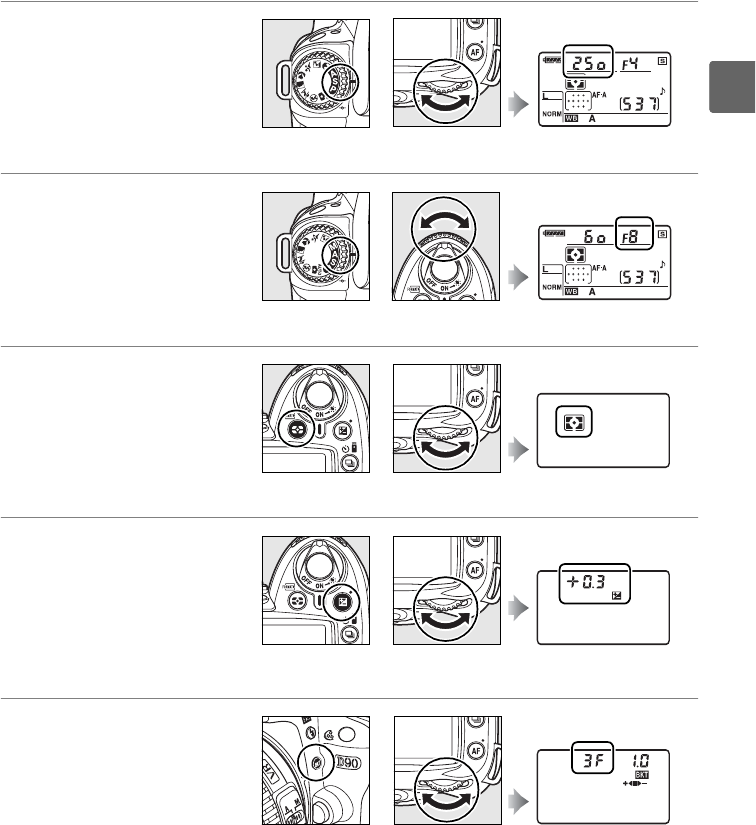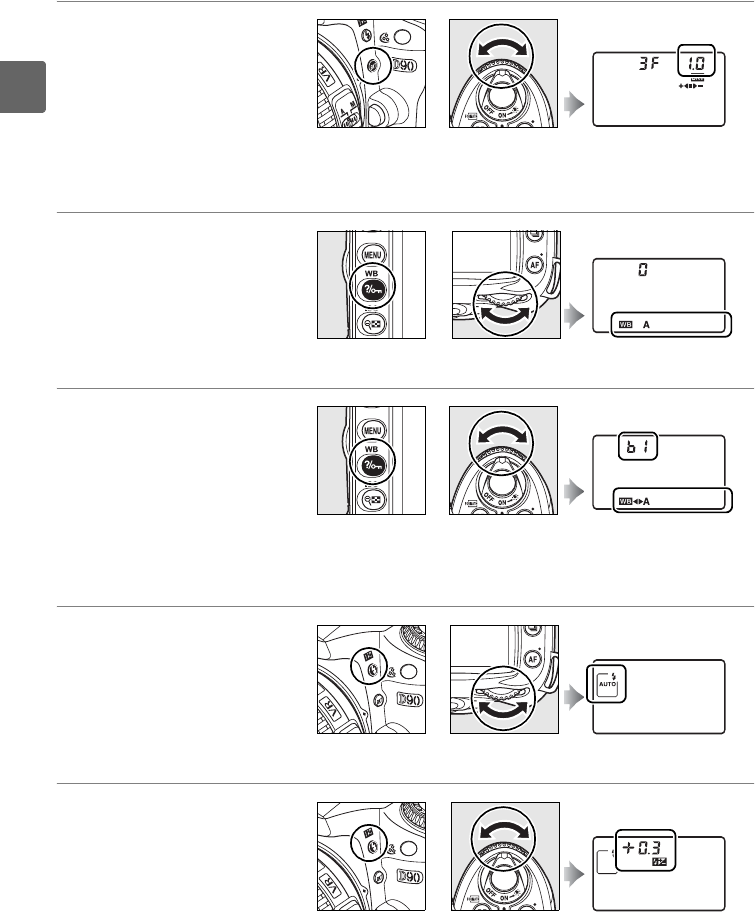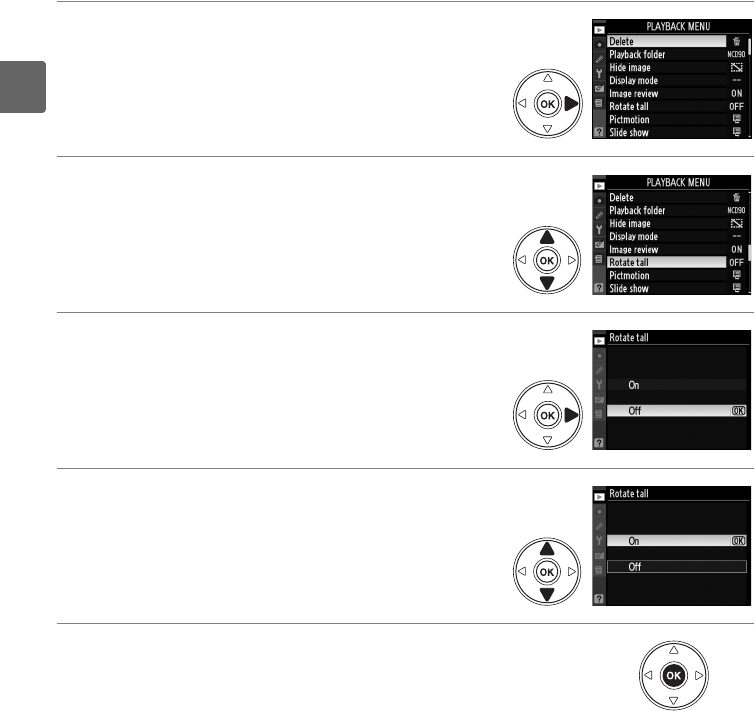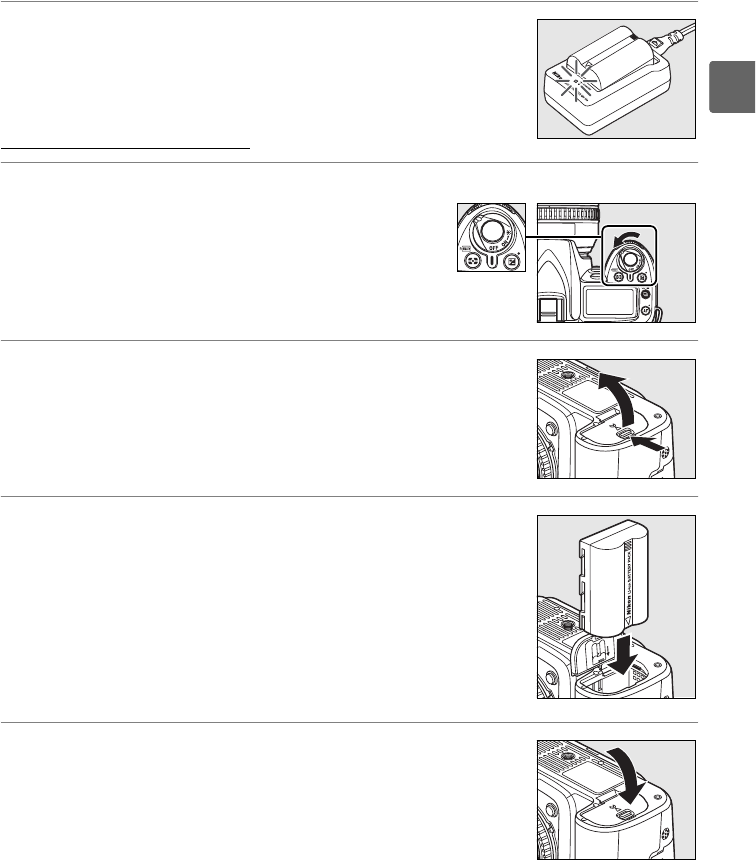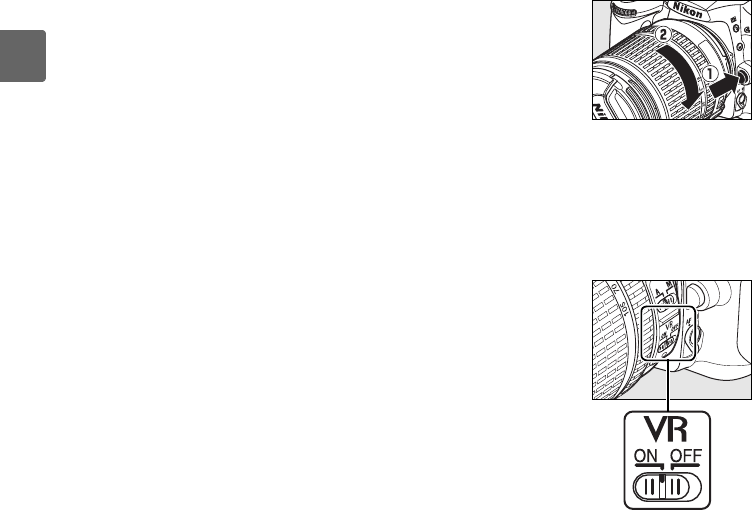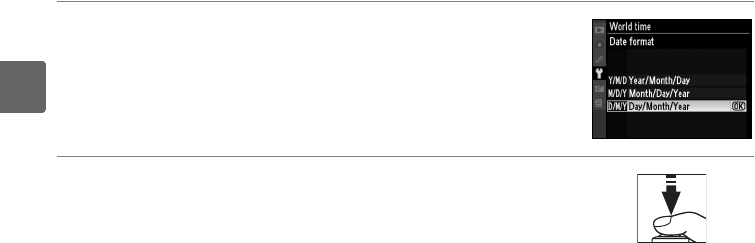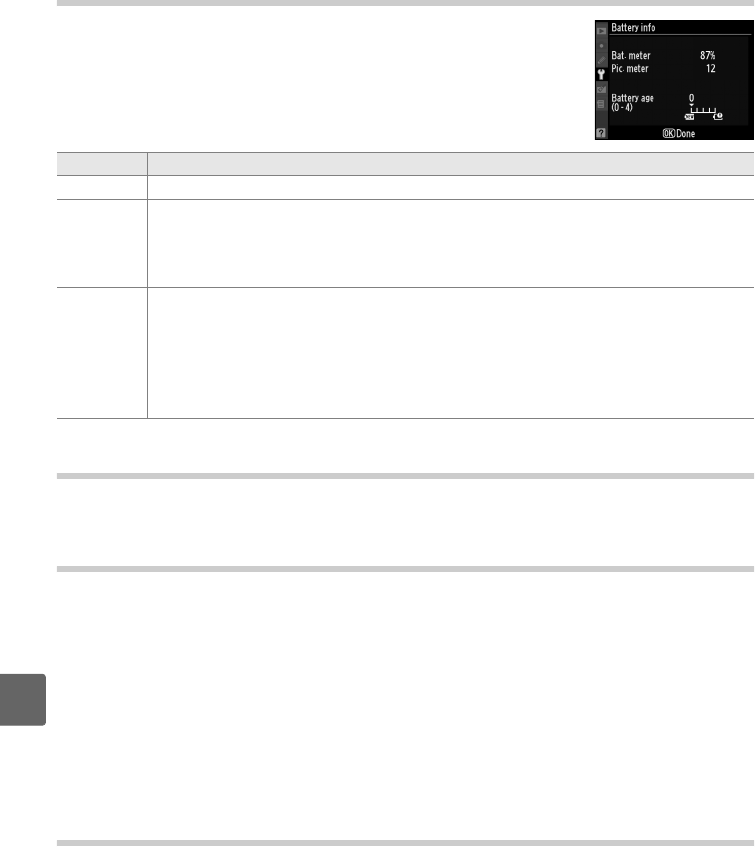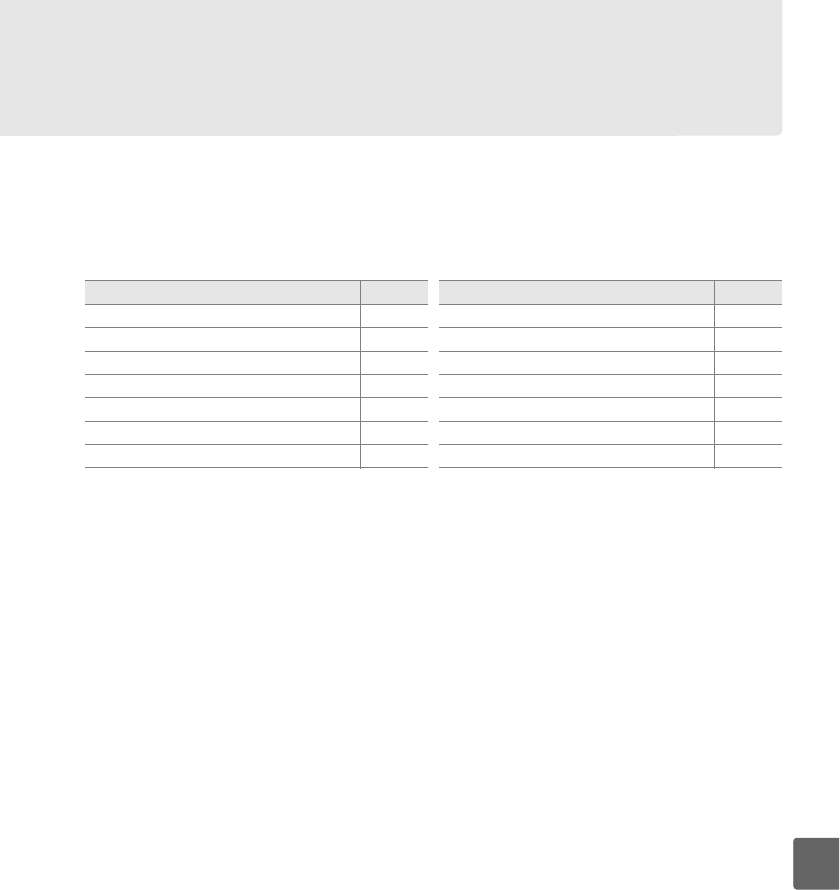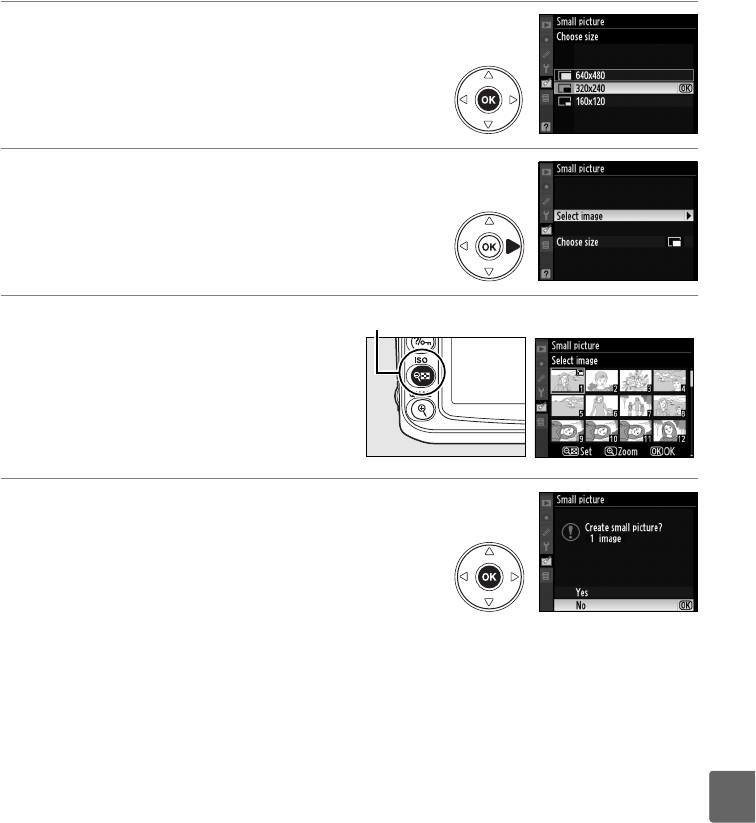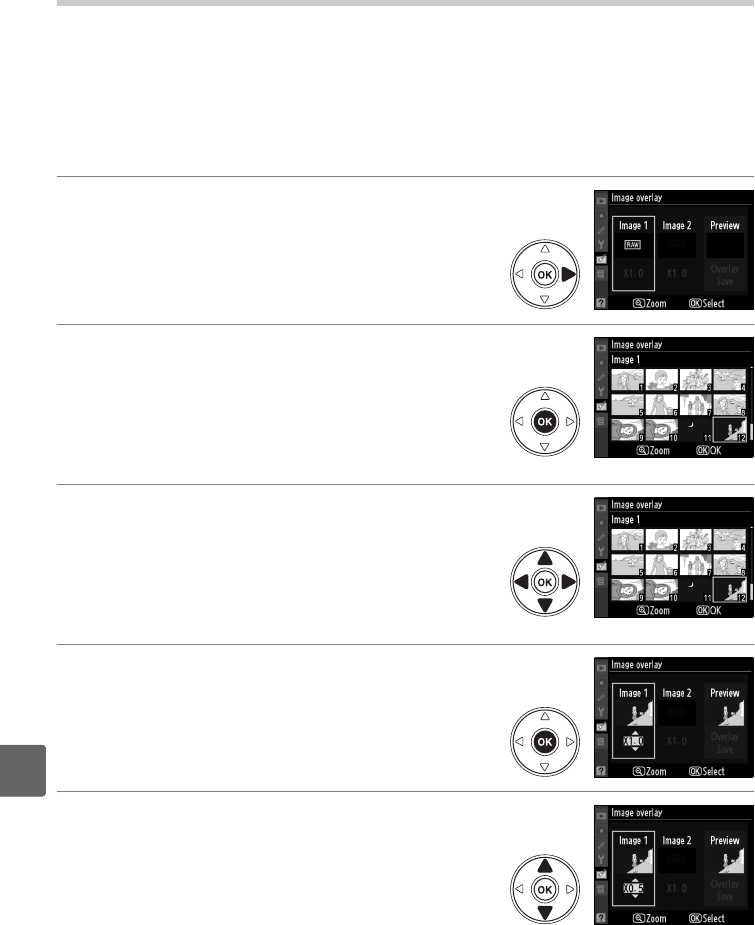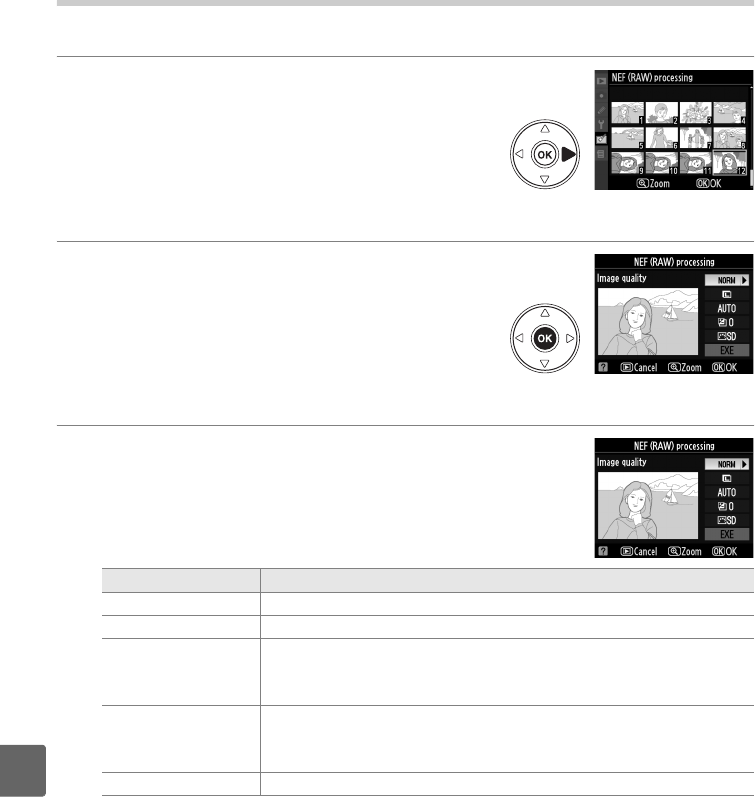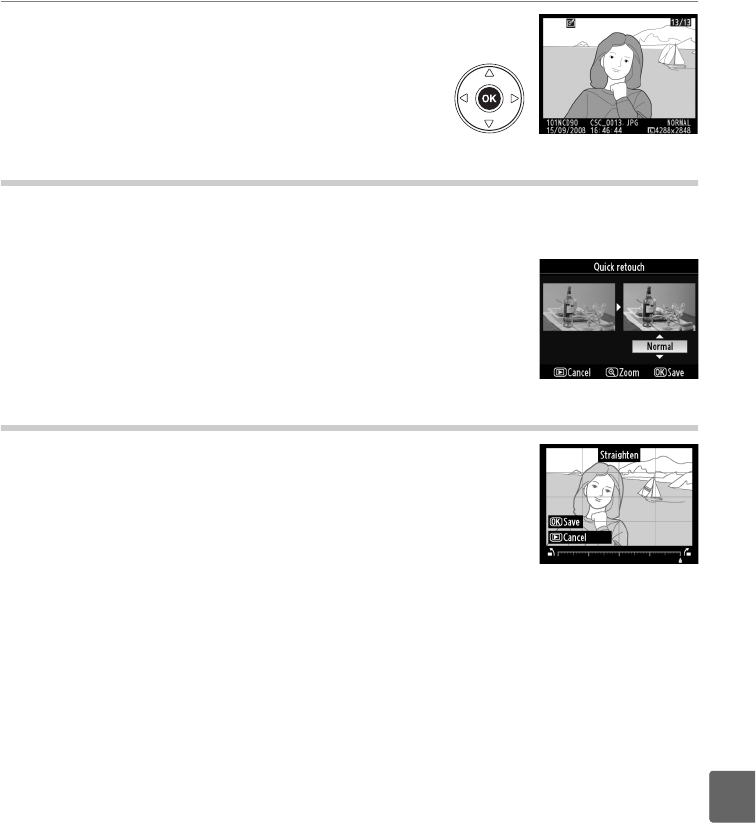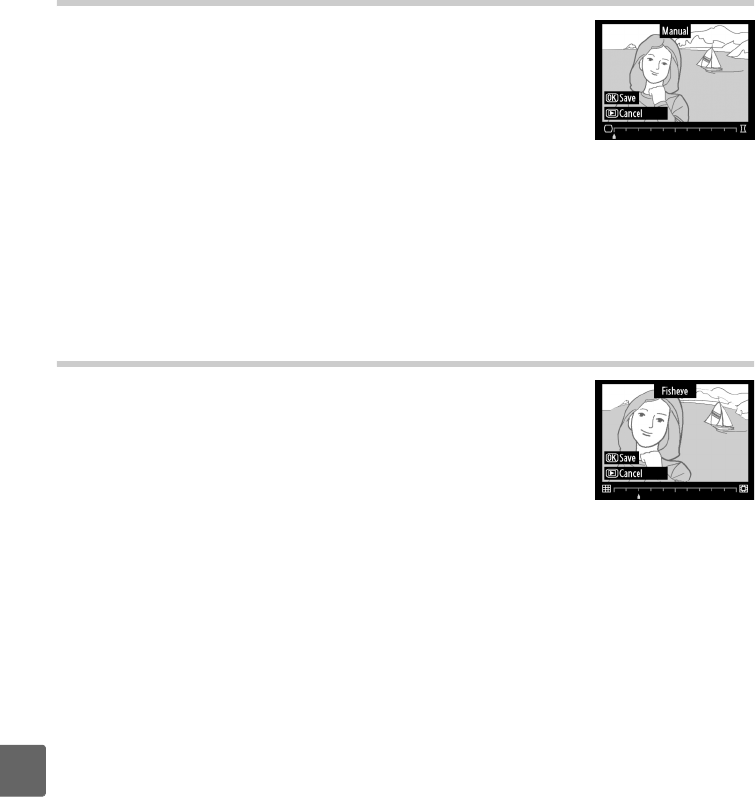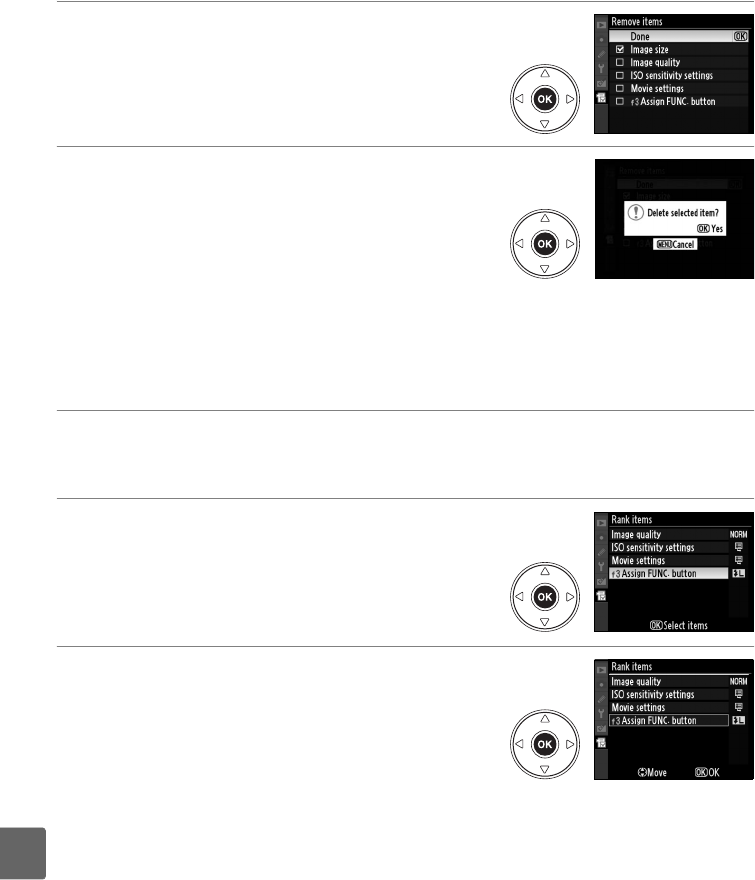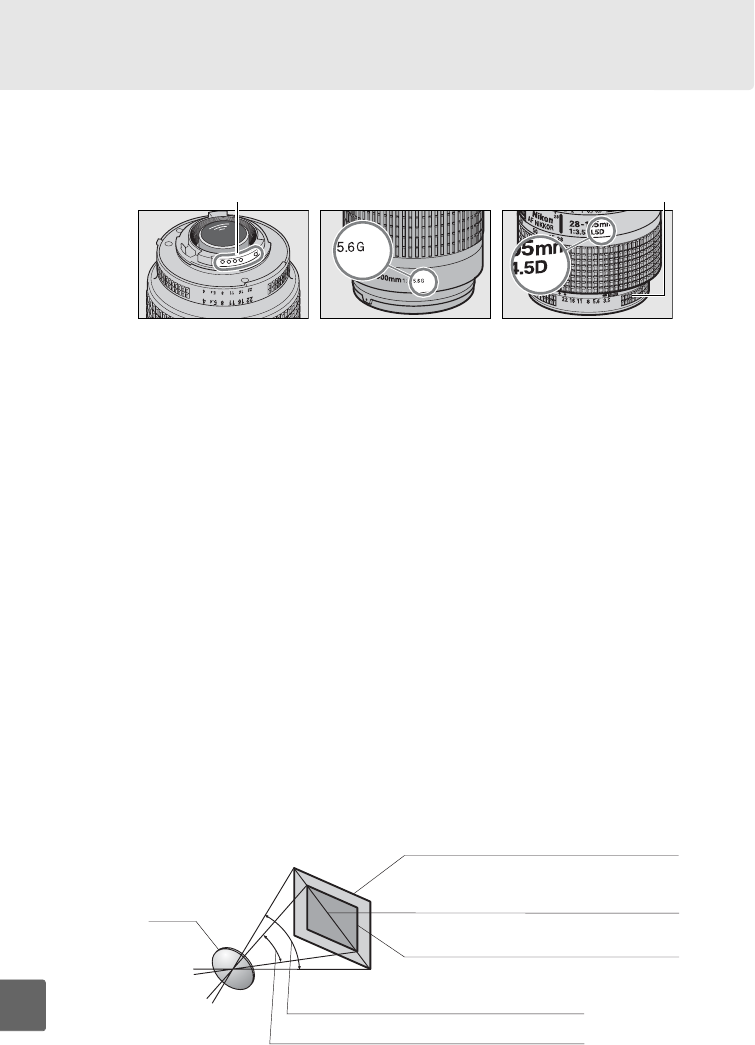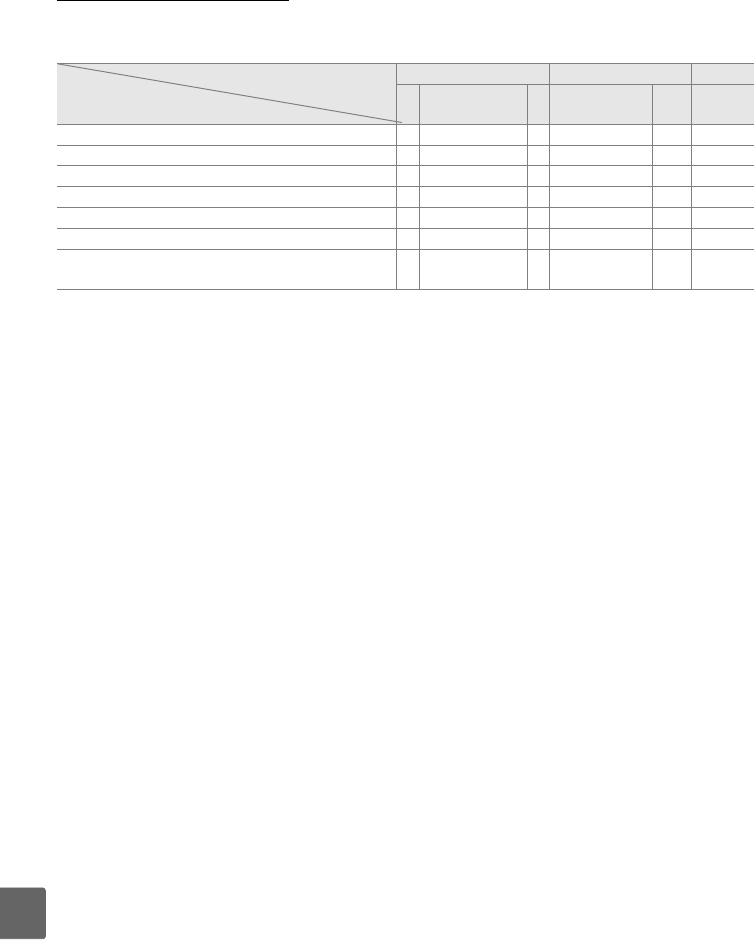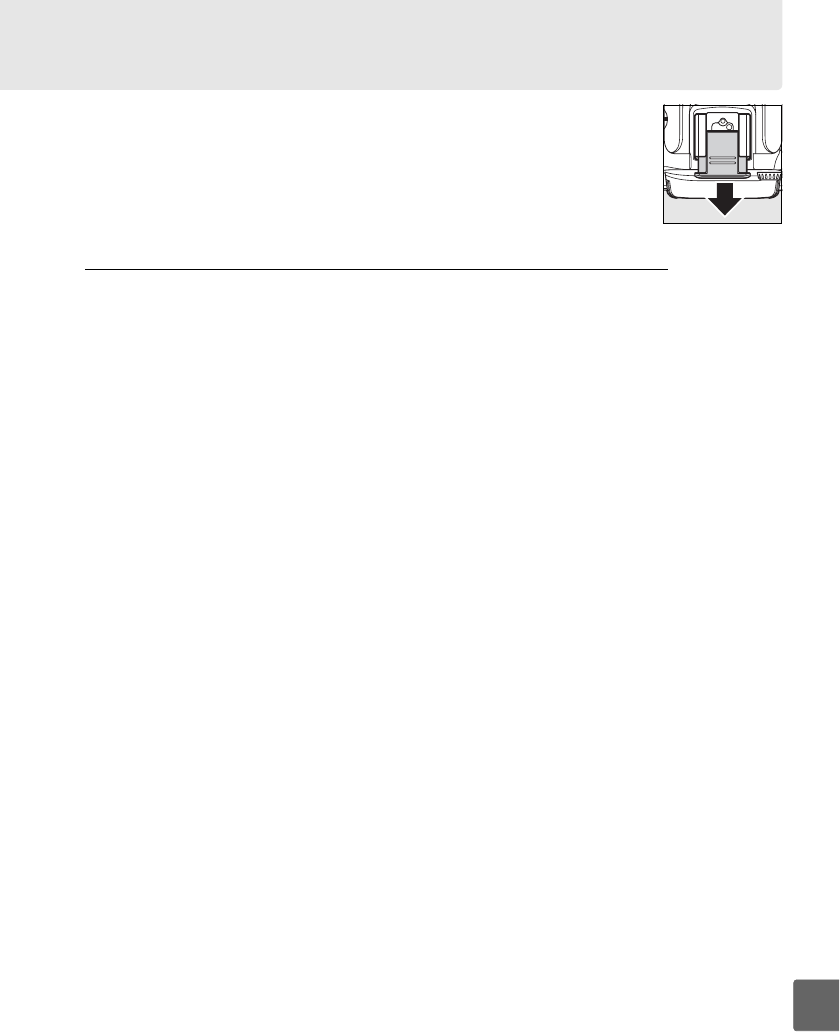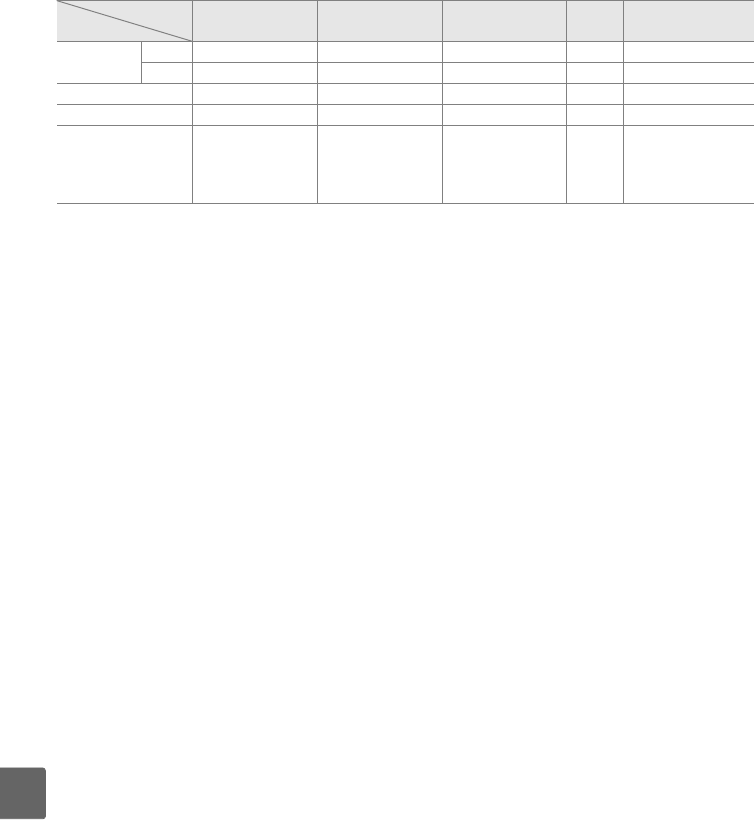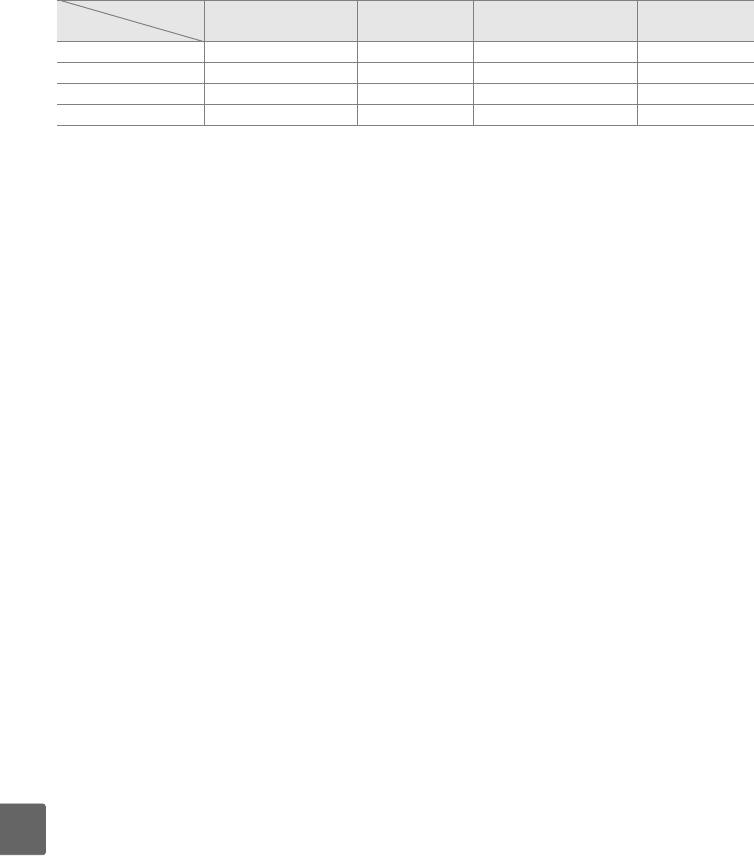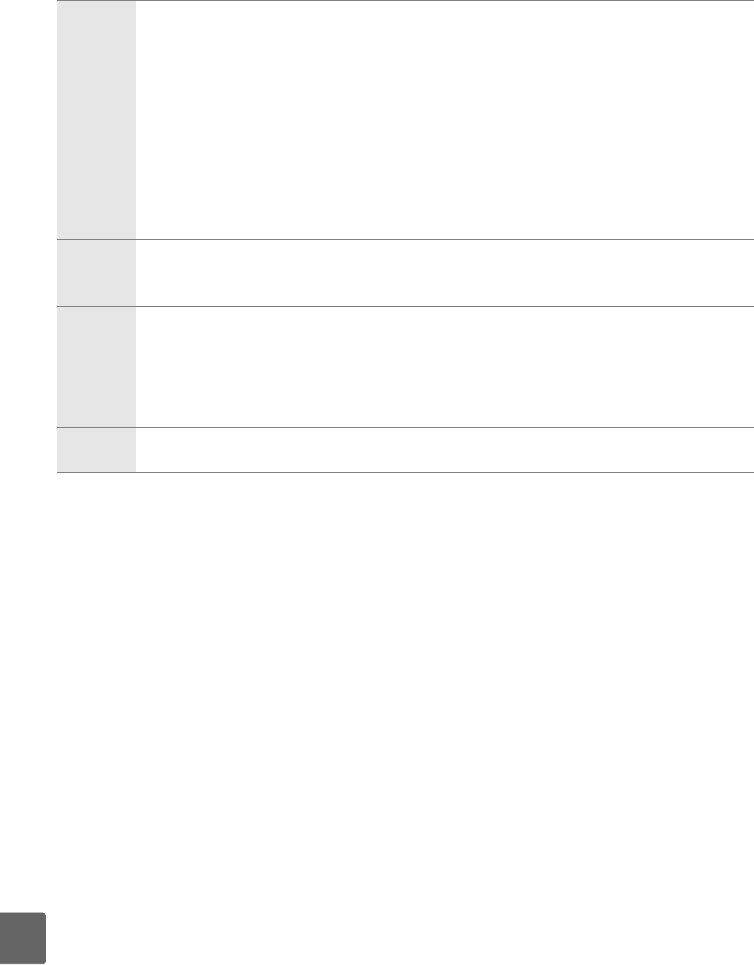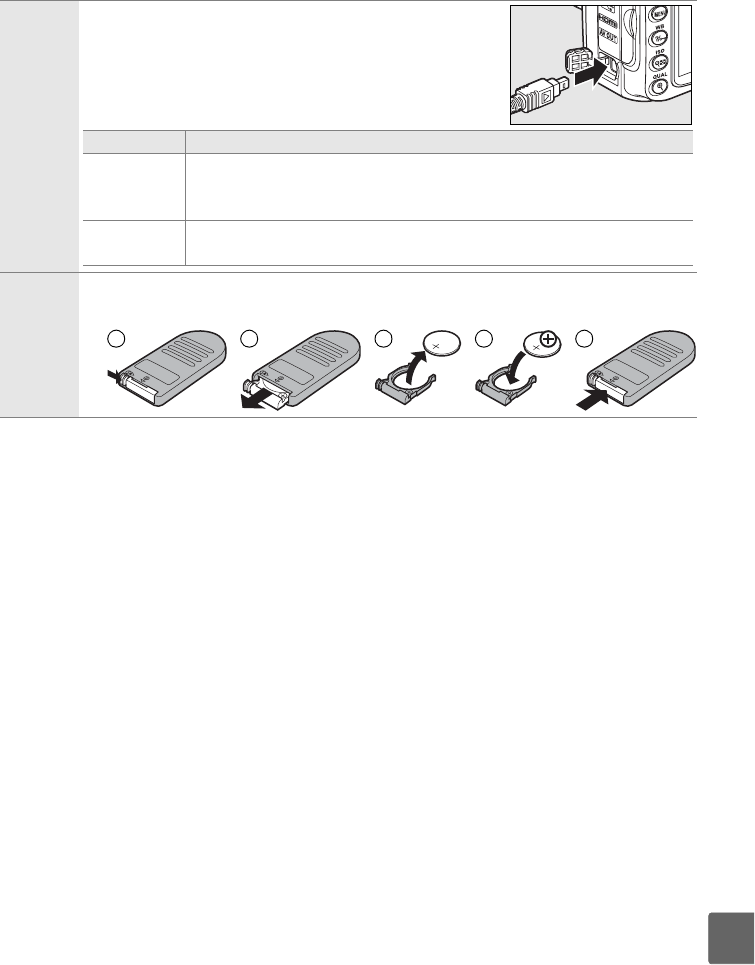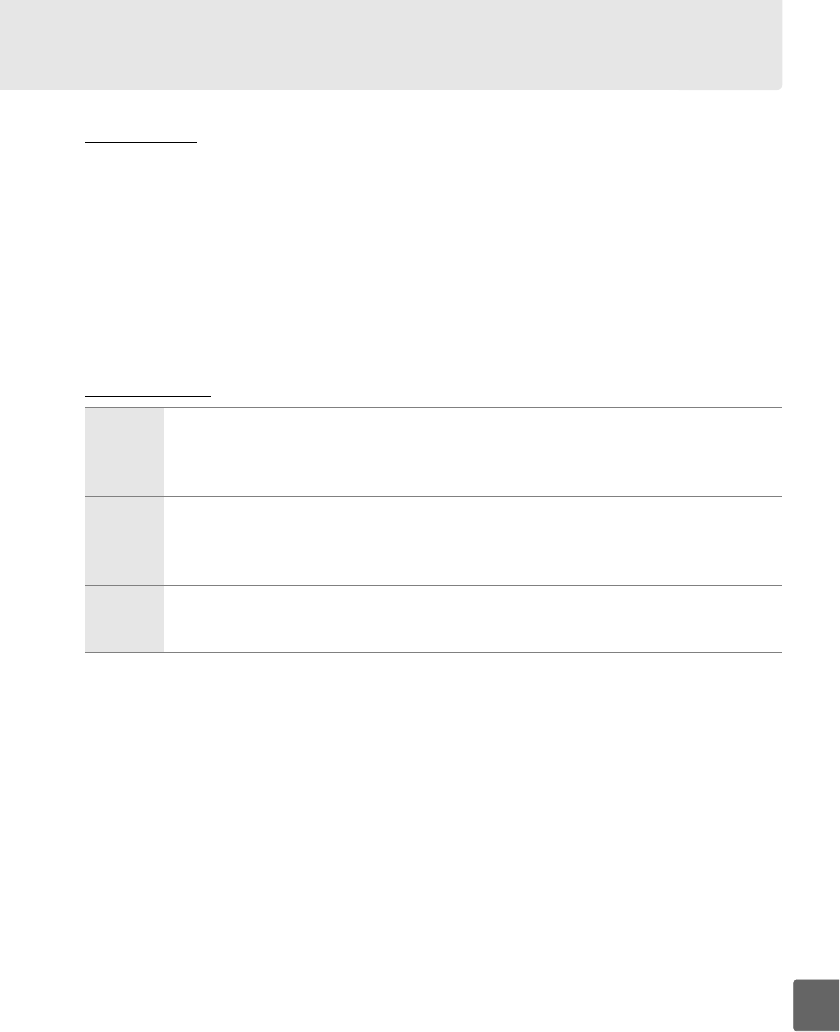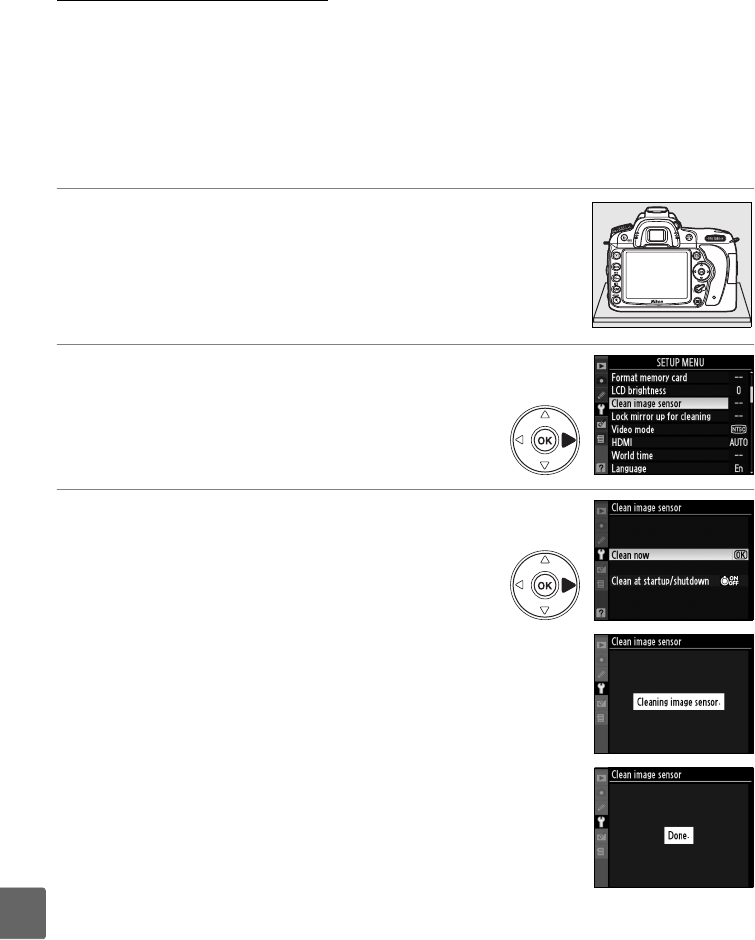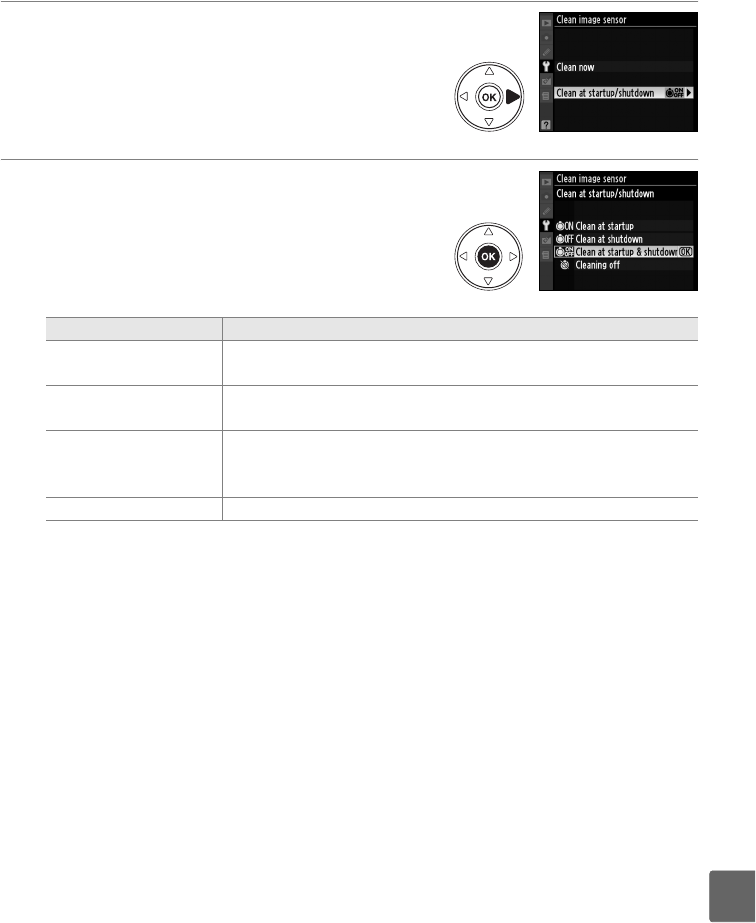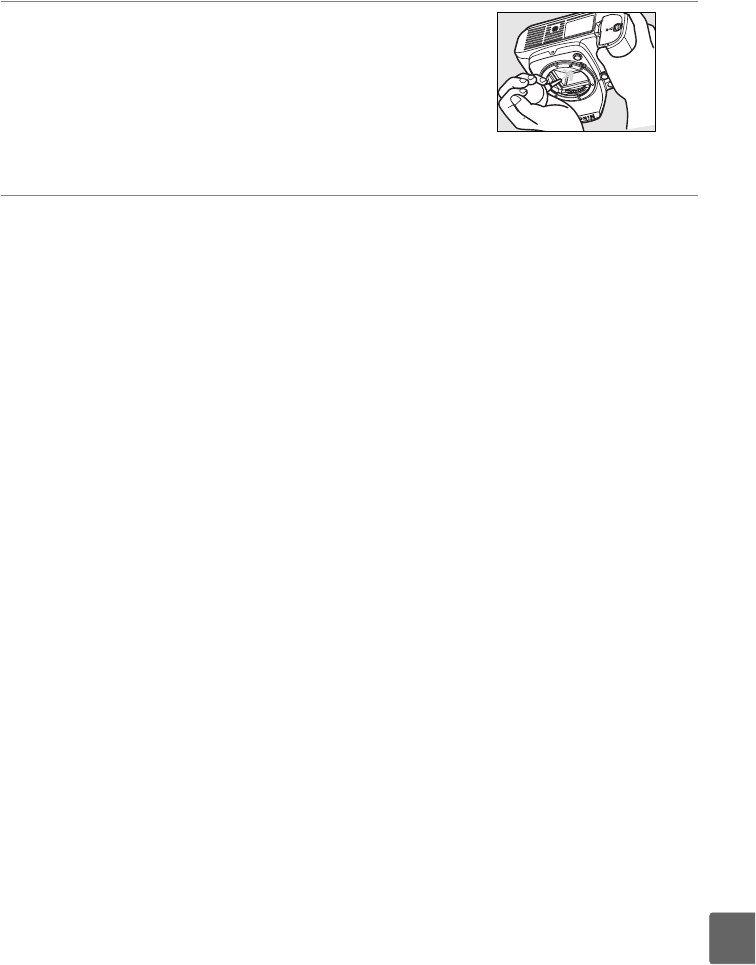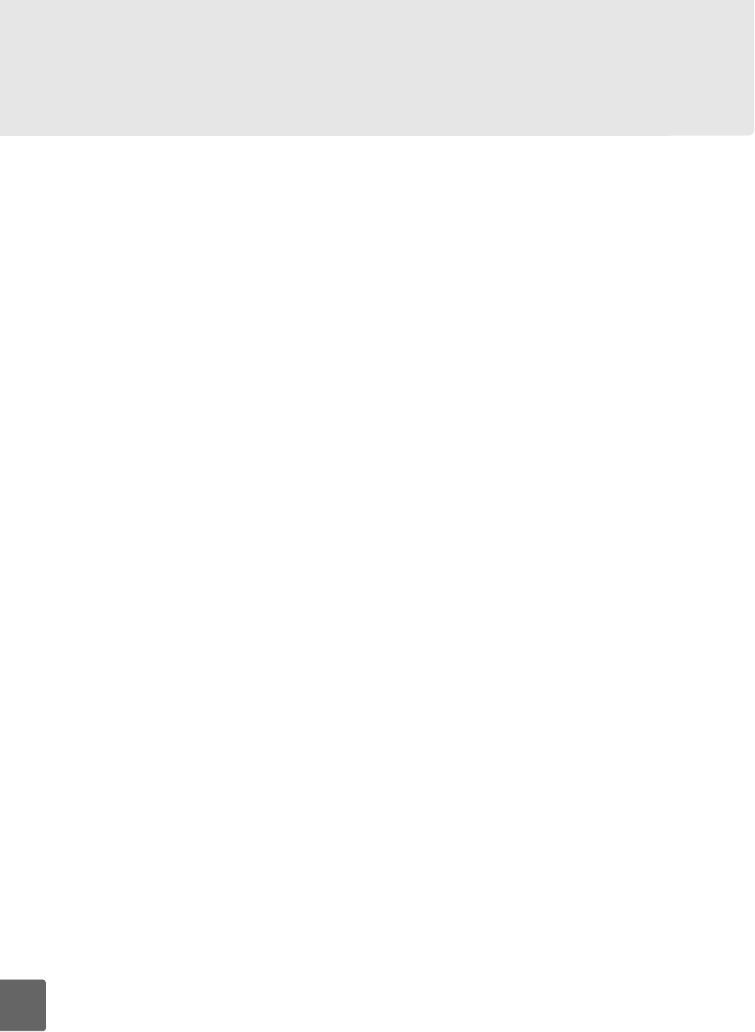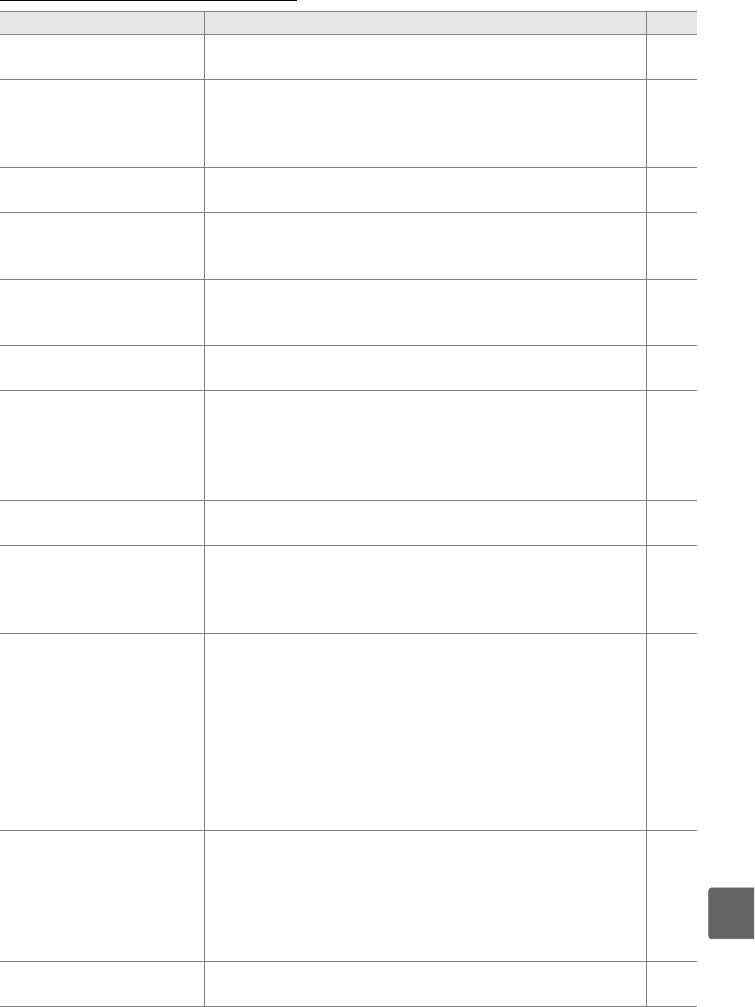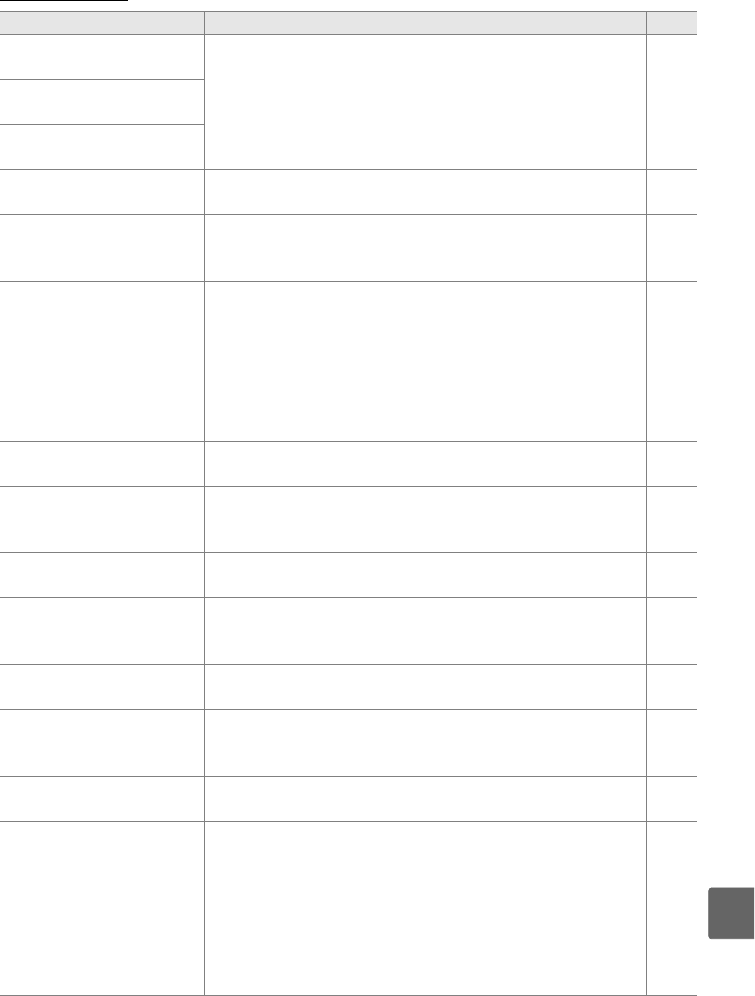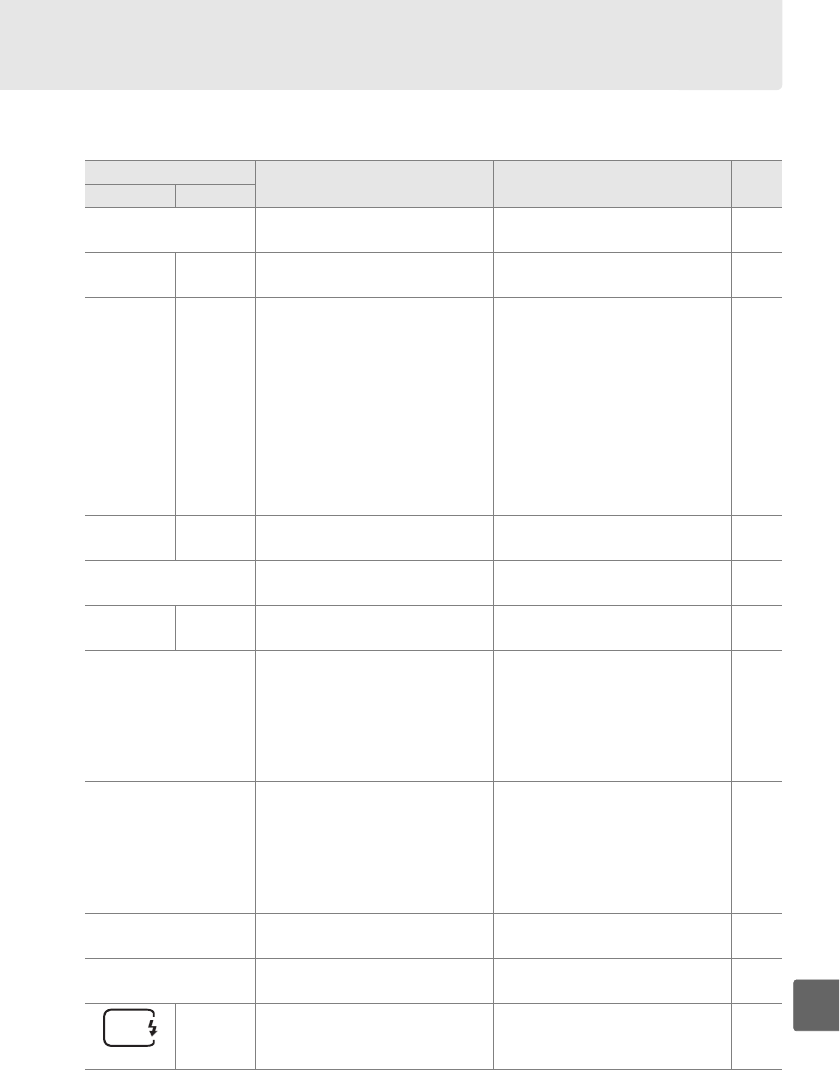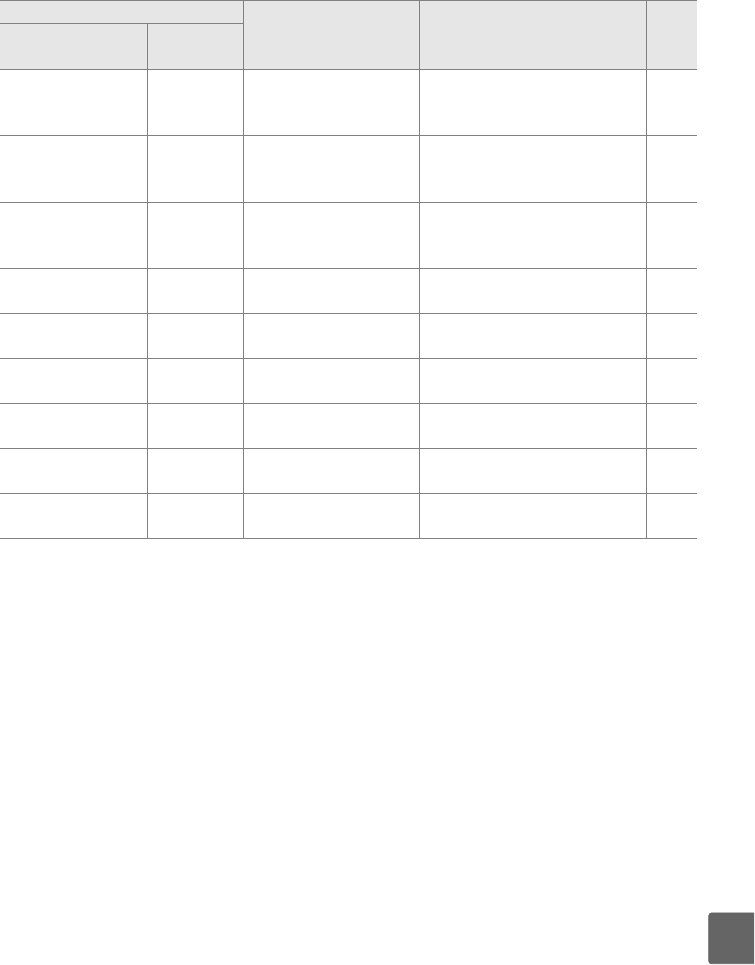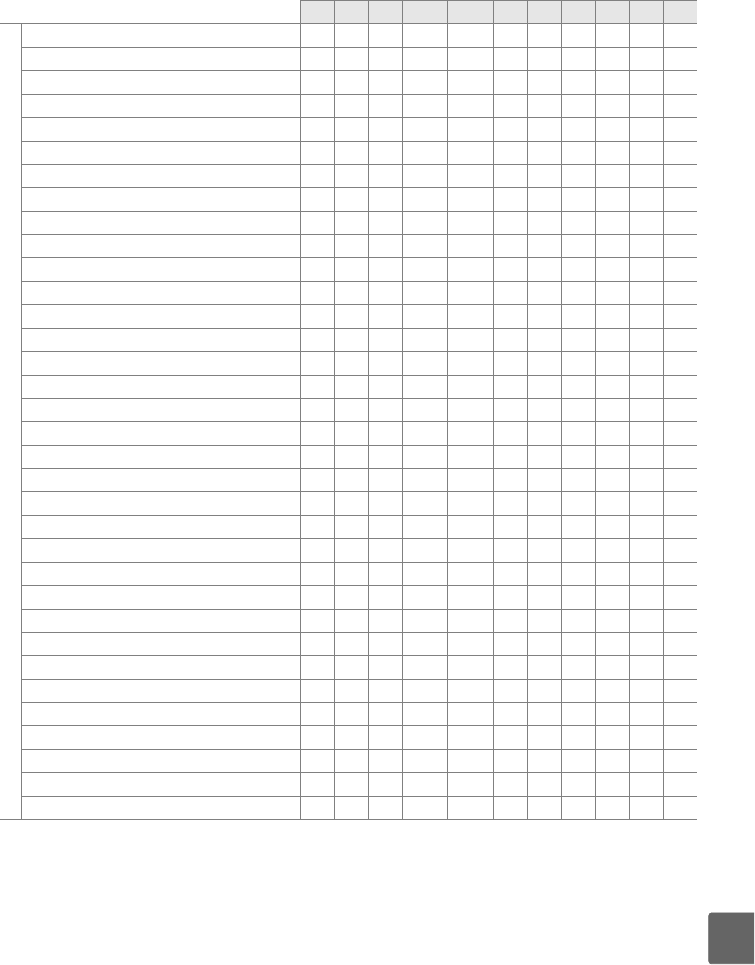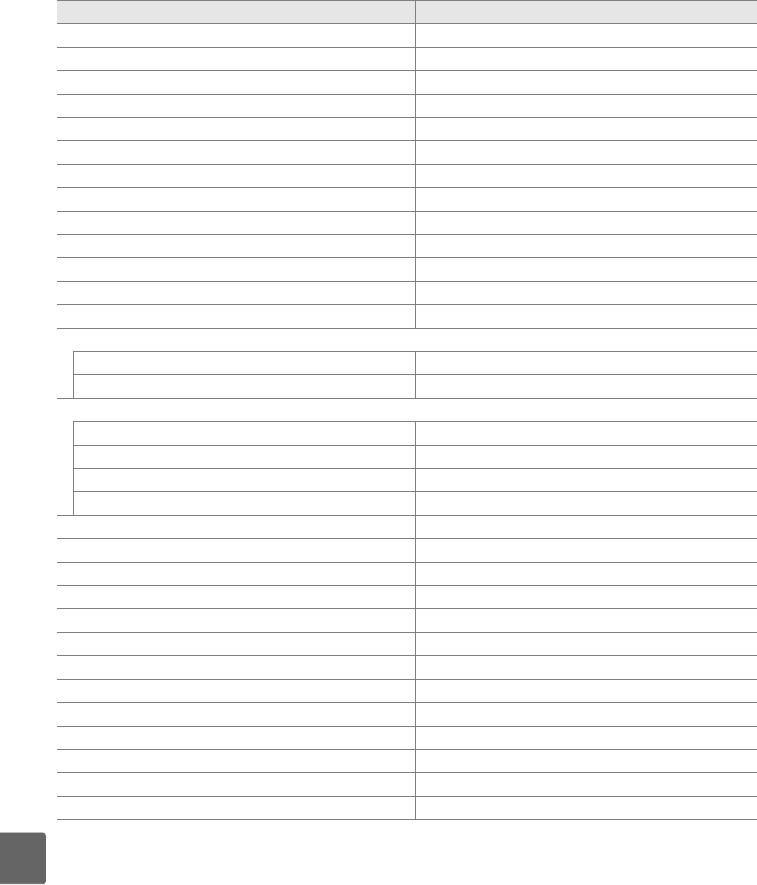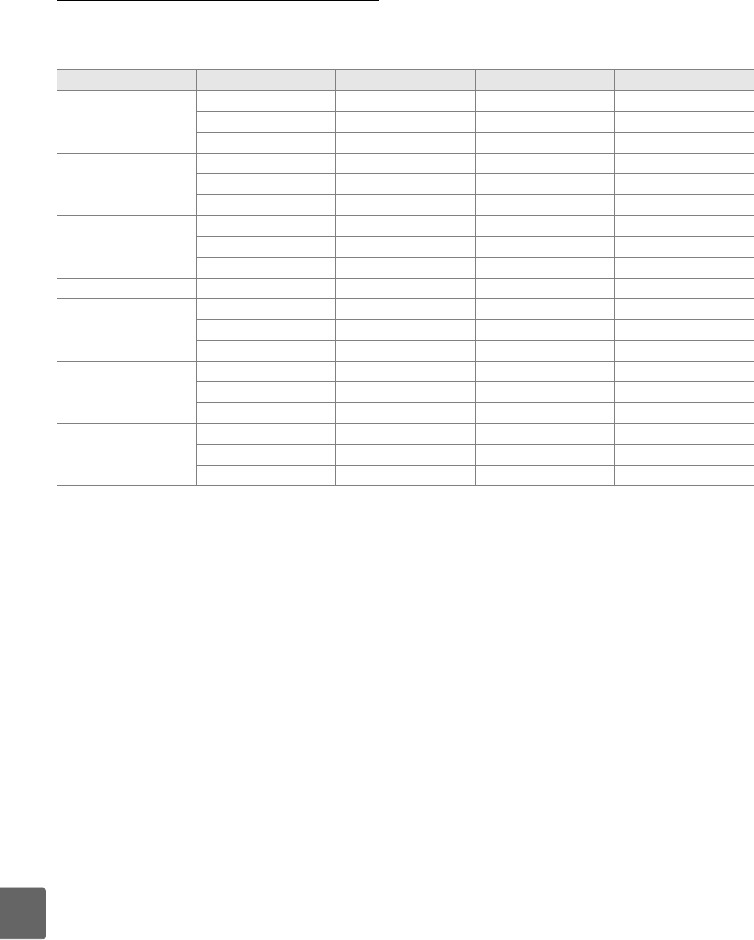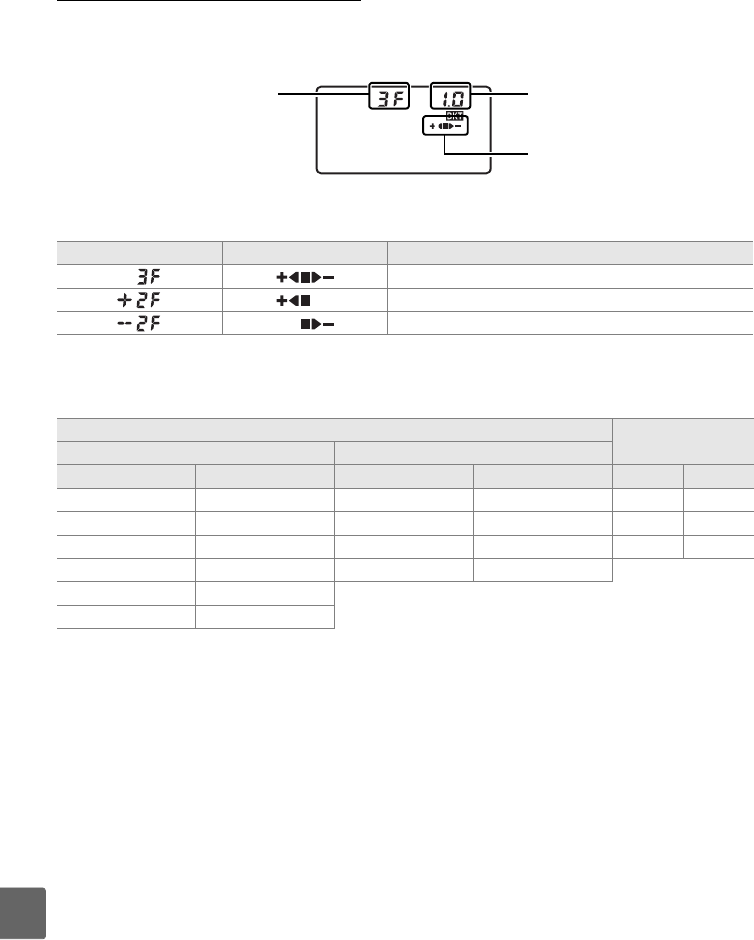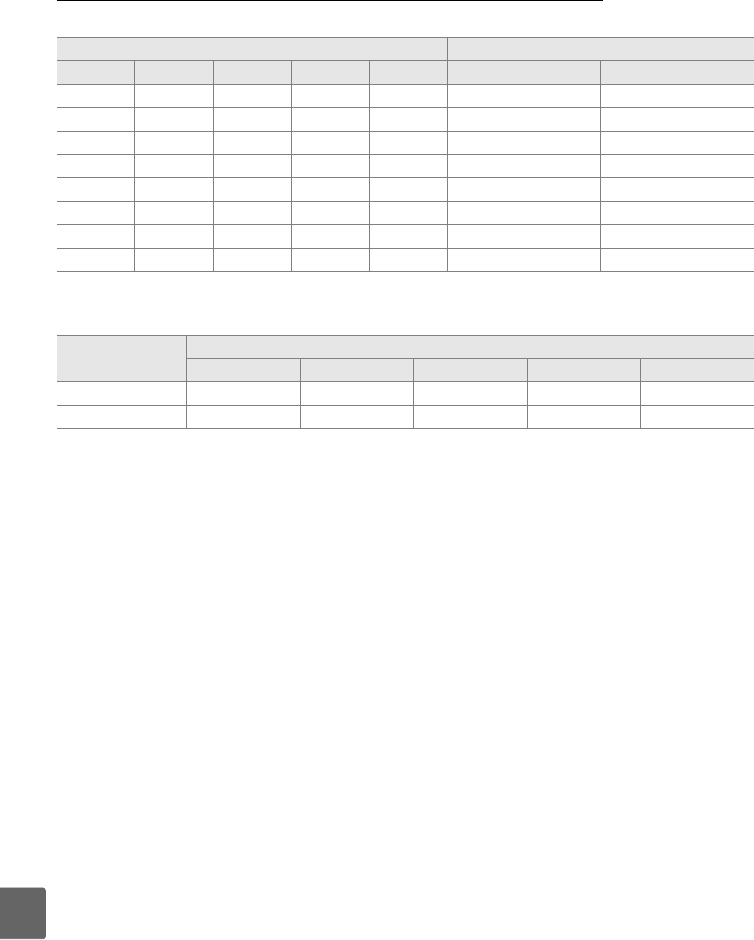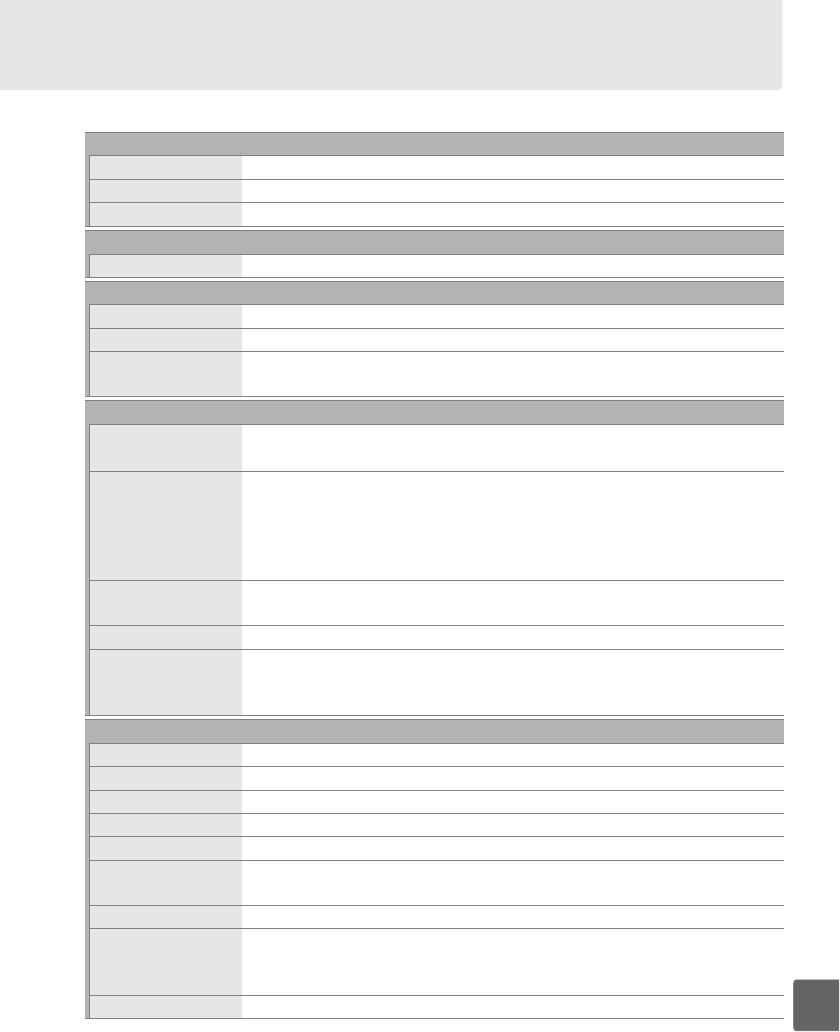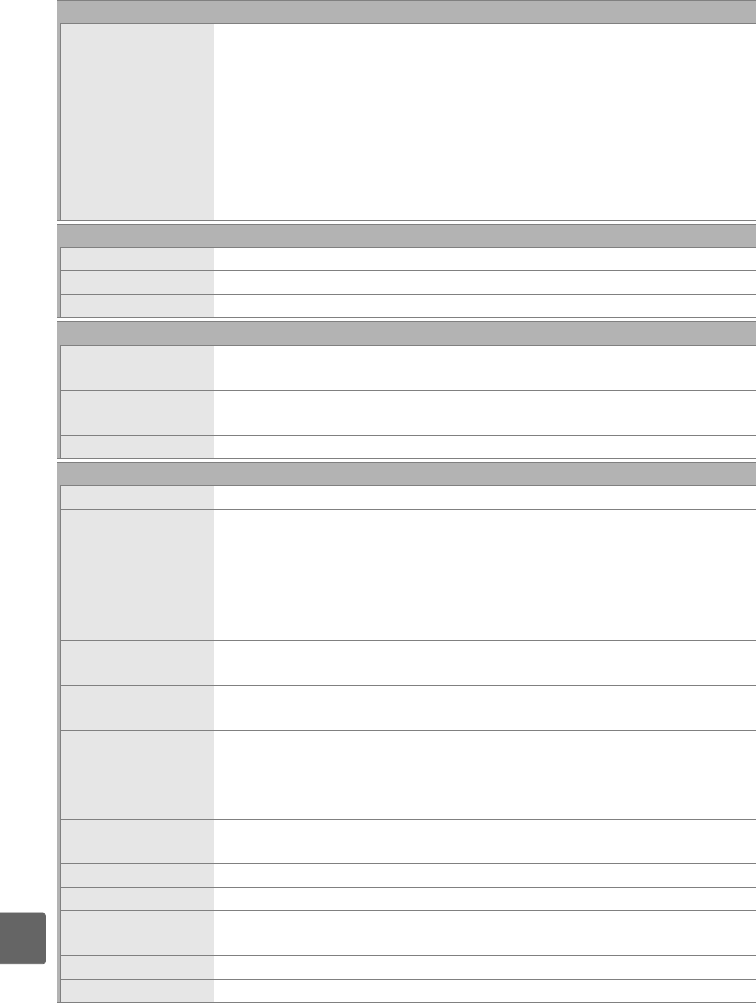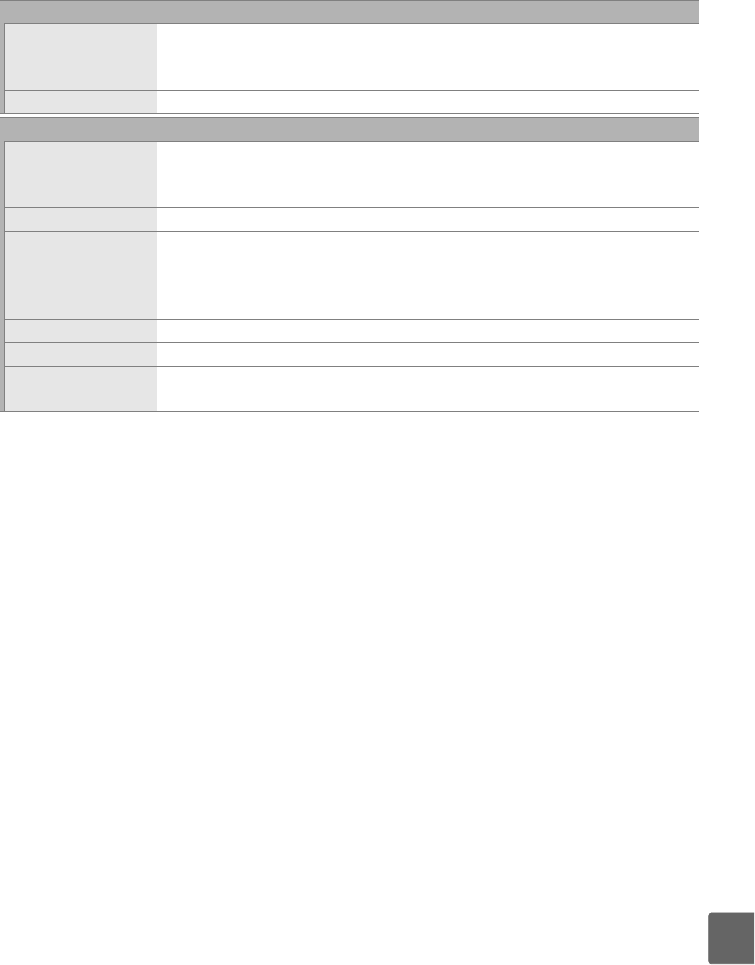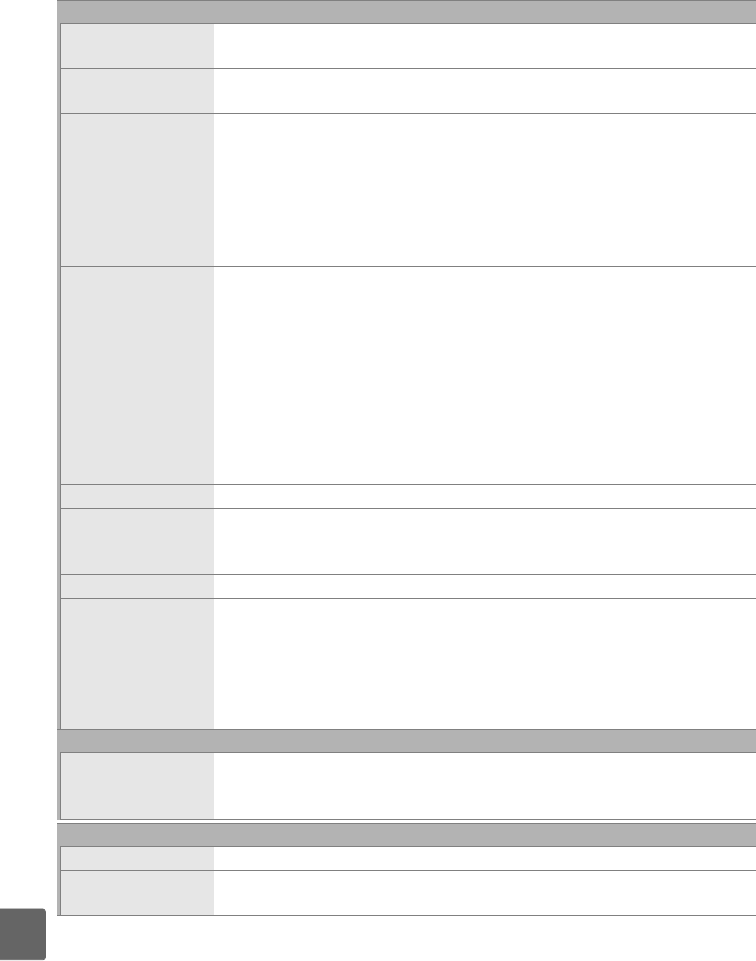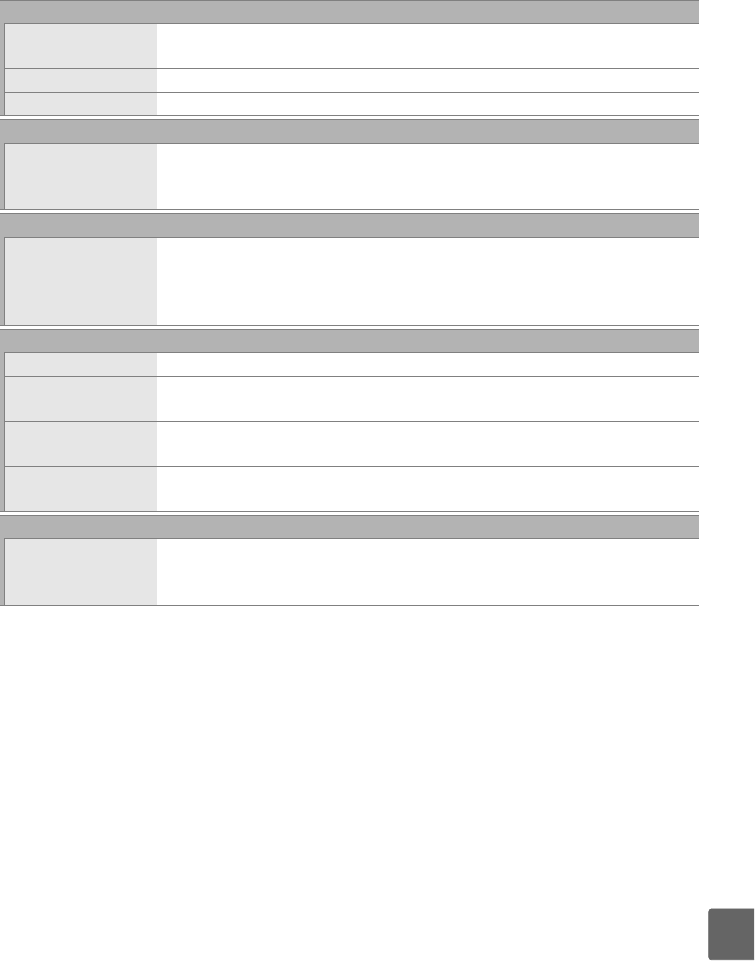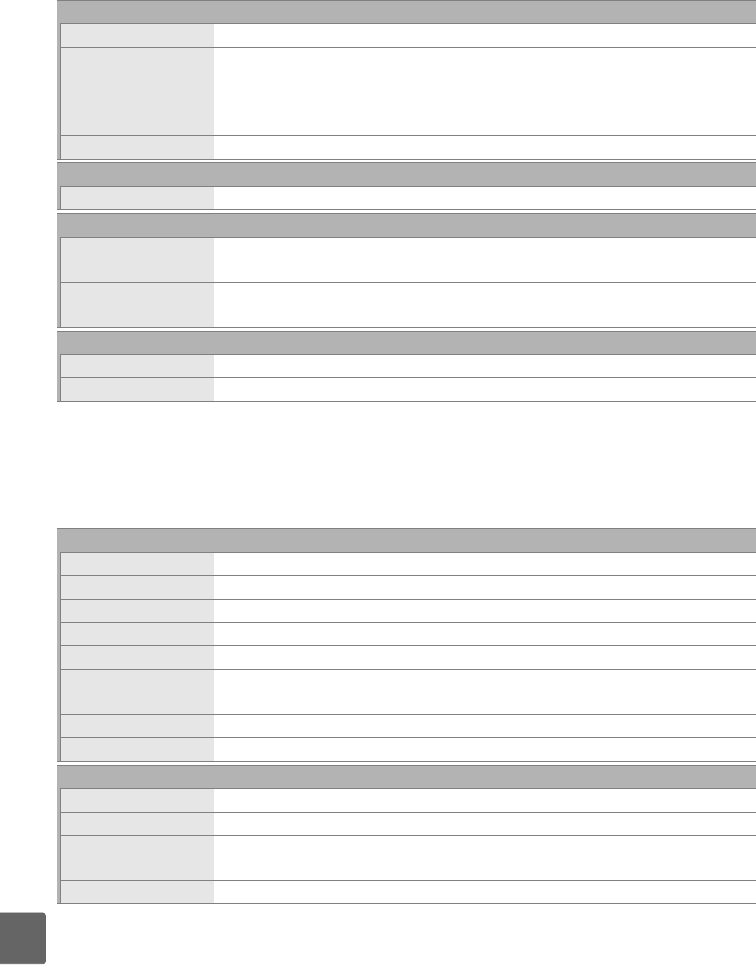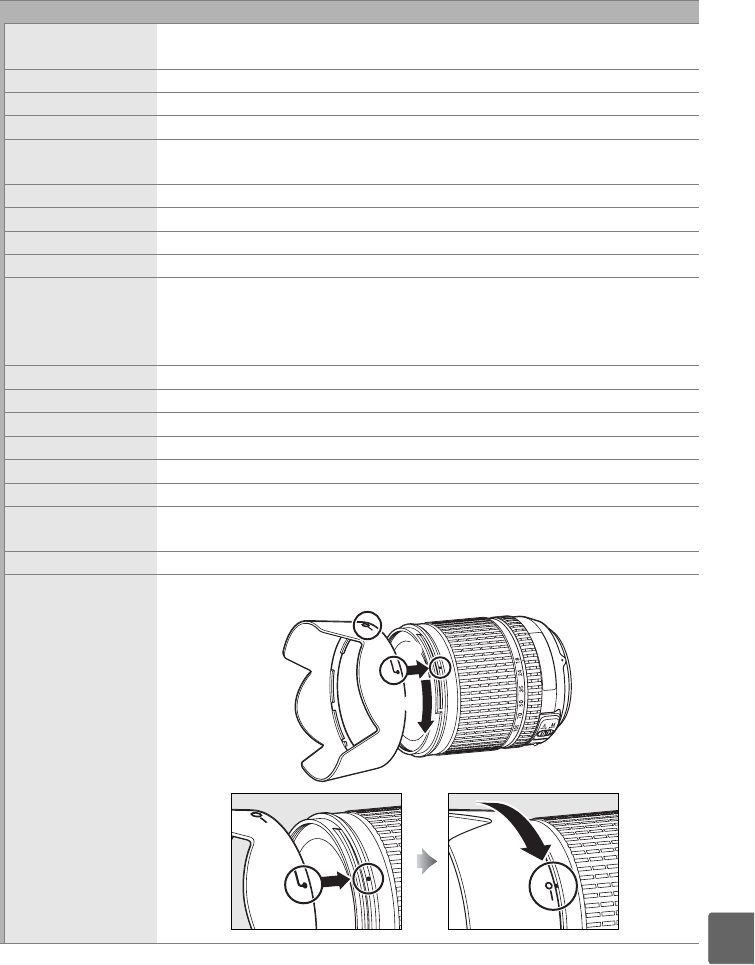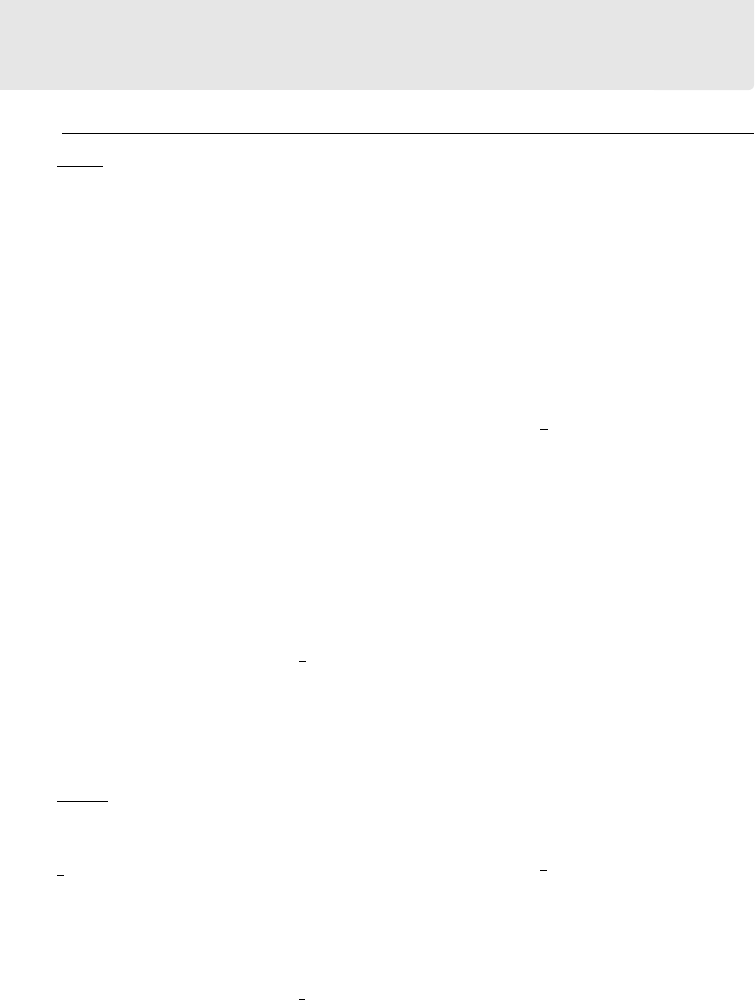-
De MASP-knop blokkeert. Hoe krijg ik hem weer vlot? Gesteld op 16-11-2024 om 16:24
Reageer op deze vraag Misbruik melden -
na mijn toestel uit te lenen krijg ik nu alleen nog donkere foto's?
Reageer op deze vraag Misbruik melden
ik zou niet weten hoe ik dit moet oplossen. Gesteld op 7-9-2024 om 08:47 -
op de acheterkant van de camera zit knippert een groen lampje, Wat betekent dit
Reageer op deze vraag Misbruik melden
Gesteld op 22-8-2023 om 12:19 -
Ik heb een NIKOND90 en op een SDHC Card van 32 GB kan ik maar maximum 120 trekken.Is toch niet normaal ? * kan of mag dat ? Wat is de capaciteit m.n. het aantal foto's welke kunnen worden getrokken op een SDHC32GB? Wat als ik een SDHC Card van 64GB gebruik Gesteld op 17-2-2022 om 12:25
Reageer op deze vraag Misbruik melden-
dan staat de instelling op RAW, Geantwoord op 17-2-2022 om 13:05
Waardeer dit antwoord Misbruik melden
-
-
Ik deed bij vergissing mijn batterij uit het toestel zonder dit uit te schakelen en heb nu een error melding die niet verdwijnt. Kan ik dit herstellen? Gesteld op 4-4-2021 om 14:59
Reageer op deze vraag Misbruik melden -
ik heb al vele jaren een D90, het transporteren van foto's naar mijn tablet werkt plotseling niet meer, ik heb verschillende kabeltjes en verschillende tablets gebruikt, het zit in de camera, wat kan ik doen? of is het gewoon ouderdom? Gesteld op 21-3-2021 om 08:56
Reageer op deze vraag Misbruik melden-
Je kunt het eens proberen door een cardreader aan te schaffen, bijv. Hama USB2.0 35 in 1, wel met bijbehorend kabeltje. Dus het kaartje uit de camera halen en in de cardreader plaatsen en via een USB ingang aansluiten op de tablet. Geantwoord op 21-10-2023 om 22:43
Waardeer dit antwoord Misbruik melden
-
-
Hallo tijdens het filmen via HDMI blijft het kader met informatie in beeld hoe krijg ik dit uit beeld Gesteld op 28-7-2020 om 15:22
Reageer op deze vraag Misbruik melden -
Mijn D 90 geeft de volgende error.
Reageer op deze vraag Misbruik melden
Err
Iemand enig idee hoe ik dit kan verhelpen? Gesteld op 26-6-2020 om 14:19 -
Als we de batterij van de D90 in de lader doen blijft het oranje lampje knipperen. Hij raakt niet opgeladen. Wat kan er mis zijn? Gesteld op 7-1-2020 om 21:18
Reageer op deze vraag Misbruik melden -
Heb mijn Nikon D90 al lang maar heb de laatste tijd dikwijls bij automatische instelling dat mijn diafragma F--- geeft en geen foto's wil nemen? Doe ik toch iets fout? Moet ik mijn toestel laten nakijken? Gesteld op 14-6-2018 om 17:05
Reageer op deze vraag Misbruik melden-
is het geheugenkaartje niet geblokkerd ? Geantwoord op 21-11-2018 om 22:16
Waardeer dit antwoord (4) Misbruik melden
-
-
ik zoek een boek met beschrijving en handleiding van de camera Nikon D 90 Gesteld op 20-10-2017 om 11:17
Reageer op deze vraag Misbruik melden-
Klik op deze LINK Geantwoord op 15-2-2018 om 20:53
Waardeer dit antwoord (8) Misbruik melden
-
-
Graag wil ik een niet automatische lens gebruiken op mijn D90.
Reageer op deze vraag Misbruik melden
Hoe stel ik een en ander in om die lens te kunnen gebruiken?
Gesteld op 26-3-2017 om 13:36-
Er zit zo'n knopje langs de lens onder de witte stipjes Geantwoord op 5-1-2018 om 19:46
Waardeer dit antwoord (1) Misbruik melden
-
-
Ik heb een Nikon D90 al enkele jaren en maak een aansluiting met de computer en zet mijn foto's over. Maar nu vandaag wil ik weer mijn foto's overzetten en ik krijg geen aansluiting met
Reageer op deze vraag Misbruik melden
de computer . Ik heb andere kabels gebruikt maar dat helpt niet. Ook een andere camera geprobeerd en die doet het wel. Zou het aan een instelling kunnen liggen van mijn Nikon?
Bij voorbaat dank voor reactie Gesteld op 14-11-2015 om 21:19-
Heb je misschien windows 10 geïnstalleerd? Heb je het al via Nikon Transfer geprobeerd? Geantwoord op 17-11-2015 om 11:35
Waardeer dit antwoord (1) Misbruik melden
-
-
Als ik probeer bracketing in te stellen in het menu, zegt de camera daT DIT MET DE HUIDIGE INSTELLINGEN niet mogelijk is. Ik weet echter niet hoe dit aan te passen zodat dit wel mogelijk is. Heeft u een ide Gesteld op 8-10-2015 om 13:45
Reageer op deze vraag Misbruik melden-
Heb je 'm misschien op automatisch staan of op een voorkeur (sport, nacht enz) dat zou het probleem wellicht kunnen zijn Ws moet je de camera op M, A, S of P hebben staan. Geantwoord op 8-10-2015 om 17:28
Waardeer dit antwoord (2) Misbruik melden
-
-
Ik heb inmiddels gevonden waarom auto bracketing niet lukte. Ik heb een Nikon D90. Wanneer ik het programma op 'P' zet dan lukt bracketing wel. Ik hoop dat anderen hier iets aan hebben. Bedankt voor uw suggestie. Geantwoord op 9-10-2015 om 10:56
Waardeer dit antwoord (1) Misbruik melden -
Niet alleen op P maar ook op M,A,S Geantwoord op 14-10-2015 om 17:30
Waardeer dit antwoord (3) Misbruik melden -
hoe maak ik een foto van de maan met mijn d90 nikon
Reageer op deze vraag Misbruik melden
Gesteld op 28-9-2015 om 01:12-
Camera op statief, een flink aantal mm er opschroeven (minstens 100mm maar hoe groter de lens hoe mooier de foto)
Waardeer dit antwoord (3) Misbruik melden
Zelf heb ik 28 sep 's nachts foto 's gemaakt met de volgende instellingen (D7100)
300mm iso 200 f/4 sluitertijd 1 sec. Foto's maak ik met afstandsbediening. Geantwoord op 29-9-2015 om 08:04
-
-
Mijn Nikon D 90 blokkeert soms.de ontspannerknop kan niet ingedrukt worden en na herhaalde pogingen lukt het dan soms weer wel! Ik heb de indeuk dat dit meer gebeurd bij fotograferen met manuele instelling dan bij fotograferen met de automatische instellingen Gesteld op 27-8-2015 om 20:31
Reageer op deze vraag Misbruik melden-
Mijn D7100 doet dit ook en volgens mij komt dit omdat er dan niet scherpgesteld is. Geantwoord op 29-8-2015 om 07:25
Waardeer dit antwoord (2) Misbruik melden
-
-
dan stelt hij niet scherp, je kaninstellen dat hij wel een foto maakt als hij niet is instelde, uitleg van de handleiding staat op pagina 56 Geantwoord op 22-6-2017 om 22:54
Waardeer dit antwoord (1) Misbruik melden -
Met welke knop op de Nikon D90 kan ik wisselen van LCD scherm naar Zoeker. Of moet ik hiervoor iets in het menu doen. Kan dit niet vinden in de handleiding.
Reageer op deze vraag Misbruik melden
In afwachting van uw info,
met vriendelijke groet, Gesteld op 17-8-2015 om 14:48-
Staat in de uitgebreide handleiding maar die zit blijkbaar als doosvulling bij de camera. zie pagina 43 Geantwoord op 17-8-2015 om 23:35
Waardeer dit antwoord (1) Misbruik melden
-
-
Hoe werkt de zelfontspanner op de D90? Altijd draadloos, dus met afstandsbediening? Gesteld op 13-8-2015 om 00:29
Reageer op deze vraag Misbruik melden-
Een zelfontspanner zegt het al, ontspant zichzelf. na hoeveel seconden je de foto via de zelfontspanner wilt maken kan je instellen, hoe en wat staat vast wel in de zeer uitgebreide handleiding die je bij de camera hebt gekregen (als het goed is) Geantwoord op 15-8-2015 om 11:30
Waardeer dit antwoord (6) Misbruik melden
-
-
Hoe kan ik foto's verwijderen van de camera zonder de computer te gebruiken?
Reageer op deze vraag Misbruik melden
Gesteld op 7-8-2015 om 13:25-
Misschien zou je de handleiding er eens op na kunnen slaan. Geantwoord op 15-8-2015 om 11:33
Waardeer dit antwoord (2) Misbruik melden
-
-
Heb je het knopje met daarop een prullenbakje gezien? Geantwoord op 30-8-2015 om 18:05
Waardeer dit antwoord (1) Misbruik melden -
Hoe het toestel inschakelen om foto's van jezelf te nemen
Reageer op deze vraag Misbruik melden
Gesteld op 30-7-2015 om 20:19-
Men neme een statief, hierop plaatst men de camera, men zet de camera op zelfontspannen neme snel plaats voor den camera, de foto wordt gemaakt. Dit is een camera geen smartphone! Geantwoord op 15-8-2015 om 11:36
Waardeer dit antwoord Misbruik melden
-
-
Hallo,
Reageer op deze vraag Misbruik melden
Ik heb mijn Nikon d90 al heel lang en doe er weinig mee. Ik wil hem nu meenemen op vakantie, om mooie foto's op het strand te maken etc. Kan iemand mij tips geven welke beeldinstelling en beeldkwaliteit etc. Ik het beste kan instellen? Ik ga woensdag al dus heb stresssss !! Gesteld op 27-7-2015 om 01:12-
Ik zou haast zeggen koop een compactcamera zet deze op automatisch en maak mooie foto's Geantwoord op 15-8-2015 om 11:37
Waardeer dit antwoord (1) Misbruik melden
-
-
hoe kan ik filmen met de digitale camera Nikon D90 Gesteld op 3-4-2015 om 11:38
Reageer op deze vraag Misbruik melden-
Beste filmliefhebber.
Waardeer dit antwoord (14) Misbruik melden
1. Je kunt de gebruiksaanwijzing downloaden en op pag. 50 beginnen te lezen. Daar valt veel te genieten.
Of:
2. Zet je camera op Lv (naast de monitor); stel scherp enz.; druk op ok en de opname begint; de opname stoppen door op ok te drukken.
Er is nog wel meer nodig, maar hiermee kun je vast beginnen het filmen uit te proberen. Mocht het niet lukken vraag vrijmoedig verder, daar word je wijs van.
Succes
Johan Eshuis Geantwoord op 9-4-2015 om 12:00
-
-
Helaas als ik de knop in houdt zie ik een zwart scherm en zie ik niet wat ik film hoe kan dat of moet ik door de lens heen kijken ??? Geantwoord op 16-10-2022 om 21:36
Waardeer dit antwoord Misbruik melden -
Welke wifi adapter werkt op mijn nikon d90? Hoe koppel ik mijn camera met mijn tablet? Gesteld op 8-2-2015 om 19:24
Reageer op deze vraag Misbruik melden-
Met bijvoorbeeld het WiFi SD-kaartje van <Transcend.
Waardeer dit antwoord (16) Misbruik melden
Zie mijn vraag onder de uwe. Geantwoord op 9-3-2015 om 08:56
-
-
Hoe kan ik op mijn D90 zien hoeveel kliks hij gemaakt heeft? Gesteld op 1-12-2014 om 19:57
Reageer op deze vraag Misbruik melden-
Dat kun je hier zien
Waardeer dit antwoord (5) Misbruik melden
Klik op deze LINK Geantwoord op 17-12-2014 om 07:42
-
-
is er een dvd in omloop die de volledige uitleg geeft over het gebruik van een Nikon d90 camera?
Reageer op deze vraag Misbruik melden
Zo ja waar kan ik deze kopen of downloaden.
Gr Jos Gesteld op 27-10-2014 om 13:38-
Beste, je kan de handleiding downloaden,ik heb dat ook gedaan. Geantwoord op 27-10-2014 om 17:29
Waardeer dit antwoord (2) Misbruik melden
-
-
wat wilt de letter ' e' op mijn scherm zeggen? Gesteld op 7-6-2014 om 17:31
Reageer op deze vraag Misbruik melden-
Geen geheugenkaart aanwezig. Geantwoord op 16-10-2014 om 14:20
Waardeer dit antwoord Misbruik melden
-
-
Als ik mijn camera de D90 aanzet en de ontspanknop half indruk dan komt er linksonder een code en wel r13,wat heeft dit te betekenen.
Reageer op deze vraag Misbruik melden
F.L. Pasing
frits.pasing@gmail.com Gesteld op 26-4-2014 om 13:17-
goed in je boekje lezen Geantwoord op 5-6-2014 om 19:50
Waardeer dit antwoord (3) Misbruik melden
-
-
Hoe kan ik "flitsen op het tweede gordijn" instellen op mijn D90 ?
Reageer op deze vraag Misbruik melden
Gesteld op 2-3-2014 om 10:45-
op het schermje op rear zetten Geantwoord op 5-6-2014 om 19:52
Waardeer dit antwoord Misbruik melden
-
-
Als ik een foto maak, geeft die daarna Full aan en kan ik geen foto's meer maken.. Wat is dit
Reageer op deze vraag Misbruik melden
? en wat moet ik doen? Gesteld op 18-1-2014 om 12:26-
Ik heb het idee dat Uw geheugen kaartje vol is Geantwoord op 26-4-2014 om 13:21
Waardeer dit antwoord Misbruik melden
-
-
Hoe dtel ik de d90 in voor RAW opnamen? Gesteld op 23-10-2013 om 13:51
Reageer op deze vraag Misbruik melden-
in het menu, opnamemenu, beeldkwaliteit één van de bovenste 4 opties kiezen Geantwoord op 7-11-2013 om 17:25
Waardeer dit antwoord Misbruik melden
-
-
u kunt in het menu de instelling vinden,zowel voor alleen JPEG als ookJPEG en RAW, dit kost uiteraard veel meer geheugen ruimte Geantwoord op 26-4-2014 om 13:20
Waardeer dit antwoord (1) Misbruik melden -
Hoe ontgrendel ik mijn geheugenkaart? Gesteld op 6-10-2013 om 10:50
Reageer op deze vraag Misbruik melden-
Door op het kaartje het pinkelen te verzetten, dus ontgrendel de kaart Geantwoord op 6-10-2013 om 10:54
Waardeer dit antwoord (4) Misbruik melden
-
-
Ik heb een Nikon D90 en heb daar een 18-55mm lens bij, een 18-105mm., een 70-300mm, en een vaste van 50mm.
Reageer op deze vraag Misbruik melden
Nu wil ik graag een wat meer groothoek hebben. Wat voor lens kan ik dan het beste aanschaffen?
Met vr.gr.
Greet Gesteld op 1-9-2013 om 17:28-
in principe heb je dat al alles lager dan 24 mm is breedhoek.
Waardeer dit antwoord Misbruik melden
Wil je extreem dan kan je een fisheye nemen van bv 8 mm. Geantwoord op 22-11-2013 om 12:10
-
-
Je mag niet vergeten dat een D90 geen FULL FRAME is!!! Je moet de getallen die op je lens staan vermenigvuldigen met 1,6. Dus je 18-105mm (die ik ook heb) is in werkelijkheid een 28,8-168mm..... Geantwoord op 27-4-2014 om 19:05
Waardeer dit antwoord Misbruik melden -
CHA melding in lcd venster Gesteld op 4-8-2013 om 18:52
Reageer op deze vraag Misbruik melden-
Als ik het goed heb heeft uw vraag te maken met de geheugen kaart. In de gebruiksaanwijzing vindt u onder meer de volgende aanwijzingen:
Waardeer dit antwoord Misbruik melden
Kan deze geheugenkaart niet gebruiken. Contacten eventueel schoonmaken.Nieuwe kaart gaan gebruiken.
U kunt ook proberen zelf de gebruiksaanwijzing te downloaden. Op pag. 255 vindt u allerlei foutmeldingen.
Succes ermee.
Johan Eshuis Geantwoord op 4-8-2013 om 22:46
-
-
..en toevallig had ik vandaag dezelfde melding - CHA - op mijn camera. Toen bleek dat het "lock" schuifje op de geheugenkaart verschoven was en de zaak blokkeerde. 't Zit links op de geheugenkaart.
Waardeer dit antwoord Misbruik melden
Hoor ik nogeens of het allemaal lukt?
Johan Eshuis Geantwoord op 8-8-2013 om 10:45 -
Beste,
Reageer op deze vraag Misbruik melden
Wanneer ik op het knopje druk van de witbalans druk en die dan handmatig instel met de hoofdinstelschijf (nummer 13 in de handleiding pagina 3), dan kan ik ook een waarde instellen met de secundaire instelschijf (nummer 15 in de handleiding pagina 3) van: 0 tot A6 en van 0 tot b6. nu is mijn vraag: wat stel ik daarmee in, of wat verander ik daarmee?
Dank . Gesteld op 7-4-2013 om 13:22-
Stel, u vind de automatische W.B te blauw (vinden de meeste Nikon gebruikers) dan stelt u de waarden richting A in (amber/warmer). Vind u een opname te warm, zet hem dan richting B (blauw/koeler).
Waardeer dit antwoord (3) Misbruik melden
Zelf heb ik de automatische WB op A3 staan, dus iets warmer, vaak gebruik ik ook de stand "bewolkt" die vind ik te warm, dus die staat op B3
Hopelijk bent u hiermee geholpen.
Gr. Ton Geantwoord op 11-4-2013 om 20:36
-
-
Ik heb gezien dat er al meerdere mensen vragen naar een handleiding voor de D90. Ik heb enkel een handleiding in Pdf maar had ook graag een gedrukte versie. Wie kan mij hieraan helpen ? Gesteld op 30-1-2013 om 22:02
Reageer op deze vraag Misbruik melden-
De handleiding voor de D90 is hier gratis te downloaden, voor een gedrukte versie contact opnemen met Nikon
Waardeer dit antwoord (3) Misbruik melden
www.nikon.nl
Geantwoord op 31-1-2013 om 13:09
-
-
Wanneer je de handleiding in PDF hebt, dan kan je die toch ook zelf afdrukken. Geantwoord op 7-4-2013 om 13:36
Waardeer dit antwoord Misbruik melden -
De nederlandstalige handleiding van 18,07MB is wel degelijk af te printen.
Waardeer dit antwoord Misbruik melden
Groeten. Geantwoord op 7-4-2013 om 13:57 -
De nederlandstalige handleiding van 18,07MB is wel degelijk af te printen.
Waardeer dit antwoord Misbruik melden
Groeten. Geantwoord op 7-4-2013 om 13:58 -
De handleiding van Nikon D90, van 18,07MB is wel degelijk af te printen. Geantwoord op 7-4-2013 om 14:02
Waardeer dit antwoord Misbruik melden -
Hallo, hoe kan ik op mijn D90 zien hoeveel clicks hij al gemaakt heeft. Gesteld op 14-12-2012 om 18:24
Reageer op deze vraag Misbruik melden-
op www.myshuttercount.com kan je het aantal clicks laten berekenen (gratis) Geantwoord op 29-1-2013 om 20:05
Waardeer dit antwoord (4) Misbruik melden
-
-
Simpel..gewoon openen in bewerkingsprogramma zoals ps of zelfs in de bewerkingsstand van Picasa is de juiste shuttercount af te lezen. Geantwoord op 11-1-2014 om 16:34
Waardeer dit antwoord (7) Misbruik melden -
Hoe kan ik zien hoeveel ik heb op mijn Nikon d90 Geantwoord op 5-11-2019 om 10:48
Waardeer dit antwoord Misbruik melden -
waarom doet de nikon d-90 het soms niet in de macrostand Gesteld op 22-11-2012 om 20:41
Reageer op deze vraag Misbruik melden-
Gebruikt u een macro-objectief of een ander objectief?
Waardeer dit antwoord (2) Misbruik melden
Waarschijnlijk zit u te dichtbij, let op de minimale scherpstelafstand.
Geantwoord op 2-12-2012 om 11:56
-
-
hoe kun je een foto wissen Gesteld op 11-11-2012 om 20:28
Reageer op deze vraag Misbruik melden-
door op het vuilnis bakje te drukken Geantwoord op 5-6-2014 om 19:42
Waardeer dit antwoord Misbruik melden
-
-
Als ik een foto neem is die niet scherp. Ook als ik op automatisch fotografeer. Wat kan ik daaraan doen? Gesteld op 6-9-2012 om 17:18
Reageer op deze vraag Misbruik melden-
nikon antwoord niet?? Geantwoord op 20-9-2012 om 13:22
Waardeer dit antwoord Misbruik melden
-
-
formatteren geheugenkaart Gesteld op 31-7-2012 om 17:12
Reageer op deze vraag Misbruik melden-
dat kan op 2 manieren
Waardeer dit antwoord Misbruik melden
via je camera formatteren
maar ook als je een cardreader heb en die aansluit op je pc Geantwoord op 15-2-2013 om 00:11
-
-
Hallo, eerste dagen met de Nikon D90.
Reageer op deze vraag Misbruik melden
Kleine vraag is het mogelijk om op een van de twee schermen te zien hoeveel foto's je nog tegoed hebt met de aanwezige geheugen kaart .
Al snel eens de handleiding doornomen maar niet direct iets gevonden.
Met dank voor u antwoord ! Gesteld op 30-7-2012 om 12:48-
Bovenaan de camera, het schermpje naast uw zoeker, daar staat het aantal foto's dat u nog kan maken met de aanwezige geheugenkaart. Het aantal staat rechts onder in dat scherm Geantwoord op 29-1-2013 om 20:07
Waardeer dit antwoord (2) Misbruik melden
-
-
Kan men rechtstreeks een sepia foto maken mezt de D90? Gesteld op 7-6-2012 om 20:55
Reageer op deze vraag Misbruik melden-
Ja dat kan. Geantwoord op 1-12-2012 om 21:10
Waardeer dit antwoord Misbruik melden
-
-
Ja..ecter nooit in de aotostand.
Waardeer dit antwoord Misbruik melden
Wel in de P,A,S,standen waarin in het shootingmenu ingesteld kan worden monochroom.
De kleur kan dan middels een handig tooltje aangepast worden in ZW,sepia of elke andere kleur. Geantwoord op 11-1-2014 om 16:38 -
In de P stand maak ik foto die een groot overwicht in het blauw geeft.
Reageer op deze vraag Misbruik melden
Gras dat een blauwe gloed krijgt kan niet de bedoeling zijn. Hoe krijg ik het weer juist ingesteld. Gesteld op 12-4-2012 om 17:08-
Foute instelling van de witbalans, u werkt met de Auto-WB? Dan deze iets warmer zetten. Weten veel mensen niet, je kan de Auto-WB in meerdere standen instellen, warmer of koeler. Dat kan ook in alle andere standen zoals bewolkt. Hoe? WB knop indrukken met het achterwiel kiezen welke WB en met het voorste wieltje + of -
Waardeer dit antwoord (4) Misbruik melden
Gr. Ton Geantwoord op 25-4-2012 om 20:43
-
-
Reageer op deze vraag Misbruik melden
Op de monitor van het toestel verschijnt geen beeld van de opname die is gemaakt. Alleen verticale streepjes in verschillende kleuren. Verder is er ook geen tekst te zien wanneer je bijv. naar het menu gaat. Je kunt dus niets meer zien op de monitor van de D90.
Wie kan mij helpen? Gesteld op 4-2-2012 om 18:13-
ik heb hetzelfde probleem met de D70 camera.
Waardeer dit antwoord Misbruik melden
Geantwoord op 15-1-2013 om 17:32
-
-
probeer de camera te recetten alles er af Geantwoord op 5-6-2014 om 19:46
Waardeer dit antwoord Misbruik melden -
Handleiding verloren. Gesteld op 2-9-2011 om 22:59
Reageer op deze vraag Misbruik melden-
Ik heb mijn handleiding verloren Geantwoord op 12-1-2012 om 17:01
Waardeer dit antwoord (12) Misbruik melden
-
-
Altijd handig online, waarvoor dank. Voor de mensen die problemen hebben met een D80 of D90 Google op millingerwaard.info Gesteld op 27-8-2011 om 16:52
Reageer op deze vraag Misbruik melden-
Ik heb er een workshop gedaan en er ging een wereld voor mij open.
Waardeer dit antwoord (7) Misbruik melden
Wat een mogelijkheden zitten er in een D90, maar je moet het wel weten. De workshop is een echte aanrader.
Liefs Trudy Geantwoord op 25-4-2012 om 20:48
-
-
Ik heb een D90 en wil hem aansluiten op mijn Apple nootbook ,dan opnamen maken via mij Apple nootbook en wel zo dat ik via mijn nootbook de te maken opname kan zien.
Reageer op deze vraag Misbruik melden
Ik heb het programma SOFORTBILD uit geprobeerd maar dan moet ik het program op Live View zetten maar dan zie ik de te maken opname niet meer.
Welke D 90 liefhebber kan mij hier bij helpen( het gaat vooral om portretfotografie)
Alvast bedankt Jacques uit Kerkrade Gesteld op 17-8-2011 om 23:45-
met Nikon camera control werkt het Geantwoord op 18-8-2011 om 21:13
Waardeer dit antwoord Misbruik melden
-
-
Ik wilde weten of mijn Nikon analooglenzen (Ais en autofocus op een digitale camera passen Gesteld op 27-6-2011 om 23:40
Reageer op deze vraag Misbruik melden-
Ja, past.
Waardeer dit antwoord Misbruik melden
Nikon heeft al jaren het beleid dat alle oude lenzen op nieuwe bodies moeten kunnen passen. Dus zelfs lenzen uit het analoge tijdperk passen nog. Alleen is het wel zo dat digitale camera's gevoeliger zijn voor vervormingen dan analoge camera's. Geantwoord op 29-6-2011 om 15:53
-
-
Ik zou graag een(liefst orginele)handleiding willen hebben/kopen voor mijn nikon d90 heeft iemand deze in het nederlands??mijn mailadres is:hjsmedinga@hotmail.com Gesteld op 26-6-2011 om 11:15
Reageer op deze vraag Misbruik melden-
Deze kunt u gewoon bij een Nikon verdeler bestellen voor 35EURO. Ik heb vorig jaar eentje gekocht. Geantwoord op 5-7-2011 om 23:32
Waardeer dit antwoord Misbruik melden
-
-
Document werkte niet het bestaat niet meer. Gesteld op 21-3-2011 om 10:50
Reageer op deze vraag Misbruik melden-
Wat bedoelt u? Geantwoord op 21-3-2011 om 10:51
Waardeer dit antwoord Misbruik melden
-
-
Hallo, ook ik zou graag willen weten hoe ik mijn Nikon D90 weer terug kan zetten op fabrieksinstellingen. Kan iemand mij hiermee helpen??? Gesteld op 4-12-2010 om 12:19
Reageer op deze vraag Misbruik melden-
twee knopjes bovenaan met groene puntjes gelijk induwen.
Waardeer dit antwoord (2) Misbruik melden
Staat in handleiding
1.) Reset: Hold down the +/- and AF buttons (next to the green dots) for a few seconds, and the D90 comes out of whatever crazy mode it was in and returns to sanity. The top LCD blinks and everything is back to normal.
Reset leaves the detailed menu tweaks alone and resets only the big dumb things I might have changed overnight. Geantwoord op 23-12-2010 om 14:32
-
-
Ontvang graag een nederlandstalige handleiding voor de Nikon d90 camera Gesteld op 19-11-2010 om 17:03
Reageer op deze vraag Misbruik melden-
Beste,
Waardeer dit antwoord Misbruik melden
Ik heb aan Nikon service desk gevraagd hierover. U kan bij een van de Nikon dealers gewoon een handleiding bestellen, kost ongeveer 35EURO, denk ik. Ik heb aan een dealer gevraagd, die heeft voor mij besteld, maar probleem is dat het na half jaar nog niet toegekomen is. Ik heb vandaag nog eens gevraagd hoe het nu zit. Ik denk het bij mij een pech is, de dealer heeft gewoon niet goed opgevolgd. Misschien hebt u meer geluk...
mvg
Pingbai Geantwoord op 19-11-2010 om 19:50
-
-
Ik kan de pdf niet printen. kunt u mij een normale versie sturen welke ik kan printen Gesteld op 25-10-2010 om 20:03
Reageer op deze vraag Misbruik melden-
Beste,
Waardeer dit antwoord Misbruik melden
Deze kunt u niet printen, omwille van de bescherming van auteursrechten. U moet een originele bestellen bij een van de Nikon dealers. Ik weet niet of iemand deze kan kraken.
Geantwoord op 19-11-2010 om 19:53
-
-
Geachte,Ik vraag beleefd of er een mogelijkheid bestaat om de Nederlandstalige handleiding van de NIKON D-90 af te drukken.Met achtingsvolle groeten Gesteld op 6-10-2010 om 12:00
Reageer op deze vraag Misbruik melden-
Bijzonder!
Waardeer dit antwoord Misbruik melden
Ik heb de gebruikershandleiding die je ook kunt downloaden maar niet afdrukken bij de aankoop van mijn toestel gekregen.
En als je nog meer wilt leren over de D90 zijn er prachtige boeken veel uitgebreider dan de gebruikershandleiding te koop. Geantwoord op 11-10-2010 om 20:14
-
-
Ik zou graag een handleiding van de Nikon D90 in het Nederlands willen hebben...Waar kan ik die halen?
Reageer op deze vraag Misbruik melden
gr.Ineke Gesteld op 2-10-2010 om 21:19-
Ik zoek er ook eentje.Als u er eentje vind kunt u me dan een seintje geven.
Waardeer dit antwoord Misbruik melden
Bedankt
Fred Geantwoord op 10-10-2010 om 17:47
-
-
ik ben de mijne kwijk, hoe kan ik een nieuwe krijgen
Waardeer dit antwoord Misbruik melden
Julita Geantwoord op 21-10-2010 om 13:45 -
Ik heb hem gekocht in een bekende ( grote) fotozaak in Holten.
Waardeer dit antwoord Misbruik melden
rond de 20 euro volgens mij Geantwoord op 11-6-2011 om 14:30 -
Waardeloos dat de handleiding van de Nikon-D90(18-200) in het Nederlands niet af te drukken is, als ik dit van te voren geweten had, dat Nikon de pagina"s beveiligd tegen afdrukken, had ik de camera NIET gekocht, een wel héél slechte service van Nikon en dat voor een camera met zo"n prijs.
Reageer op deze vraag Misbruik melden
Ingrid de Goeij Gesteld op 19-9-2010 om 18:55-
Heb ik nu te veel gedronken of kijk ik verkeerd? De handleiding kan ik gewoon openen en opslaan, dan kan je het naar mijn idee gewoon uitrpinten. Geantwoord op 20-9-2010 om 19:18
Waardeer dit antwoord (1) Misbruik melden
-
-
Ik heb de handleiding van de camera ook gewoon gedownload hoor! Uitgeprint heb ik niet, maar hij staat wel op de computer. Uiteindelijk had ik het originele boekje toch nog gekregen, dus uitprinten was niet nodig. Geantwoord op 20-9-2010 om 20:27
Waardeer dit antwoord Misbruik melden -
Dag Ingrid U hebt overschot aan gelijk ! Groeten dhr. Elie SMET - orgelistelie@gmail.com
Waardeer dit antwoord Misbruik melden
Geantwoord op 7-10-2010 om 23:36 -
Als ik de camera leeghaal begint hij bij nieuwe foto's opnieuw te nummeren i.p.v. dat hij doornummert. Weet iemand hoe ik instel dat hij doornummert? alvast bedankt. Mirjam Gesteld op 18-9-2010 om 20:43
Reageer op deze vraag Misbruik melden-
Als je in het menu bij et potloodje kijkt[3e van boven], vervolgens bij Opnemen/weergeven(d) en dan bij opeenvolgende nummering(d7) en dit zet je op 'aan'. :) Geantwoord op 18-9-2010 om 22:03
Waardeer dit antwoord Misbruik melden
-
-
de camera heeft het f-- probleem; de camertan blokkeert dan helemaal en je kunt geen foto meer maken.
Reageer op deze vraag Misbruik melden
Gesteld op 14-9-2010 om 17:03-
Hallo,Ik heb dit ook gehad, Vaak is het objectief/lens niet goed gemonteerd, of maakt slecht contact--vuiltje?
Waardeer dit antwoord Misbruik melden
Bij mij was het de batterij die slecht contact maakte, daar zat waarschijnlijk iets, even goed uitblazen, toen was het probleem verholpen
Groeten Marij Geantwoord op 16-9-2010 om 20:36
-
-
Handleiding Nikon D90 Gesteld op 24-6-2010 om 14:56
Reageer op deze vraag Misbruik melden-
de nikon d90 als ik een foto wil maken dan flits hij en even daar na flits hij weer en neemt de foto maar niet de moment die ik wil en die foto is dan wazig Geantwoord op 18-6-2011 om 15:01
Waardeer dit antwoord Misbruik melden
-
-
kan mij iemand helpen aan de nederlandse beschrijving (boekje) van de nikon d90. heb zelf de beschrijving gedownload maar heb graag het boekje ervan gehad. Gesteld op 12-3-2010 om 14:18
Reageer op deze vraag Misbruik melden-
ik heb de handleiding van de camera Nikon 90D gedownload, maar kan deze niet printen. Kan iemand mij daar bij helpen of kan ik ergens een nederlandstalige handleiding kopen? Geantwoord op 2-10-2010 om 19:34
Waardeer dit antwoord (2) Misbruik melden
-