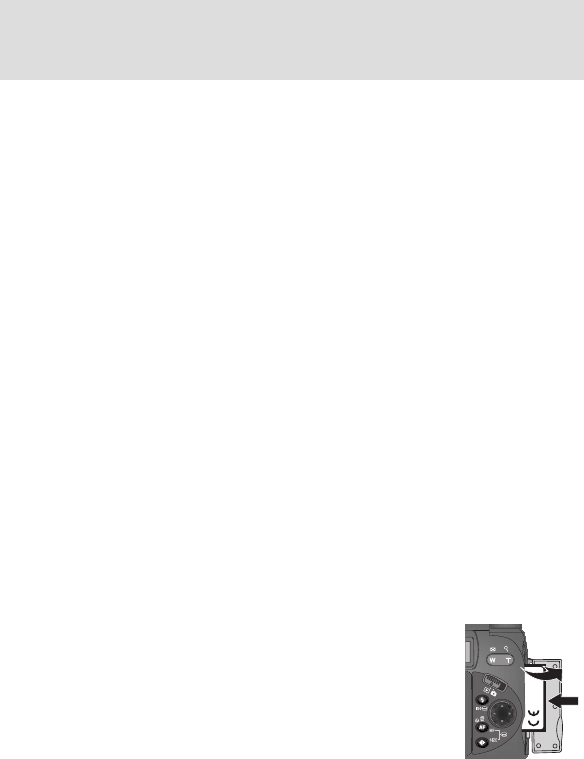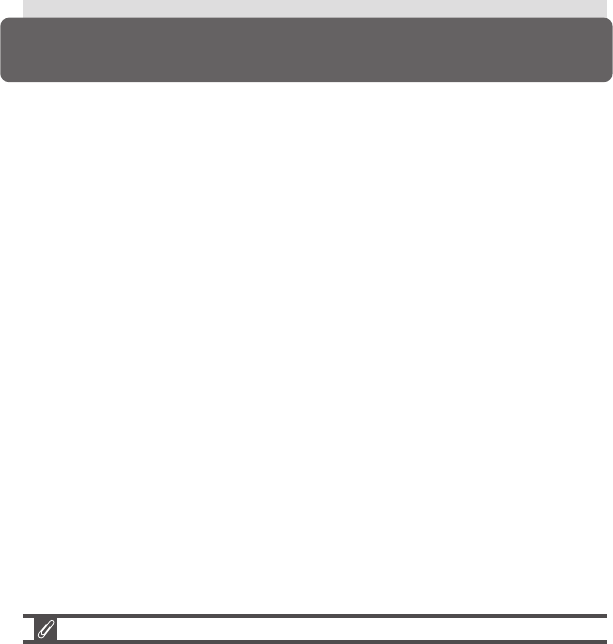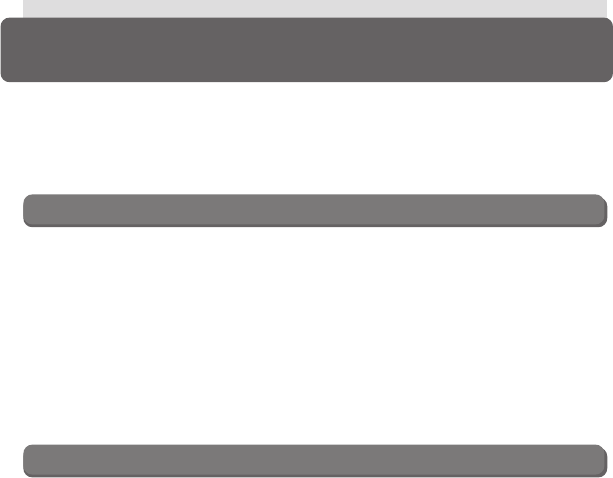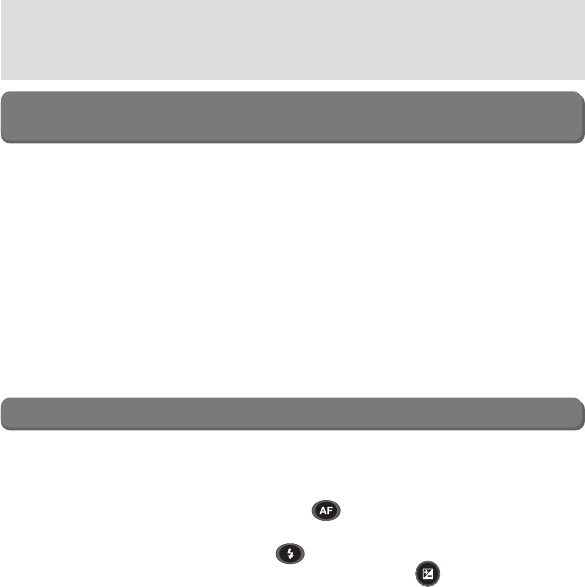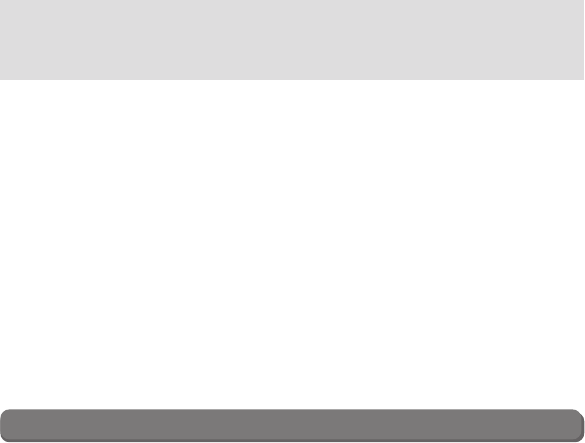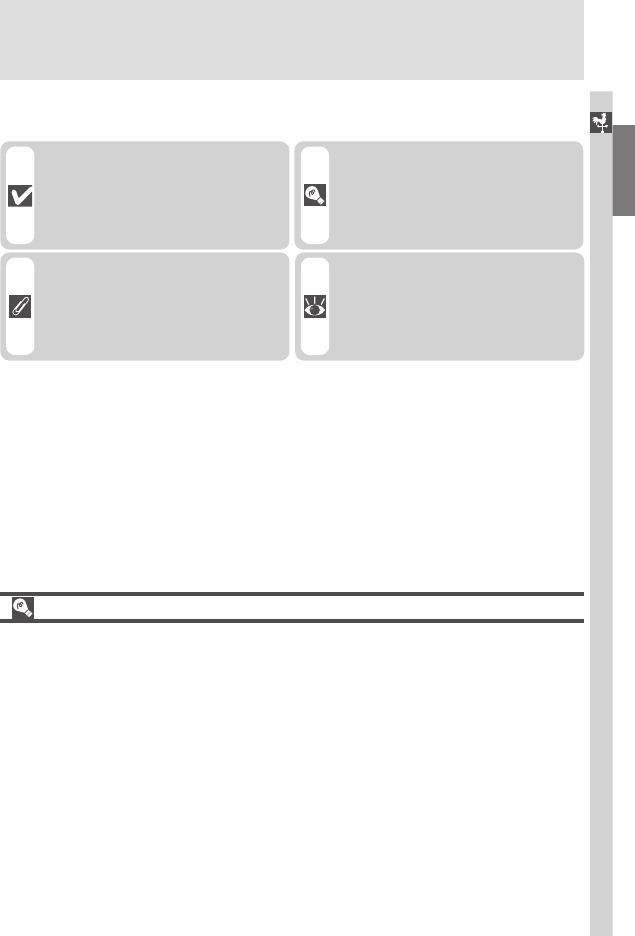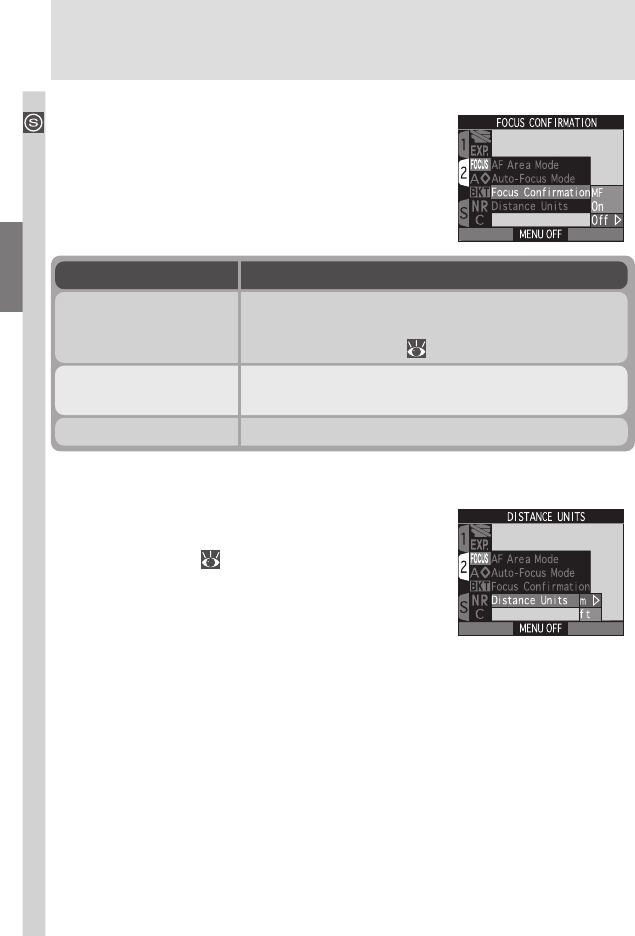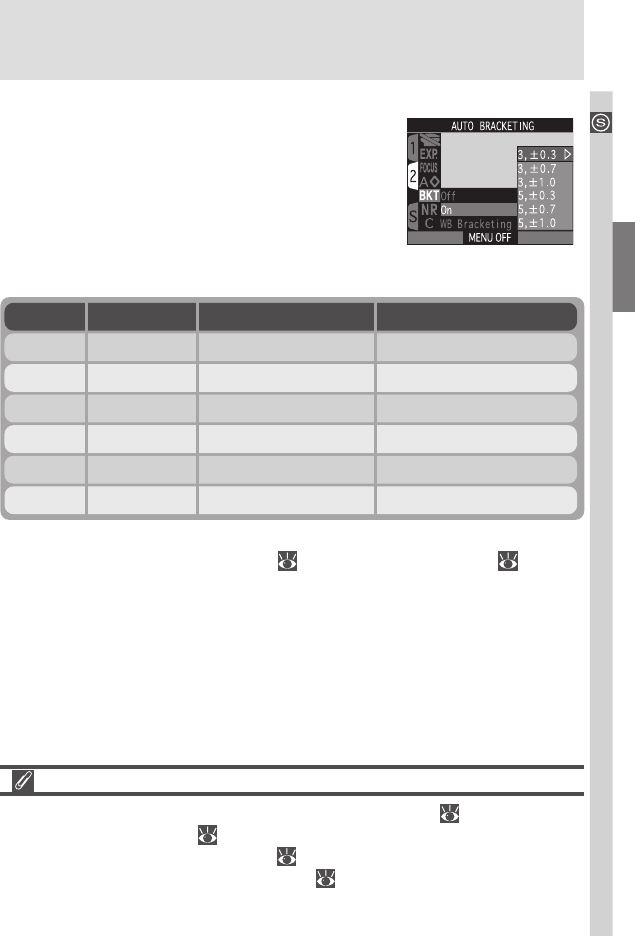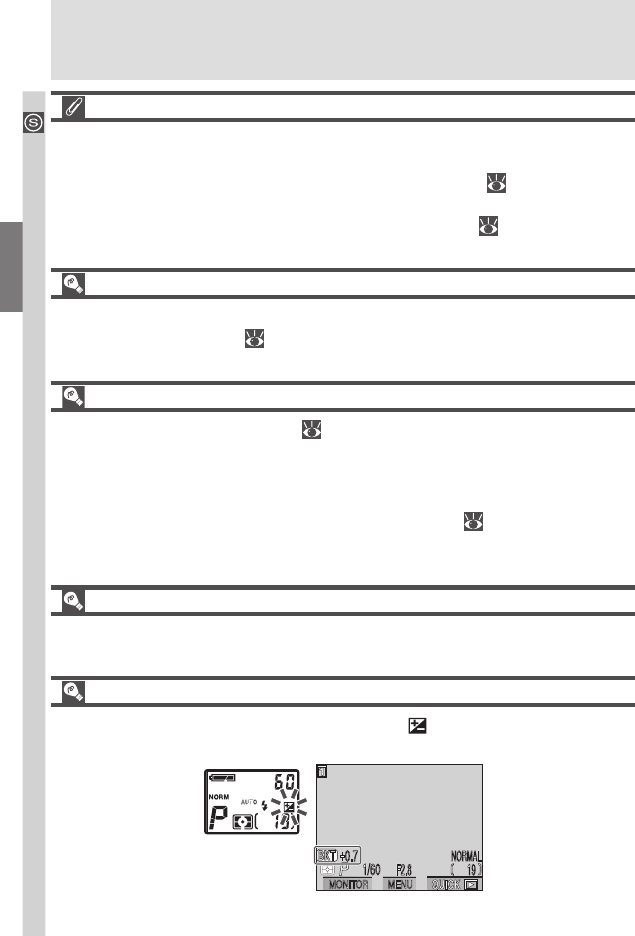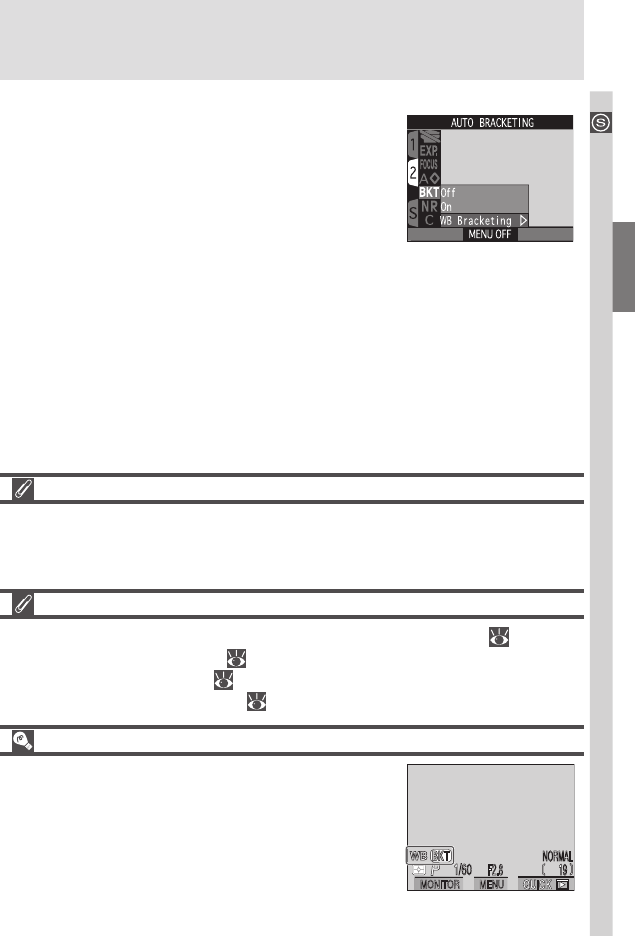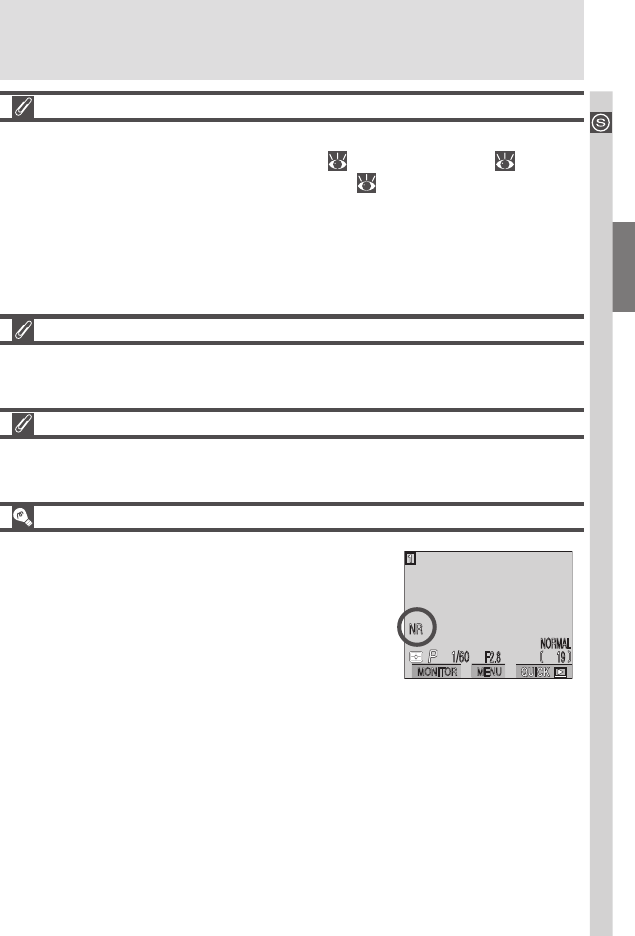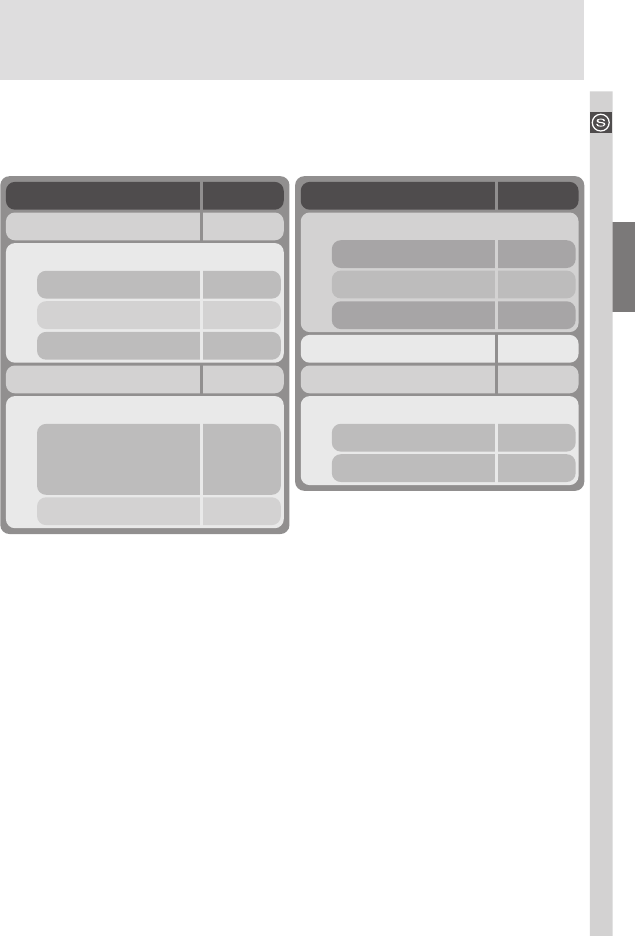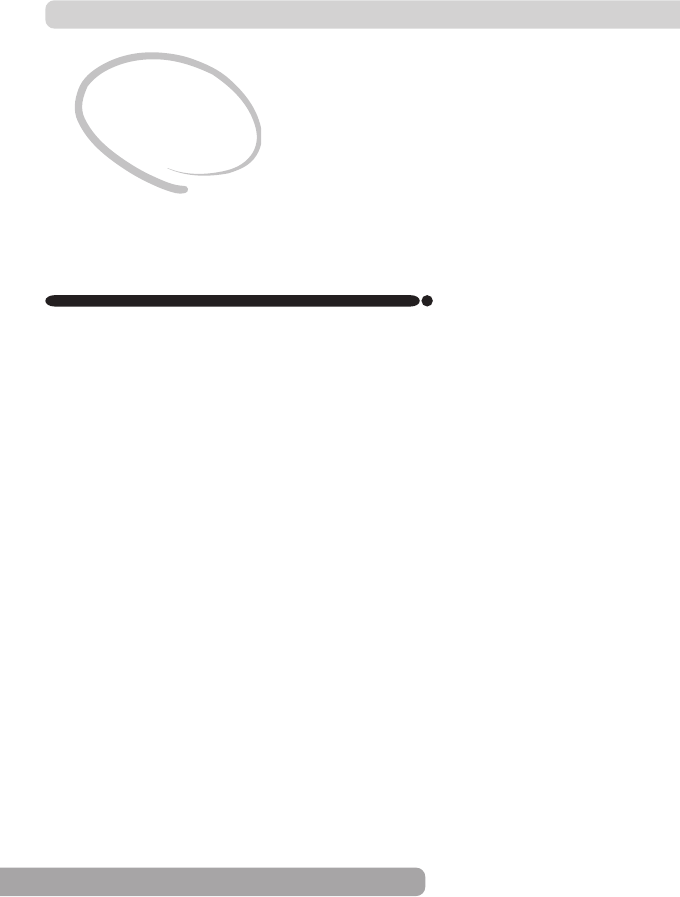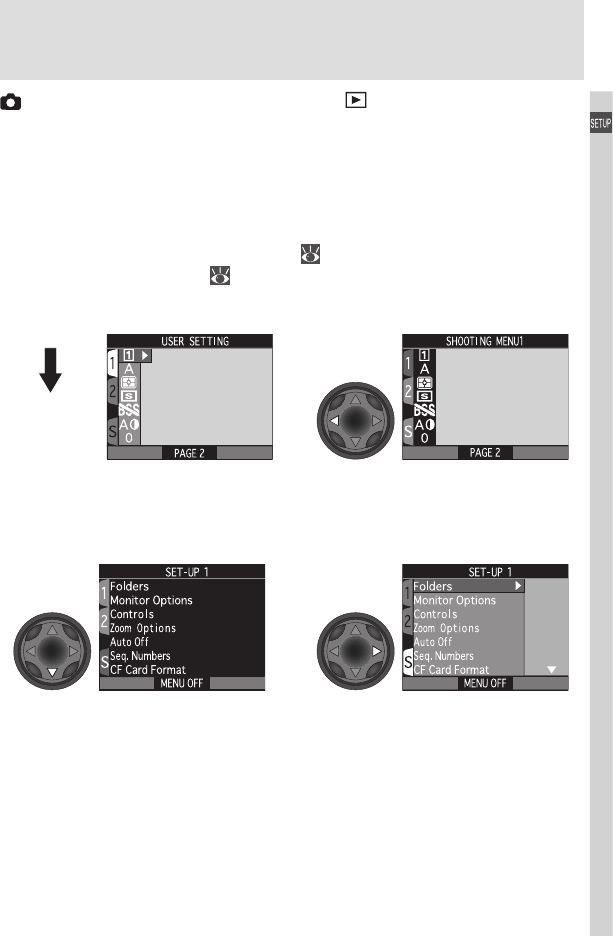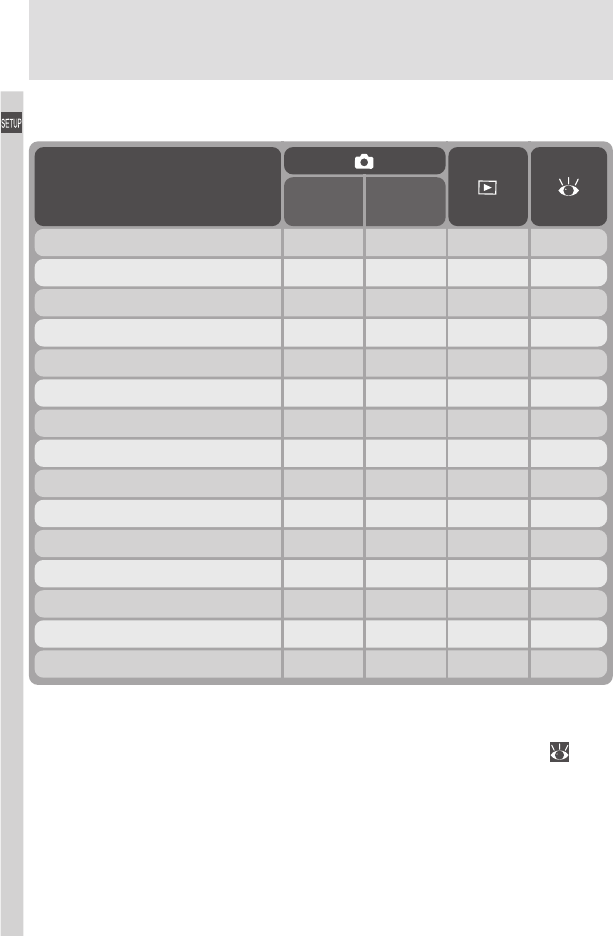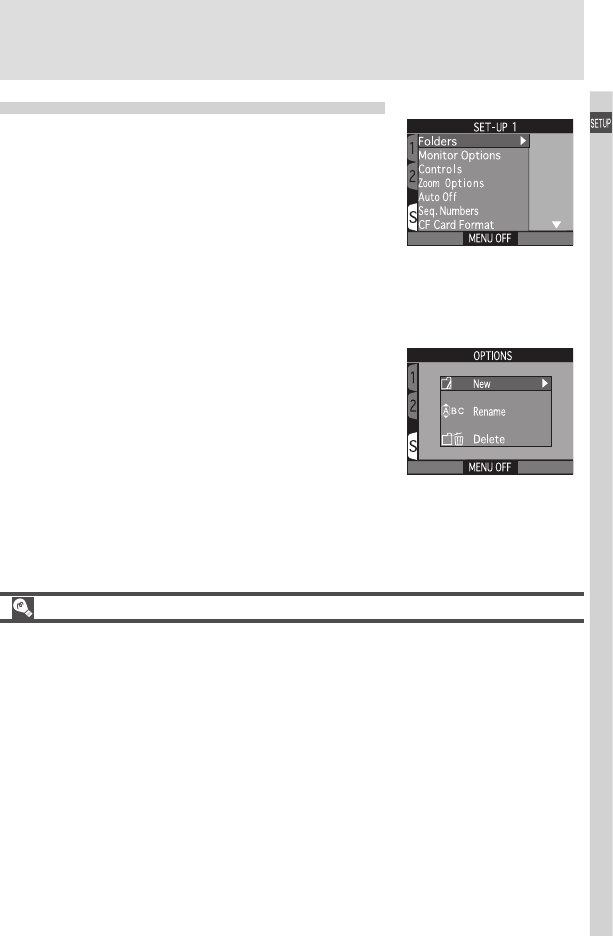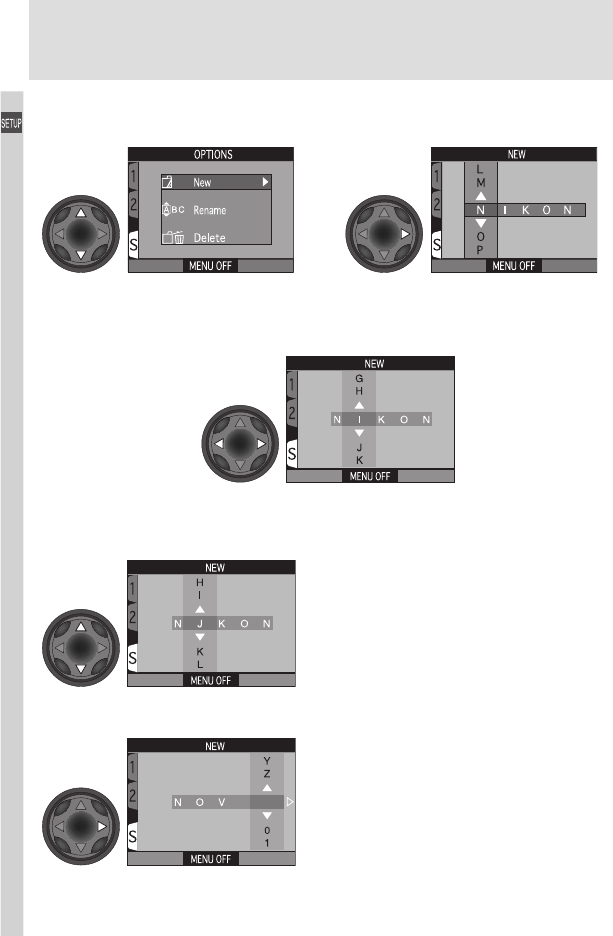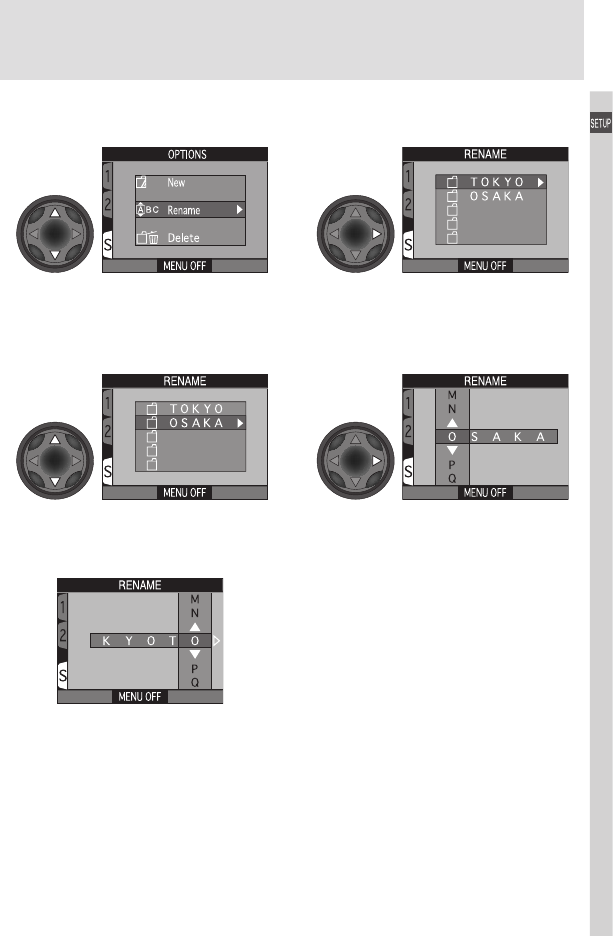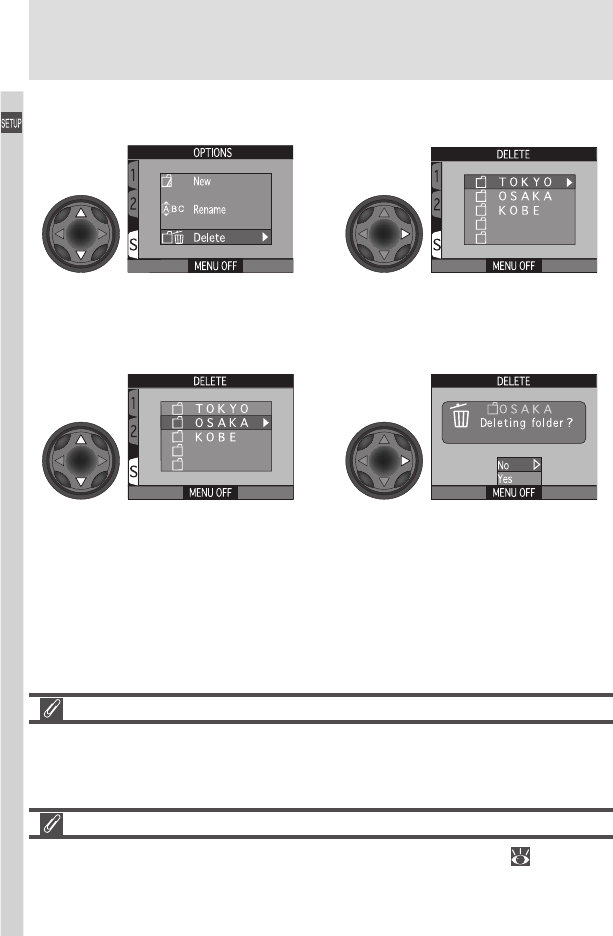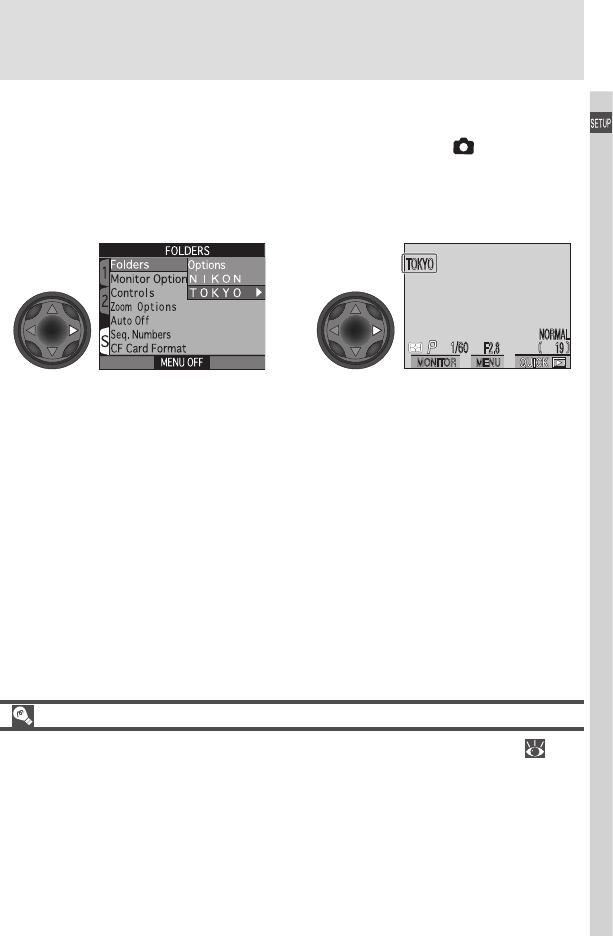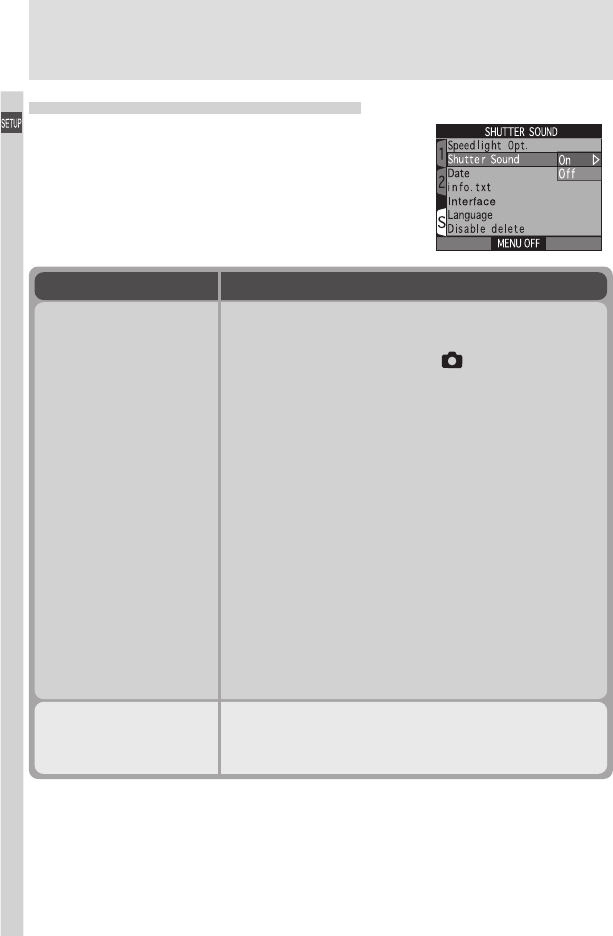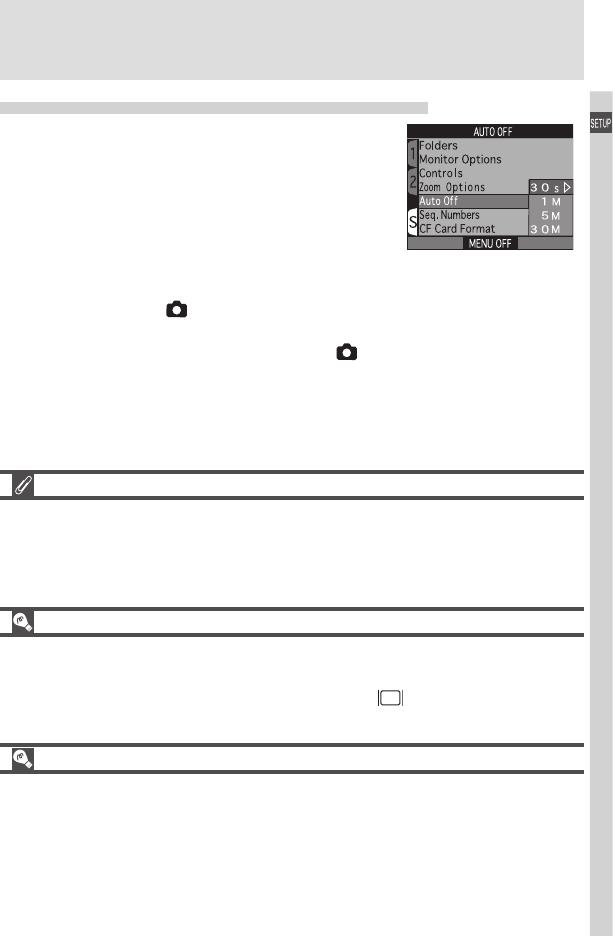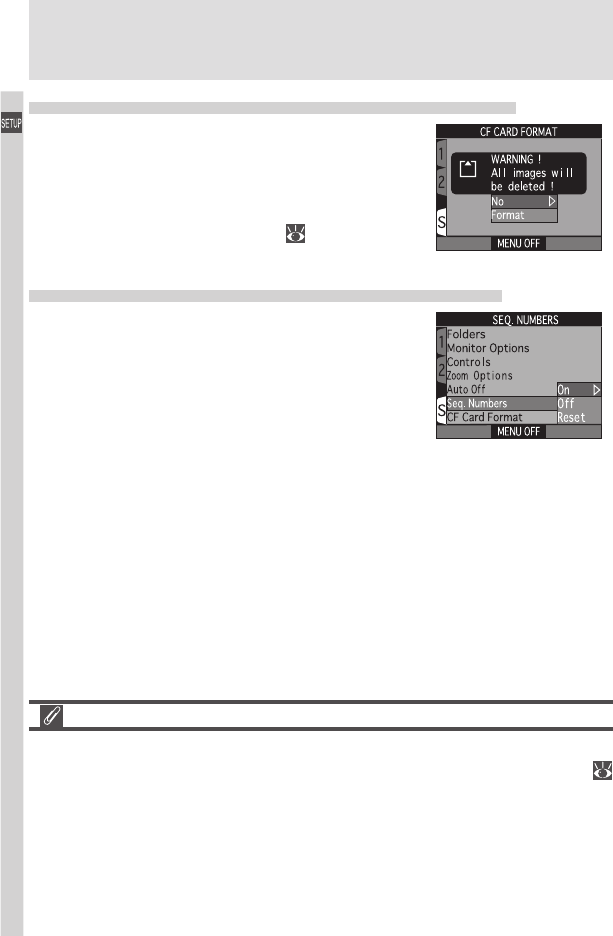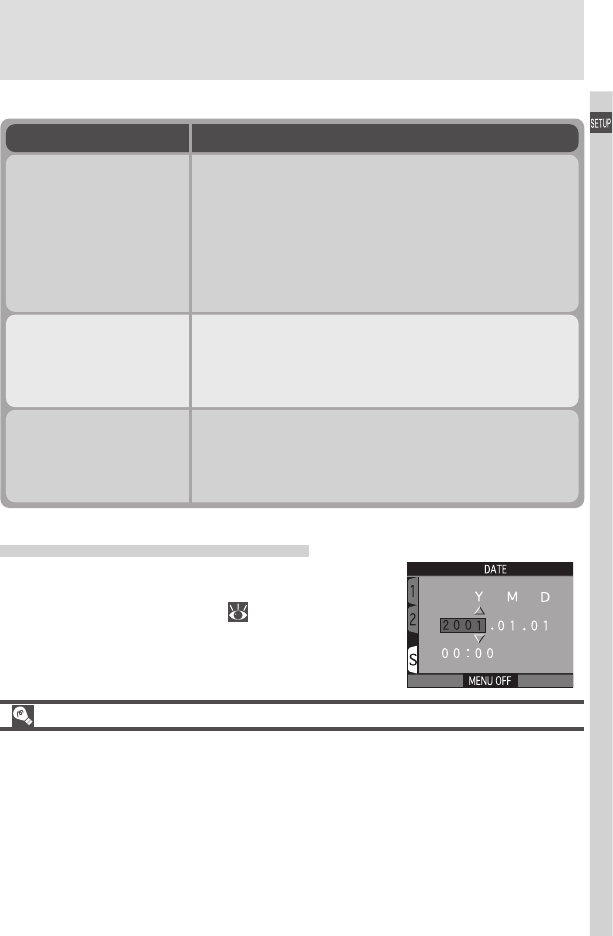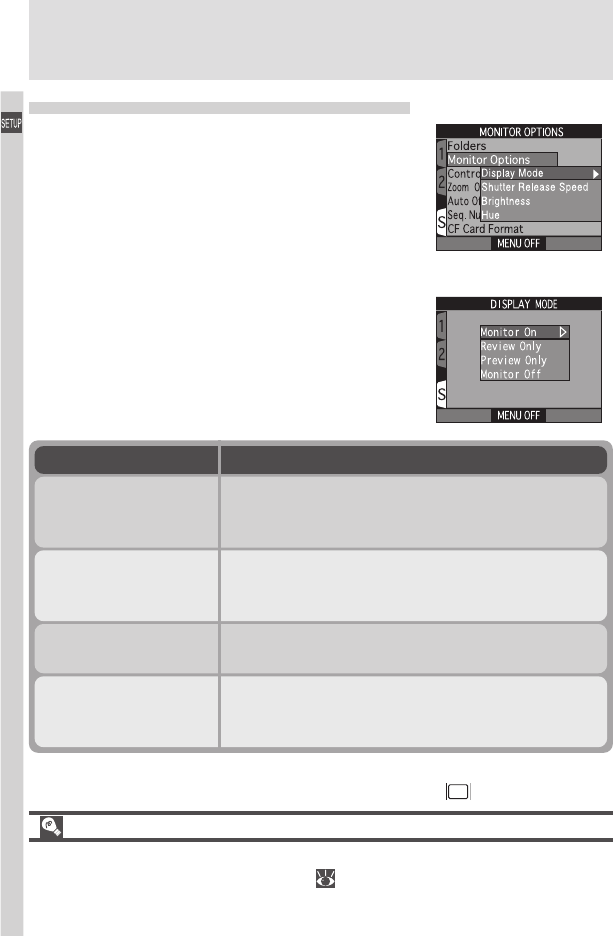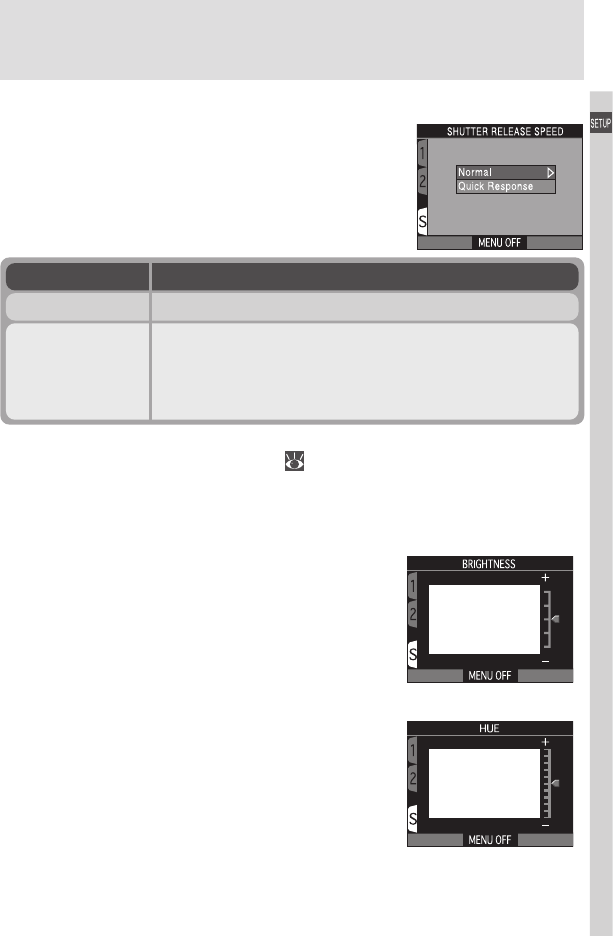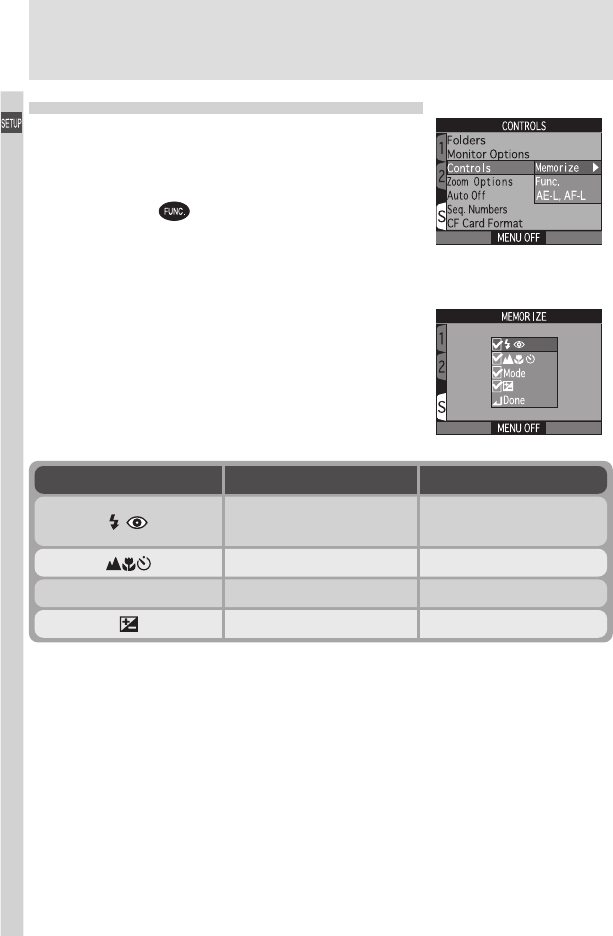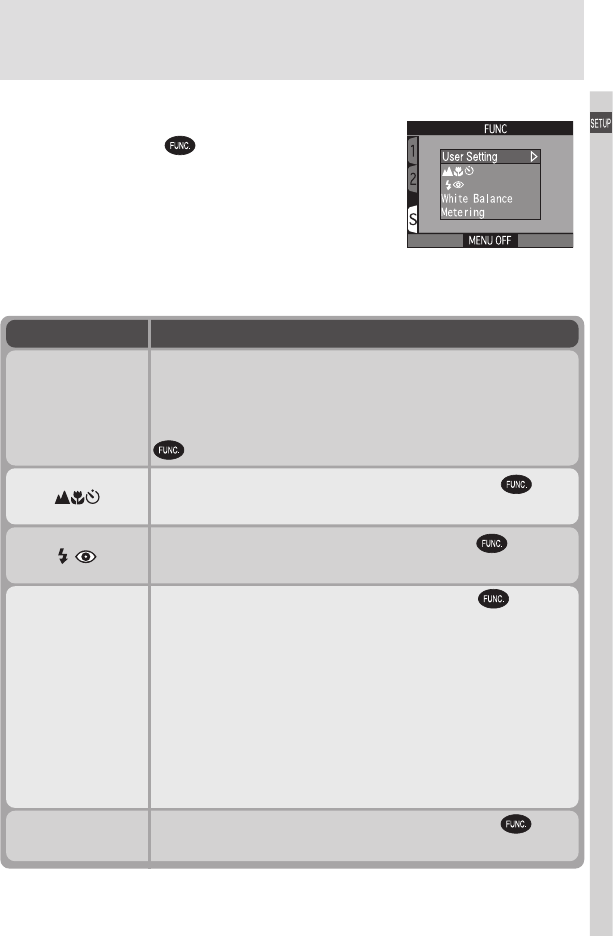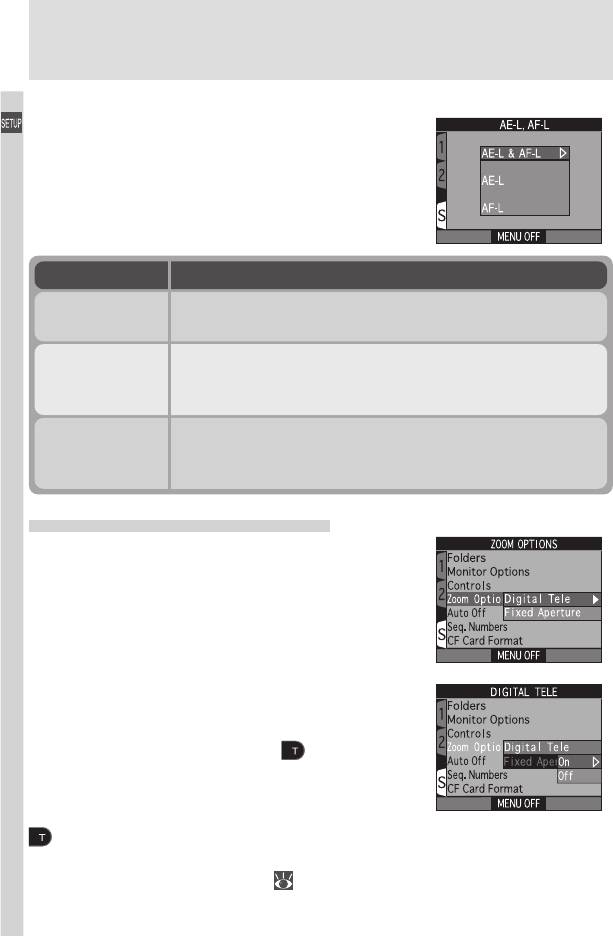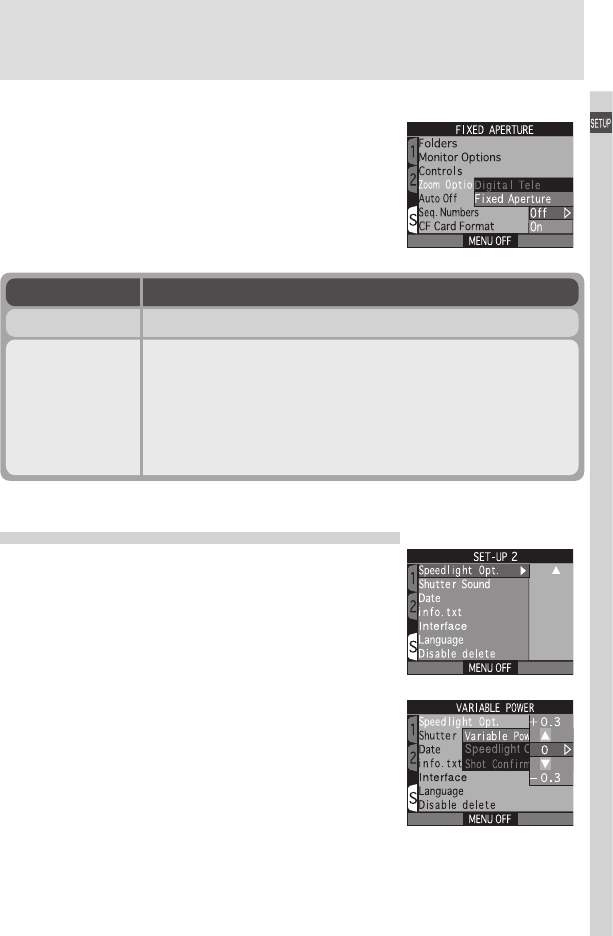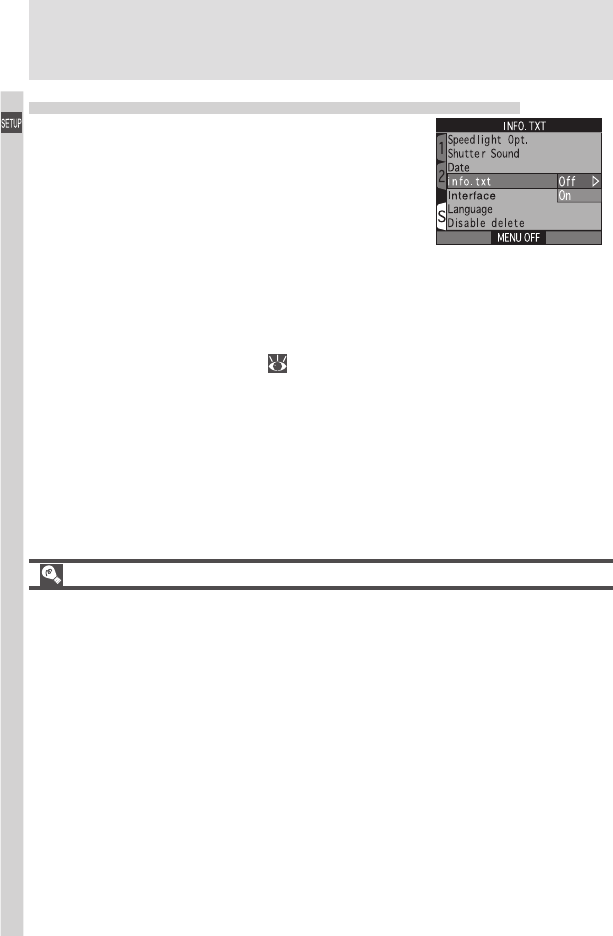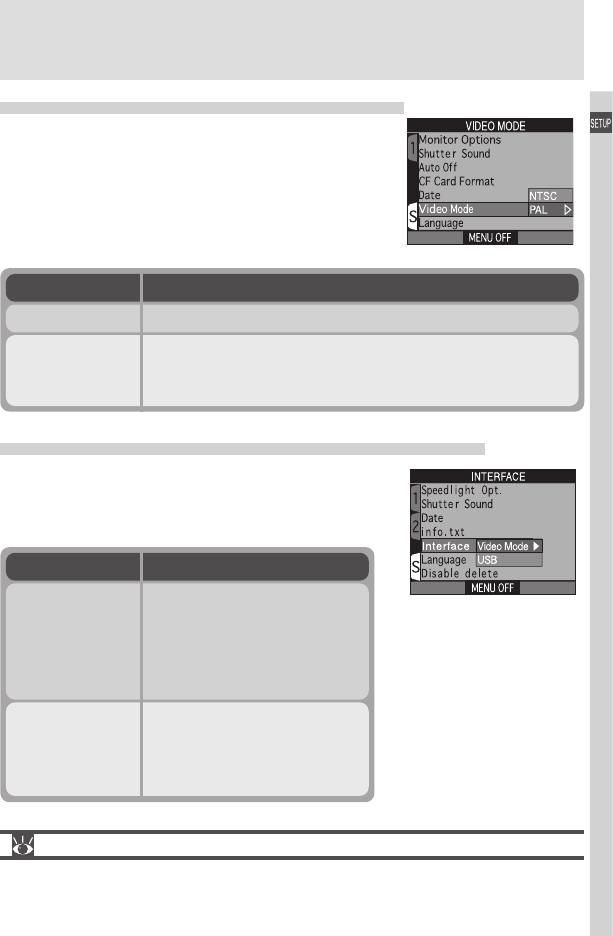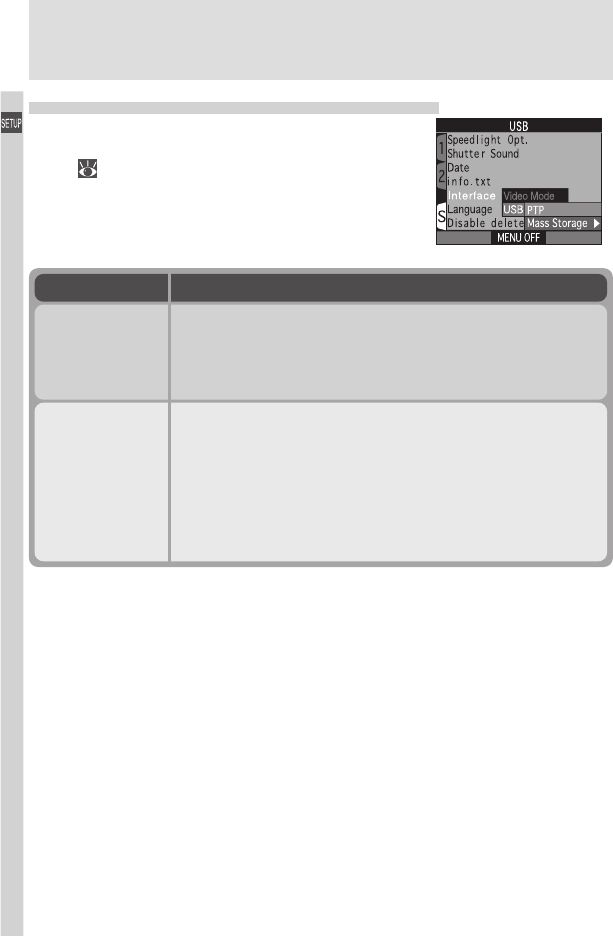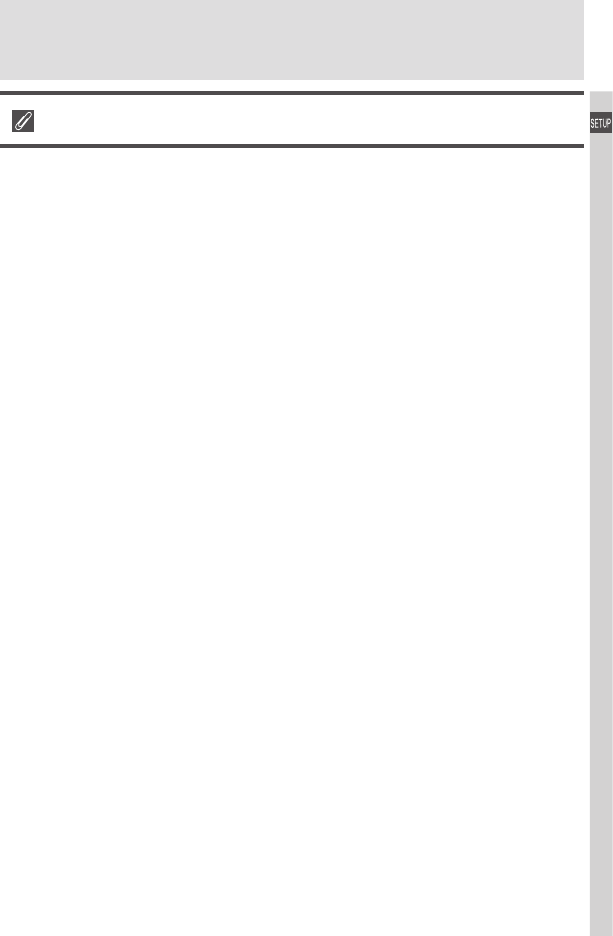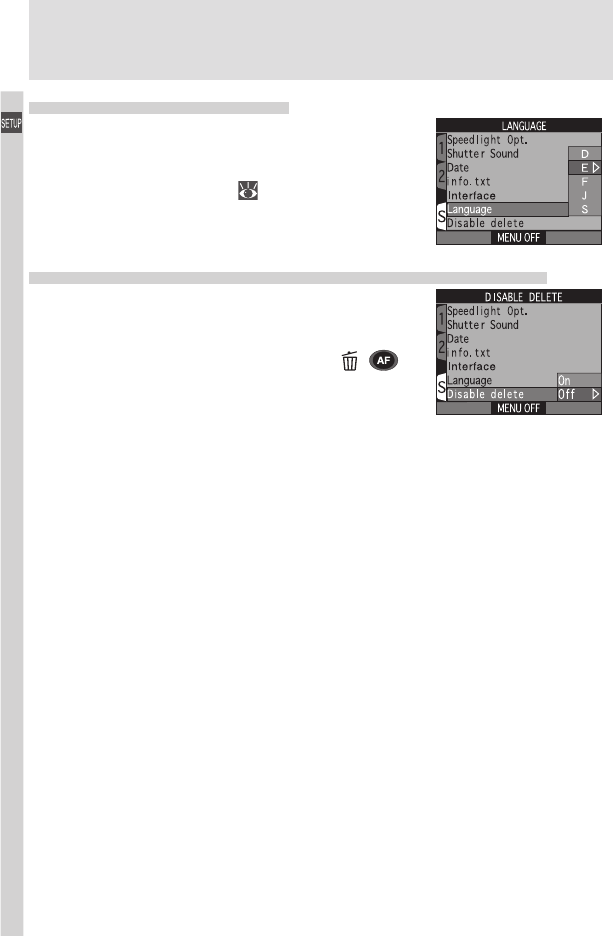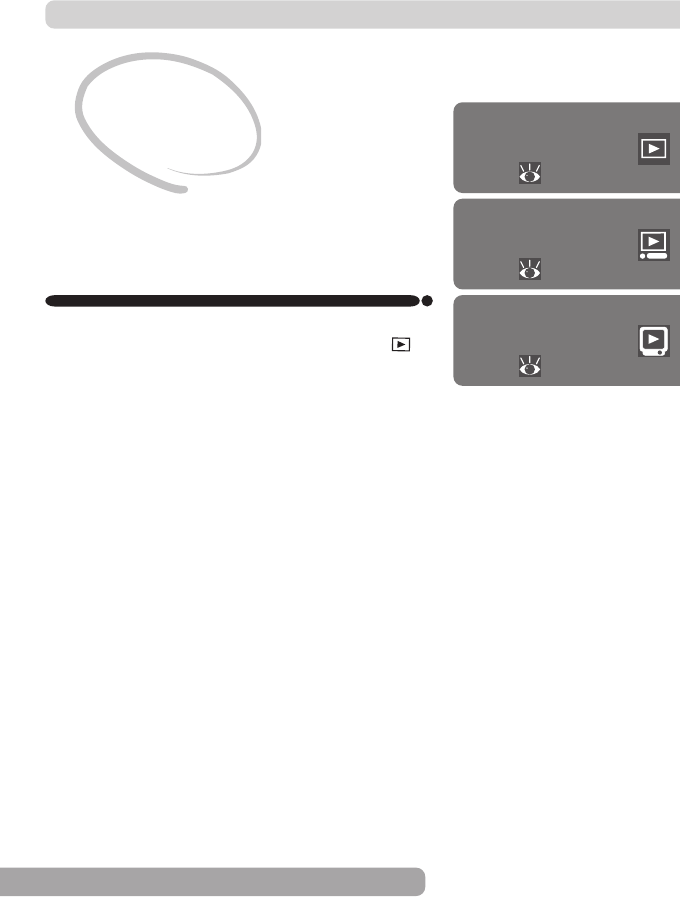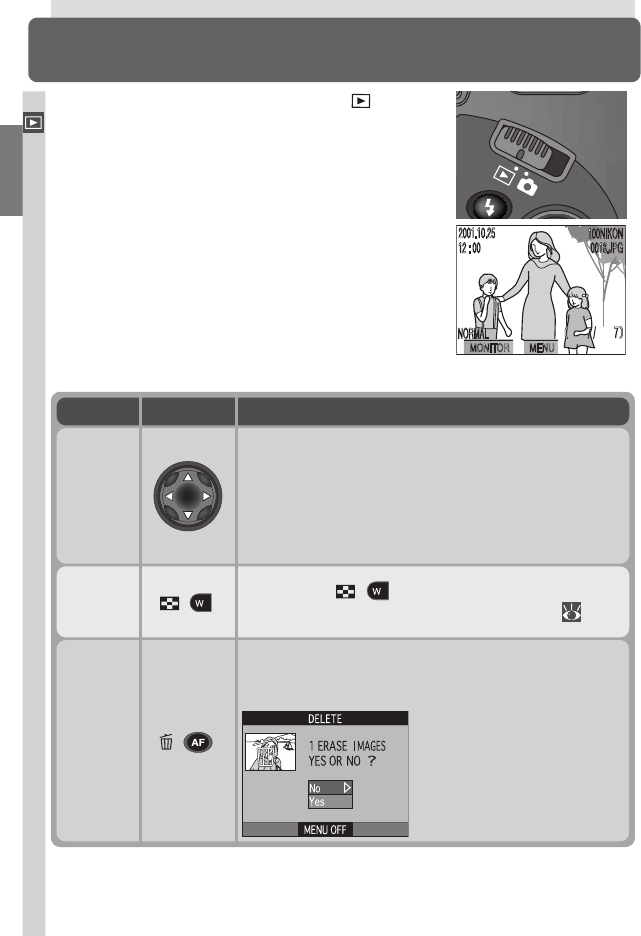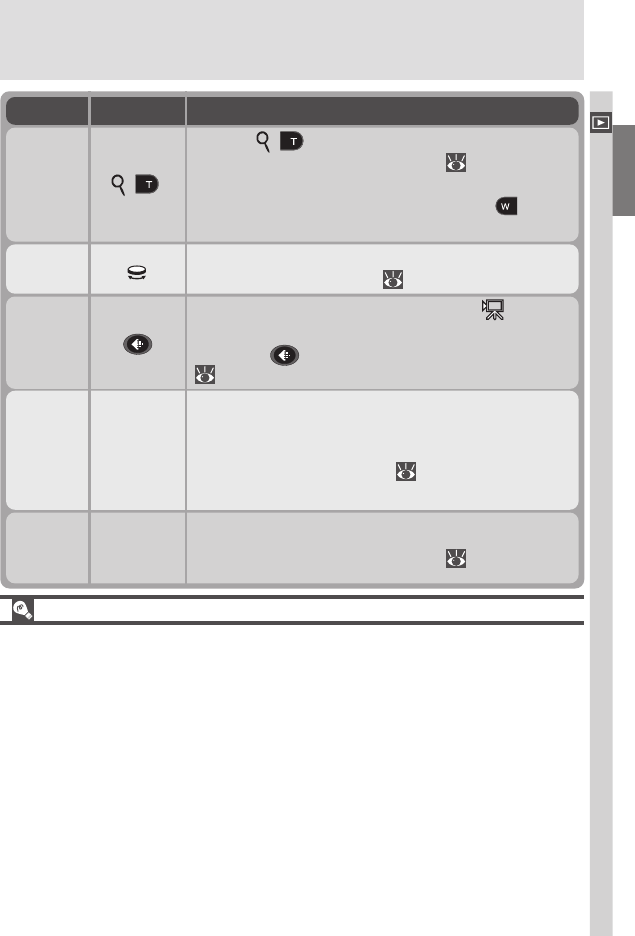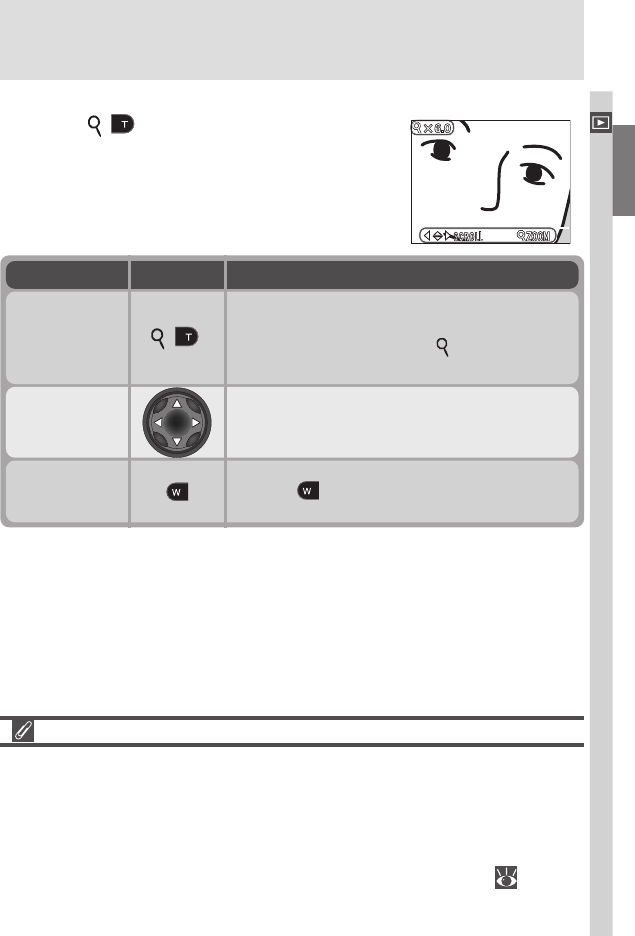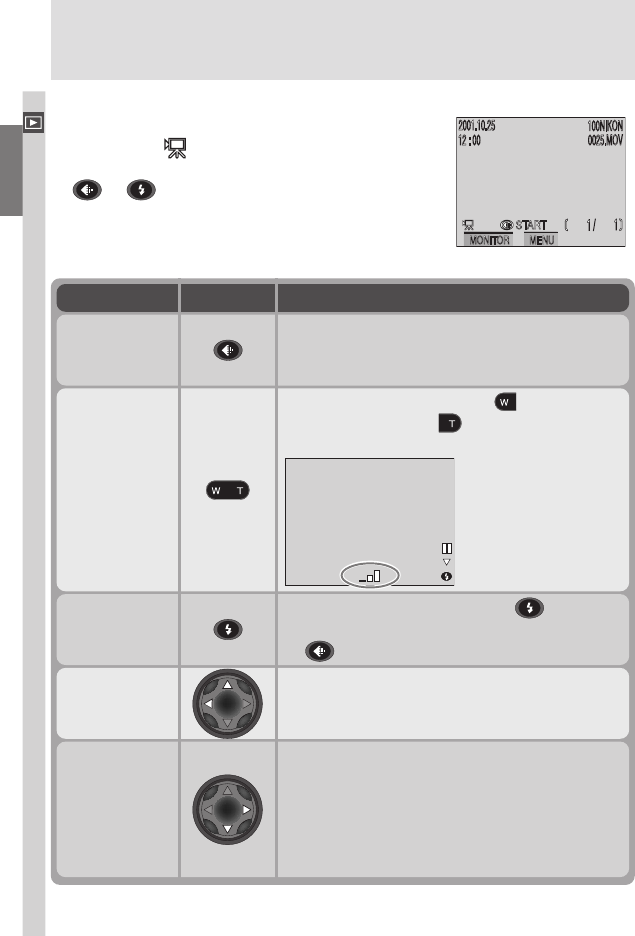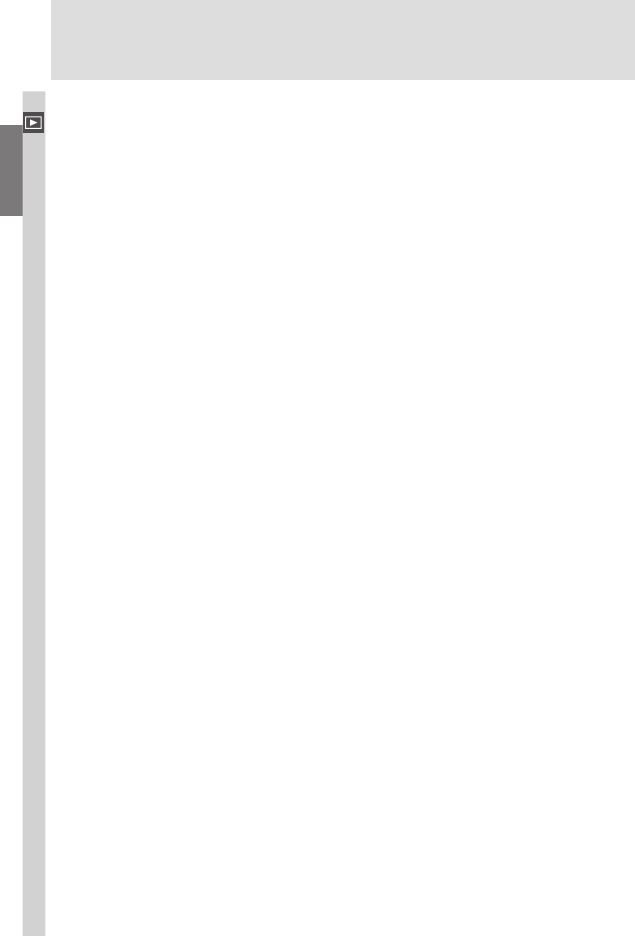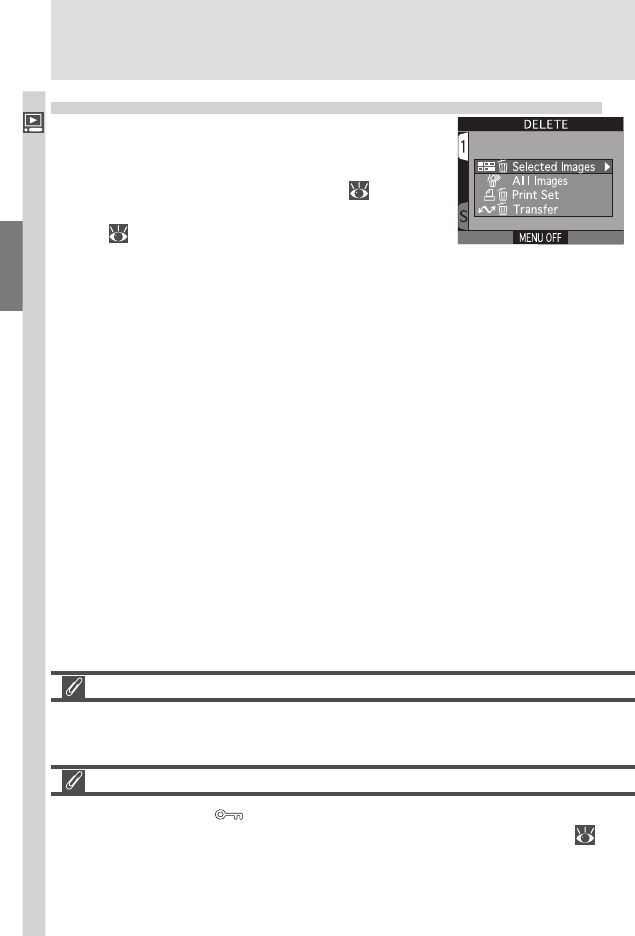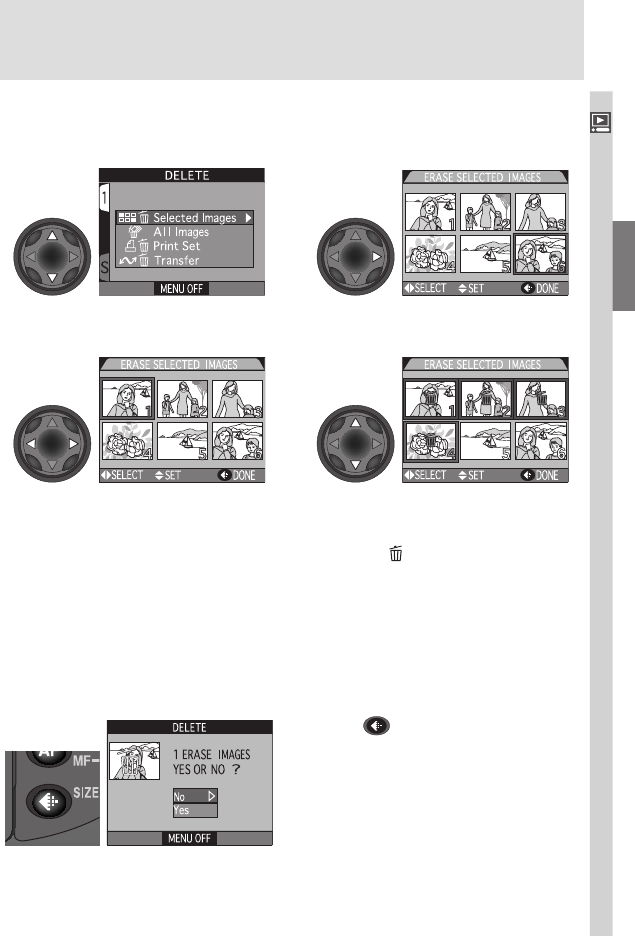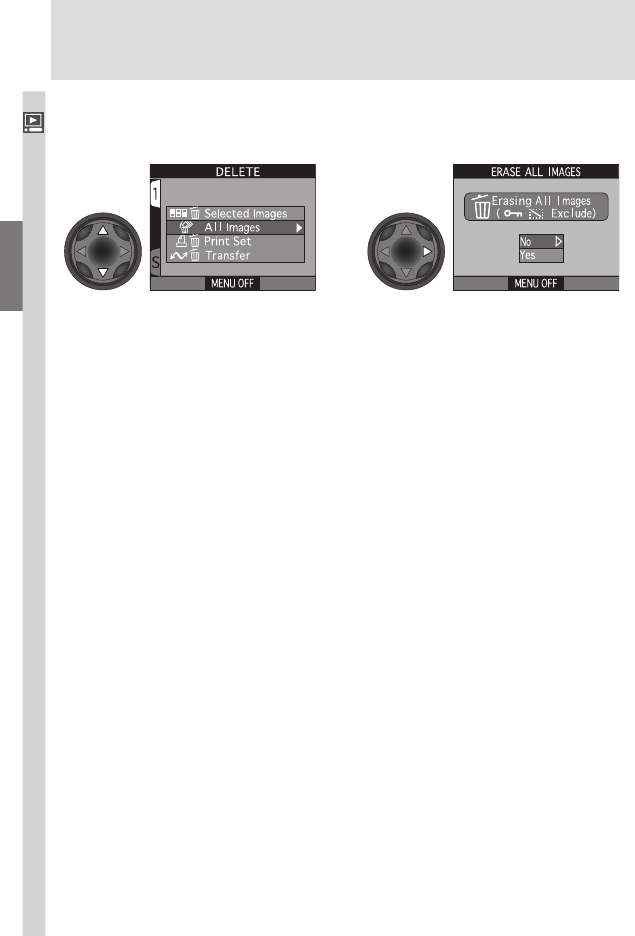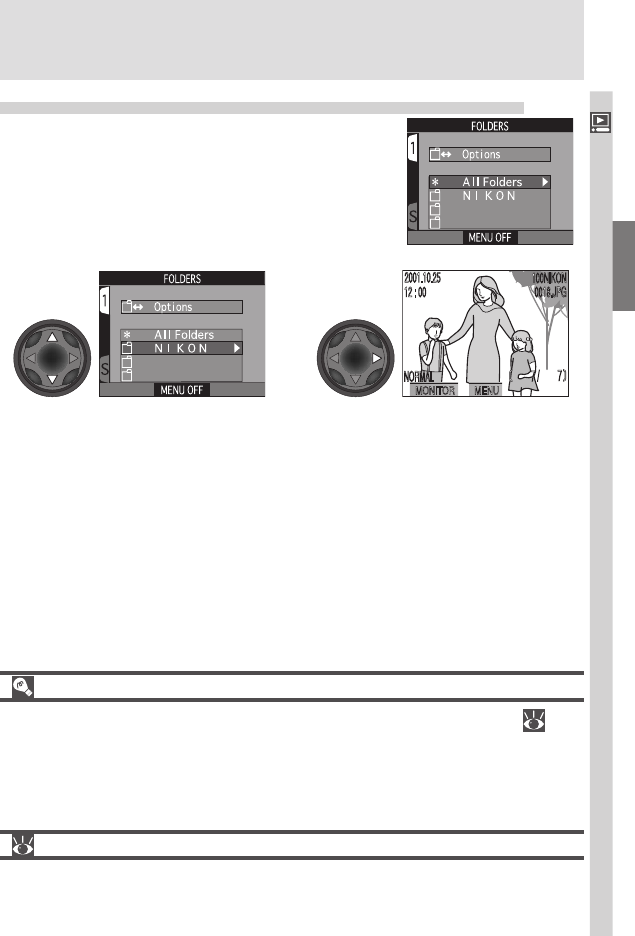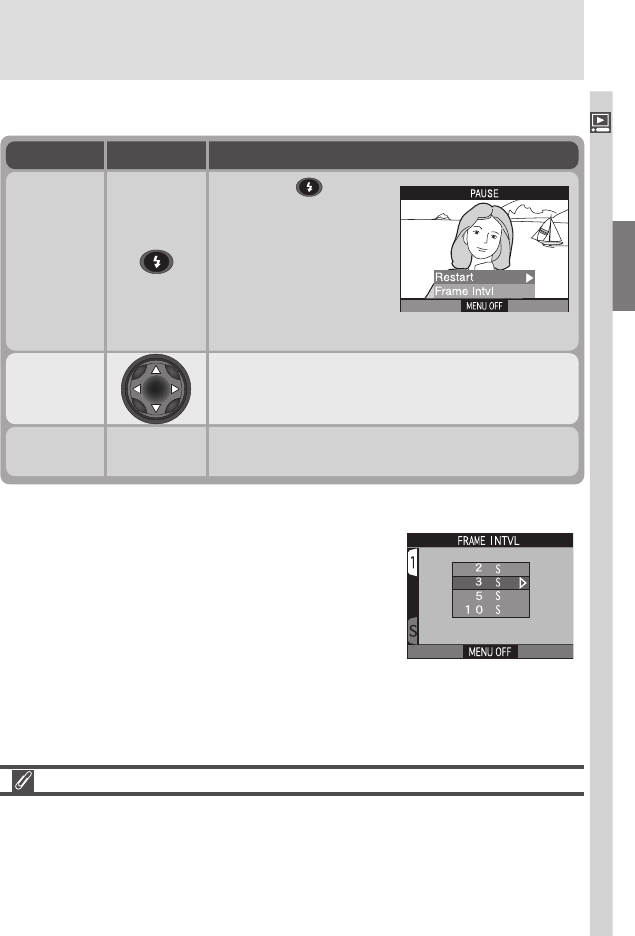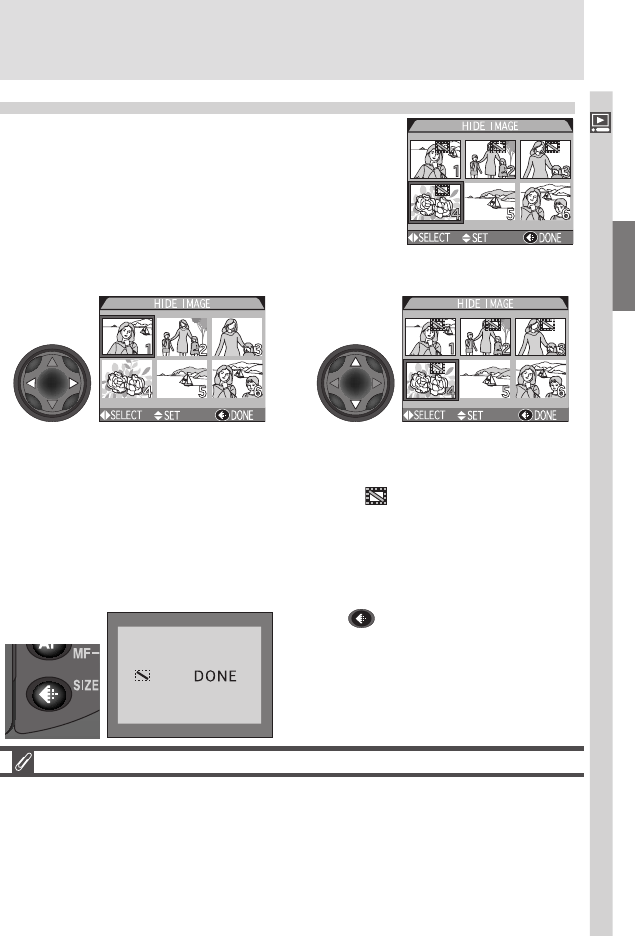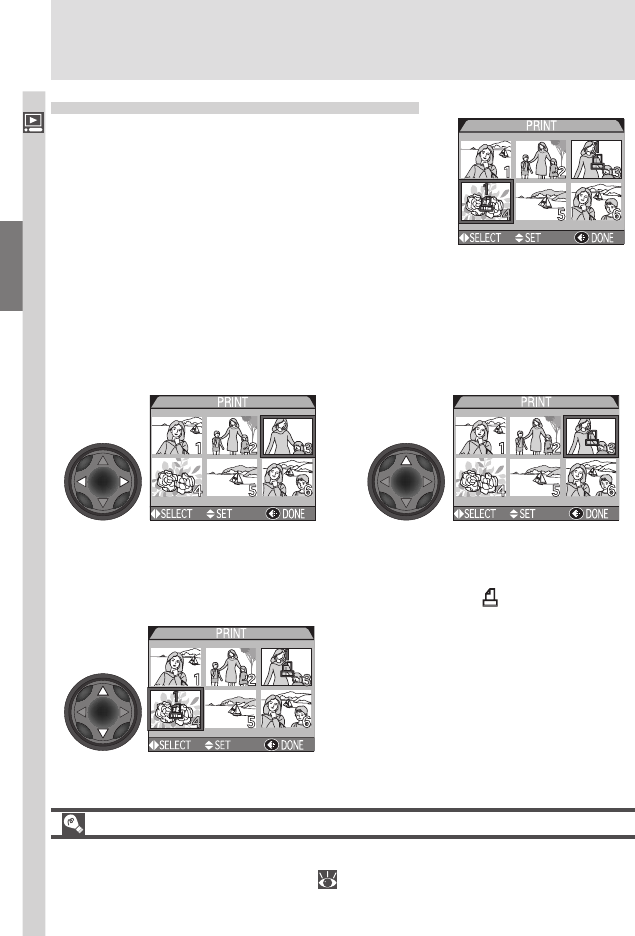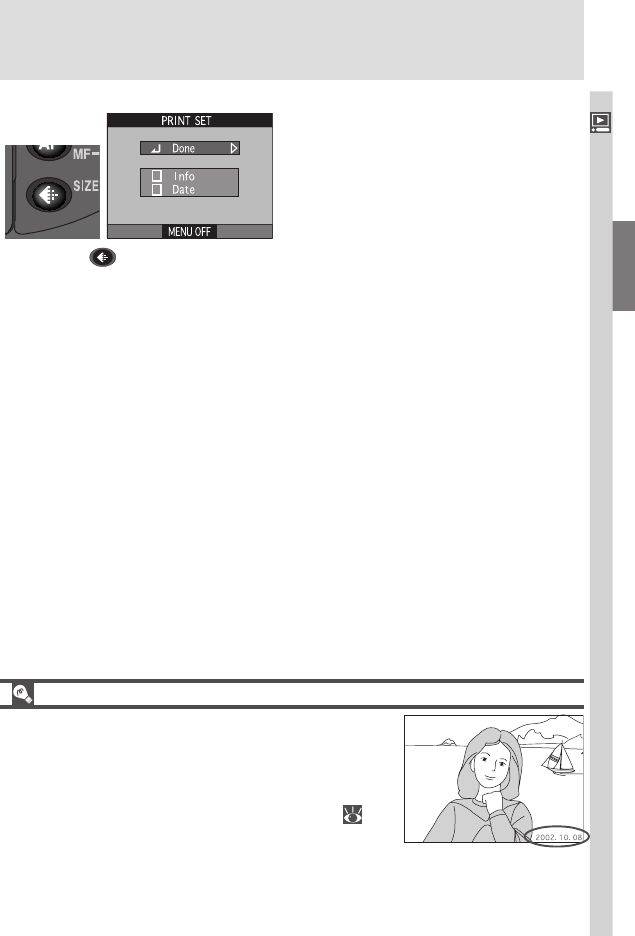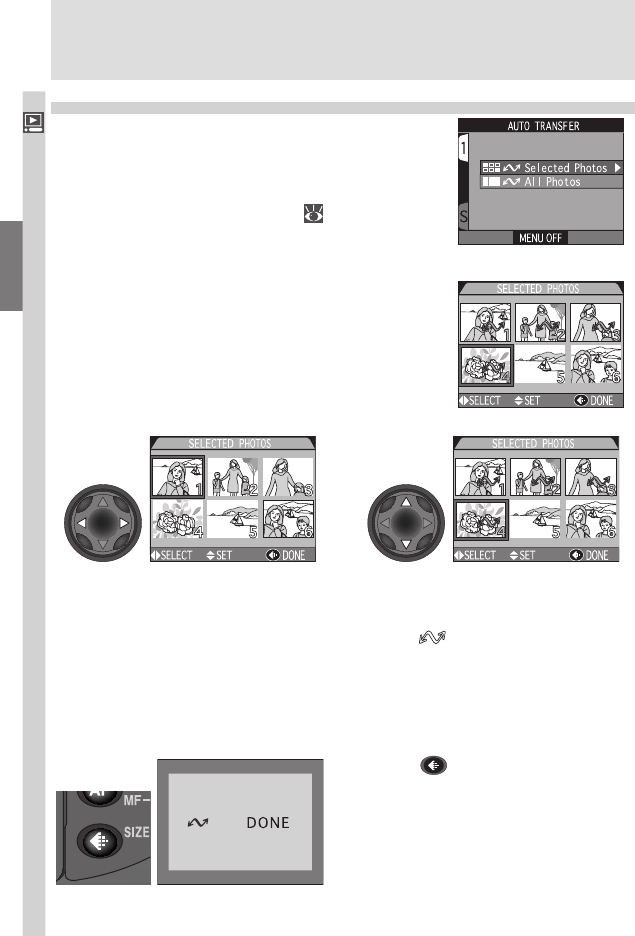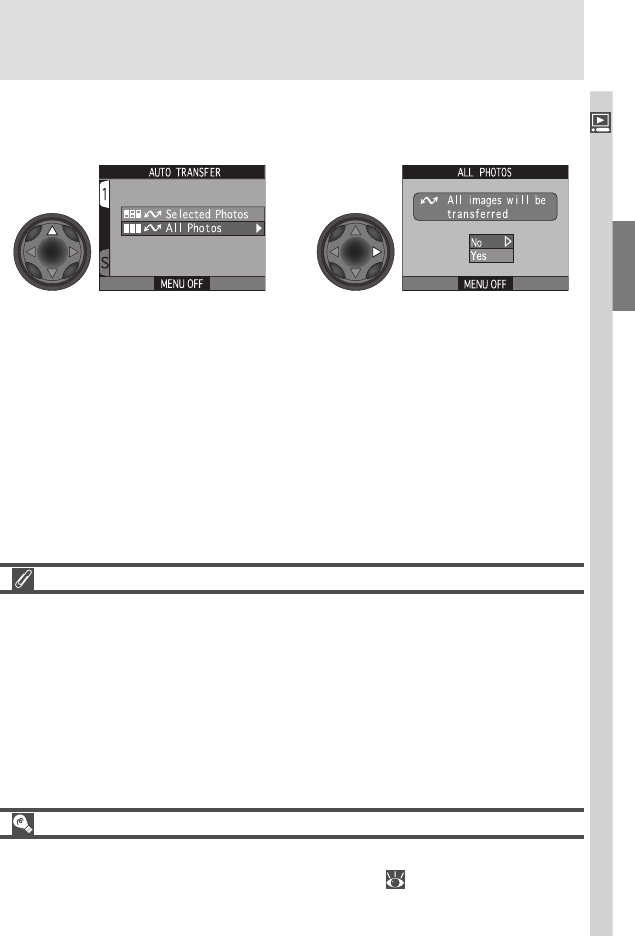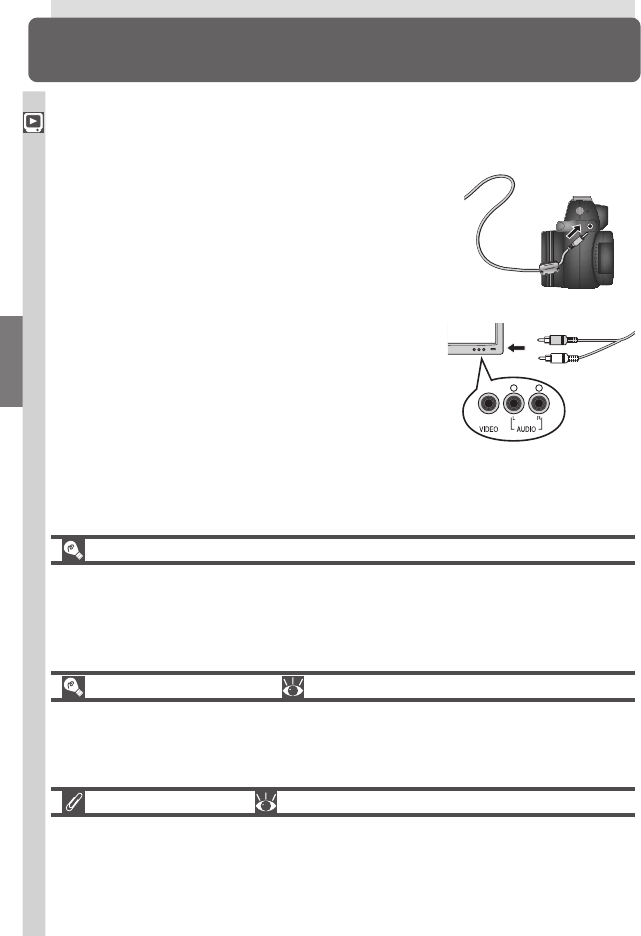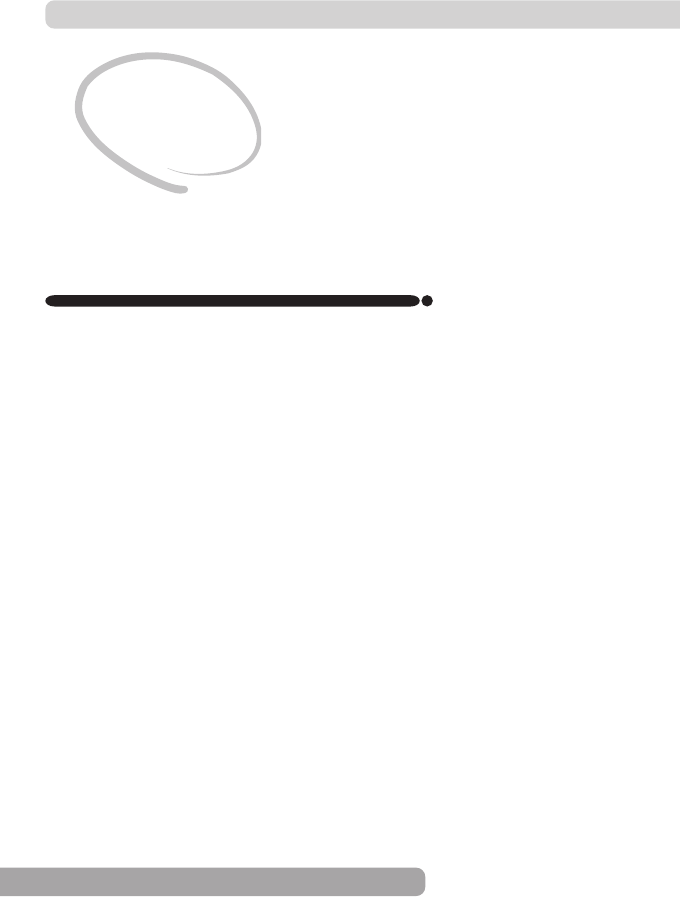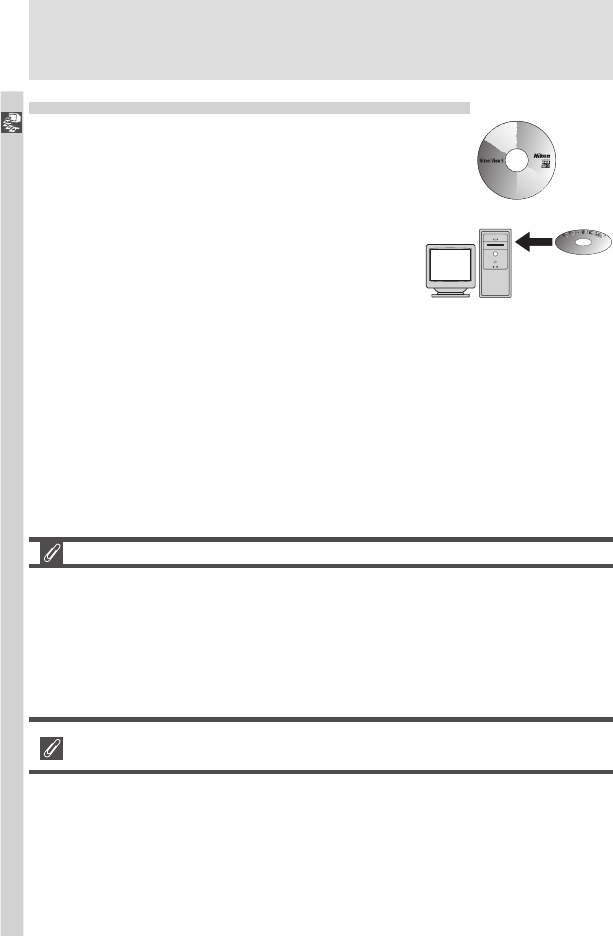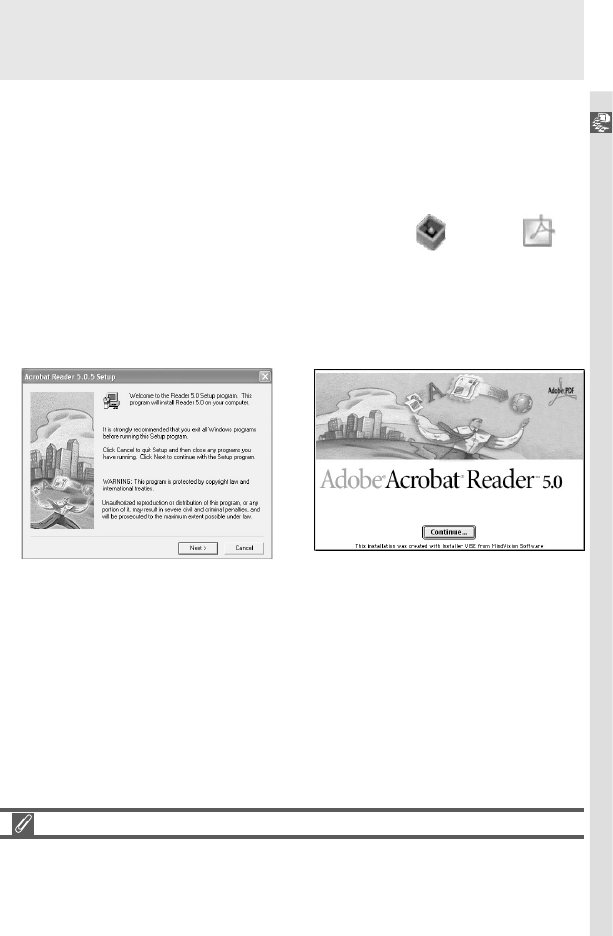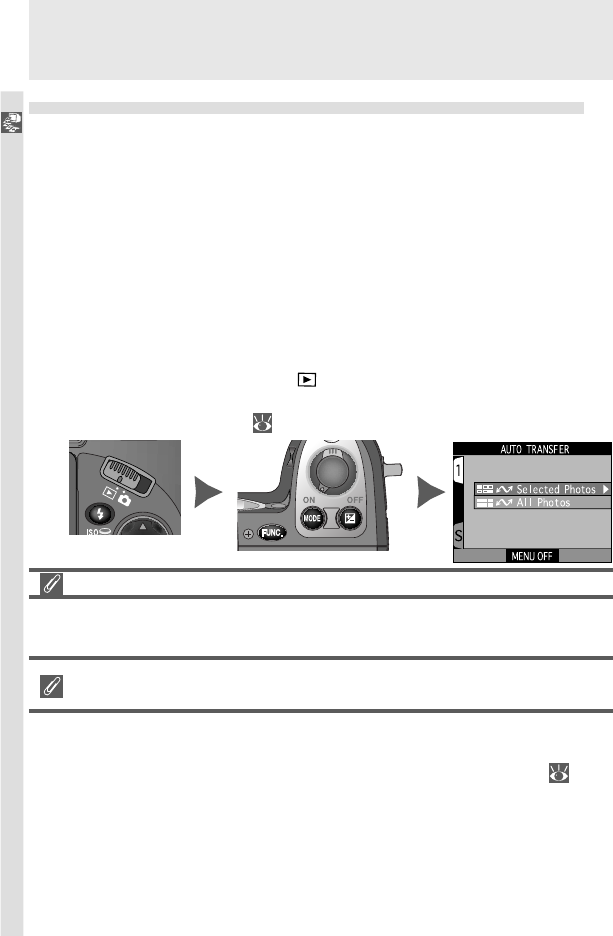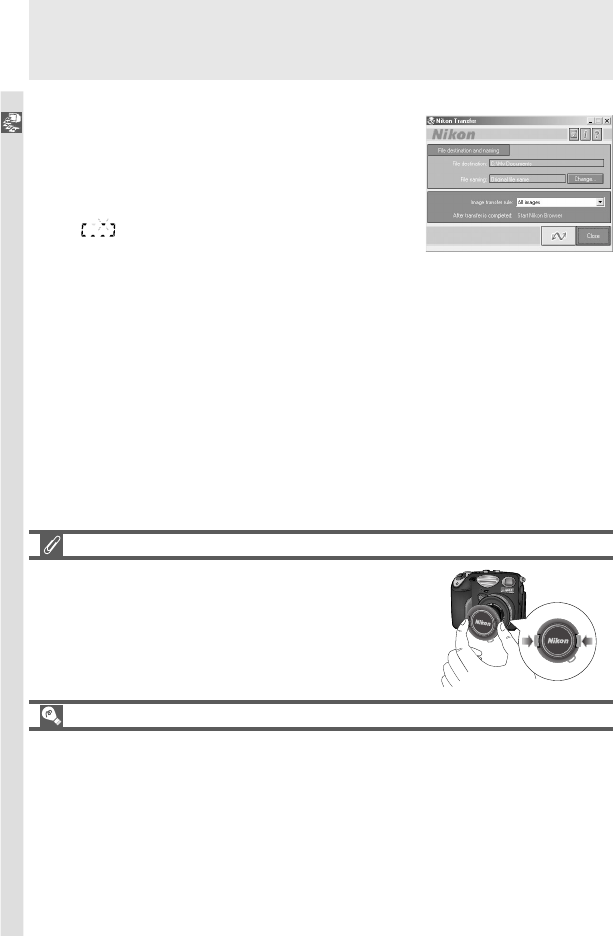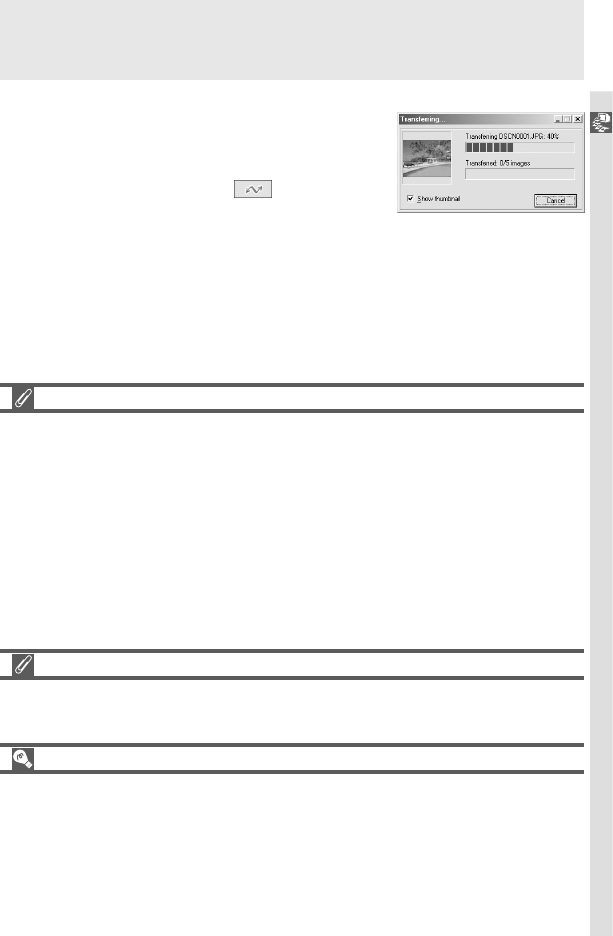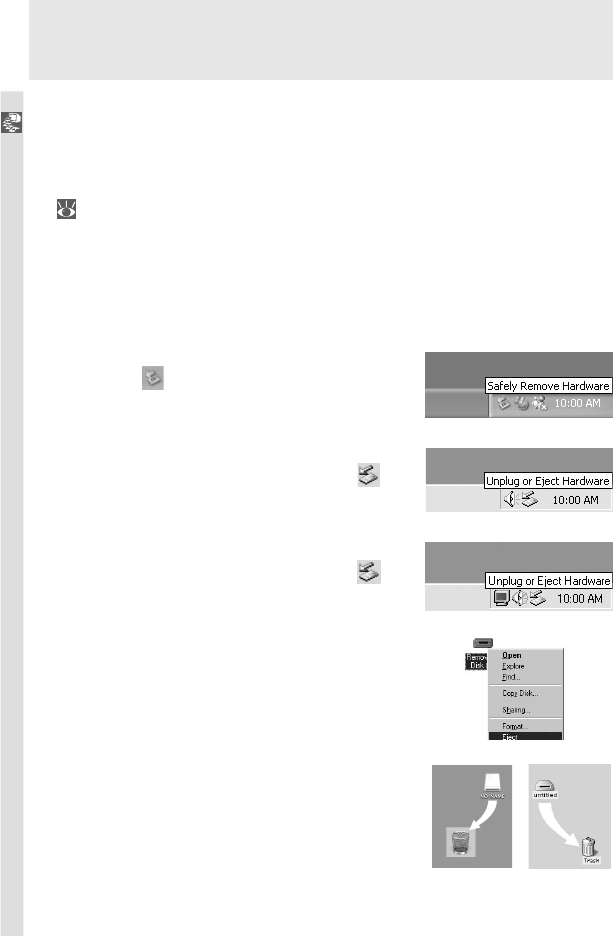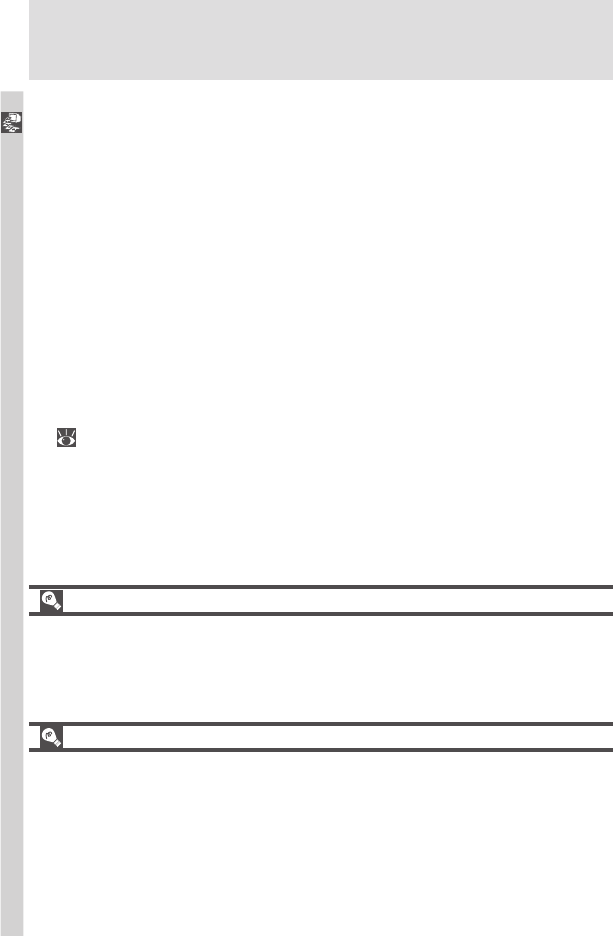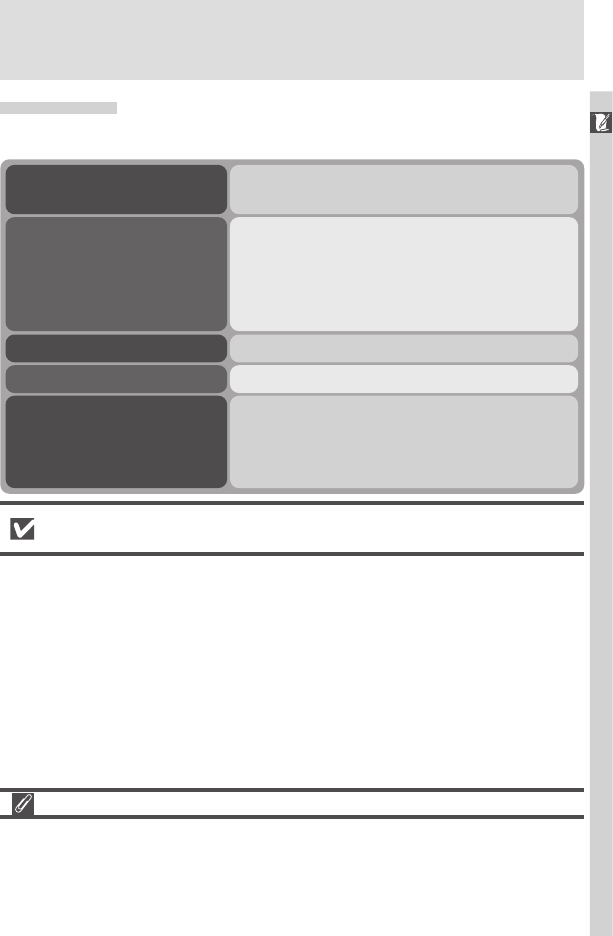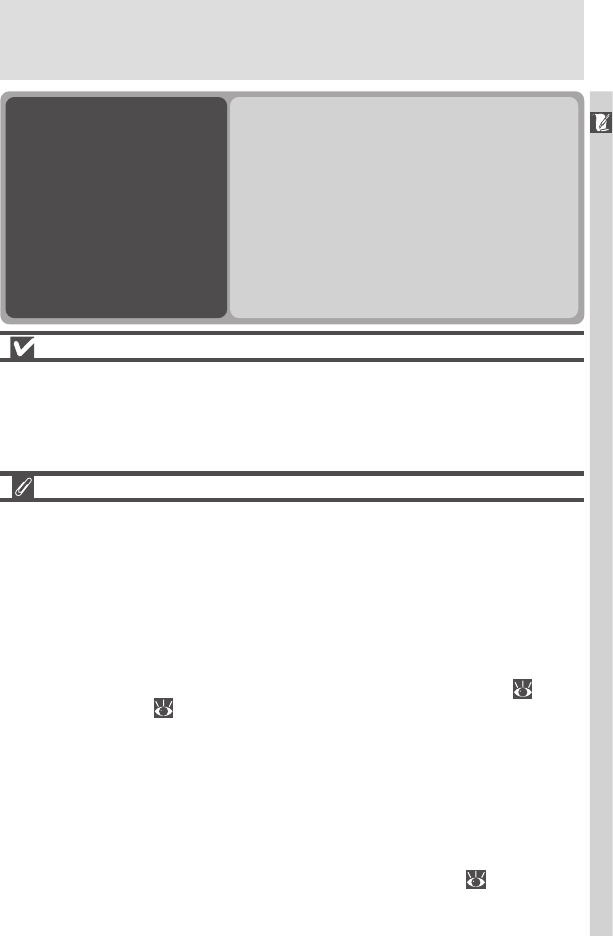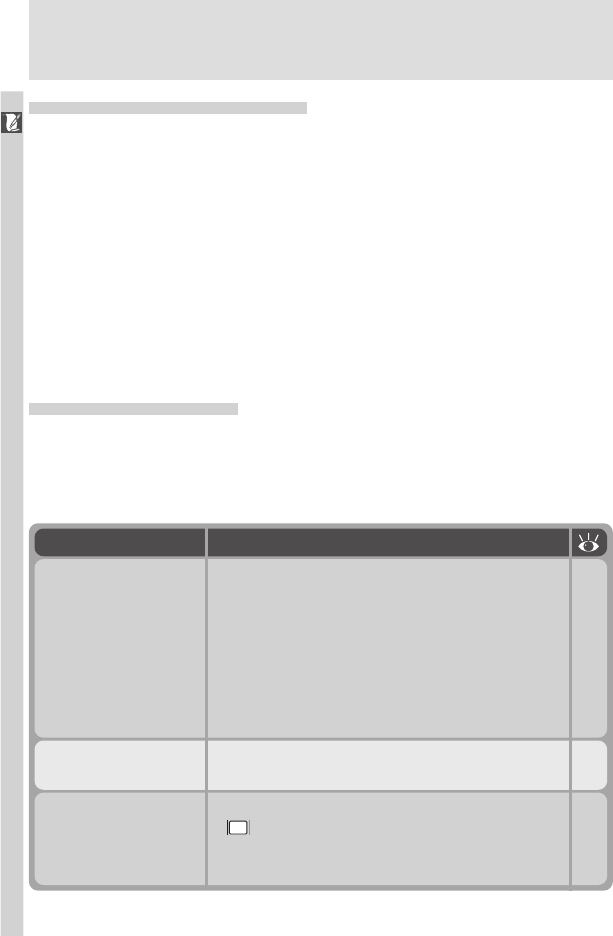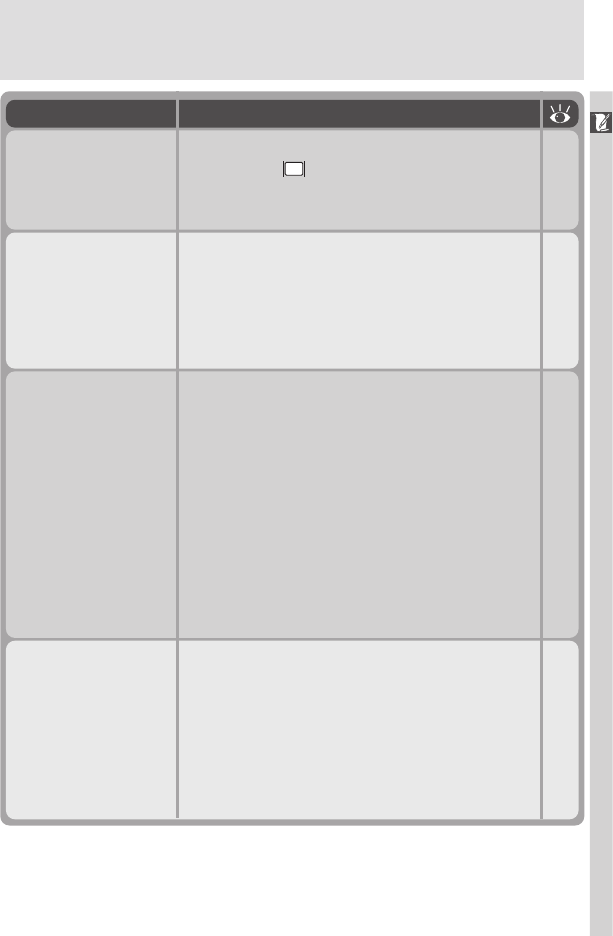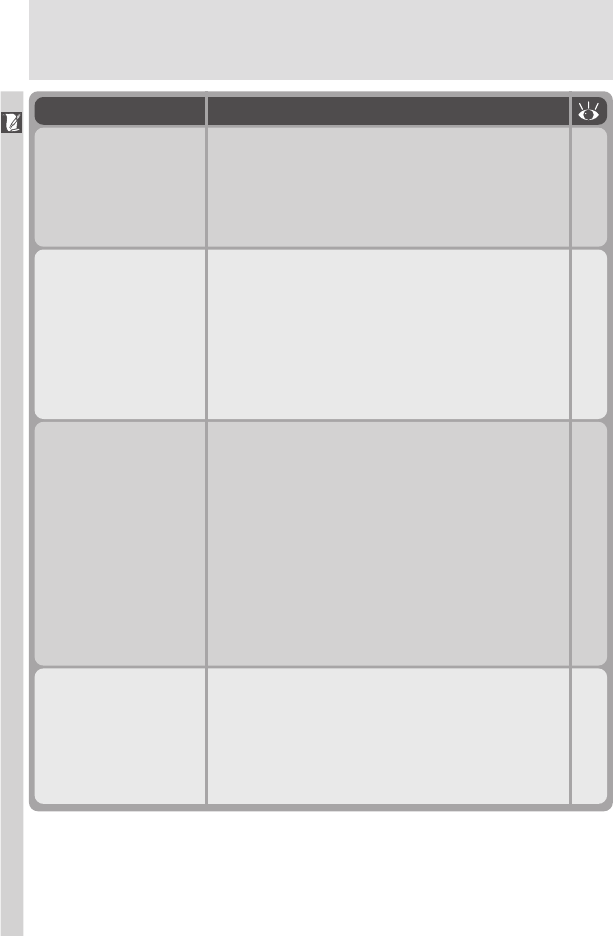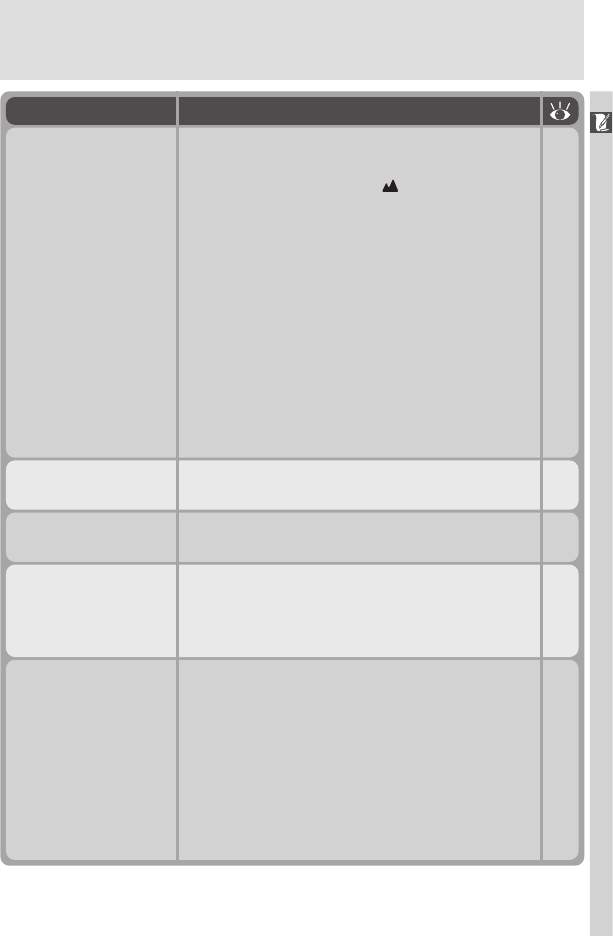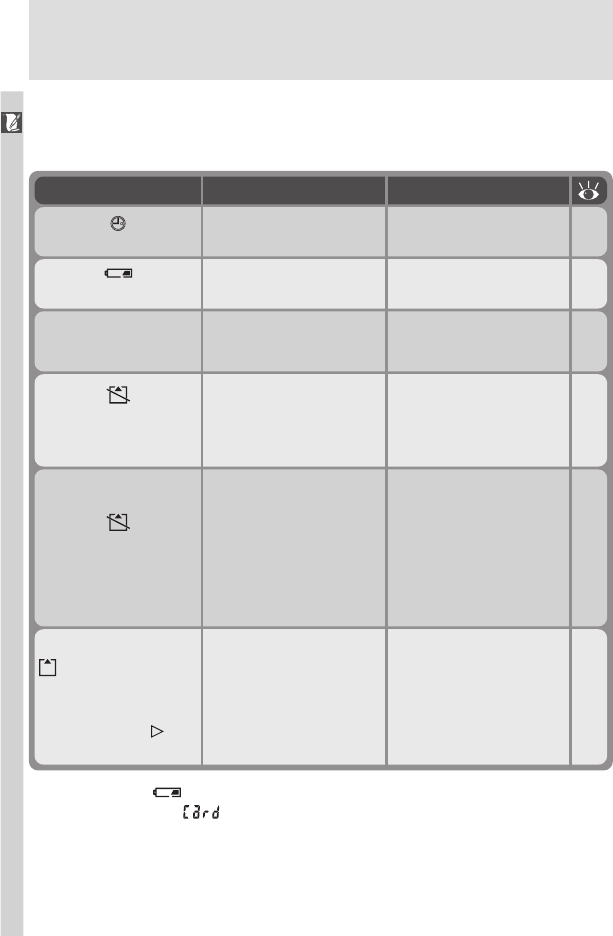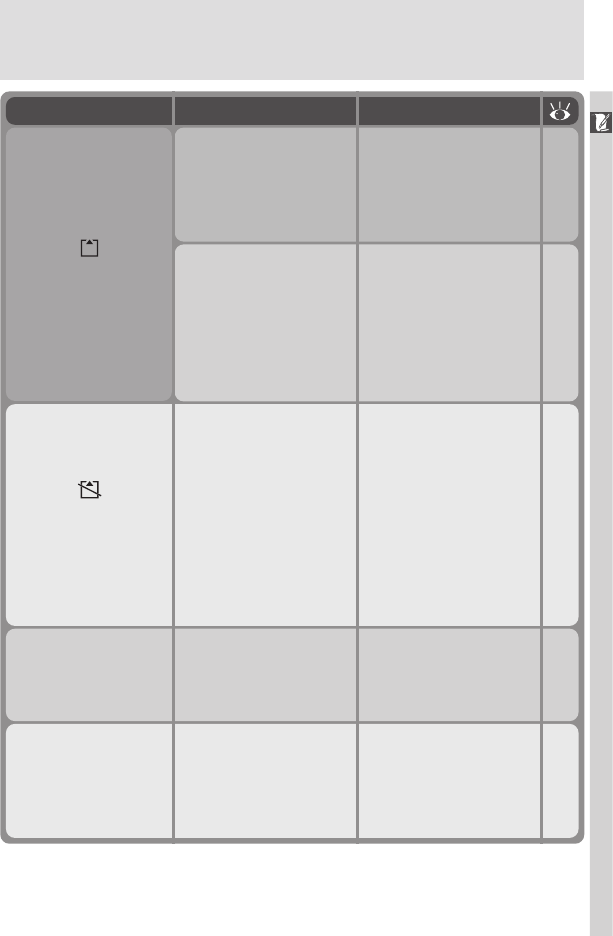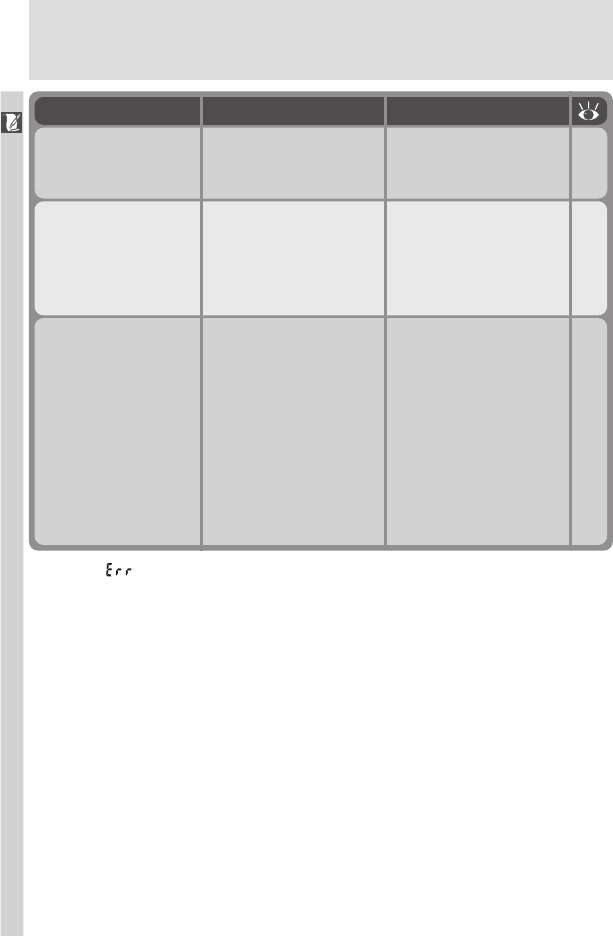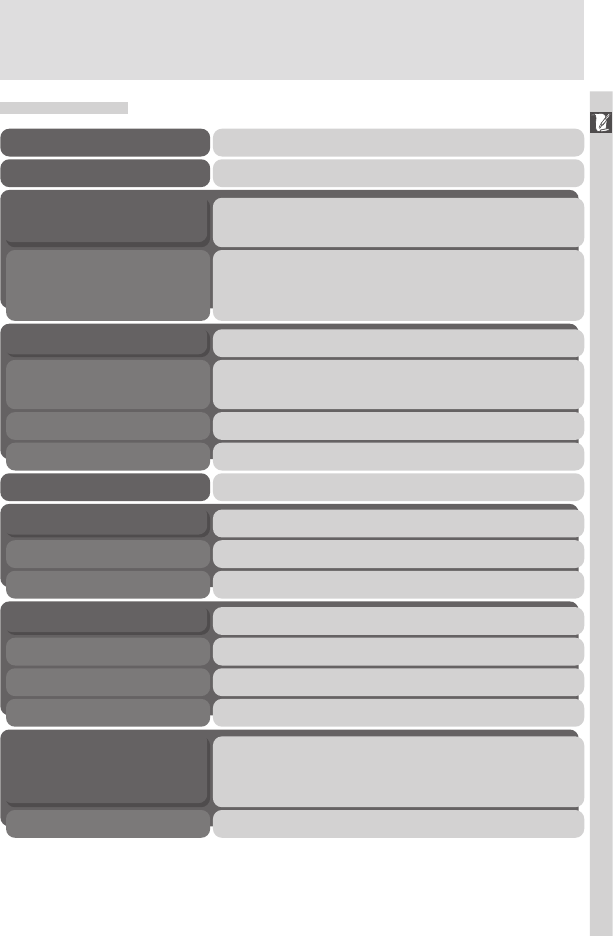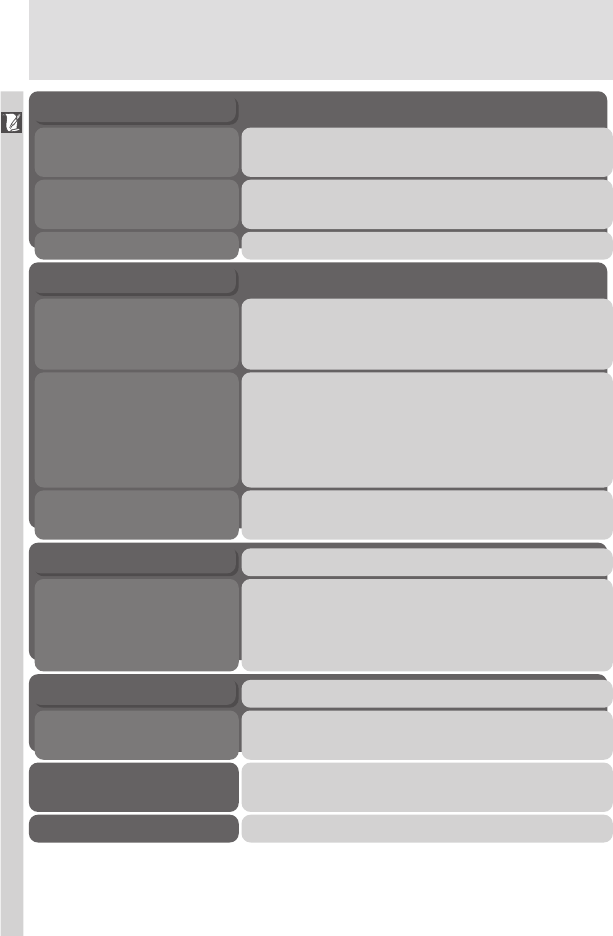-
Goedemiddag
Reageer op deze vraag Misbruik melden
Welke lensdop van Nikon past op dit toestel? Gesteld op 21-9-2022 om 17:04 -
Hoe kan ik met een spiegelobjectief dat geen contactpuntjes heeft toch fotograferen? Met de analoge camera ging dit goed, De camera weigert te werken en meldt dat e r geen objectief is aangesaloten. Gesteld op 18-5-2020 om 10:54
Reageer op deze vraag Misbruik melden -
gezocht nikoncoolpix handleiding email=j.d.rooy@ziggo.nl Gesteld op 5-12-2011 om 22:09
Reageer op deze vraag Misbruik melden-
Nikoncoolpix5000 nederlandse
Waardeer dit antwoord (5) Misbruik melden
handleiding kompleet Geantwoord op 29-1-2012 om 00:31
-
-
Coolpix 5000 on/off knop reageert onvoorspelbaar. Gaat vaak vanzelf weer uit en aan. Iemand hetzelfde probleem? Gesteld op 10-1-2011 om 09:37
Reageer op deze vraag Misbruik melden-
Hallo, dit lijkt een typisch Coolpix kwaaltje te zijn. Heb dit gehad met een model 990, waarbij de camera (in rust, uitgeschakeld!) uit zichzelf tot leven kwam, soms met flitsen erbij! Kent U de film 'De Lift'?
Waardeer dit antwoord Misbruik melden
Mijn Coolpixen 5400 hebben de onhebbelijkheid wel eens niet uit te gaan wannner de knop op 'uit' wordt gezet. Dat geeft in dat geval ook aanleiding dat de computer de camera niet herkent. Van de stroombron halen ( accu eruit of snoertje los) helpt, maar niet altijd de eerste keer. Duidelijk een ontwerpfout die klaarblijkelijk een labiele schakeling in de hand werkt. Repareren heeft alleen al vanwege de kosten geen zin, ik heb nu mijn derde 5400 die ik allen voor een appel en een ei gekocht heb. Ondanks deze manco's maak ik er toch al jaren veel plaatjes mee. Geantwoord op 14-12-2011 om 00:34
-