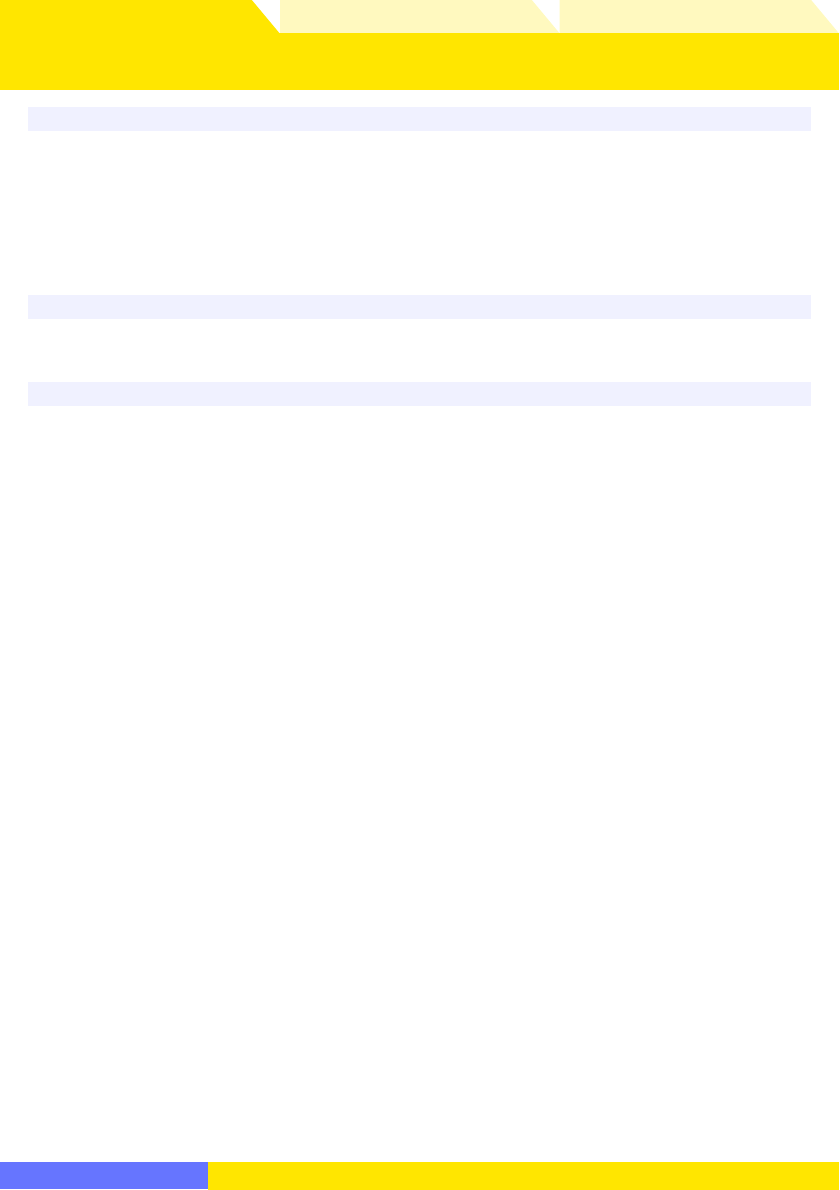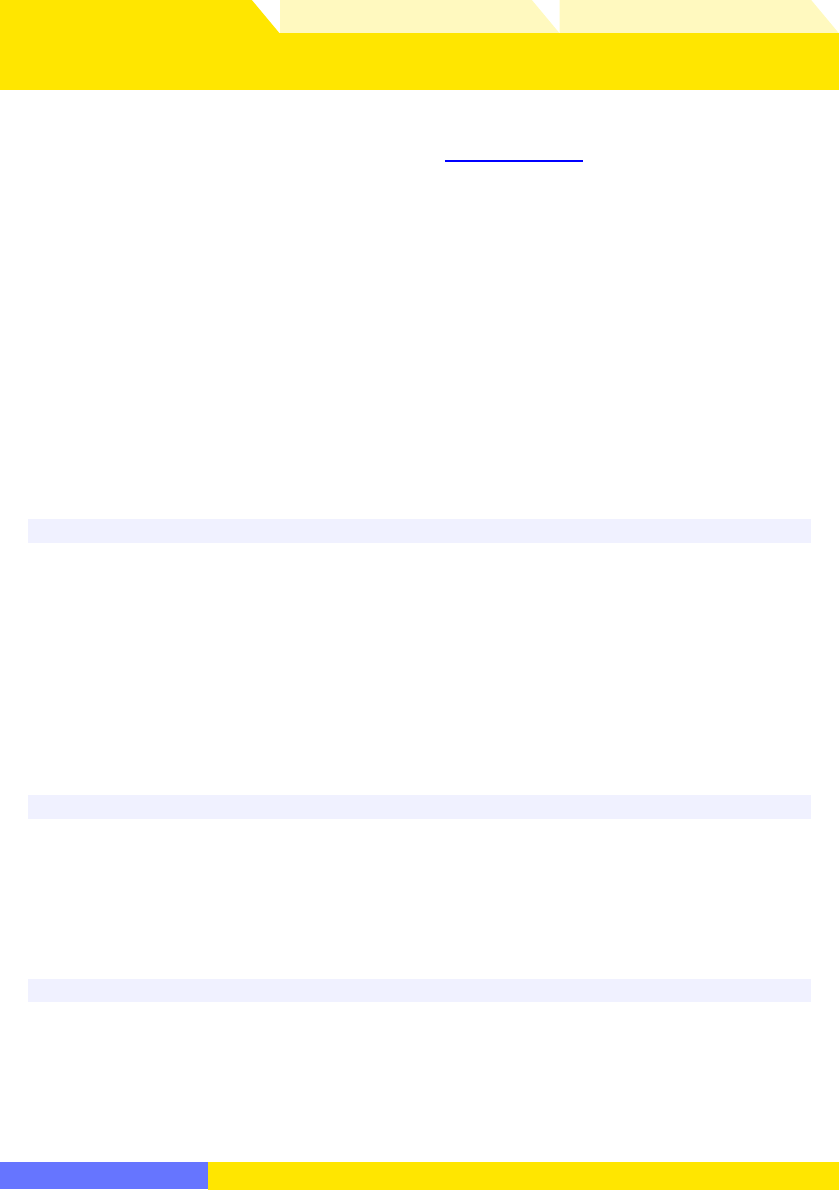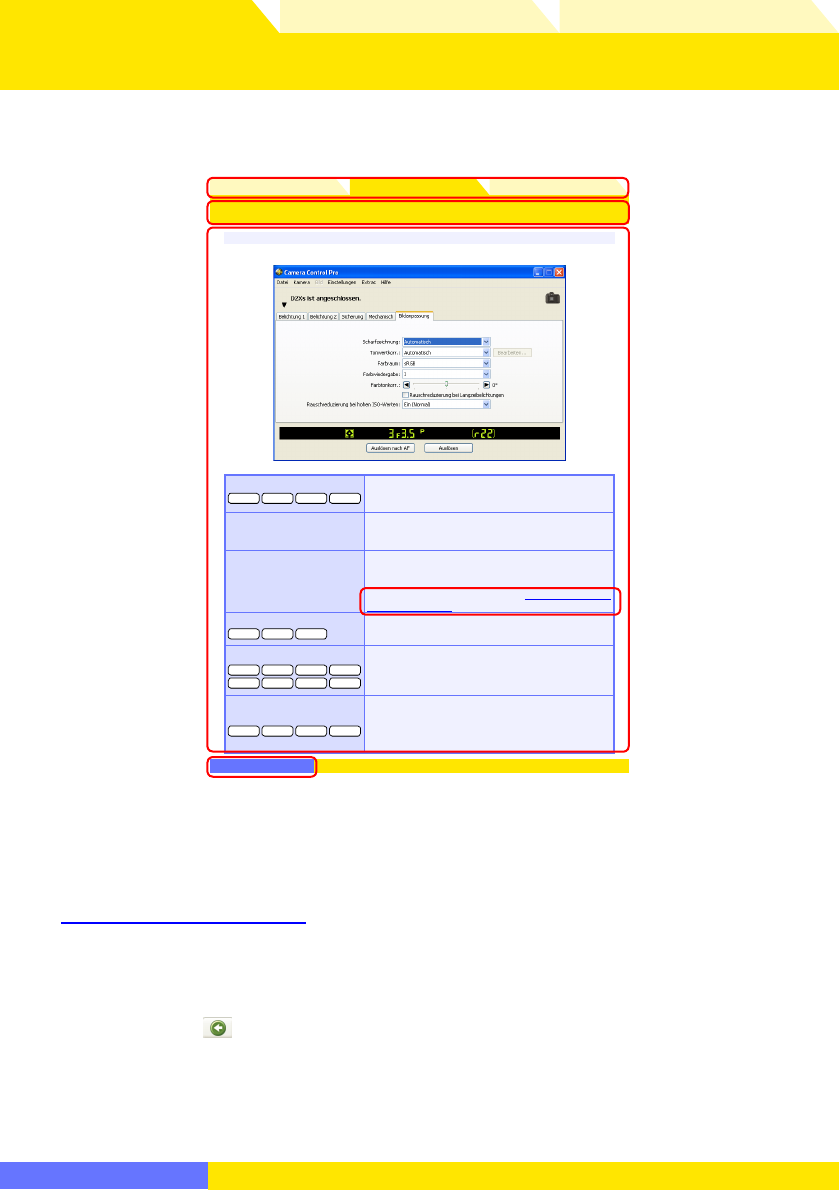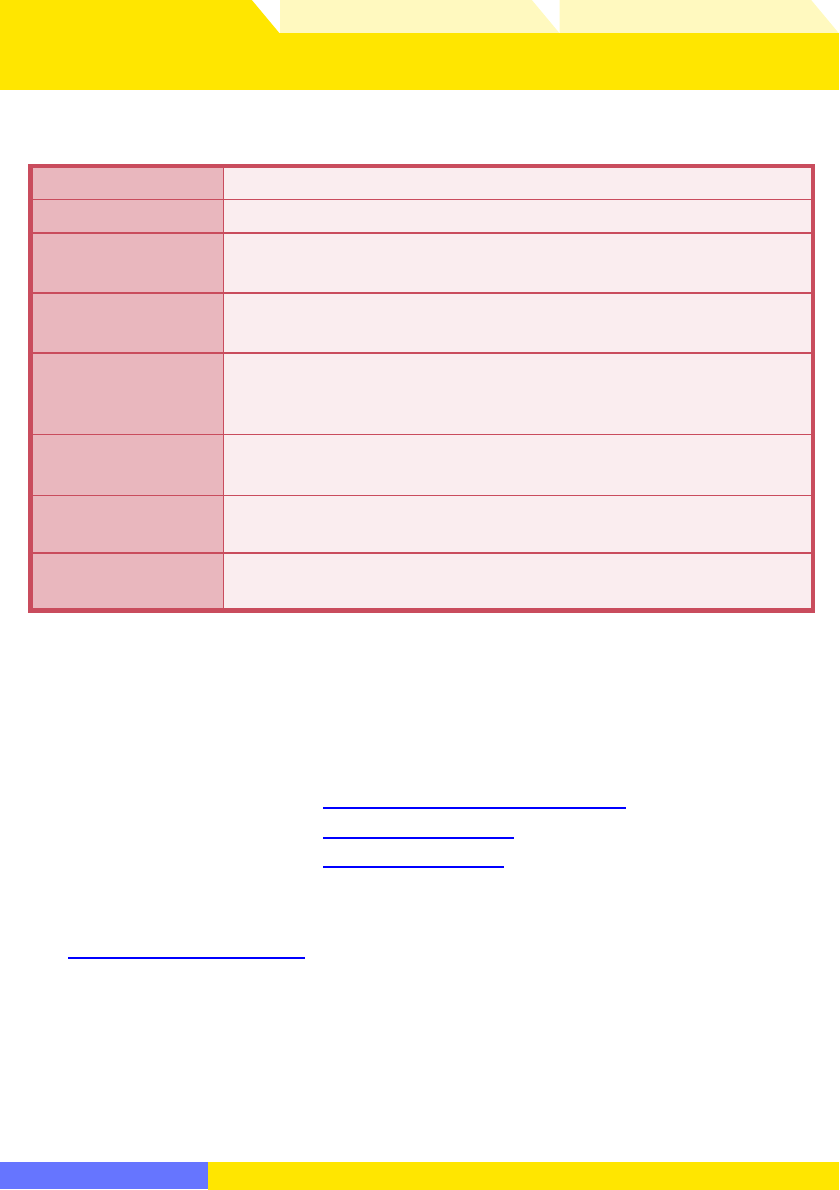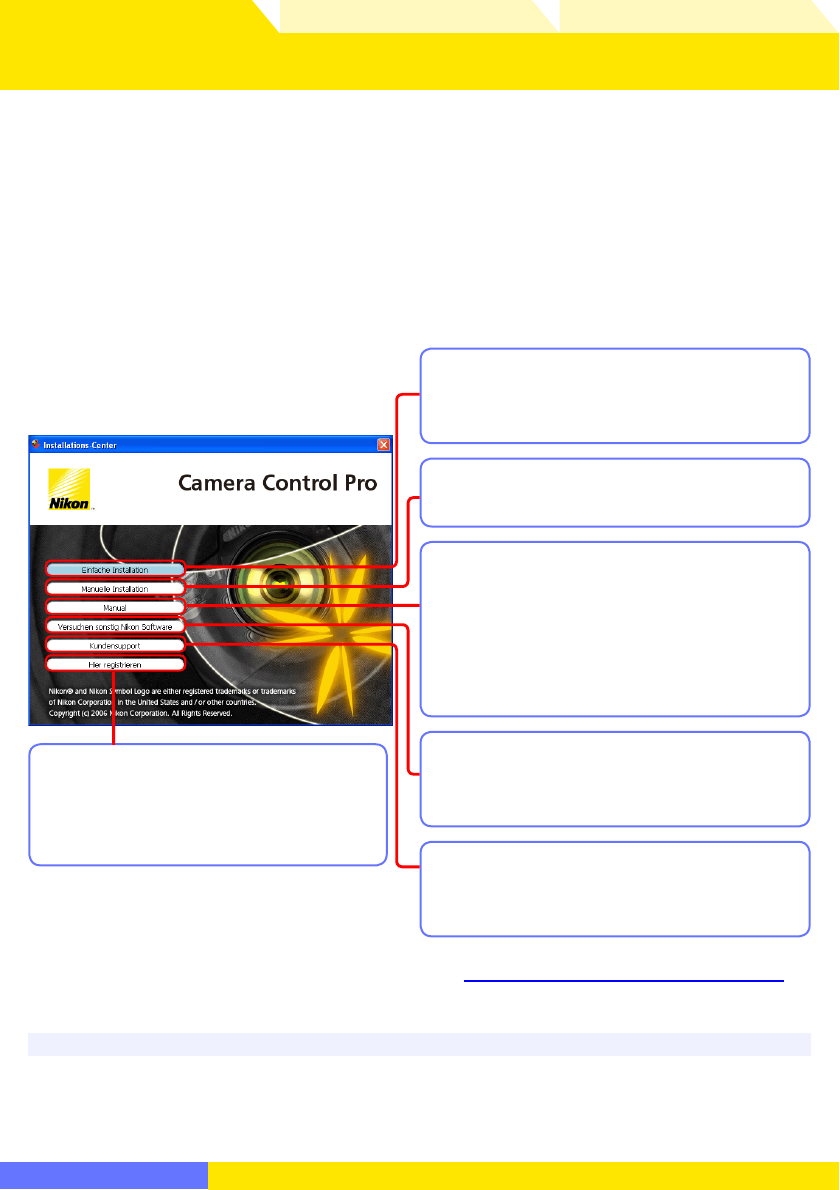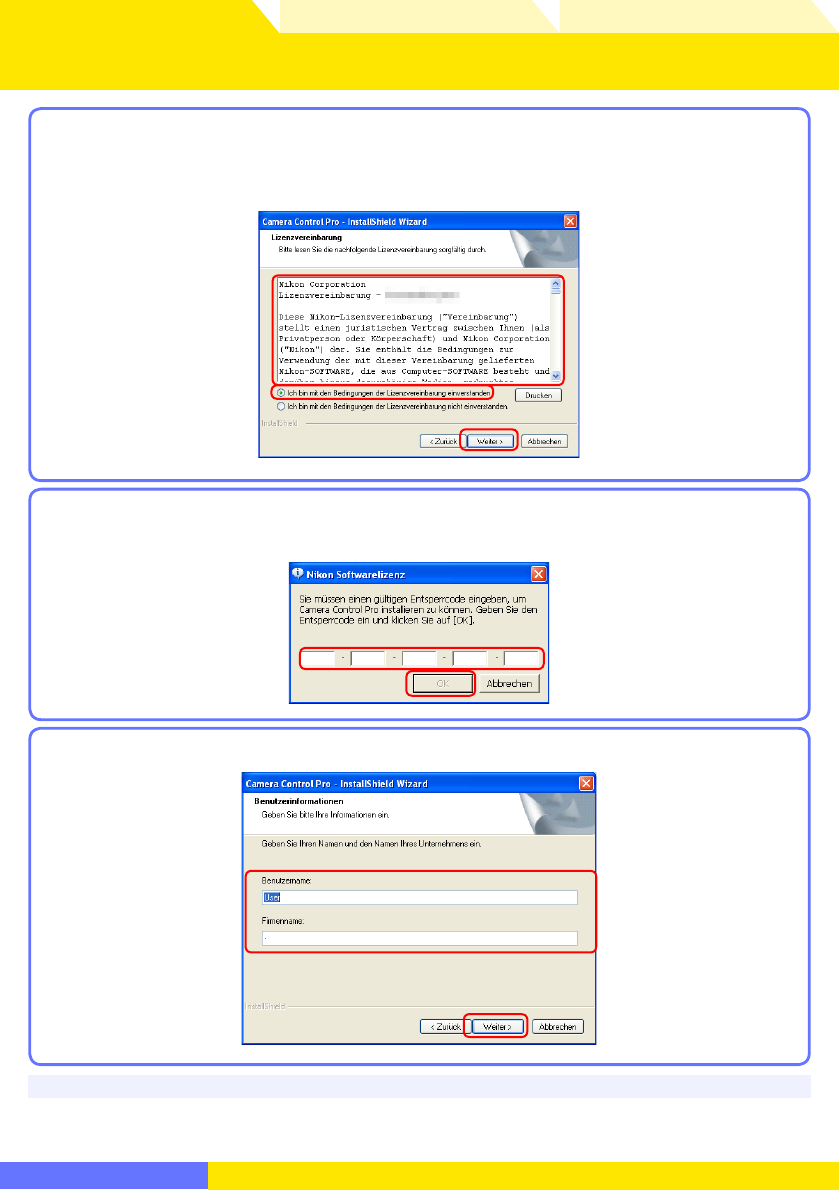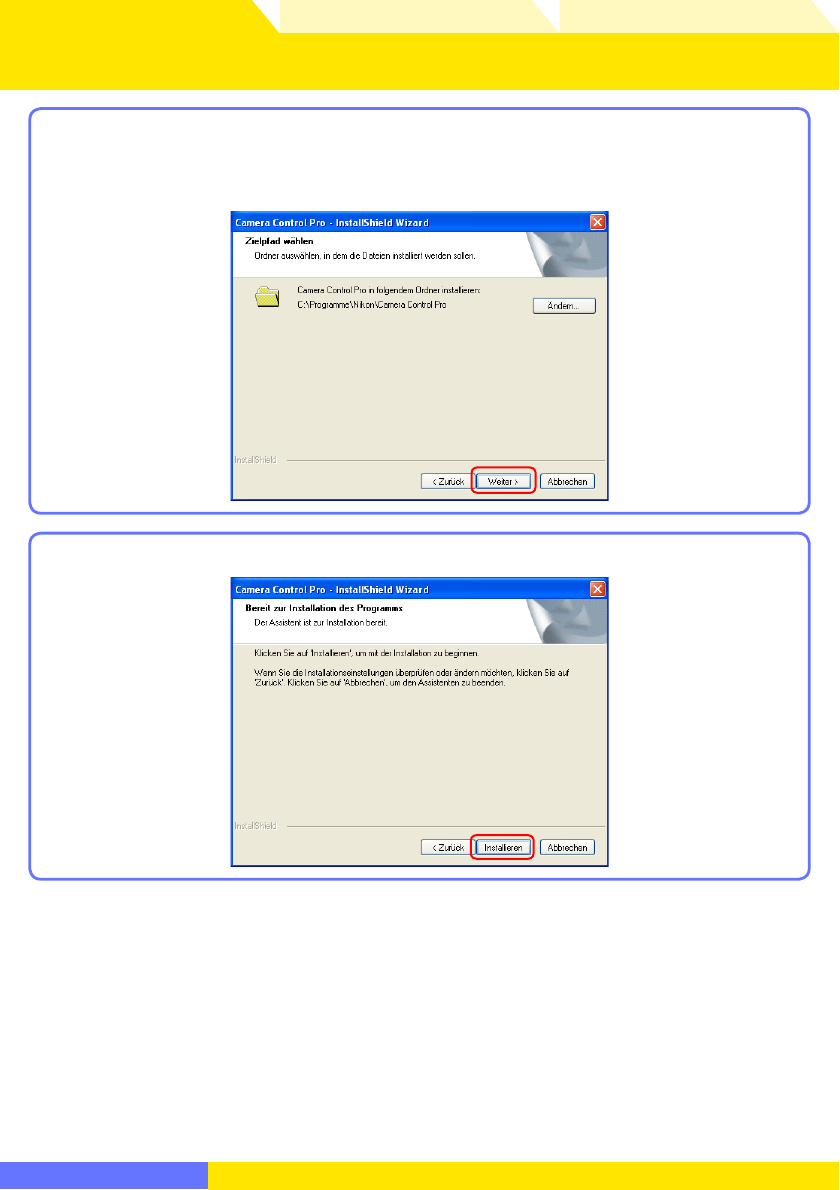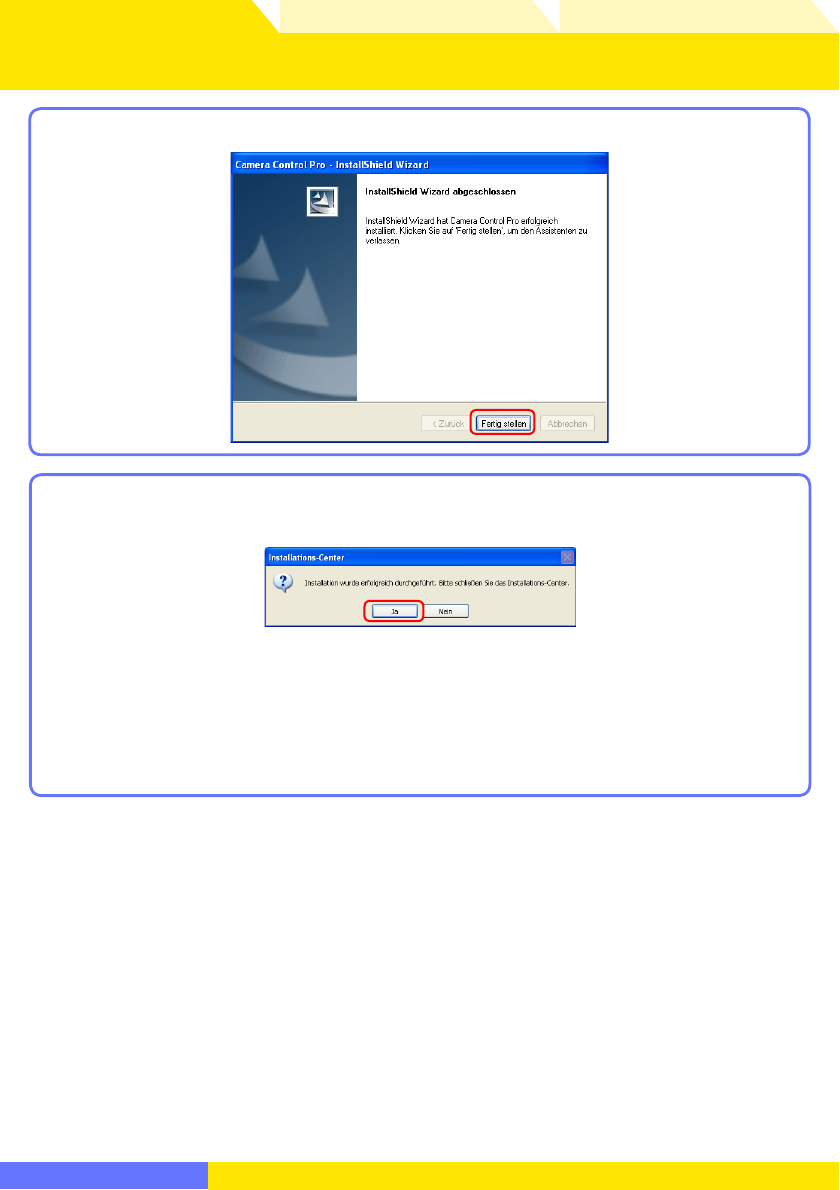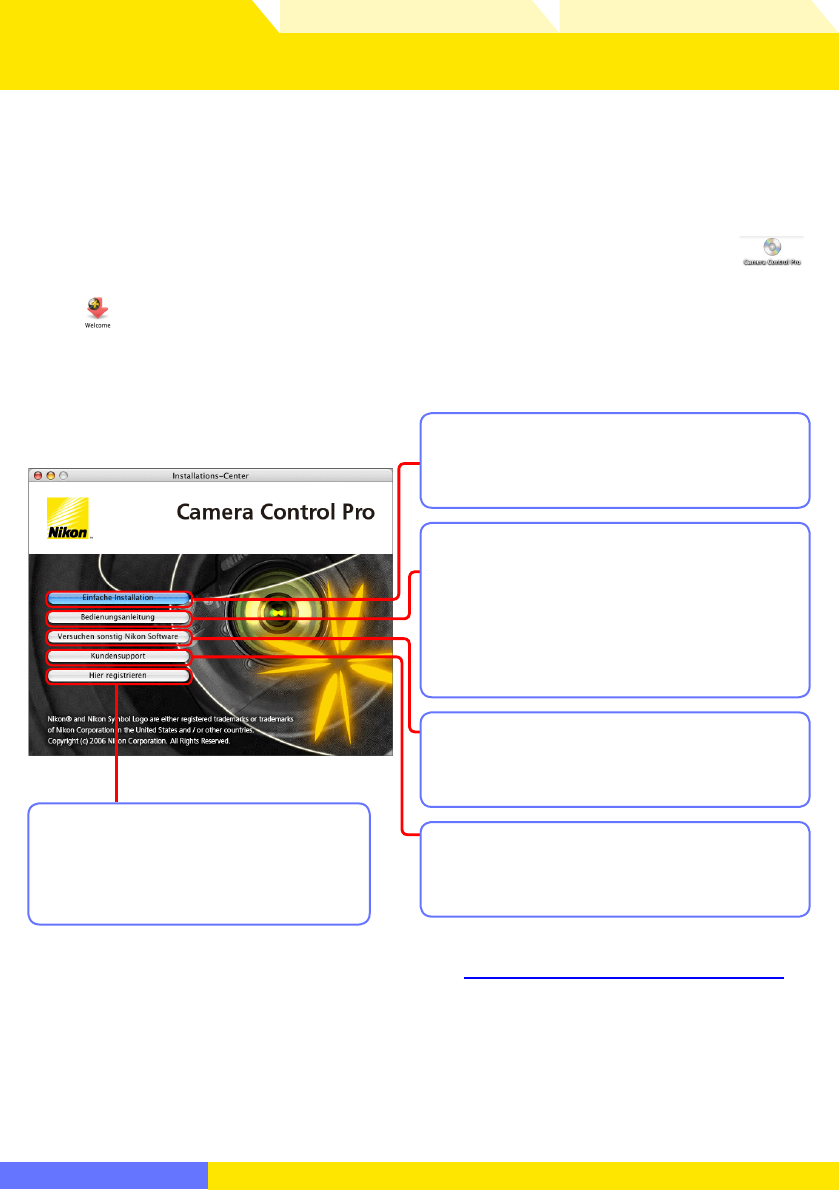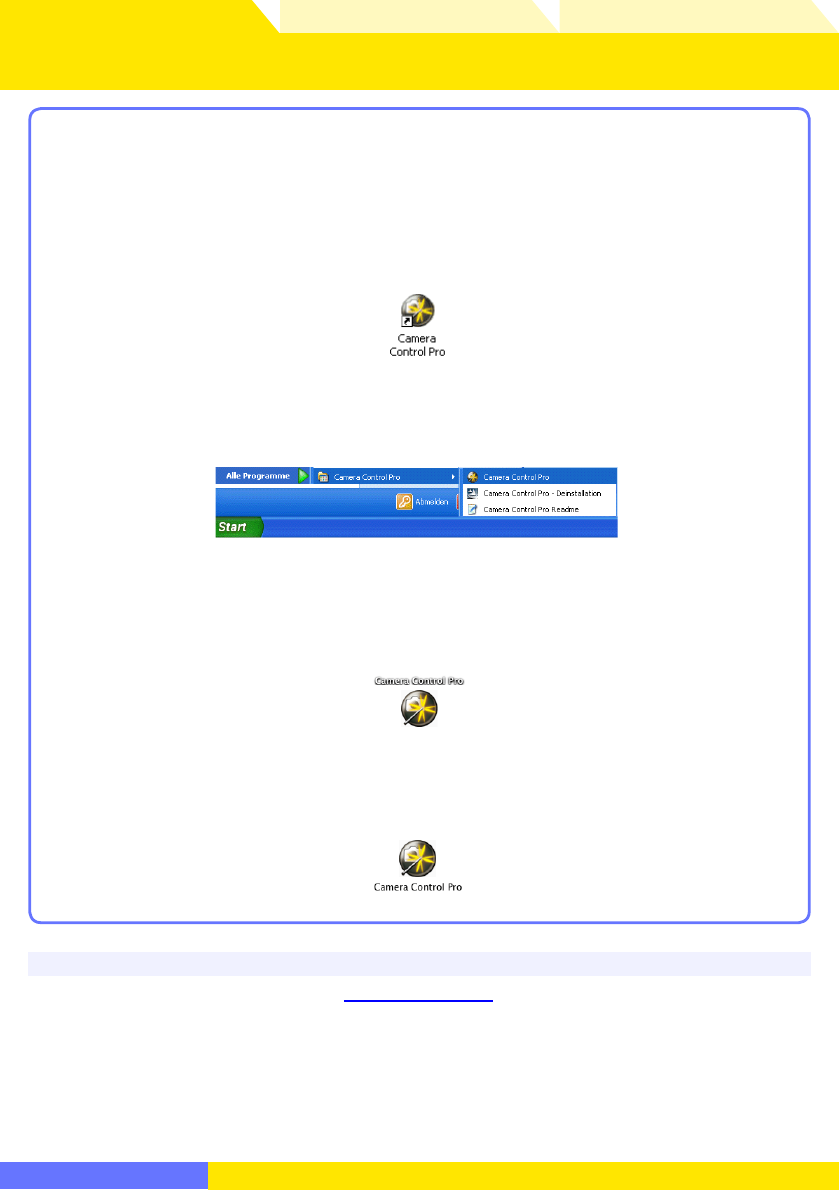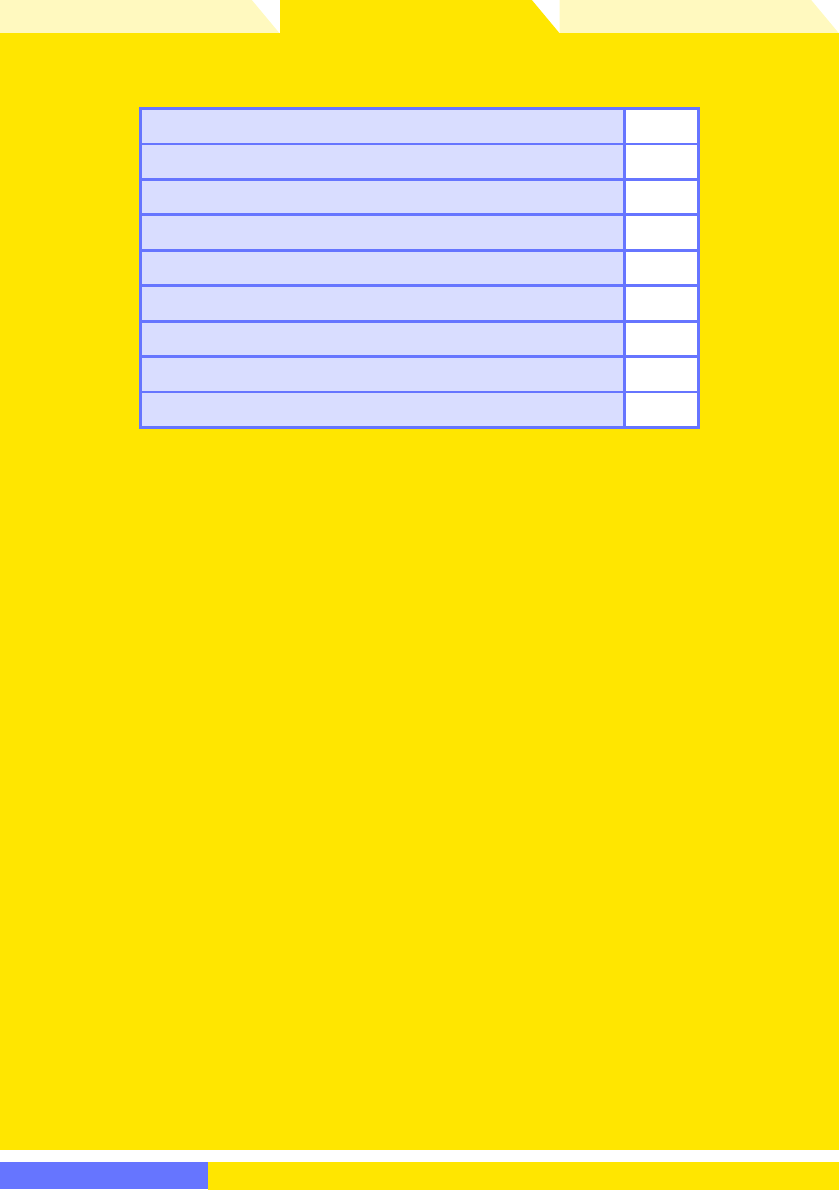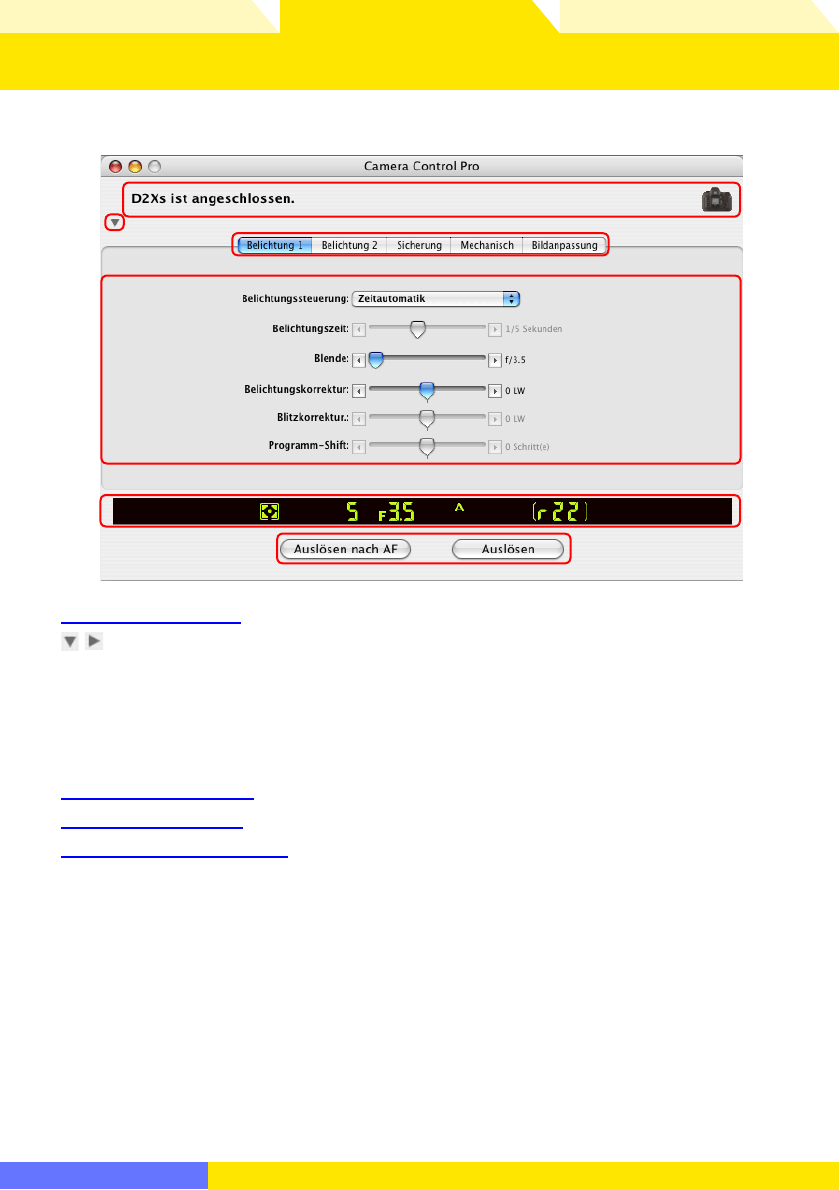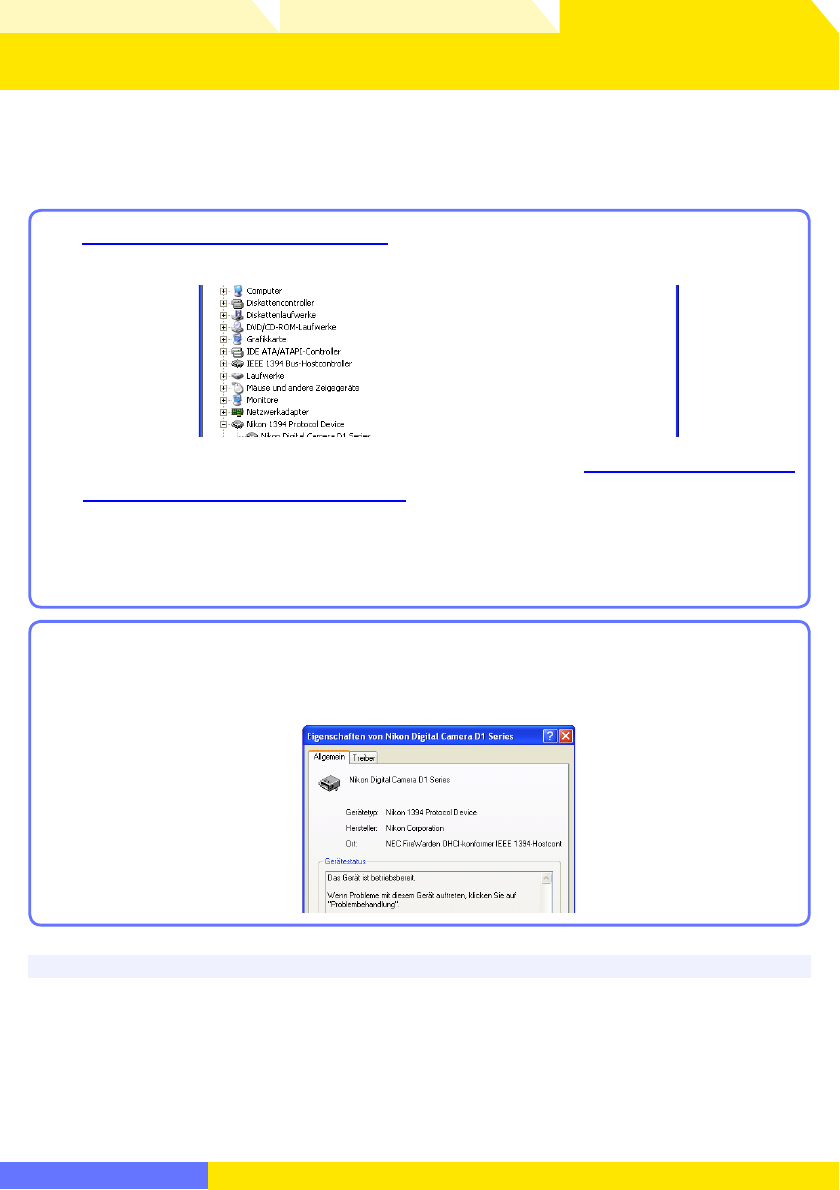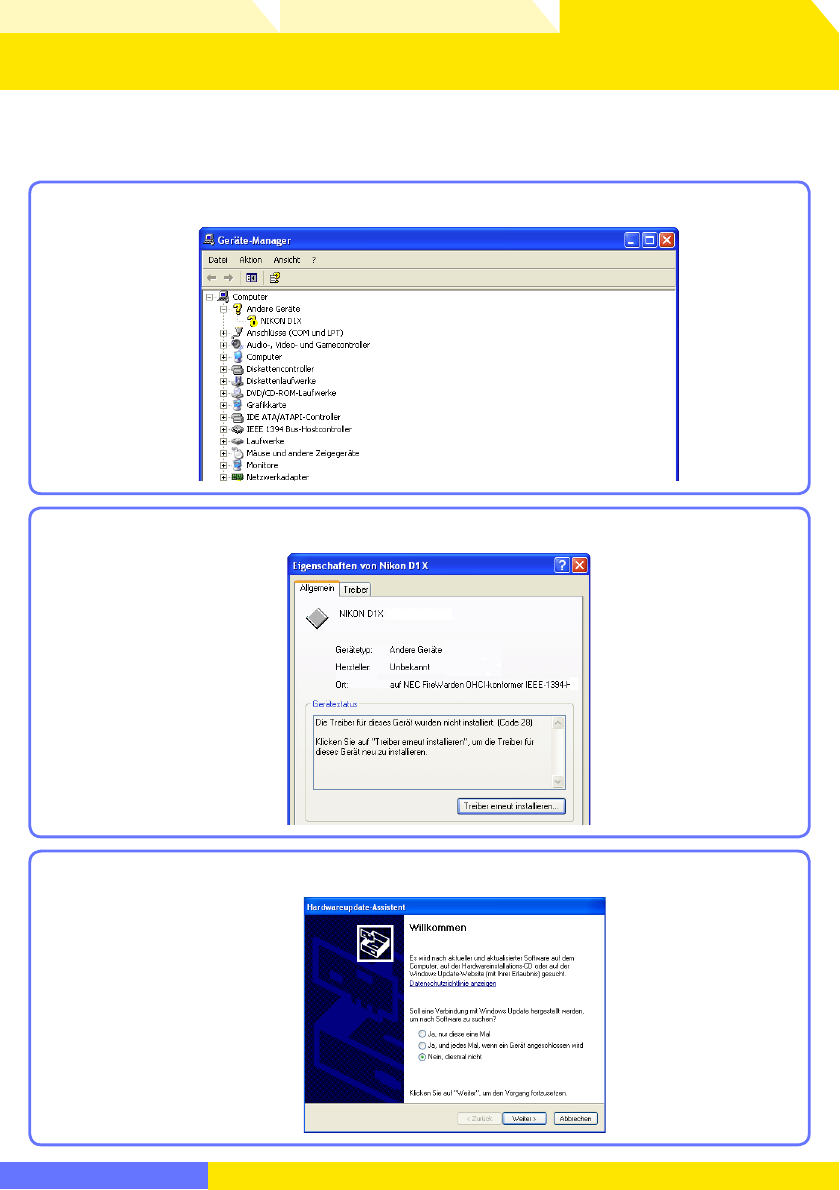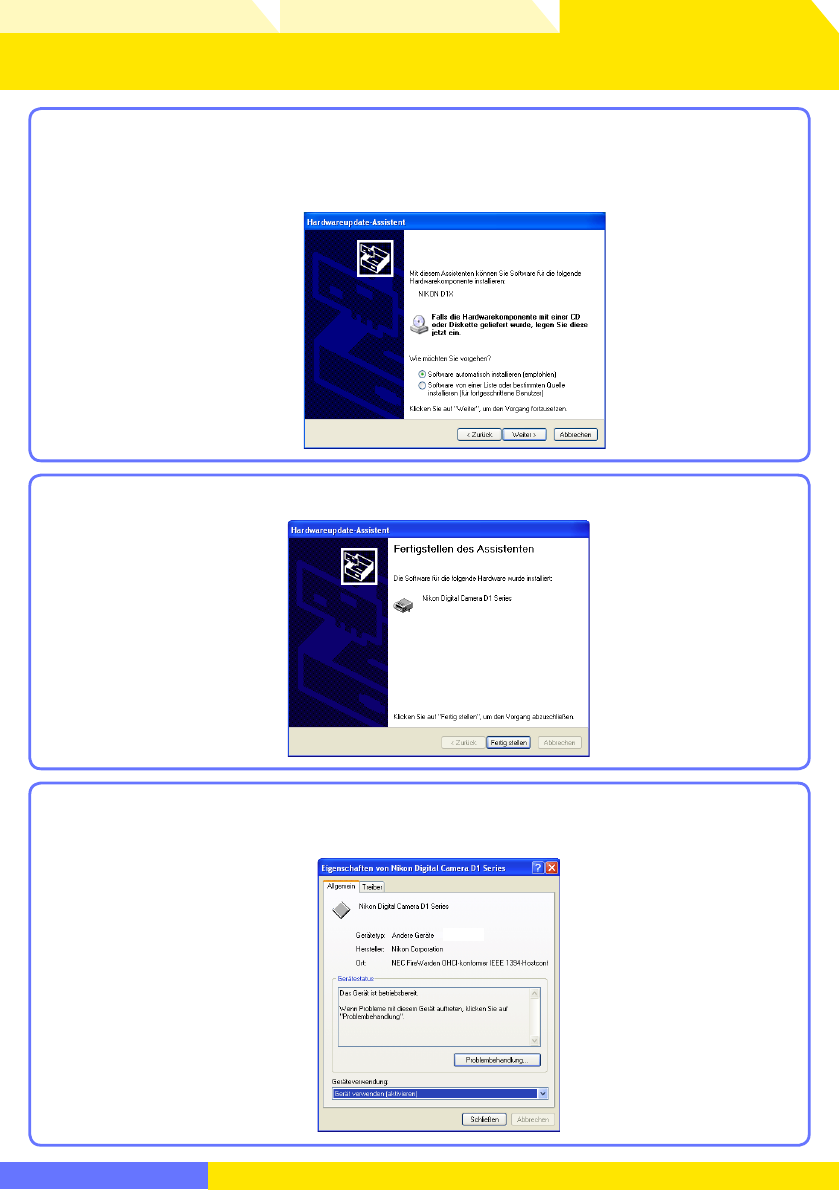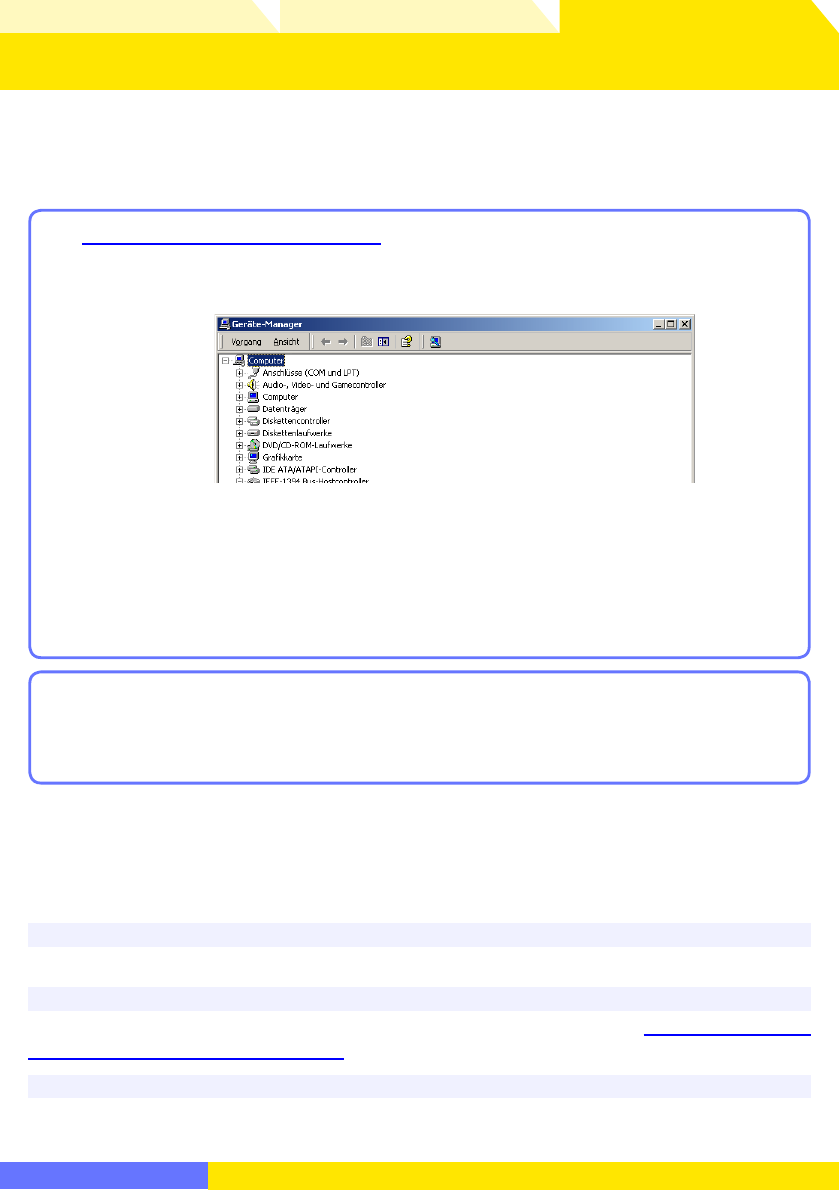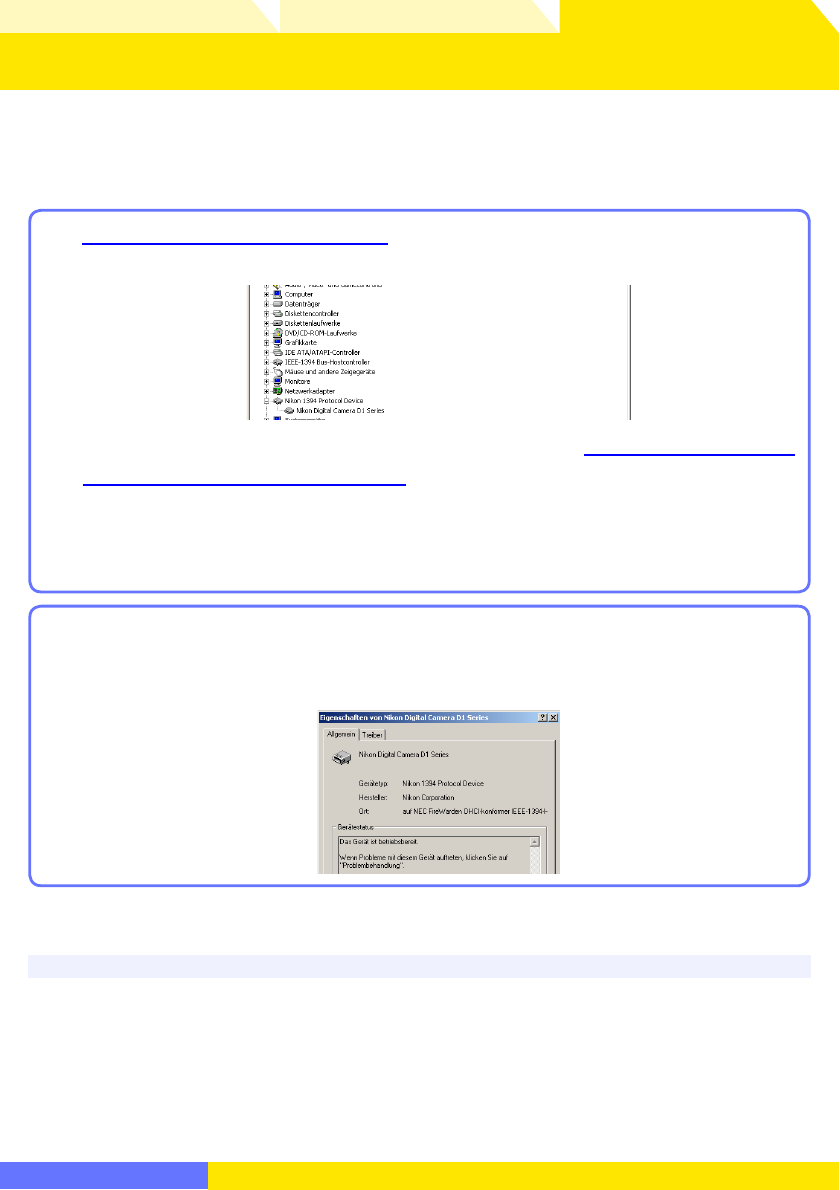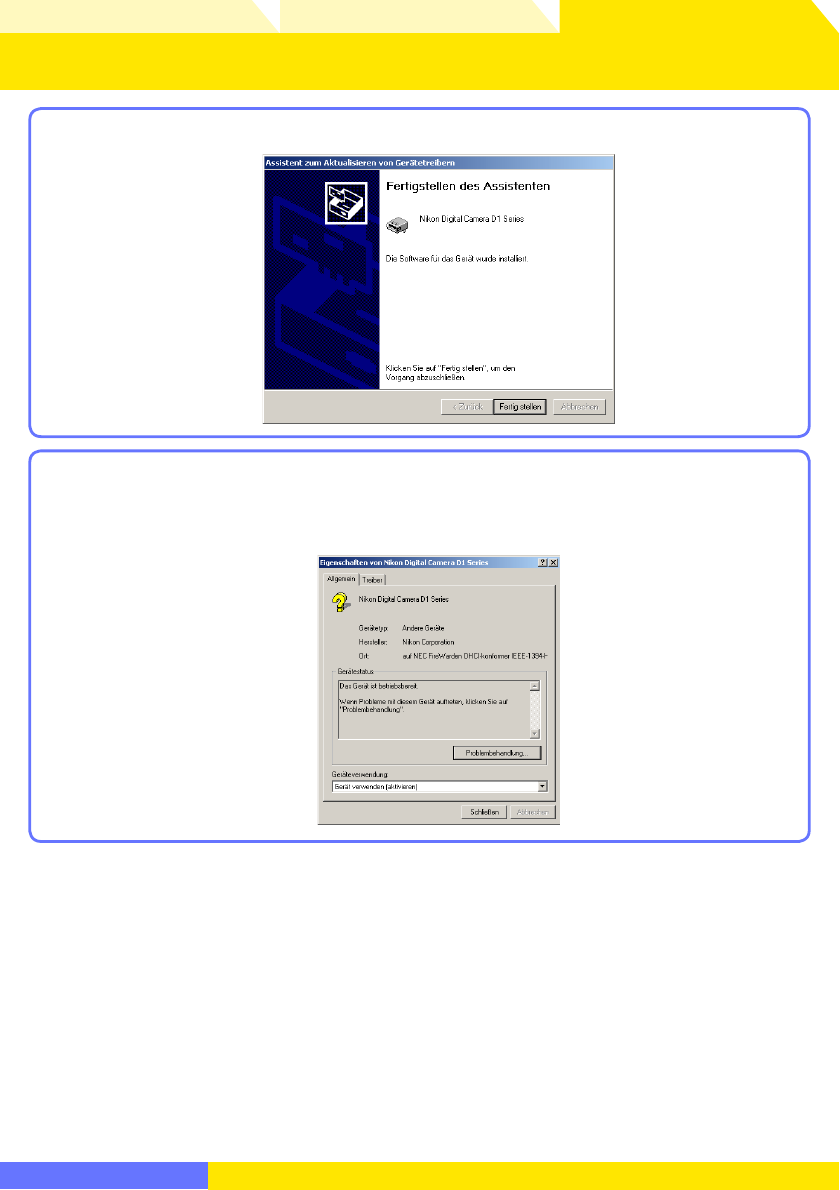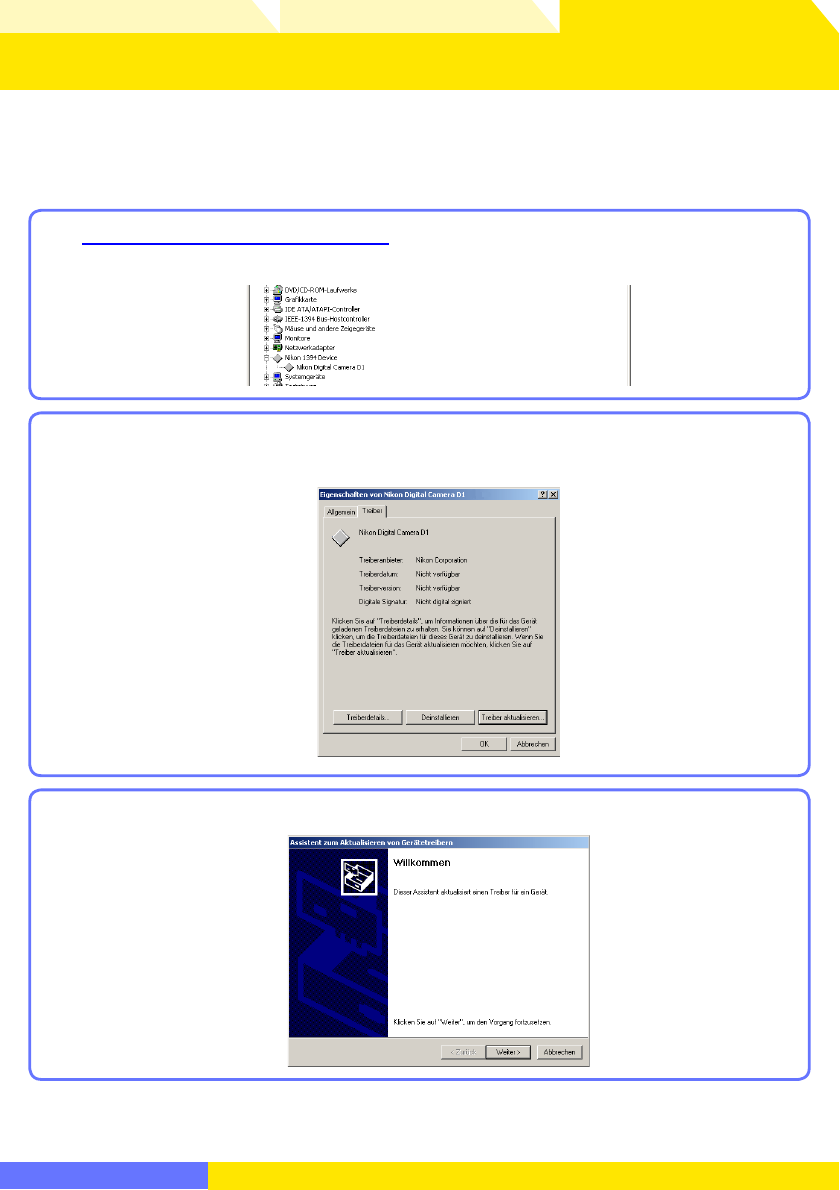Australia
Maxwell Optical Industries Pty Ltd.
Unit F1, Lidcombe Business Park
3-29 Birnie Avenue, Lidcombe NSW 2141
Tel: +61-(0)2-8748-5200 Fax: +61-(0)2-8748-5220
Canada
Nikon Canada Inc.
1366 Aerowood Drive, Mississauga, Ontario L4W 1C1
Tel: +1-(0)905-625-9910 Fax: +1-(0)905-625-6446
China
Beijing Hua Xun Nikon Service Center
57, Xuanwumen Xidajie, Beijing 100803
Tel: +86-(0)10-6307-4142 Fax: +86-(0)10-6307-4122
Hong Kong
Nikon Hong Kong Ltd.
Suite 1001, 10F, Cityplaza One, 1111 King’s Road,
Taikoo Shing
Tel: +852-(0)2902-9000 Fax: +852-(0)2907-0378
India
Photo Vision
223, Okhla Industrial Estate Phase III,
Near Modi Flour Mill, New Delhi - 110 020
Tel: +91-(0)11-2692-8913 Fax: +91-(0)11-2692-9856
Indonesia
Pt Alta Nikindo
Kompleks Mangga Dua Square
Block H 1&2 Jl.Gunung Sahariraya, Jakarta Utara 10730
Tel: +62-(0)21-6231-2700 Fax: +62-(0)21-6231-2777
Israel
Hadar Photo Supply Agencies Ltd.
36 - 38 Achad Haam St., Tel-Aviv
P.O. Box 1686
Tel: +972-(0)3-5603947 Fax: +972-(0)3-5603905
Korea
Nikon Imaging Korea Co., Ltd.
12th Floor, Seoul Chamber Of Commerce &
Industry Building,
4-45, Namdaemoon-Ro, Jung-Ku, Seoul 100-743
Tel: +82-(0)2-6050-1800 Fax: +82-(0)2-6050-1801
Lebanon
Gulbenk Trading Co.
Hamra-Makdessi Street, Adhami Building,
5th Floor, Beirut
P. O. Box 113-6645
Tel: +961-(0)1-353742 Fax: +961-(0)1-347613
Malaysia
Nikon (Malaysia) Sdn. Bhd.
11th Floor, Block A Menara PKNS
No. 17, Jalan Yong Shook Lin 46050 Petaling Jaya
Selangor Darul Ehsan
Tel: +60-(0)3-7809 3688 Fax: +60-(0)3-7809 3600
New Zealand
T.A. Macalister Ltd.
65-73, Parnell Rise, Auckland
Tel: +64-(0)9-303-4334 Fax: +64-(0)9-309-6502
Philippines
Columbia Global Photo Sales Corporation
#129-135 Gregorio Roxas Street,
SFDM, Quezon city, 1117
Tel: +63-(0)2-363-8550 Fax: +63-(0)2-364-3334
Singapore
Nikon Singapore Pte. Ltd.
80 Anson Road #10-01/02 Fuji Xerox Towers
Singapore 079907
Tel: +65-6559-3618 Fax: +65-6559-3665
Taiwan
Lin Trading Co., Ltd.
8F, 272 Nangking Road, Sec. 3, Taipei 10566
Tel: +886-(0)2-2740-3366 Fax: +886-(0)2-2781-2525
Thailand
Niks (Thailand) Co., Ltd.
166 Silom Road 12, Bangkok 10500
Tel: +66-(0)2-235-2929-39 Fax: +66-(0)2-236-7240
Turkey
Teleoptik Ltd Sti
Ankara Caddesi Dedehan No. : 118-120,
Kat : 1-2, Sirkeci 34112, Istanbul
Tel: +90-(0)212-527-0789 Fax: +90-(0)212-520-6716
U. A. E.
Grand Stores, L.l.c
Saleh Bin Lahej Building, Mezzanine Floor,
Al Garhoud, Deira, Dubai
P. O. Box 2144
Tel: +971-(0)4-2823700 Fax: +971-(0)4-2828382
MY
LB
KR
NZ
PH
TR
AE
HK
CA
AU
IN
ID
CN
IL
SG
TW
TH