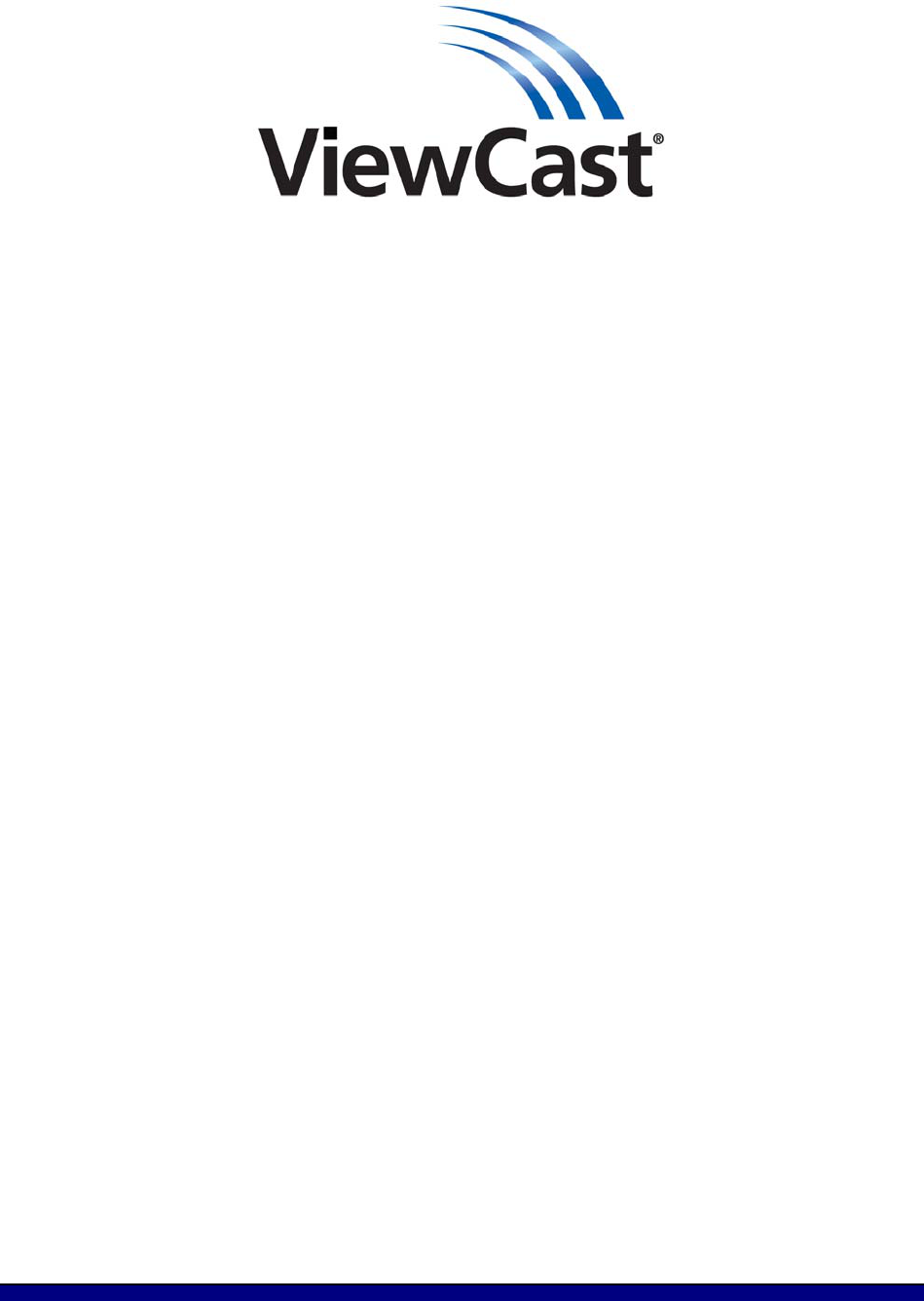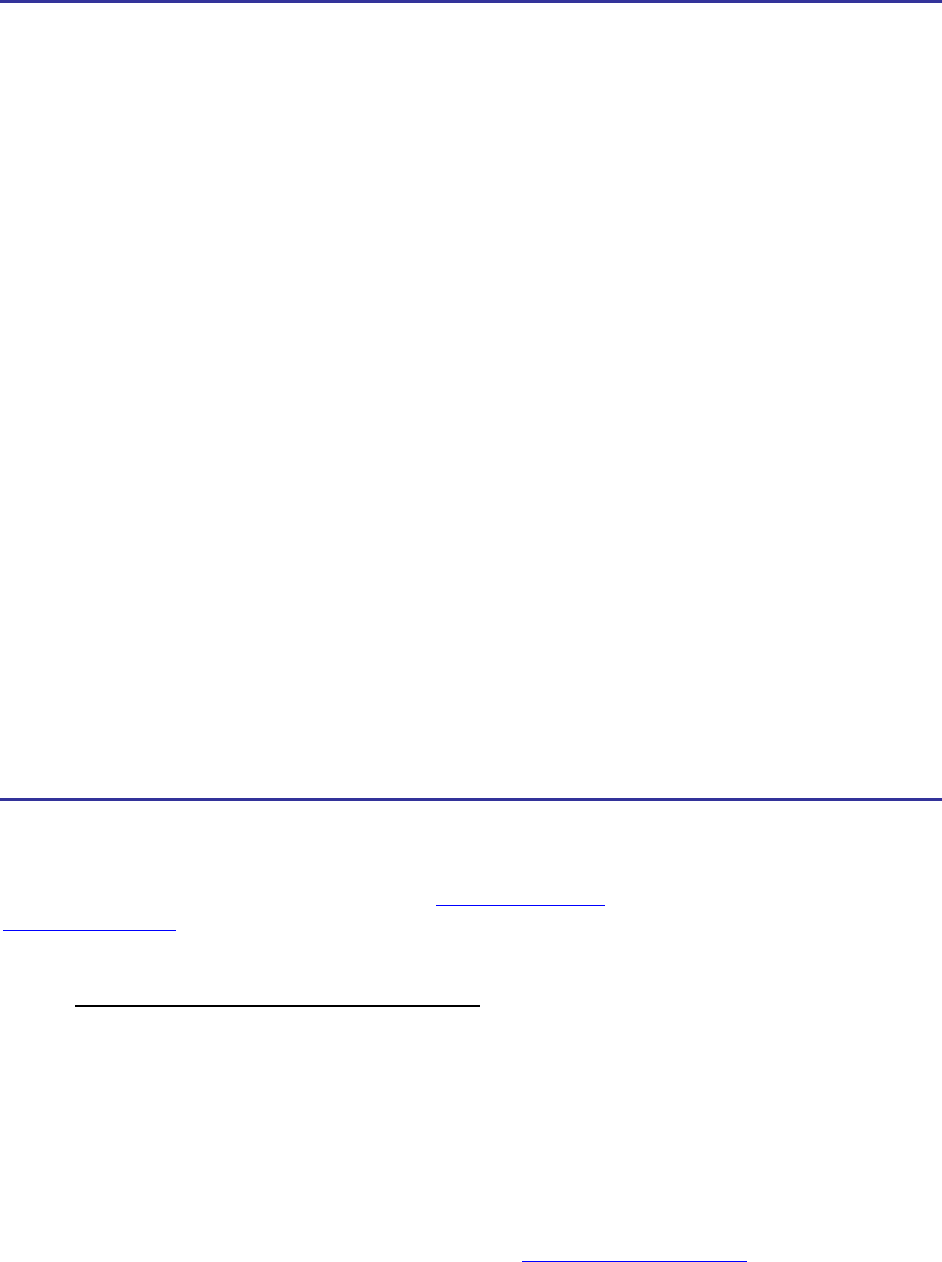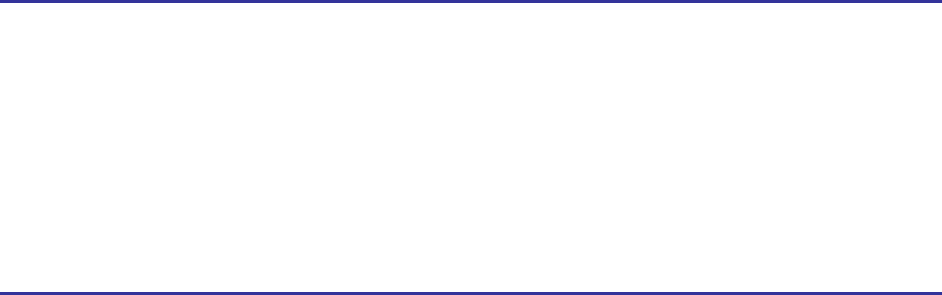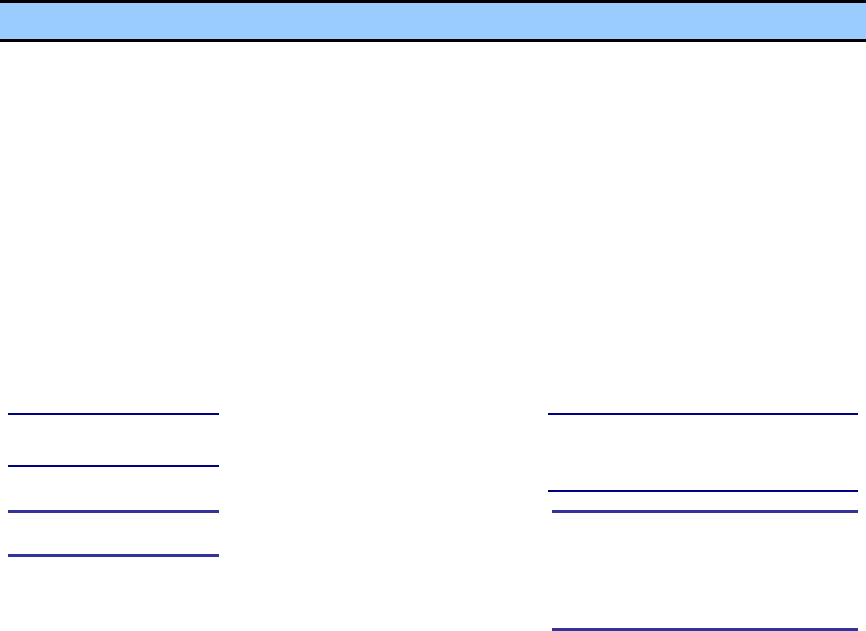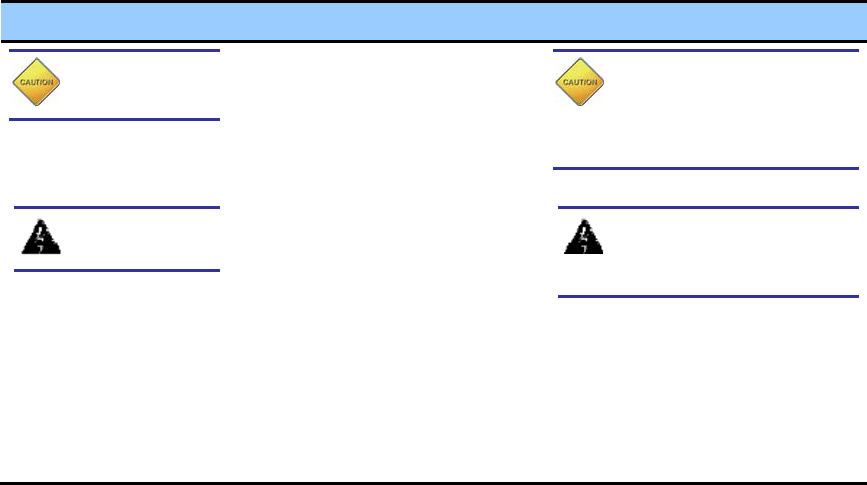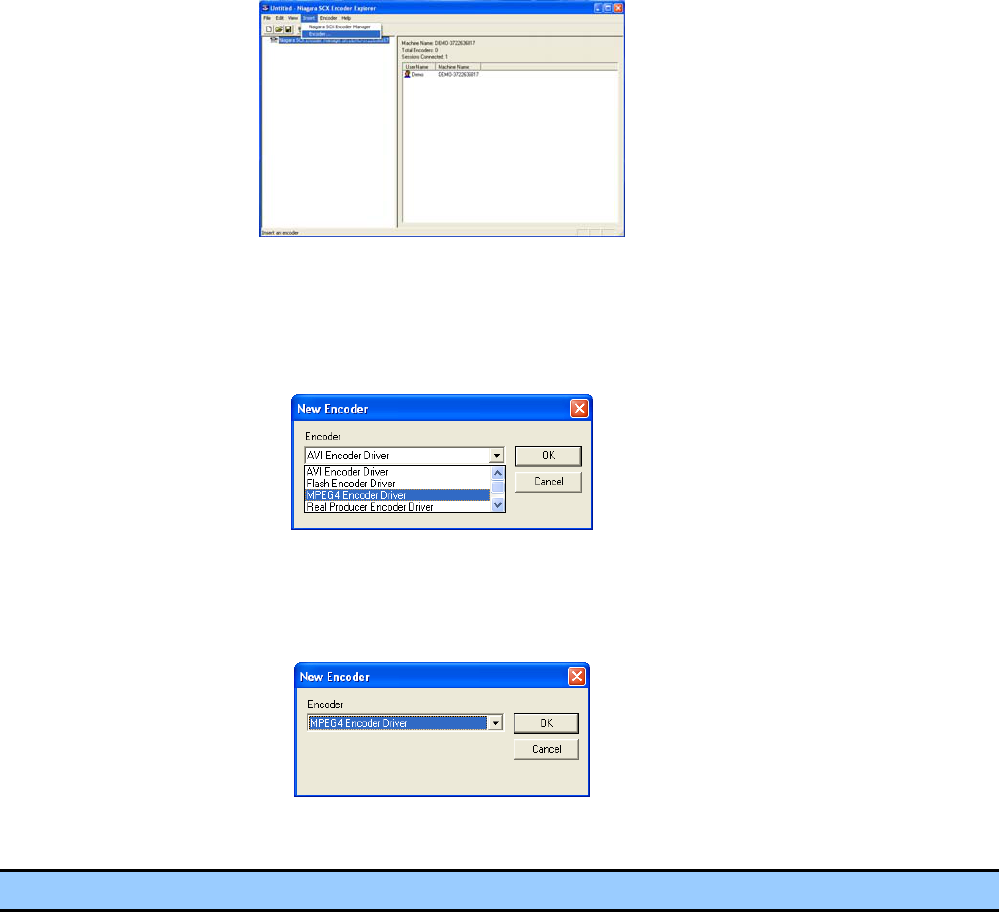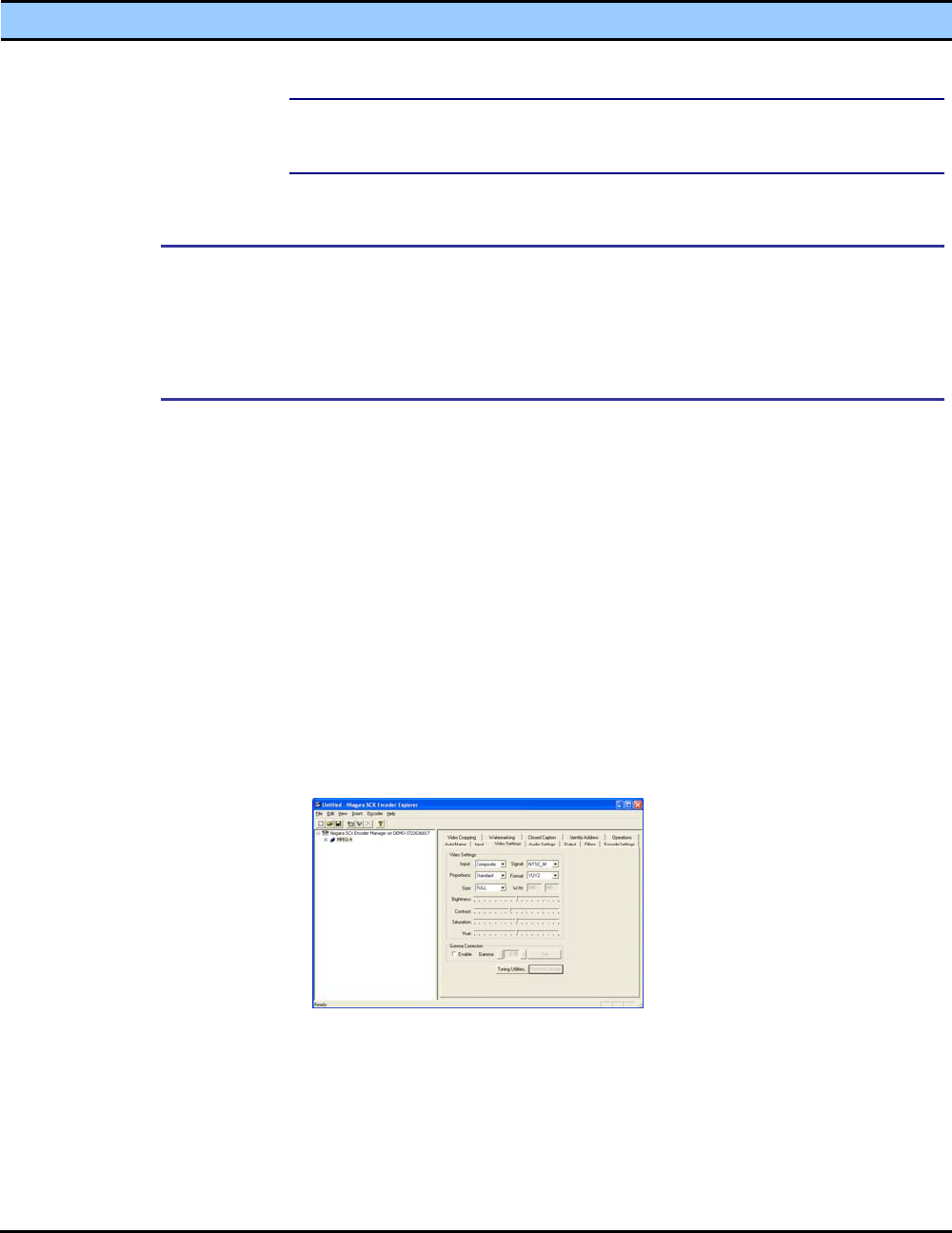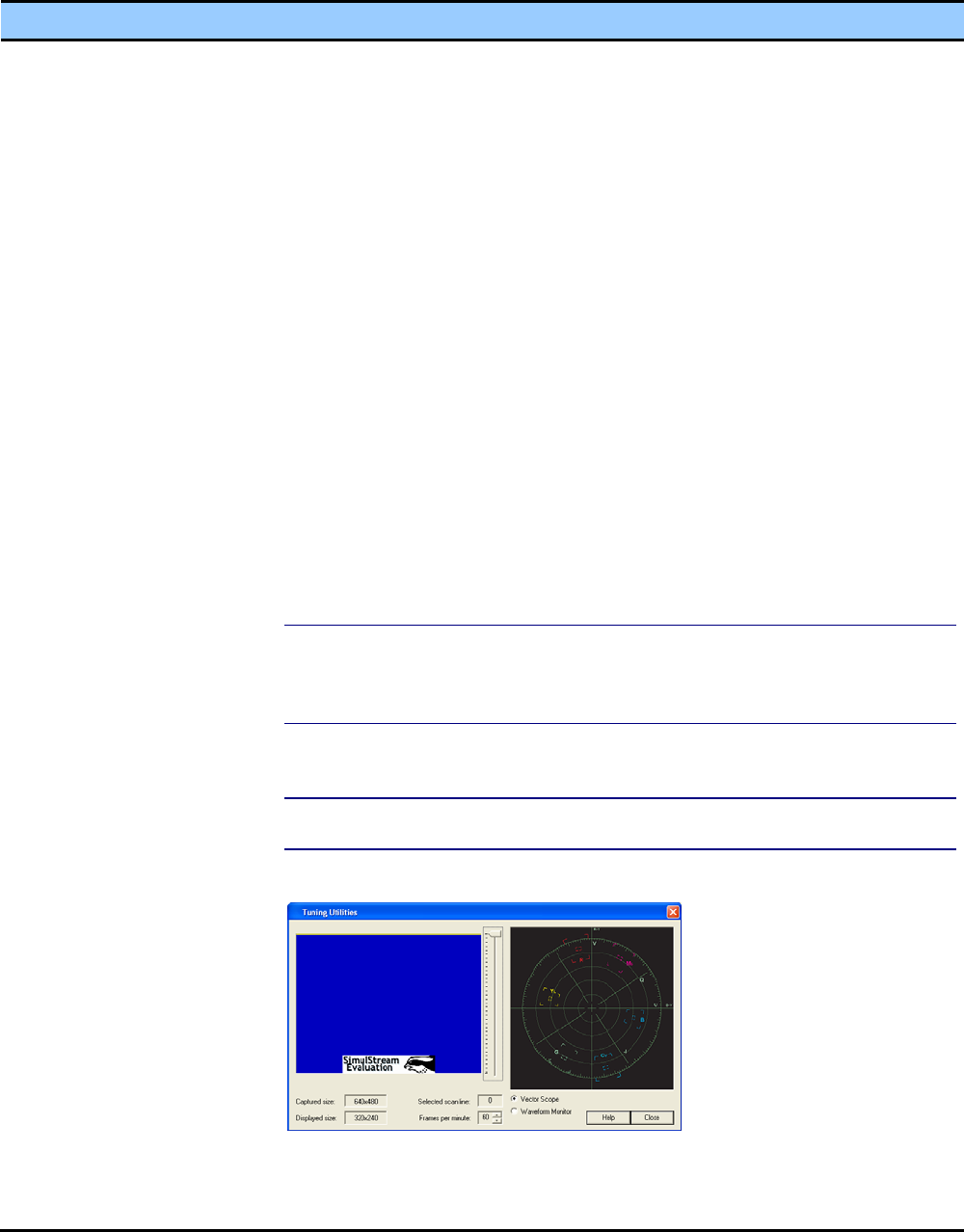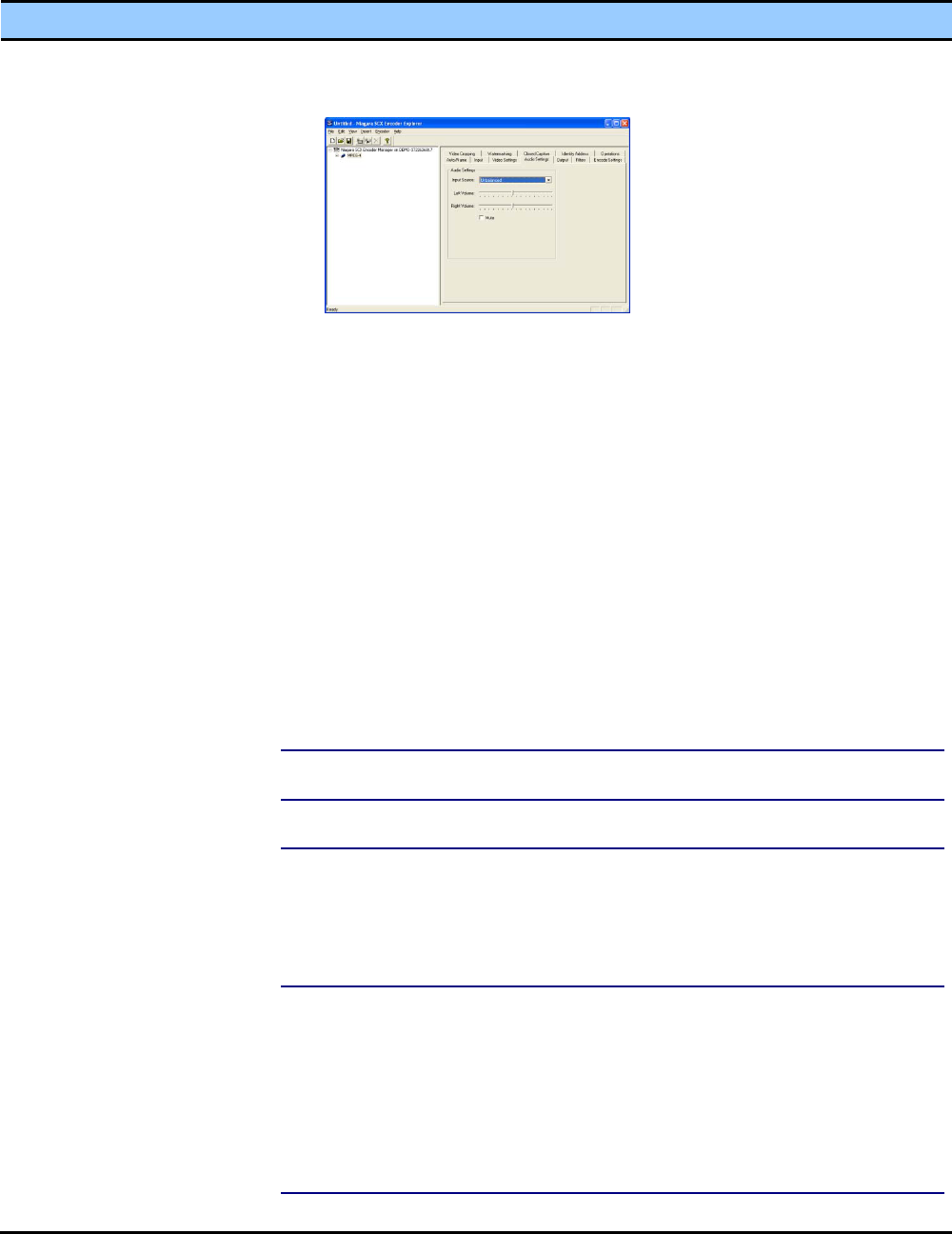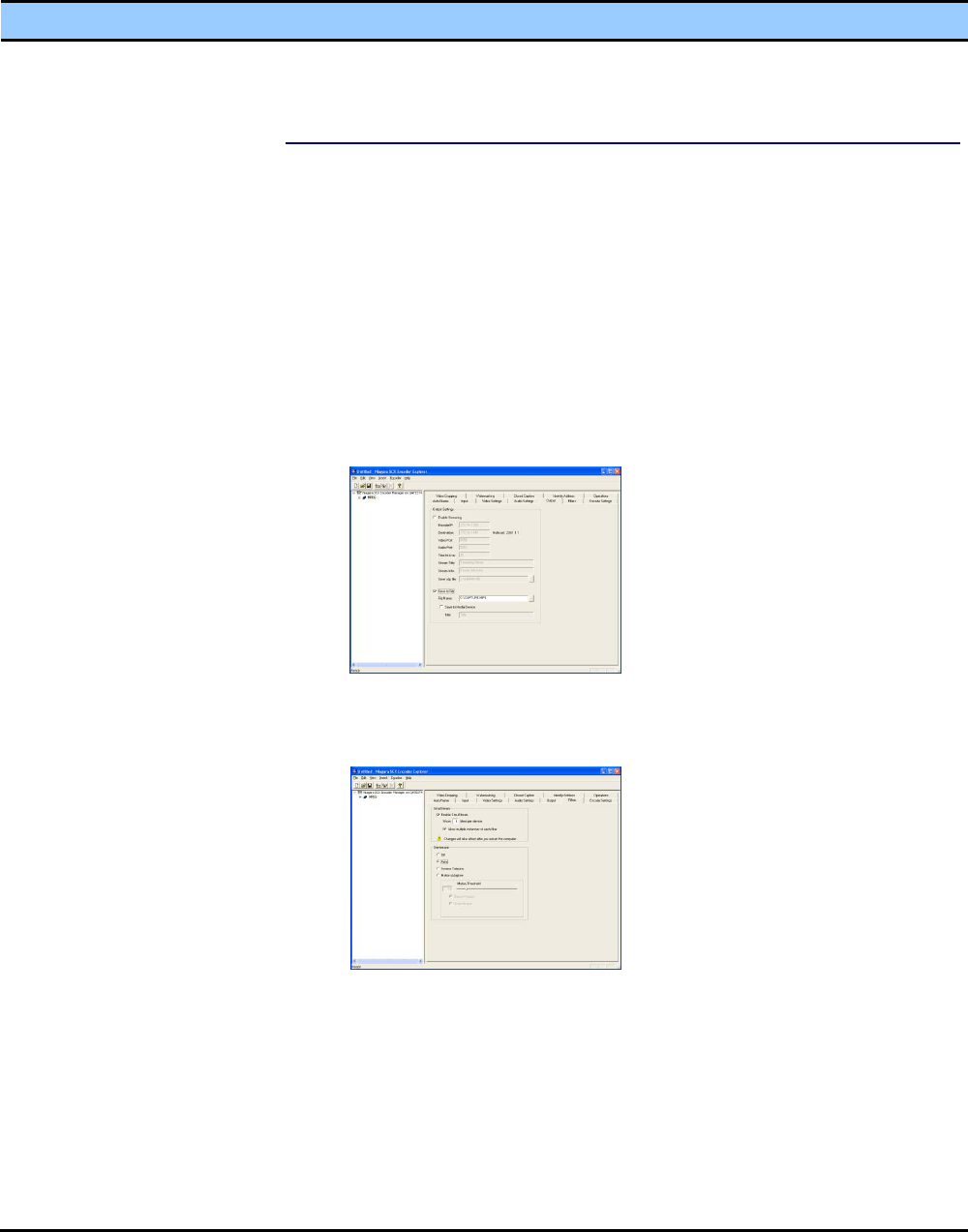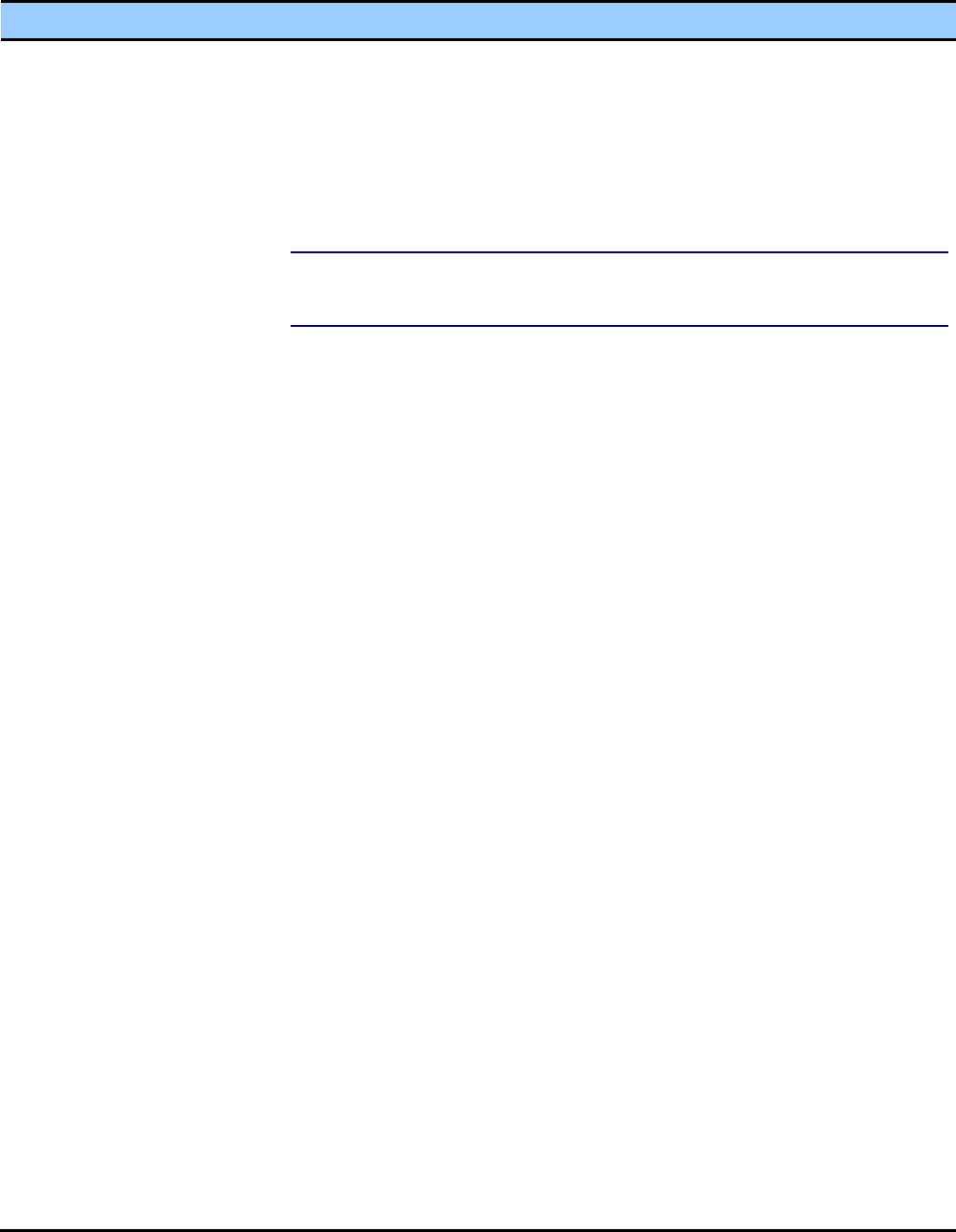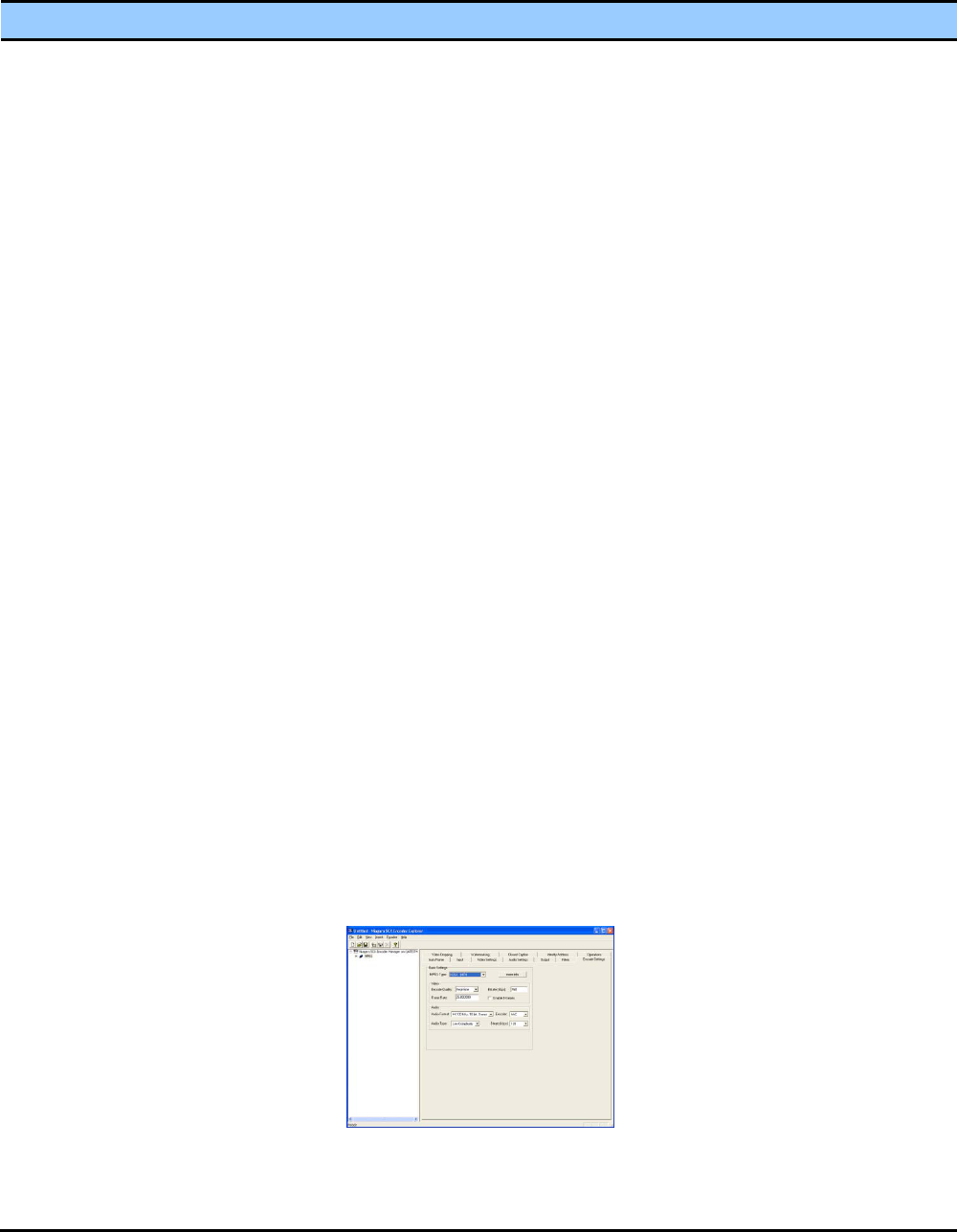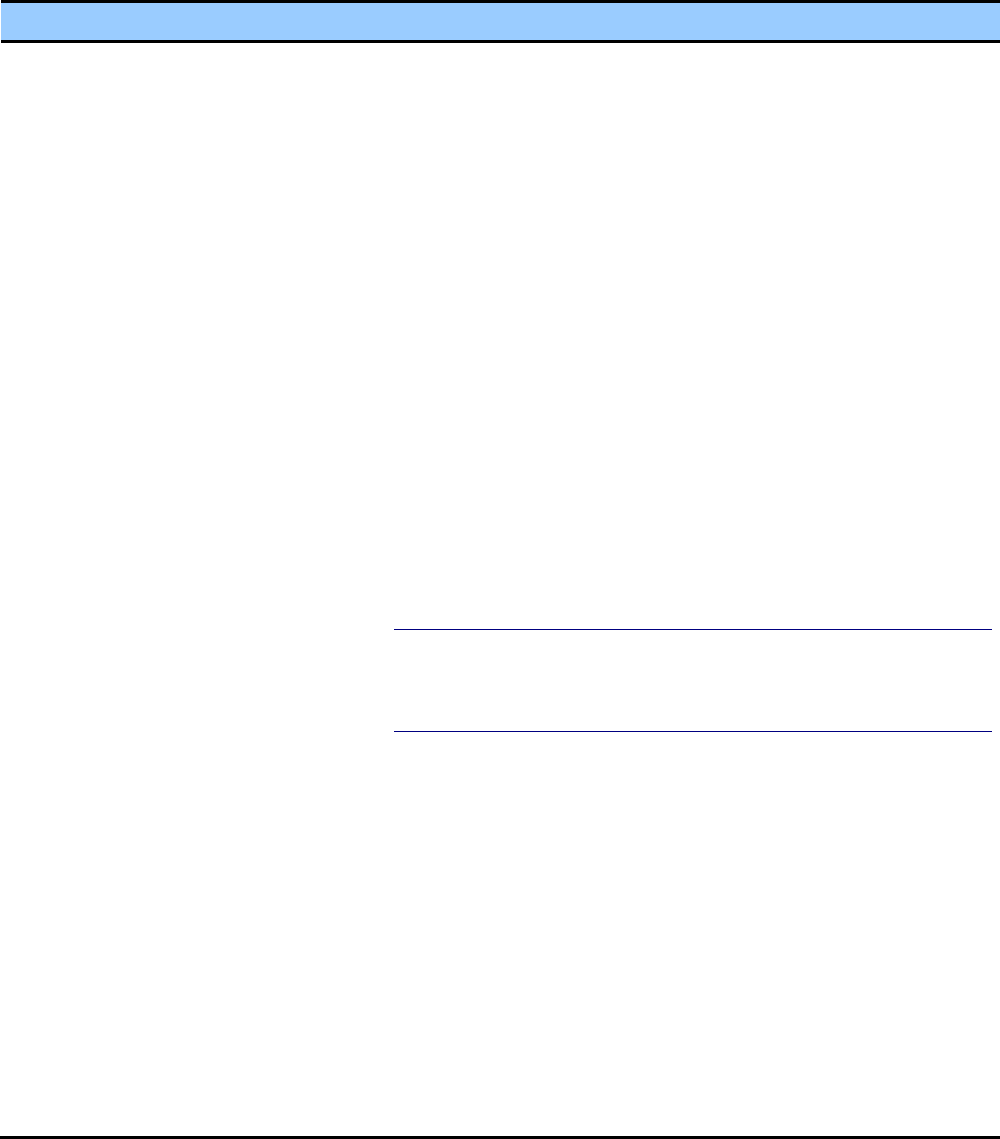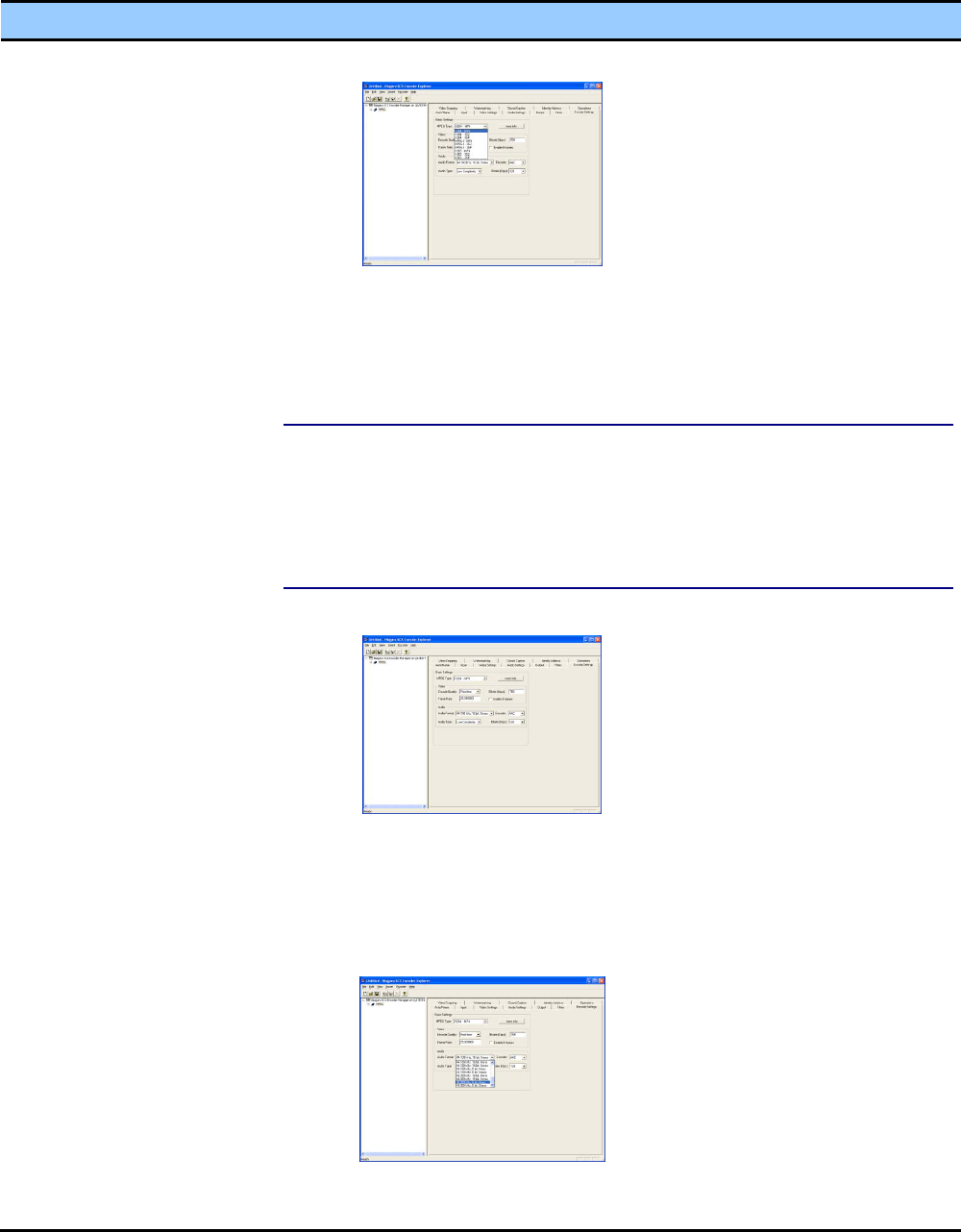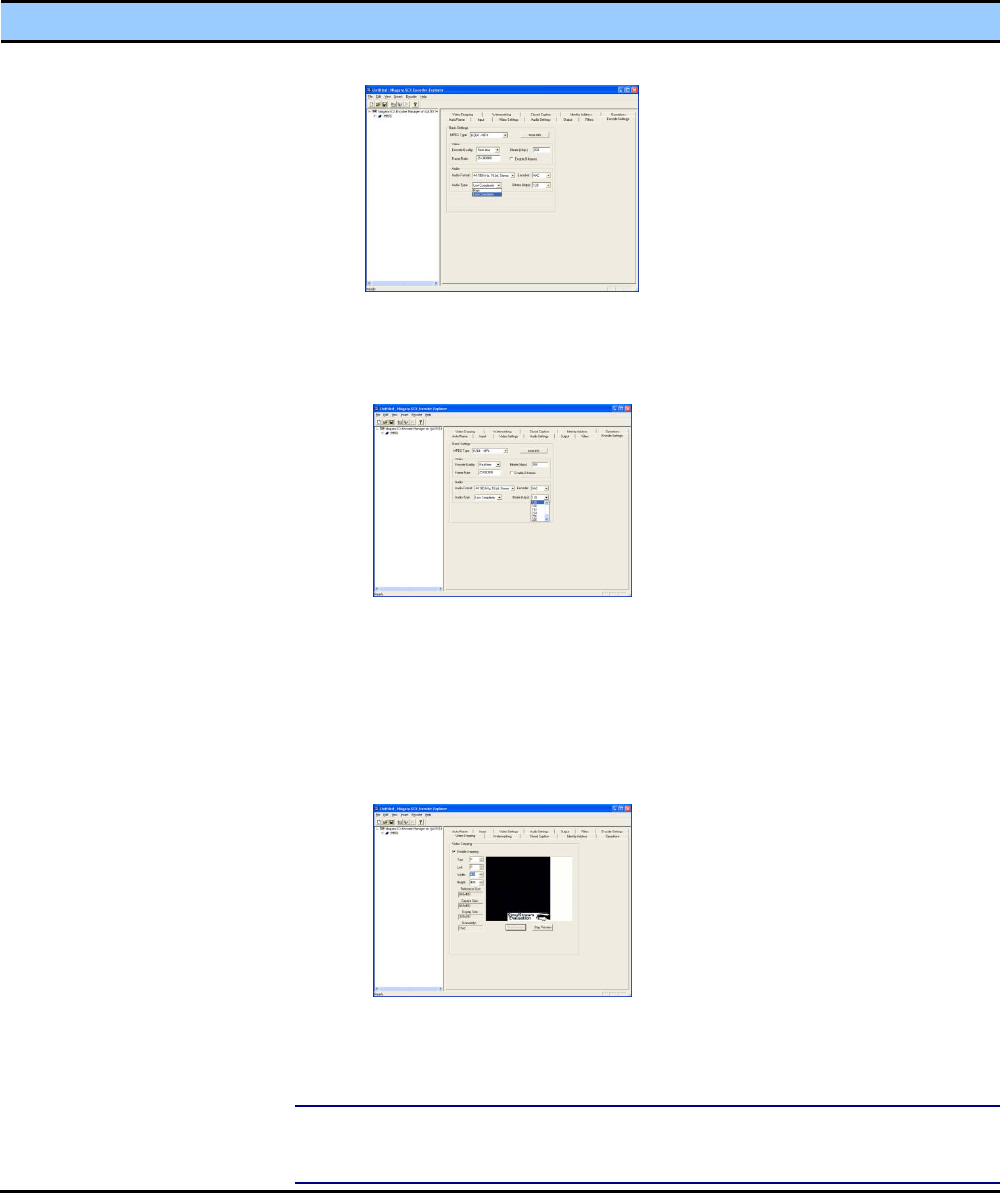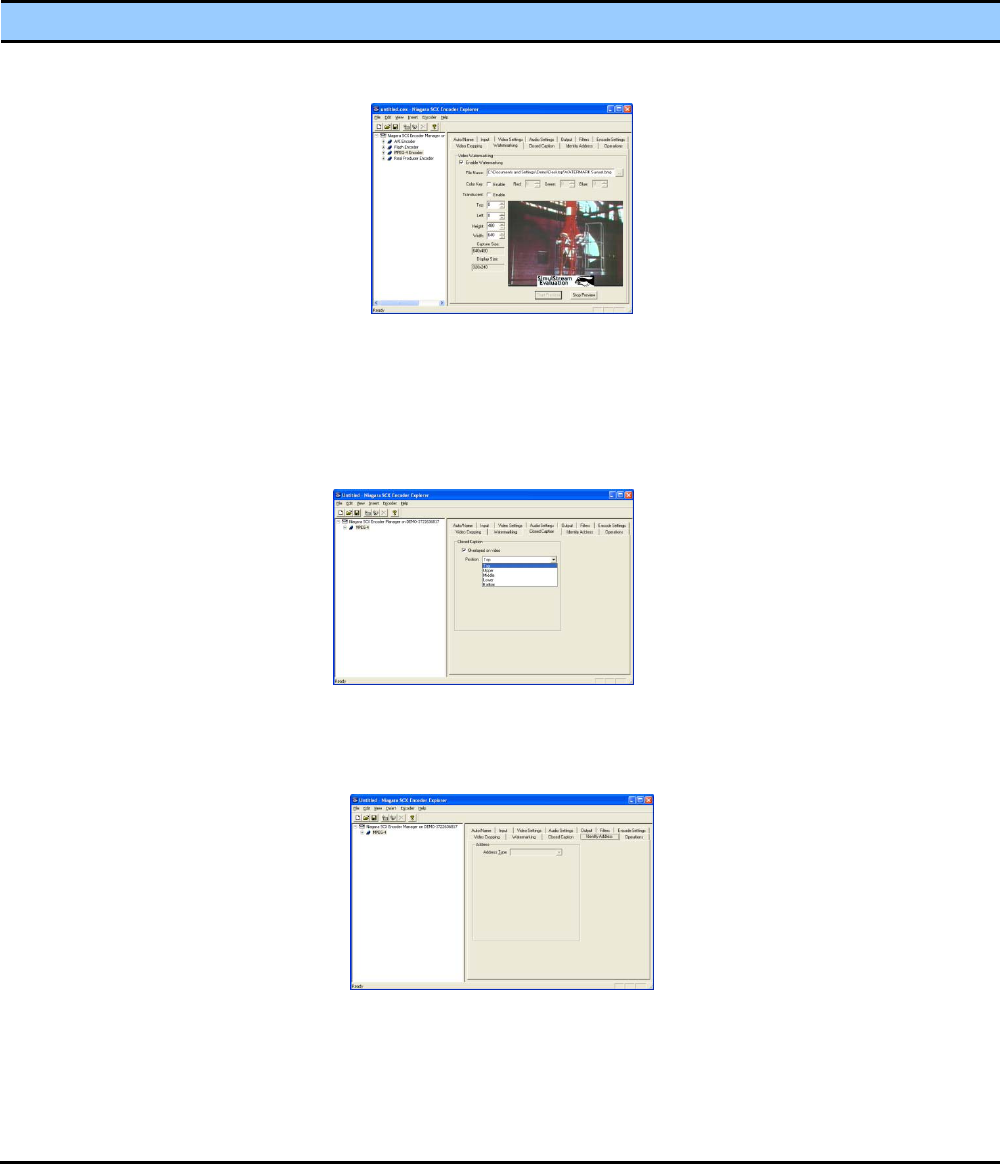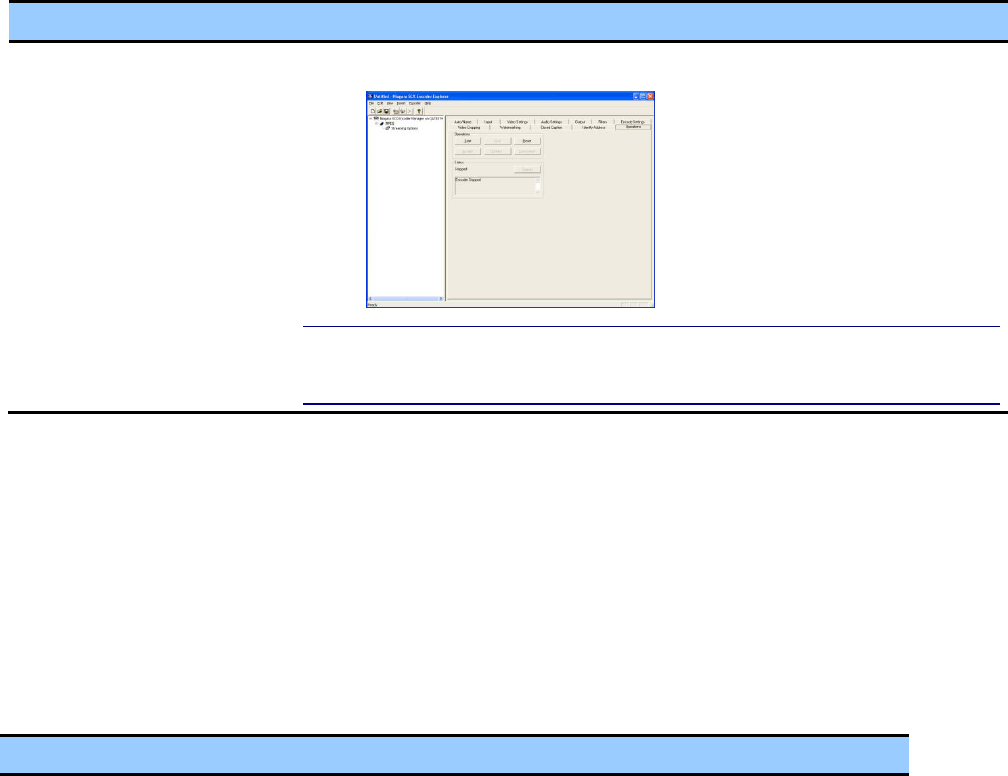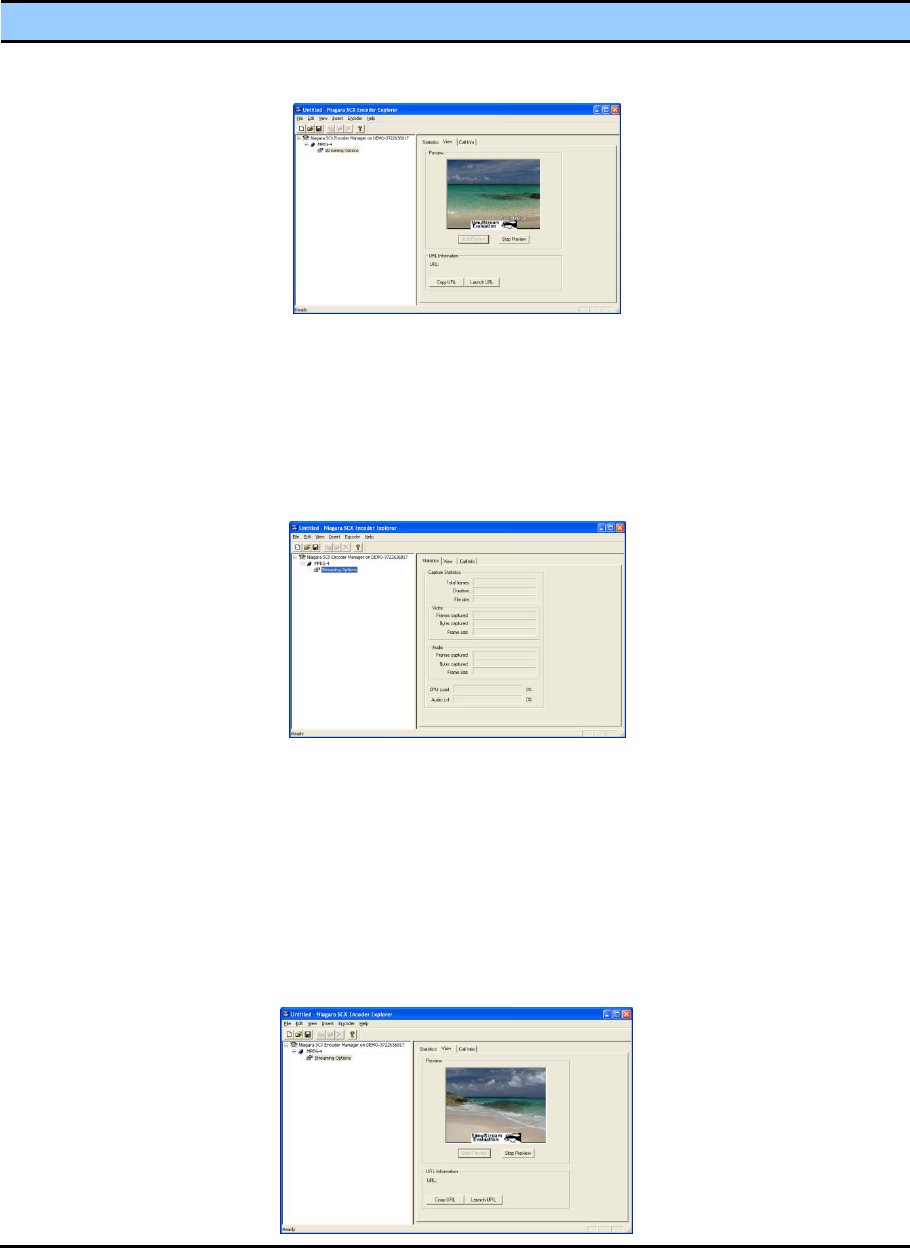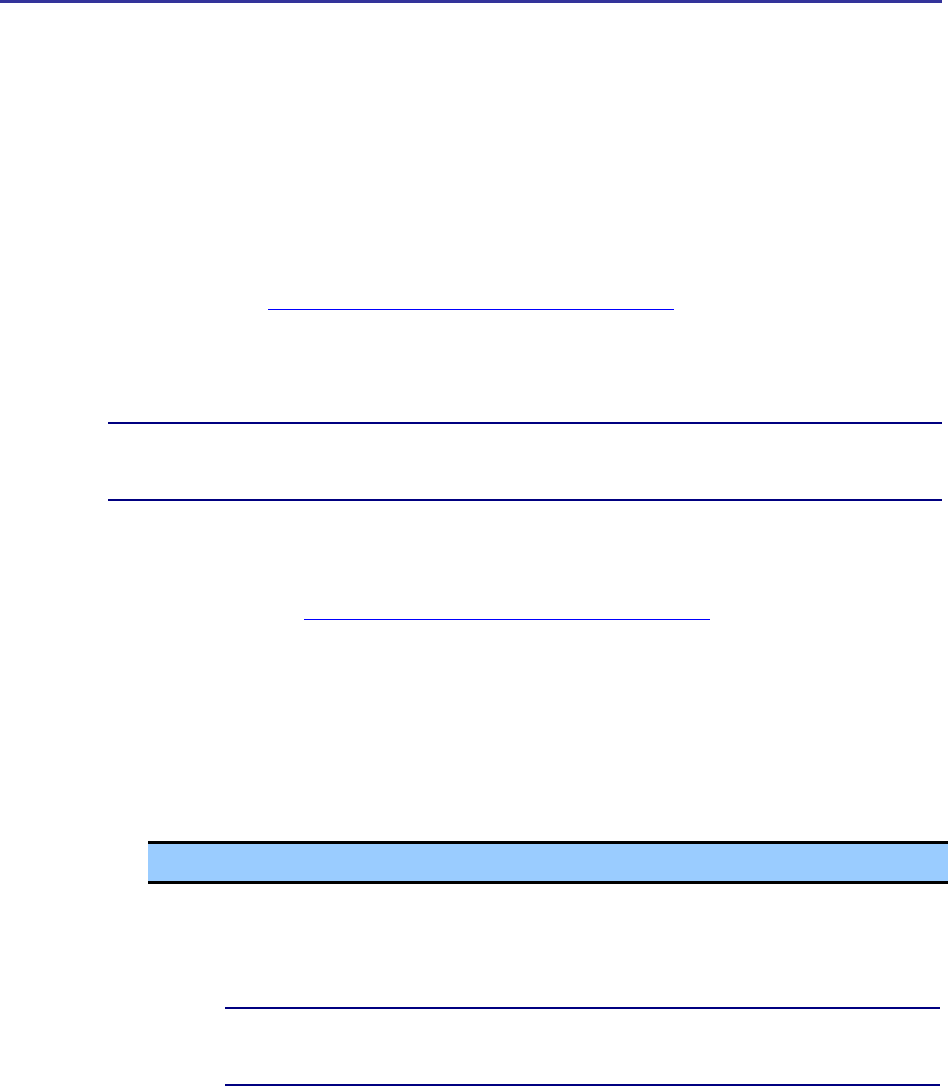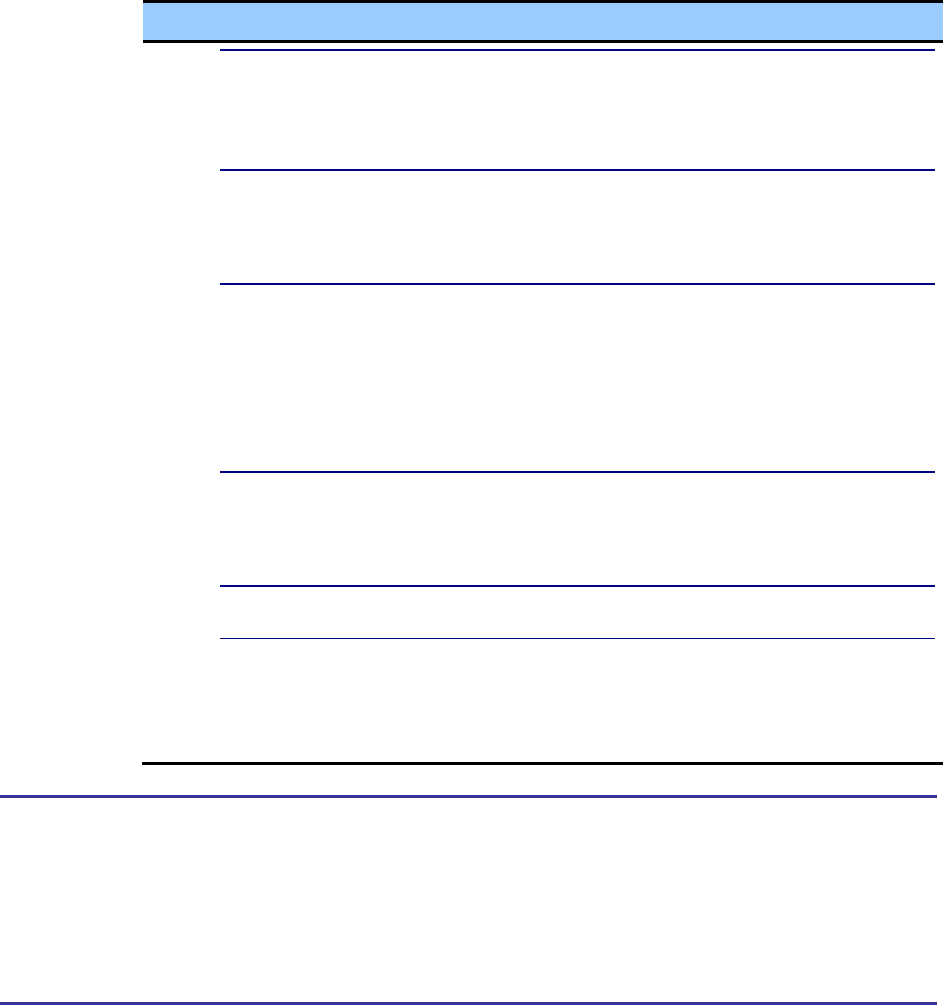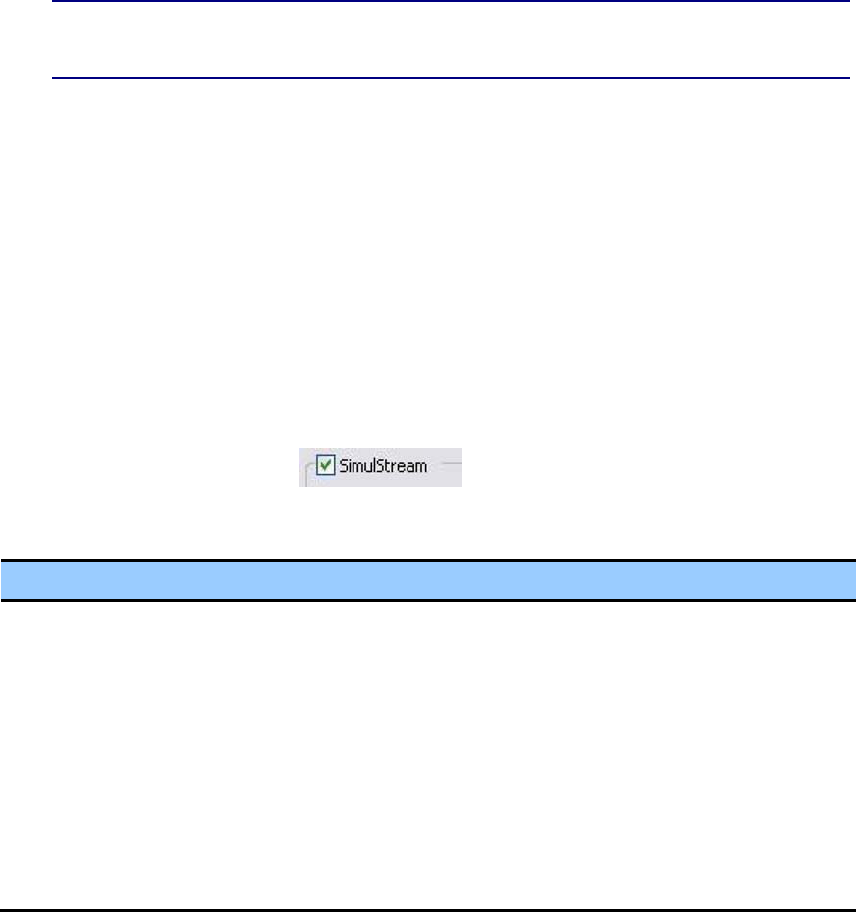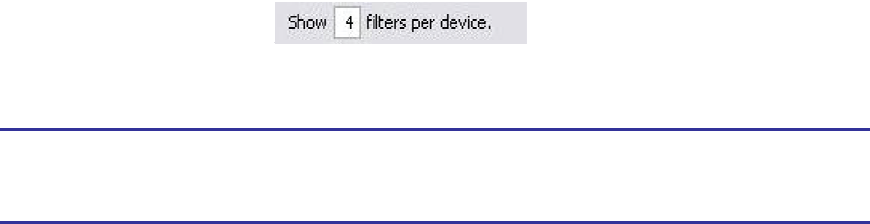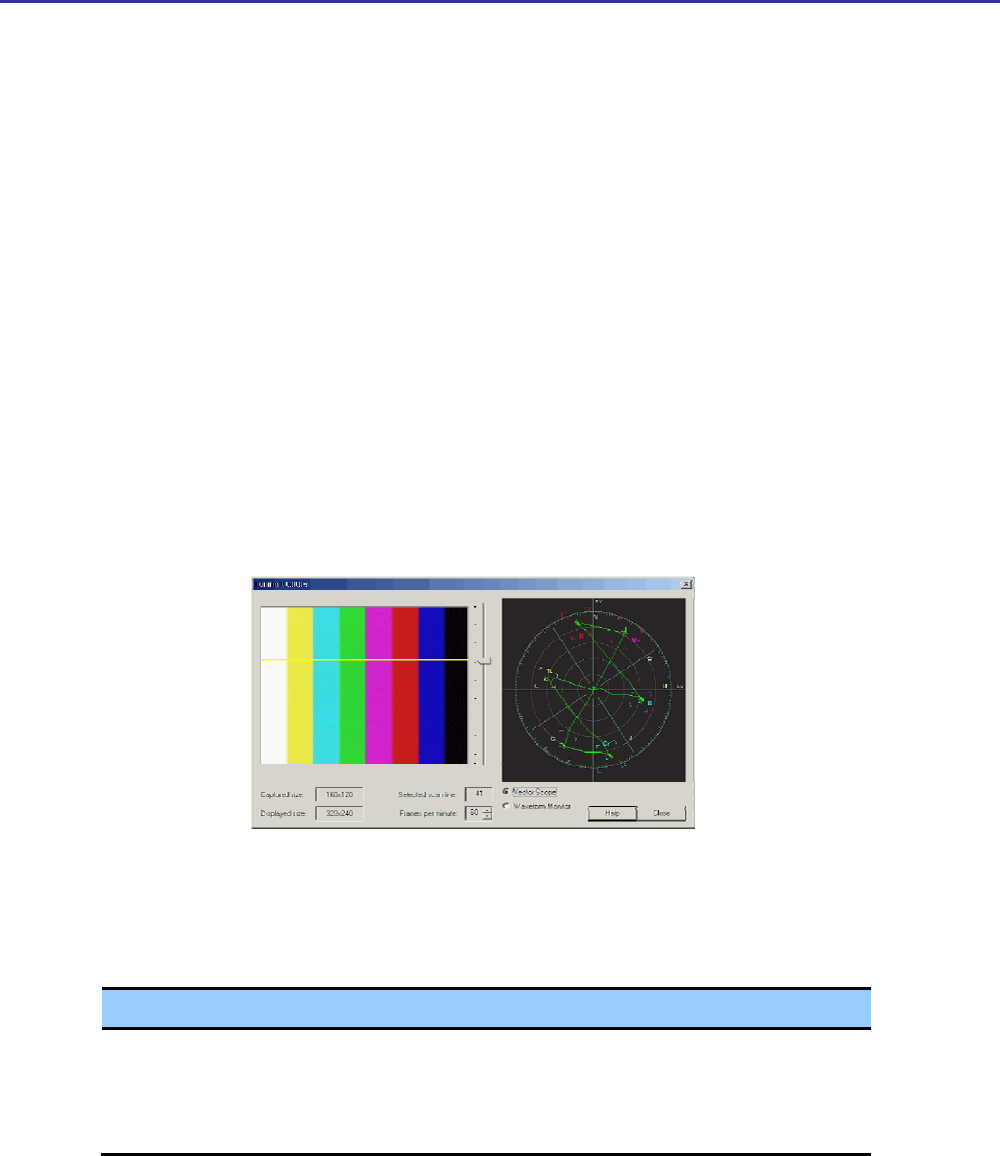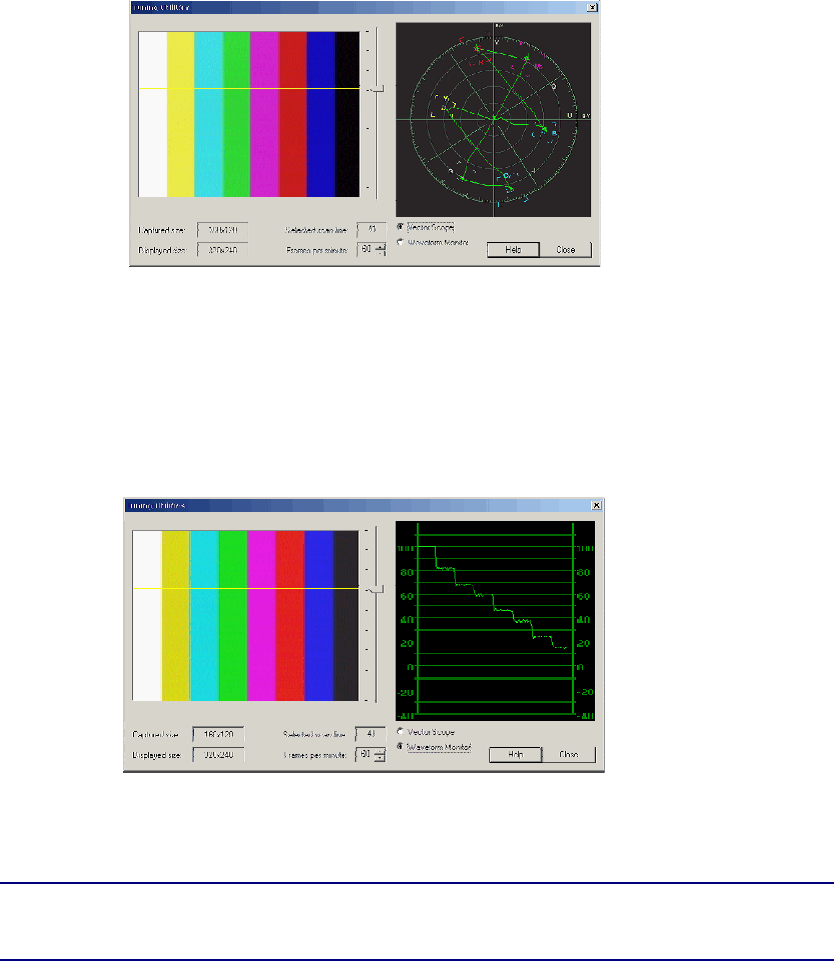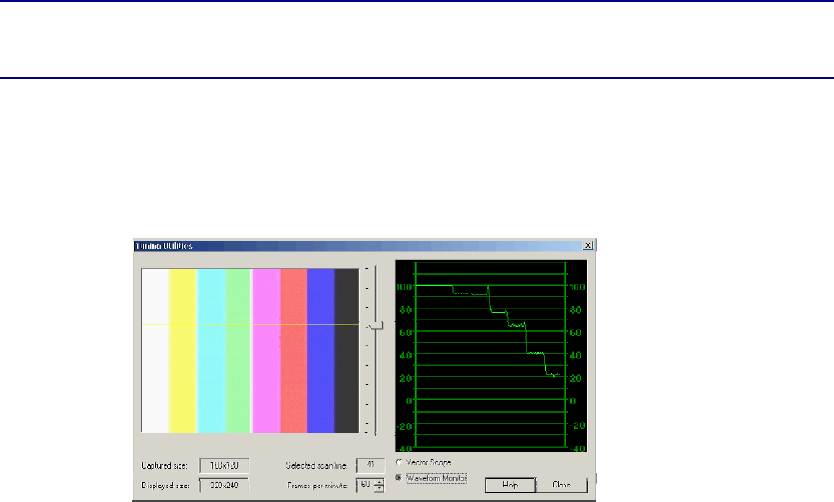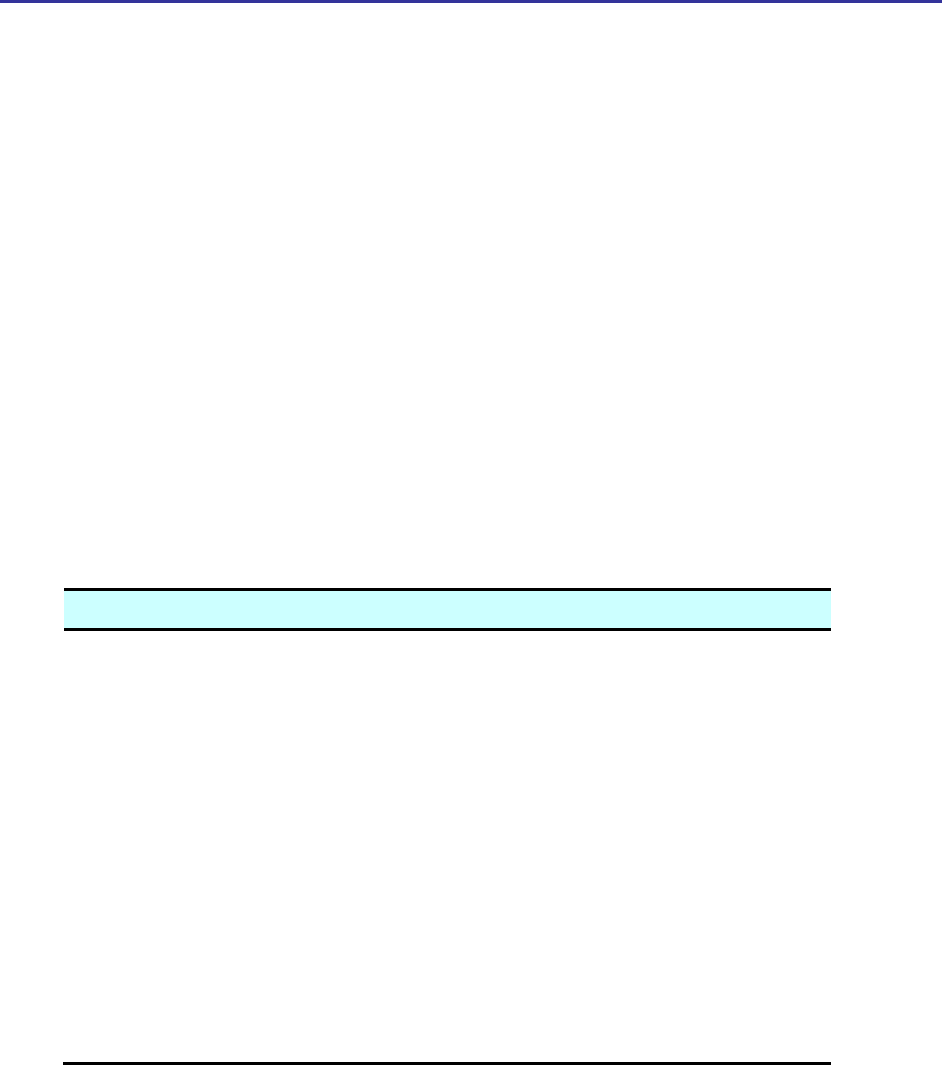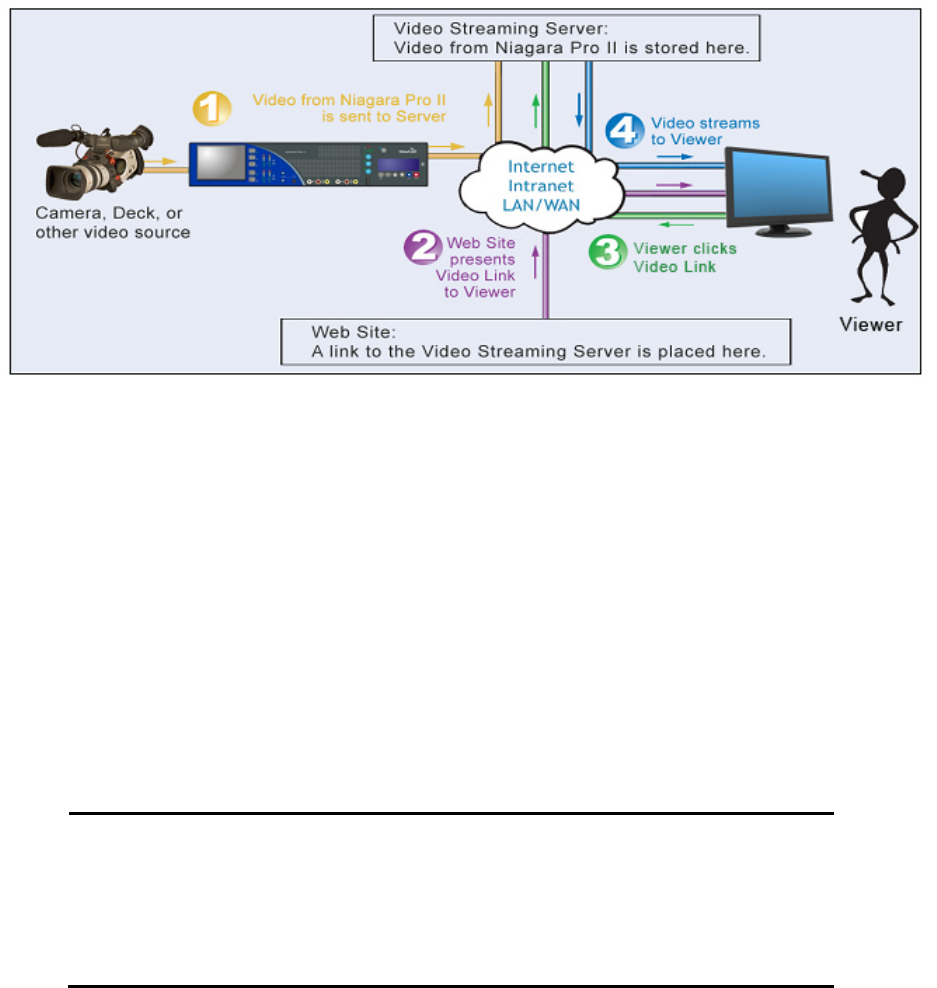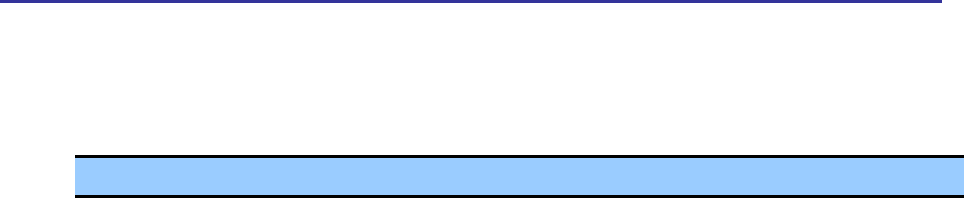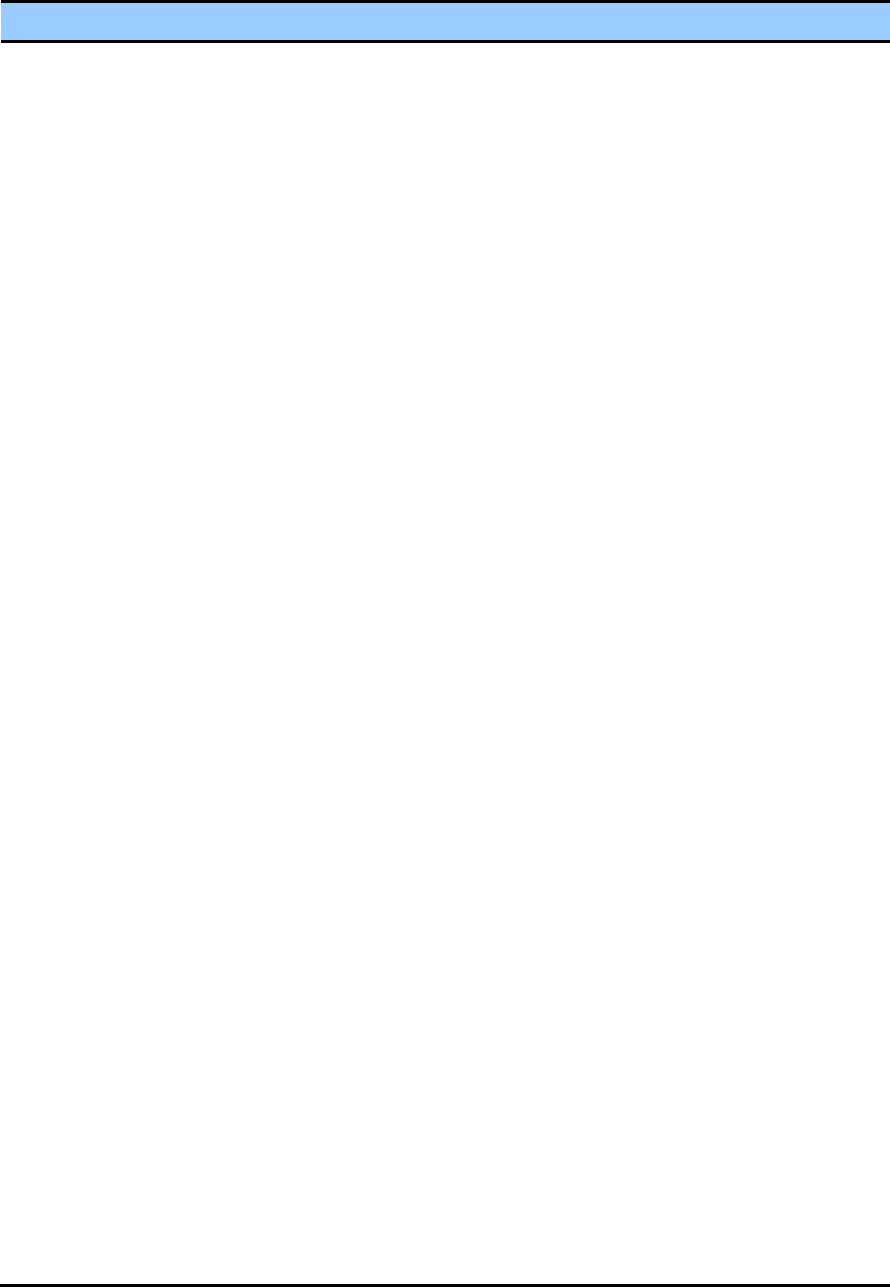Index
110 ViewCast
Install Niagara SCX, 7
Installation Complete window, 14
Installing Niagara SCX Encoder Explorer
window, 14
Installing ViewCast Niagara SCX window, 10
Inverse Telecine (MPEG-4) Tab, 85
IP Video Compression for Streaming in Full &
Lower Resolutions, 106
Key Frame, definition, 111
Launch Niagara SCX and Ensure It Performs
Successfully, 20
Launch Permission ¾ Default Security window,
17
Launch Permissions ¾ Security Limits window, 17
License Agreement window, 8, 13
Lossy compression, definition, 111
luminance, 101
MAC, definition, 111
Media Access Control Address, definition of and
acronym, 111
Menu Bar Edit Options, 27
Menu Bar Encoder Options, 31
Menu Bar File Options, 25
Menu Bar Help Options, 32
Menu Bar Insert Options, 28
Menu Bar View Options, 27
Moving Picture Experts Group – 4, definition of
and acronym, 111
MPEG-4 Audio Bitrate Options, 90
MPEG-4 Audio Encoder Options, 89
MPEG-4 Audio Format Options, 88
MPEG-4 Audio Settings, 82
MPEG-4 Audio Type Options, 89
MPEG-4 Basic Settings, 88
MPEG-4 Closed Caption Settings, 91
MPEG-4 Encode Settings Tab, 86
MPEG4 Encoder Driver Selection, 78
MPEG-4 Encoder Name Set, 79
MPEG-4 Encoder Tabs, 79
MPEG-4 Filter Settings, 84
MPEG-4 General Properties Settings, 79
MPEG-4 Identity Address Settings, 91
MPEG-4 Input Sources Settings, 80
MPEG-4 Operations Settings, 91
MPEG-4 Output Settings, 84
MPEG-4 Streaming Options Select, 92
MPEG-4 Streaming Options Tabs, 92
MPEG-4 Streaming Statistics Options, 93
MPEG-4 Tuning Utilities Settings, 82
MPEG-4 Type Options, 87
MPEG-4 Video Cropping Settings, 90
MPEG-4 Video Settings, 81
MPEG-4 Video Watermarking Settings, 90