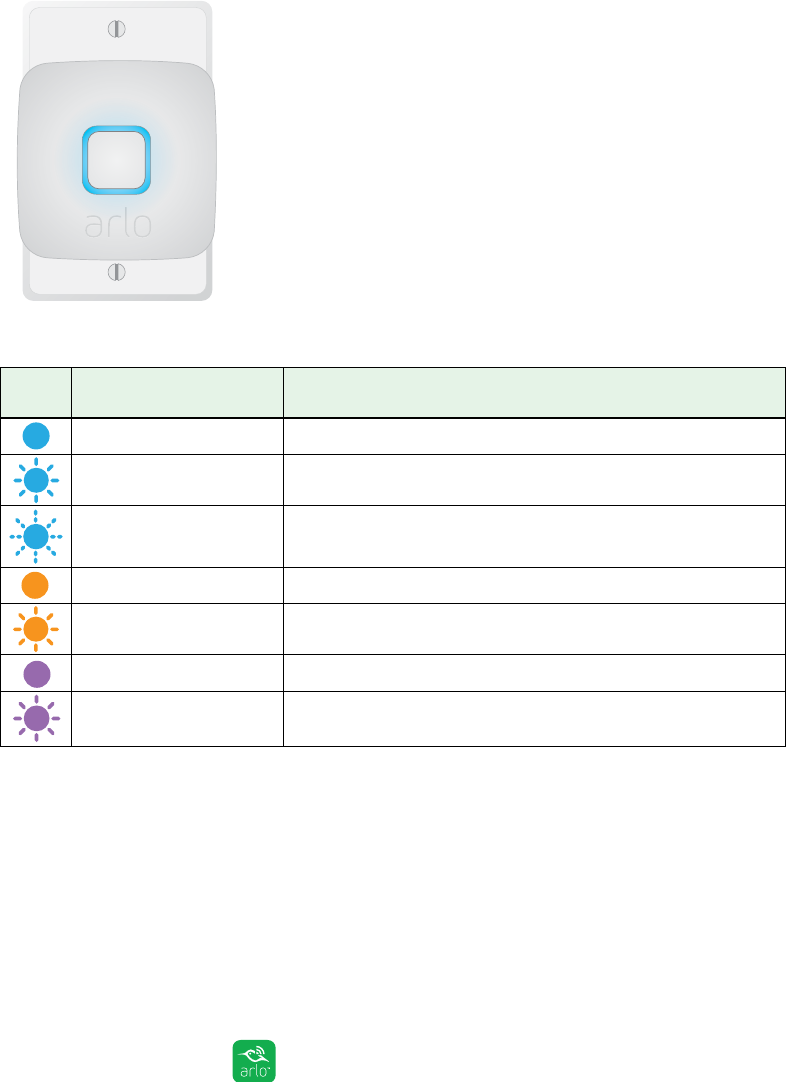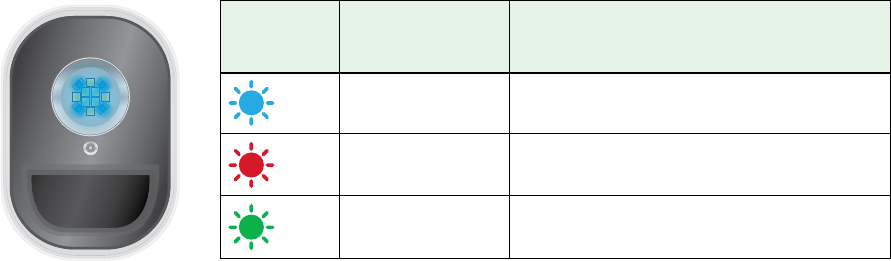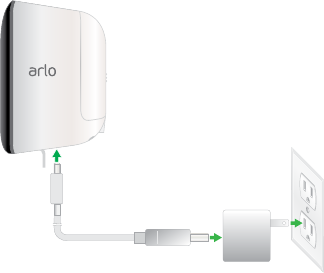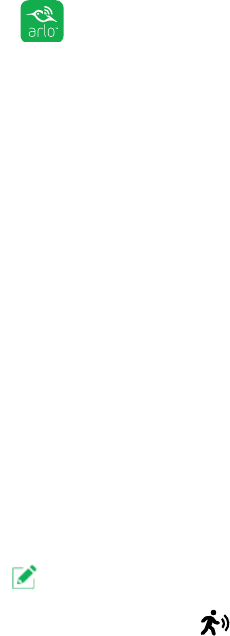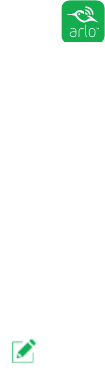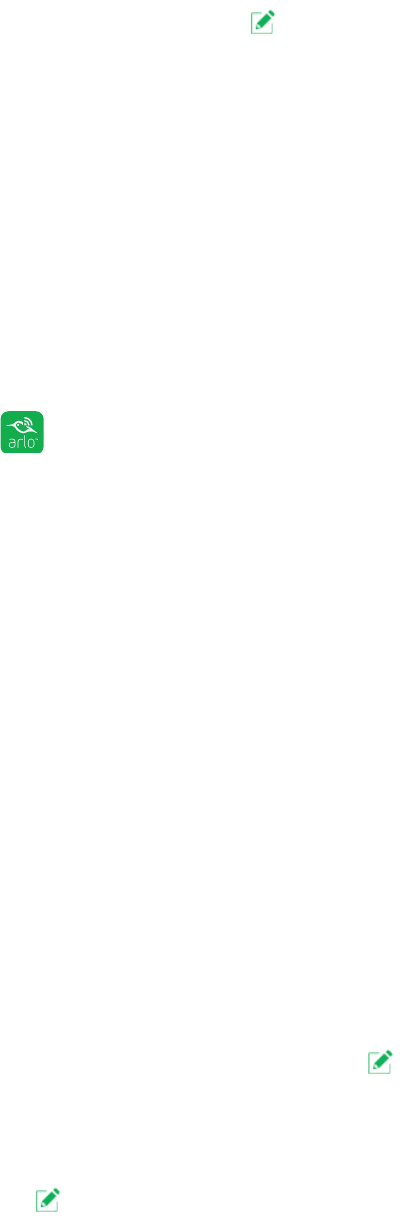4
Manage alerts ........................................................................................................................................................................................21
Set up geofencing ..........................................................................................................................................................................22
Geofencing with multiple mobile devices ............................................................................................24
Geofencing accuracy ................................................................................................................................................................ 25
Geofencing first in, last out ........................................................................................................................................... 25
Schedule your security light rules ...................................................................................................................25
Add a rule for a light to trigger another light ............................................................................27
Add a rule for a light to trigger an Arlo camera ...................................................................... 28
Add a mode ..................................................................................................................................................................................................29
4. Settings 31
Change the time zone ............................................................................................................................................................. 31
Change the name of your bridge ........................................................................................................................32
Restart a bridge .................................................................................................................................................................................32
Change the name of your light ............................................................................................................................... 33
Set up a floodlight or spotlight ..............................................................................................................................33
Set up a light to use a single color ..................................................................................................................34
Set up a light to be multi-color ..............................................................................................................................35
Change the brightness of a light ........................................................................................................................36
Specify the duration that a light turns on ........................................................................................ 36
Specify the flash setting for a light ..............................................................................................................37
View device information ......................................................................................................................................................37
5. Arlo Connect 39
Use Arlo with IFTTT .......................................................................................................................................................................39
Use Arlo with Alexa and the Arlo Alexa Skill ...................................................................................39
6. Troubleshooting 40
Questions about installation .......................................................................................................................................40
Battery power in cold weather .............................................................................................................................41
Not receiving push notifications ..........................................................................................................................41
An Arlo Security Light does not turn on ................................................................................................43