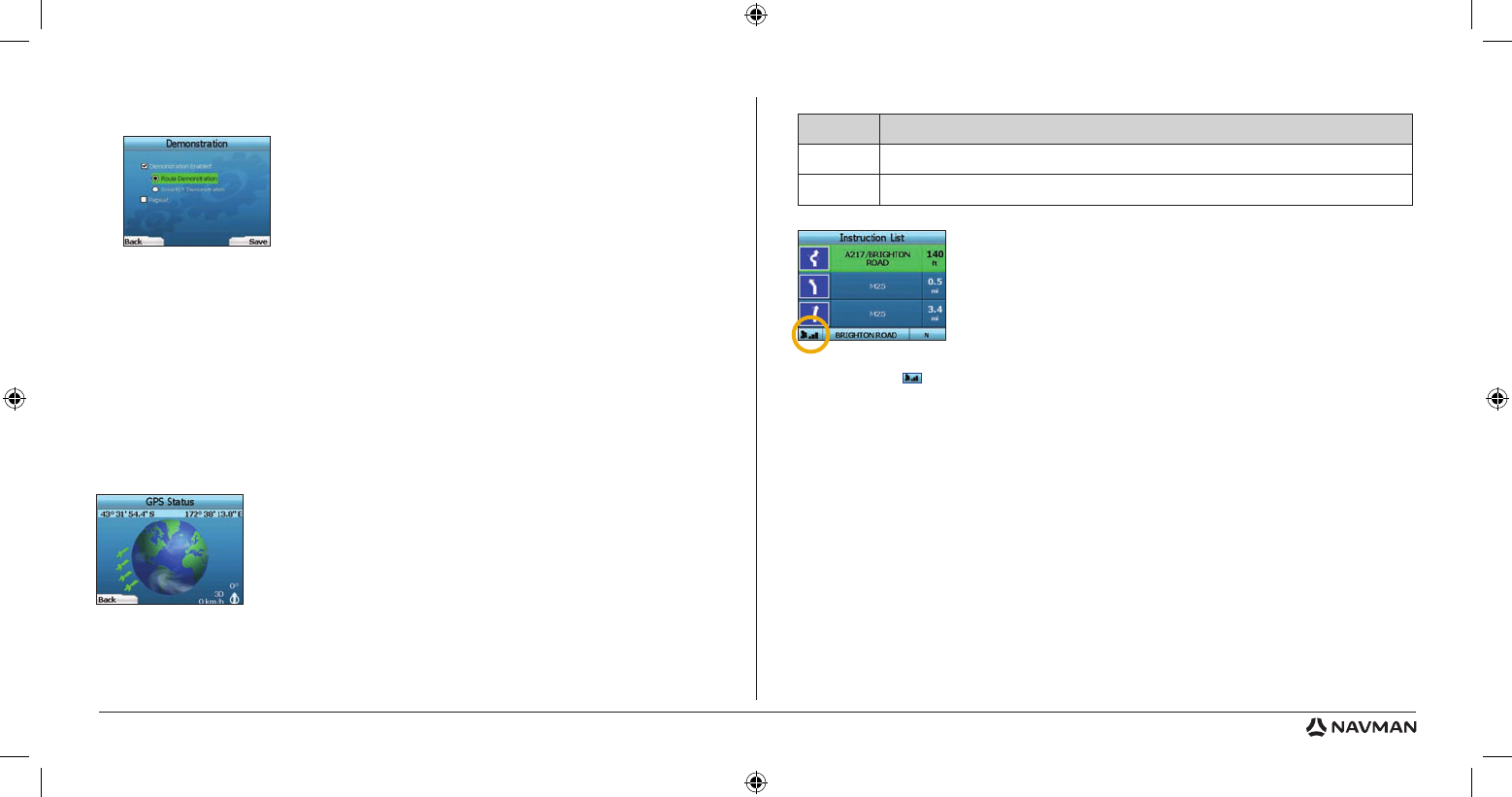13
The satellites available from your current position are shown in different colours:
The globe in the GPS Status screen will appear grey if your iCN does not have a GPS fix.
You can determine your GPS Status at a glance in any of the Navigation screens.
The GPS Strength Indicator
will display between one and three bars to indicate the strength of the signal; the GPS Strength Indicator will display red
when no fix is available.
For more information on GPS, see the GPS Navigation Frequently Asked Questions guide.
5. GPS Status
Your iCN works by receiving signals from the GPS. The GPS Status screen provides a visual representation of the information being received.
Latitude and longitude are displayed, along with a north-pointing compass, the heading in degrees and ground speed.
You can check the GPS Status at any time by pressing the left Selection Button on the Preferences screen or on any of the Navigation screens.
You can also open this screen by pressing the left Selection Button on the Go To screen when you have not programmed a trip into your iCN. If you have
programmed a trip, pressing this button will return you to the navigation screens.
Colour Description
Yellow
A satellite that is being tracked, but not being used to fix your position
Green A satellite that is being tracked and being used to fix your position
Demonstrations
1. From the Preferences screen, select Demo and press OK.
2. Use the 4-way toggle to highlight Demonstration Enabled and press OK.
• Select Route Demonstration if you want your iCN to display a route before you undertake your journey. You can use the 4-way toggle to scroll
through the Navigation screens as if you were driving the route. If your iCN is receiving a GPS signal, it will calculate your trip from your current
location. Otherwise, it will calculate your trip using your last recorded destination as the starting point.
• The SmartST Demonstration guides you through the functionality of your iCN. You can follow this demonstration to further familiarise yourself with
your iCN.
• Selecting Repeat will place the demonstration you have chosen on a continuous loop.
3. Save your preferences by pressing the right Selection Button.
4. To cancel demonstration mode, return to this screen, highlight Demonstration Enabled and press OK. Select Save by pressing the right
Selection Button.
Appendices
Resetting your iCN
You can reset your iCN to factory default condition, which will have the following effects:
• Preferences are reset to original values;
• Recent destinations and recent POIs are deleted;
• The existing trip is cancelled;
• The start-up wizard will display the next time you turn on your iCN;
• If you selected a map region or individual countries or states, you will need to do so again the next time you turn on your iCN.
To reset your iCN, complete the following:
1. From the Preferences screen, press the right Selection Button. The About
screen will display.
2. Press the right Selection Button several times until the caution is displayed.
3. Press the right Selection Button again to confirm that you want to reset your iCN to factory default condition.
A message confirming a successful reset will display for 5 seconds, then your iCN will turn off.