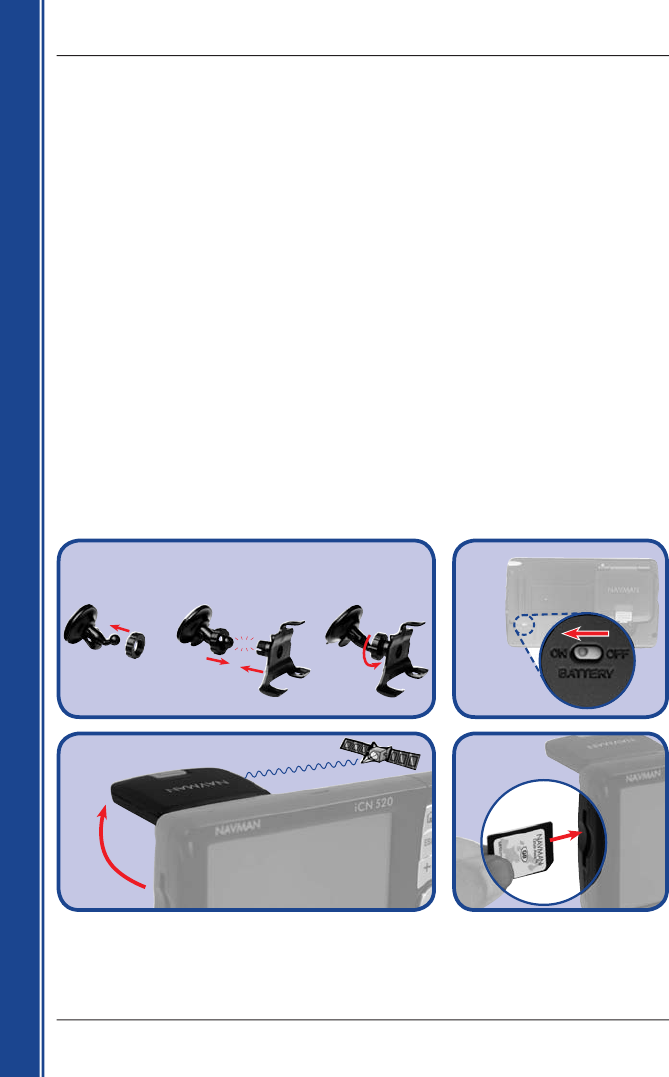1
Click
3
4
2
12
iCN 500 series | User Manual
Getting started
3. Positioning the iCN in a Vehicle
Before you begin, check if your vehicle is fitted with a heat-reflective or heated windscreen. If so, you will
need to purchase an external antenna for your iCN to receive GPS signals. See page 93.
Follow the safety notice on page 7 to ensure that the iCN does not obstruct the driver’s view, or interfere
with the operation of vehicle airbags and safety devices.
Assembling the iCN Suction-Mount
Choose a position on the windshield that is clearly visible to the driver without obstructing the view
of the road.
1. Assemble the suction-mount:
• Slip the locking-nut over the ballfoot.
• Snap the socket-clip onto the ballfoot.
• Screw the locking-nut onto the thread of the socket-clip until firm.
2. Check the Battery Switch on the back of the iCN. If it is switched to OFF, then remove the
stylus and use it to switch the Battery Switch to ON
.
3. Open the GPS antenna outwards, so that it has a clear view of the sky.
4. Gently insert the memory card in the Memory Card slot with the label facing the front of the
iCN. See page 18 for how to insert the memory card.