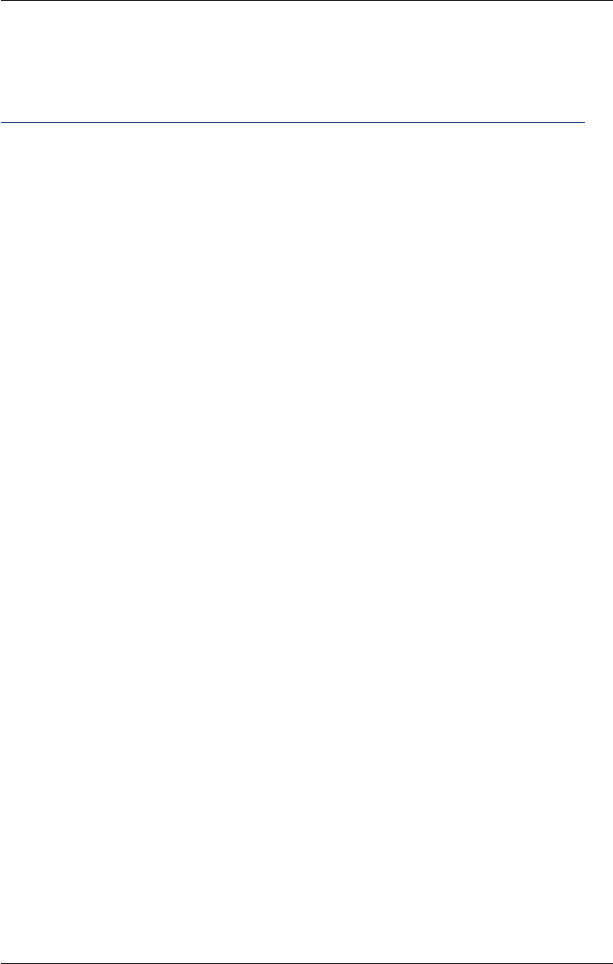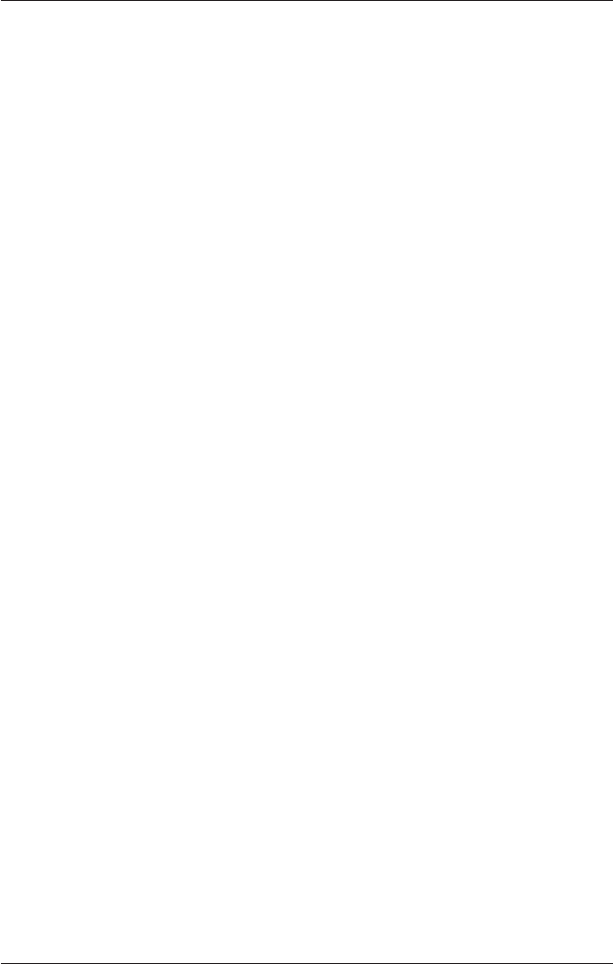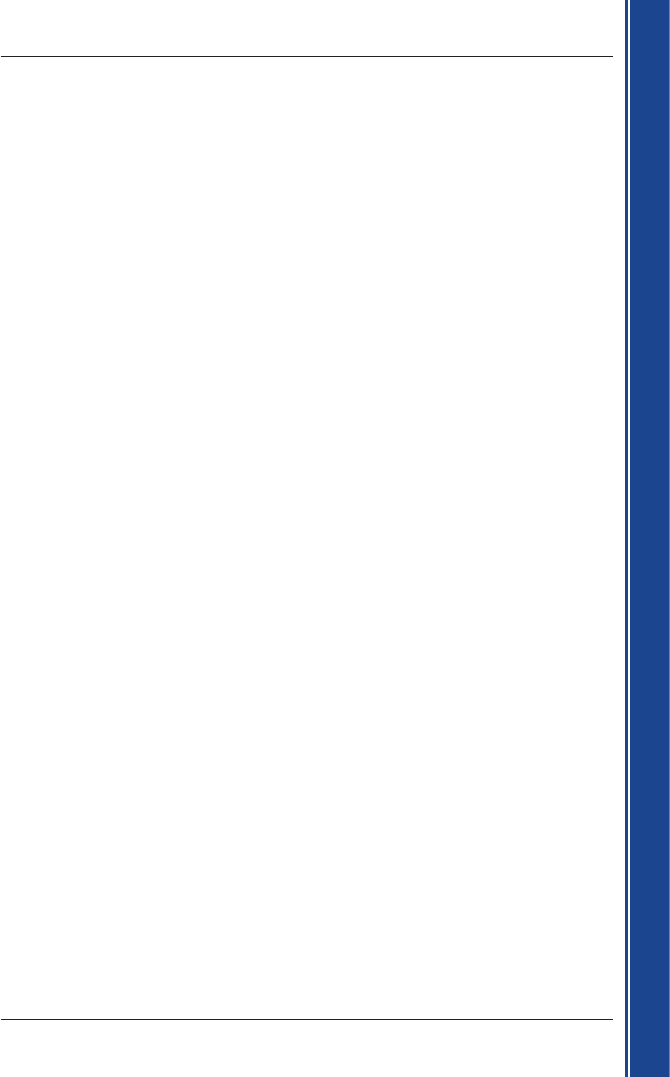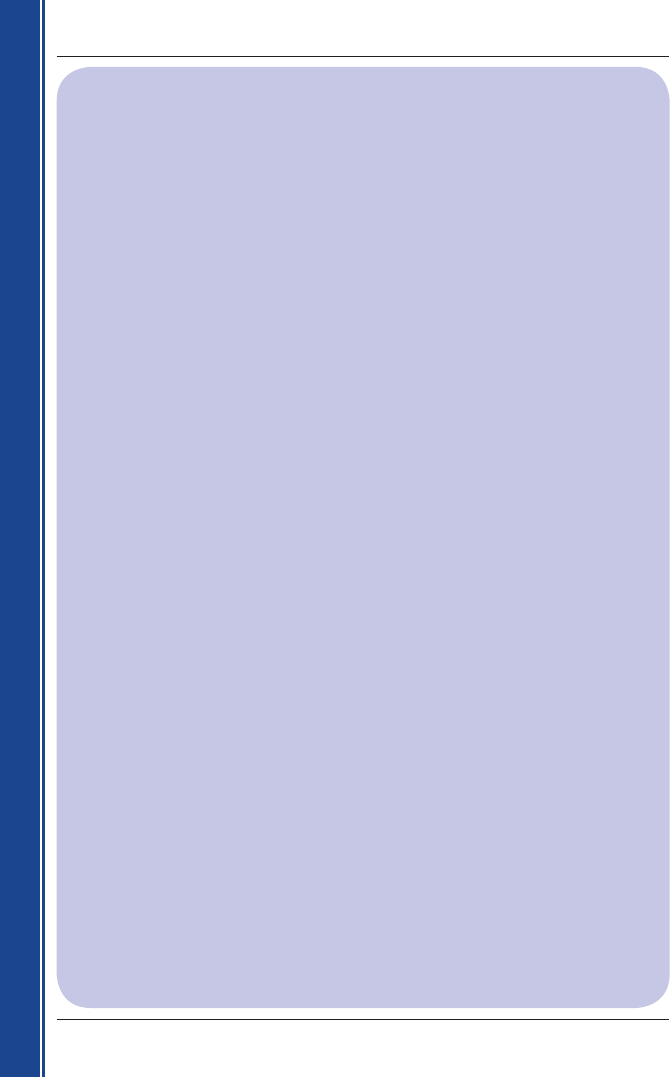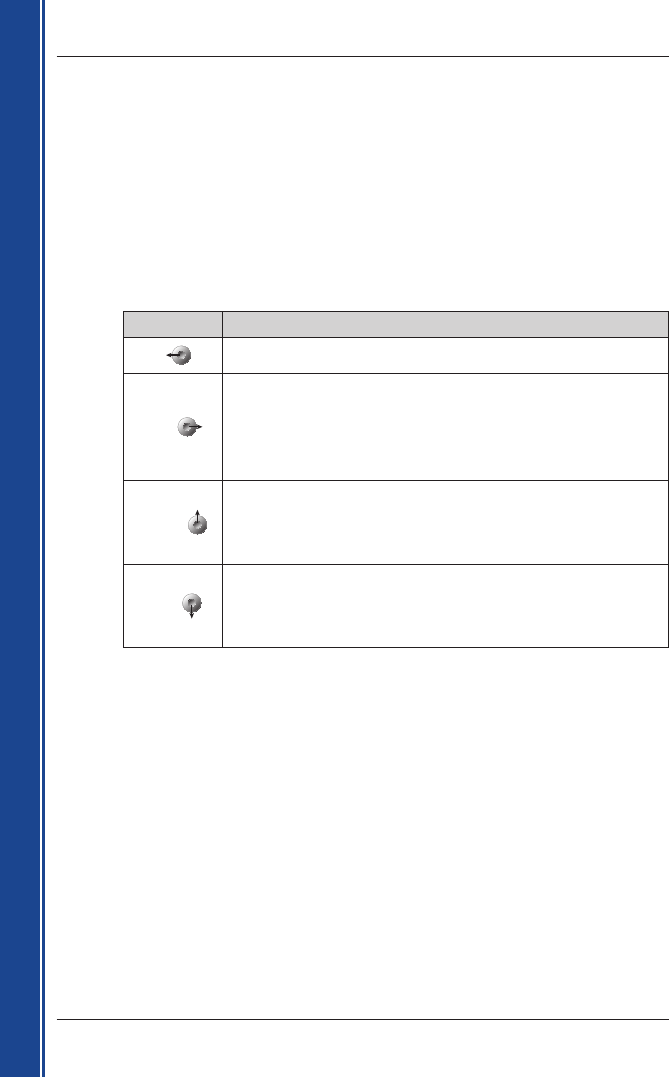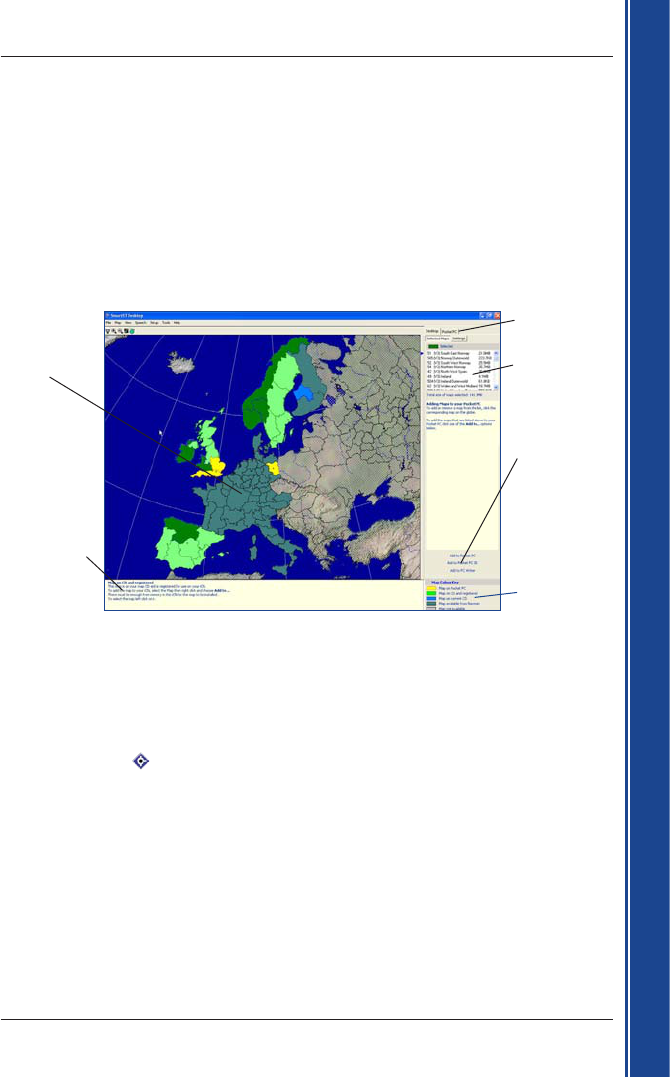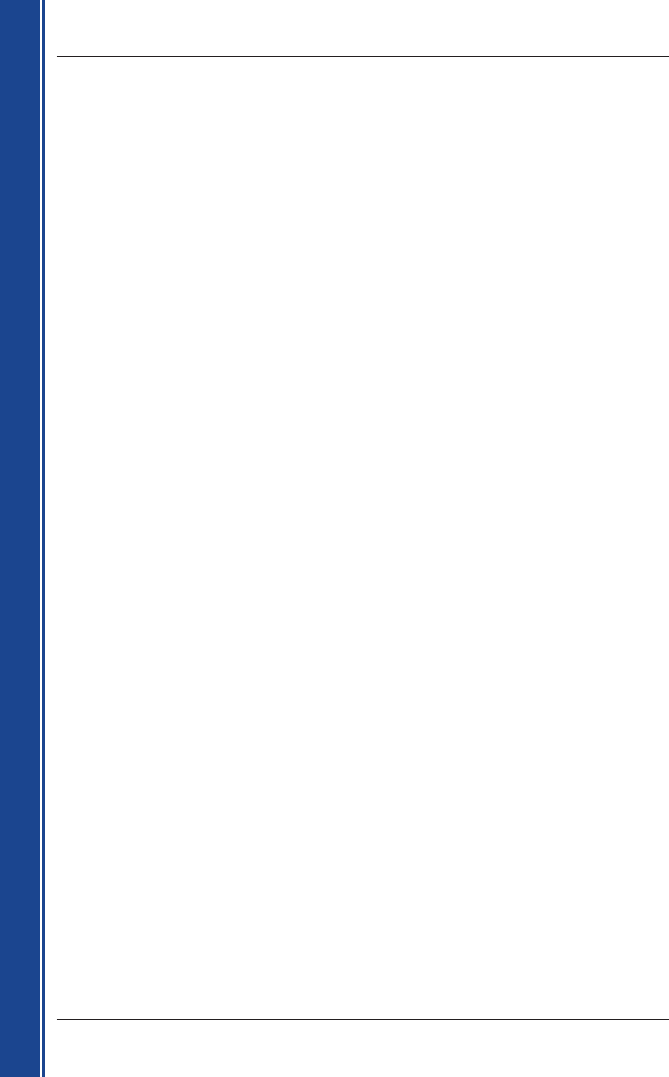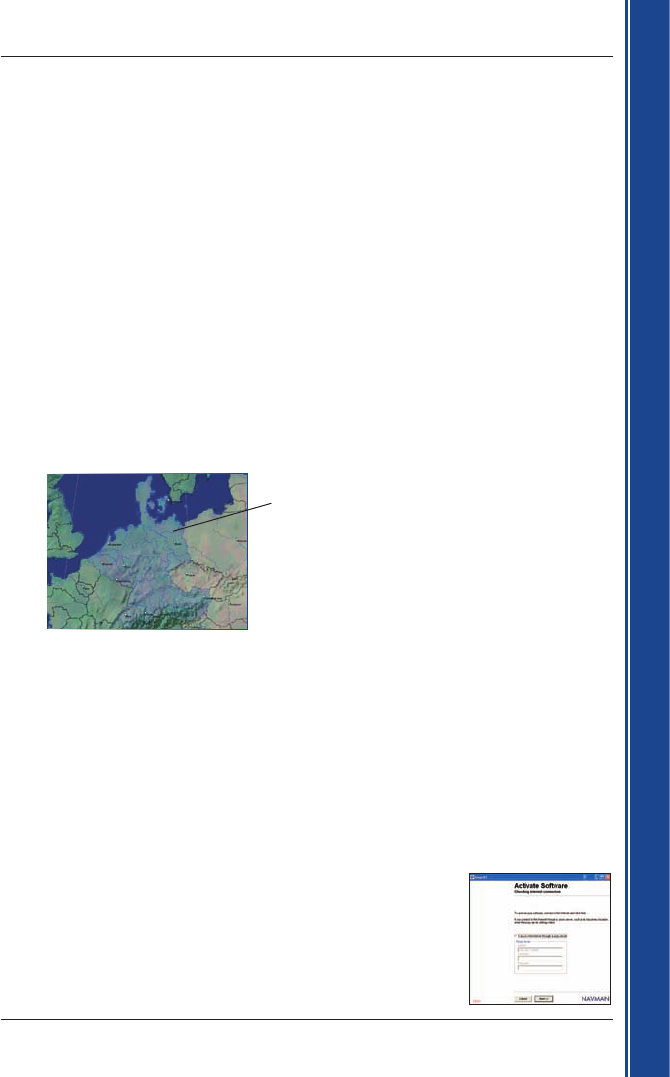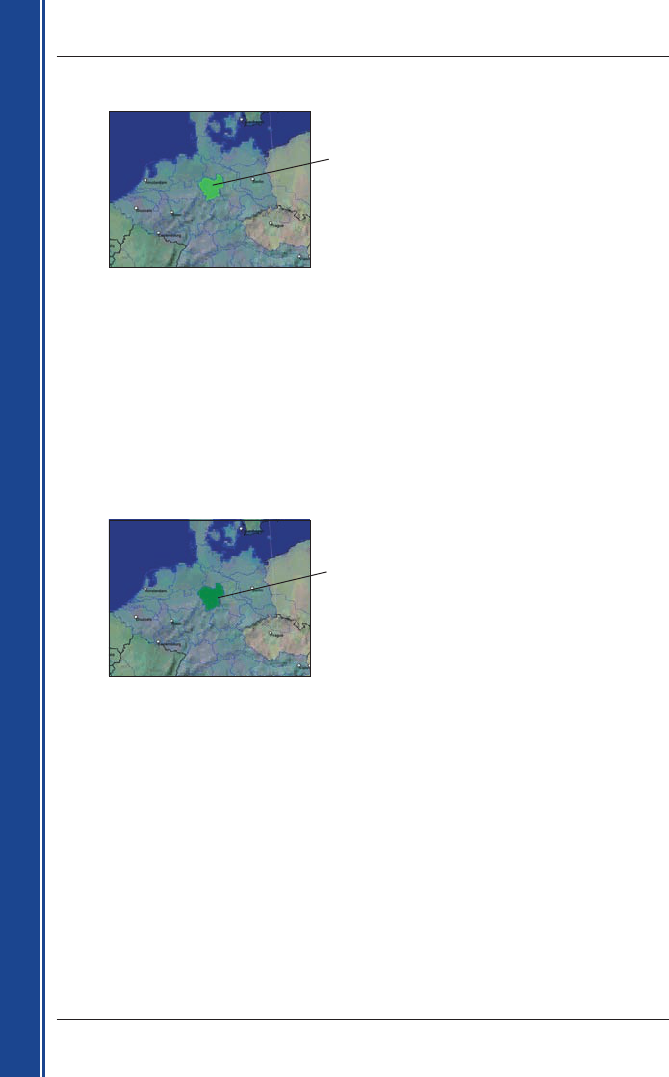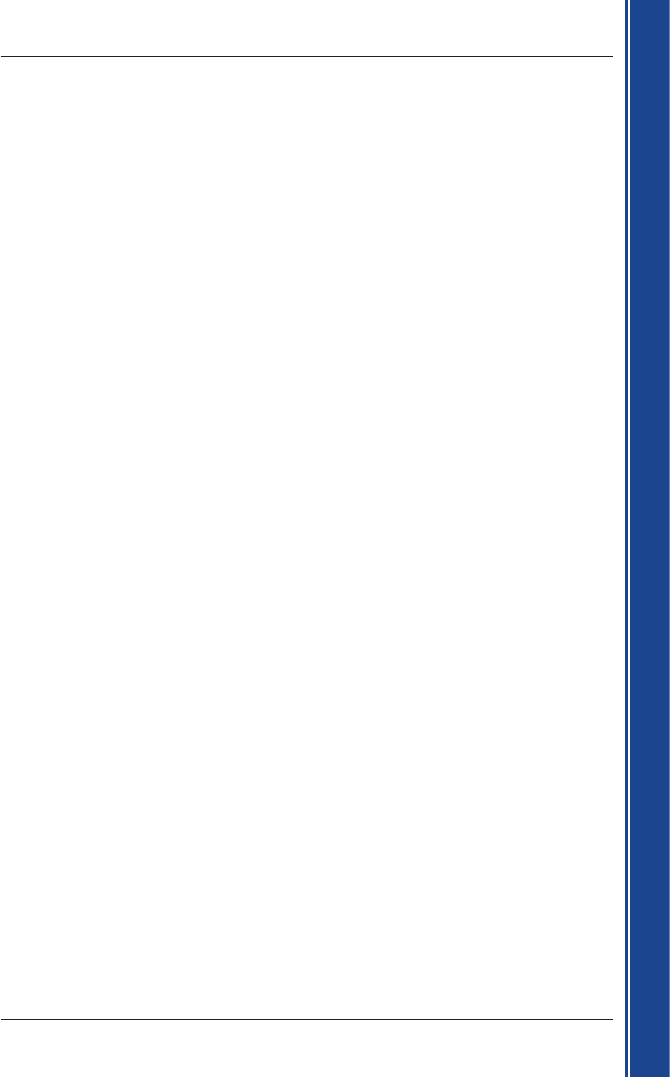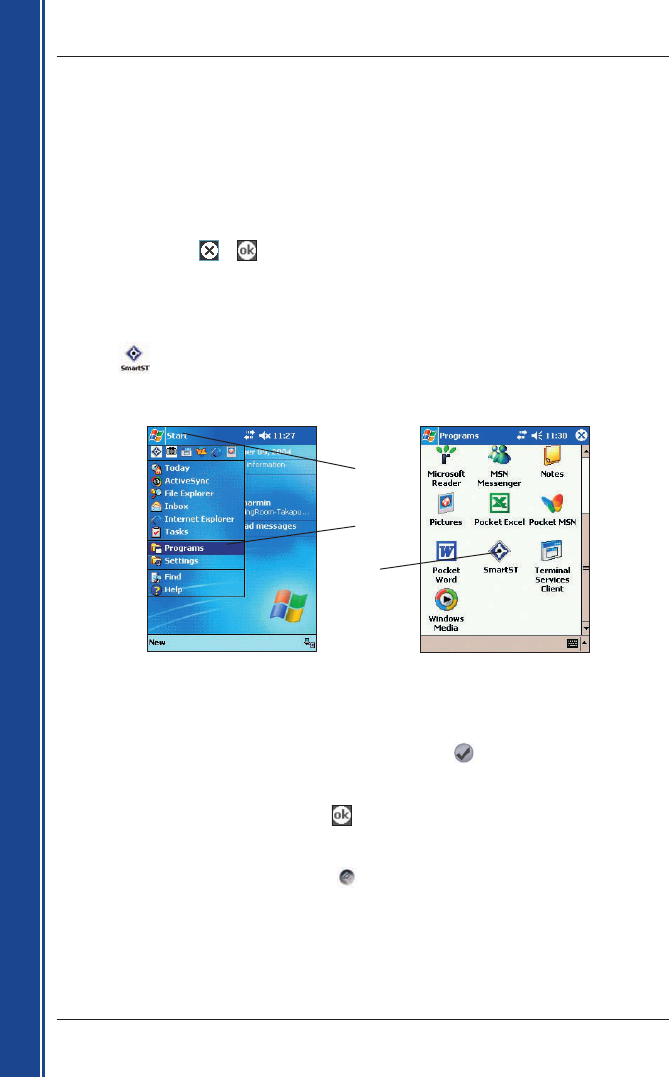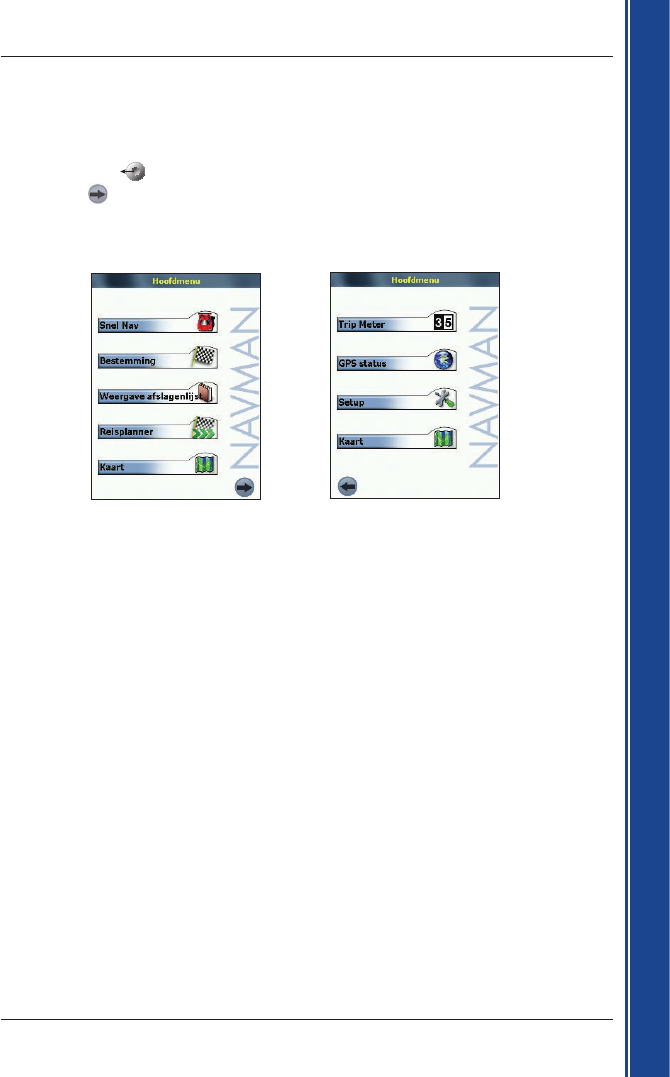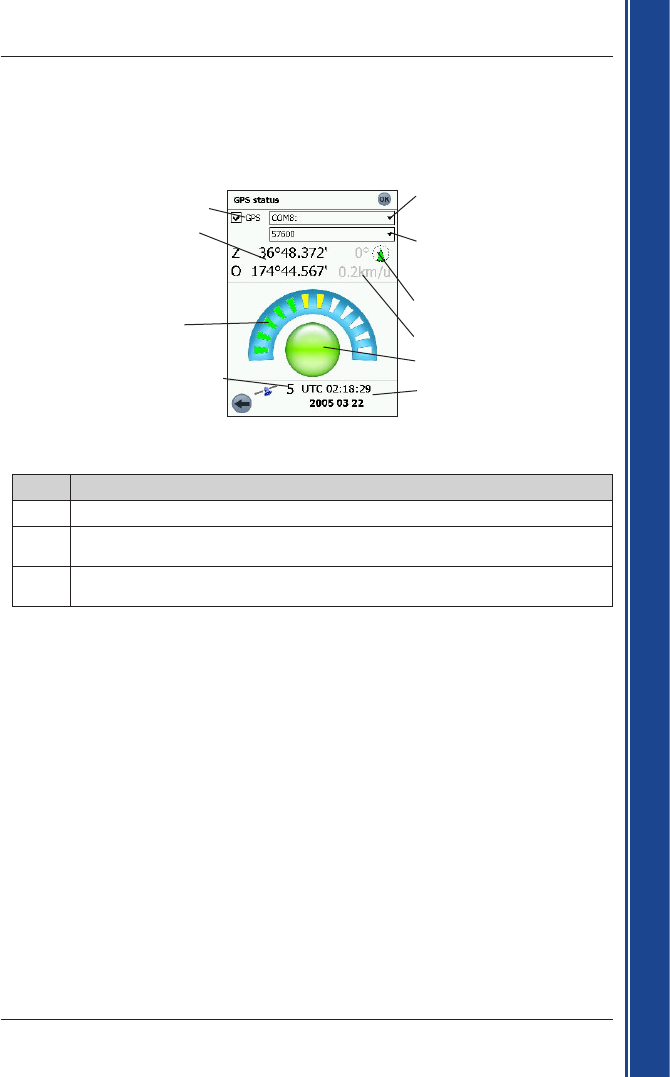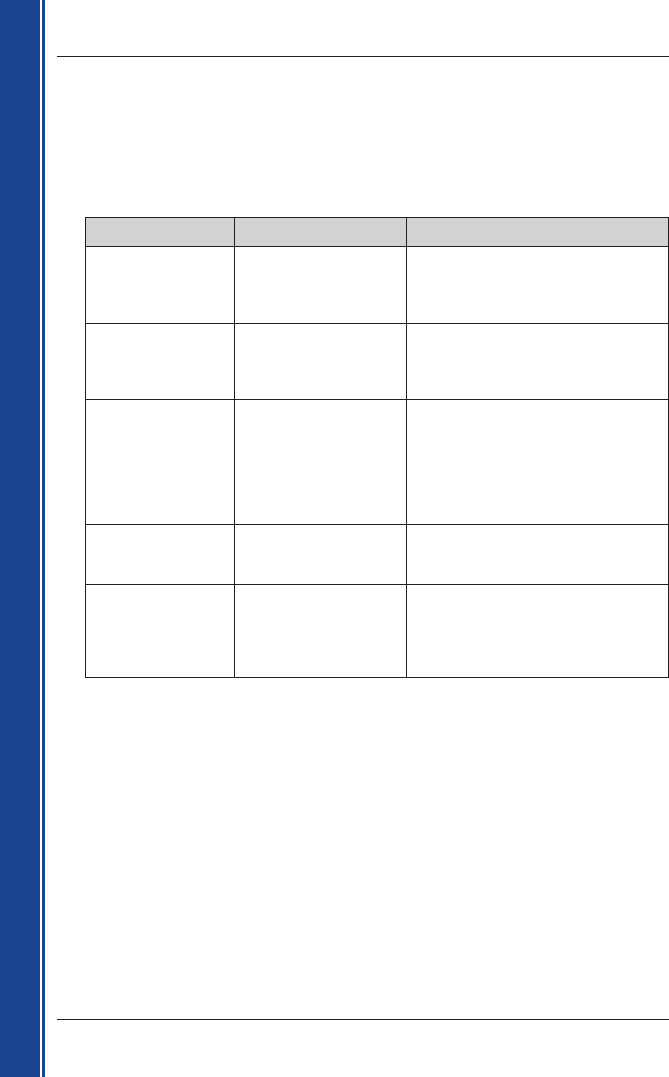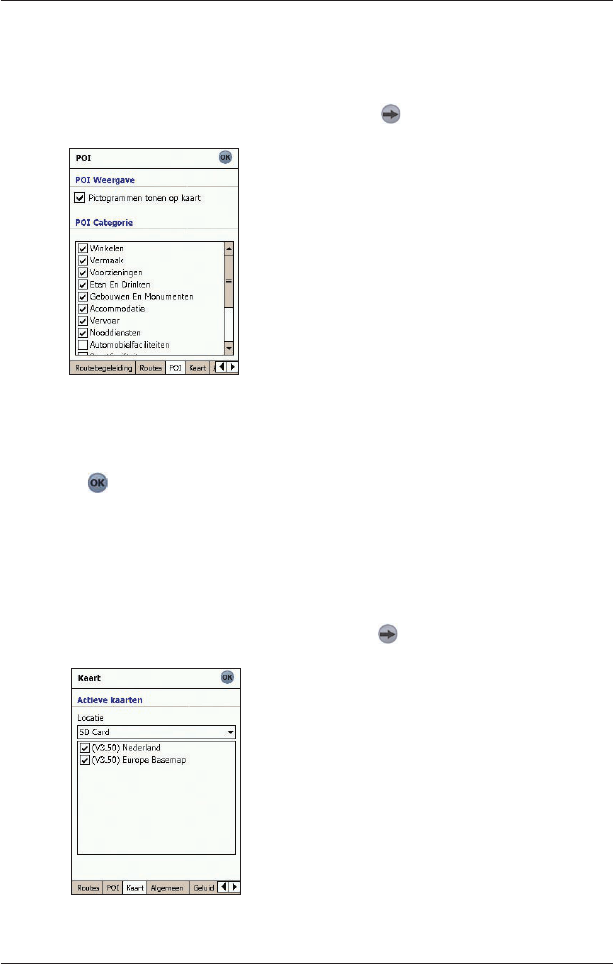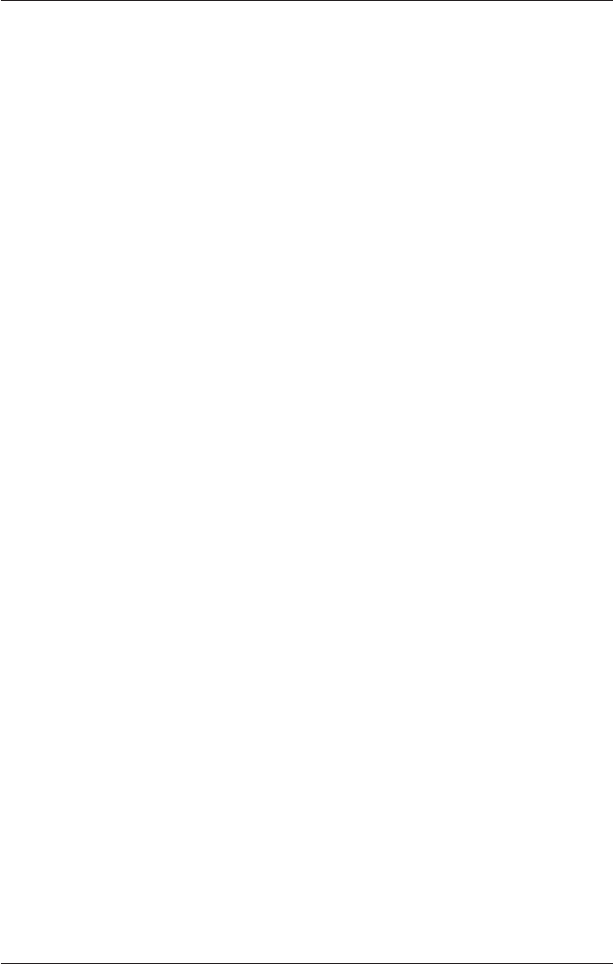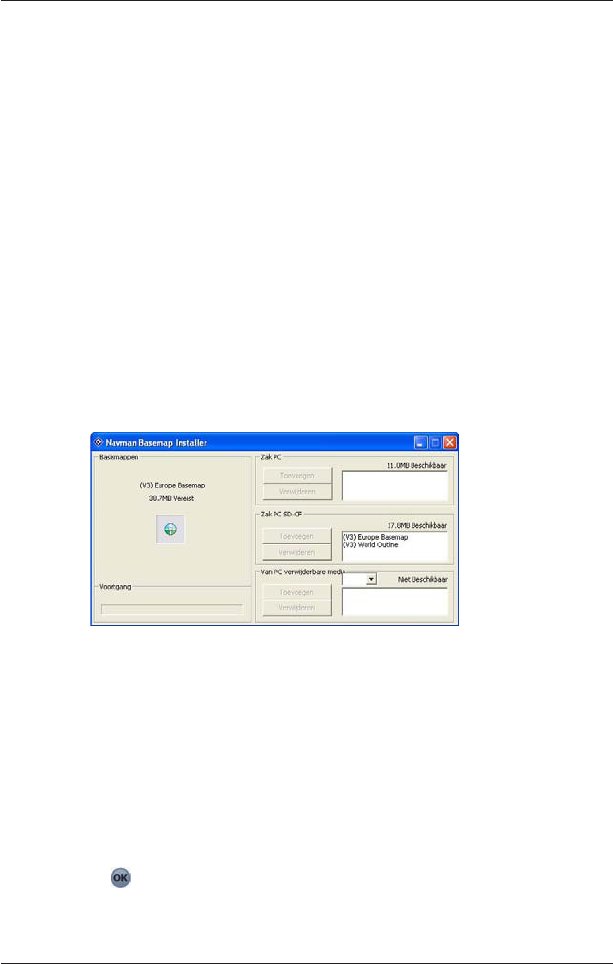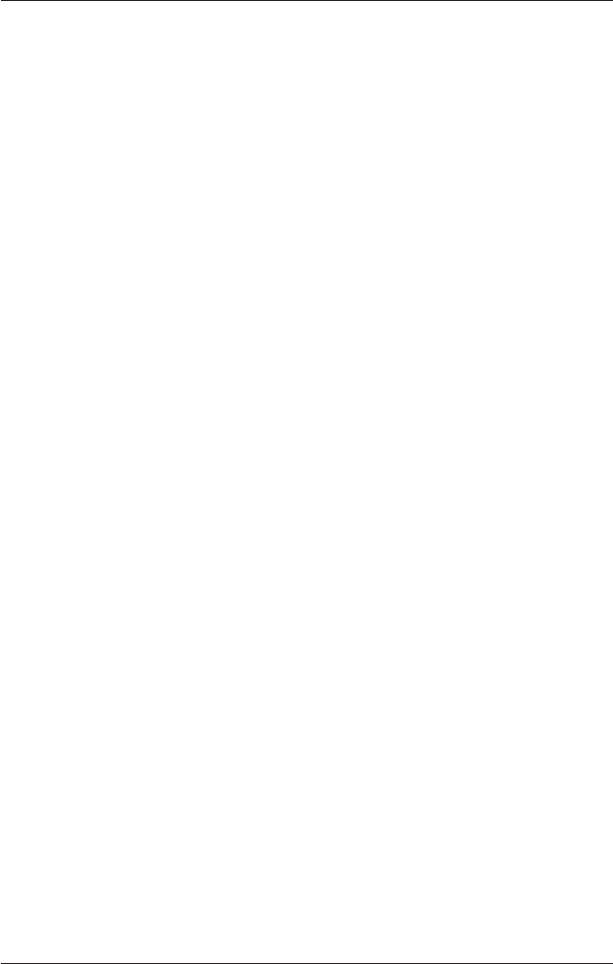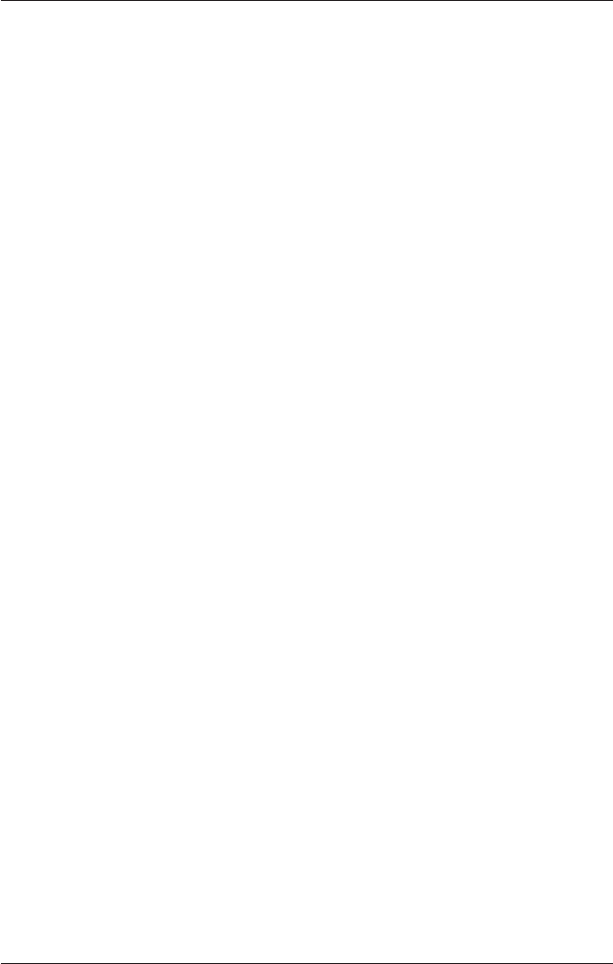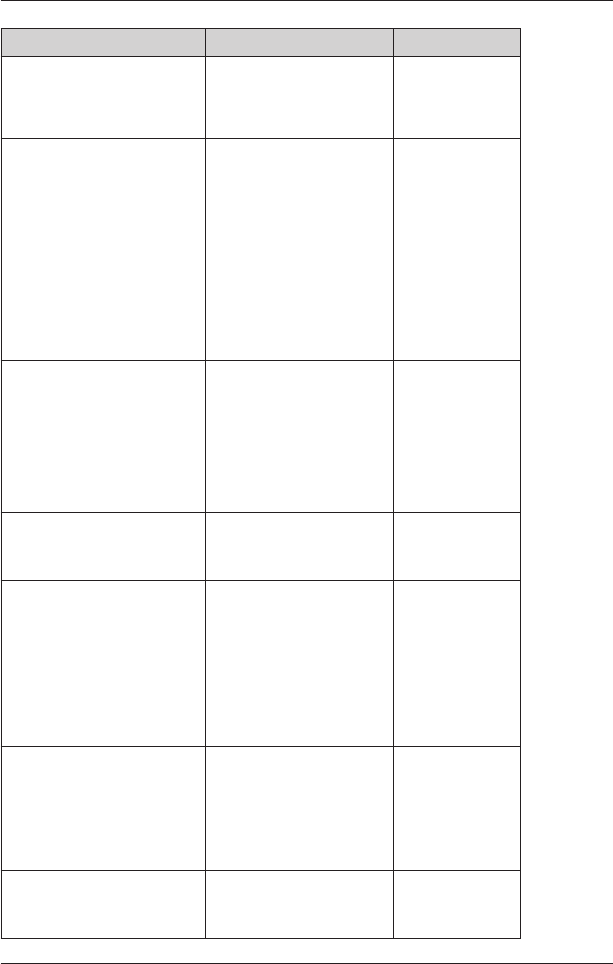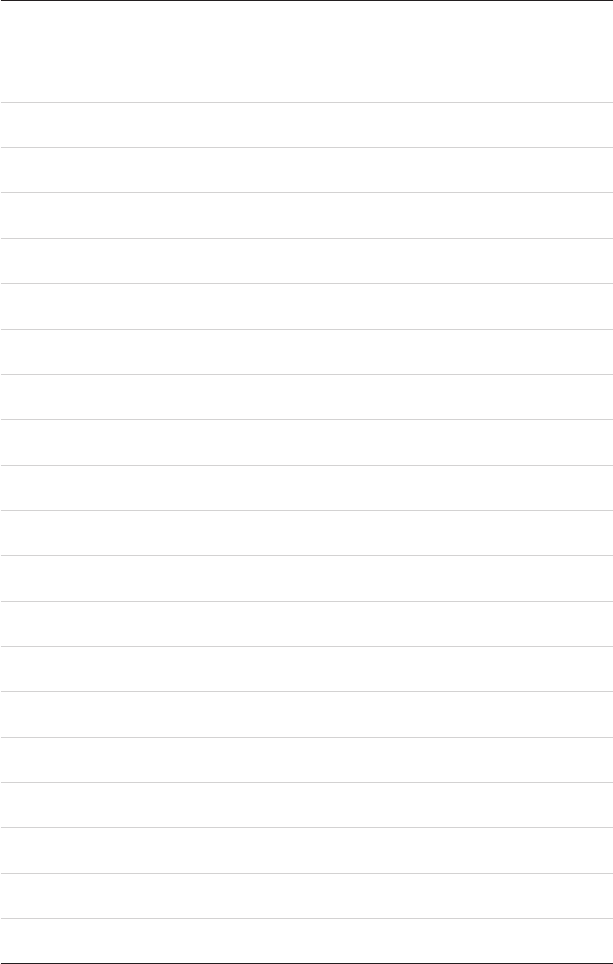5
Smart 2005 voor Pocket PC | Gebruikershandleiding
Aan de slag
1. Inleiding
Hartelijk dank voor de aankoop van Smart 2005 voor Pocket PC. Wij hopen dat u veel plezier beleeft
aan uw nieuwe GPS-navigatiesoftware.
Of u nou in uw eigen land reist of in het buitenland, Smart
zal u naar uw bestemming leiden zonder
dat u kaarten of instructies uit tweede hand nodig heeft. Het Global Positioning system (GPS) is gratis en
altijd beschikbaar en is nauwkeurig tot op 5 meter. Uw Smart
kaart levert informatie op straatniveau
voor navigatie van deur tot deur, inclusief Nuttige Adressen (POI’s), zoals accommodatie, treinstations en
luchthavens.
Gebruik deze gebruikershandleiding als hulp bij het installeren van Smart
, leer hem doeltreffend en
veilig te bedienen en ontdek bovendien de reeks opties die u ter beschikking staan.
Navman ontvangt graag uw feedback. Om contact met ons op te nemen of onze website te bezoeken,
zie Informatie over Ondersteuning op pagina 64.
GPS en GPS-signalen
Het Global Positioning System is een netwerk van satellieten, die nauwkeurige informatie over tijd
en positie weergeven, over de hele wereld. GPS-ontvangers ontvangen signalen van deze satel
-
lieten en gebruiken de informatie om een exacte locatie te bepalen.
Satellieten bevinden zich in een planeetbaan om de aarde op ongeveer 19.31 km boven het aard
-
oppervlak. Hoewel een GPS ontvanger te allen tijde signalen kan detecteren van tot wel 12 satel
-
lieten, zijn er maar drie signalen nodig om een positie of GPS-“fix“ (breedtegraad en lengtegraad) te
verkrijgen voor navigatiesystemen in voertuigen.
Smart
is ontworpen om GPS informatie te gebruiken om uw huidige positie te vinden en om de
beste route naar uw beoogde bestemming te berekenen, gebruikmakend van de beschikbare kaar
-
ten. Smart
begeleidt u vervolgens met gesproken en visuele instructies naar uw bestemming,
gebruik makend van de continue stroom van GPS-gegevens om uw positie te bepalen.
De GPS-antenne van de iCN ontvangt GPS-signalen. Om GPS-signalen te ontvangen, dient u ervoor
te zorgen dat de iCN zich buiten bevindt, of in een voertuig buiten en dat de GPS-antenne een onbe
-
lemmerd zicht heeft op de horizon. De iCN functioneert bij alle weertypen, behalve bij sneeuwval.
Voor details over het lezen van het Smart GPS-Statusscherm, zie pagina 19.
Veiligheid
WAARSCHUWING: In een voertuig bent u uitsluitend verantwoordelijk voor het plaatsen, beves-
tigen en gebruiken van de Pocket PC op een manier die geen ongelukken, persoonlijk letsel of
schade aan eigendommen veroorzaakt. De gebruiker van dit product is exclusief verantwoordelijk
voor het naleven van de verkeersregels. Het is uw verantwoordelijkheid de installatie-instructies
voor het bevestigen in het voertuig te volgen en om het product consequent te gebruiken in
overeenstemming met te wetgeving van het land waarin u het product gebruikt. Raadpleeg de
gebruikershandleiding van het voertuig om u ervan te verzekeren dat de bevestigingslocatie veilig is.
Het is uw exclusieve verantwoordelijkheid om de volgende veiligheidsinstructies te allen tijde in acht
te nemen:
• Bedien de Pocket PC niet terwijl u rijdt en plaats de Pocket PC niet in een positie waarin deze de
bestuurder het zicht op de weg belemmert.
• Bevestig de Pocket PC niet zodanig dat de bestuurder afgeleid kan worden, of op een wijze die
een veilige bediening van het voertuig of de werking van airbags of andere veiligheidsapparatuur
in de weg staat.
• Laat de Pocket PC niet in het zicht achter als u uw voertuig verlaat, vooral niet in fel of direct zonlicht.
• Gebruik of bedien de Pocket PC niet als deze heet is; laat deze uit direct zonlicht afkoelen.
Het niet naleven van deze instructies kan leiden tot zwaar persoonlijk letsel tot de dood aan toe,
of schade aan eigendommen. Navman is niet aansprakelijk voor gebruik van de iCN waardoor
letsel, de dood of schade aan eigendommen veroorzaakt worden, of dat strijdig is met de wet.