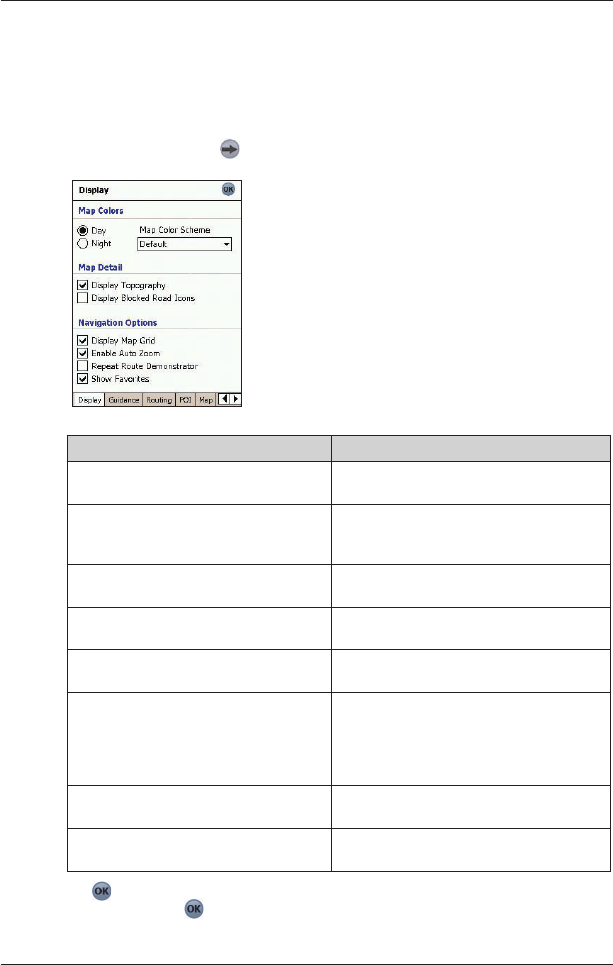38
SPiN 100 | User Manual
15. Settings
You can modify the following settings to suit your preferences:
Display Settings
1. From the Main Menu, tap , then Setup, then the Display tab.
The Display Settings screen will open.
2. Modify the settings as required:
3. Tap
to accept these changes and open the 2D Map screen.
Note: After tapping , the last open map or map instruction screen will display. This
is usually the 2D Map screen, but other possiblilities are the 3D Map screen, the Next
Instruction screen, the Instruction List screen and the Turn List View screen.
If you want to... Then...
improve screen contrast in light or dark
conditions
select either Day or Night in the Map
Colours section.
change the colour scheme of all map
screens
select your preferred colour scheme from
the Map Colour Scheme drop-down box in
the Map Colours section.
display a topographical map on all map
screens
select the Display Topography check box
in the Map Detail section.
display No Entry icons on blocked roads
on all map screens
select the Display Blocked Road Icons
check box in the Map Detail section.
display grid lines on all map screens select the Display Map Grid check box in
the Navigation Options section.
enable auto-zoom when navigating to
your destination
select the Enable Auto Zoom check
box in the Navigation Options section.
If
selected, the 2D Map or
3D Map screen will
automatically zoom in or out depending on
your speed to allow optimal view of your route
.
enable the route demonstrator to play
repeatedly
select the Repeat Route Demonstrator check
box in the Navigation Options section.
display Favourites icons on all map
screens
select the Show Favourites check box in
the Navigation Options section.