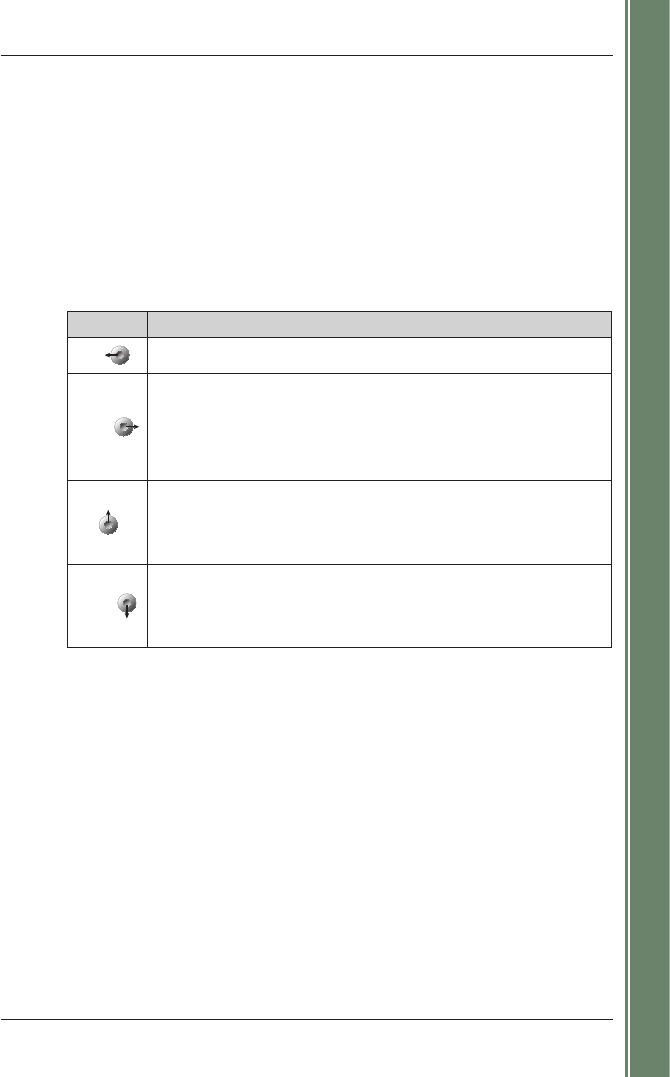7
SPiN 100 | User Manual
Getting started
2. Pocket PC Features
4-Way Toggle
The style of the 4-way toggle differs between models of Pocket PC. It may be referred to as a
navigation button or navigation stick; it may be a 5-way toggle. See your Pocket PC manual to
identify the 4-way toggle.
Note: If your Pocket PC does not have a toggle you must first assign Button 1 to <Scroll
Right
and Button 4 to <Scroll Left.
See your Pocket PC manual for information on how to assign buttons.
Touch-Screen
Use the stylus with the Pocket PC touch-screen to navigate and use the Main Menu options, set
destination addresses and configure the GPS status. See your Pocket PC manual for information
on using the stylus with the touch-screen.
Tap and hold the stylus on the 2D Map and 3D Map screens to activate the Pop-up menu.
See page 32 for information on the Pop-up menu.
Portrait vs. Landscape Screens
Microsoft Windows Mobile™ 2003 SE (standard and phone editions) can display SPiN 100 in
portrait or landscape mode.
This manual shows most SPiN 100 screens primarily in portrait mode; however, where landscape
mode significantly differs from portrait mode, both are shown.
Toggle Description
Left
Opens the Main Menu screen.
Right
Cycles through the navigation screens once a route has been calculated:
• 2D Map screen
• 3D Map screen
• Next Instruction screen
• Instruction List screen.
Up
From the 2D Map screen, enables you to zoom in to view less of the street
map, but with more detail.
From the
3D Map screen, with the Information button set to Angle,
enables you to increase the viewing angle.
Down
From the 2D Map screen, enables you to zoom out to view more of the
street map, but with less detail.
From the
3D Map screen, with the Information button set to Angle,
enables you to decrease the viewing angle.