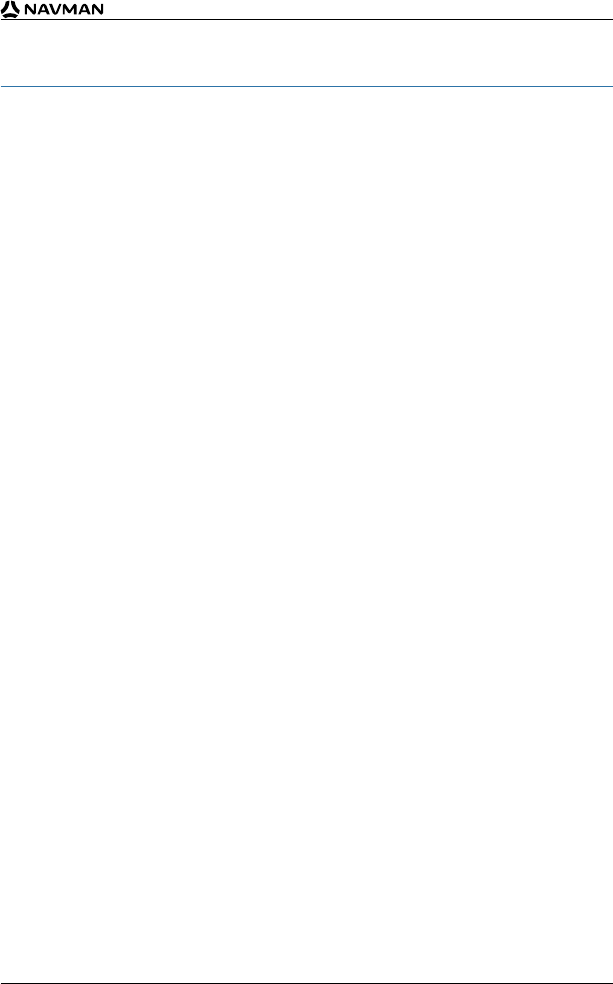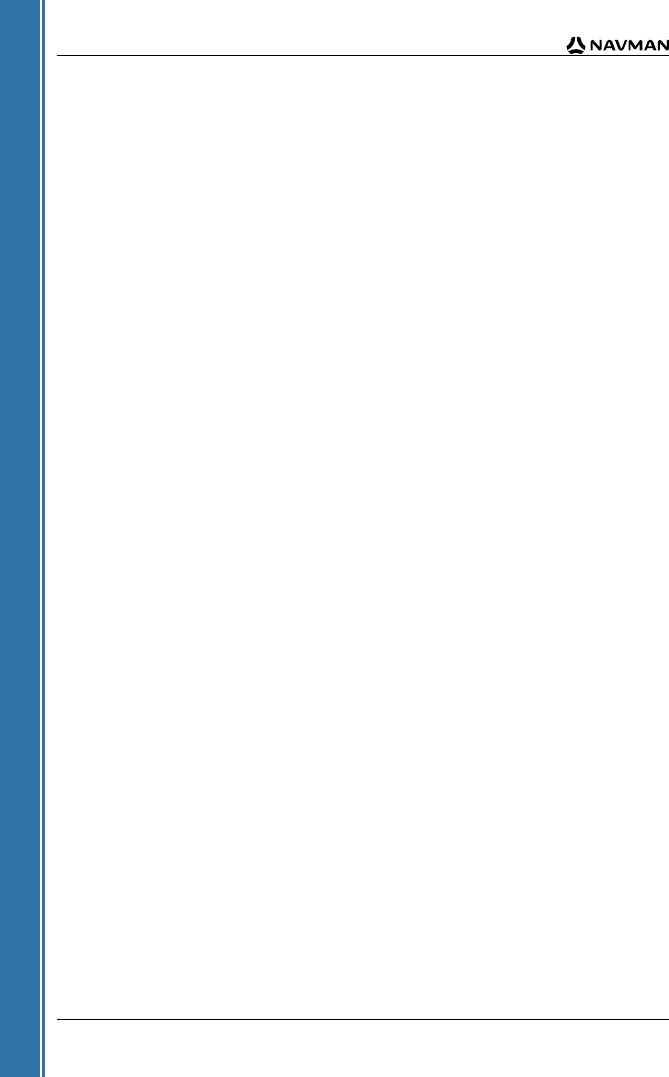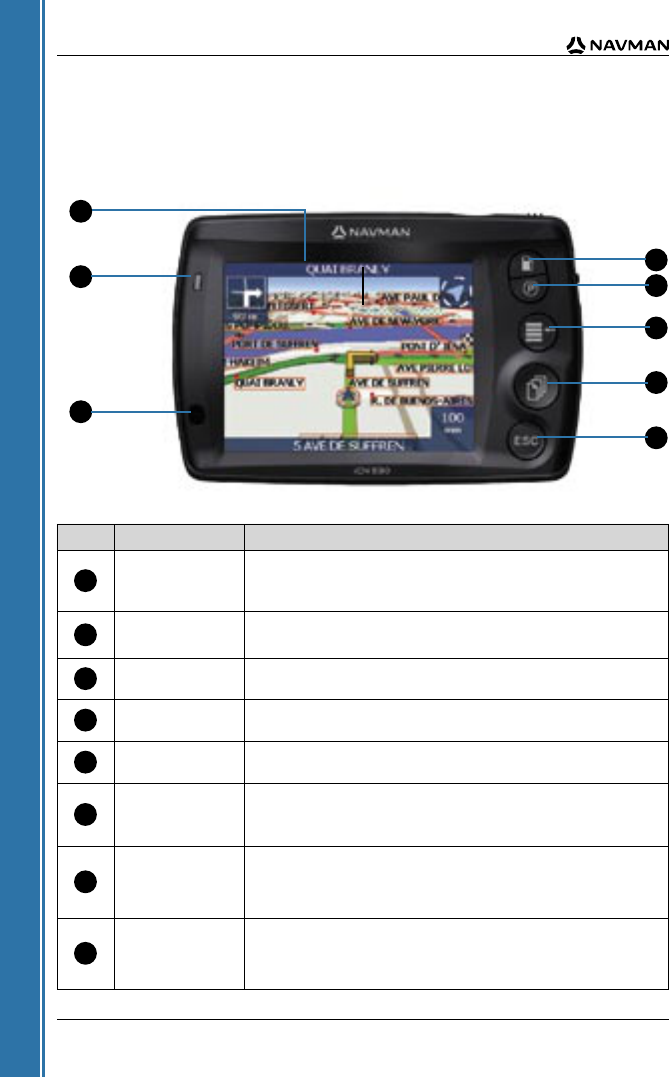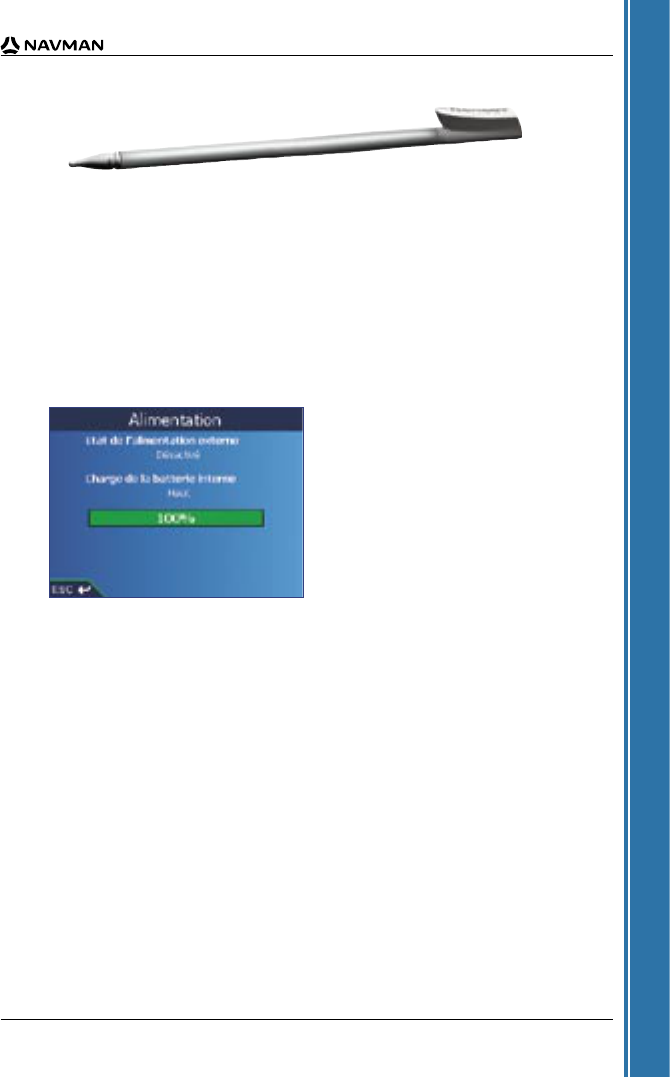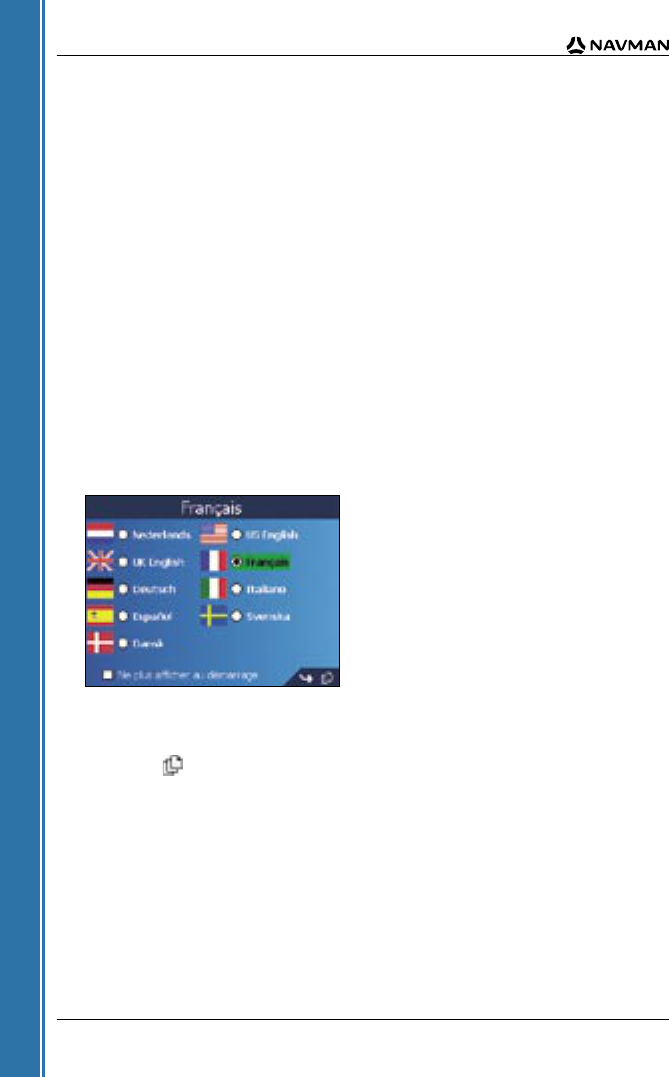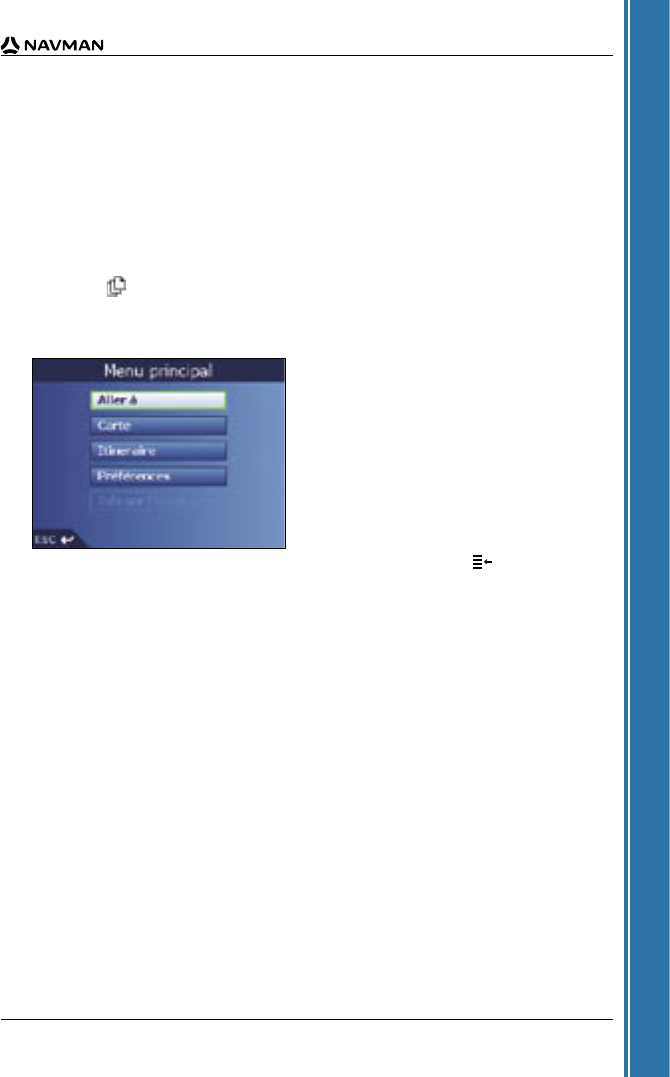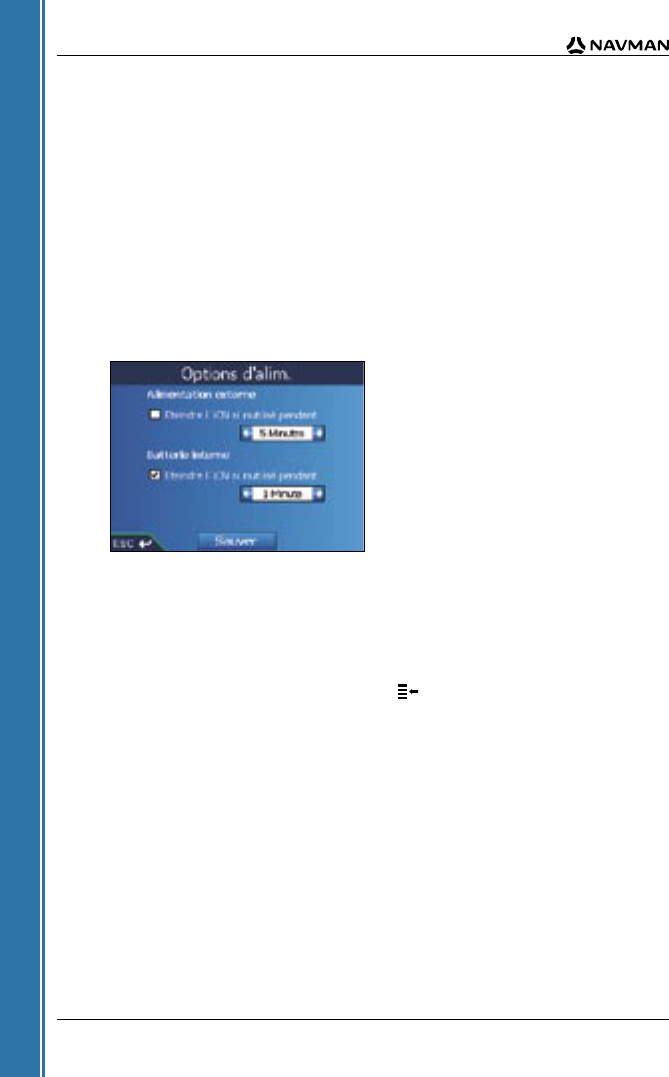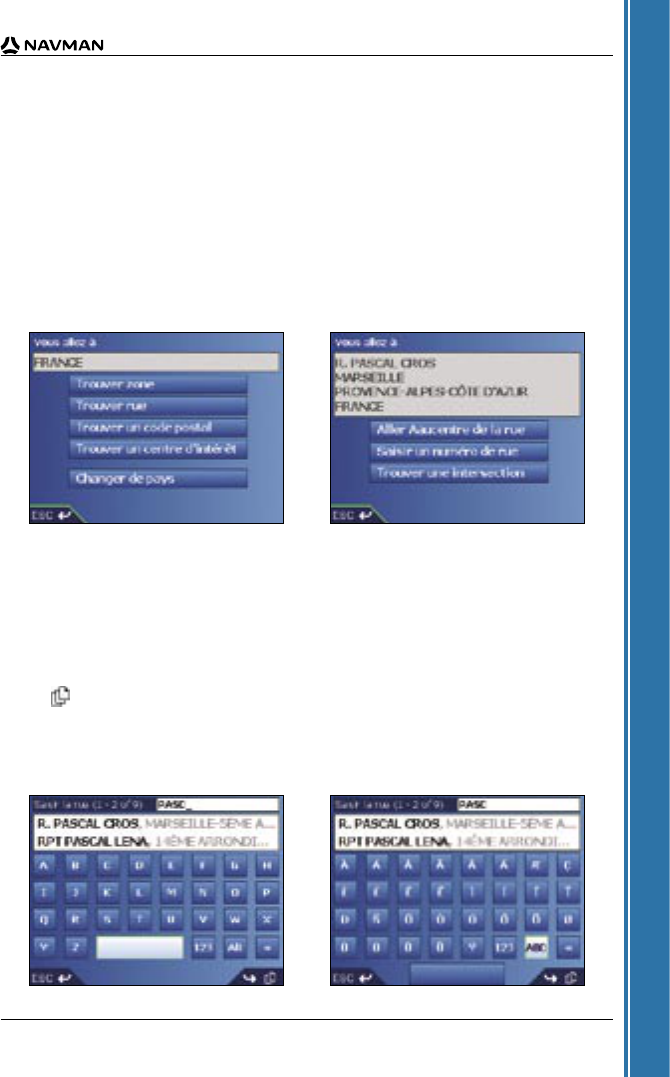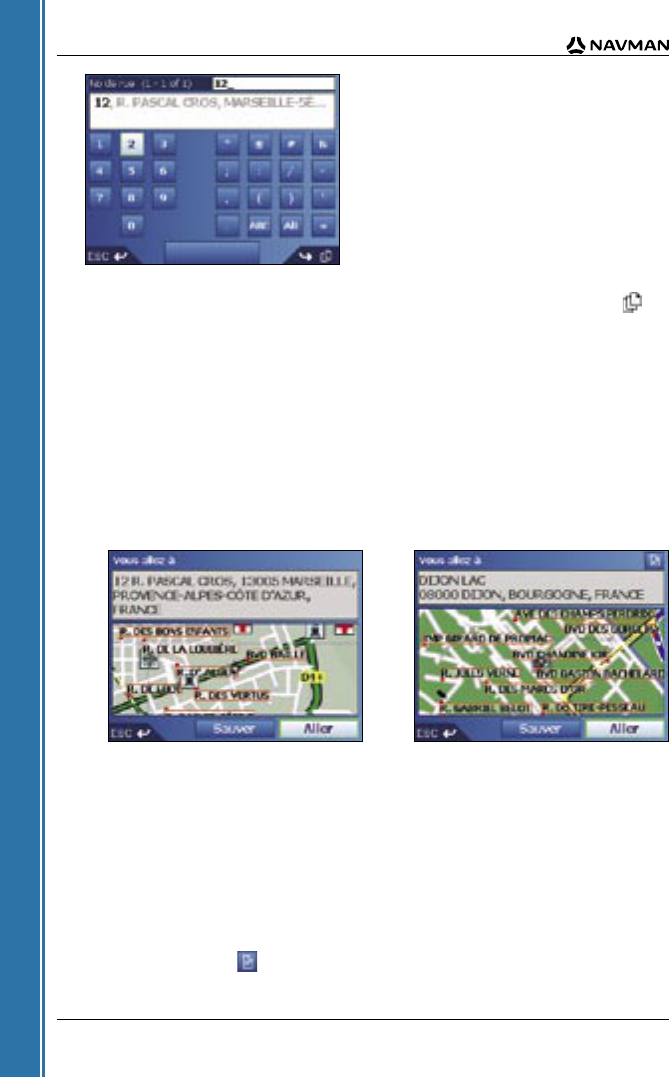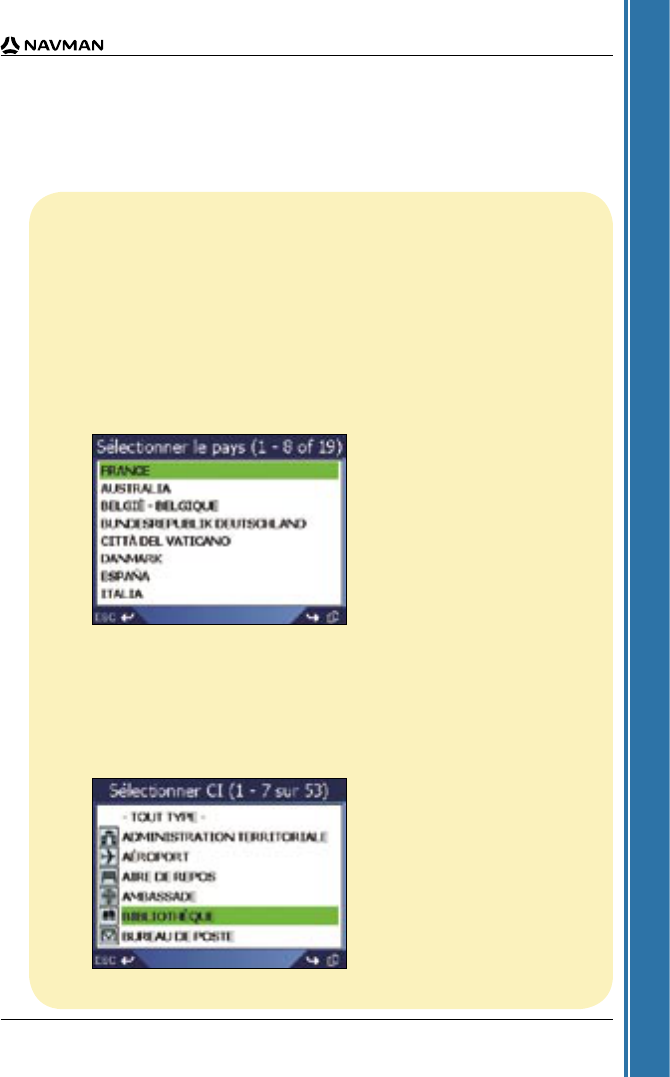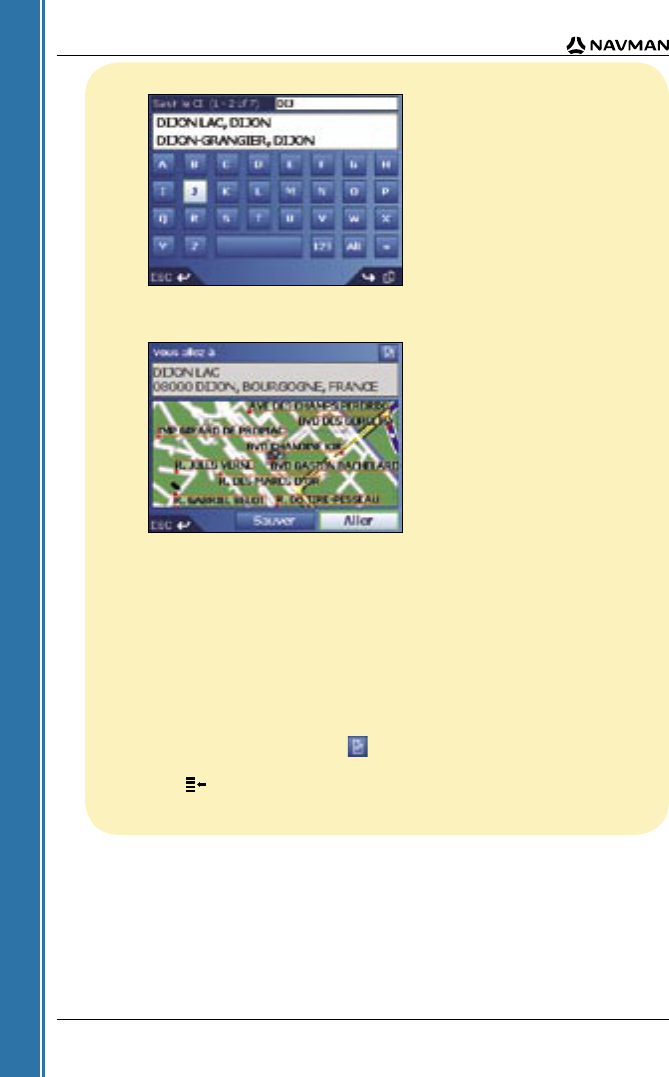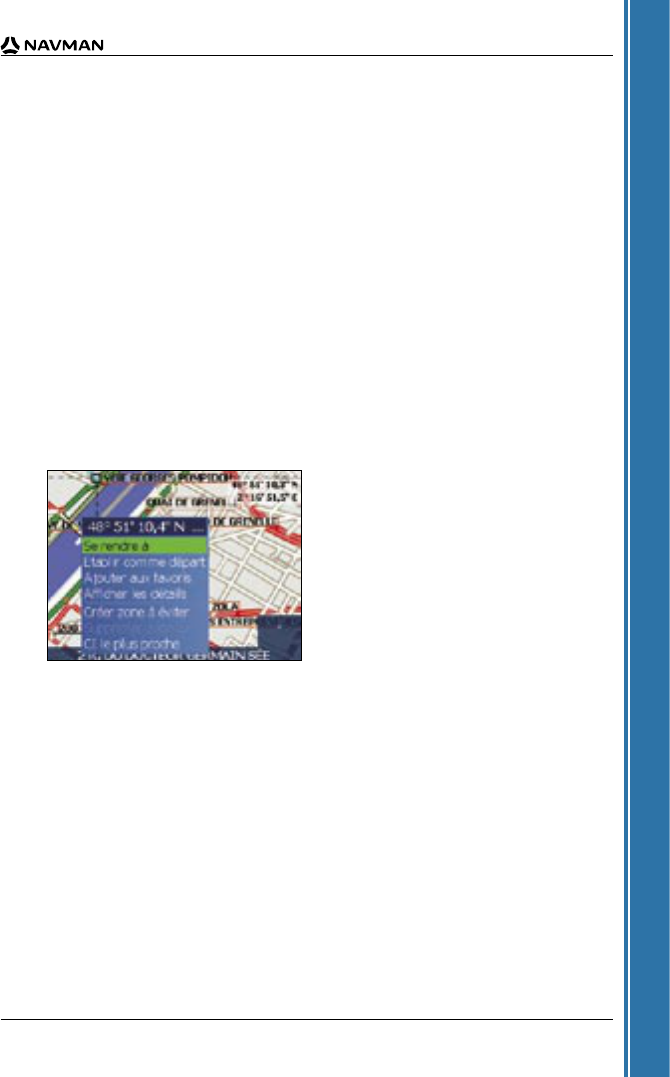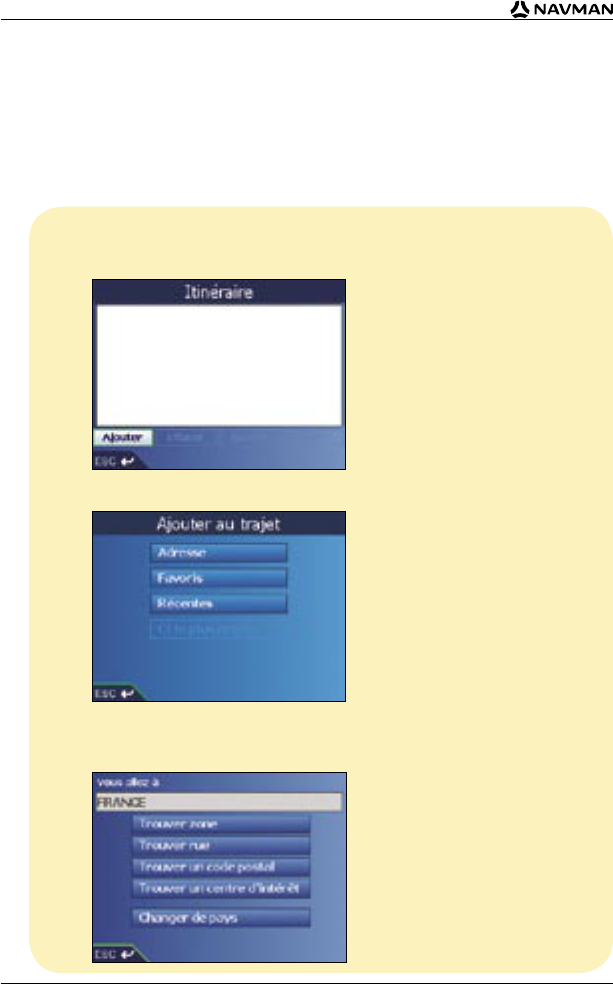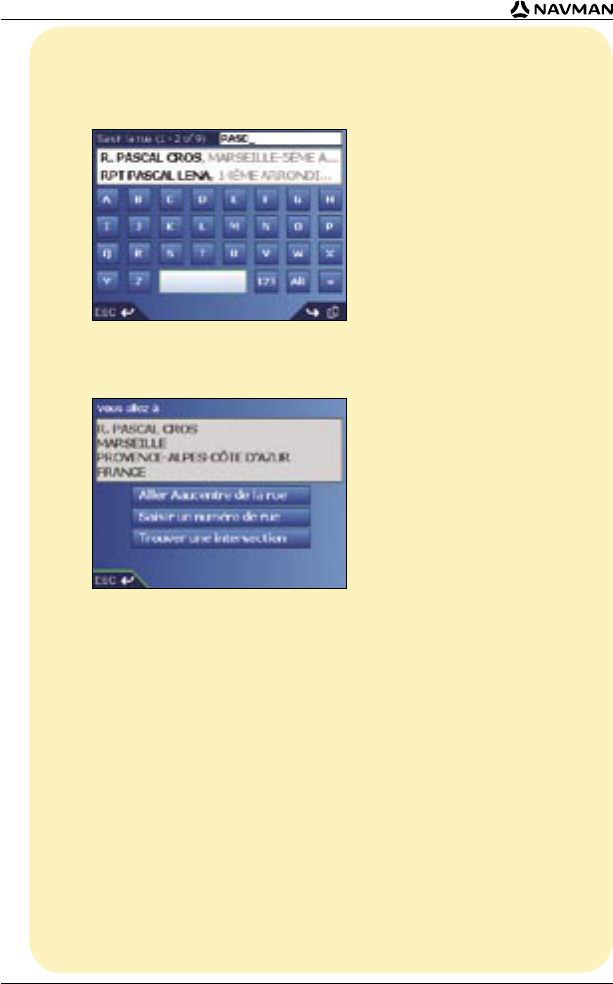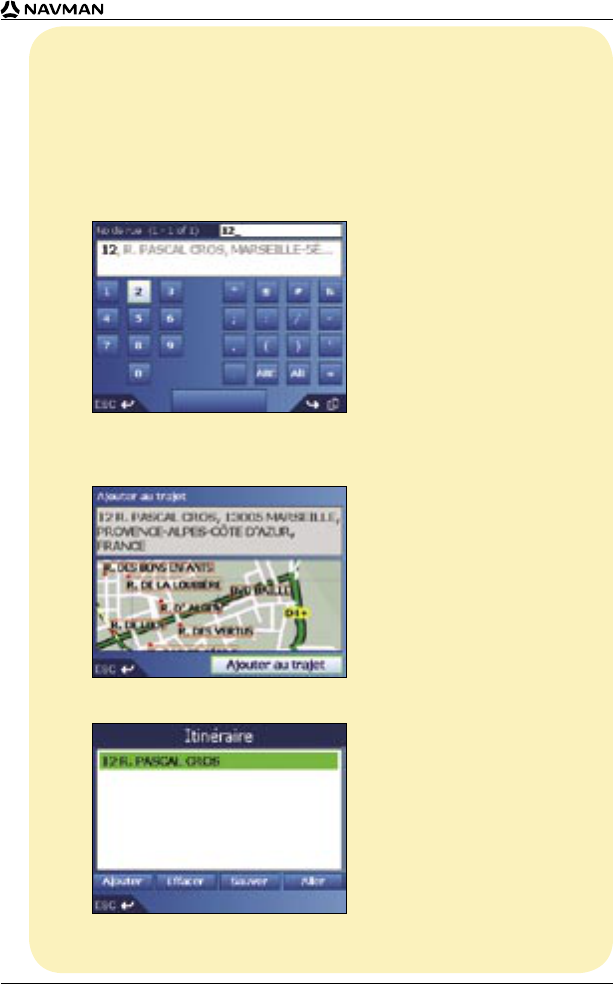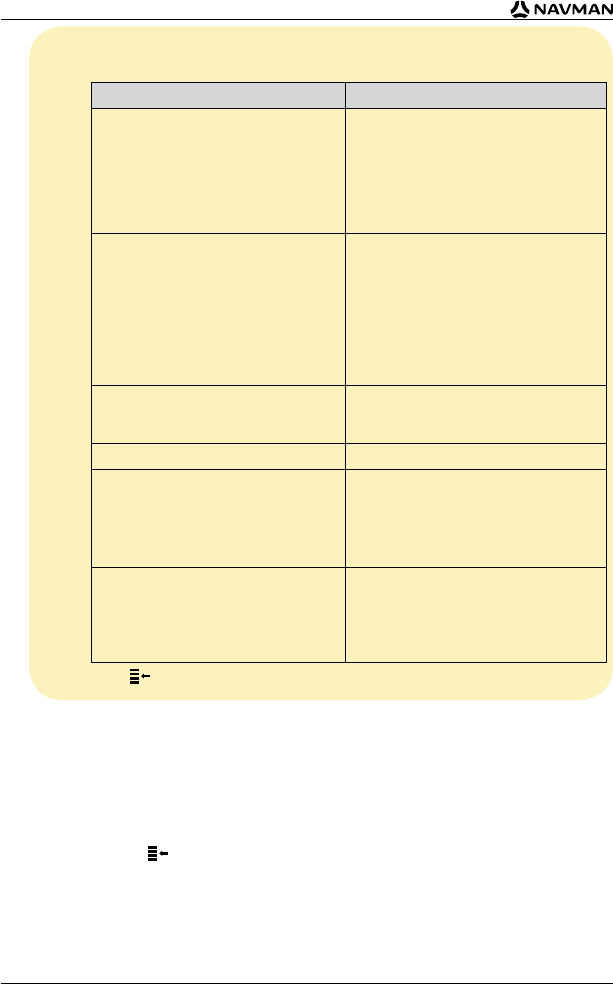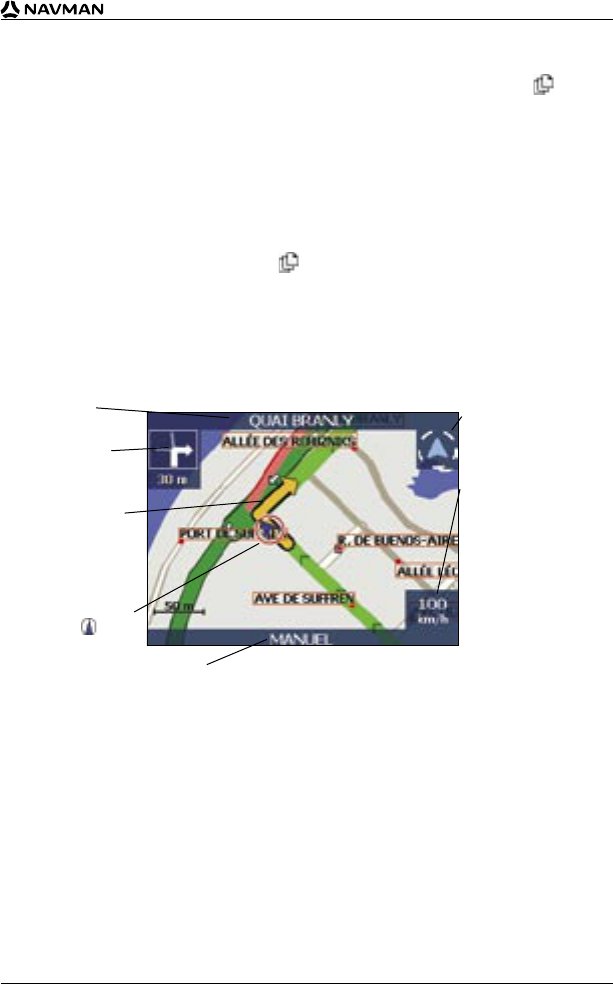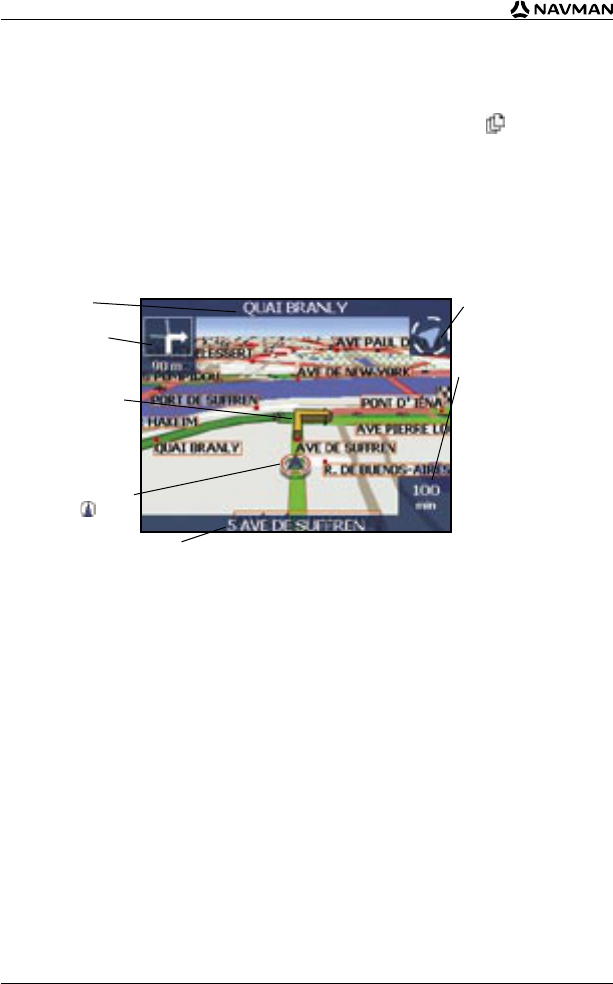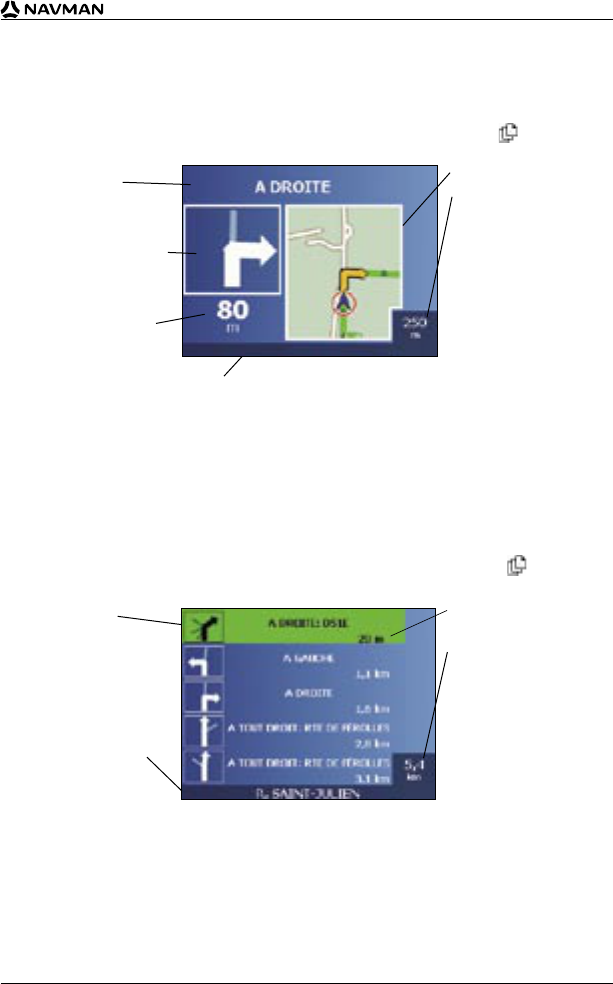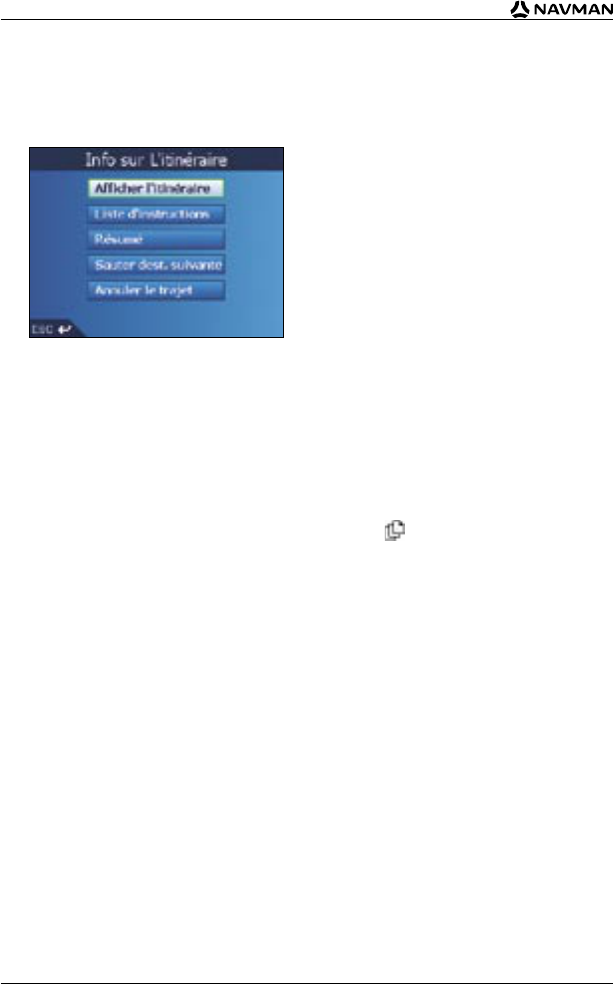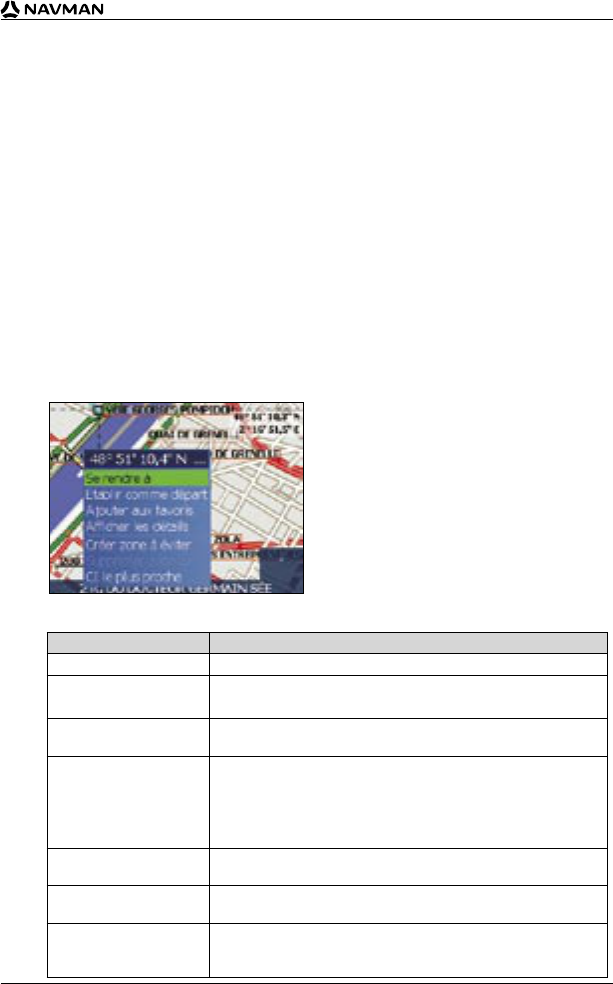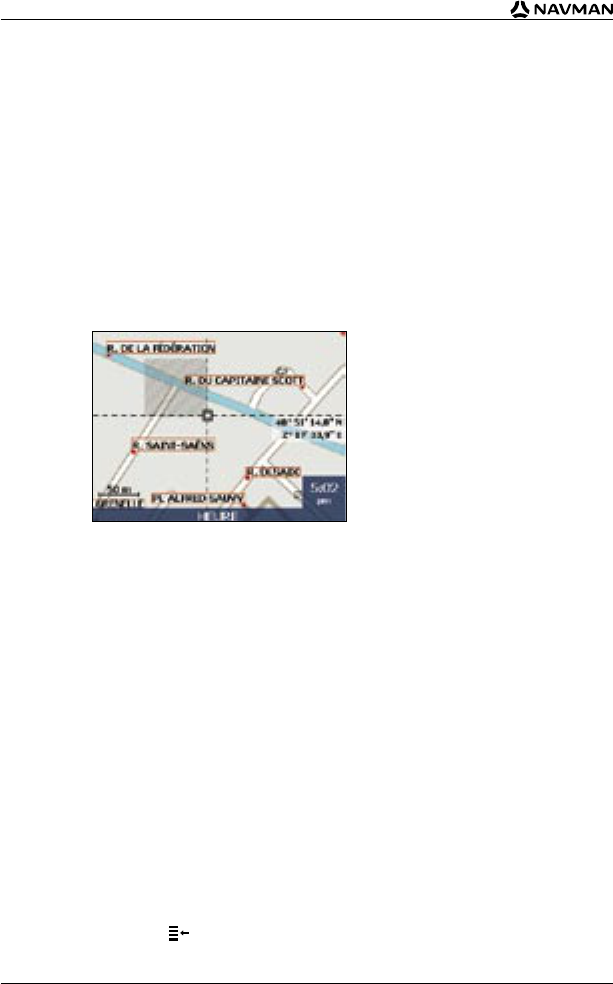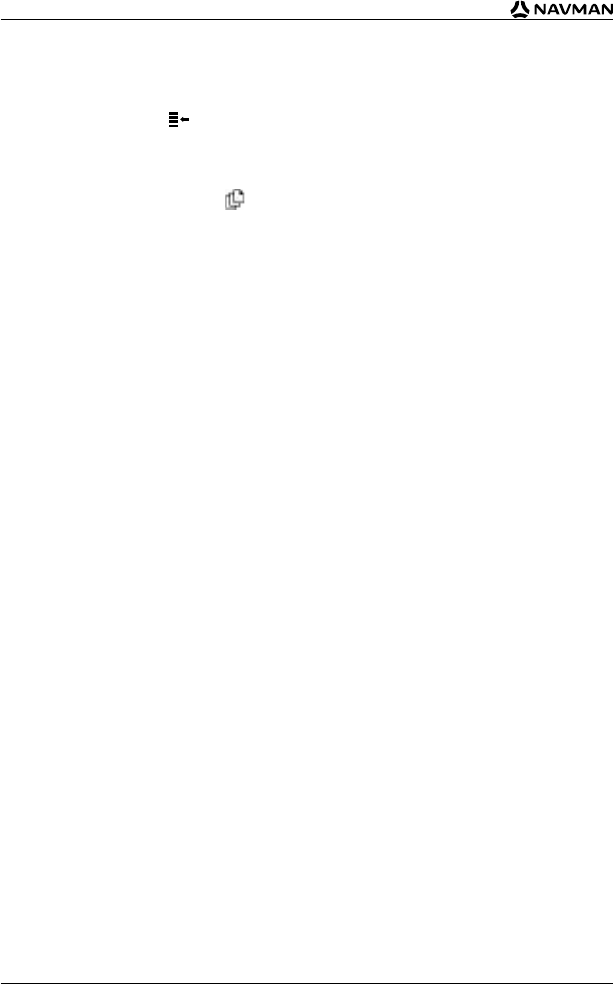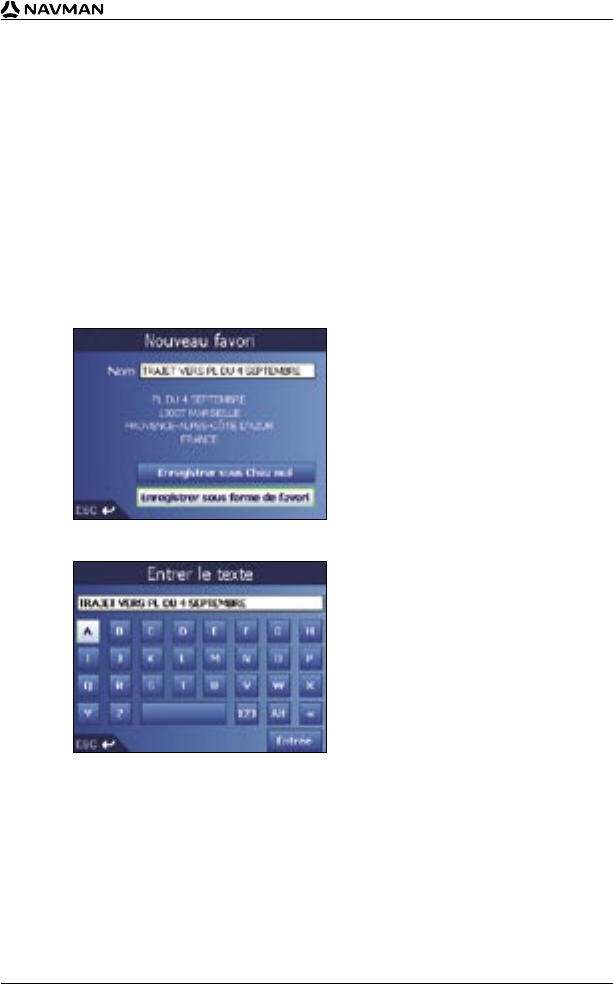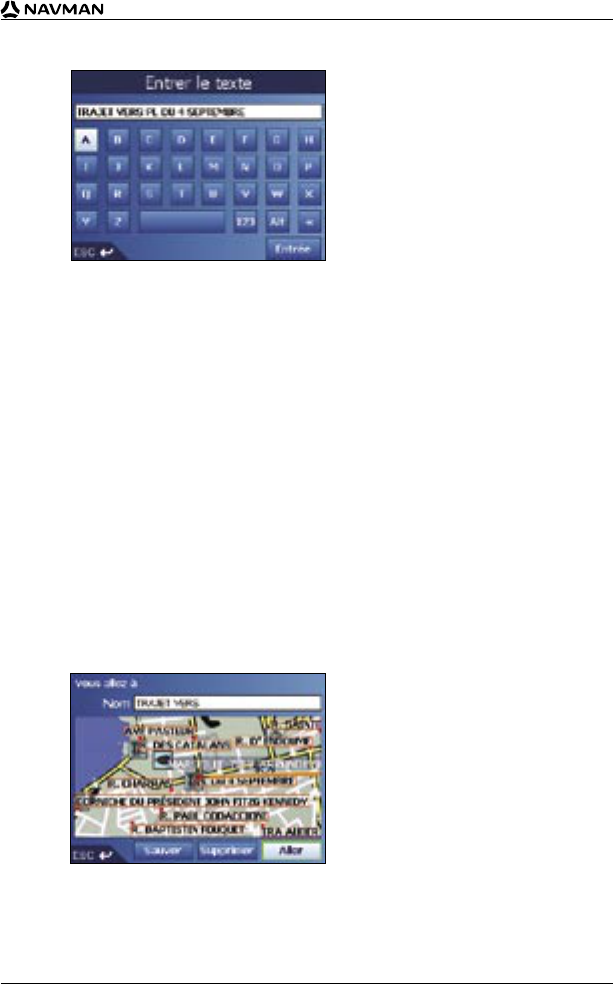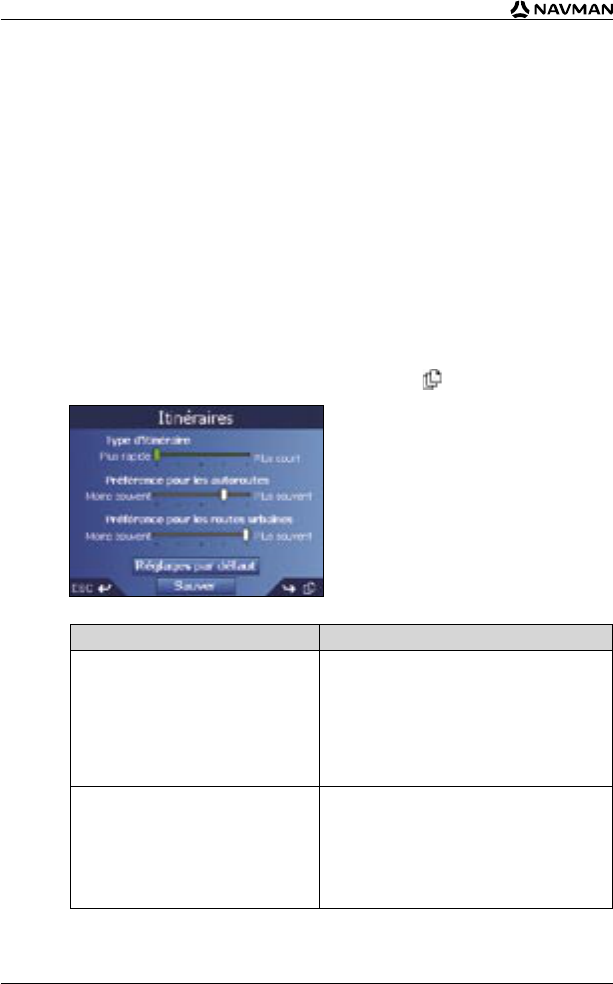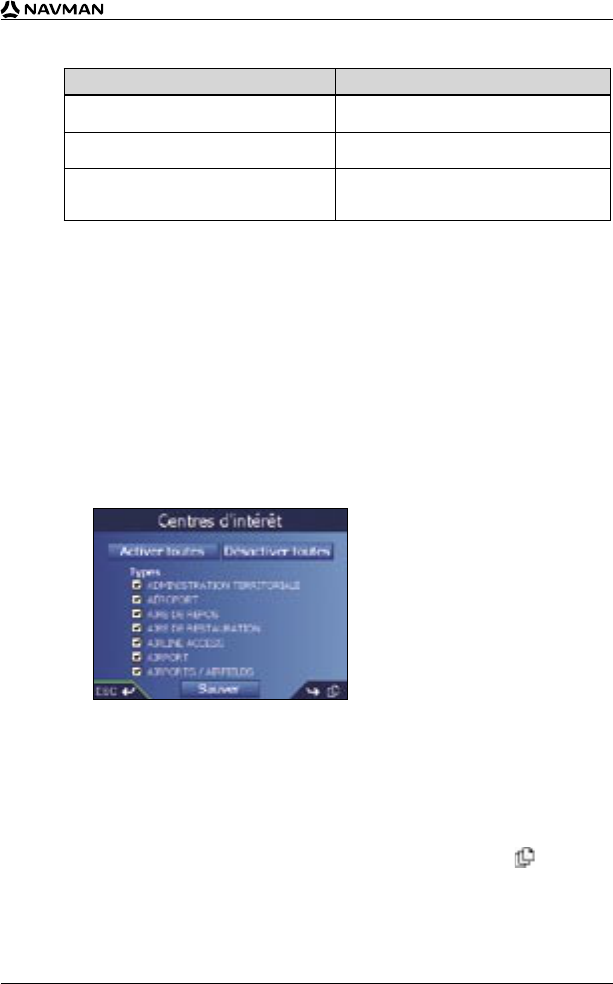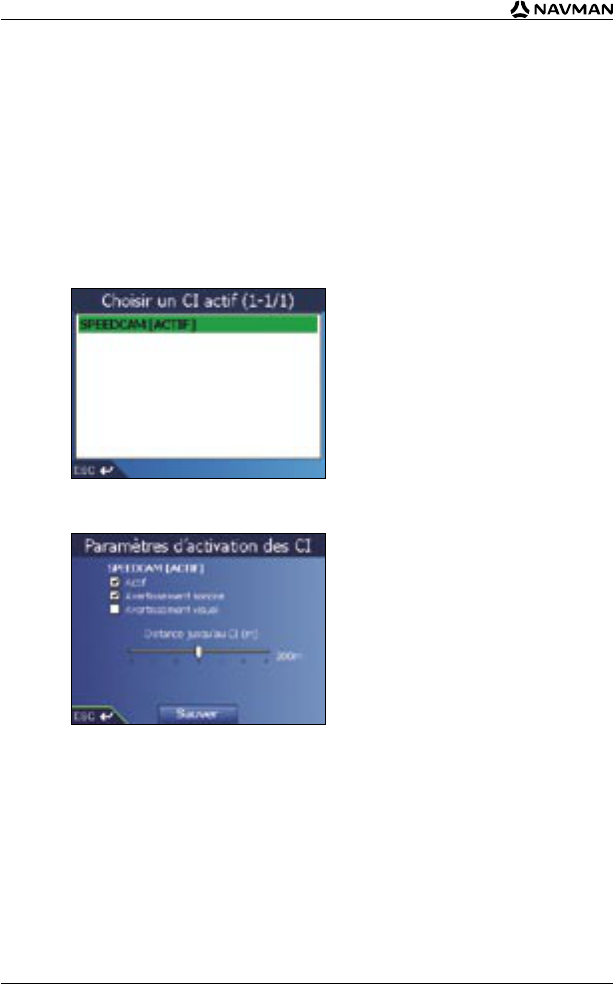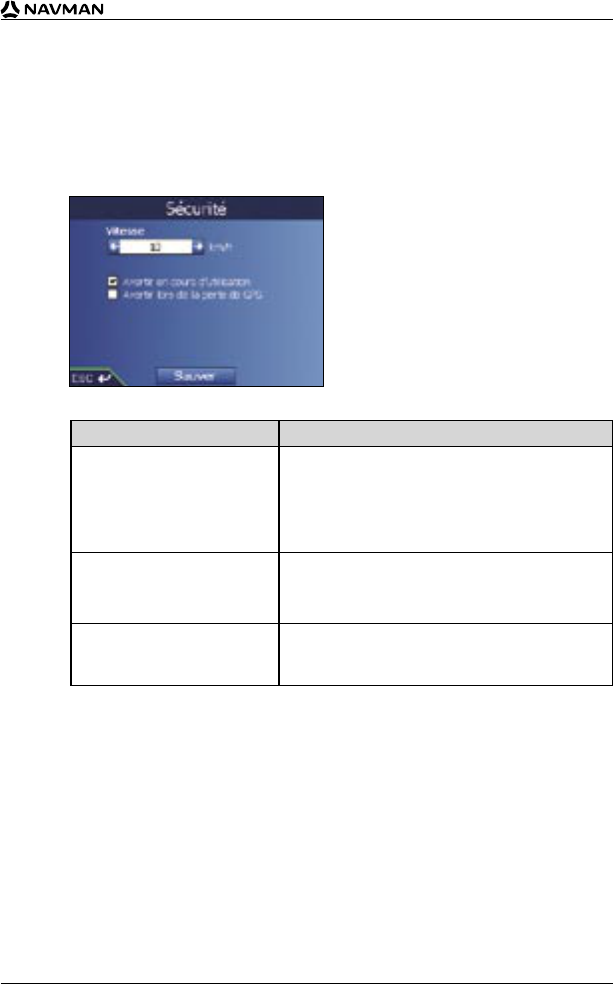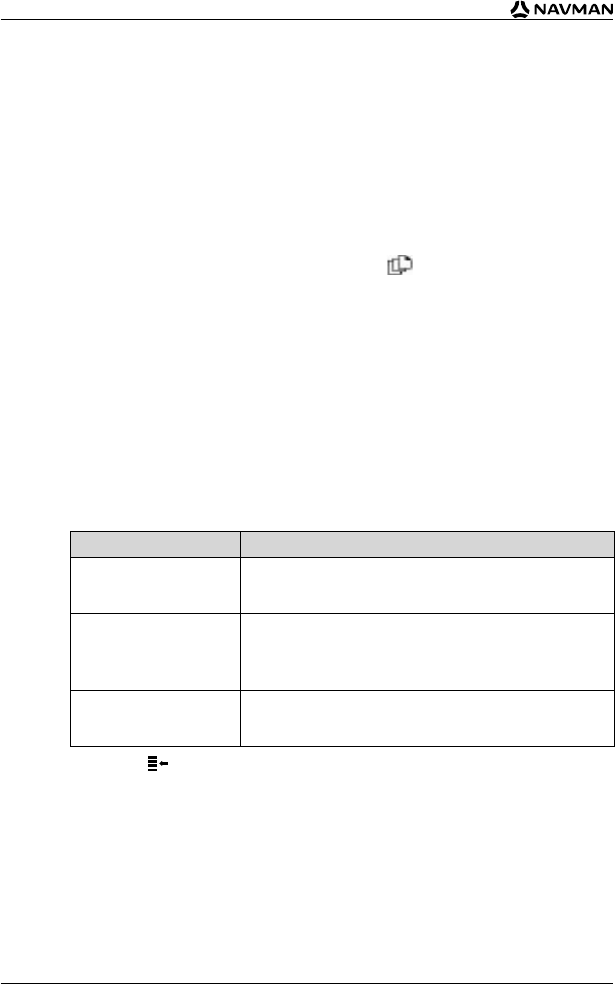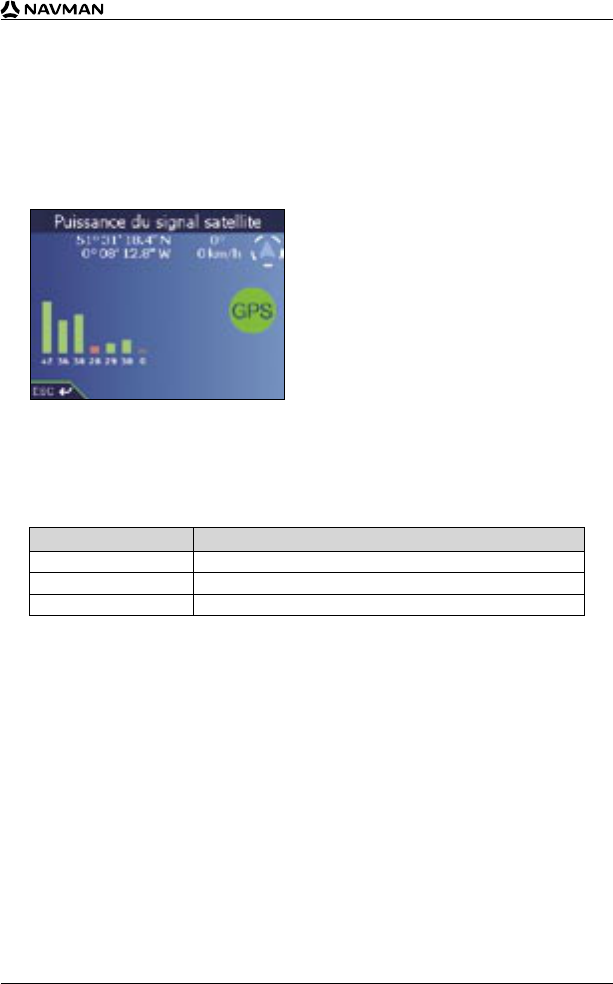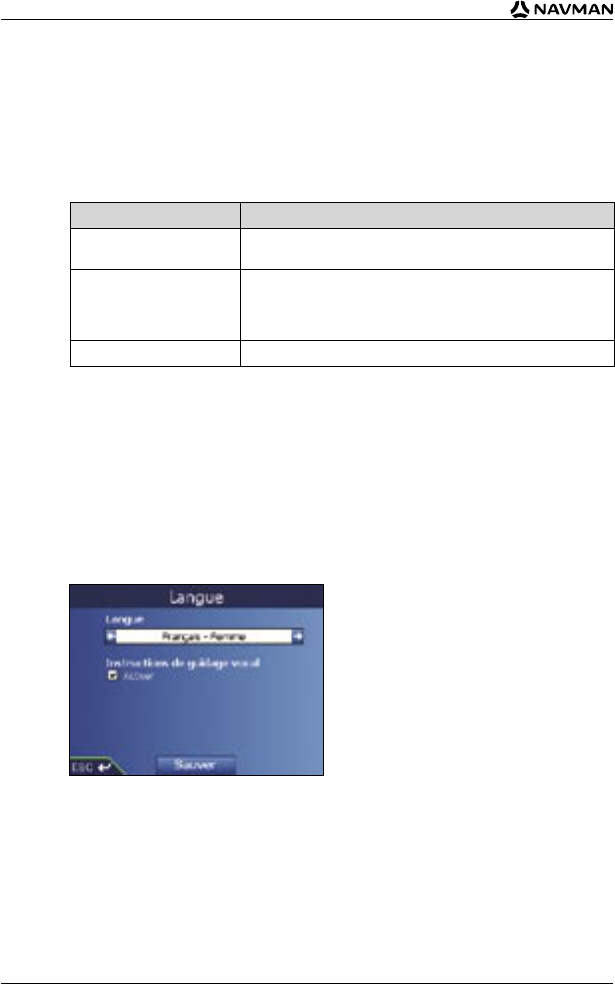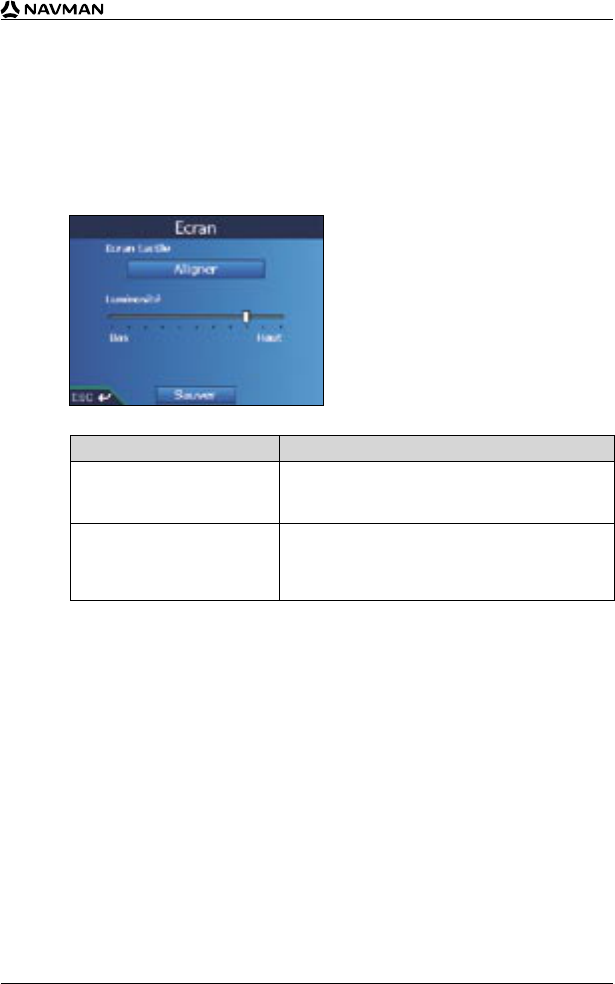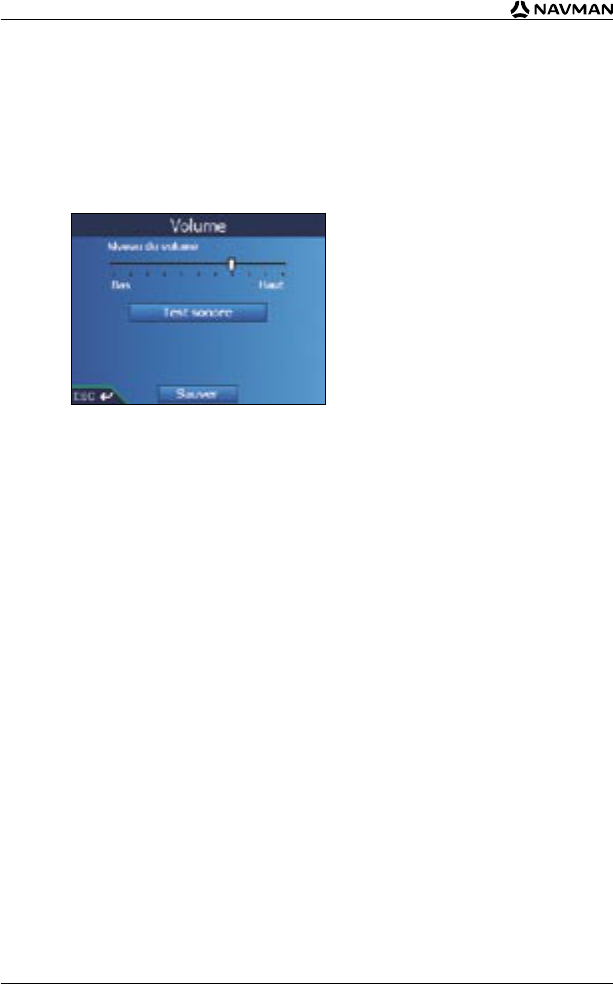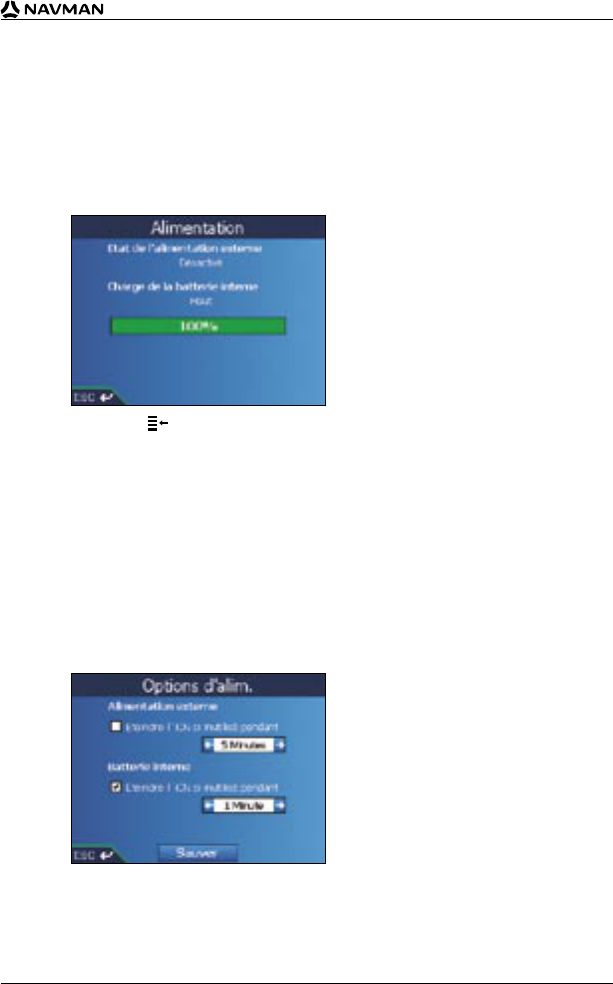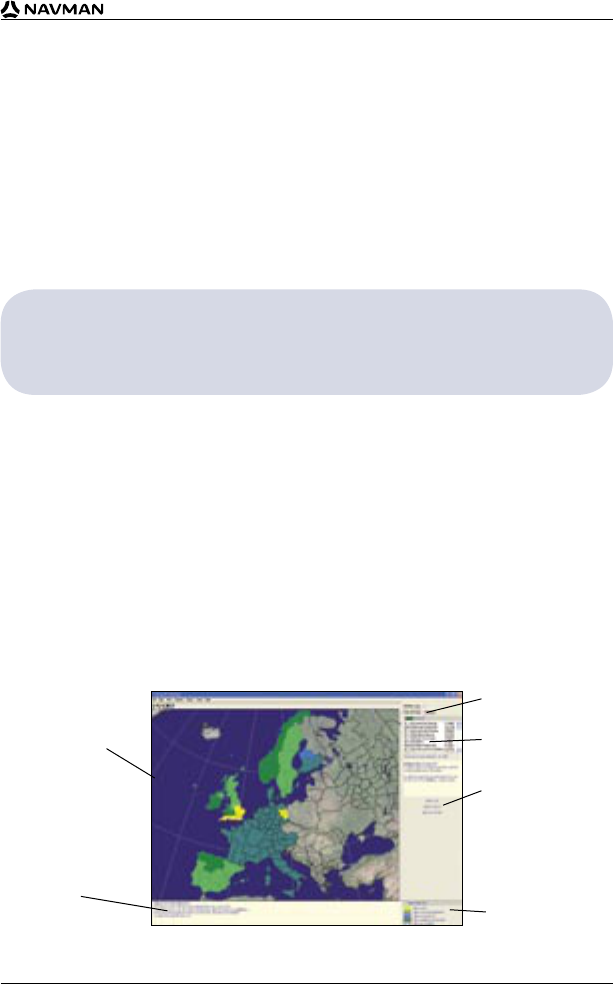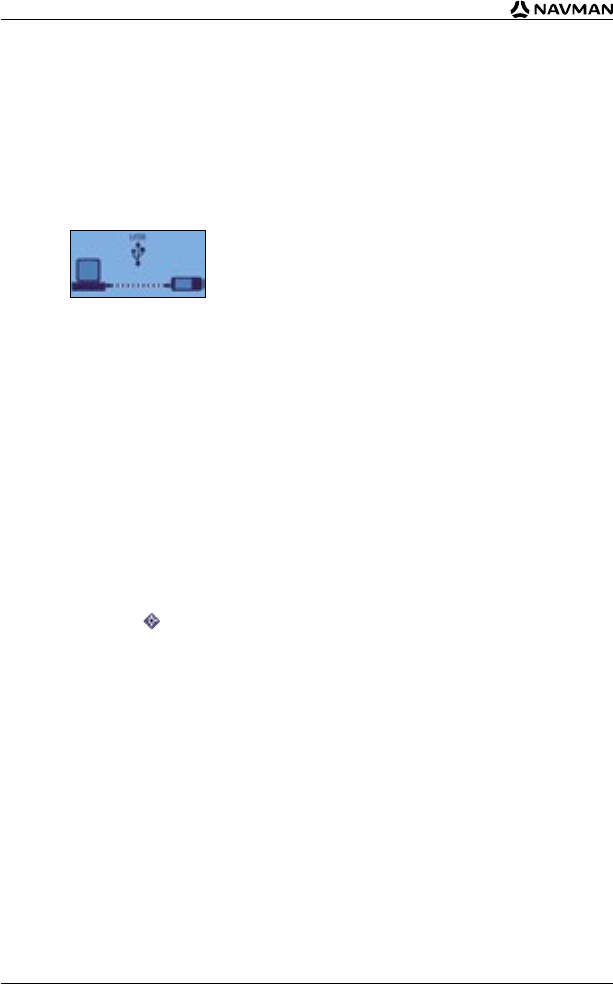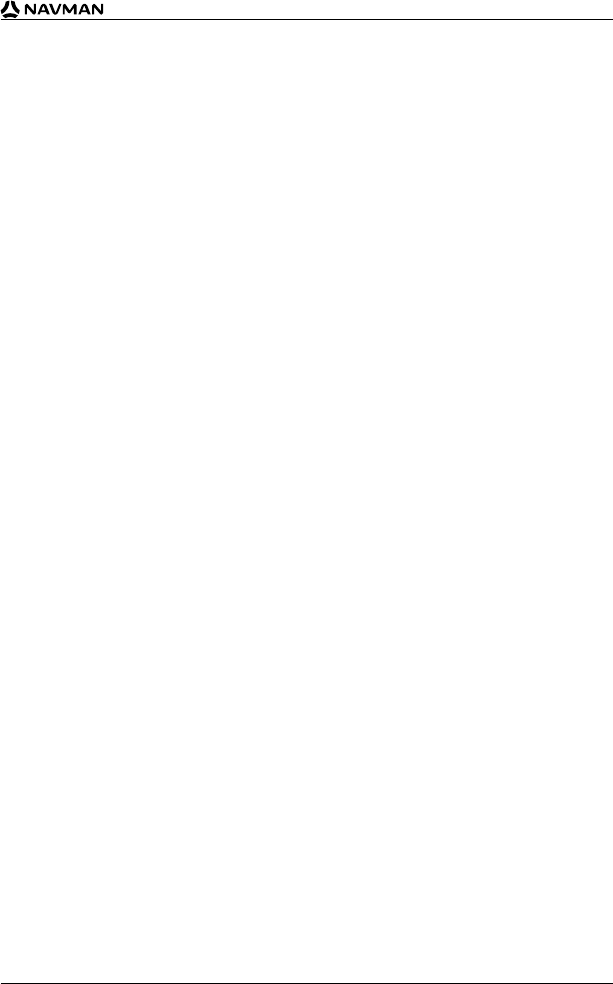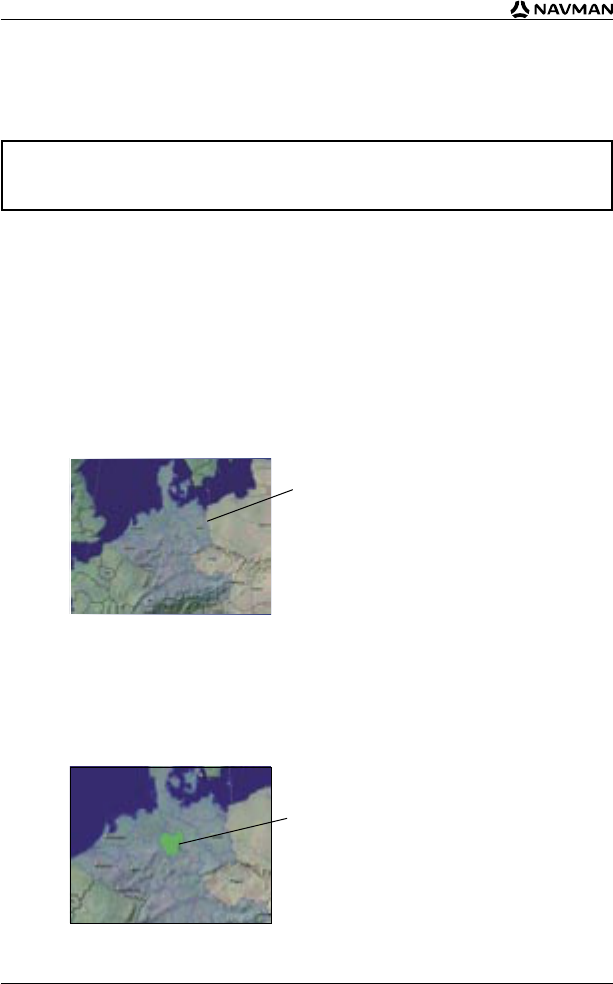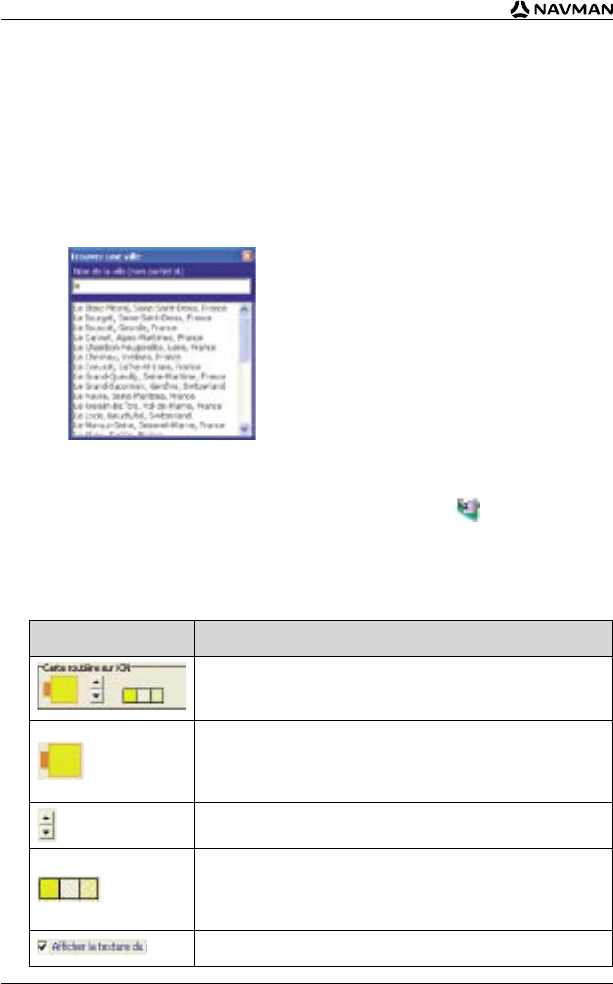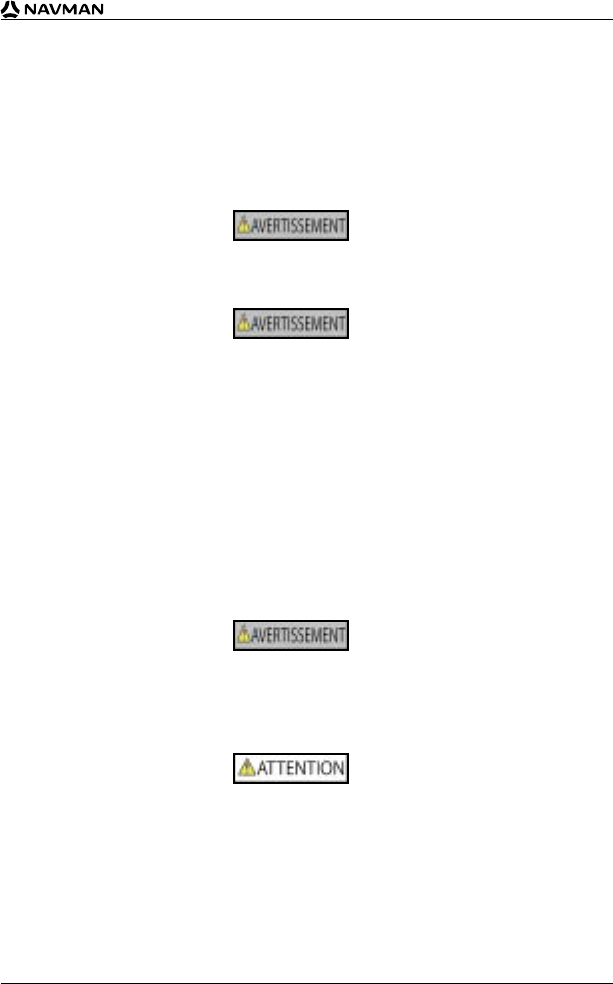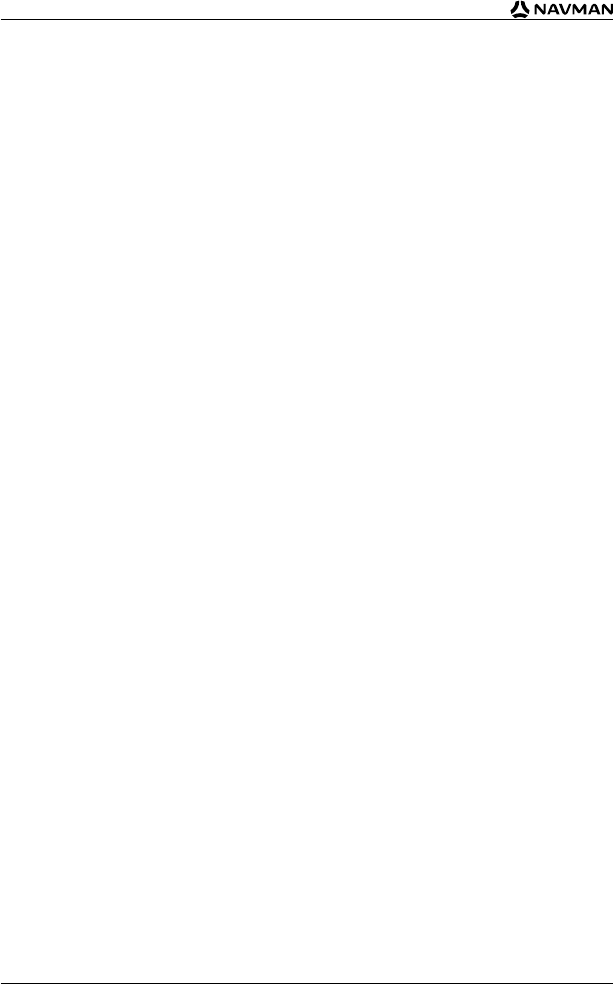4
iCN 530 | Manuel d’utilisation
Informations importantes
sur la sécurité
Veuillez lire attentivement ces informations
avant d’installer l’appareil dans le véhicule
Retirer l’équipement d’origine, ajouter des accessoires ou apporter des modifications à votre
véhicule est susceptible d’affecter la sécurité du véhicule ou de rendre son utilisation illégale sous
certaines juridictions.
Conformez-vous à toutes les instructions relatives au produit ainsi que celles qui figurent dans le guide
de votre véhicule concernant accessoires ou modifications.
Examinez les lois de votre pays relatives à l’utilisation d’un véhicule lorsque des accessoires
ont été ajoutés ou des modifications apportées.
Lors de l’utilisation de l’iCN dans un véhicule, il vous appartient de placer, de fixer et d’utiliser celui-ci de
manière à ne pas provoquer d’accidents, de blessures ou de dommages. Respectez toujours les règles
de sécurité au volant.
Installez l’iCN dans un emplacement sûr et n’obstruant pas la visibilité du conducteur.
N’installez pas l’iCN dans une position susceptible de gêner le bon fonctionnement du véhicule
ou d’interférer avec le déploiement des airbags ou de tout autre équipement de sécurité.
Ne manipulez pas l’appareil lorsque vous êtes au volant.
Avant la première utilisation de l’iCN, familiarisez-vous avec cet appareil et son mode de fonctionnement.
Sur les routes principales, la distance jusqu’à la prochaine sortie affichée sur l’iCN peut être supérieure
à celle indiquée sur les panneaux de signalisation. En effet, ces panneaux indiquent la distance restante
jusqu’à la sortie en question alors que l’iCN affiche la distance à parcourir jusqu’à l’intersection suivante,
c’est-à-dire l’autre côté de la sortie. Lorsque vous vous préparez à prendre une sortie, suivez toujours
les indications sur la distance affichées sur les panneaux de signalisation.
Ce symbole correspond à l’alerte de sécurité. Il sert à vous avertir en cas
d’éventuels risques de préjudice corporel. Conformez-vous à tous les
messages qui suivent ce symbole afin d’éviter toutes blessures ou tout décès.
AVERTISSEMENT indique une situation à risque qui, si elle n’est pas évitée,
pourrait provoquer des blessures graves voire un décès.
ATTENTION indique une situation à risque qui, si elle n’est pas évitée, pourrait
provoquer des blessures légères à moyennes.
Lorsque le signal ATTENTION s’affiche sans le symbole d’alerte de sécurité,
il indique une situation à risque qui, si elle n’est pas évitée, risque d’entraîner
des dommages.
Ne manipulez pas l’appareil lorsqu’il est chaud ; laissez-le d’abord refroidir à l’abri du soleil.
Ne laissez pas l’appareil en plein soleil lorsque le véhicule est stationné pour des périodes prolongées ;
une surchauffe risquerait de l’abîmer.
Pour éviter tout vol, ne laissez pas l’iCN, le support de montage ou des câbles à la vue de tous dans
un véhicule laissé sans surveillance.
La non-observation de ces instructions risquerait de provoquer décès, blessures graves
ou dommages. Navman décline toute responsabilité en cas d’utilisation de ce produit
d’une manière quelconque qui serait susceptible de causer un décès, des blessures ou
des dommages, ou d’enfreindre la loi. Navman n’est pas responsable de la précision des
informations sur la circulation communiquées par des tiers et décline toute responsabilité
en cas d’accident, de blessures ou de dommages causés par de telles informations.