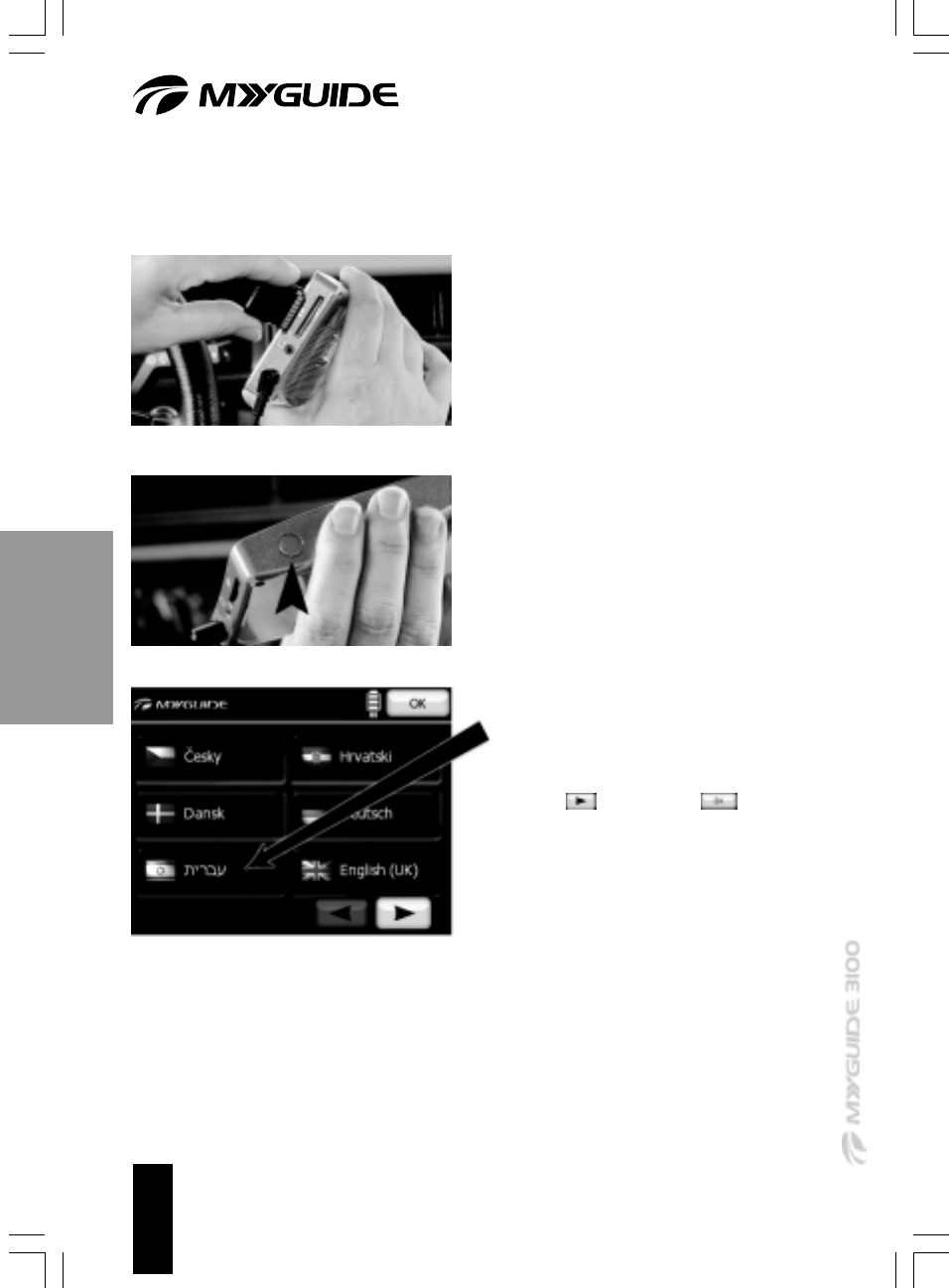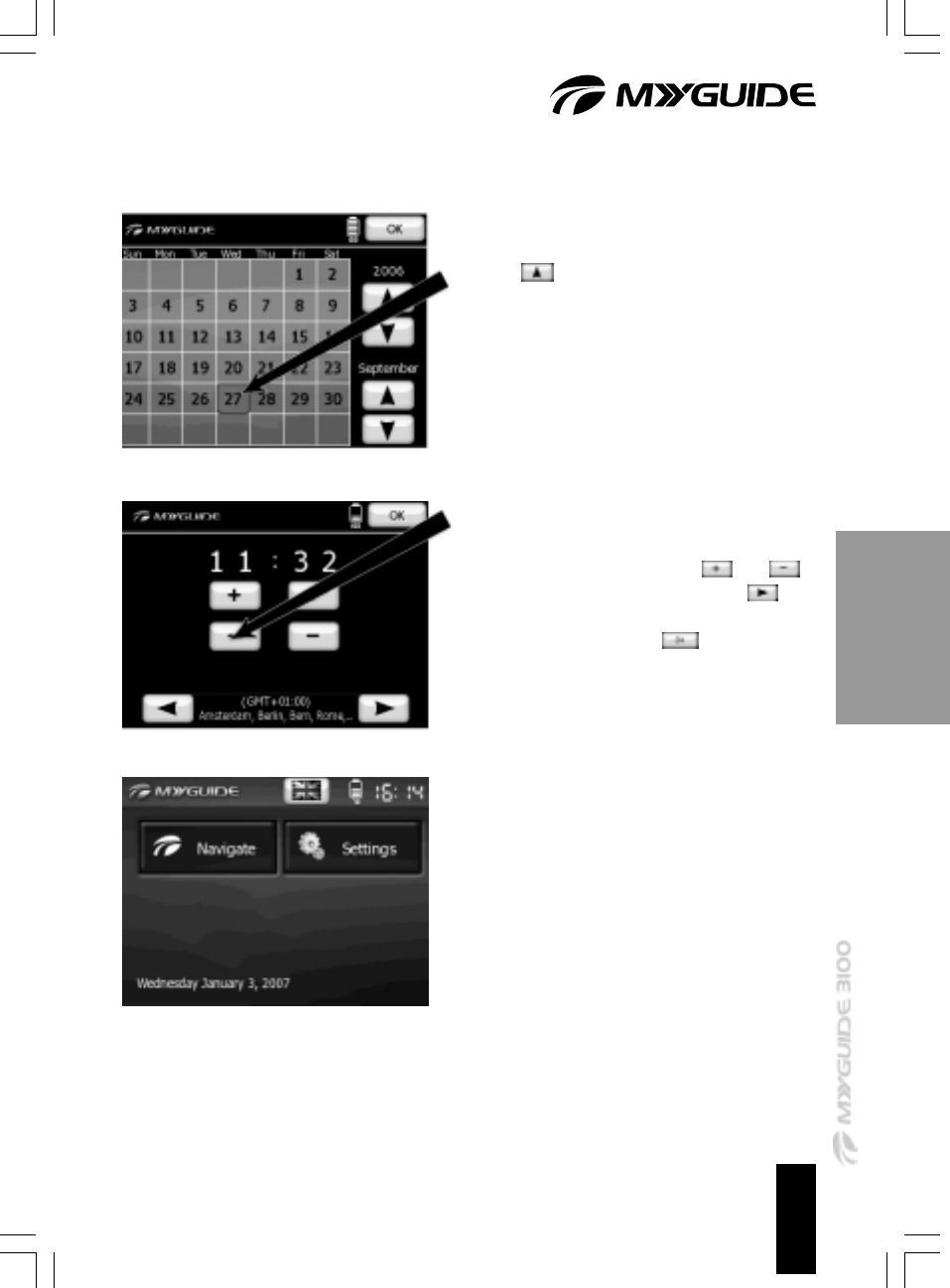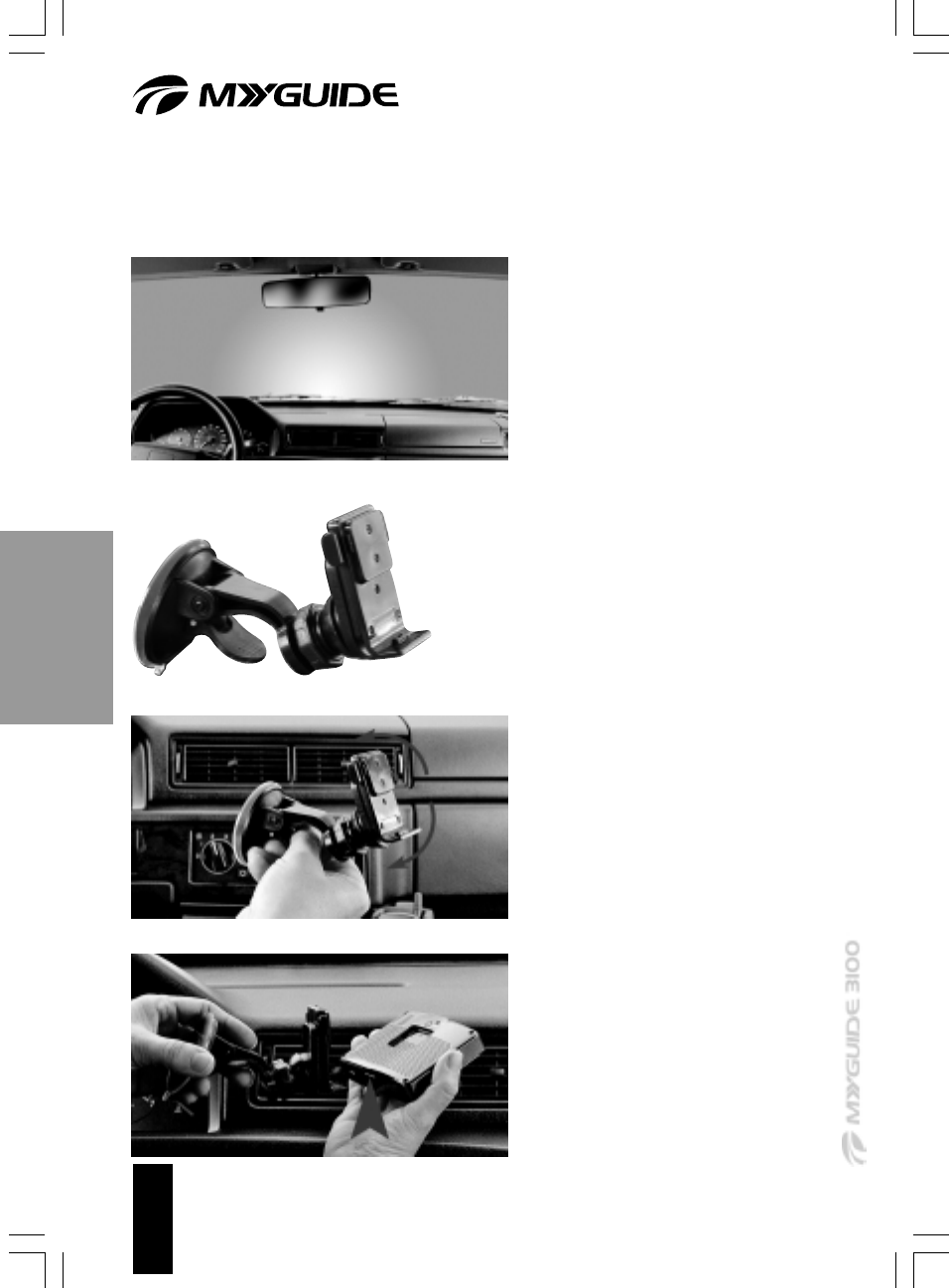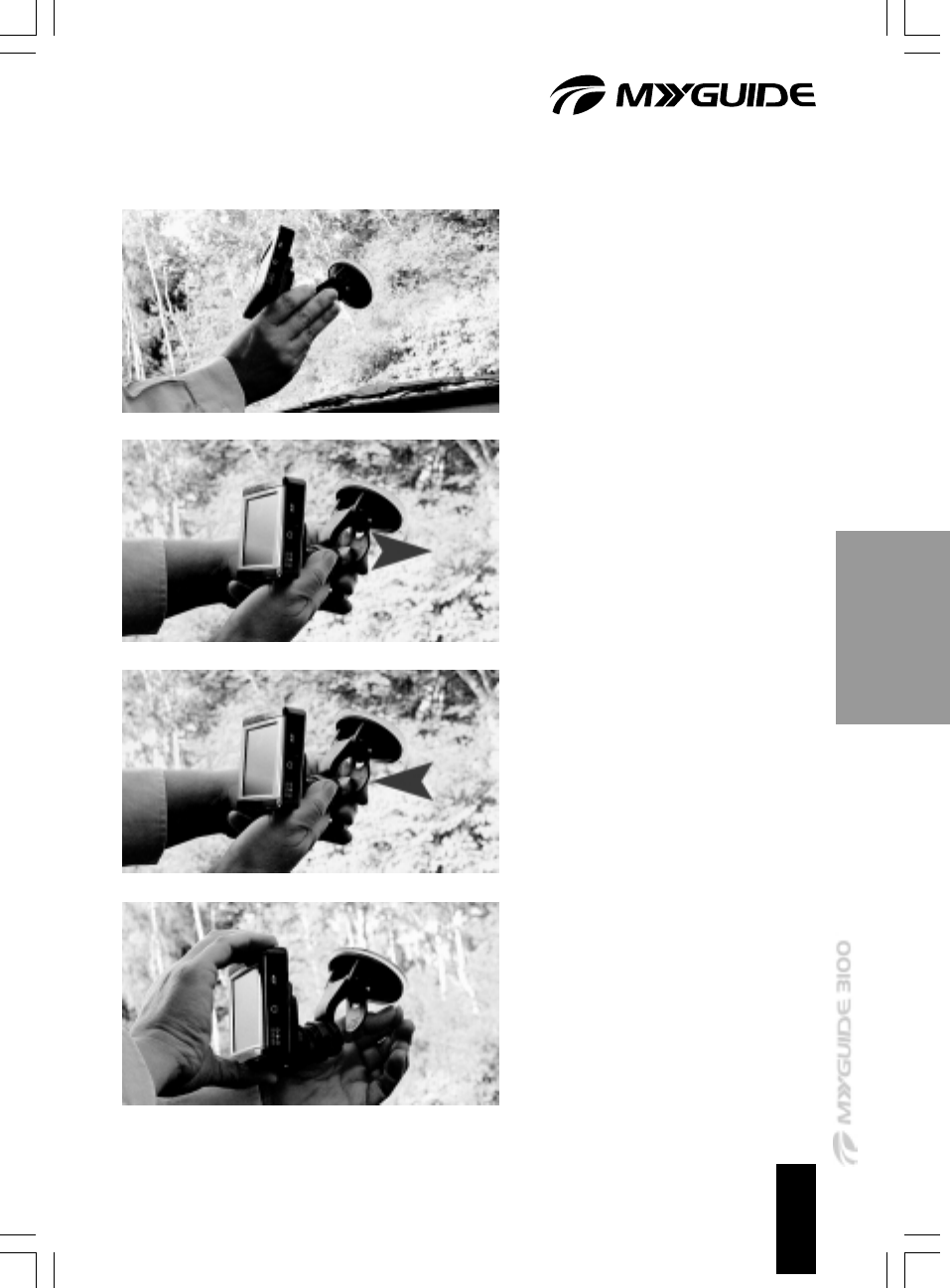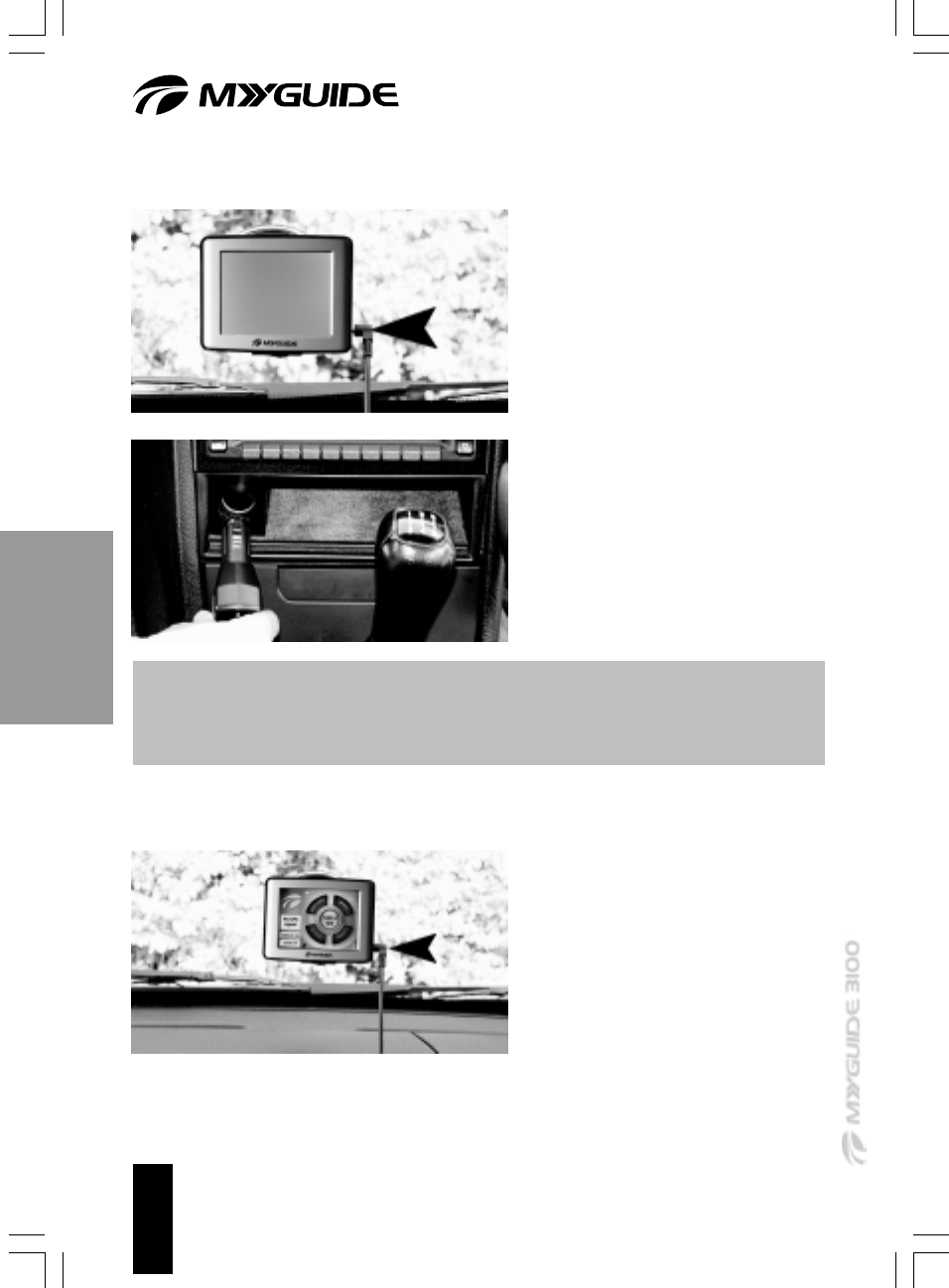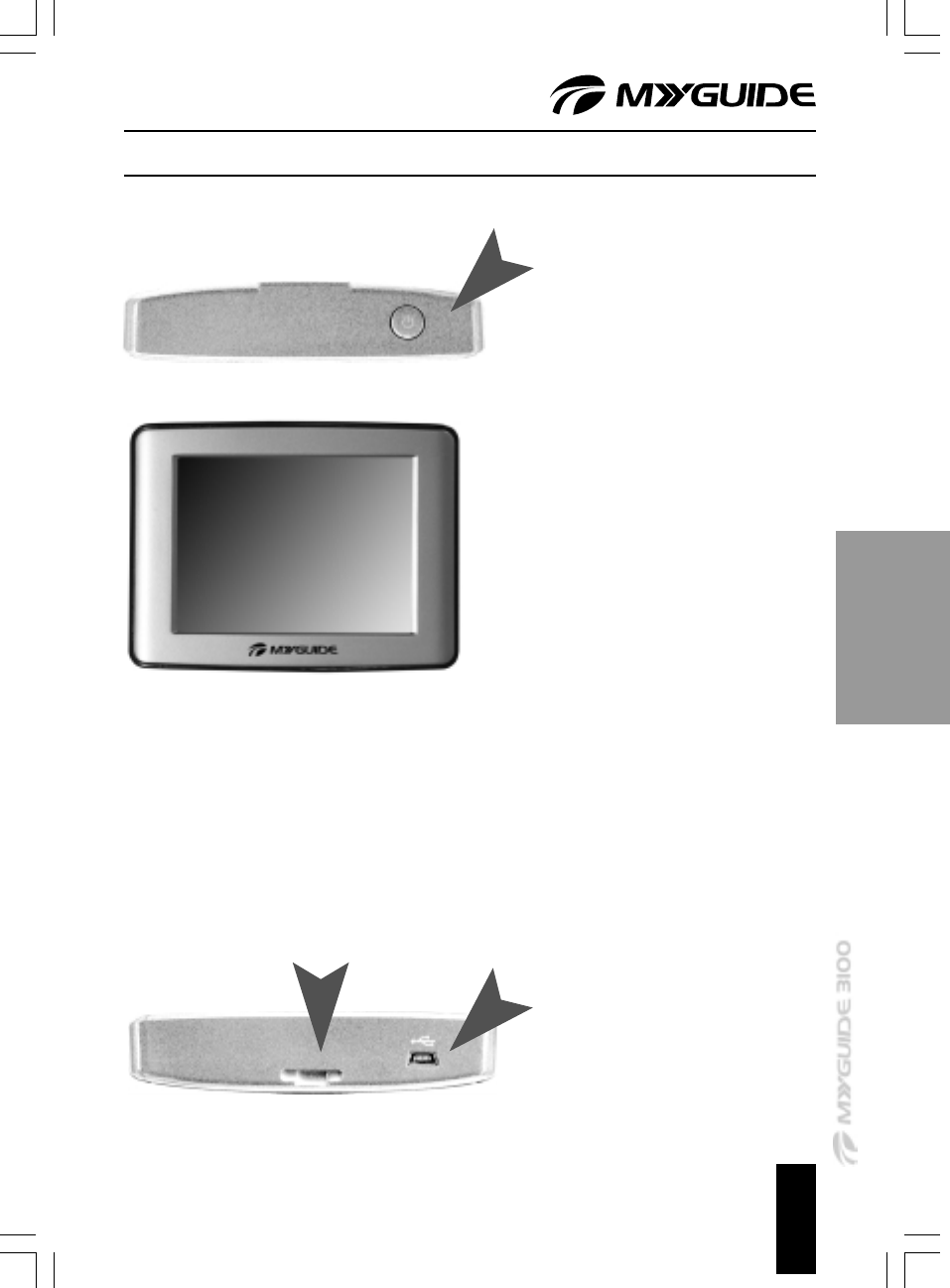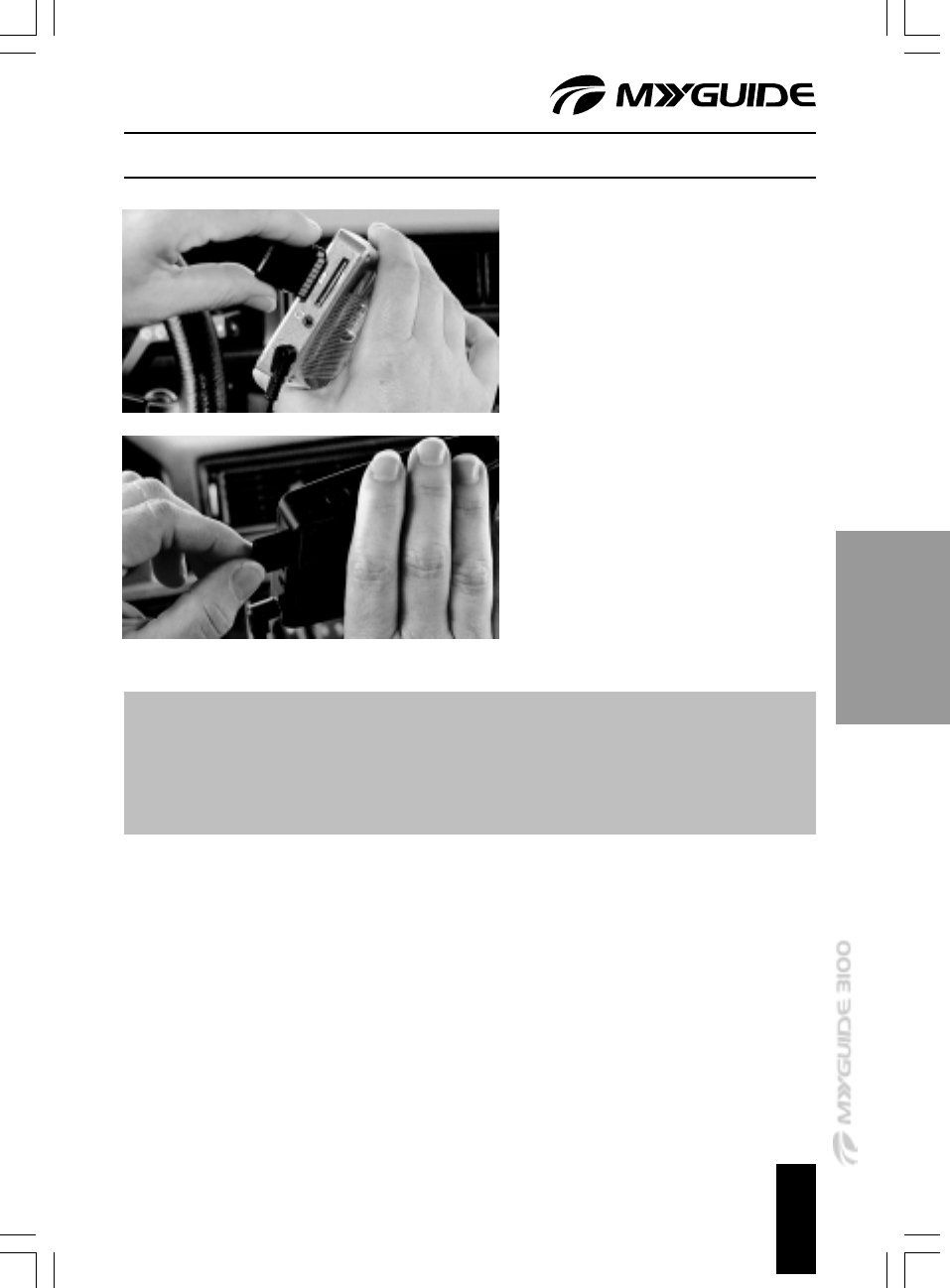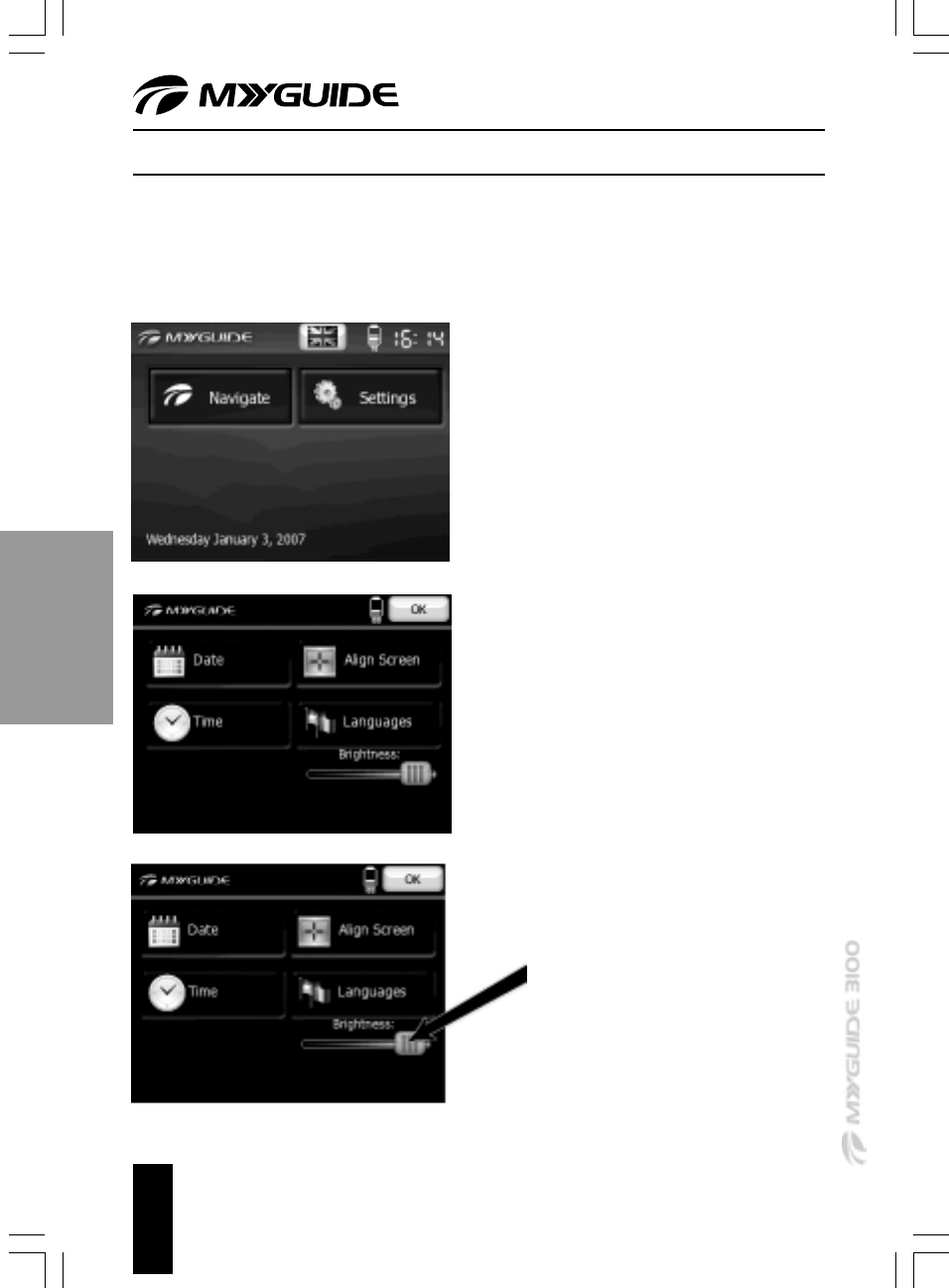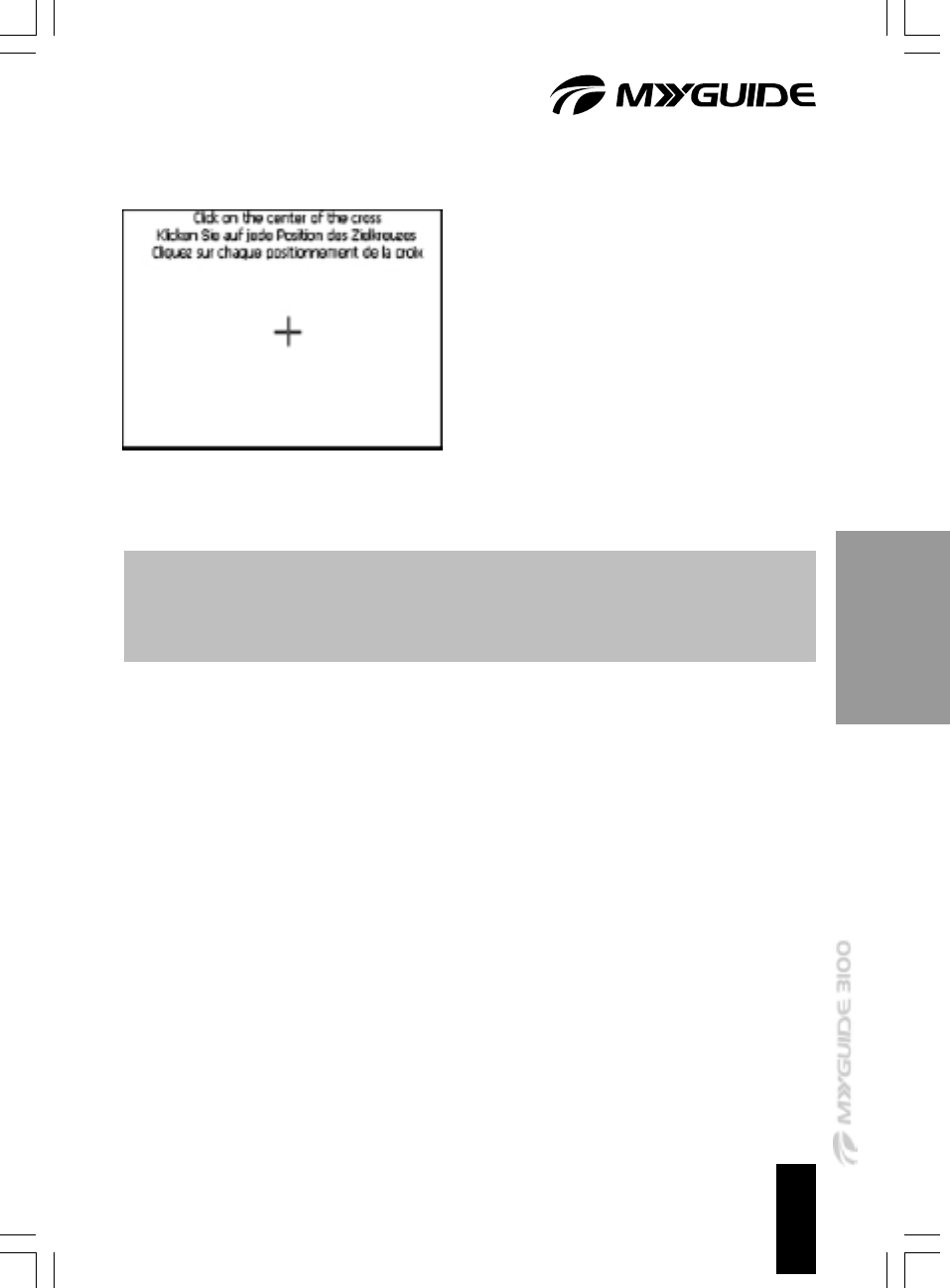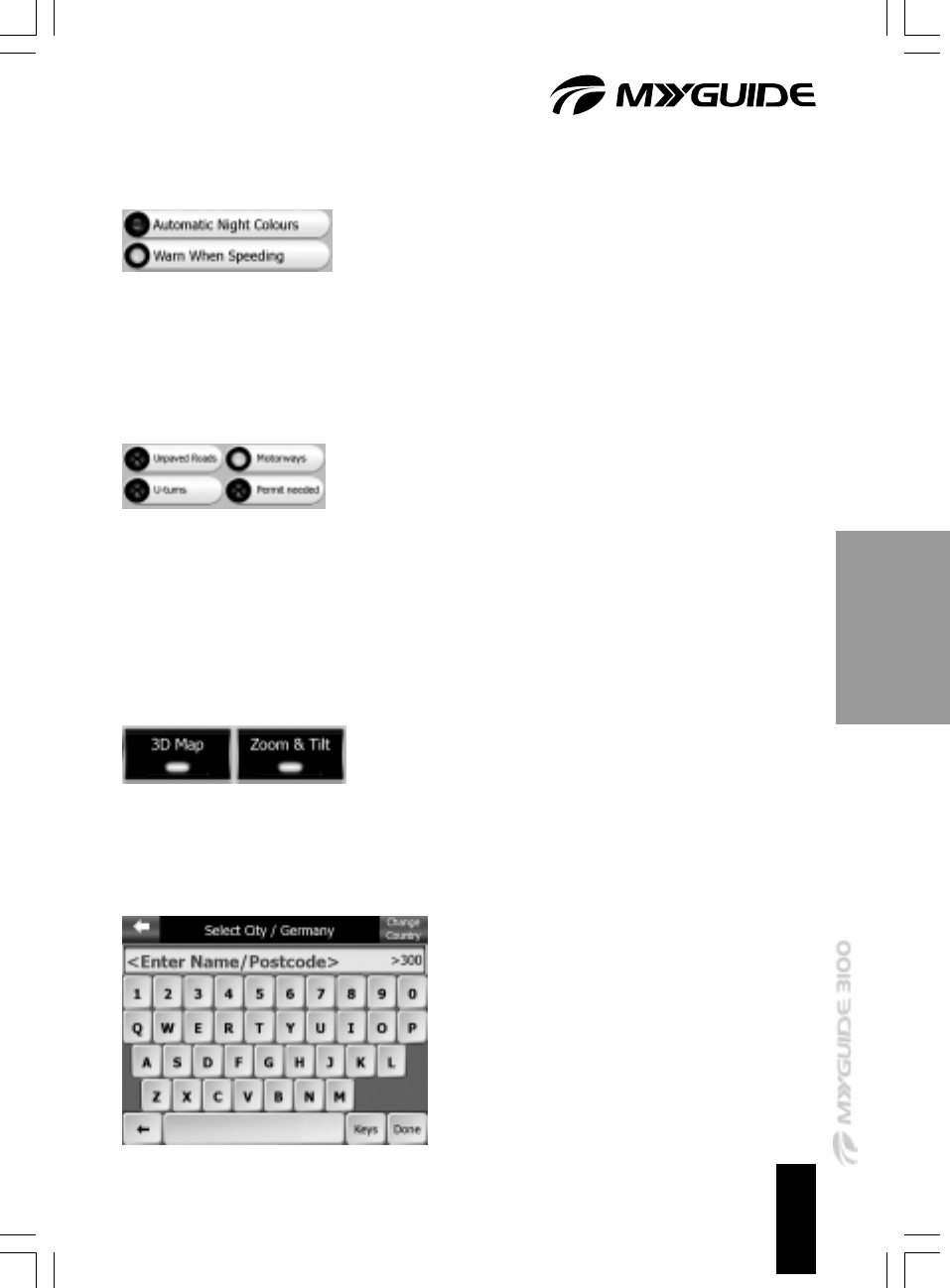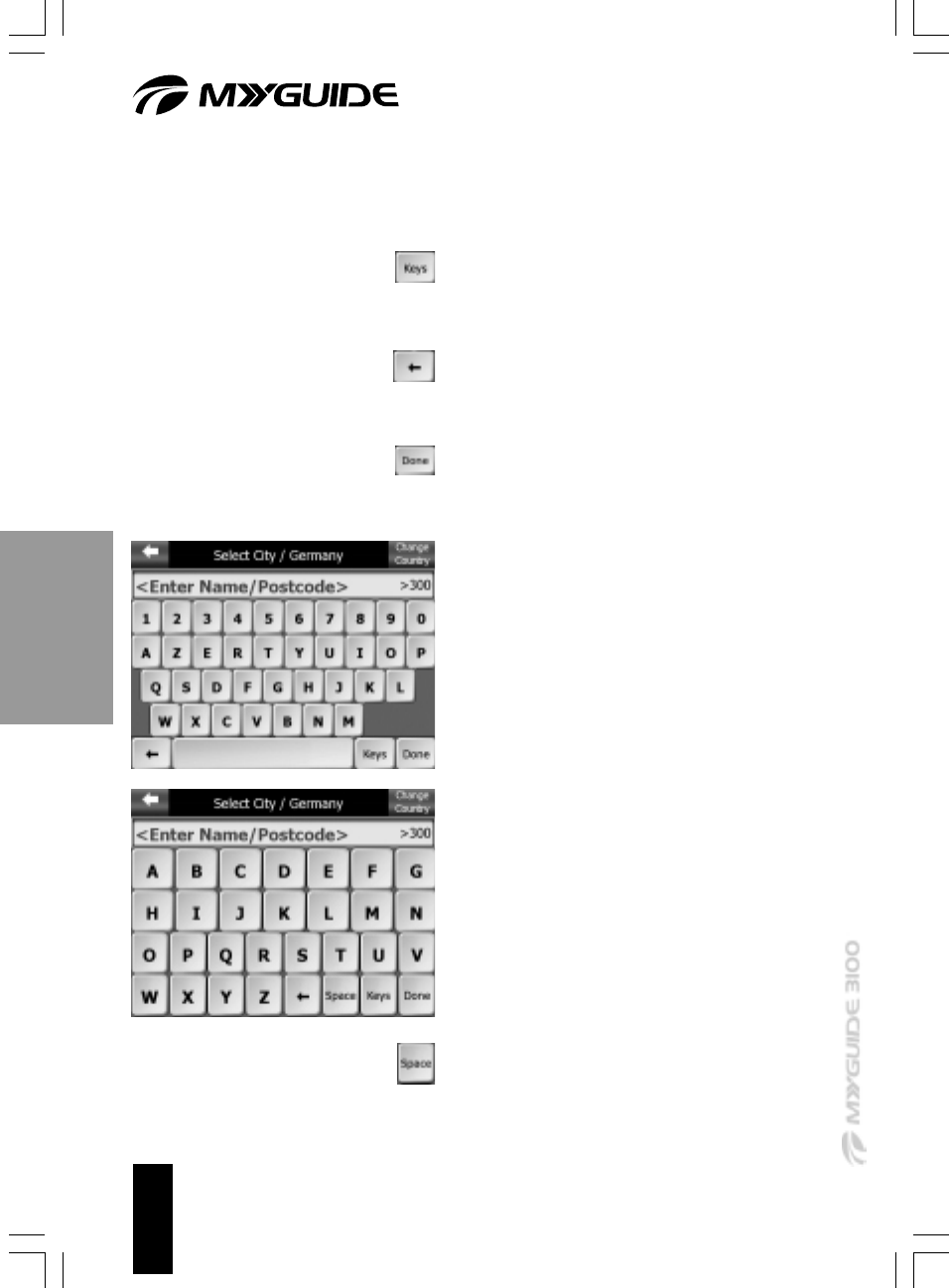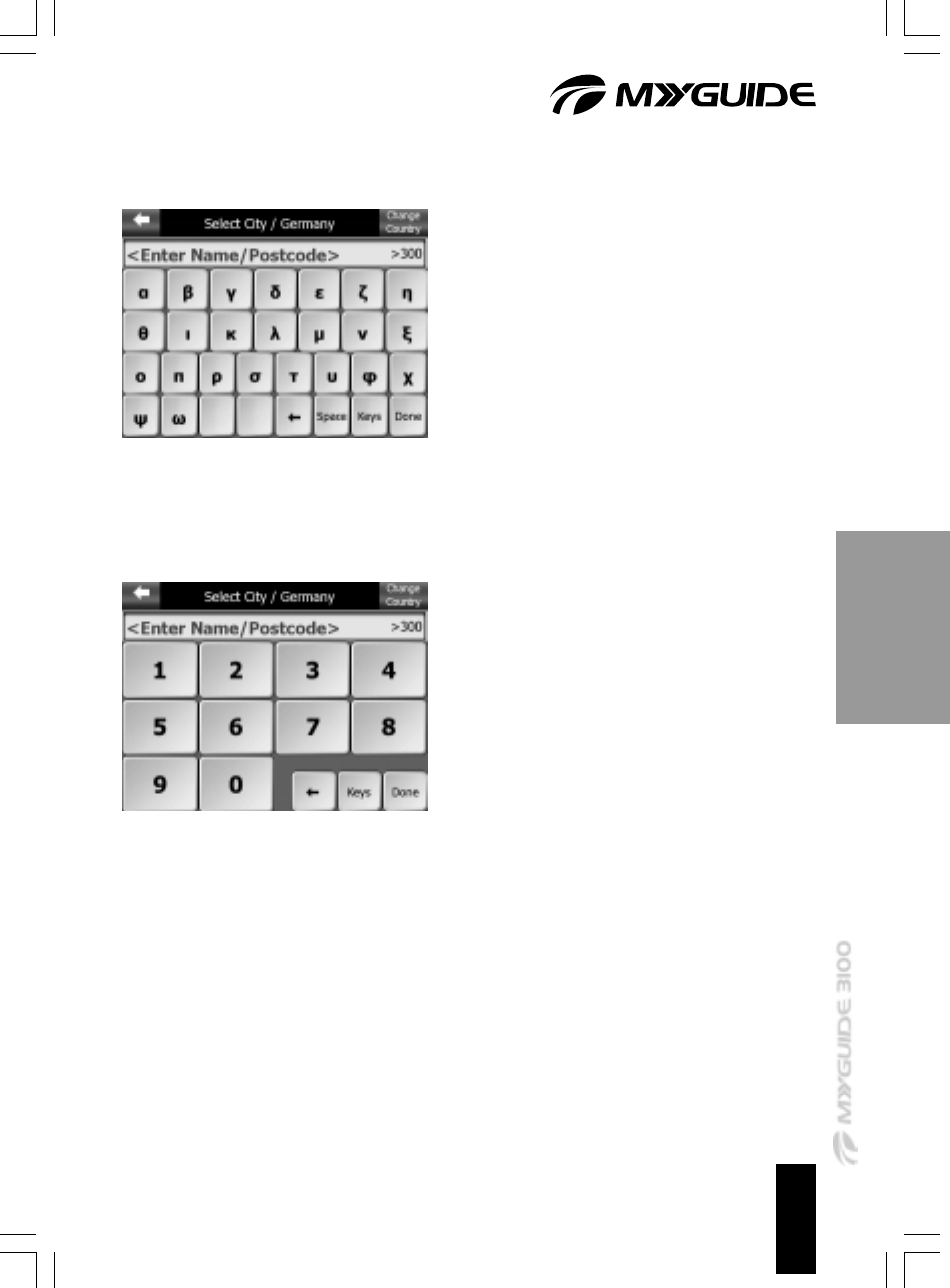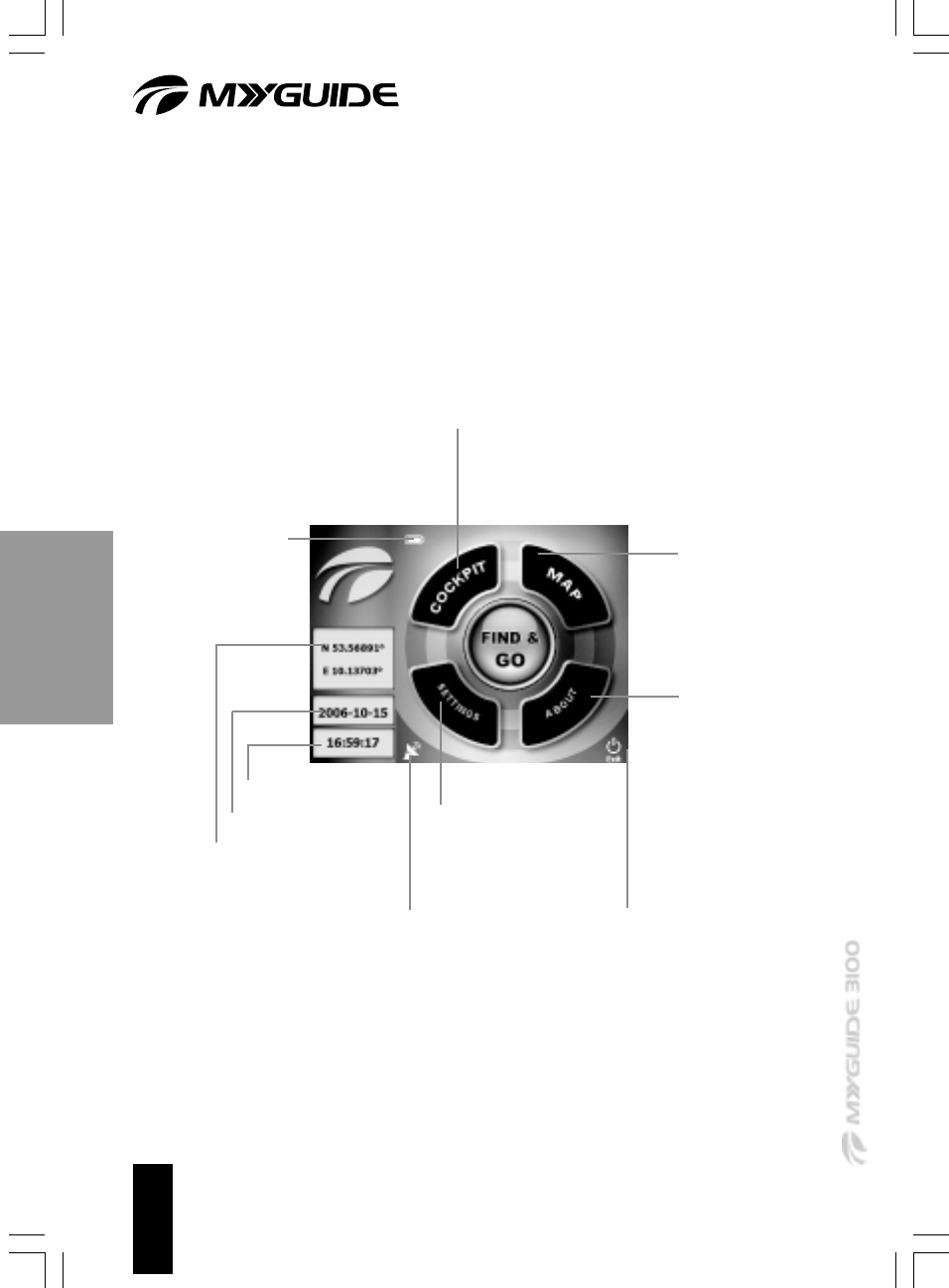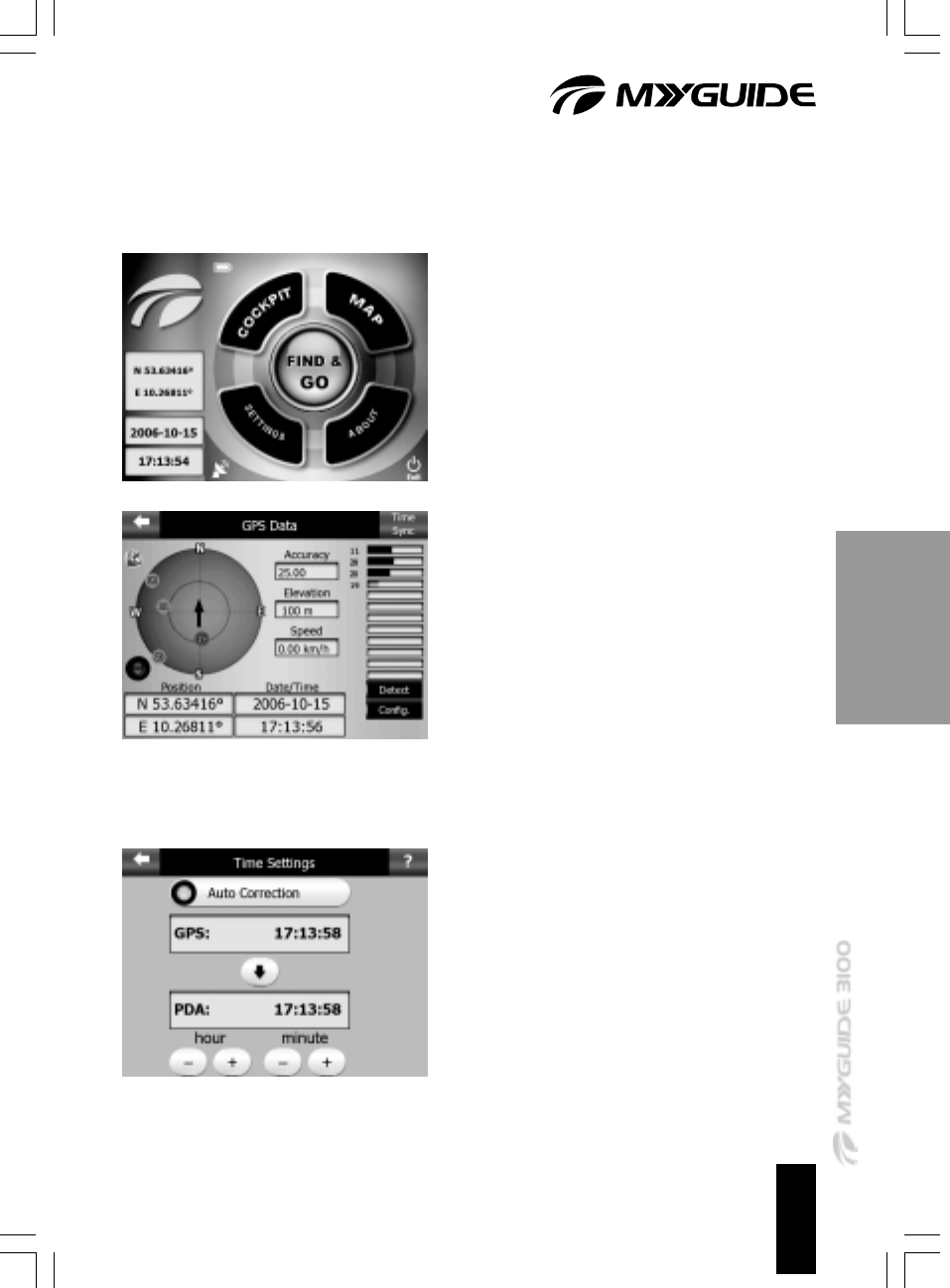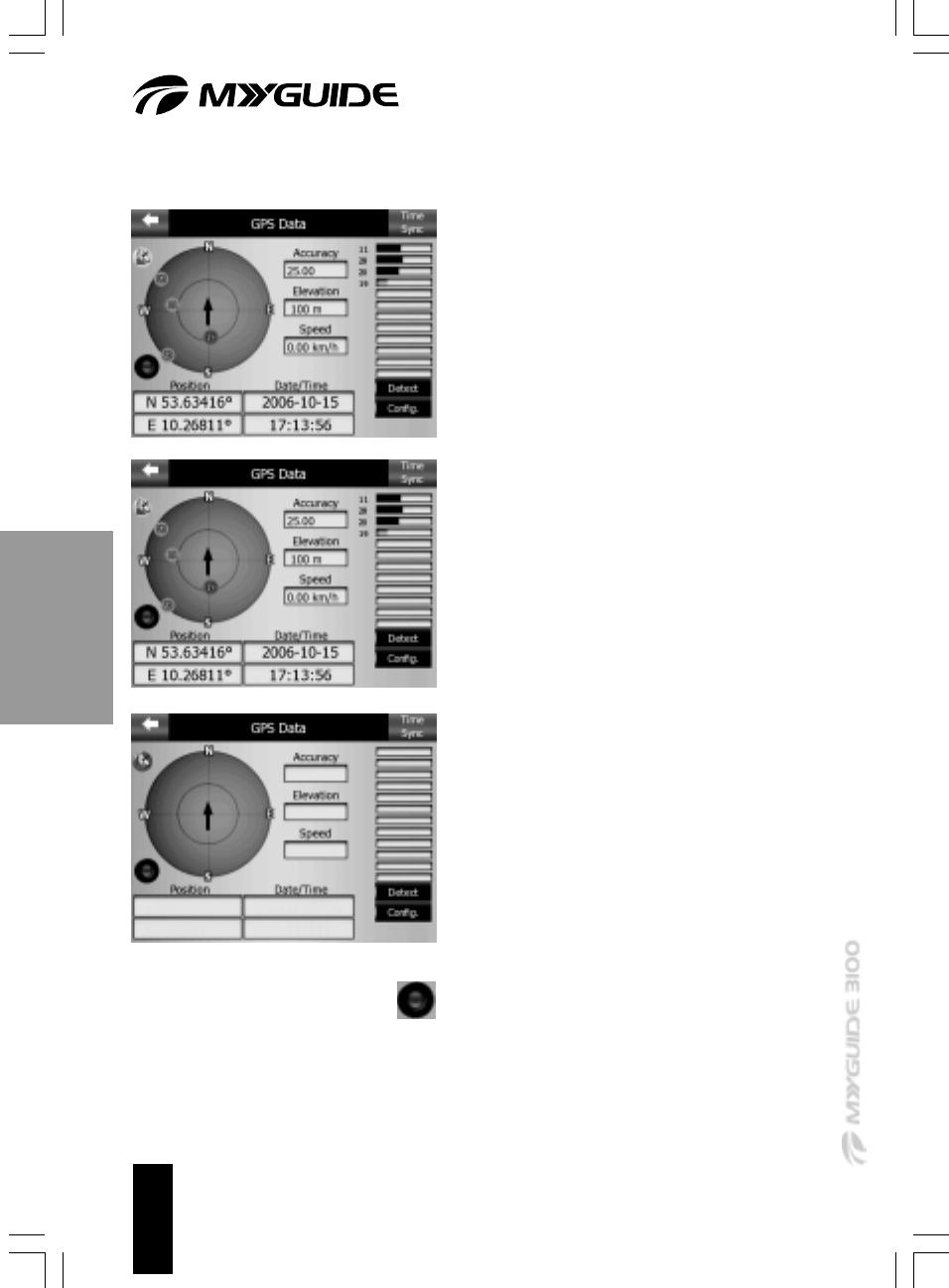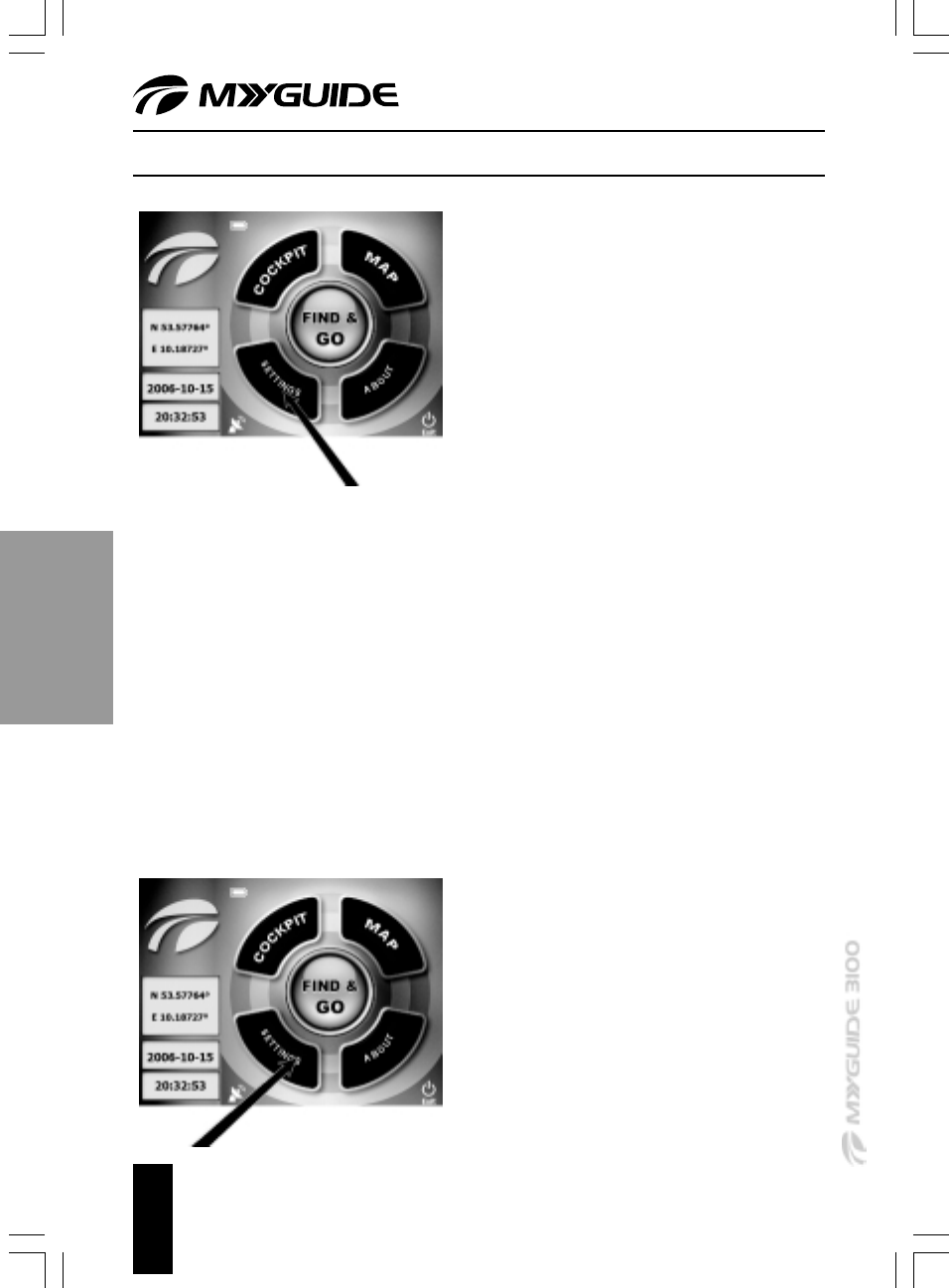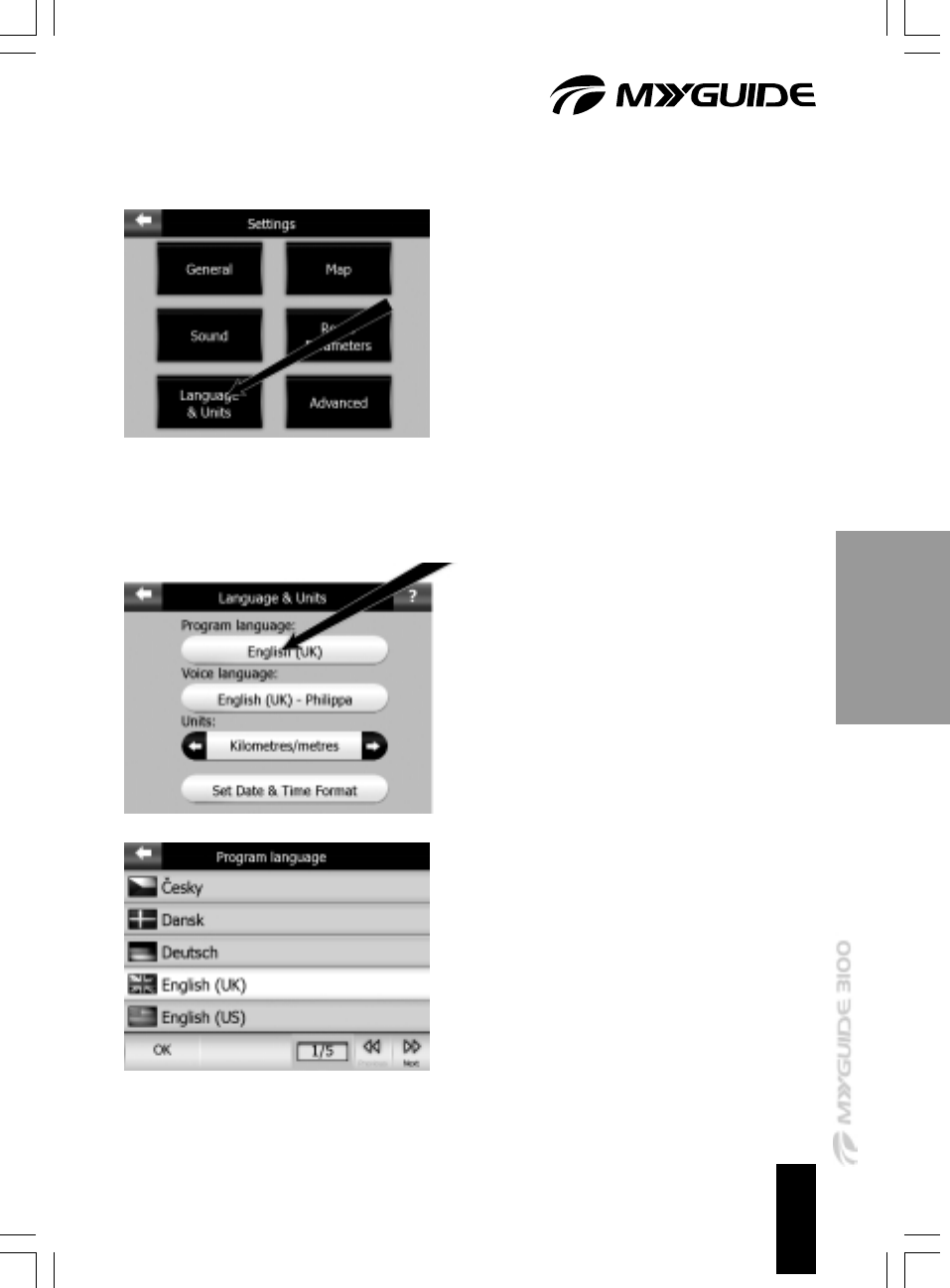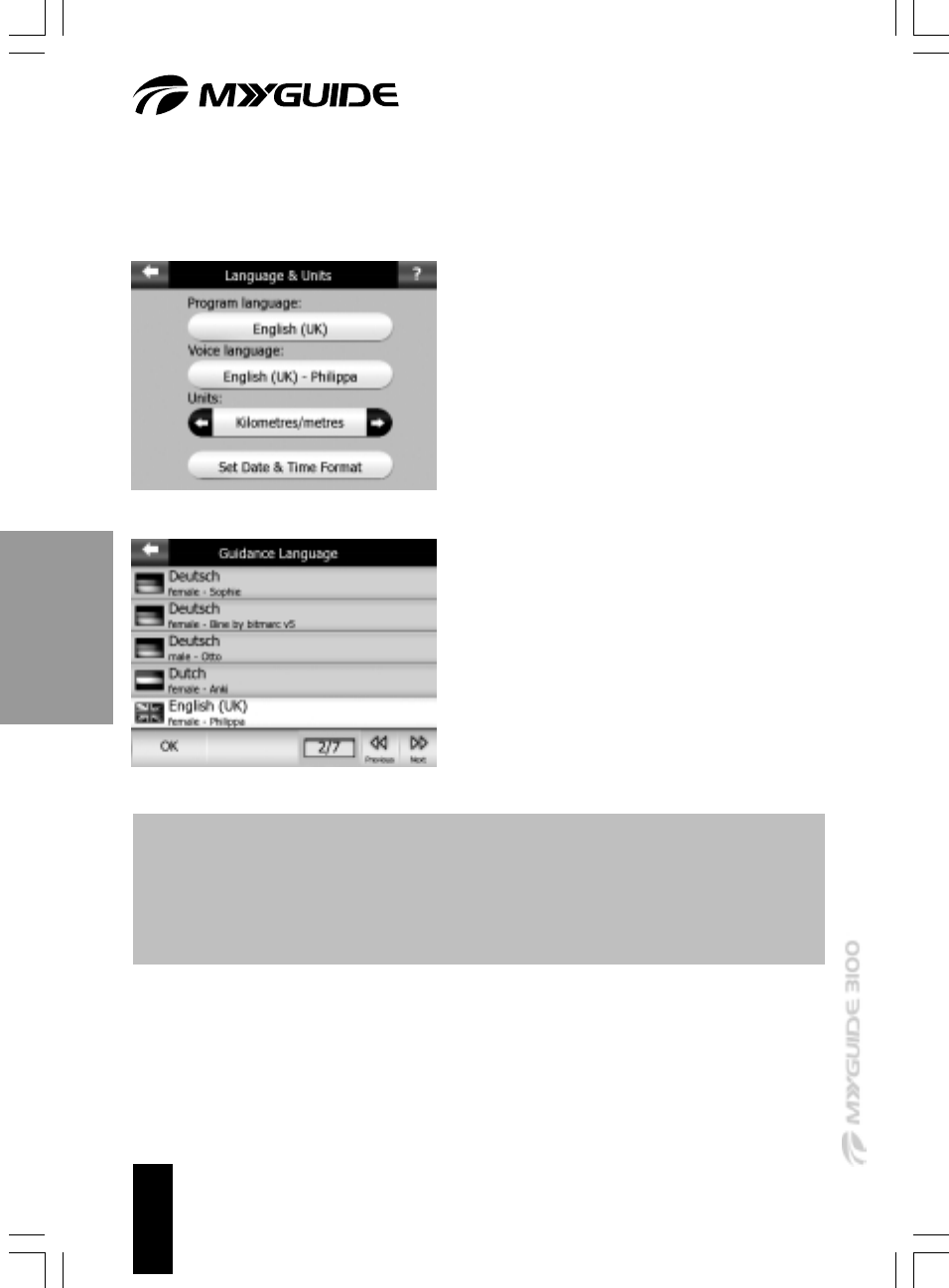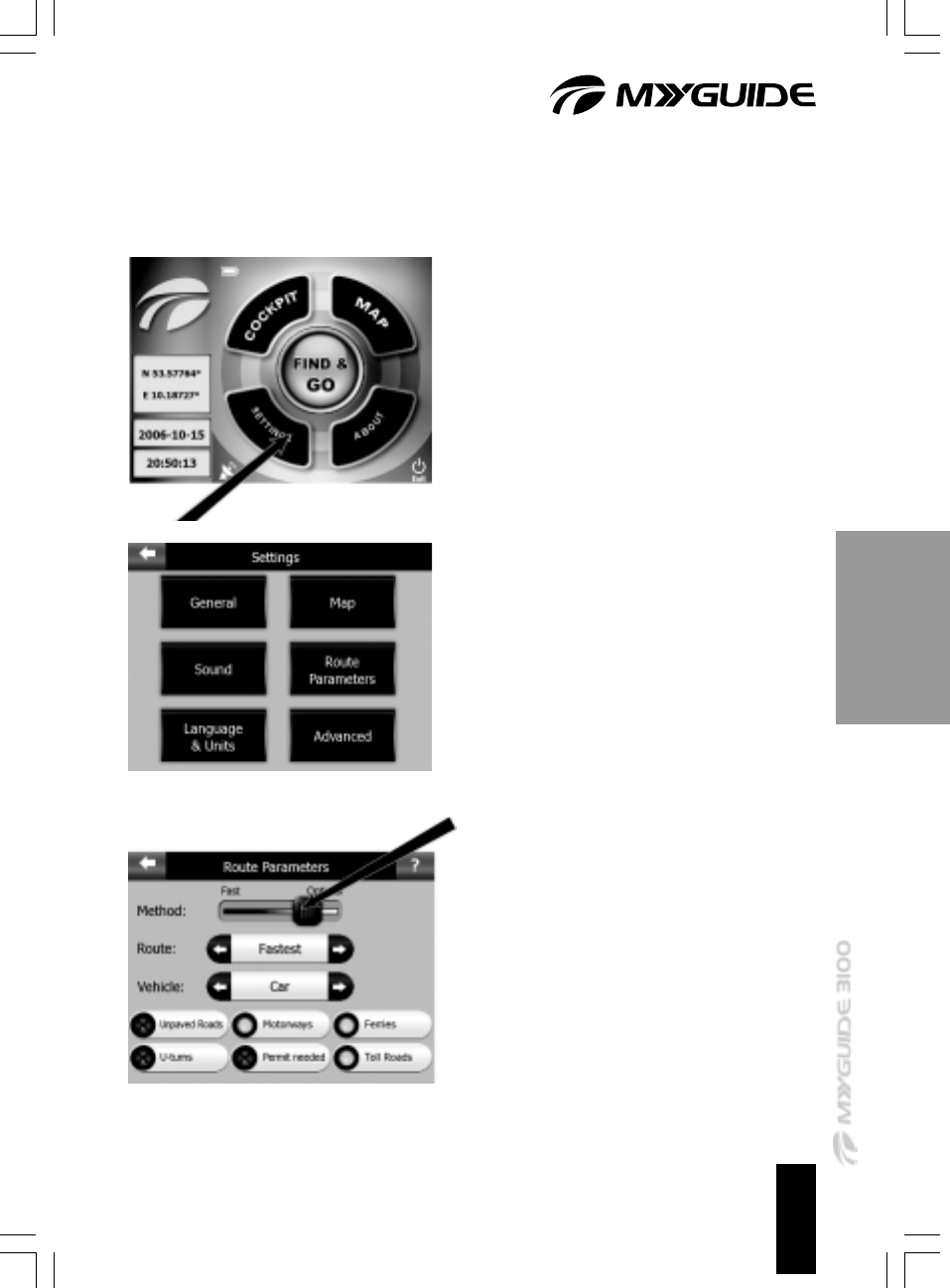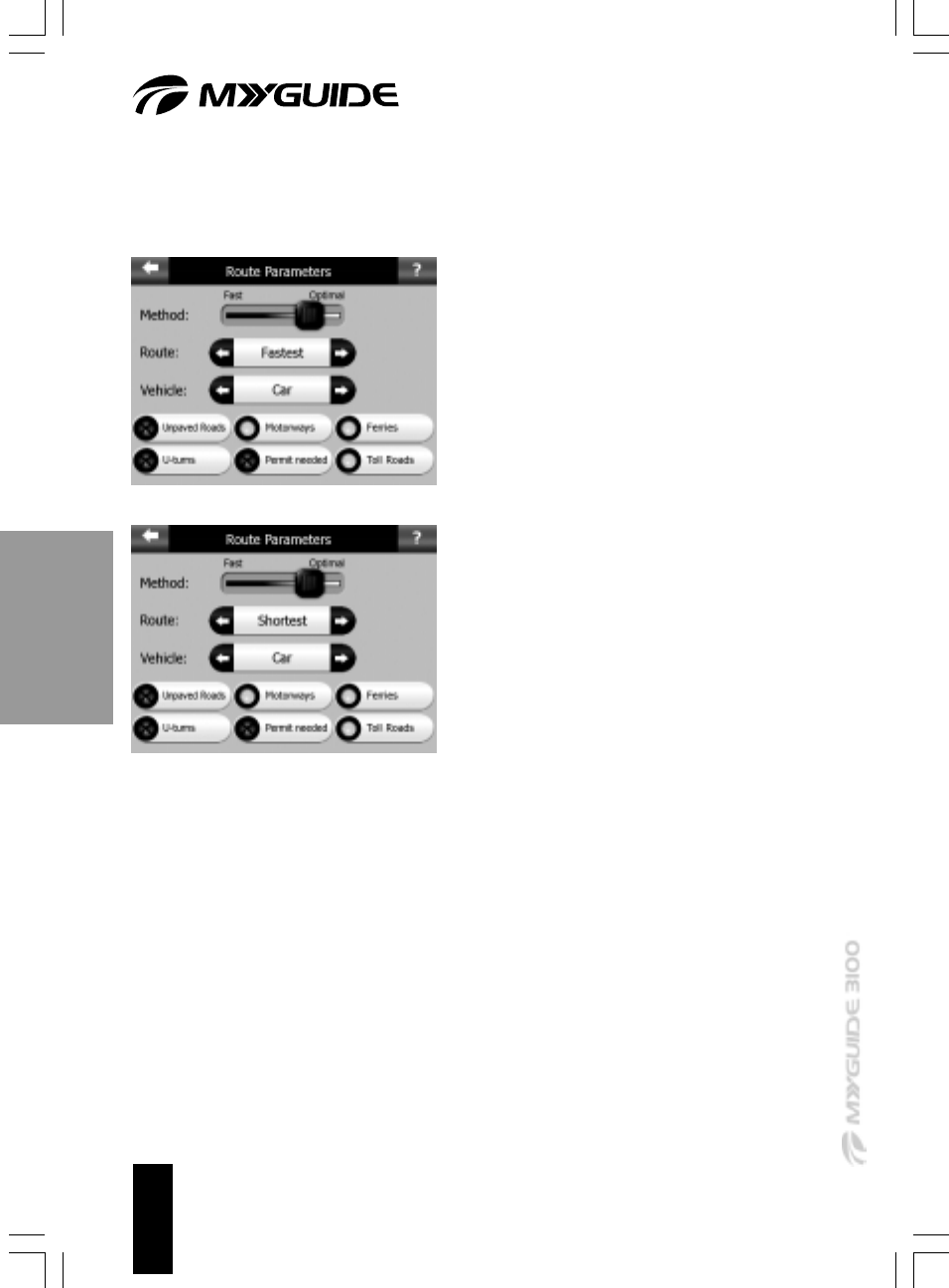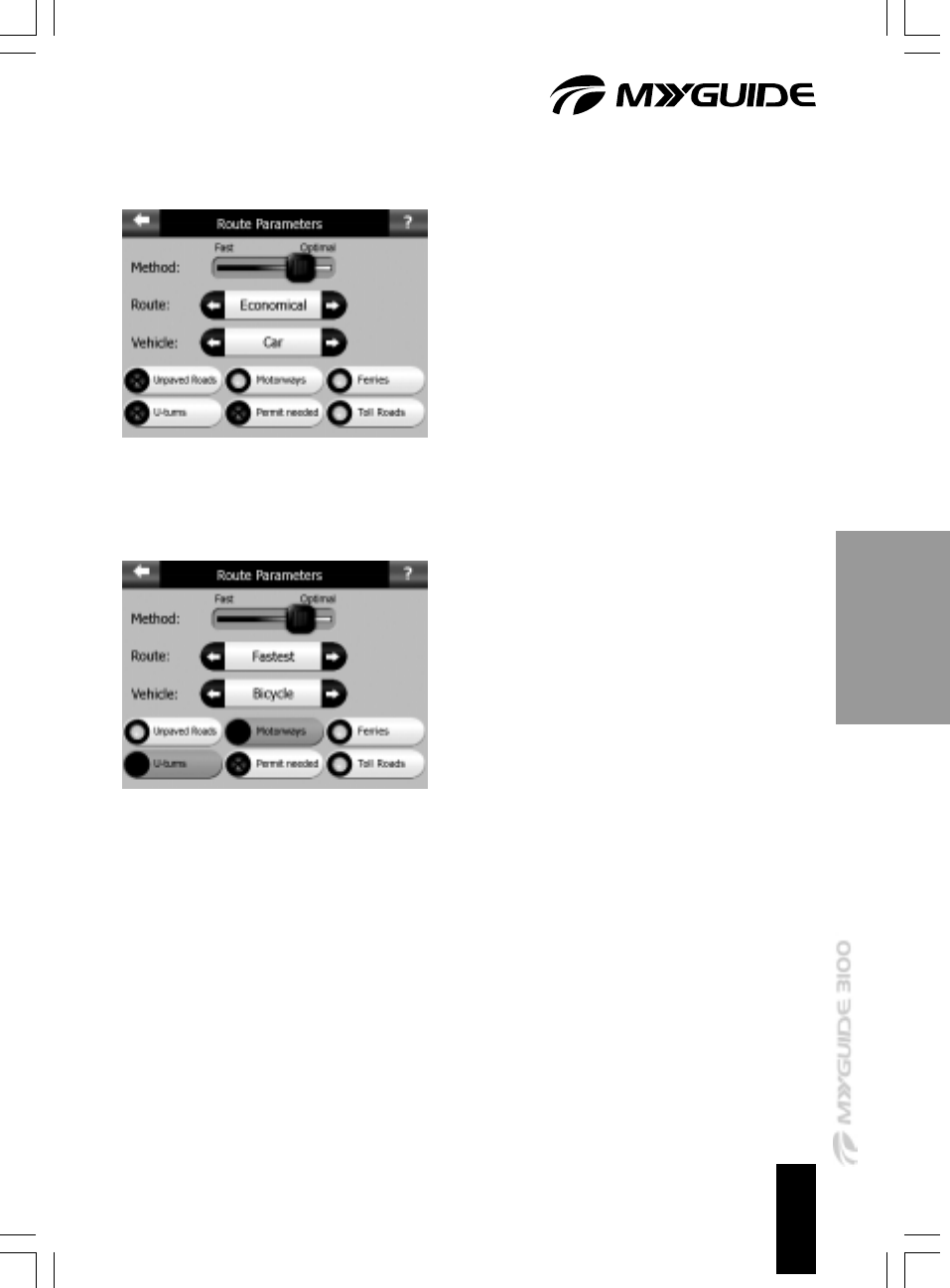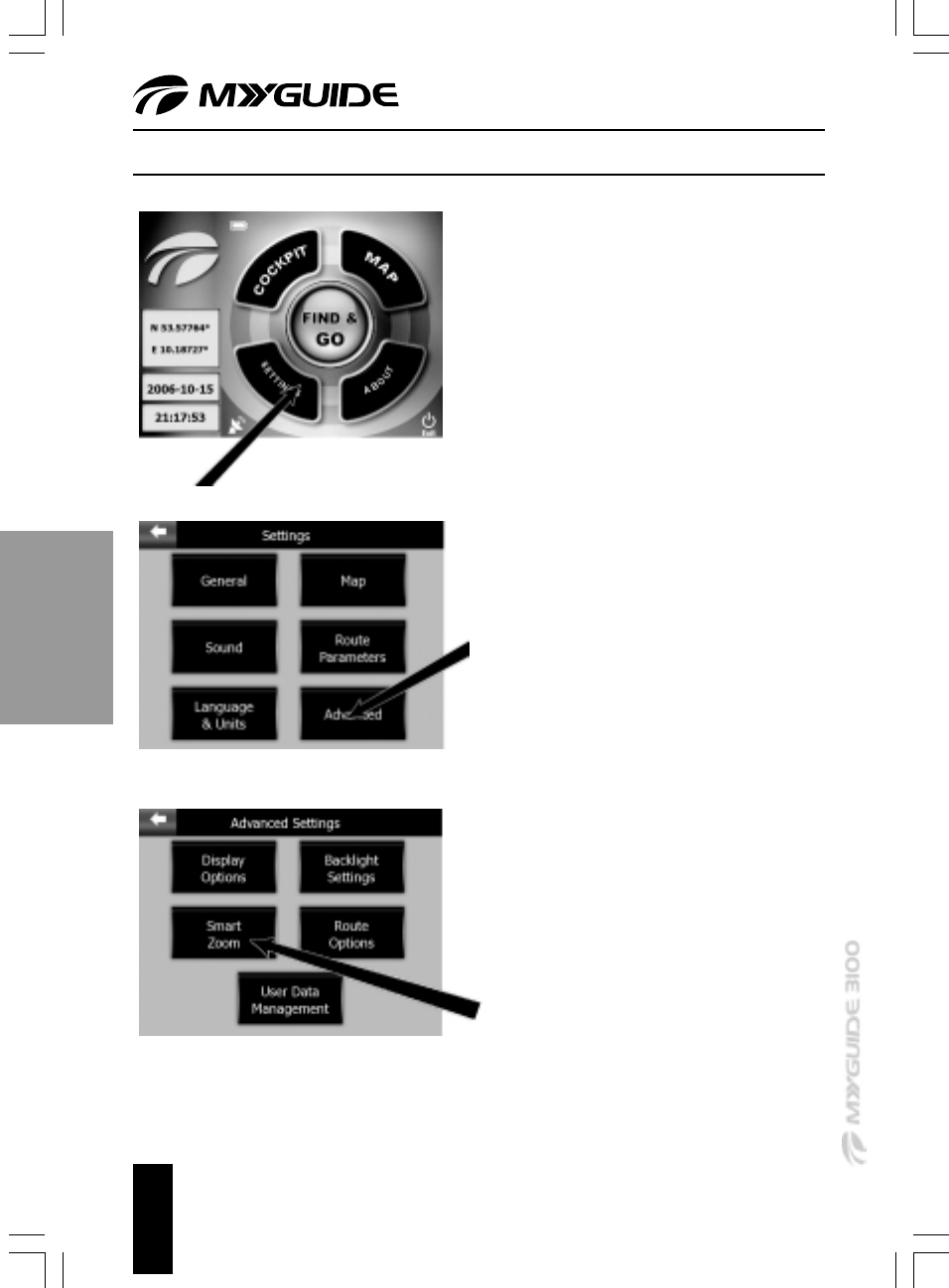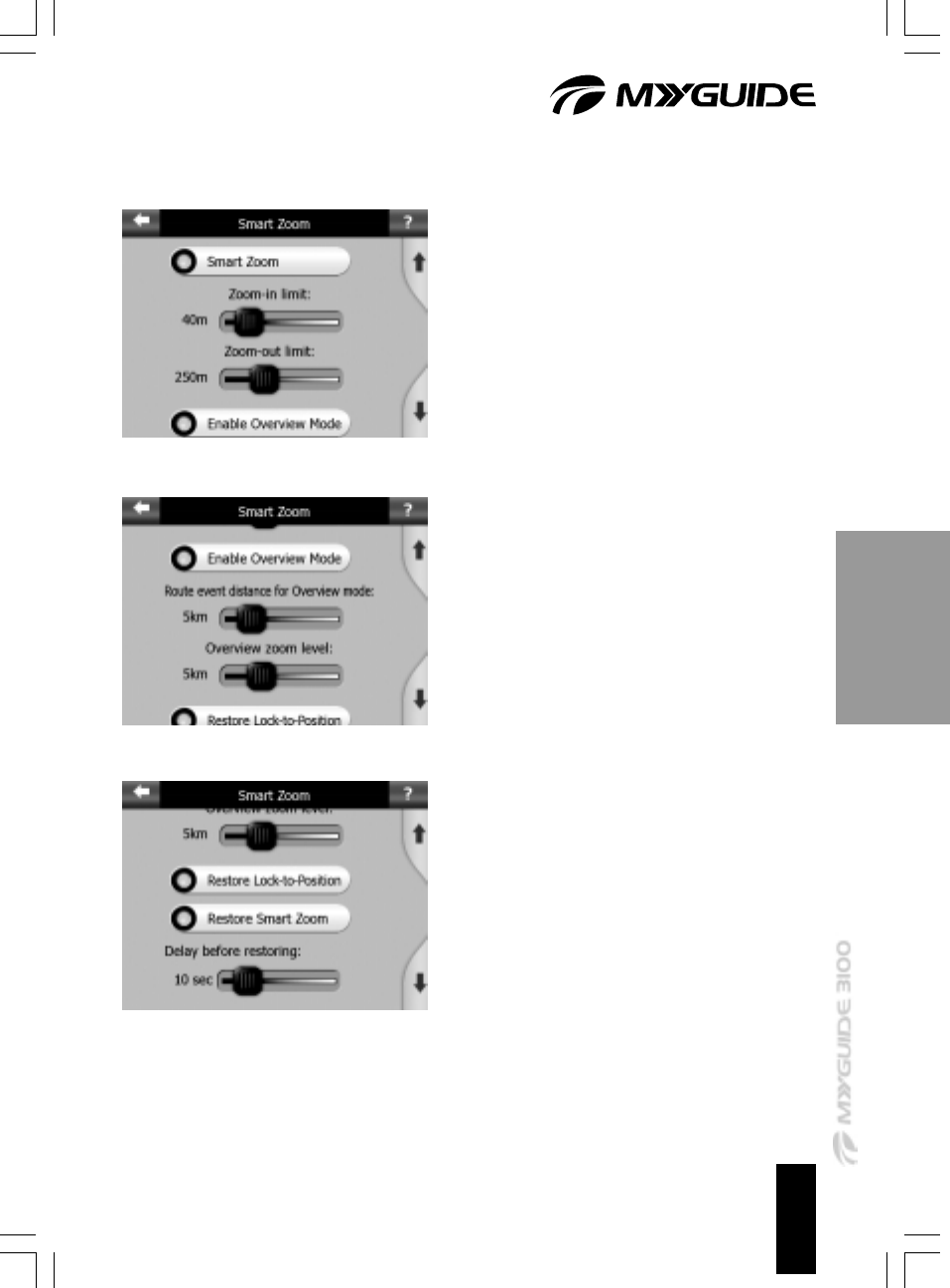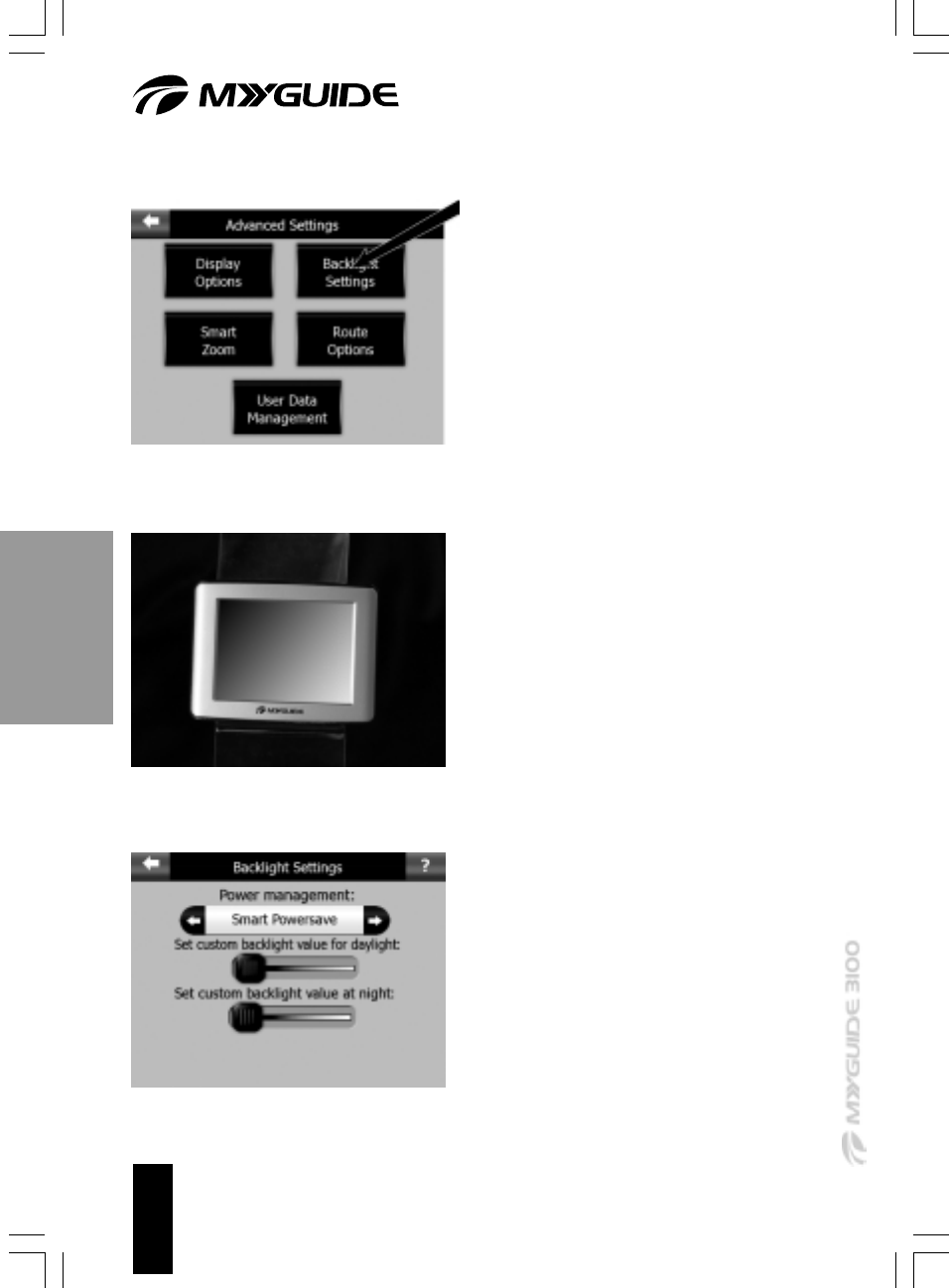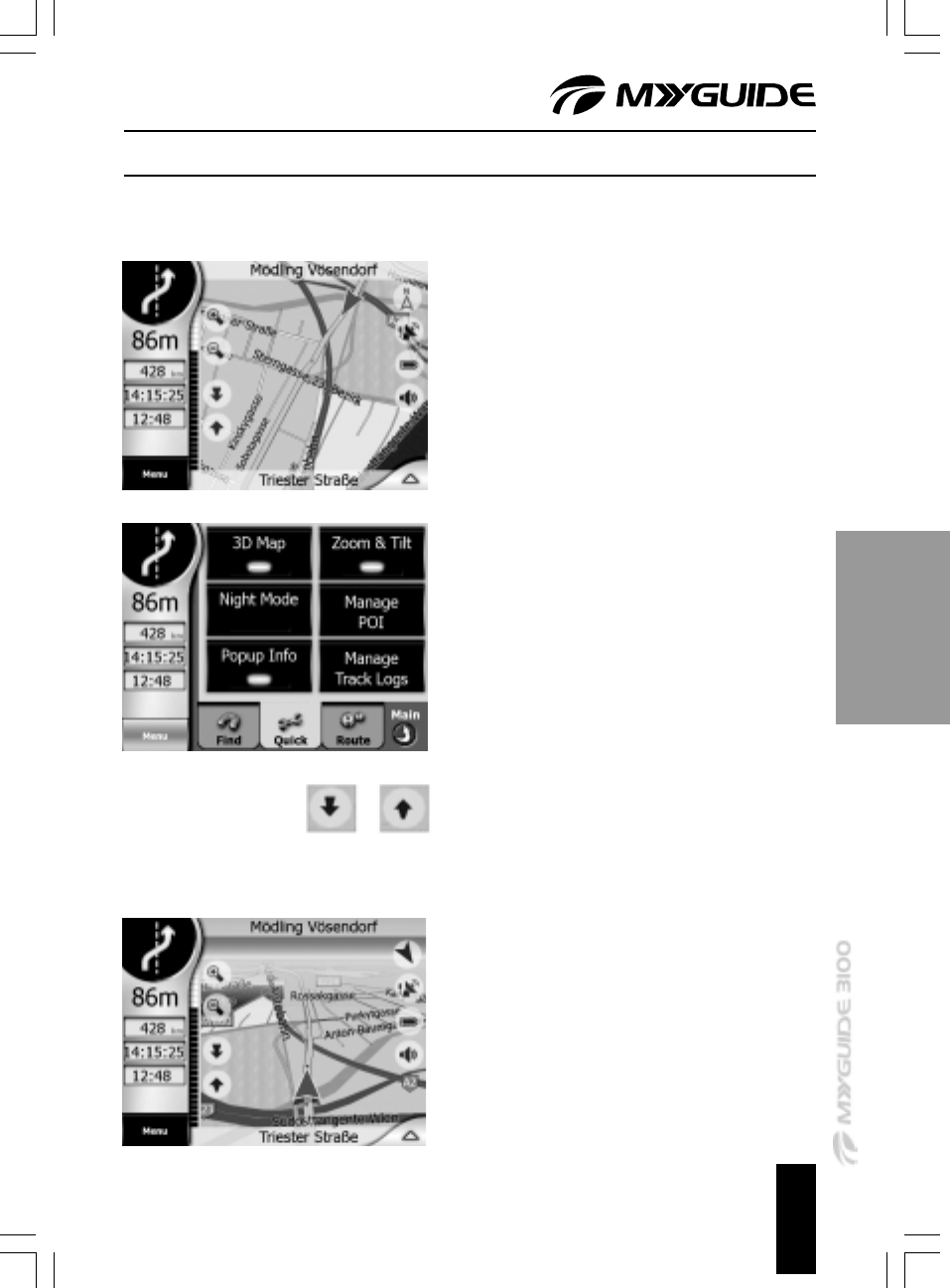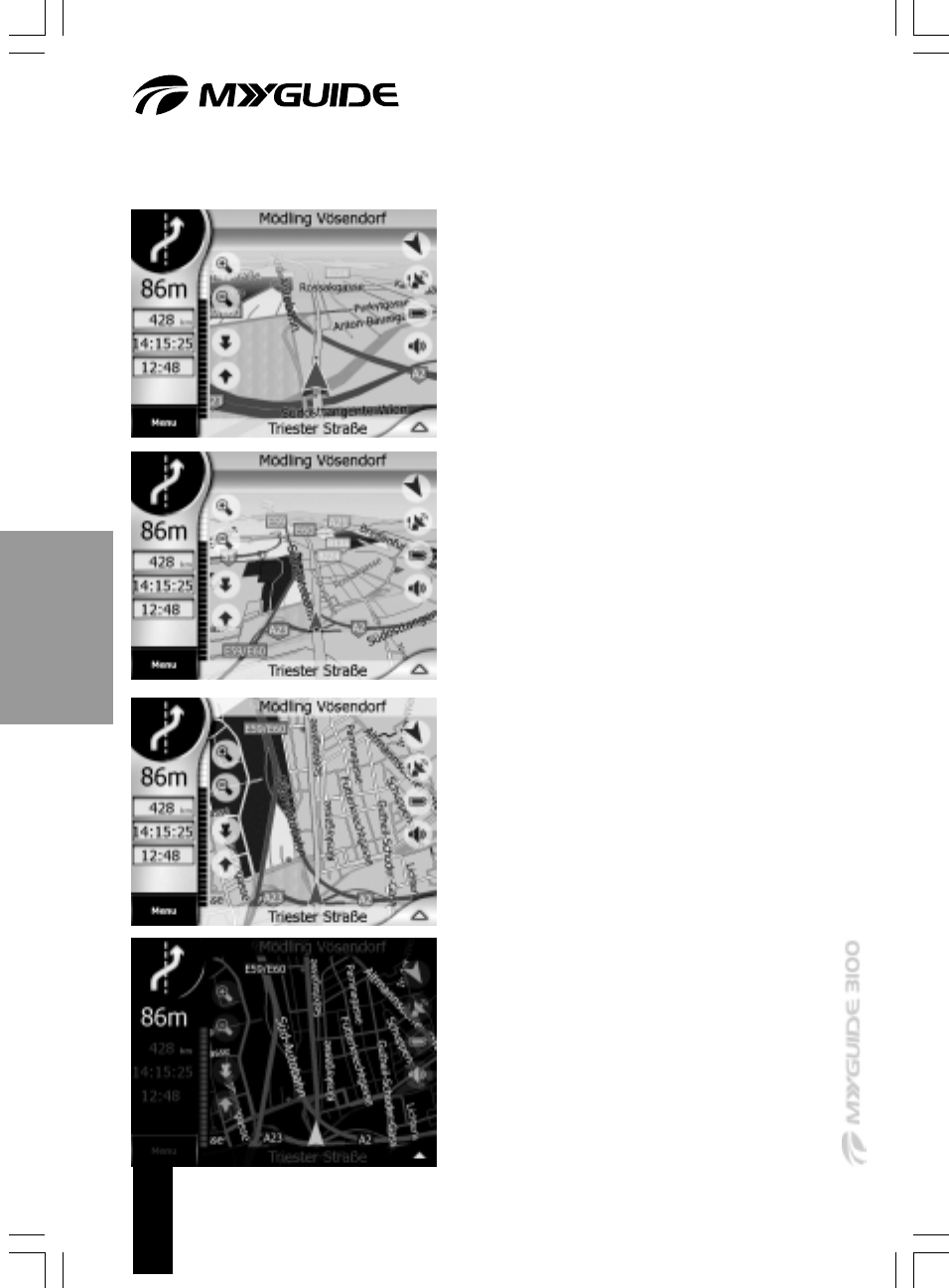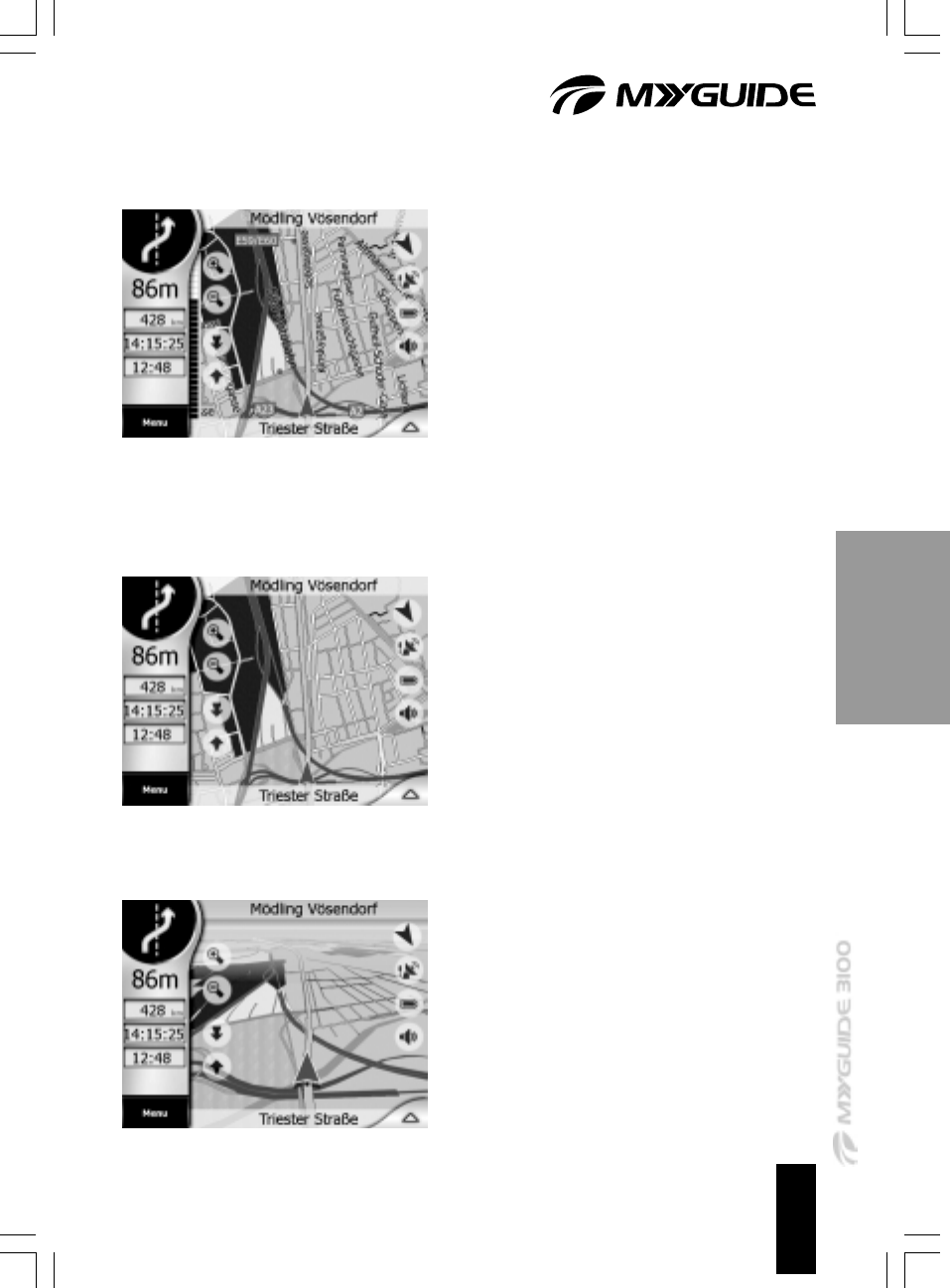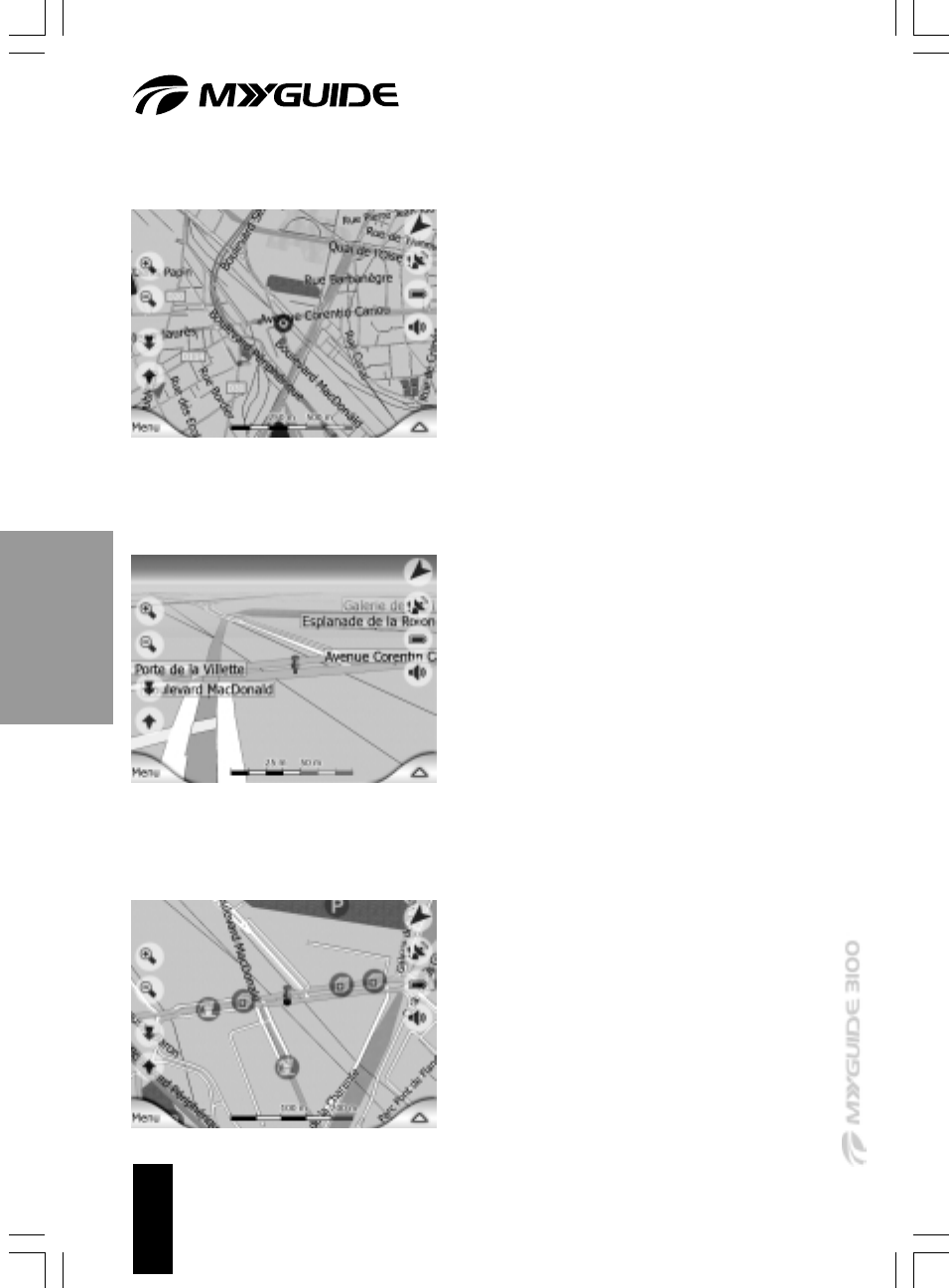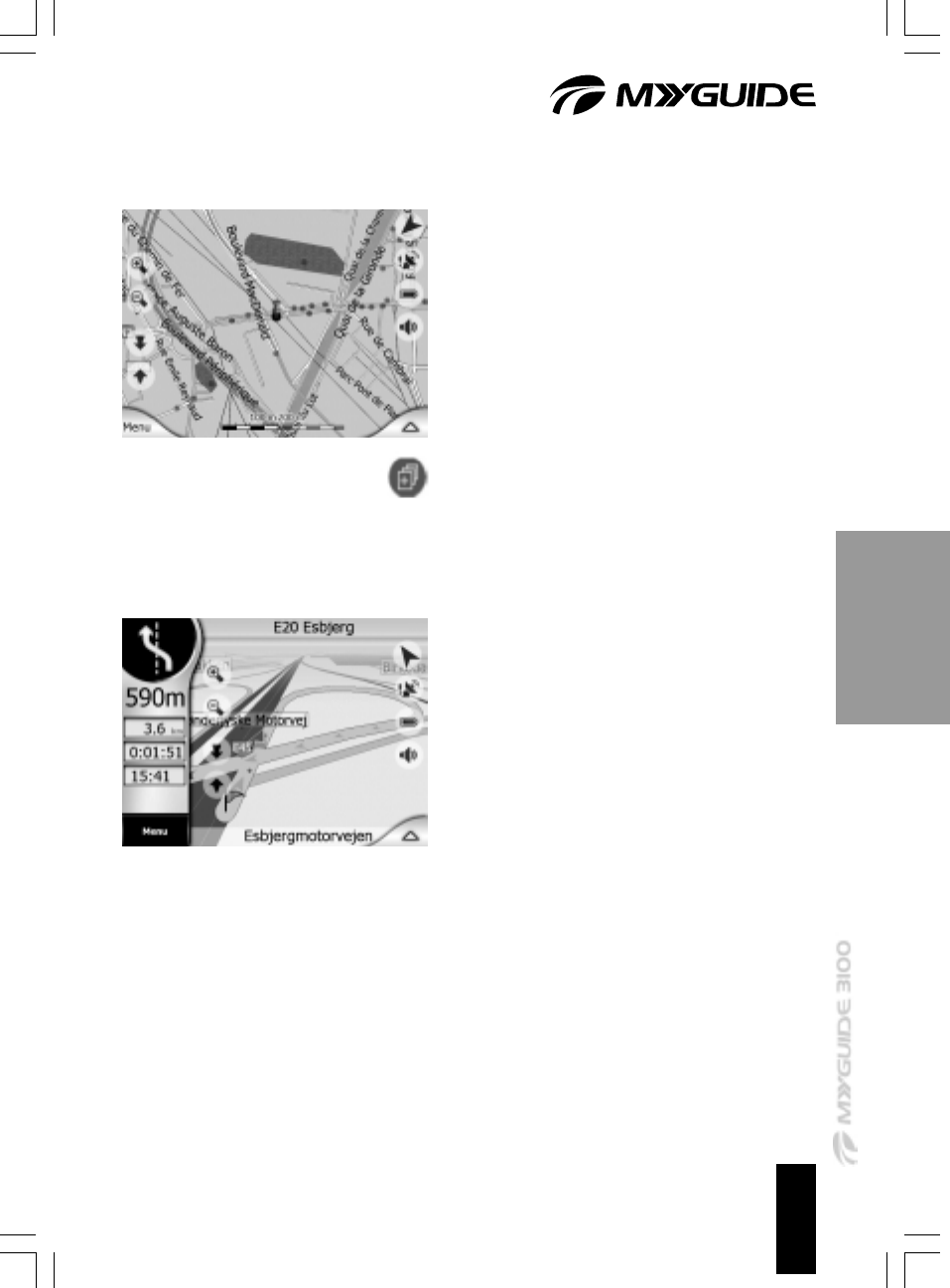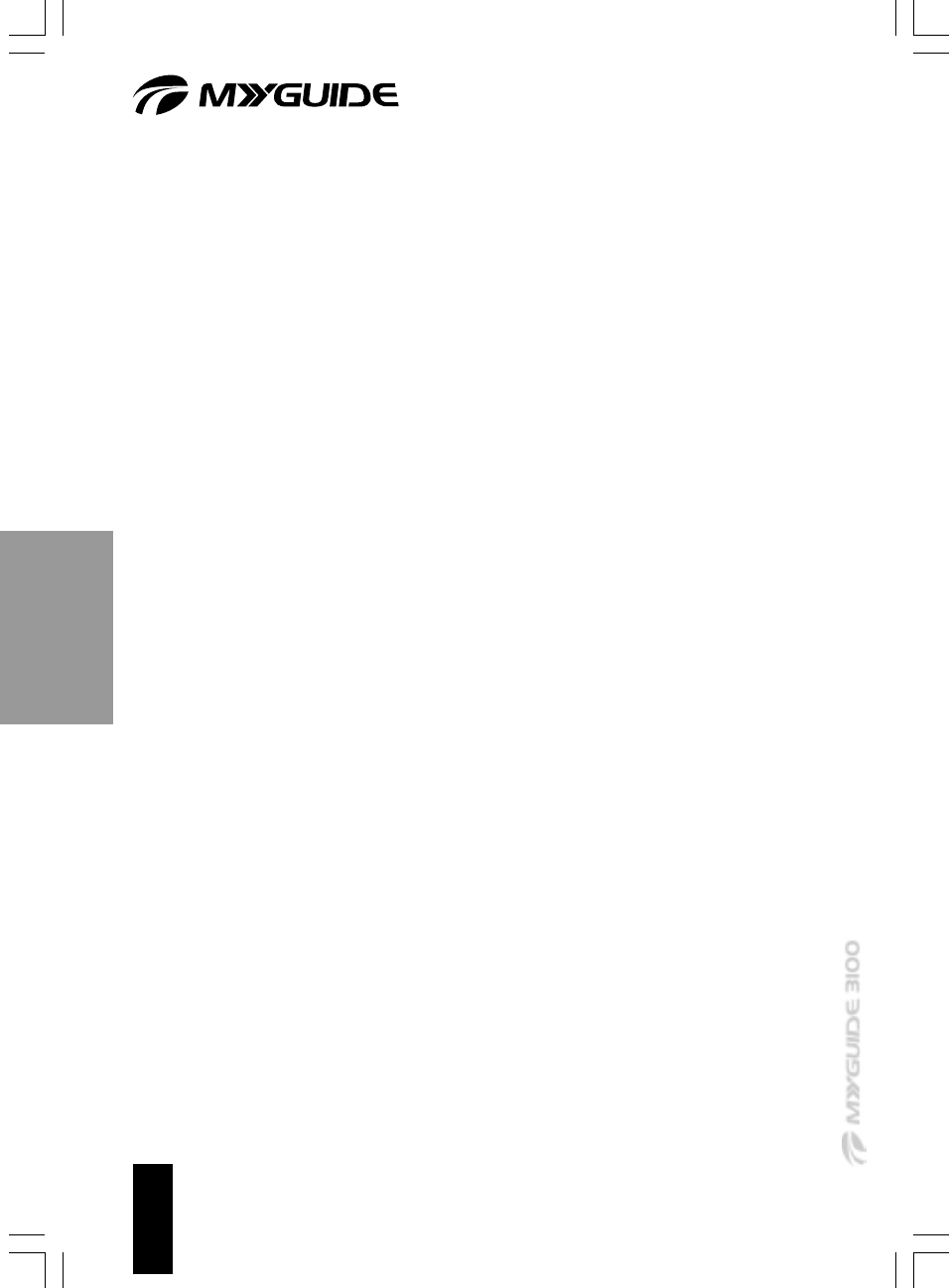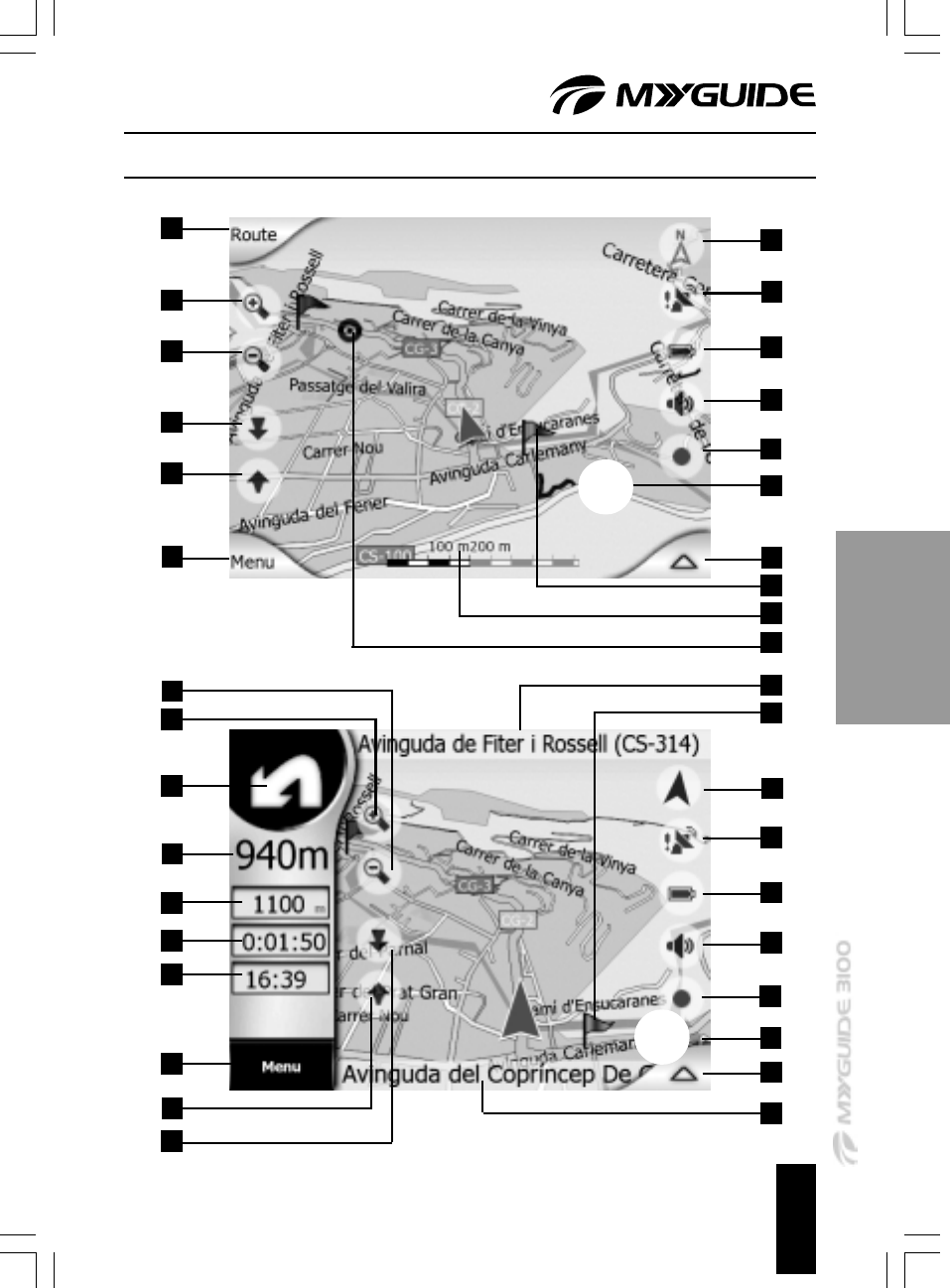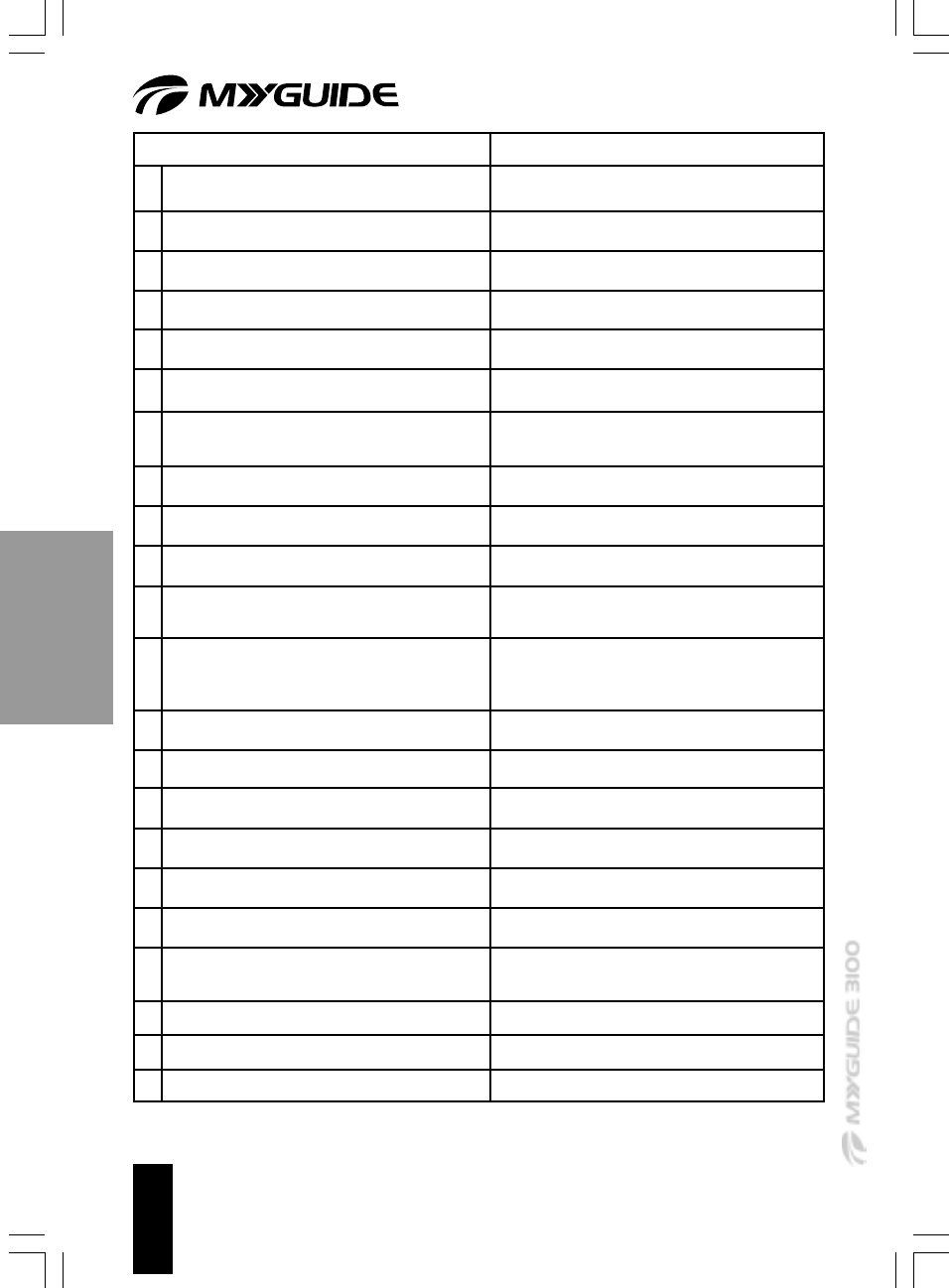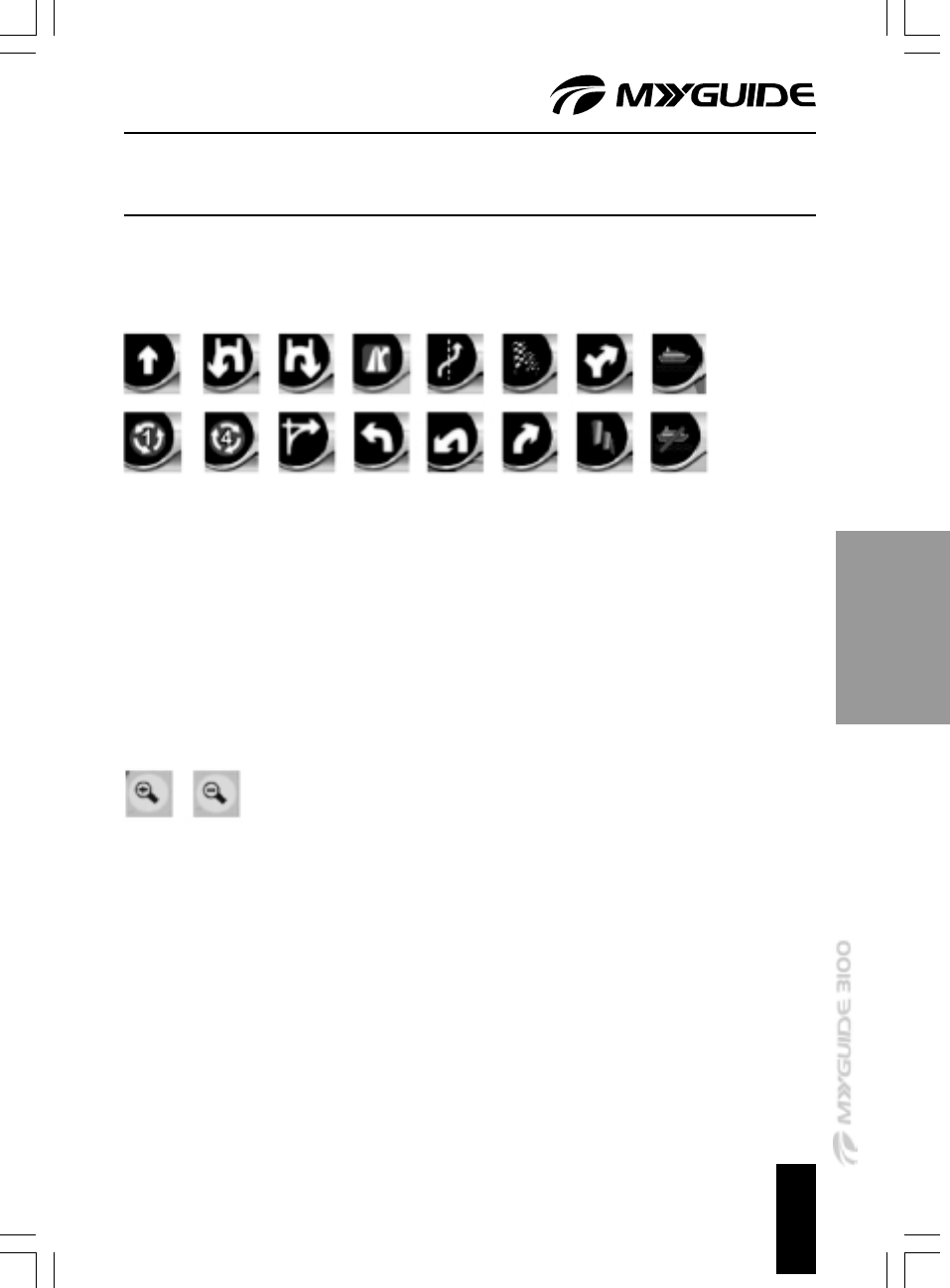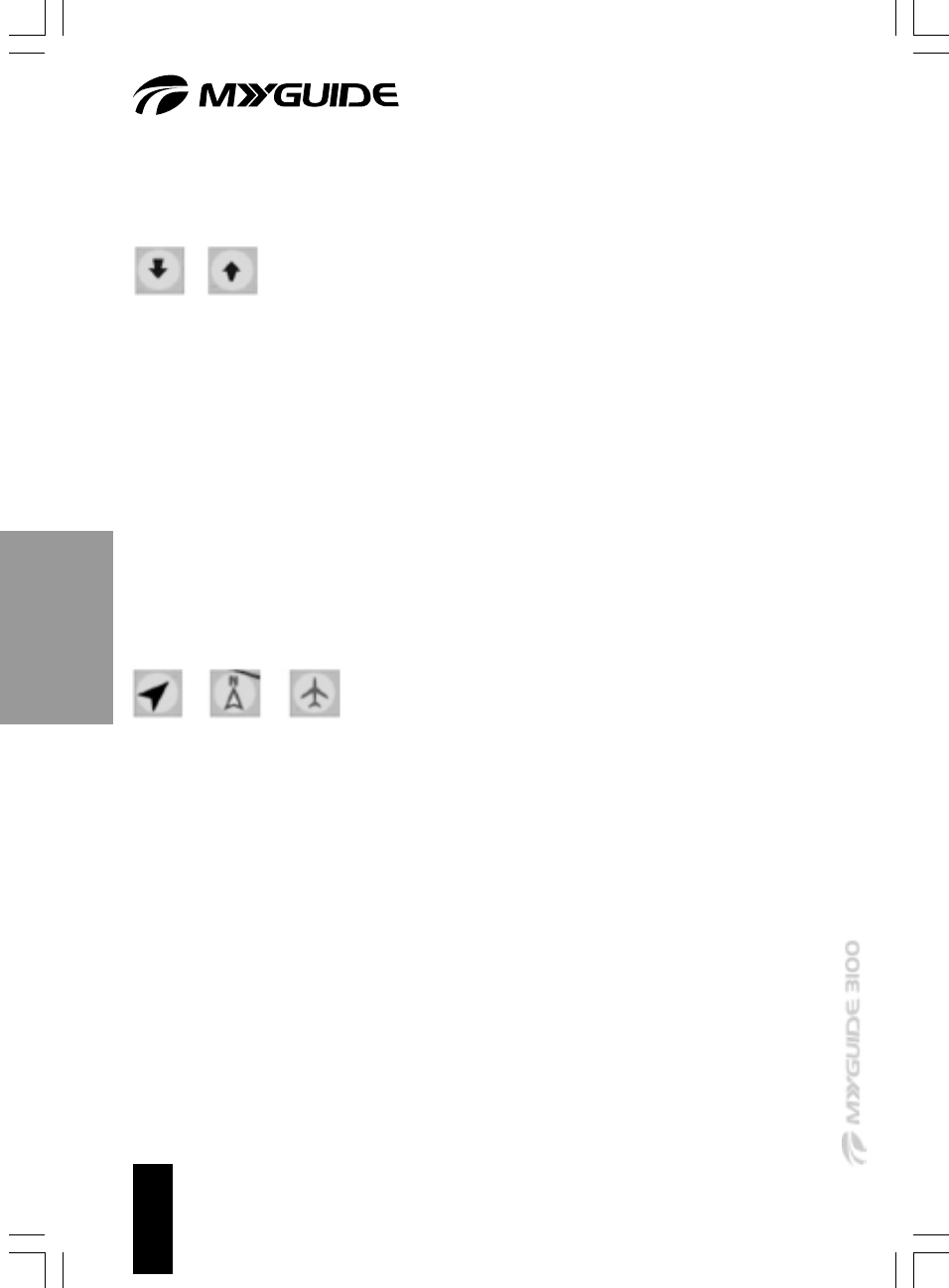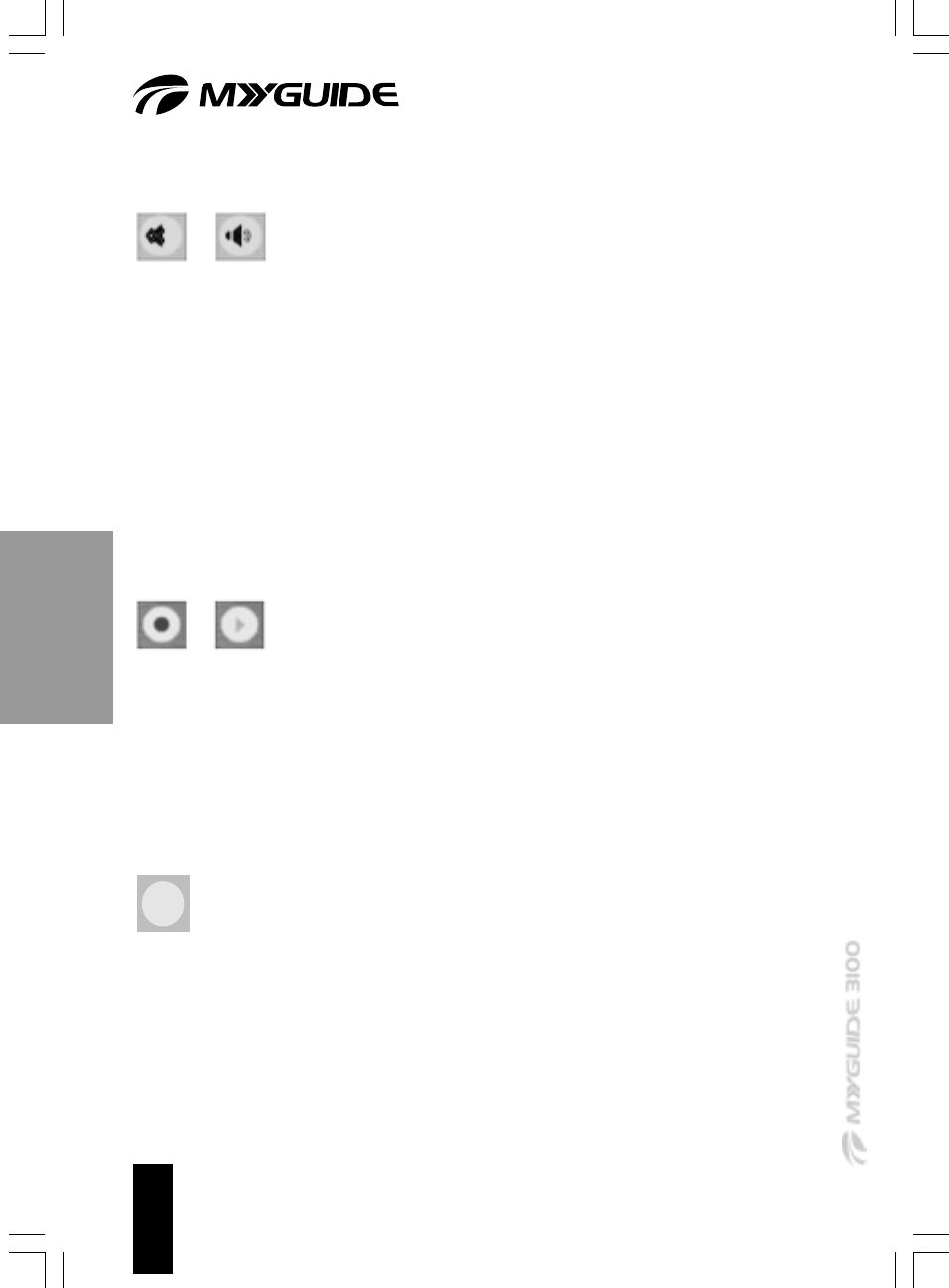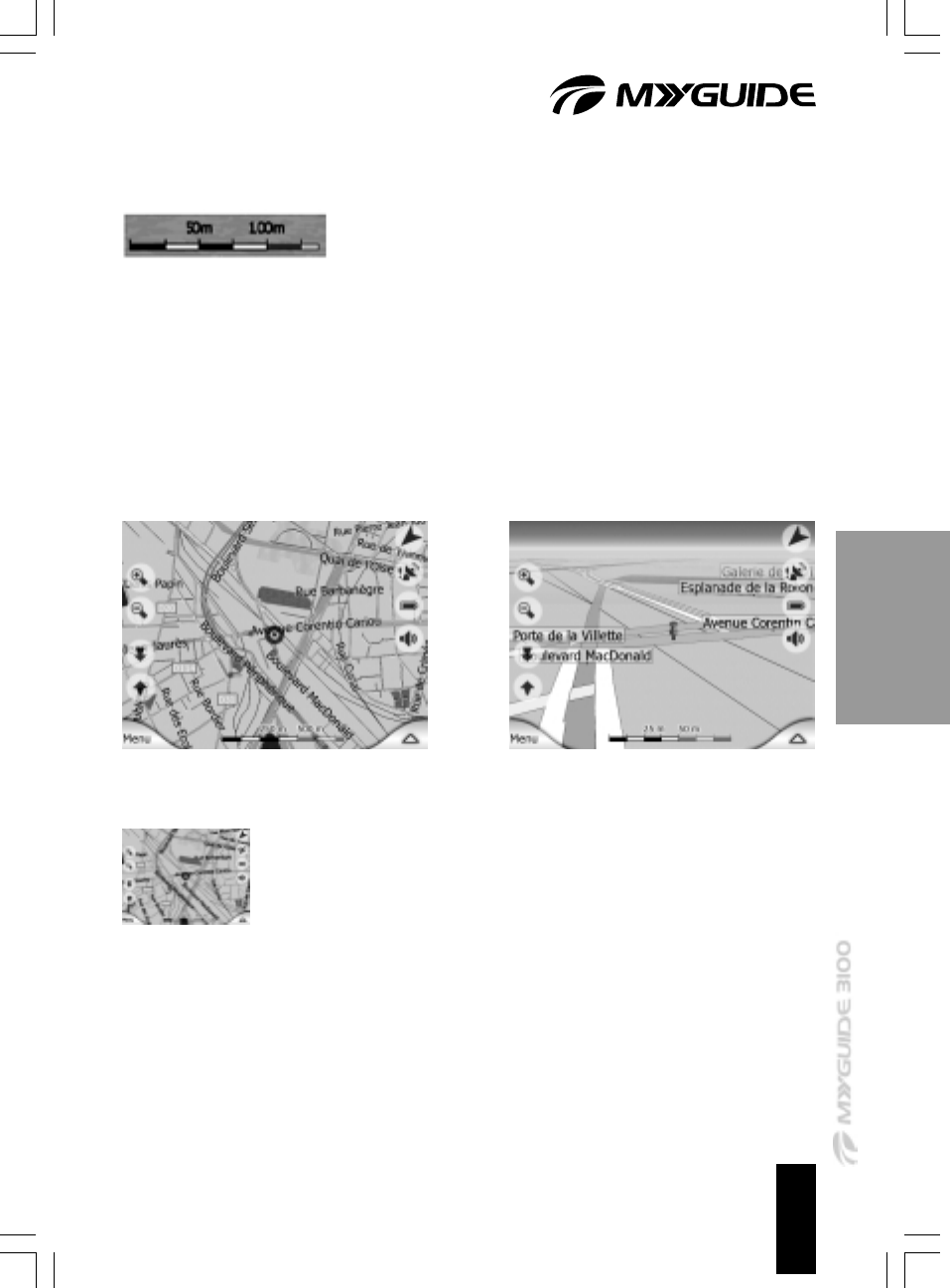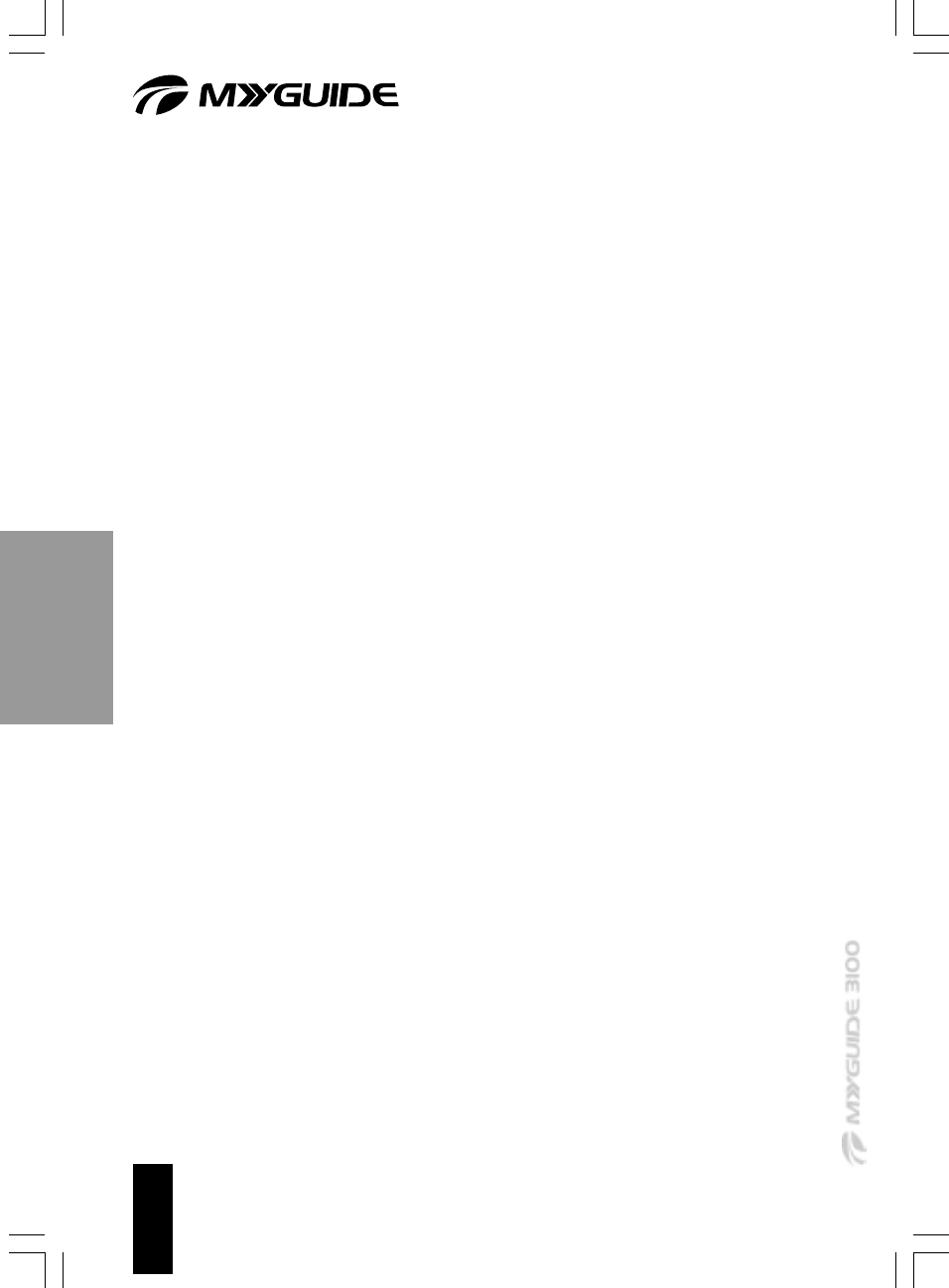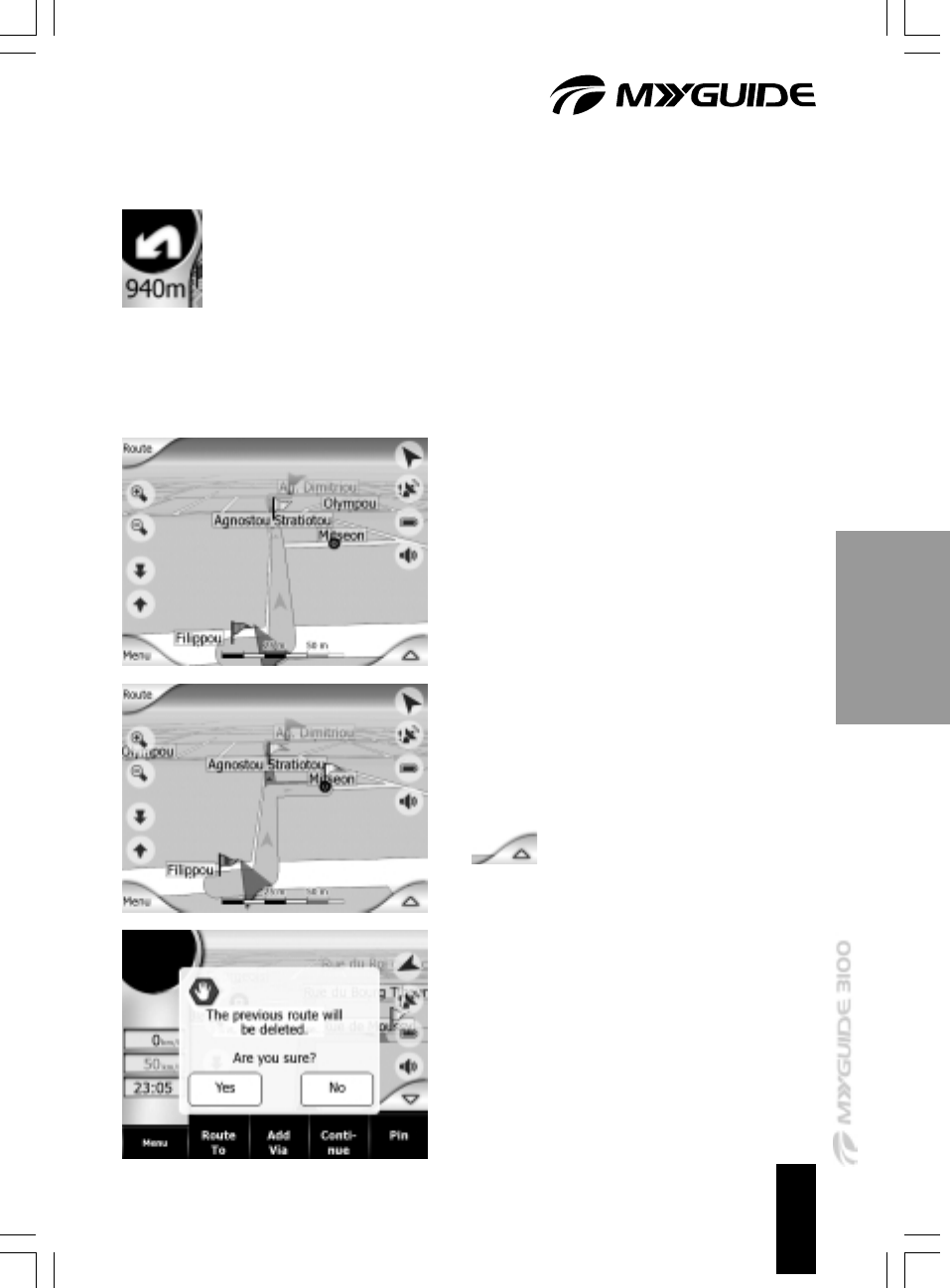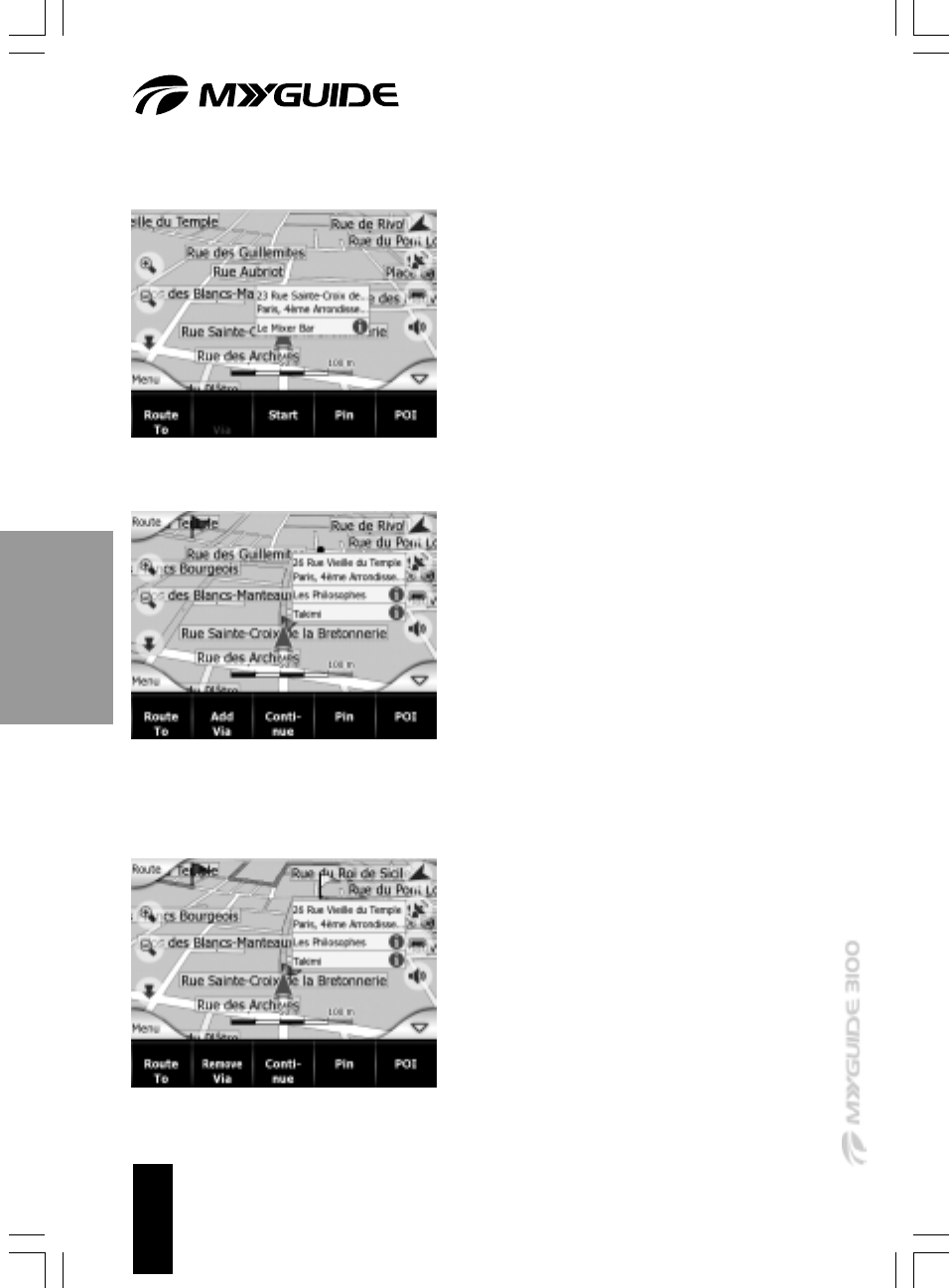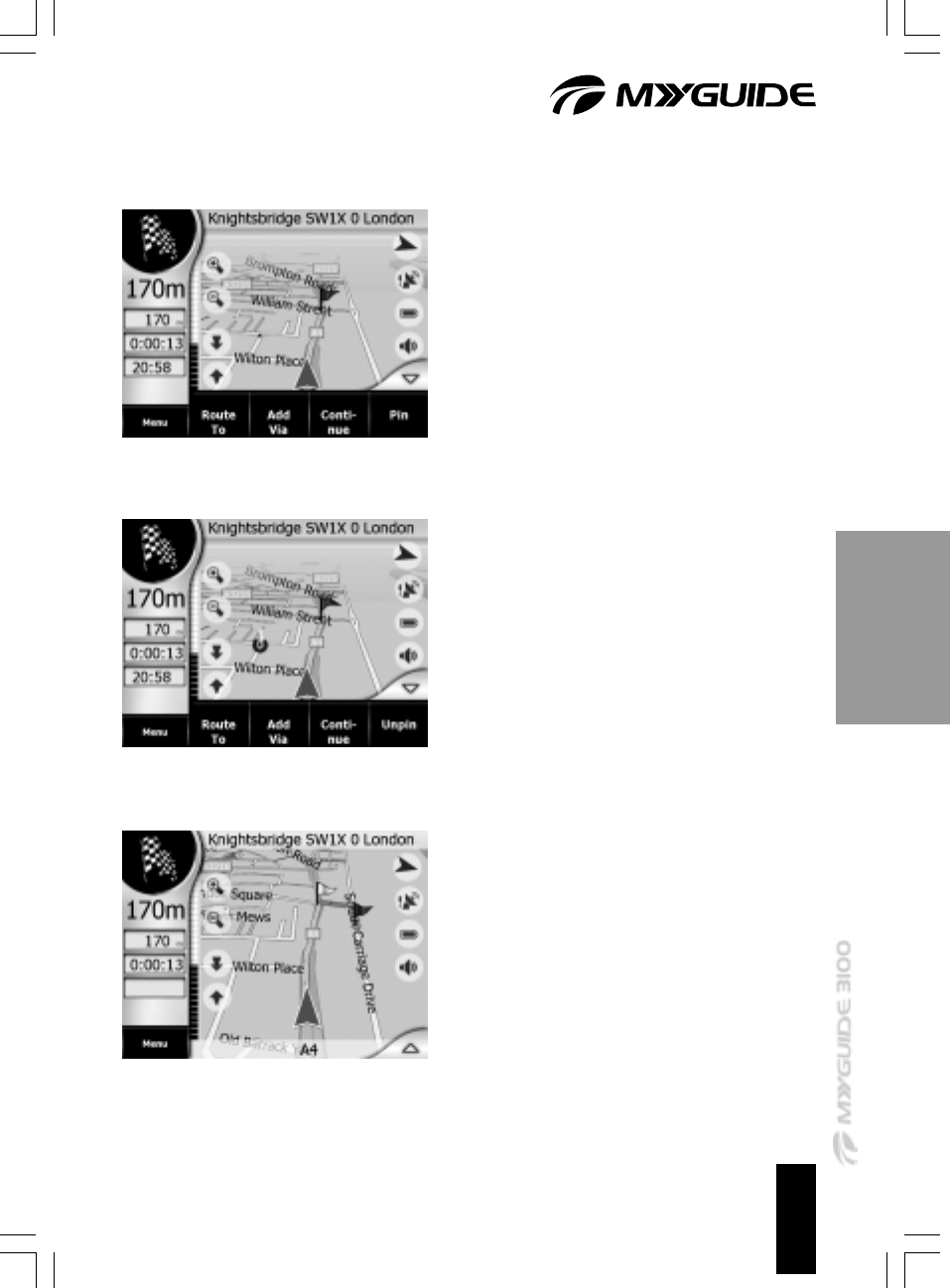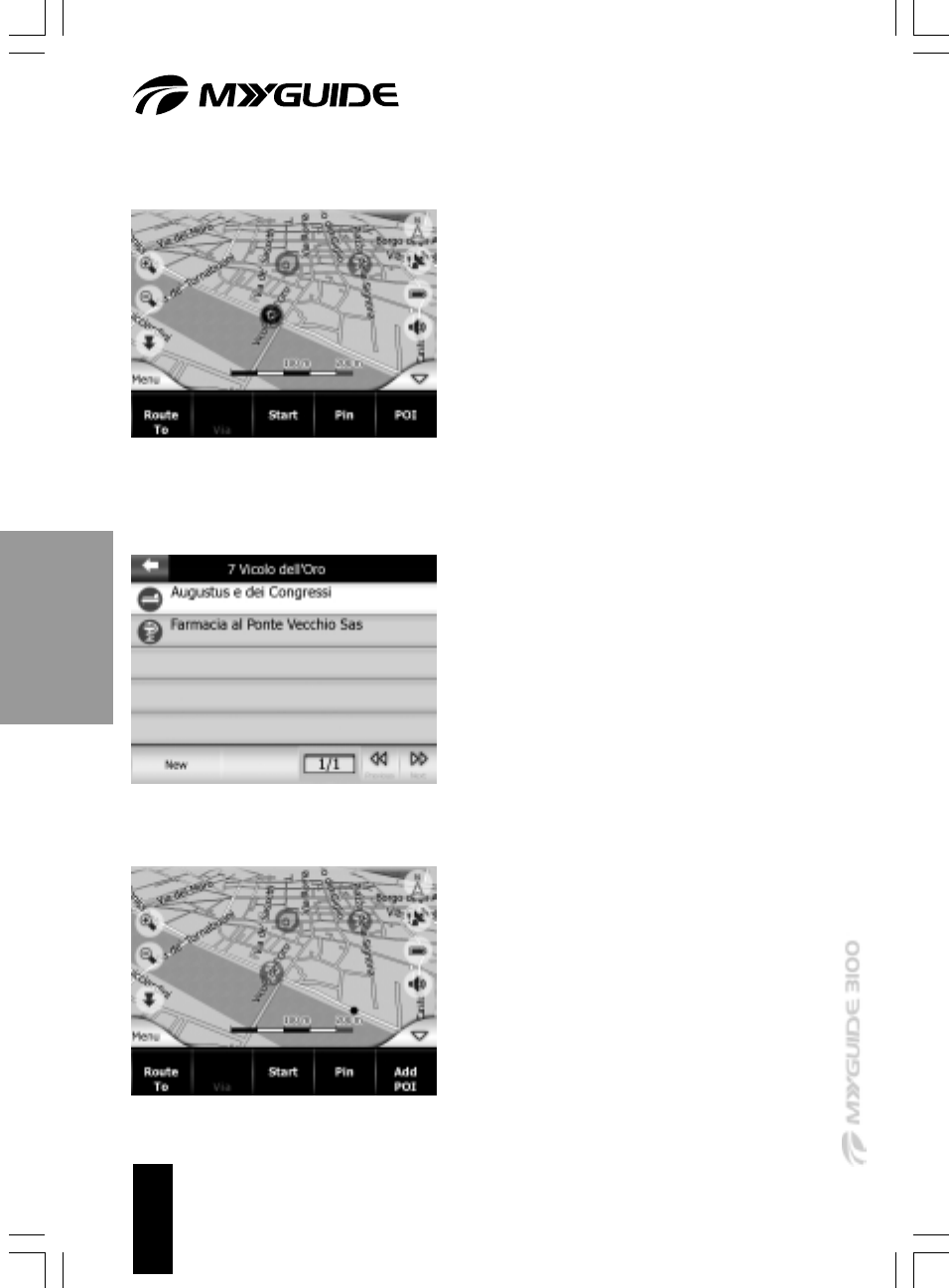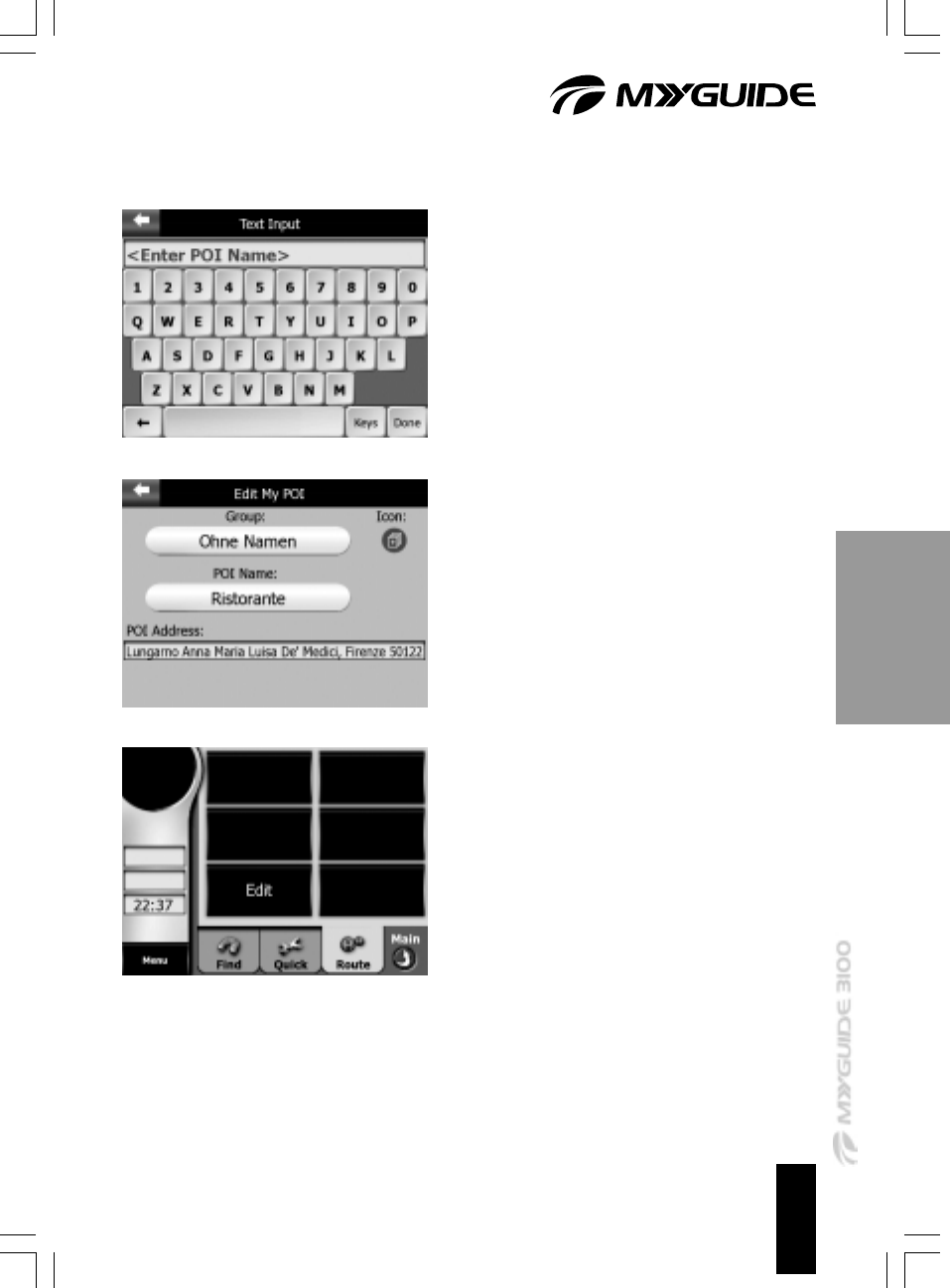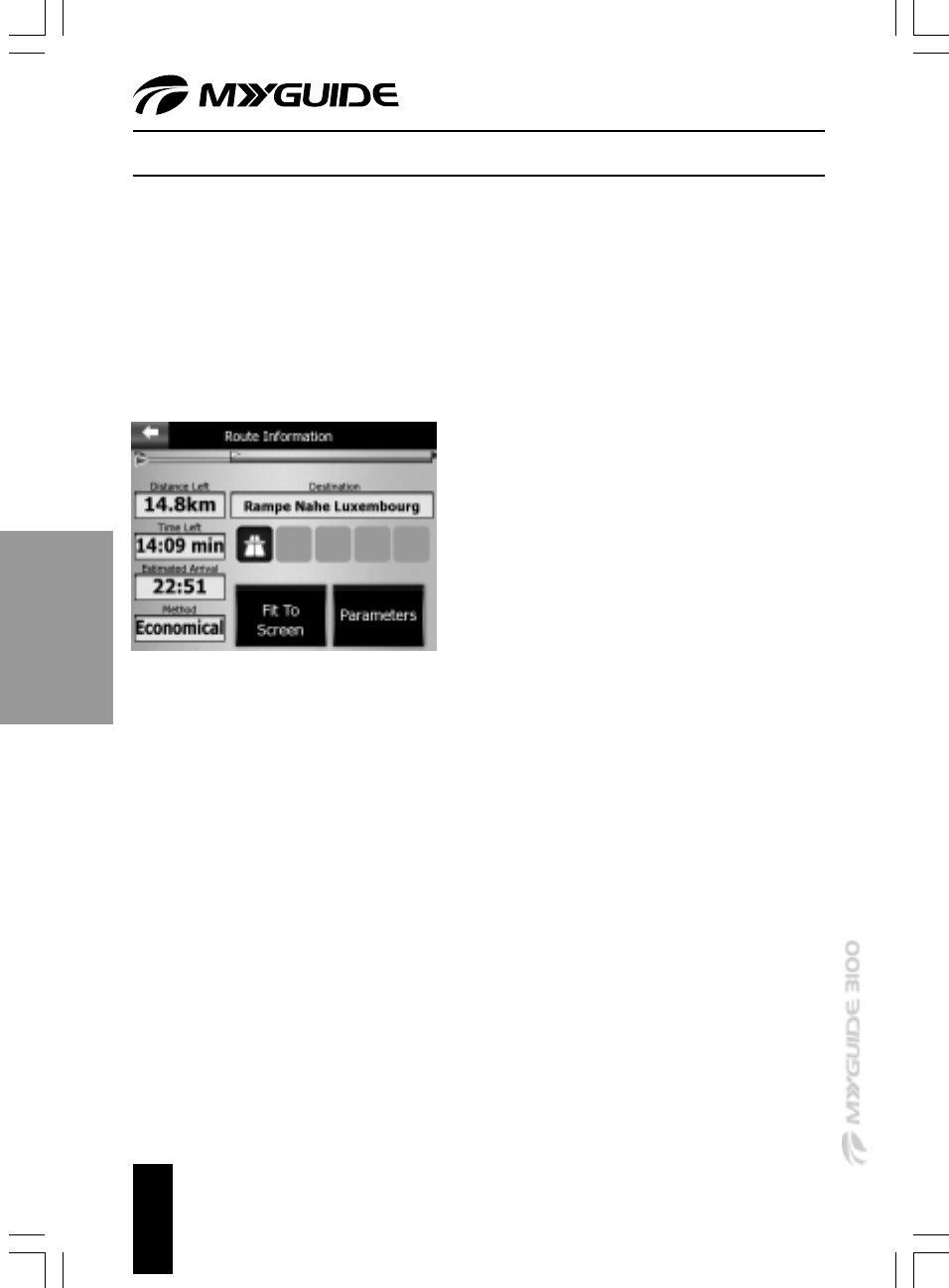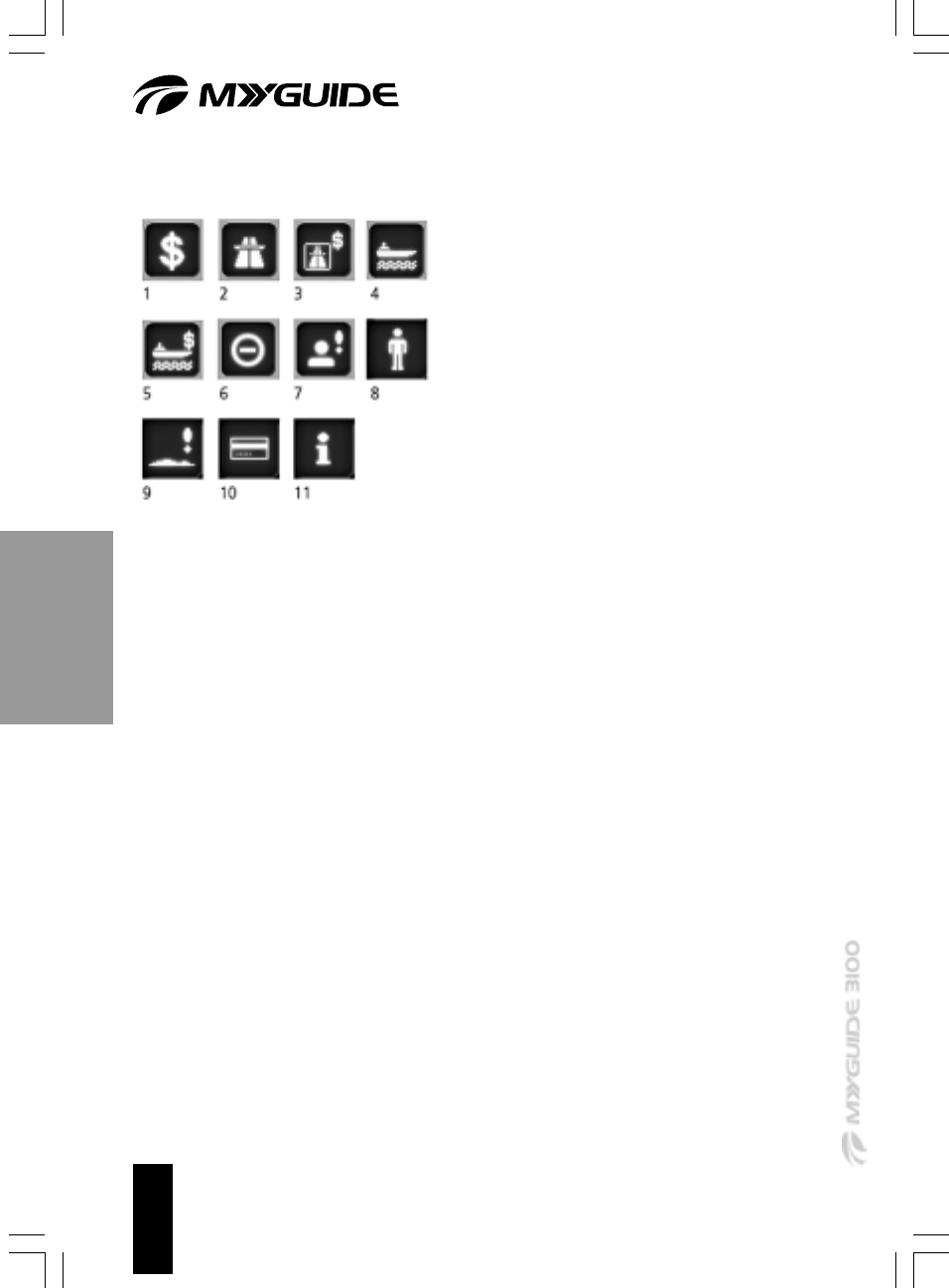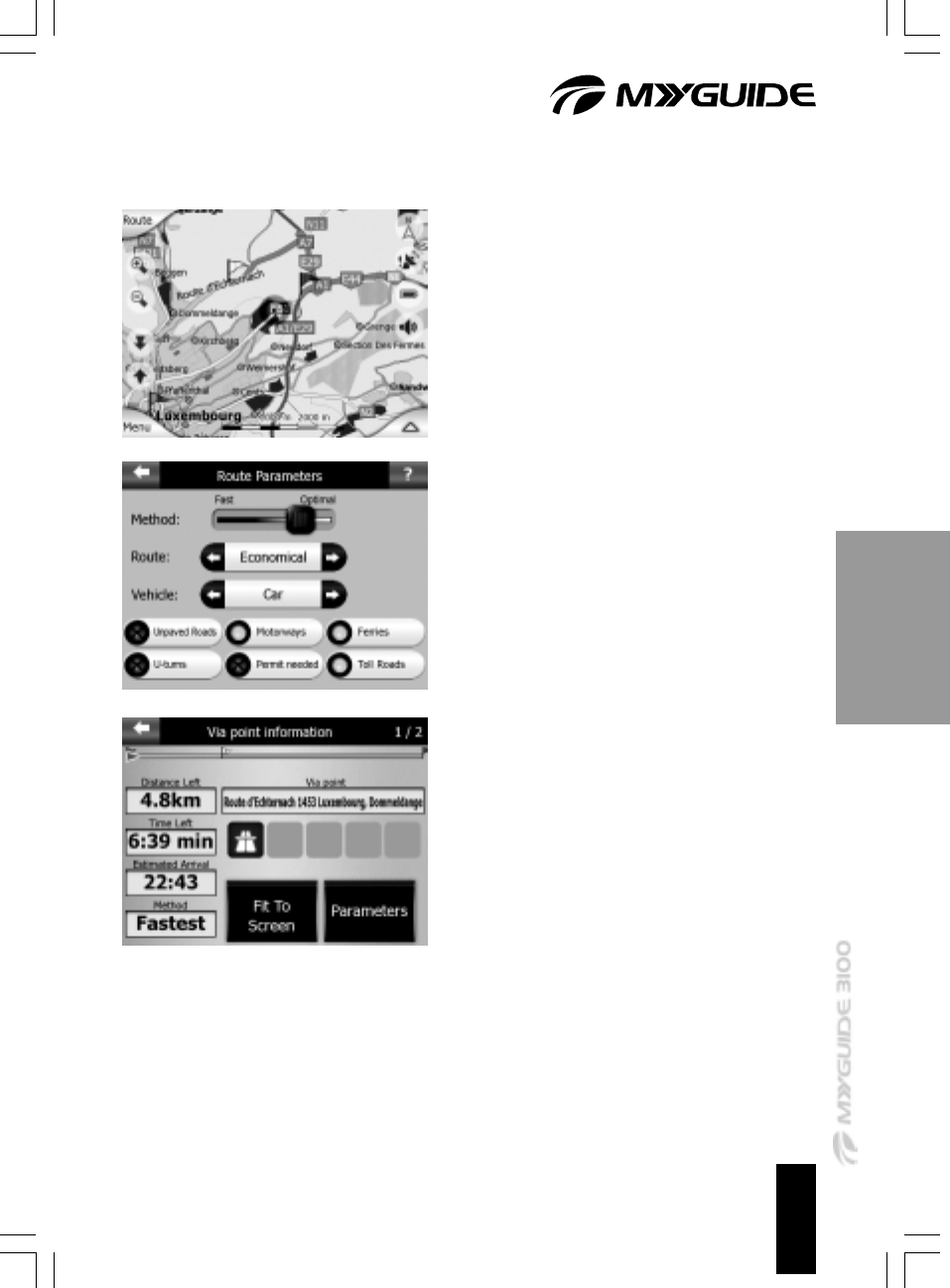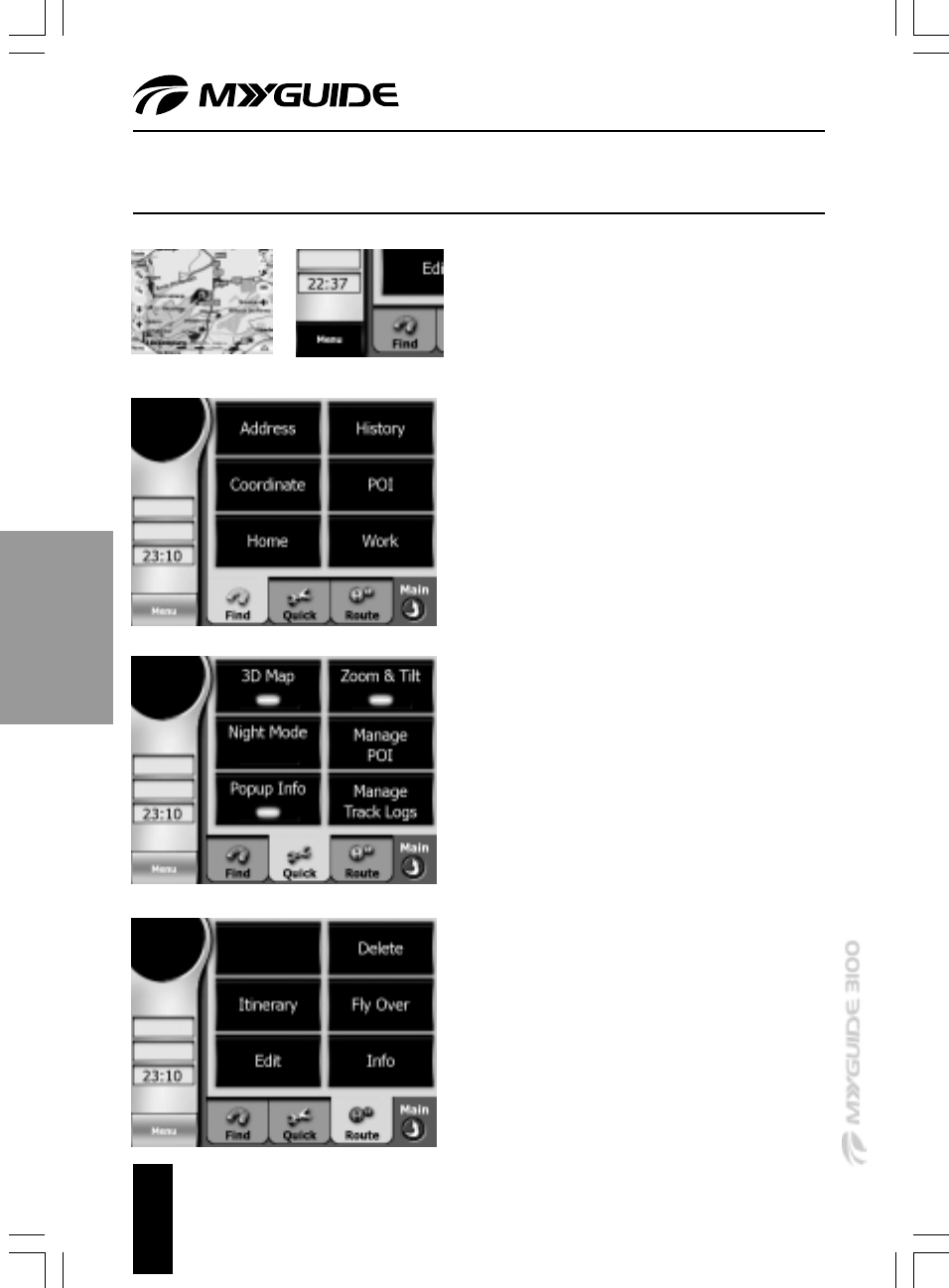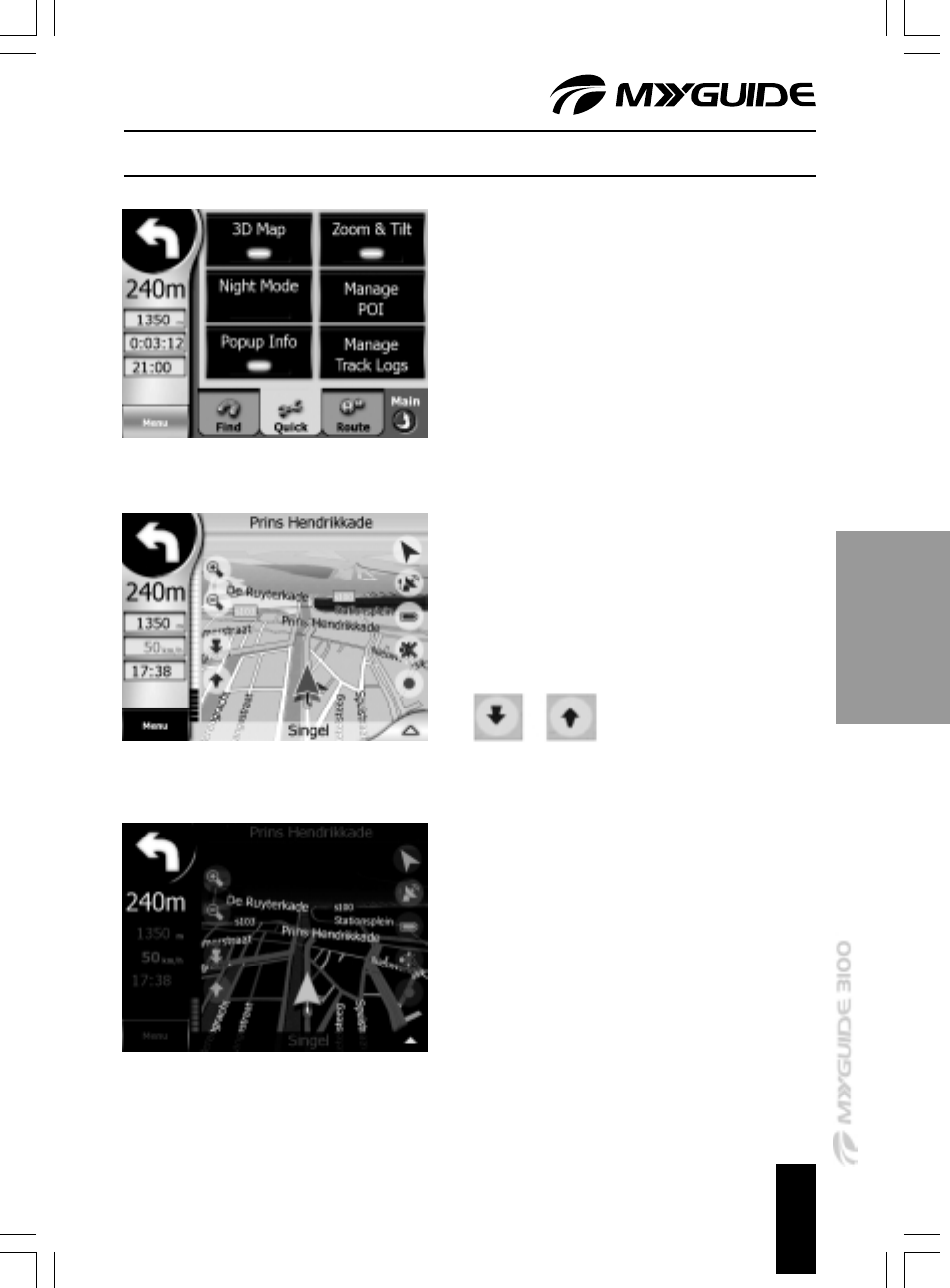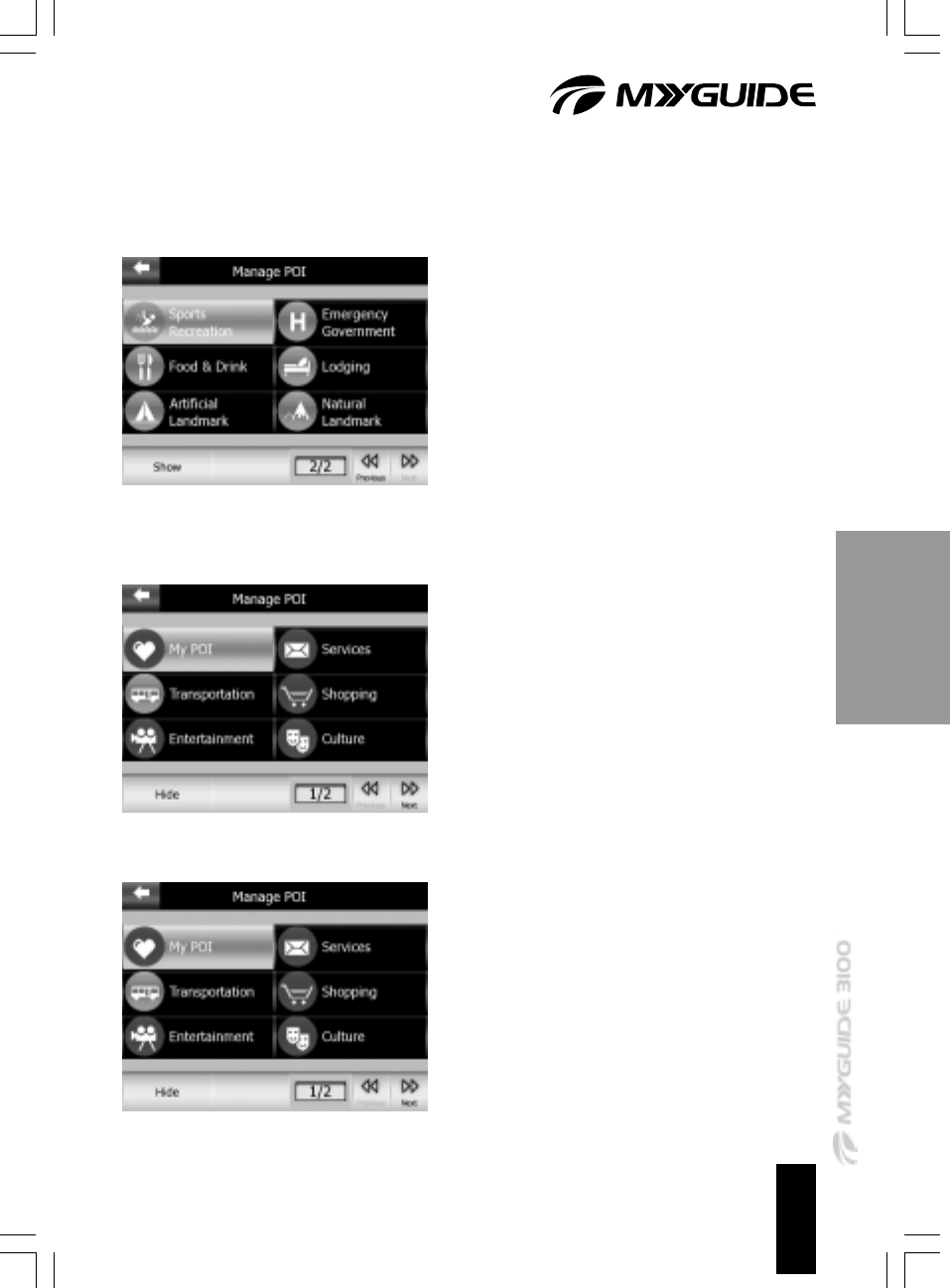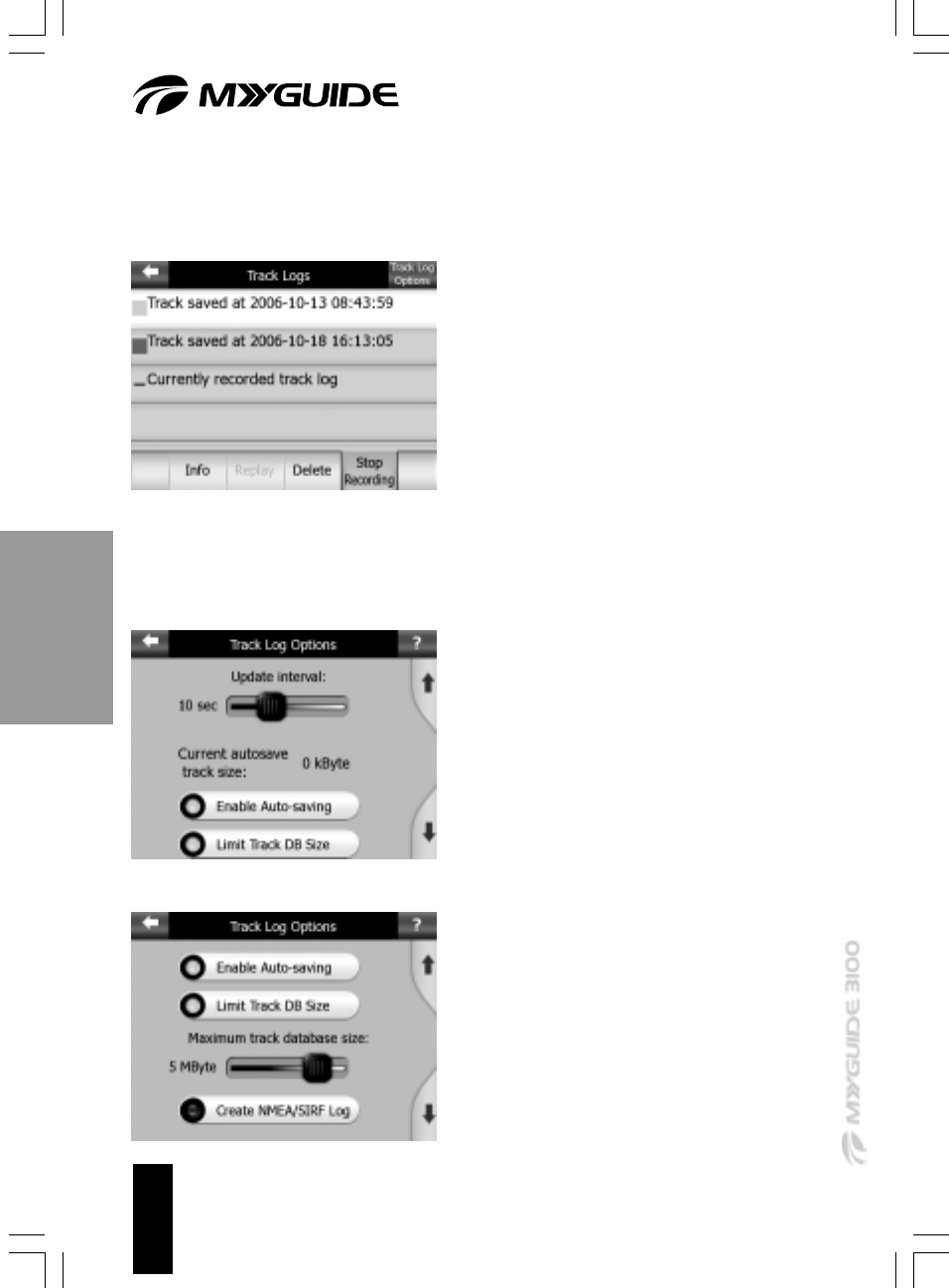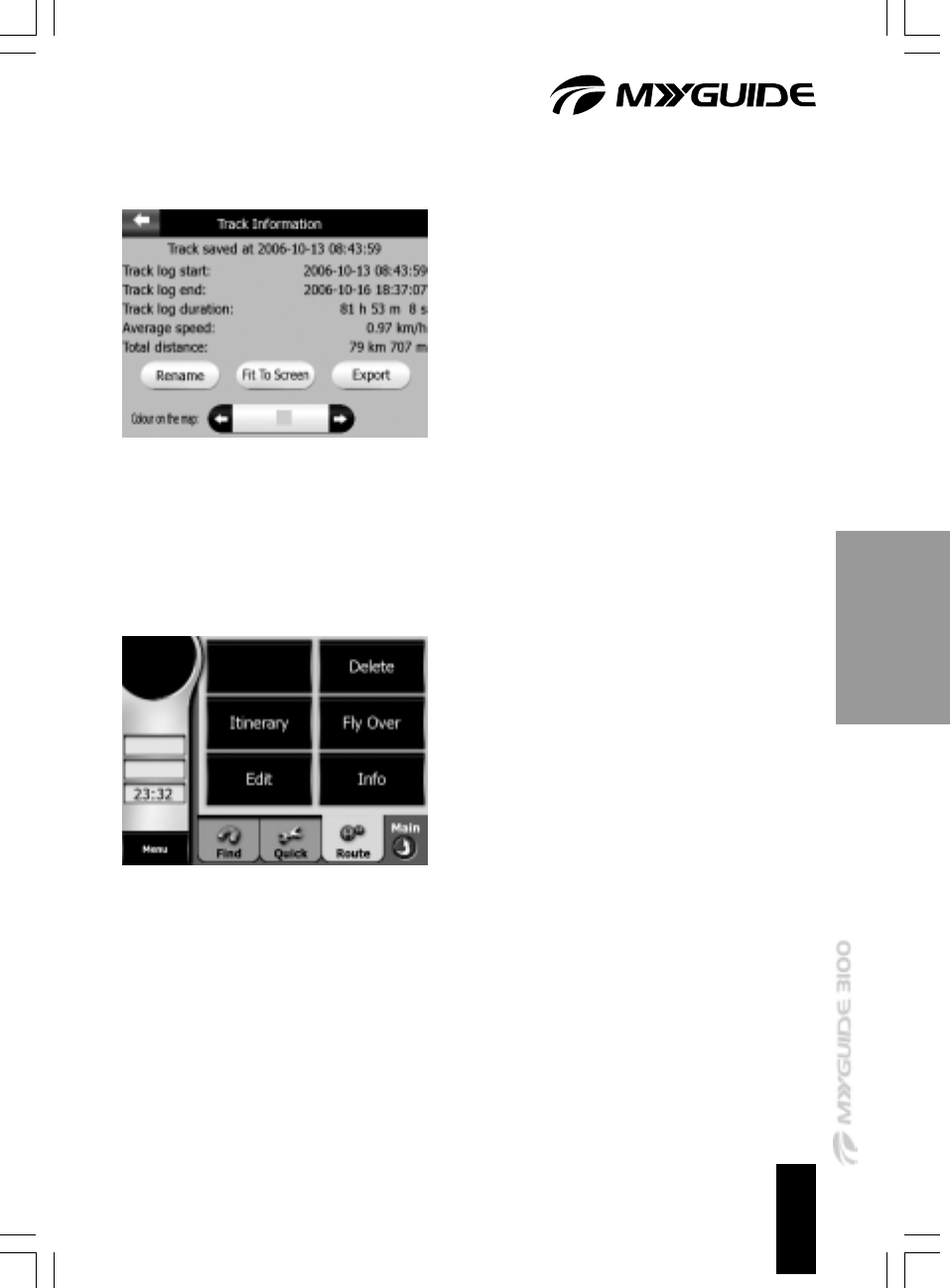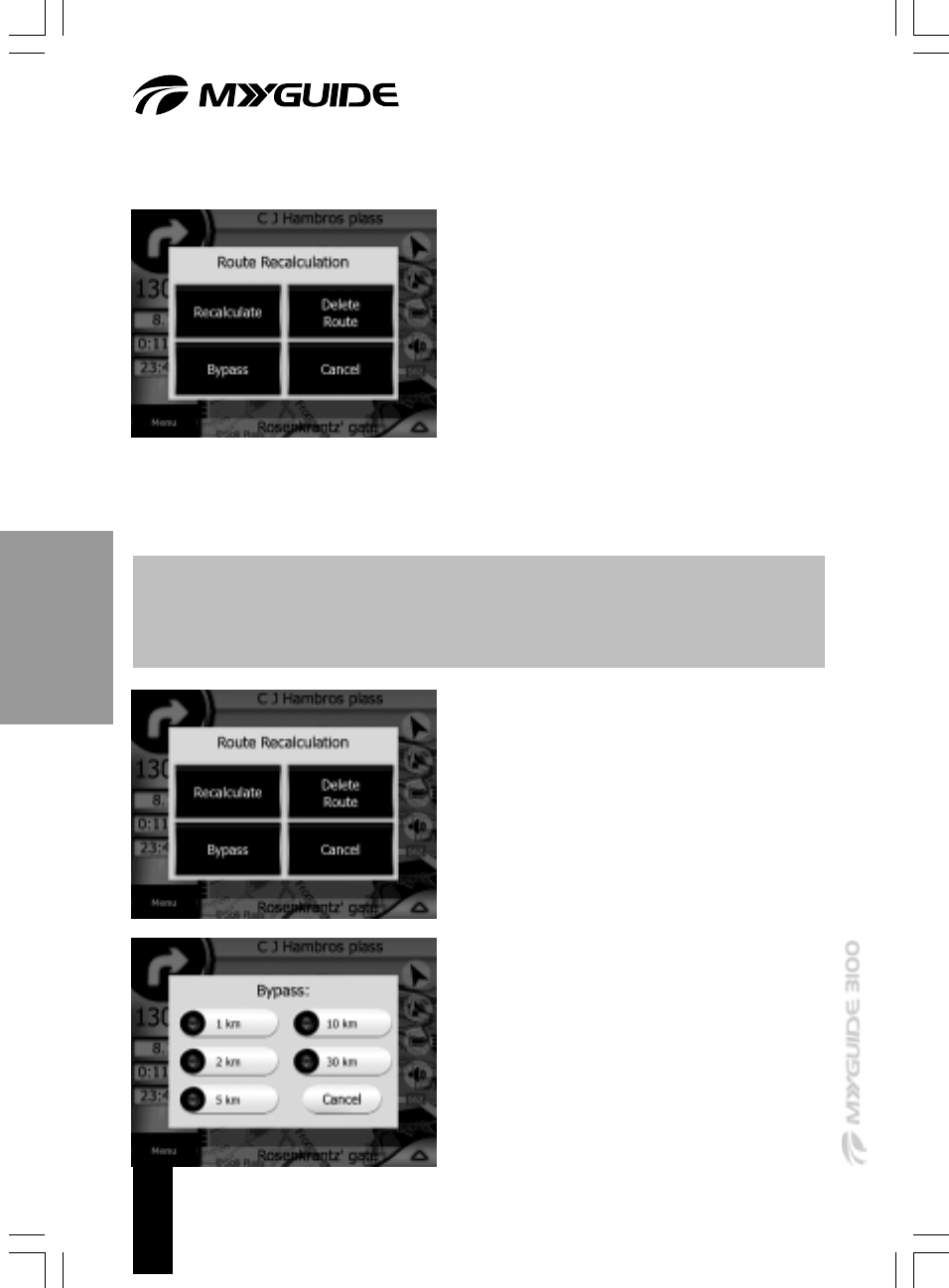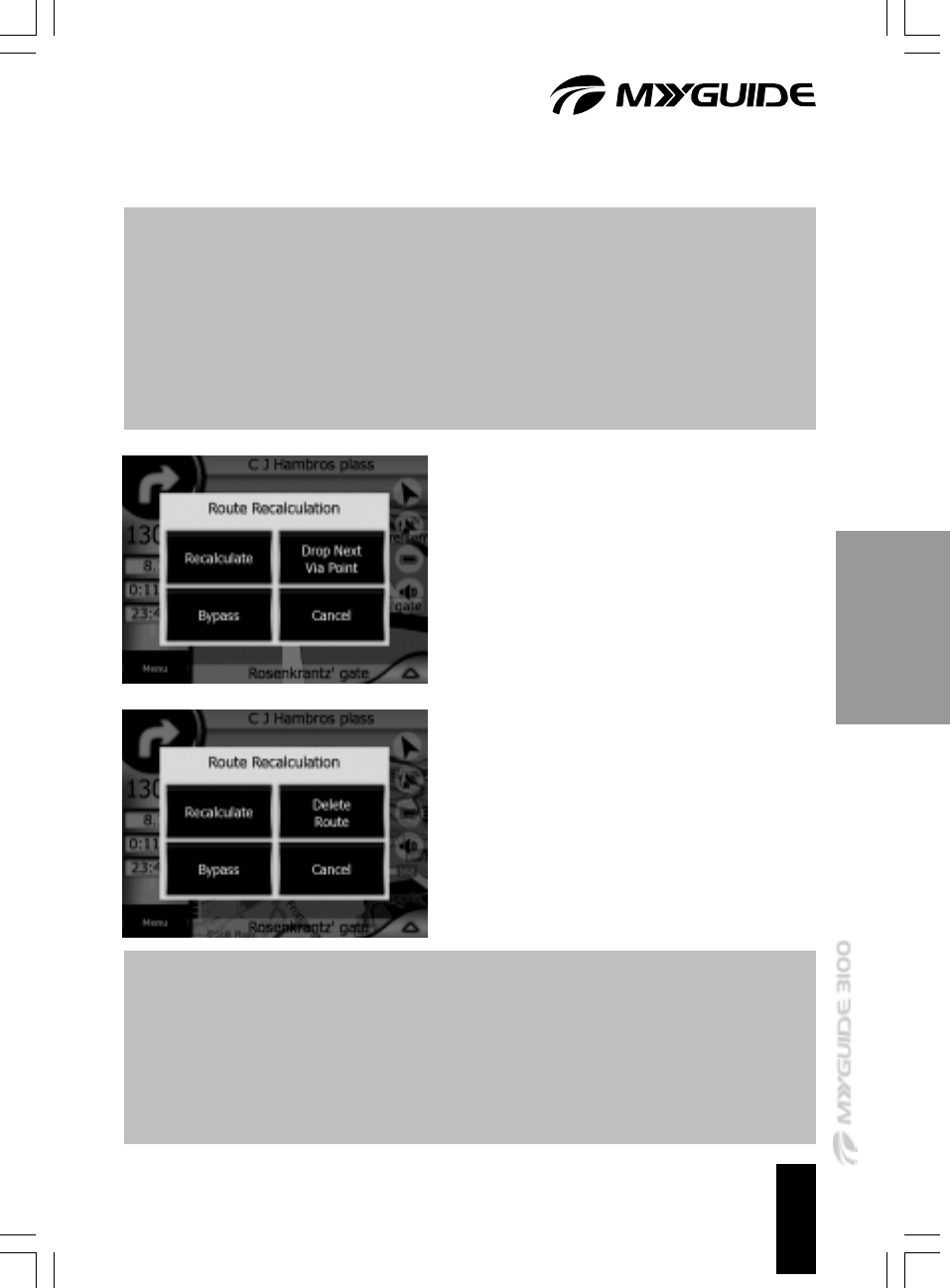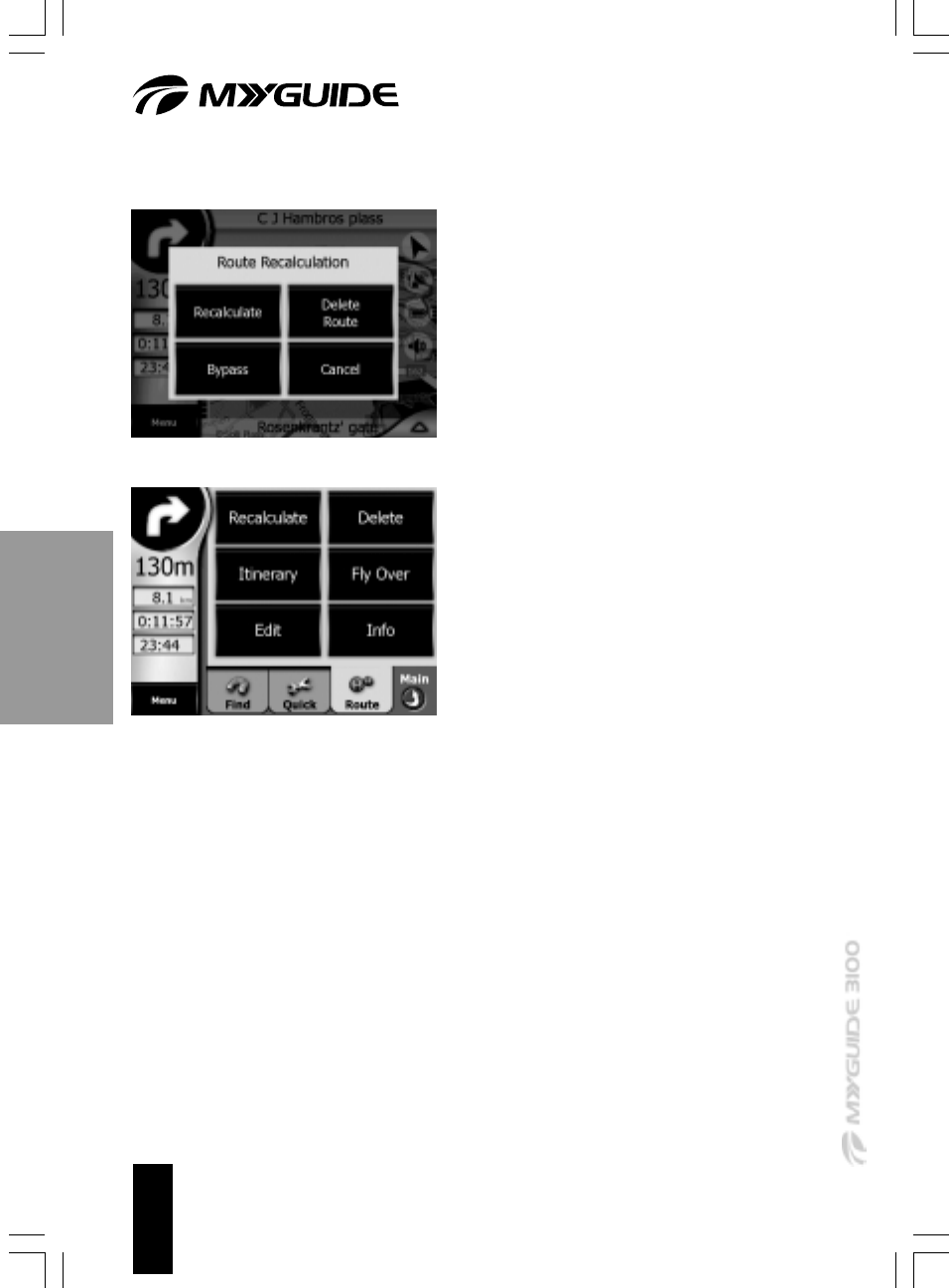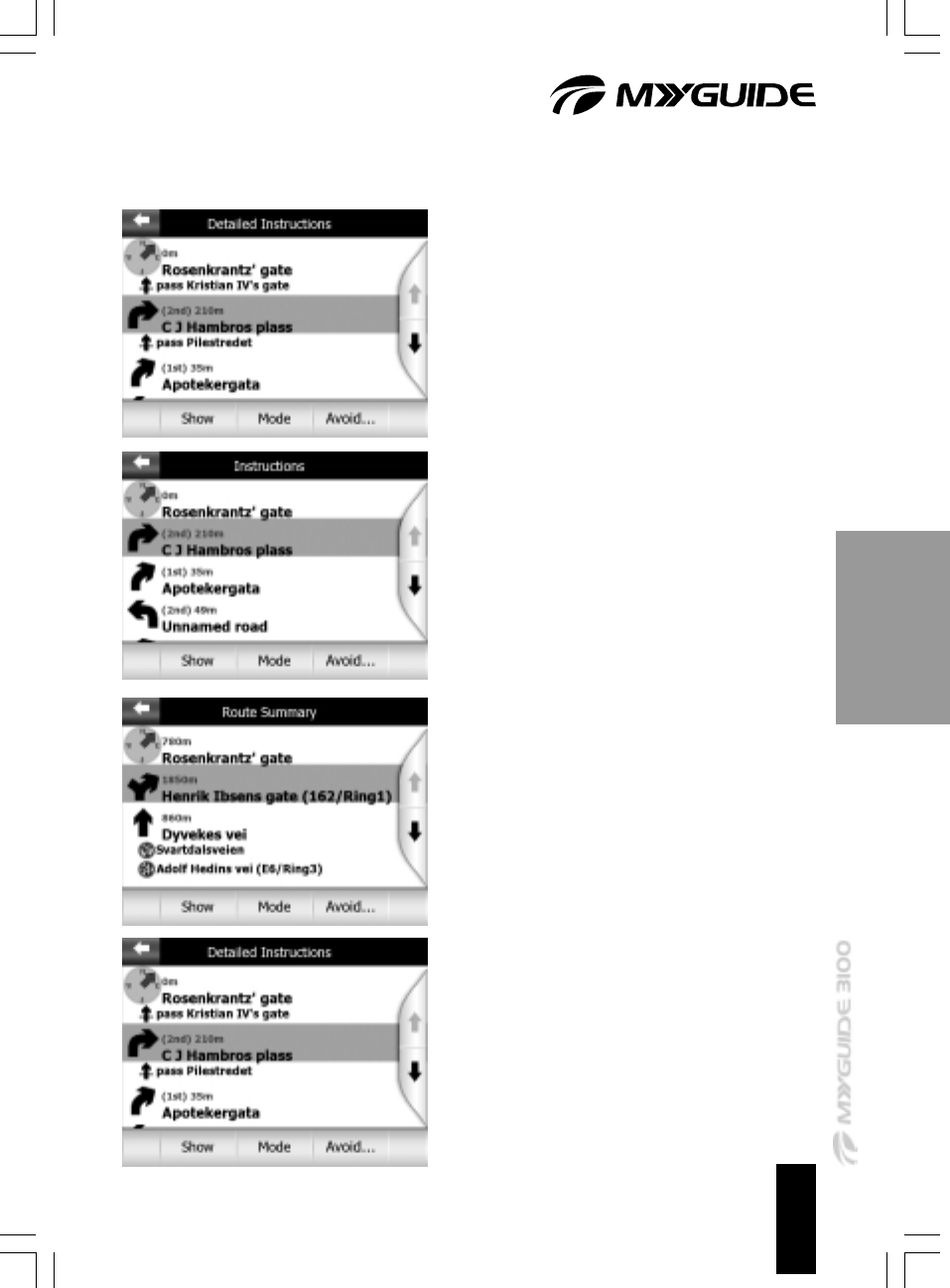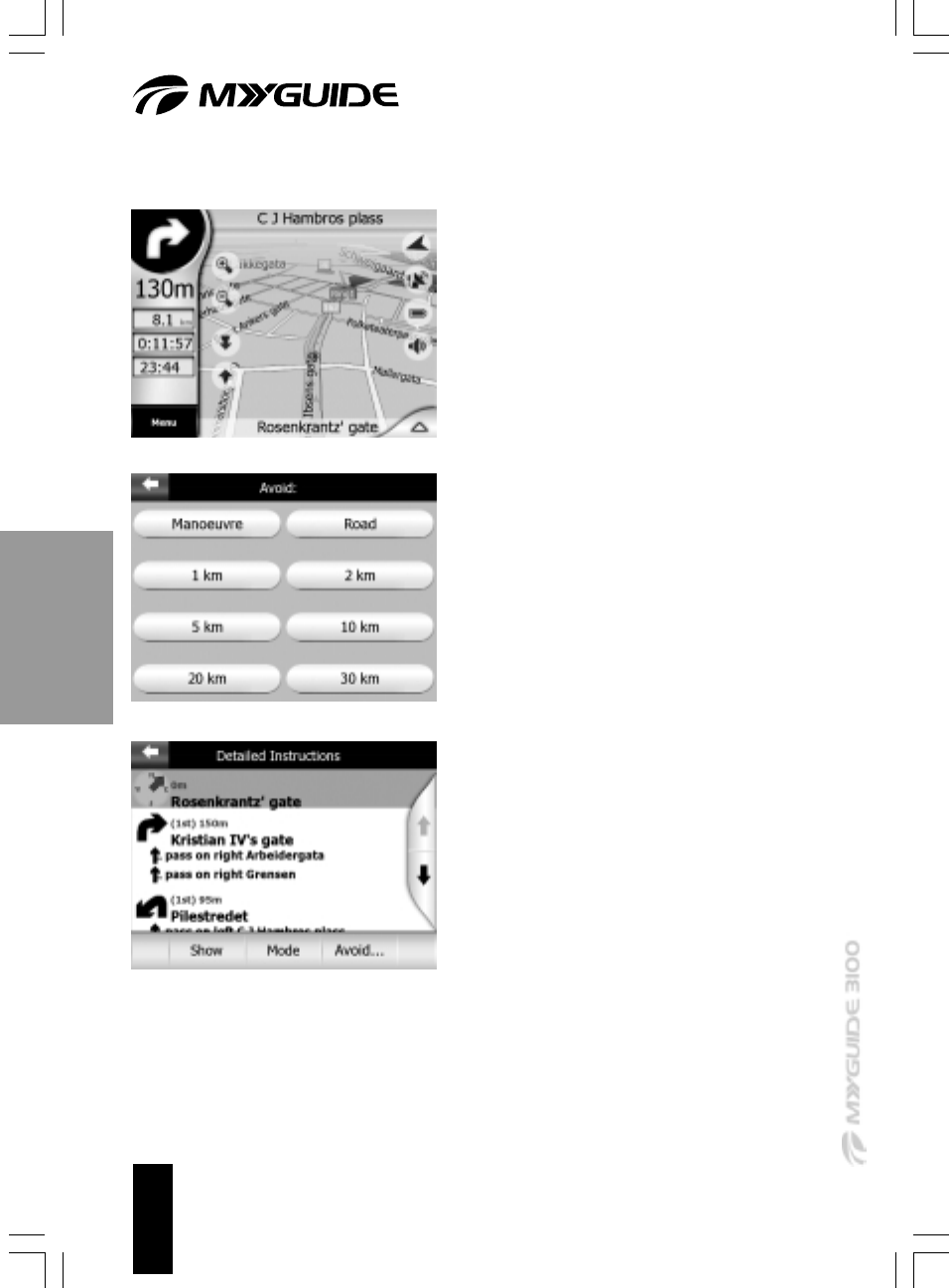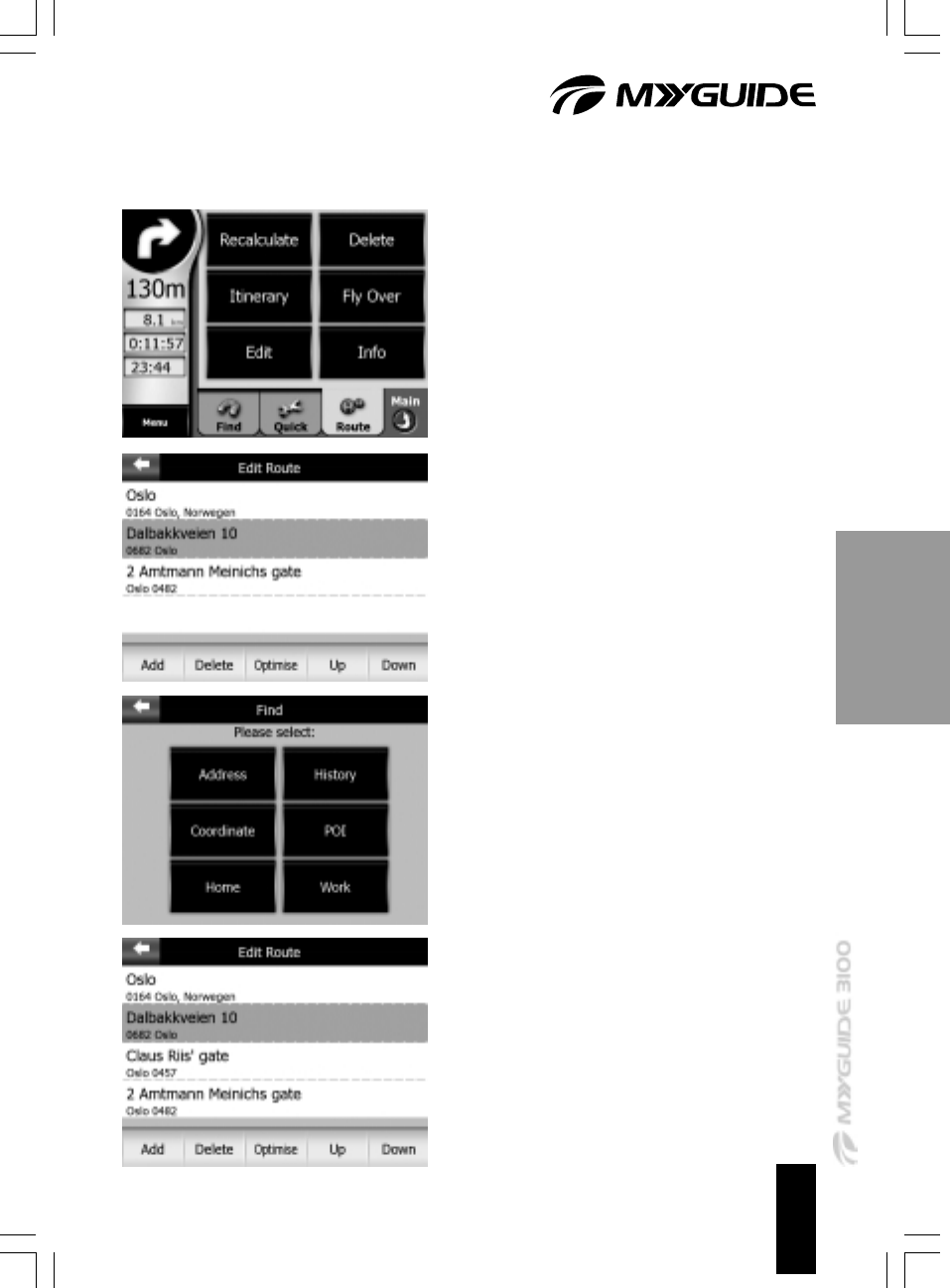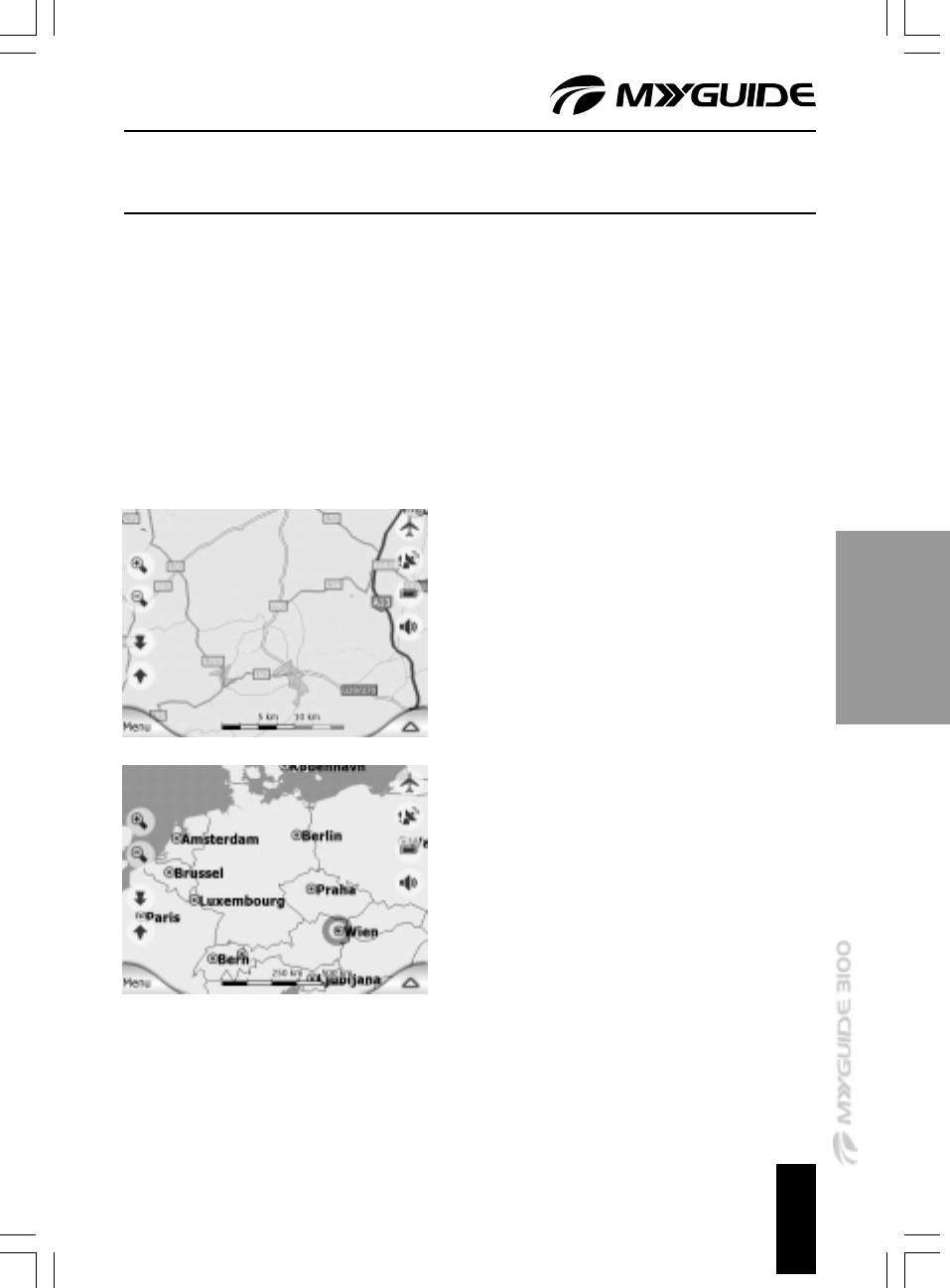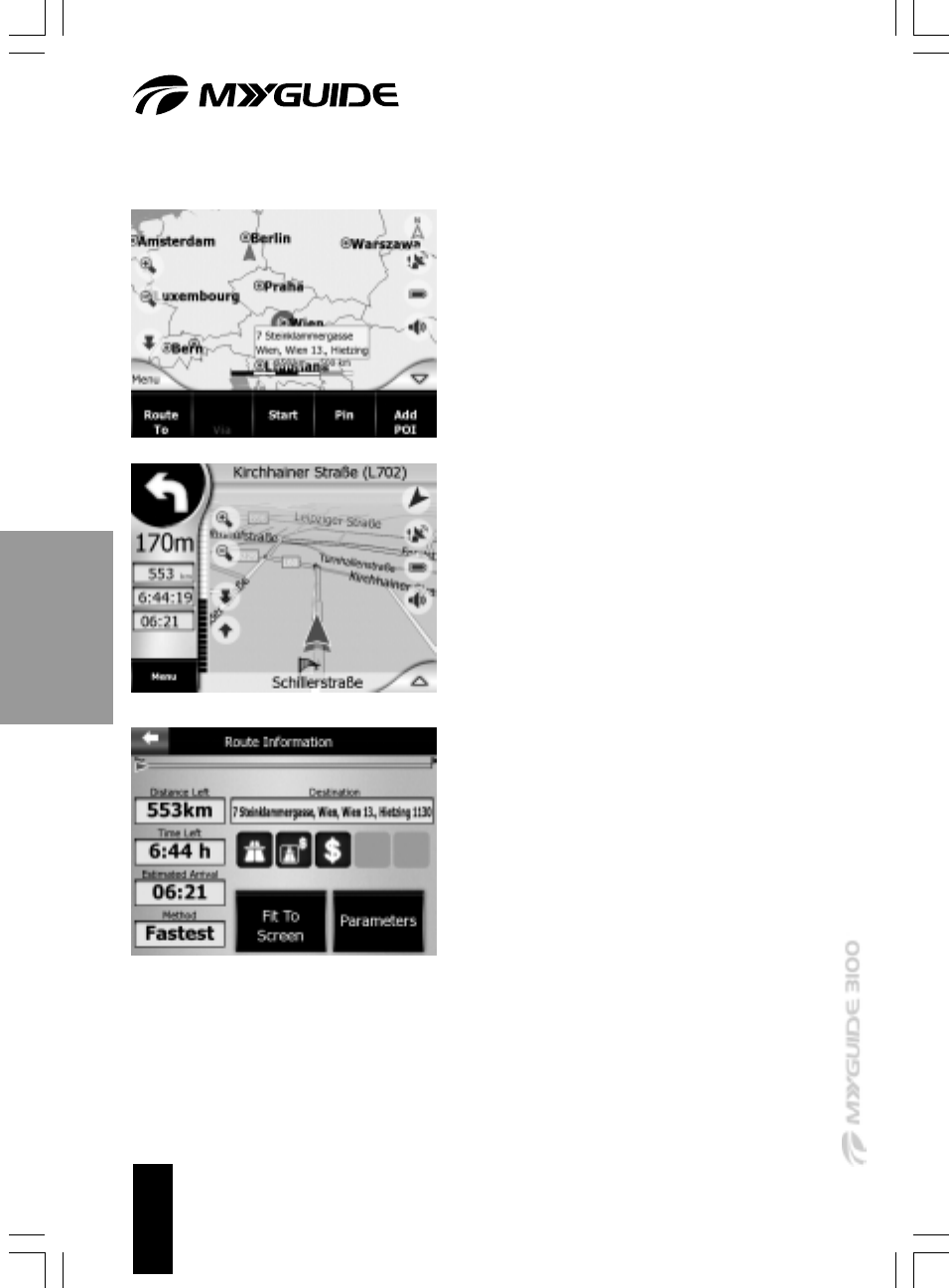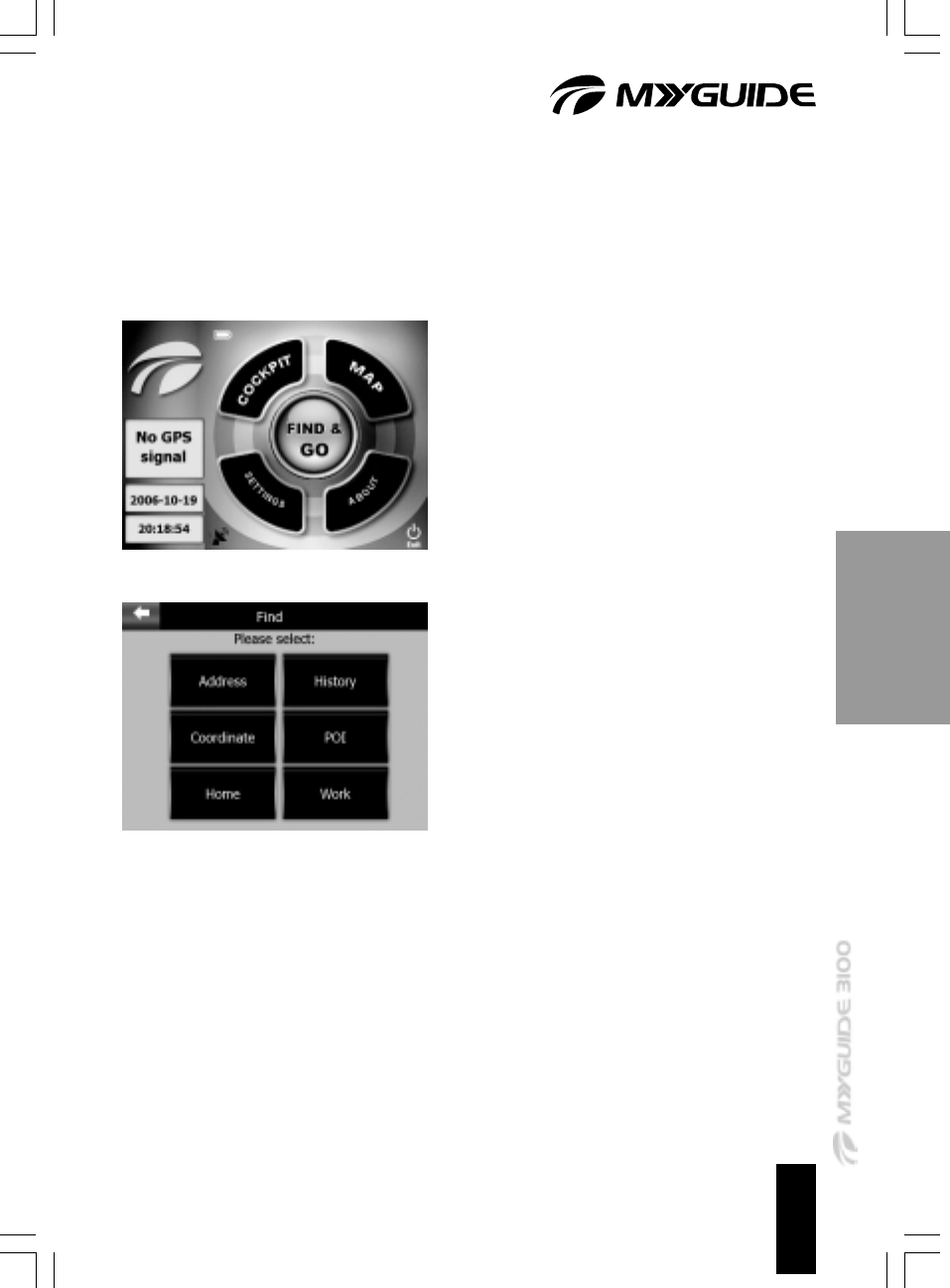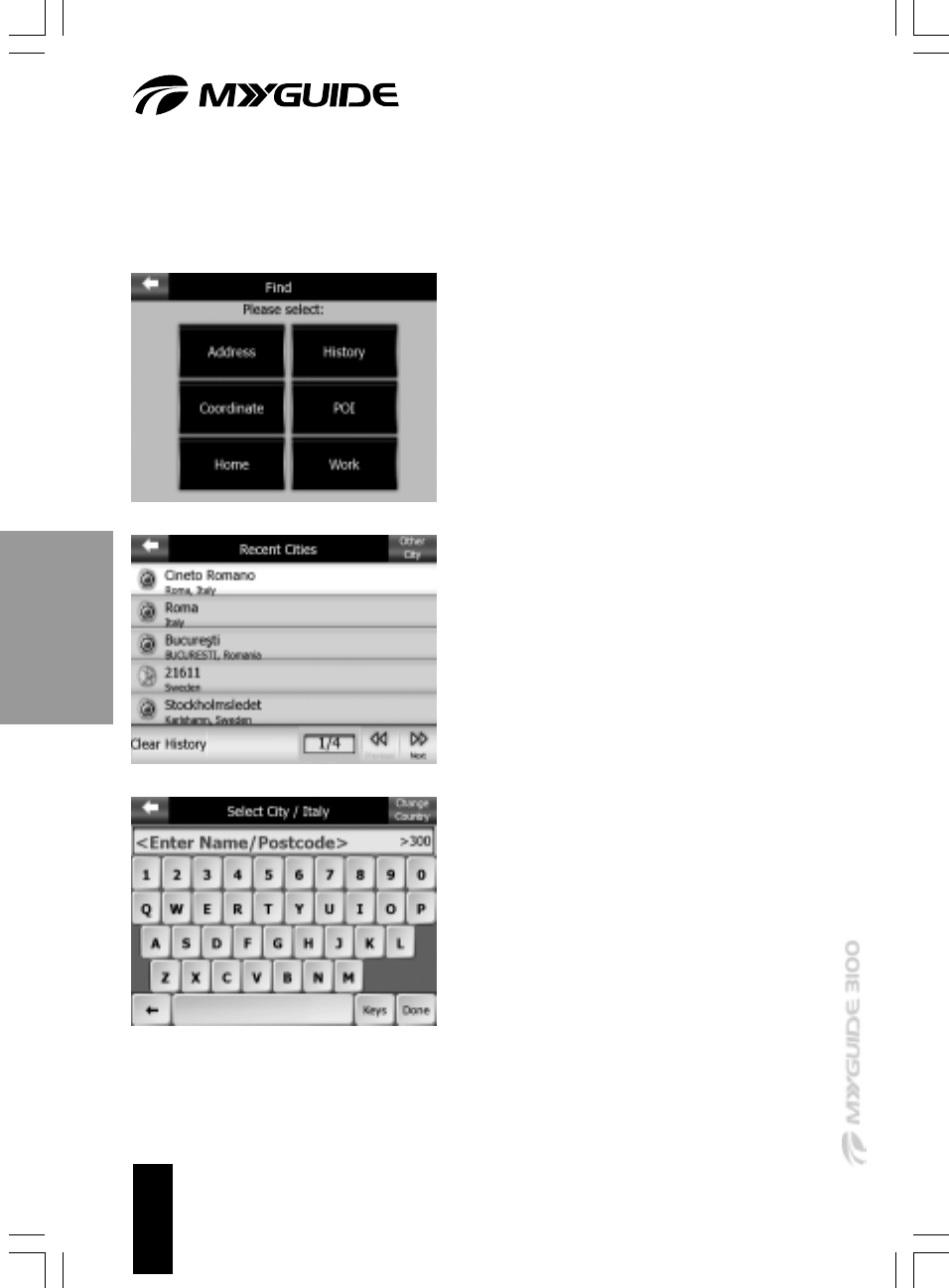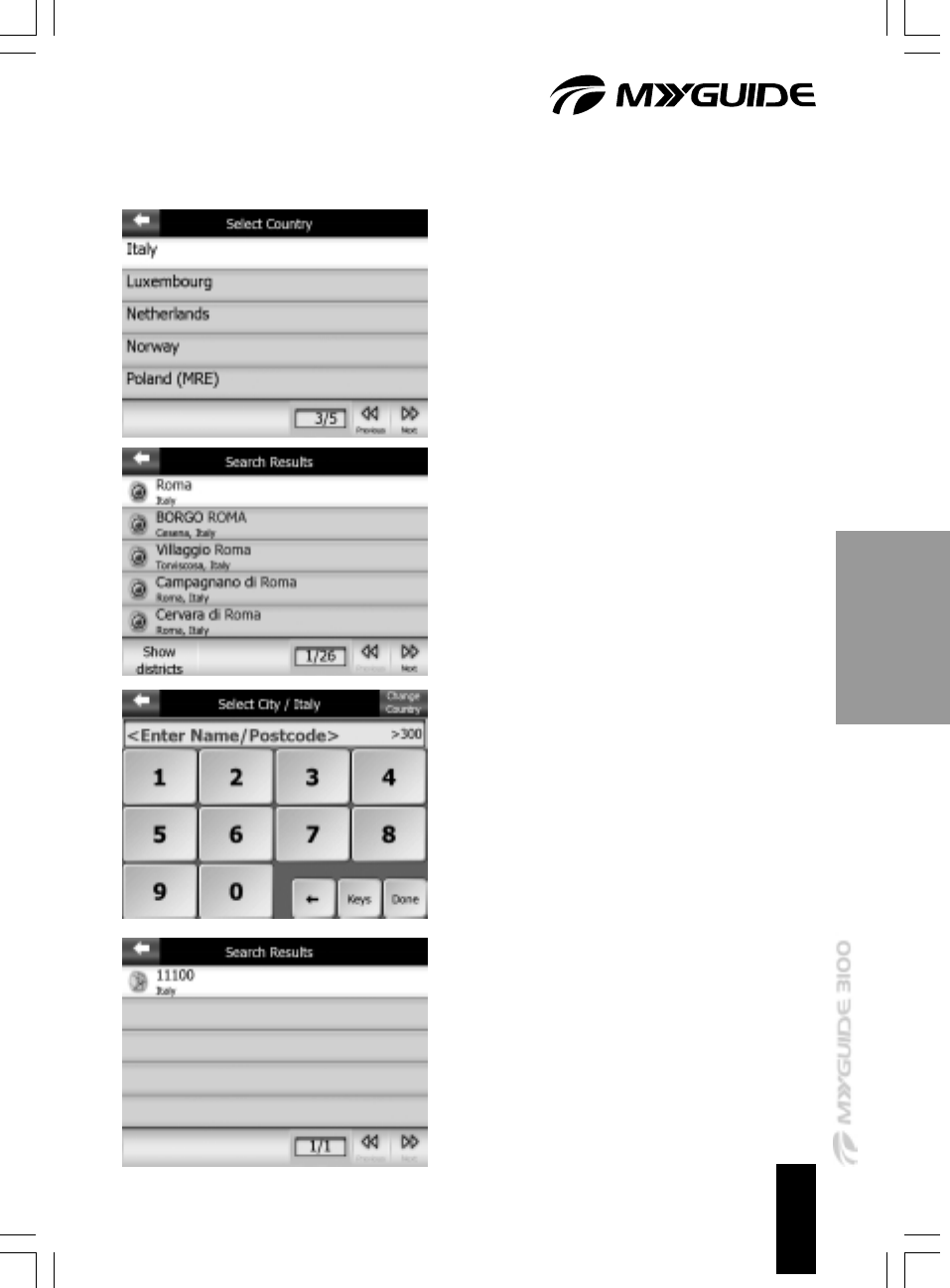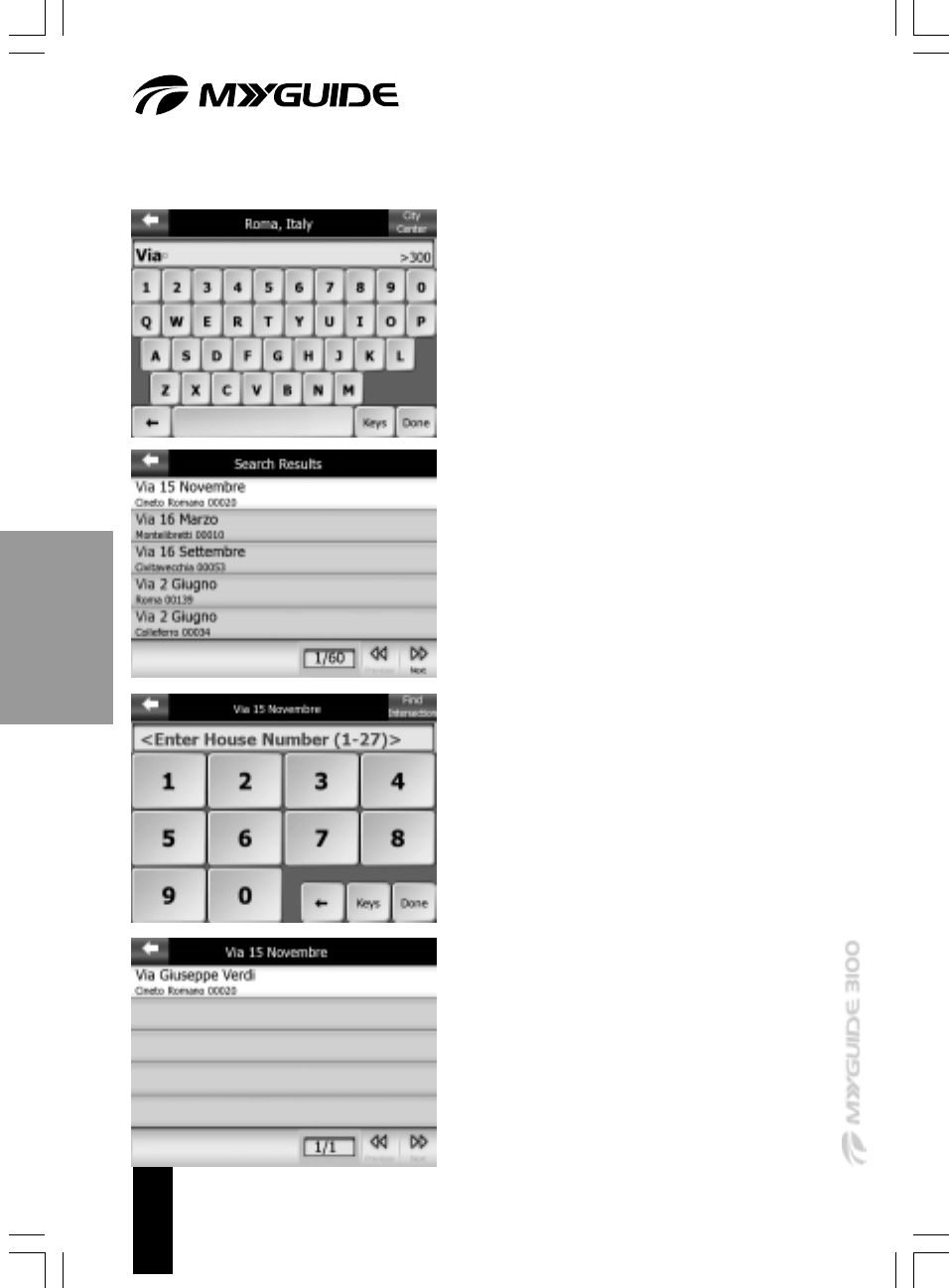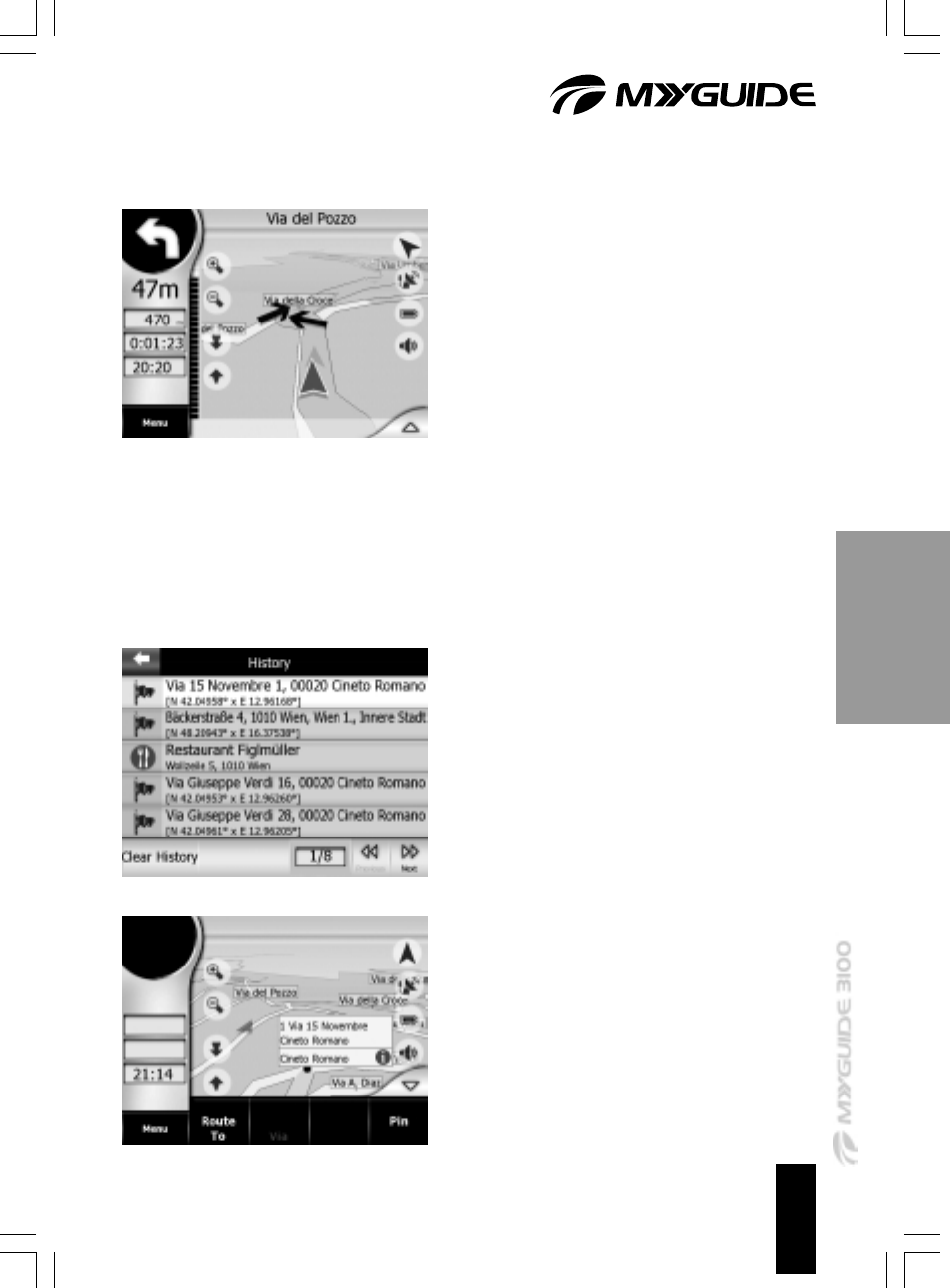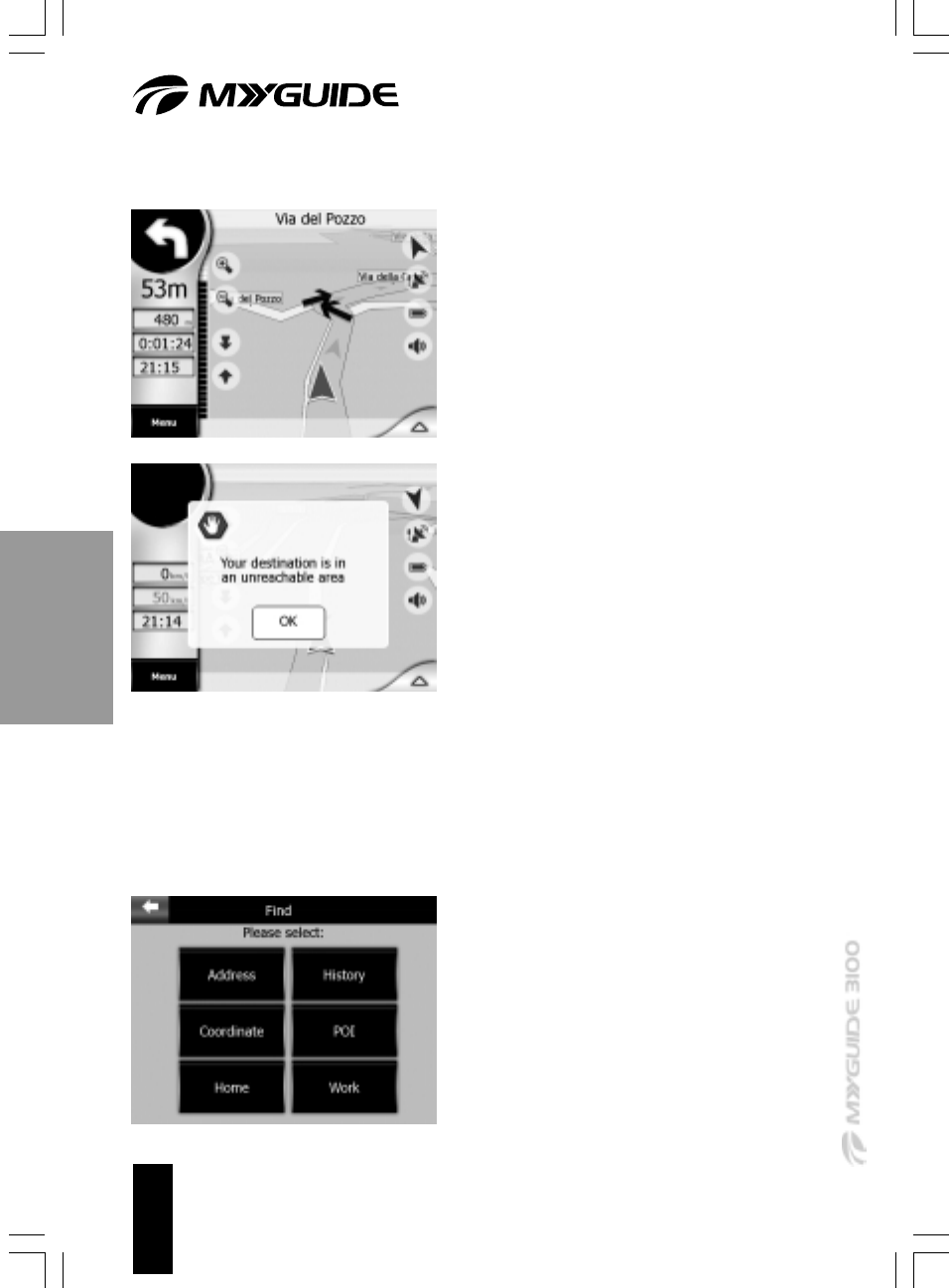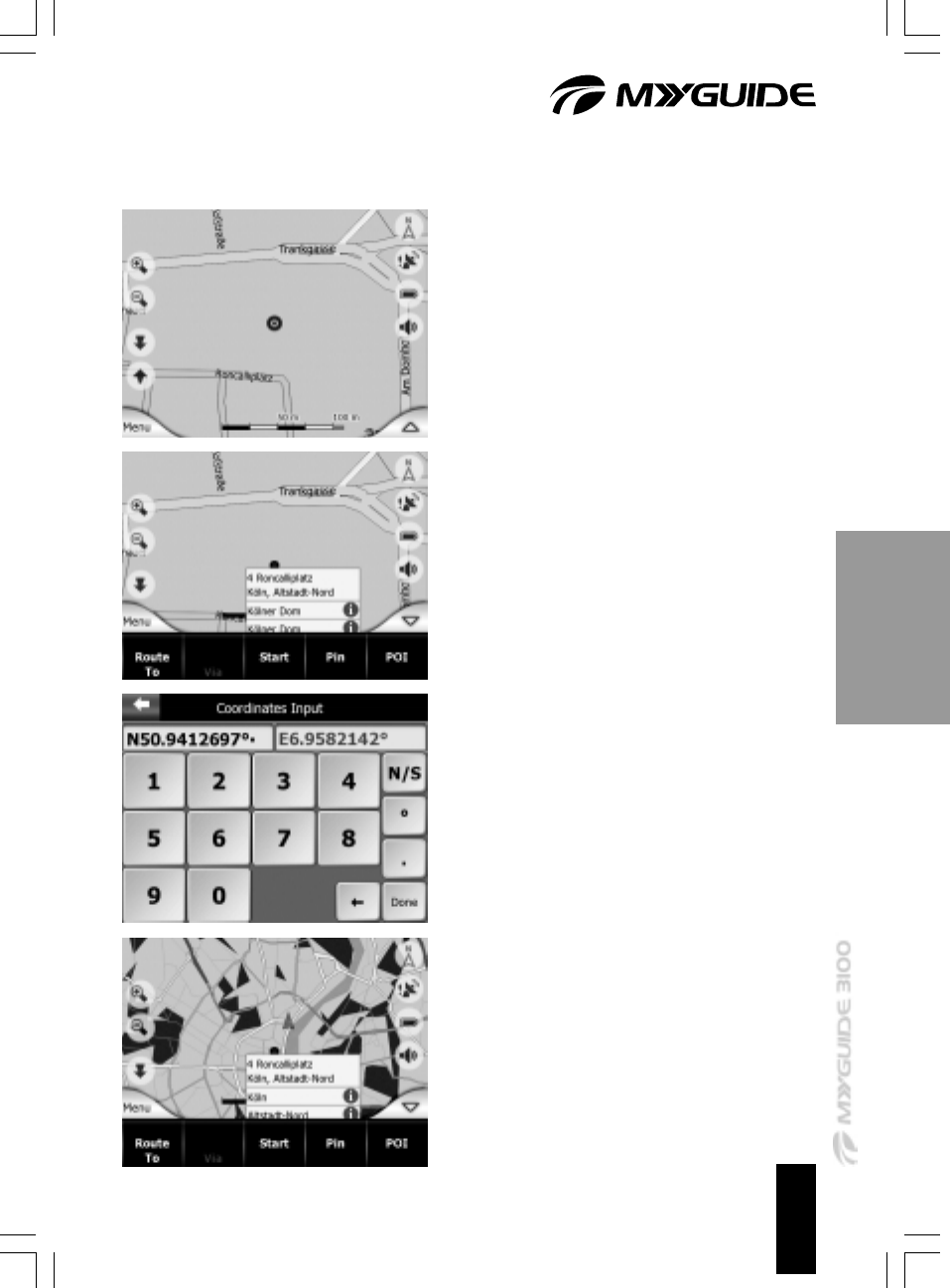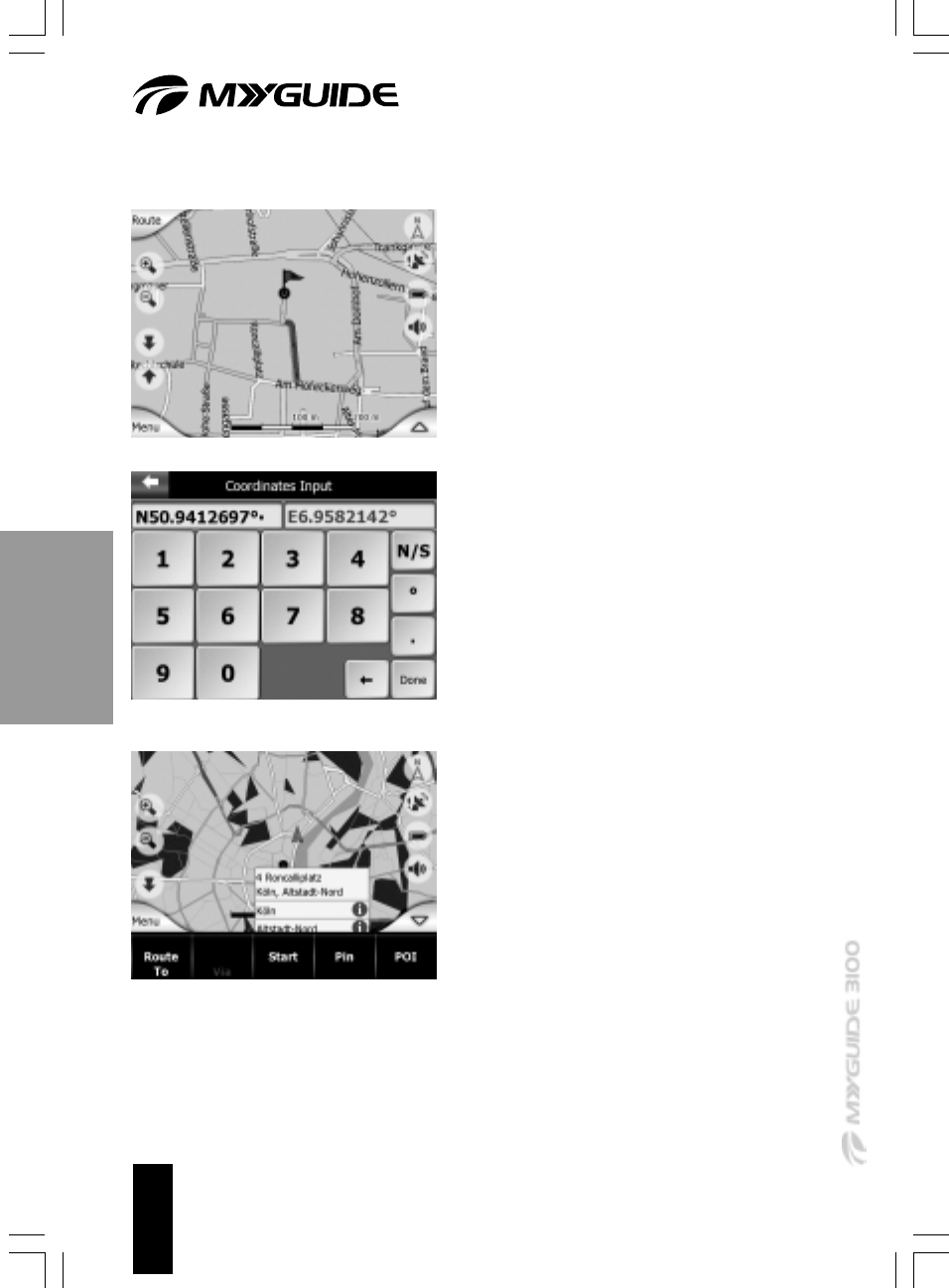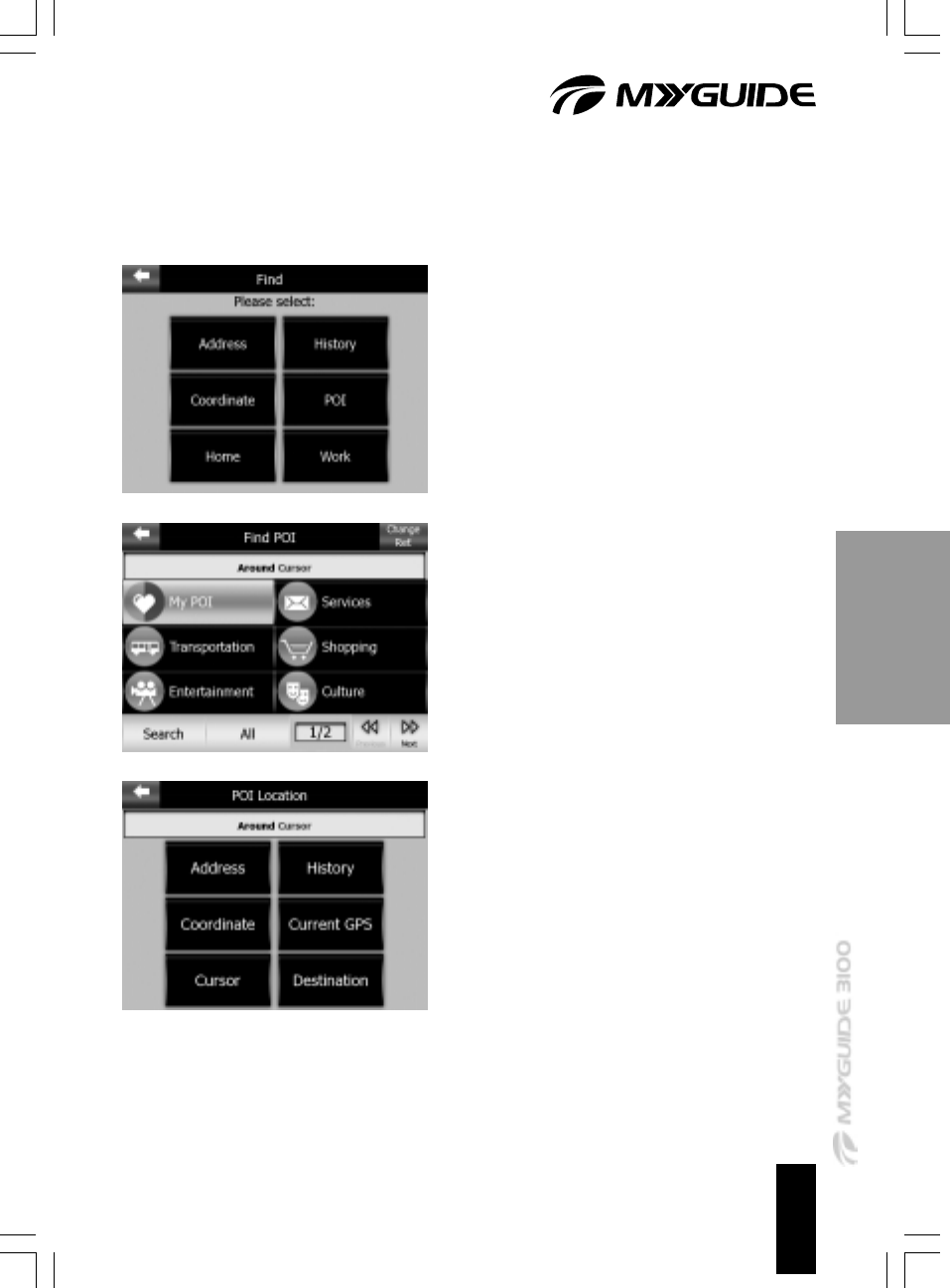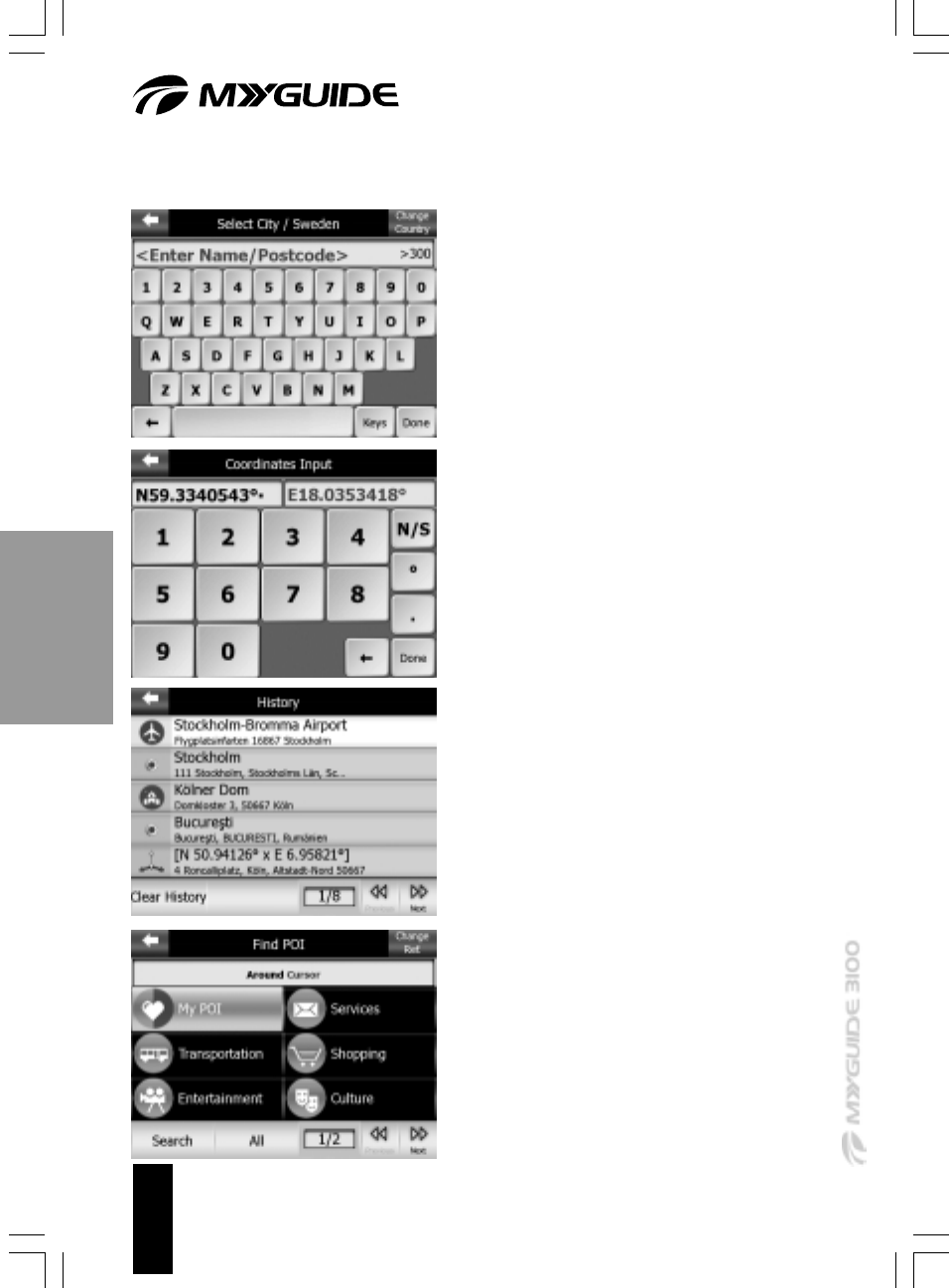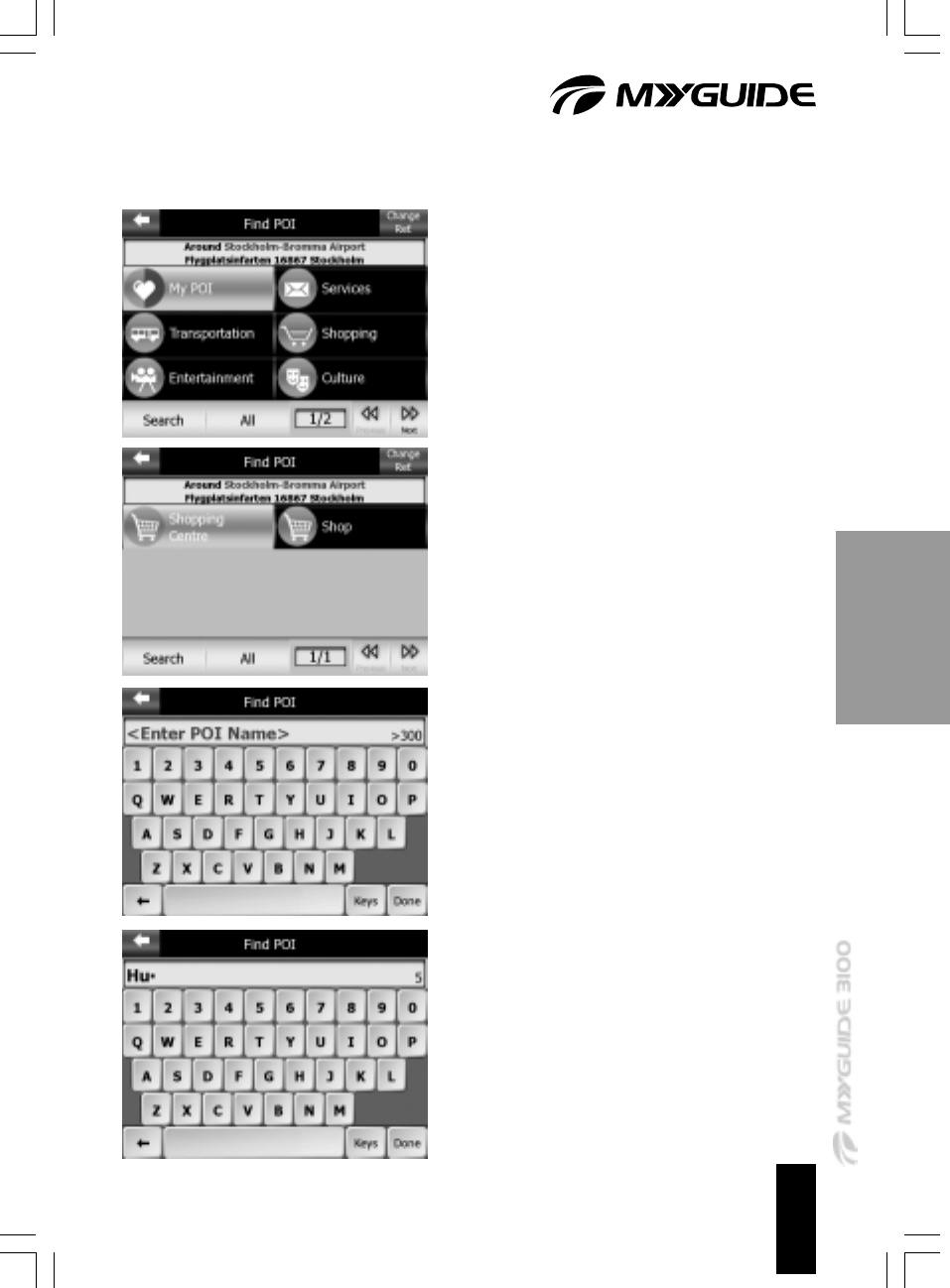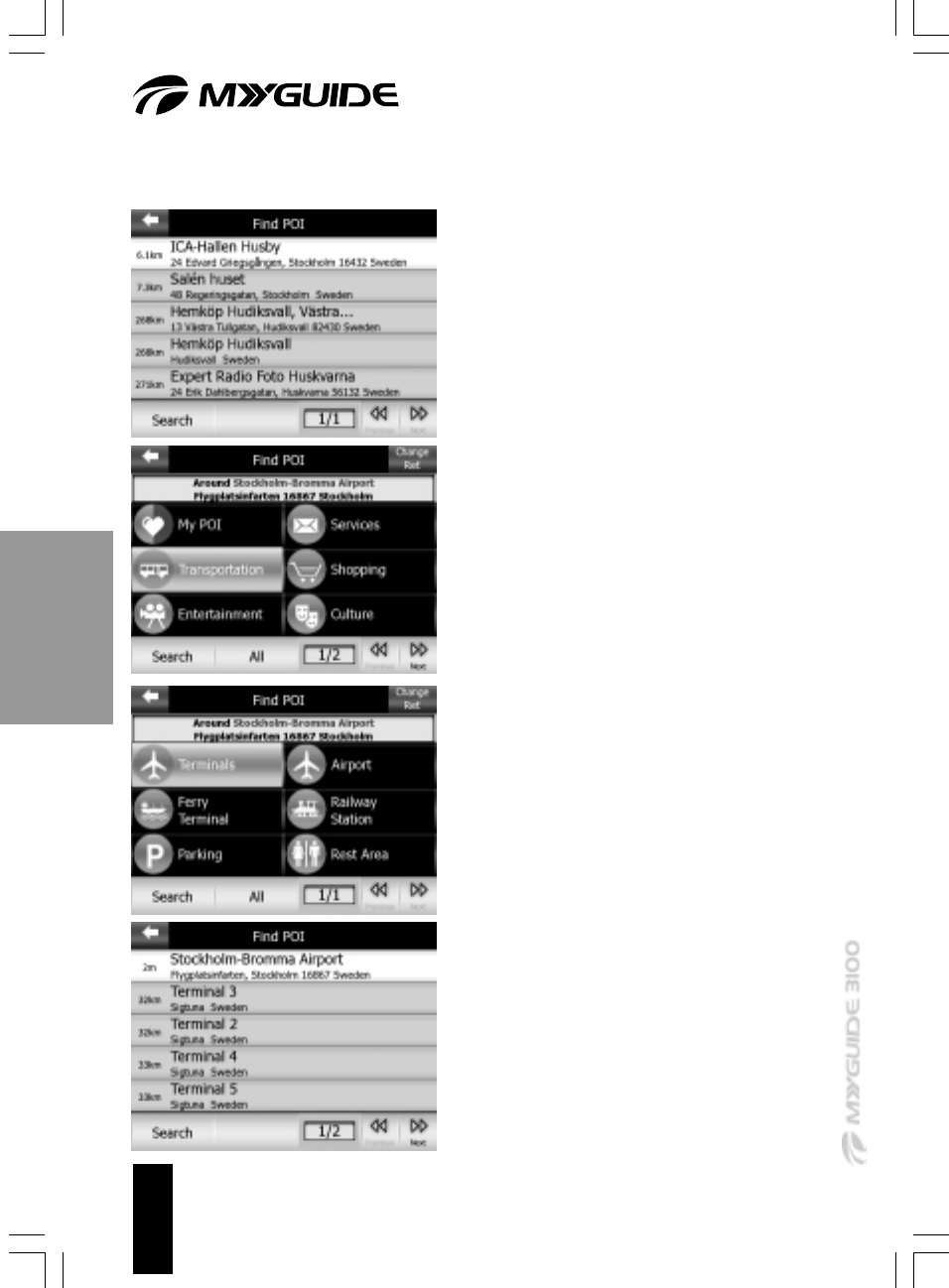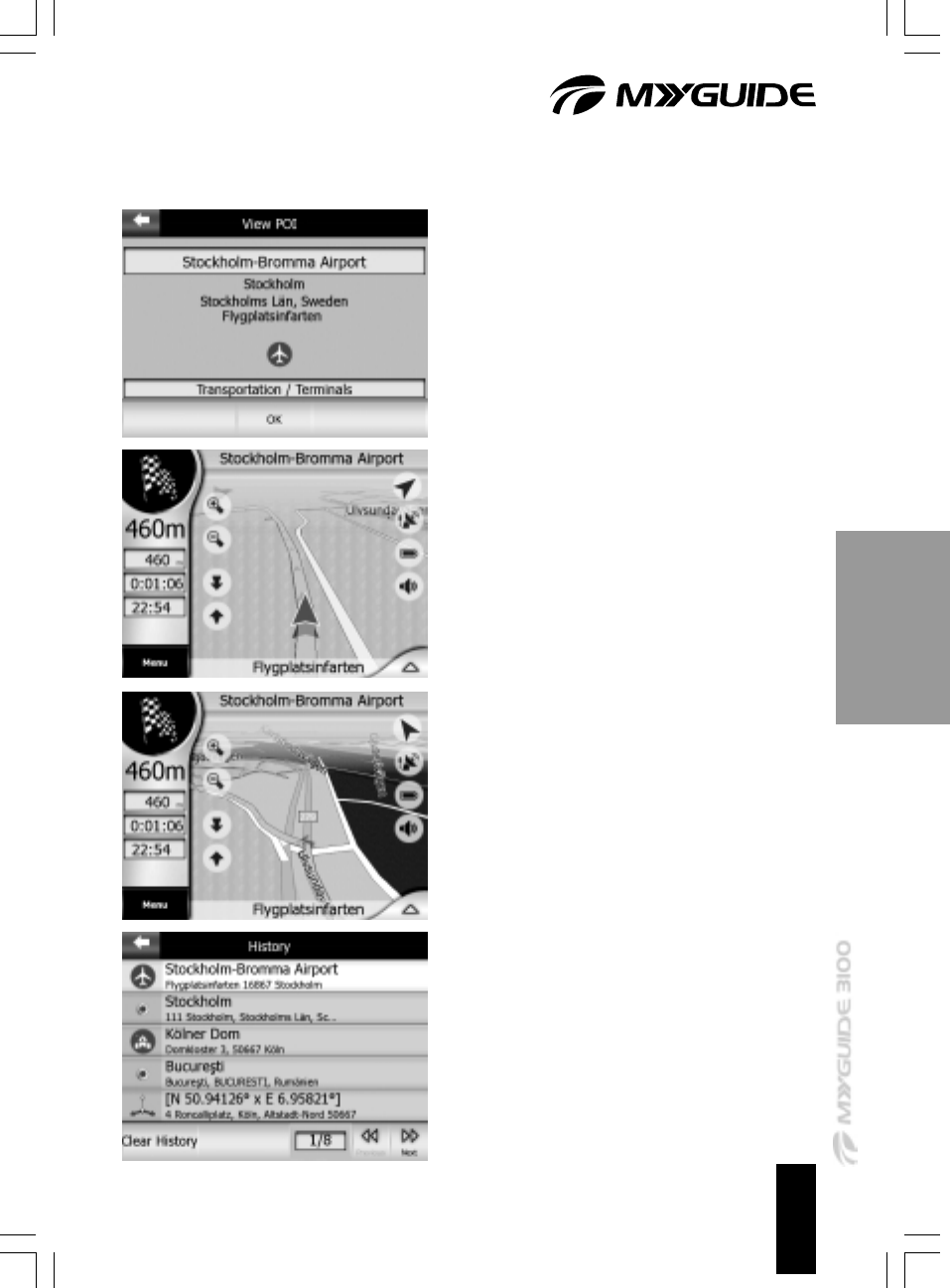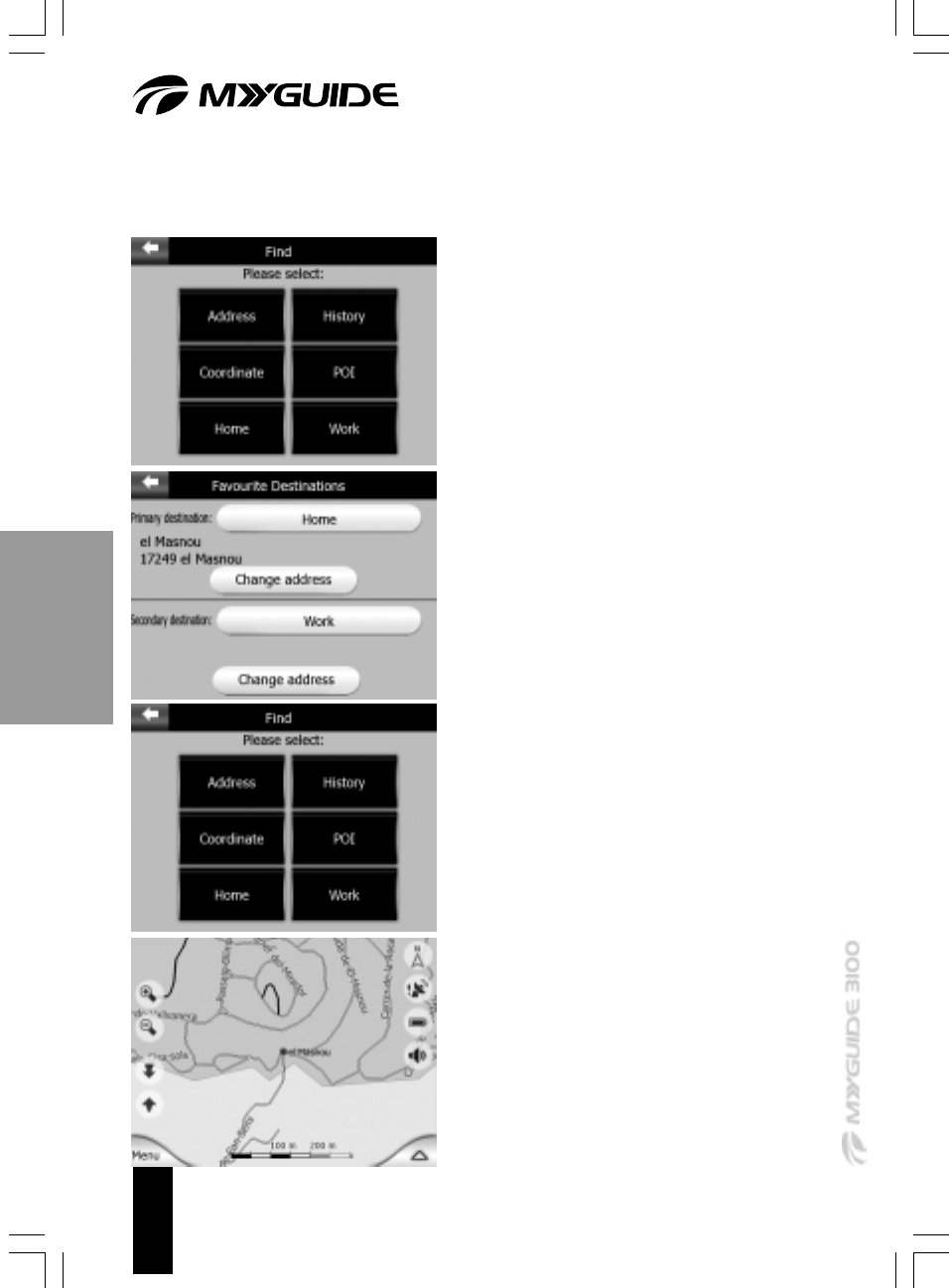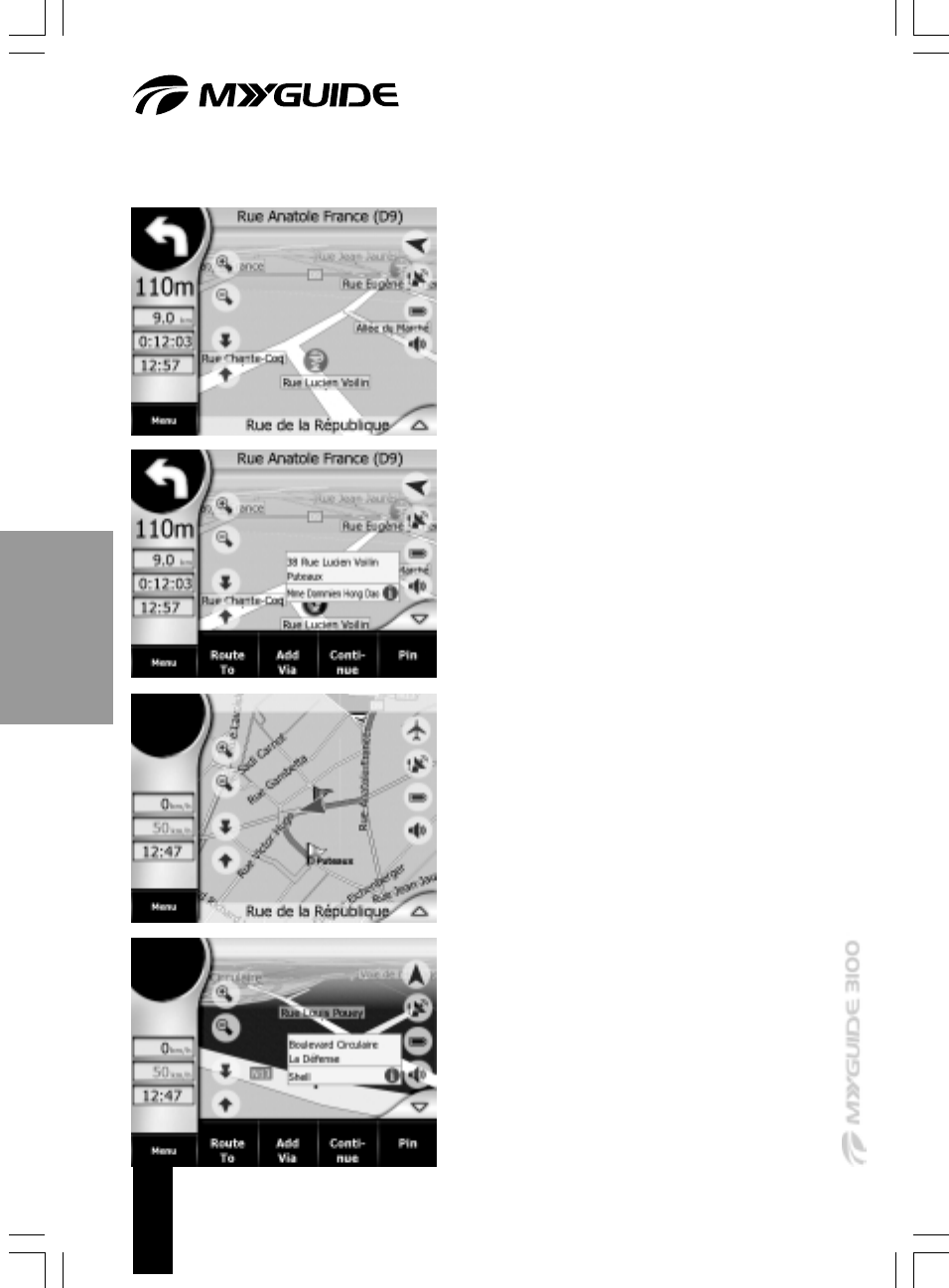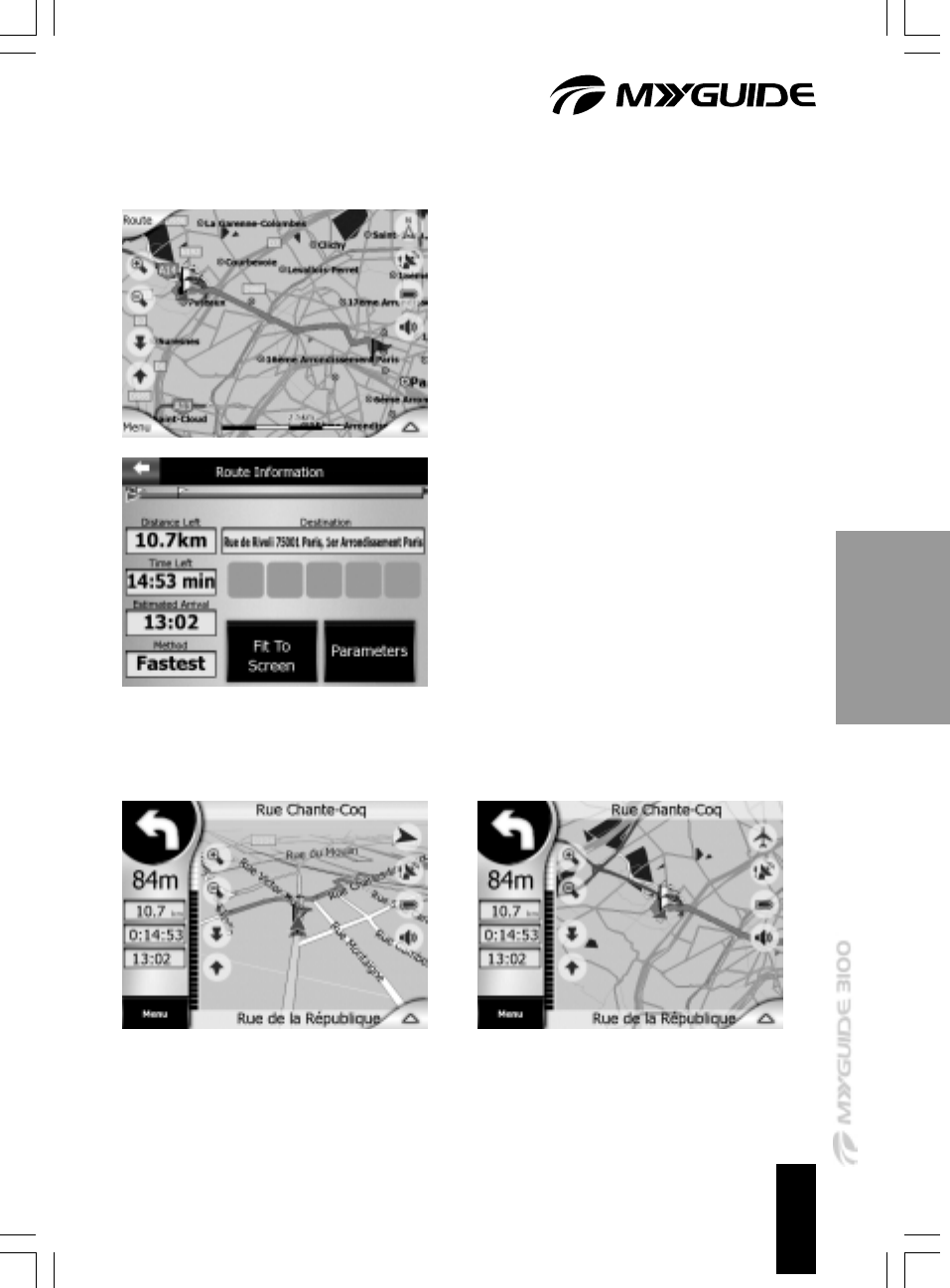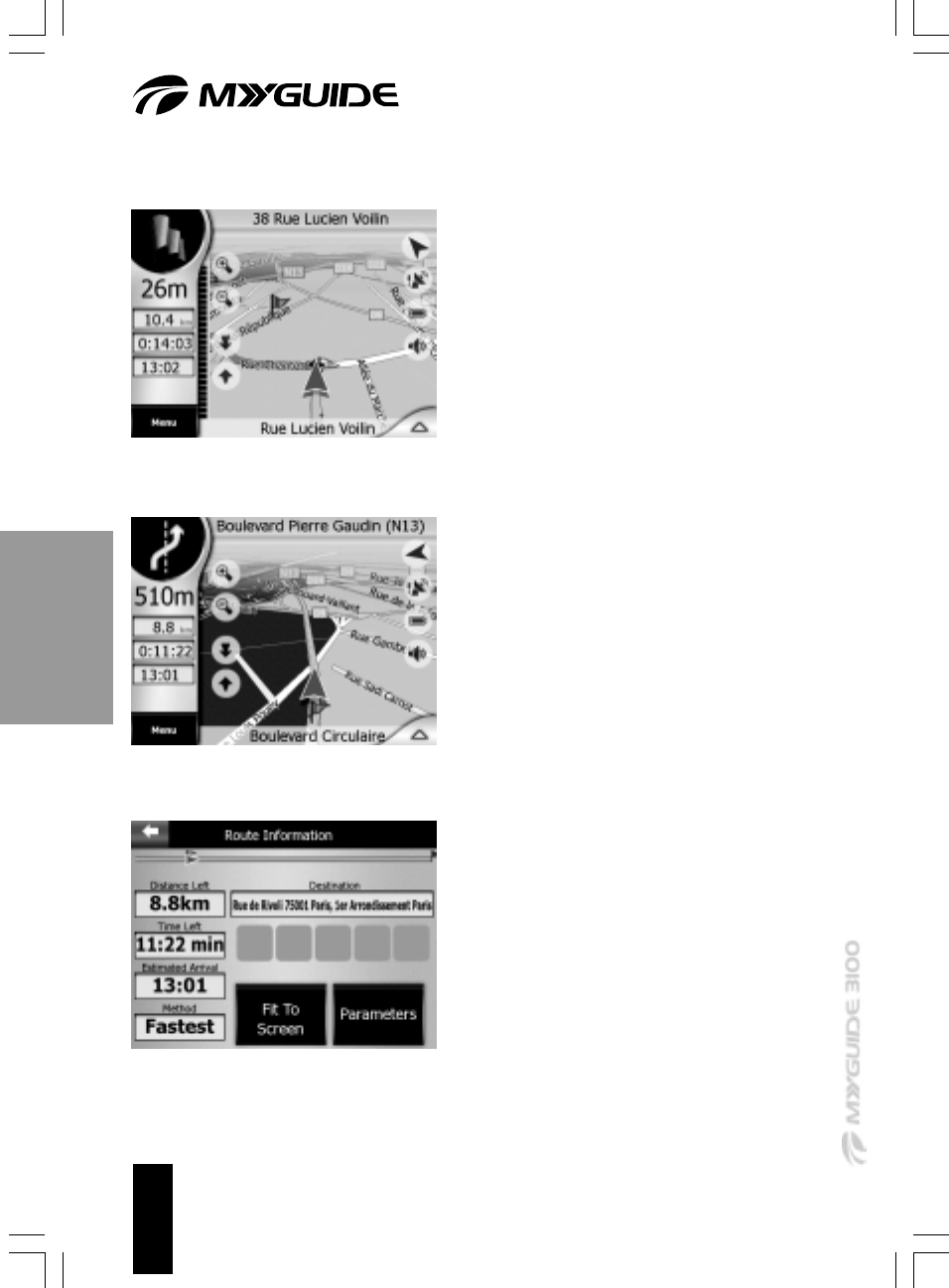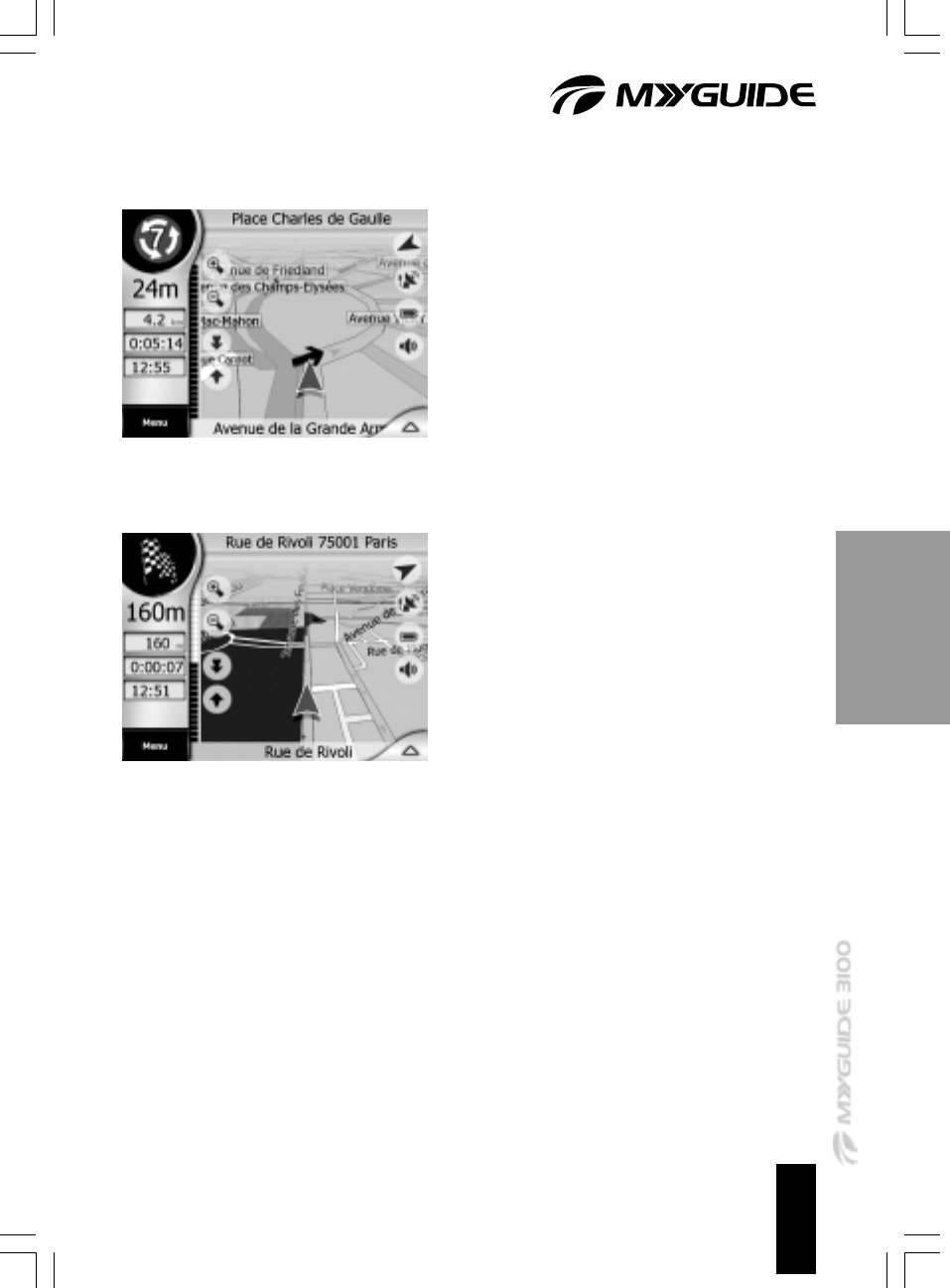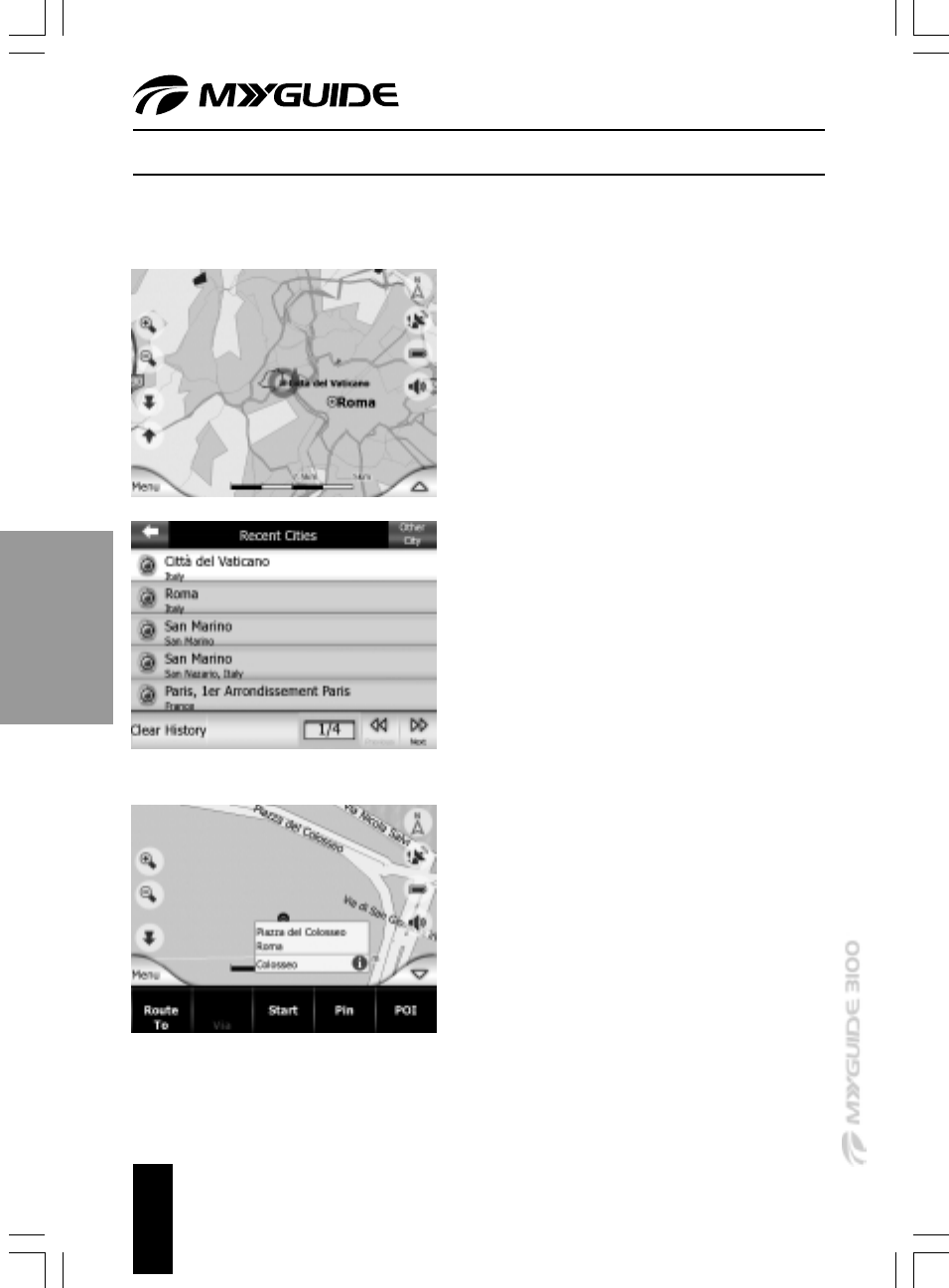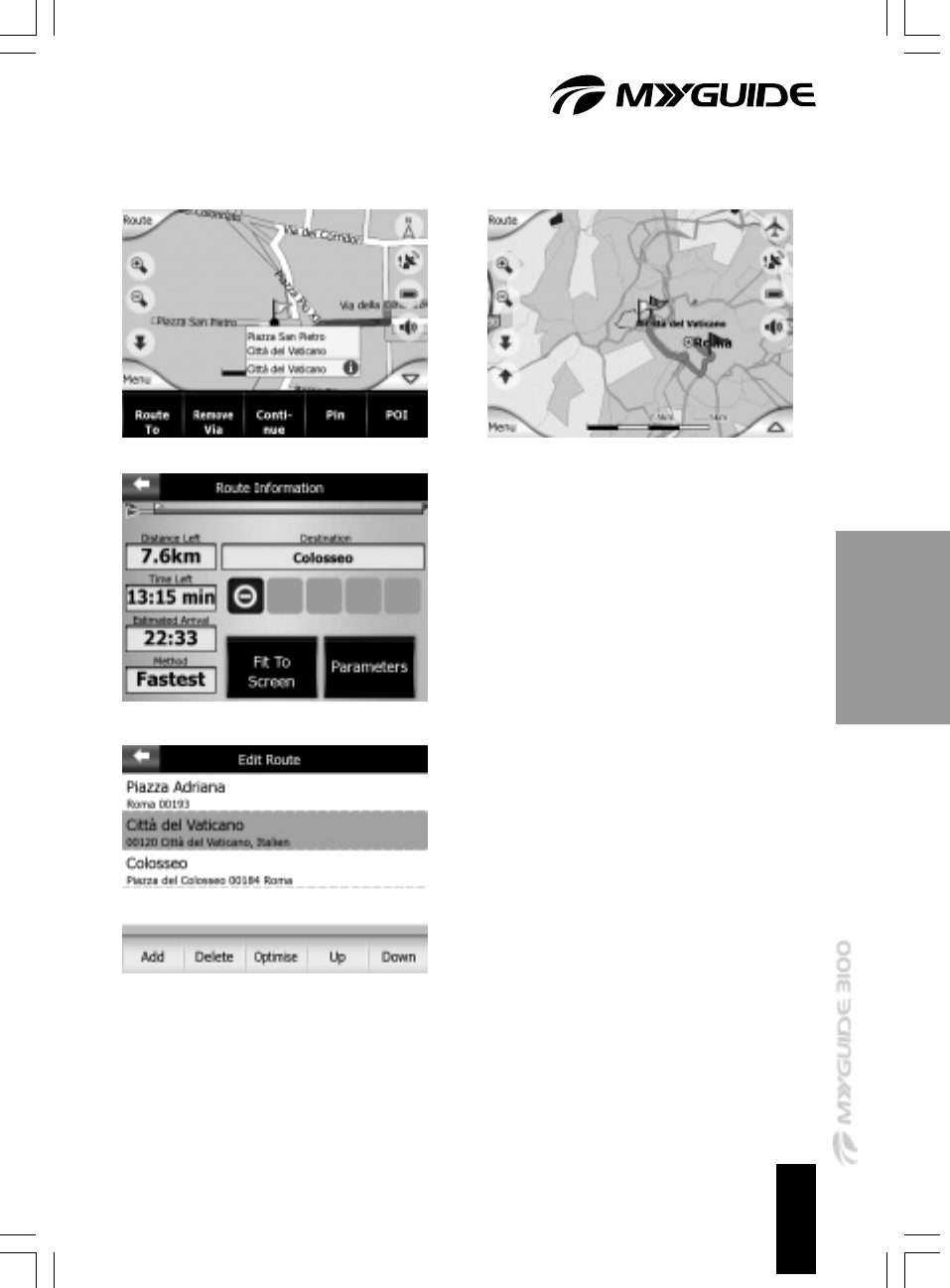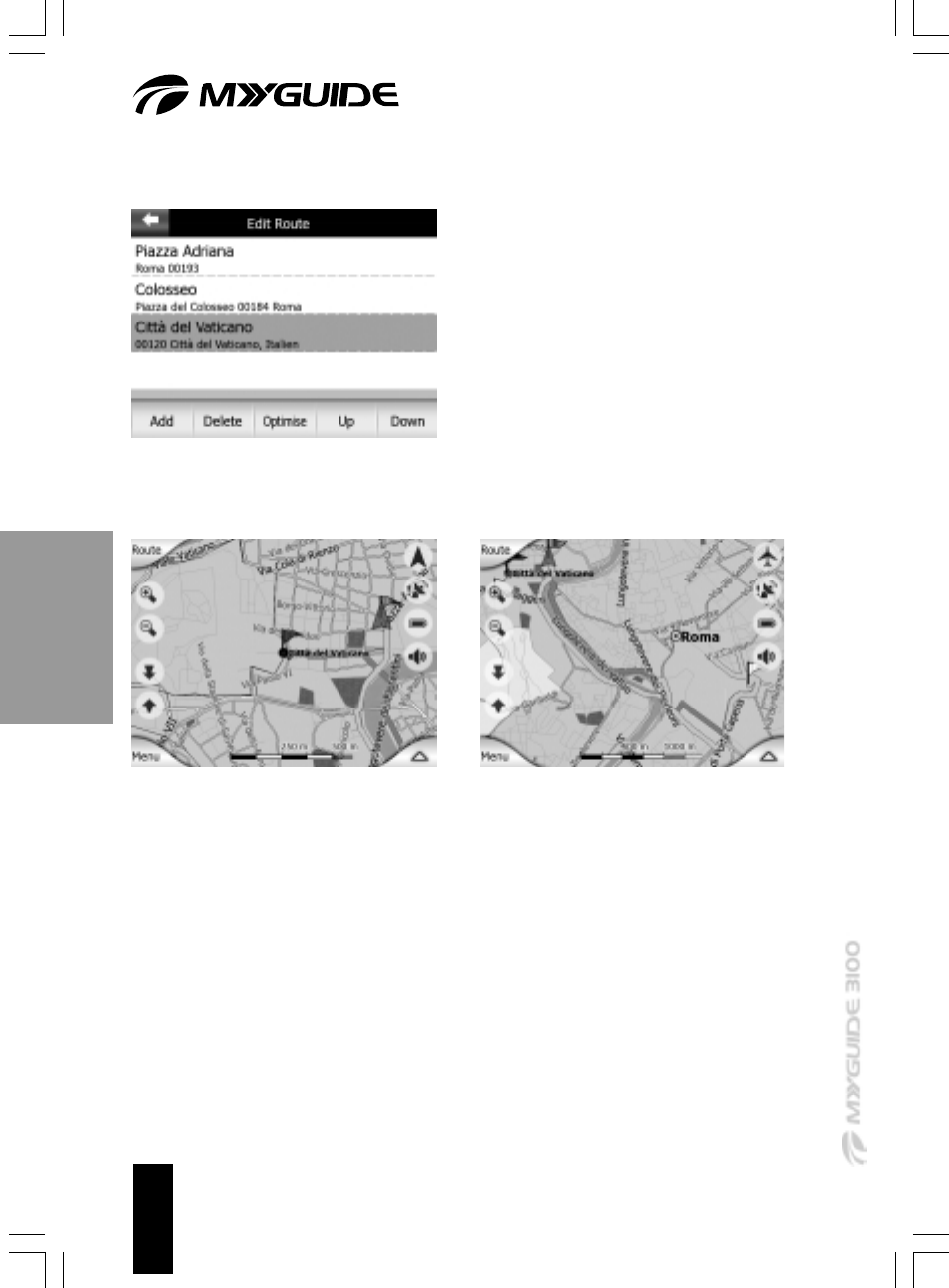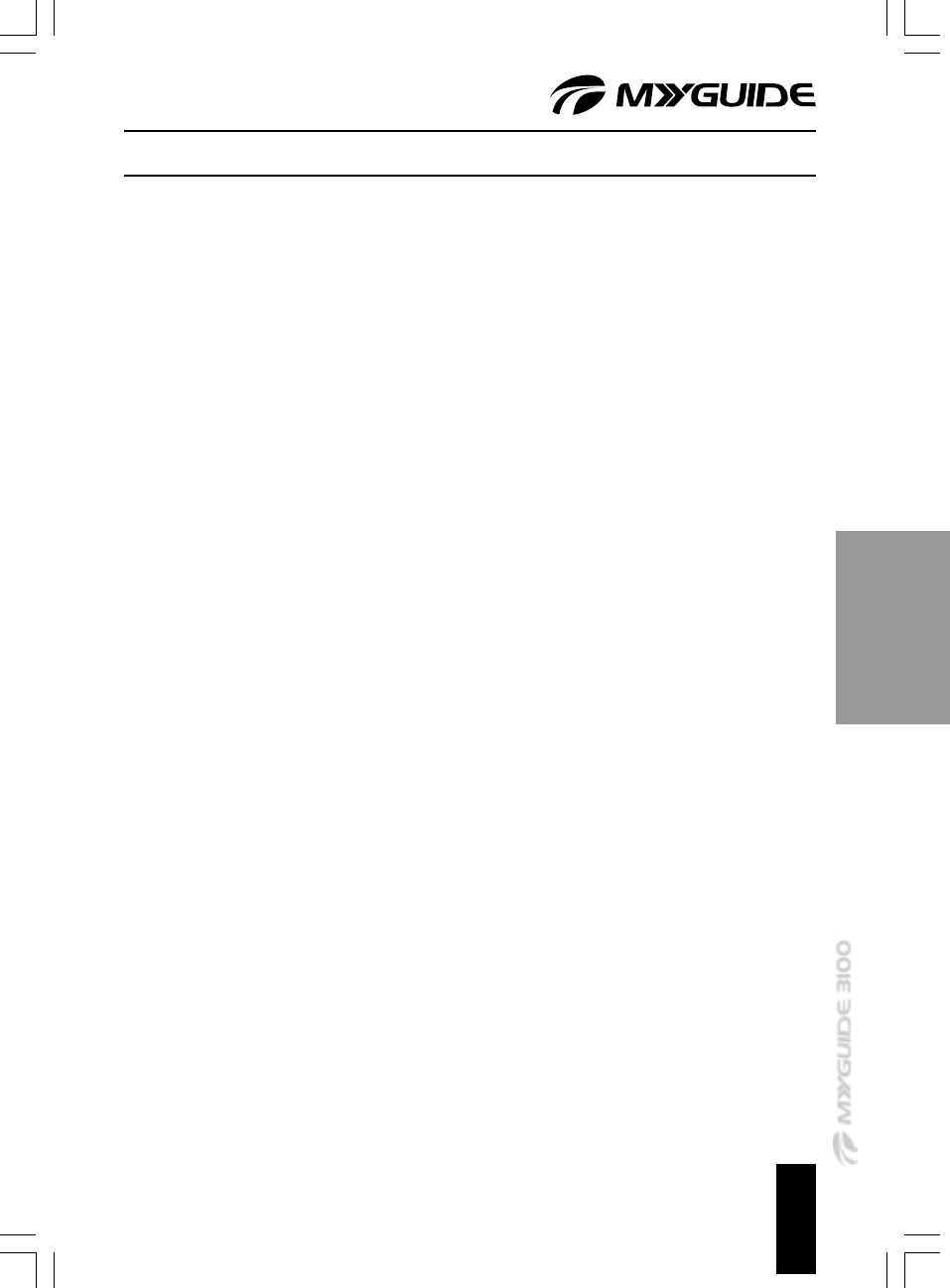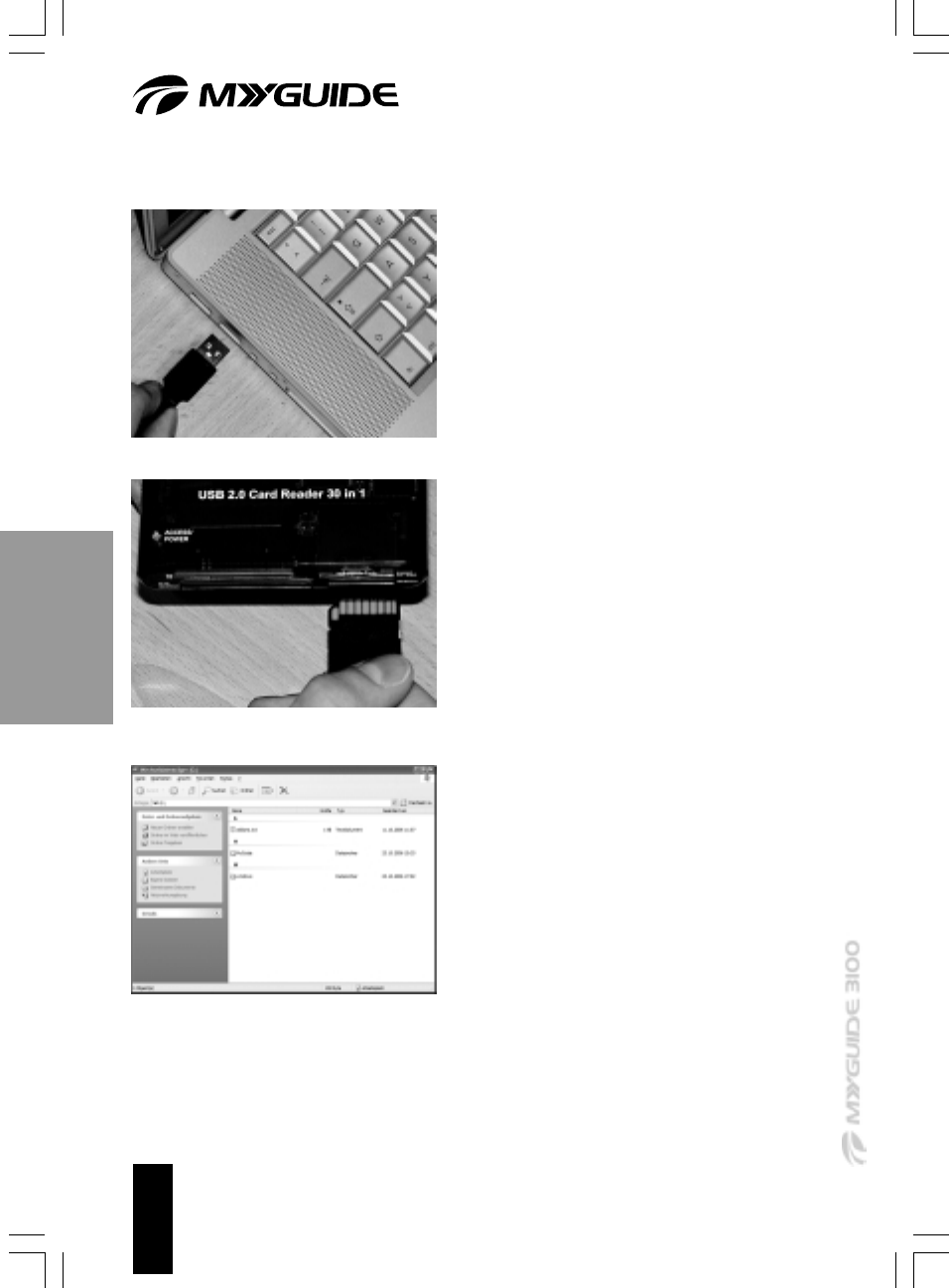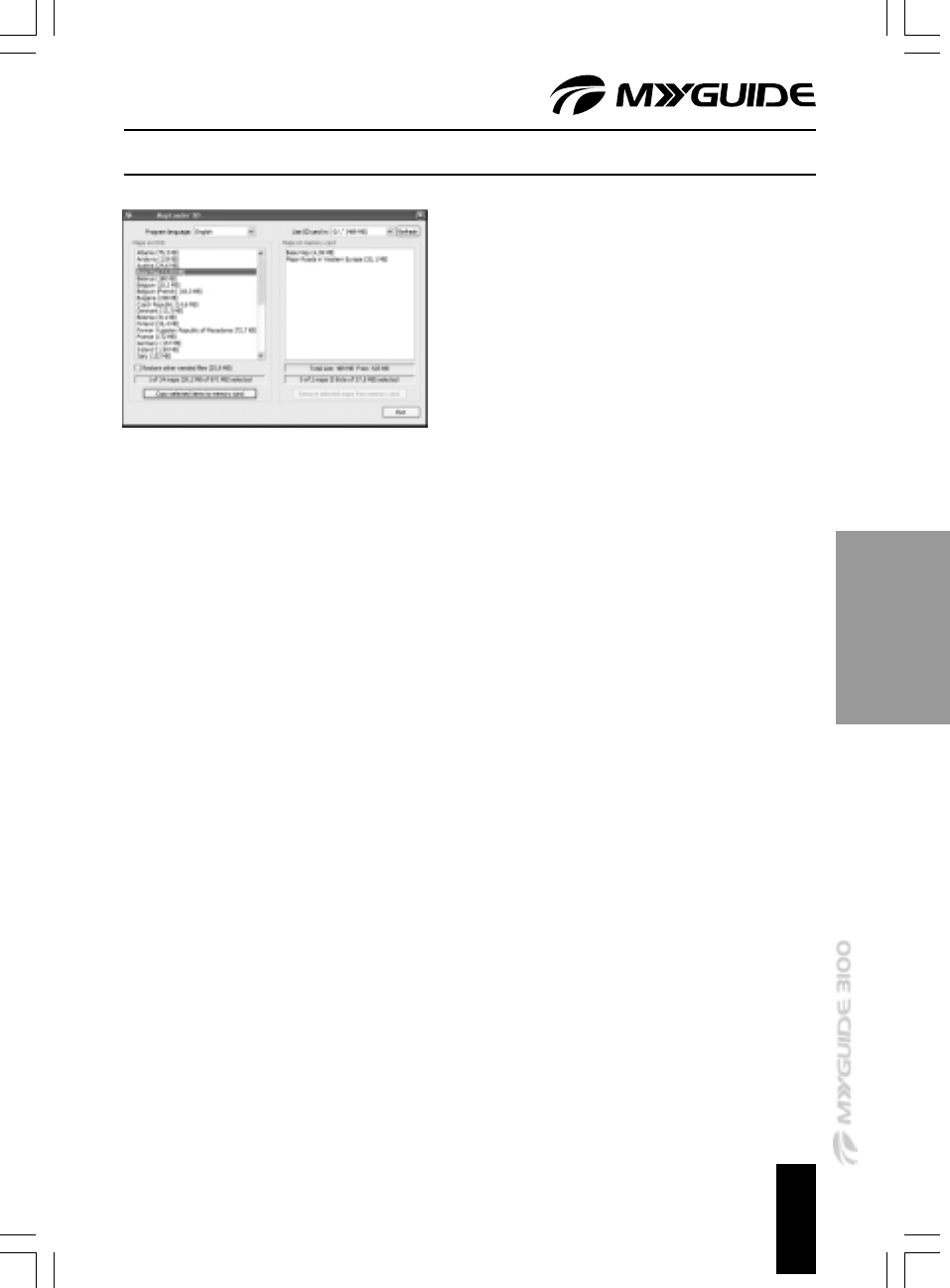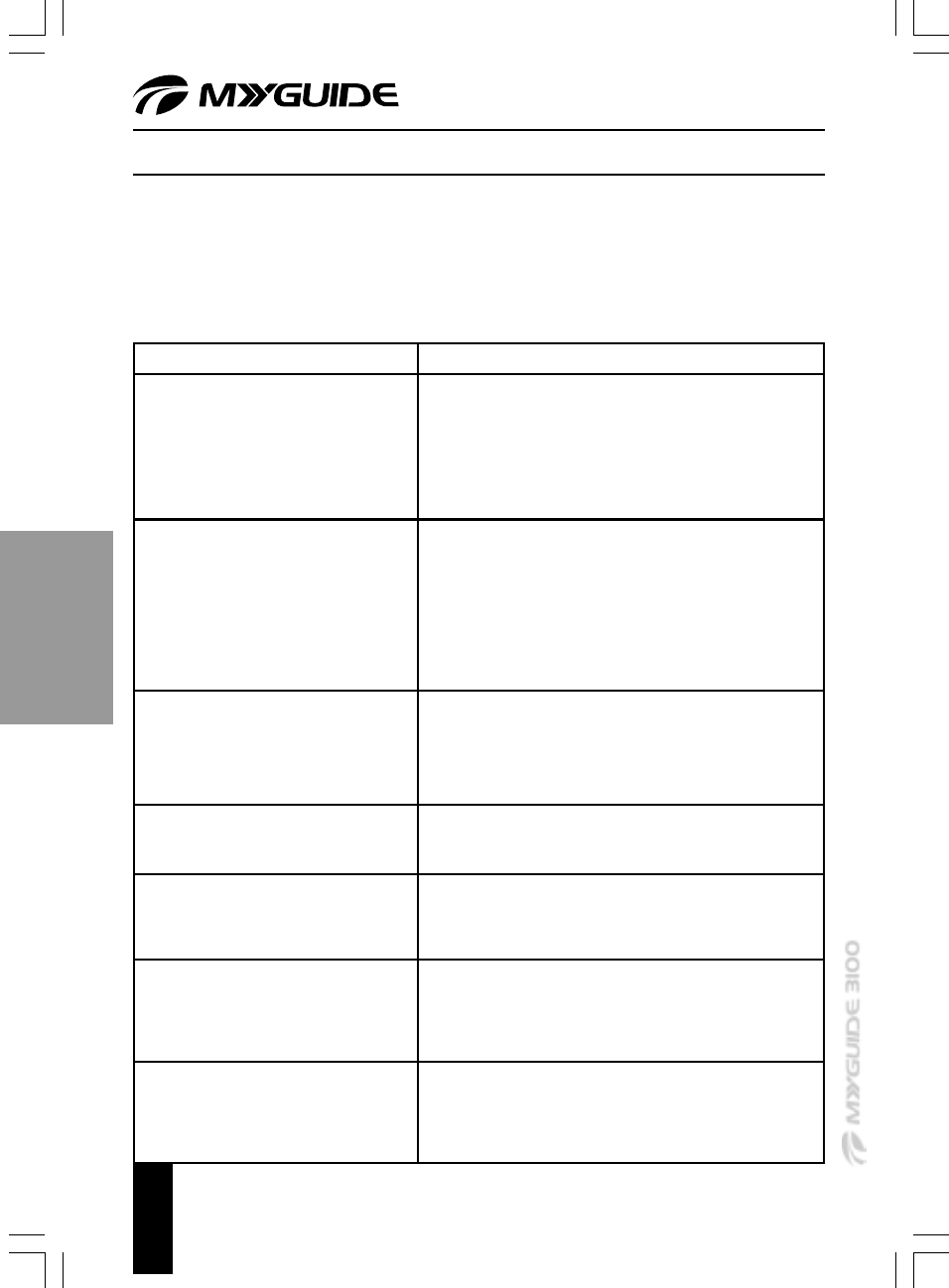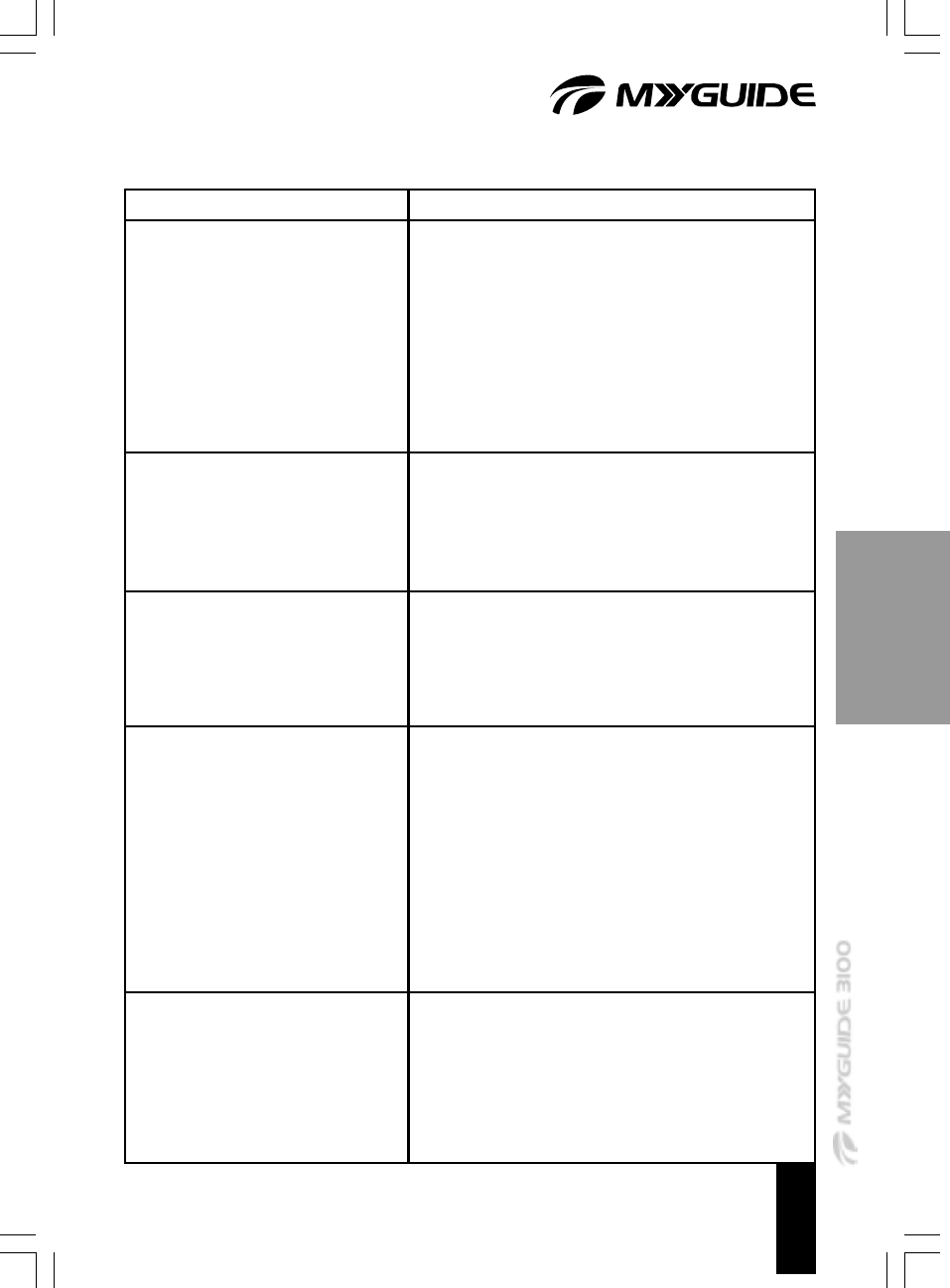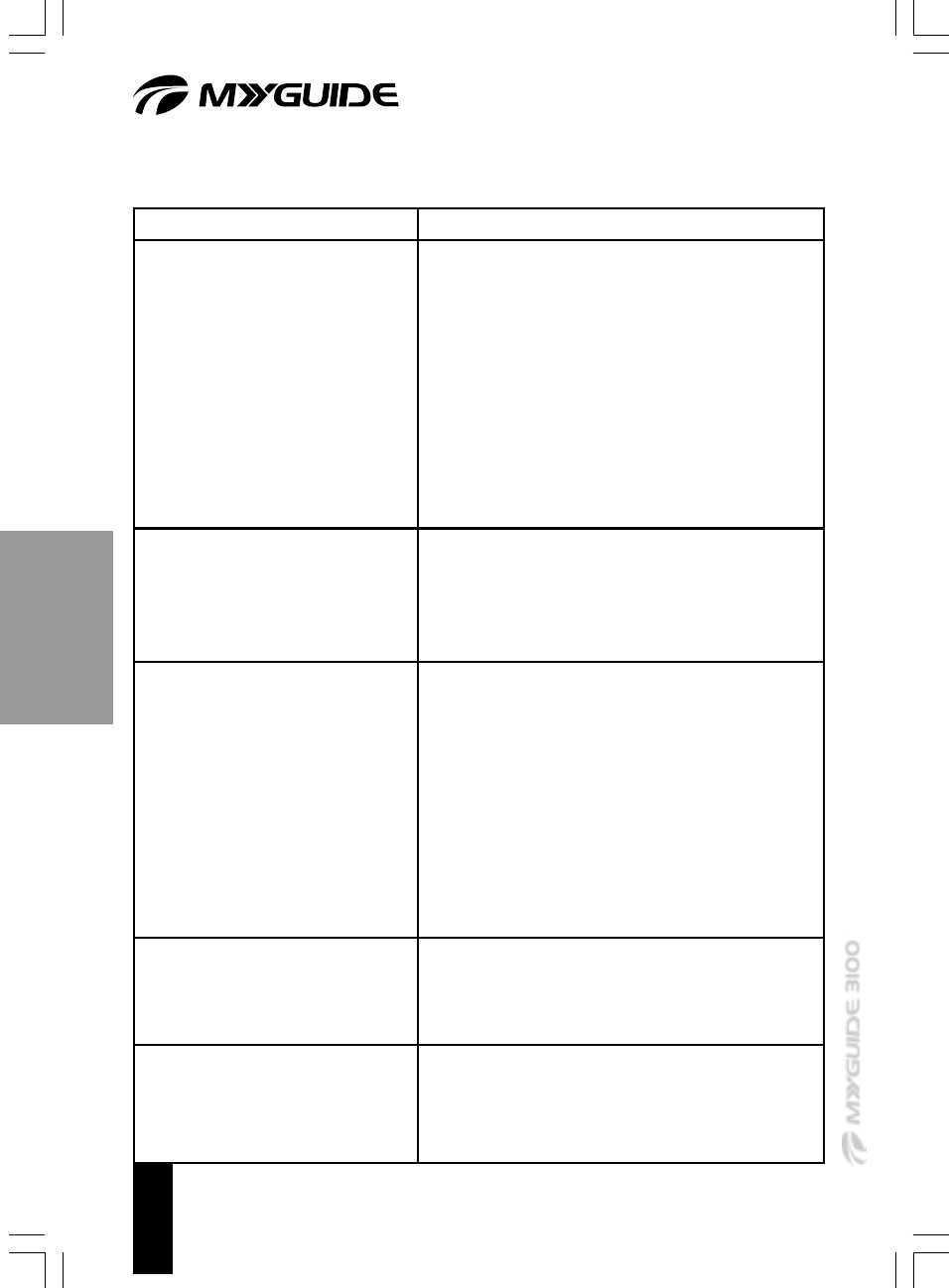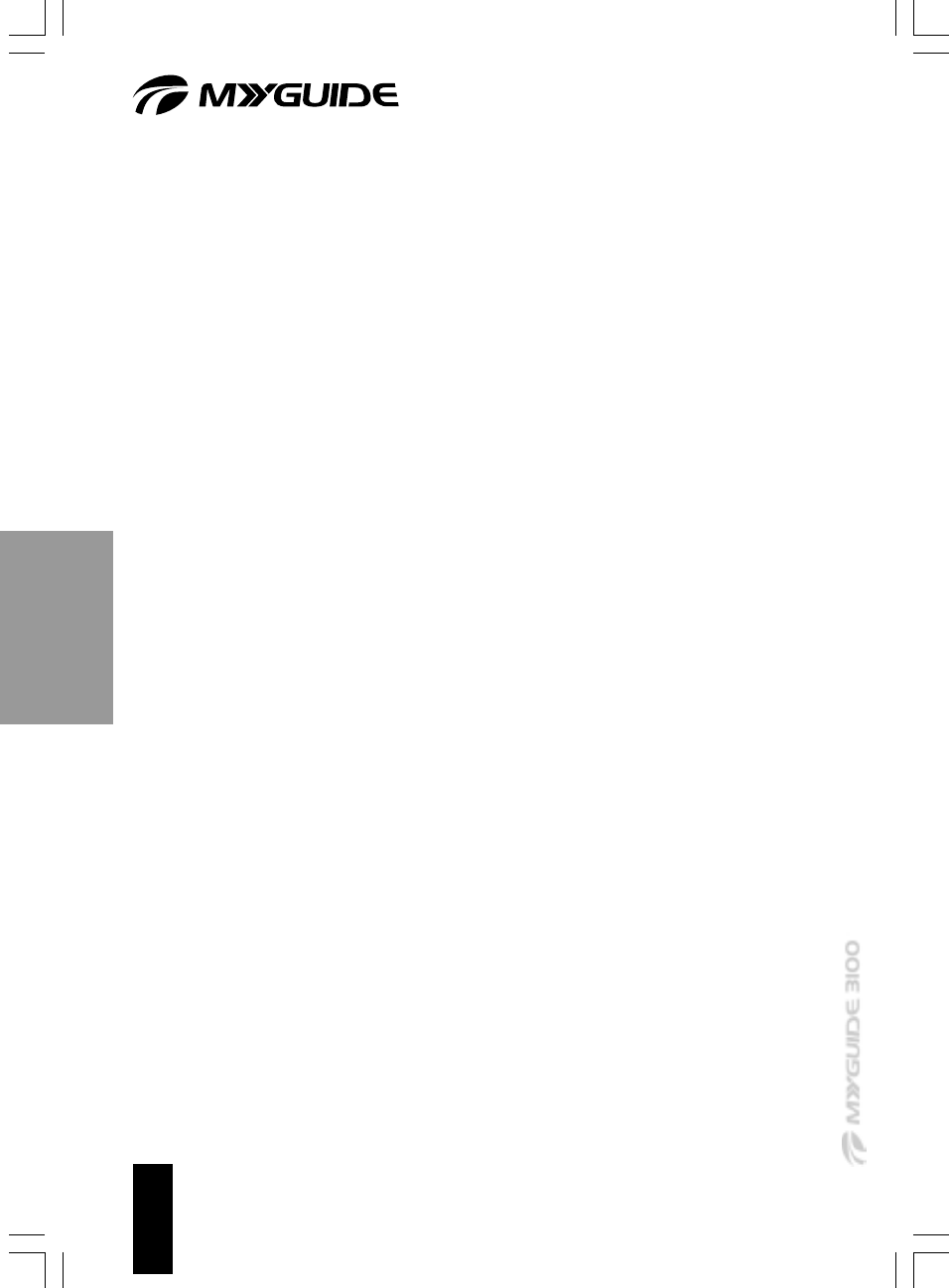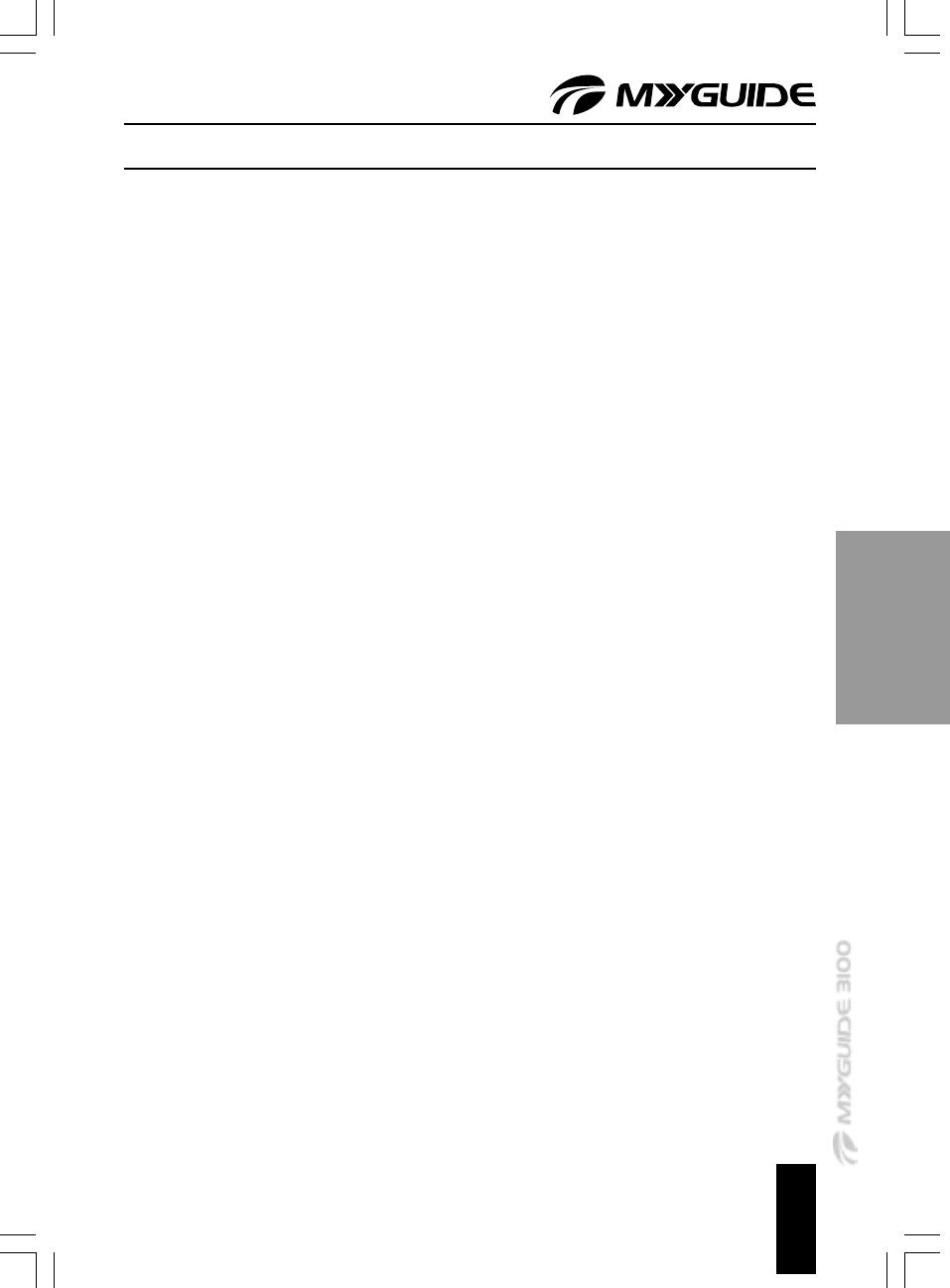-
kan ik mijn 3100 updaten van 2008 naar 2013 en wat kost dat en hoe Gesteld op 3-5-2013 om 19:31
Reageer op deze vraag Misbruik melden-
kan ik mijn 3100 updaten van 2008 naar 2013 en wat kost dat en hoe
Waardeer dit antwoord (29) Misbruik melden
Geantwoord op 27-2-2014 om 13:07
-
-
ik wil graag programme pour myguide software voor europa Gesteld op 5-6-2011 om 16:19
Reageer op deze vraag Misbruik melden-
was erbij of anders geen up-dates , kunt alleen ander gps software installeren ,wel oppassen Geantwoord op 7-7-2011 om 11:43
Waardeer dit antwoord (2) Misbruik melden
-
-
hoe moet ik upgraden Gesteld op 6-7-2010 om 11:11
Reageer op deze vraag Misbruik melden-
gaat niet is origineel Medion , en is van dag 1 geen ondersteuning of up-dates Geantwoord op 7-7-2011 om 11:41
Waardeer dit antwoord Misbruik melden
-
-
gaat wel igo 8 op sd card zetten en zorgen dat je je navigatie via win ce kunt opstarten
Waardeer dit antwoord Misbruik melden
heb het zelf ook gedaan Geantwoord op 2-12-2015 om 21:29 -
Heeft iemand voor mij de gebruikershandleiding in het Nederlands? Ik kan hem nergens meer vinden en mijn Myguide 3100 Go gaat alleen nog maar naar mijn huisadres. Bij voorbaat dank Wilma Gesteld op 23-12-2009 om 21:46
Reageer op deze vraag Misbruik melden-
stond alleen on-line Geantwoord op 7-7-2011 om 11:42
Waardeer dit antwoord (1) Misbruik melden
-