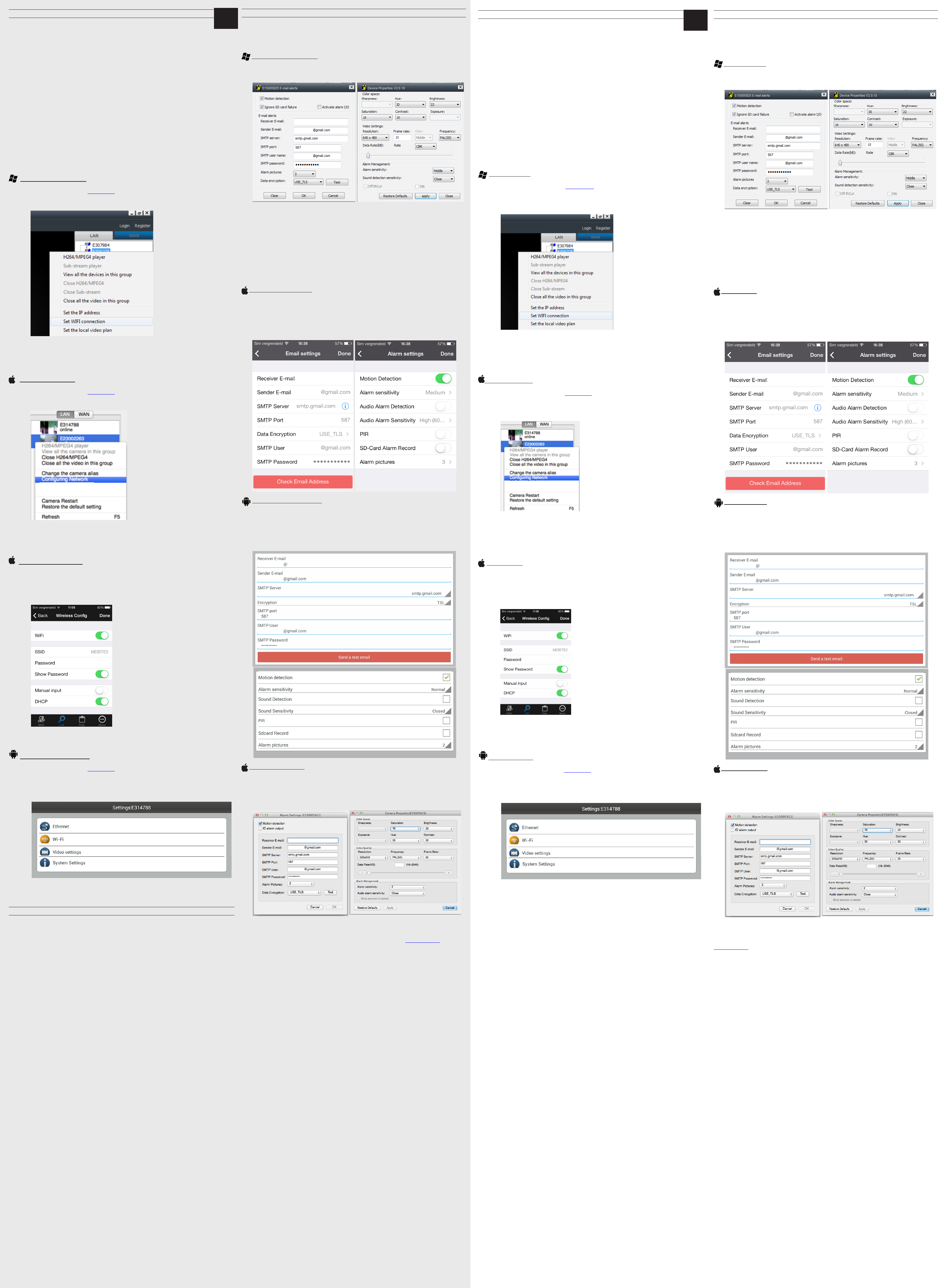INST
LAN: Local Area Netw
de la maison connecté à ce réseau par c
W
INST
1. Prenez la camér
2. Montez le support à un mur et br
3. Branchez l’
4. Branchez à aucun l’
pouvez congur
UTILISA
Après a
trouve à pr
Si tel es
wi reste s
Si
plus proche du modem, connecter la c
ET
EN UTILISANT LE LOGICIEL WINDO
1. T
Important! Assure
2. Séleconnez l’
3. Cliquez avec le bout
4. Cochez la case « Start wi seng » e
5. Séleconnez votre r
6. Après
V
EN UTILISANT LE LOGICIEL MA
1. T
Important! Assure
2. Séleconnez l’
3. Pressez CTRL et cliquez en même t
4. Séleconnez l’
5. Séleconnez votre r
6. Après
V
EN UTILISANT L
1. Lancez iT
2. Démarrez l’
3. Connectez votr
4. Dans l’ à côté
la caméra et séleconne
5. Cliquez sur «SSID» pour acher les réseaux disponibles. Séleconnez v
6. Après
V
EN UTILISANT L
1. T
2. Installez l’
3. Connectez votr
4. Dans
caméra et séleconne
5. Cliquez sur «Search» pour acher les r
6. Après
V
UTILISA
1. Pour une ulisaon dans votr
2. Pour ulisaon Interne (WAN), serez invité à vous connecter V pouvez trouver coordonnées
d’
comme indiqué sur le dessous de la caméra dans l’
Disposif :
ave juste besoin de scanner code en ulisant de dénir toutes Dans
l’
coordonnées d’
3. V
(LAN) en ulisant votre smartphone, t
Remarques:
• Logiciel PC: La couleur de
caméra:
o Gris: Appareil non disponible (hors ligne)
o Bleu: Caméra disponible (en ligne)
o Rouge: Camér
• Nous vous r
o Logiciel PC: Branchez la camér
o Applicaon Après
de l’icône
mot de passe.
N’
nouveau
passe pour vous.
• La
l’
FR
SCHNELLINST
LAN: Local Area Netw
dem Netzwerk über K
W
HARDW
1. Nehmen Sie die mr Safe Out
2. Moneren Sie die Halterung an einer W
3. Steck
4. V
Stelle, k
WIFI VERWENDUNG
Nachdem Sie die Wi eingestellt haben (wie un beschrieben), sollten Sie zunächst prüfen, ob die Kamera ordnungsgemäß
funkoniert, wenn es in der Nähe der Modem platziert ist.
W
die WiFi-V
W
näher
Internet
WIFI-VERBINDUNG DER KAMERA EINSTELLEN
MIT DER PC-SOFTW
1. Laden
Soware.
Wichg! Stellen Sie sicher
2. Klicken Sie auf die R
3. Rechtsklick
4. Wählen Sie ‚St
5. Wählen Sie Ihr Wi-Ne
6. Nach der Bestä starte IP-Kamer neu (das dauert etwa 2 Minuten) und Sie k das Netzwerkkabel
abziehen.Nun können Sie die IP-Kamer innerhalb der Reichweite Ihres Wi-Modems einem beliebigen Ort
aufstellen.
MIT DER MAC-SOFTW
1. Laden Sie
Sie die Mac-Soware.
Wichg! Stellen Sie sicher
2. Klicken Sie auf die R
3. Drücken Sie S
4. Klicken Sie auf die R
5. Wählen Sie Ihr Wi-Ne
6. Nach der Bestä starte IP-Kamer neu (das dauert etwa 2 Minuten) und Sie k das Netzwerkkabel
abziehen.Nun können Sie die IP-Kamer innerhalb der Reichweite Ihres Wi-Modems einem beliebigen Ort
aufstellen.
MIT DER APPLE-APP
1. Önen Sie iT
2. Starten Sie die App nach der Inst
3. V
4. In der App -Symbol neben der
wählen Sie ‚
5. Klicken Sie auf ‚SSID‘
ein.
6. Nach der Bestä starte IP-Kamer neu (das dauert etwa 2 Minuten) und Sie k das Netzwerkkabel
abziehen. Nun k
aufstellen.
MIT DER ANDROID -APP
1. Laden Sie die Soware von der Seit
2. Installieren Sie die App und s
3. V
4. In der
Sie ‚
5. Klicken
ein.
6. Nach der Bestä starte IP-Kamer neu (das dauert etwa 2 Minuten) und Sie k das Netzwerkkabel
abziehen. Nun k
aufstellen.
DIE IP-KAMERA
1. Zur V
2. Zur (WAN) Sie gebeten, der
Unter
→ Windows/Mac :
Passw
→ Mobilgerä: An der Unterseite des Ger
Sie
‚
werden nach dem Scannen aut
3. Nun
Ihrem Smartphone, T
Bemerkungen:
• PC-Sowar
o Grau: Die Kamer
o Blau: Die Kamera is
o Rot: Die Kamer
• Wir empfehlen Ihnen, das Passwort Ihr
o PC-Soware: Schließen Sie die Kamer
zu ändern.
o Apple : Nach
neben der Kamer
V
eintrag
• Die mrSafe-IP auf die Werk zurückgesetzt werden, indem die Rückstelltaste an der
Unter
D
DÉTECTION DE MOUVEMENT ET EMAIL
La caméra IP peut
l’image
réglable.
comme «moon». En
EN UTILISANT LE LOGICIEL WINDO
1. Pour acver
caméra, e
2. Cochez les cases « Moon Detecon » e
3. Dans le champ « Receiver email », entrez l’
Sender email » vous entre
4. Entrez le nom
doit être séleconné pour « Dat
5. Si vous
de courrier indésirable!
6. La sensibilité de détecon de mouvement
mouvement vous la le PC,
l’image et choisir « Camera sengs ».
7. Dans le champ « Alarm Management » vous devez r
puis cliquer sur « Apply ».
EN UTILISANT L
La procédure pour acv
1. Démarrez l’
2. Allez à l’
3. Cliquez sur le symbole de la r
4. Réglez les par
5. Régler la sensibilité d’
EN UTILISANT L
La procédur
1. Démarrez l’
2. Allez à l’
3. Cliquez sur le symbole de la èche à côt
4. Réglez les par
5. Régler les par
EN UTILISANT LE LOGICIEL MA
La procédur
1. Démarrez l’
2. Allez à l’
3. Réglez les par
4. Régler la sensibilité d’
SUPPORT DE CLIENTS
Pour toutsupport@mrsafe.eu.
GARANTIE
Copyright
qualité
de matériel ou de fdeux (2) ans à compter de la date d’
BEWEGUNGSERKENNUNG UND E
Die IP-K
das Bild durch die Kamera. W die Kamera Änderungen im Bild erkennt, wird der Bewegungsalarm akviert werden. Die
Empndlichk einstellbar Outdoor-Kamer beachten Sie bie, dass Bläer im Wind und R auch als “Bewegung
detekert wer
und/oder eine
MIT DER PC SOFTW
1. Um die Bewegungserkennung in der PC-Soware zu akvieren, sollten Sie mit
der Kamer
2. Akvieren Sie die K
3. In das Feld „Receiver email“ sollten Sie die E-Mail-Adresse eingeben die die Meldungen erhalten sollen. Im Feld
„Sender email“ sollten Sie eine hotmail oder gmail-Adresse eingeben (wie in diesem Beispiel).
4. Geben Sie die entsprechenden und Kennw ein für die Felder „SMTP name“ und „SMT Password“
Beachten Sie, dass „
5. W
auch den Junk
6. Die
zu erhalten,
„Camera se
7. Stellen Sie in das Feld „Alarm Management“ die Alarm-Empndlichk
MIT DER APPLE-APP
Die Bewegungserk
1. Starten Sie die App.
2. Önen Sie die Regist
3. Klicken Sie auf das Zahnr
4. Wählen Sie die E
5. Wählen Sie die Alarm-Emp
MIT DER ANDROID-APP
Die Bewegungserk
1. Starten Sie die App.
2. Önen Sie die Regist
3. Klicken Sie auf das Pf
4. Wählen Sie die E
5. Wählen Sie die Alarm-Eins
MIT DER MAC SOFTW
Die Bewegungserk
1. Starten Sie die App.
2. Klicken Sie mit der r
3. Wählen Sie die E
4. Wählen Sie die Alarm-Emp
KUNDENSERVICE
Alle Fragen und Anfr
support@mrsaf.
GARANTIE
Copyright ein der TE-Group mr Safe®
Qualitätspr und exzellent Kundenservice. Daher garanert mr Safe® für einen Zeitr von zwei (2) Jahren ab dem
ursprünglichen Kauf