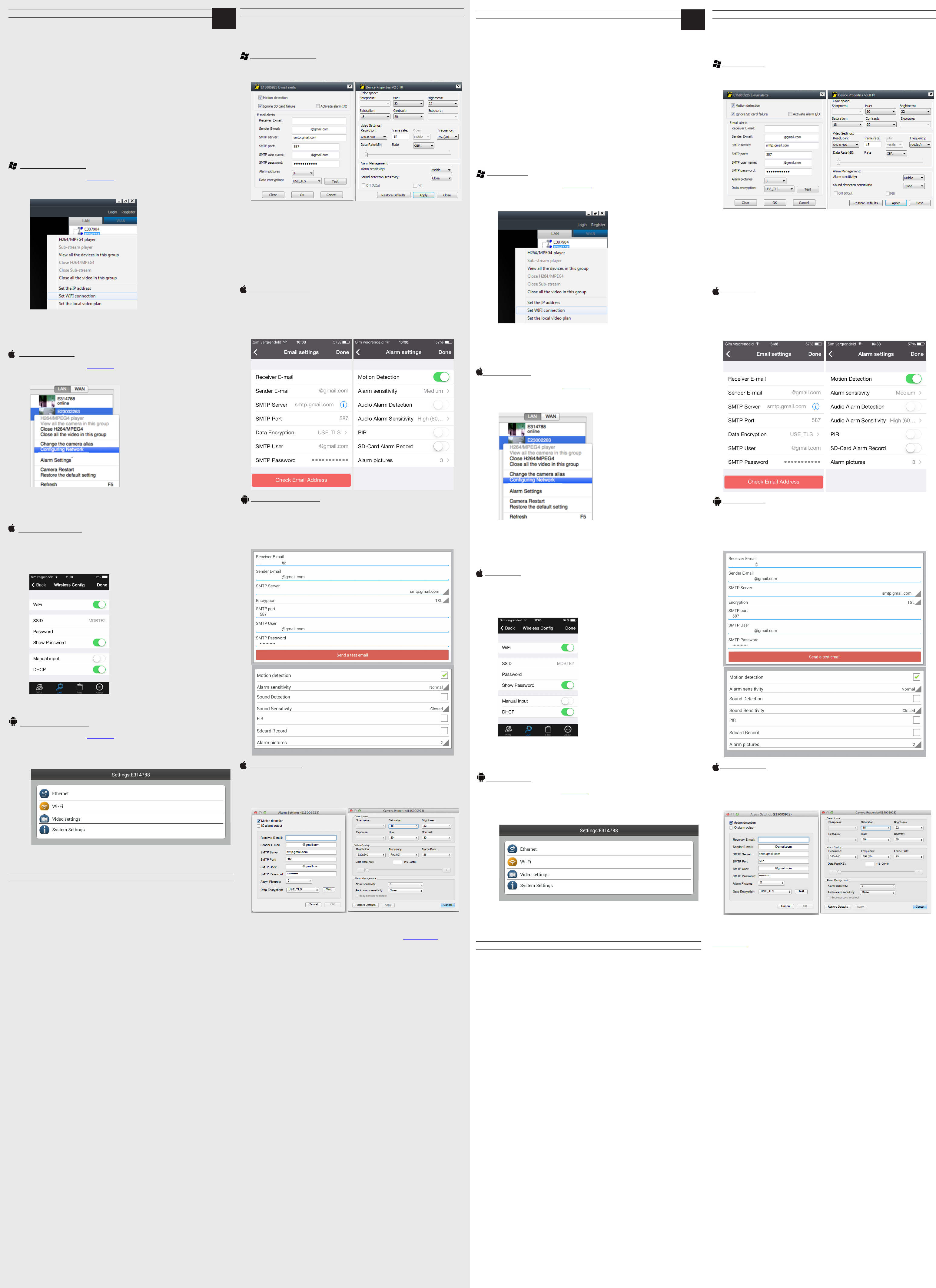INST
LAN: Local Area Netw
de la maison connecté à ce réseau par c
W
INST
1. Prenez la camér
2. Branchez une e
branchez l’
3. Connectez une extr
routeur In
UTILISA
Après a
trouve à pr
Si tel es
wi reste s
Si
plus proche du modem, connecter la c
ET
EN UTILISANT LE LOGICIEL WINDO
1. T
Important! Assure
2. Séleconnez l’
3. Cliquez avec le bout
4. Cochez la case « Start wi seng » e
5. Séleconnez votre r
6. Après
V
EN UTILISANT LE LOGICIEL MA
1. T
Important! Assure
2. Séleconnez l’
3. Pressez CTRL et cliquez en même t
4. Séleconnez l’
5. Séleconnez votre r
6. Après
V
EN UTILISANT L
1. Lancez iT
2. Démarrez l’
3. Connectez votr
4. Dans l’ à côté
la caméra et séleconne
5. Cliquez sur «SSID» pour acher les réseaux disponibles. Séleconnez v
6. Après
V
EN UTILISANT L
1. T
2. Installez l’
3. Connectez votr
4. Dans
caméra et séleconne
5. Cliquez sur «Search» pour acher les r
6. Après
V
UTILISA
1. Pour une ulisaon dans votr
2. Pour ulisaon sur Internet sere invité vous V pouvez trouver les coordonnées
d’
comme indiqué sur le dessous de la caméra dans l’
Disposif : Il
ave juste de le code en ulisant an de dénir toutes les coordonnées Dans
l’
coordonnées d’
3. V
(LAN) en ulisant votre smartphone, t
Remarques:
• Logiciel PC: La couleur de
caméra:
o Gris: Appareil non disponible (hors ligne)
o Bleu: Caméra disponible (en ligne)
o Rouge: Camér
• Nous vous r
o Logiciel PC: Branchez la camér
o Applicaon Après avoir
de l’icône
mot de passe.
N’
nouveau
passe pour vous.
• La
l’
FR
SCHNELLINST
LAN: Local Area Netw
dem Netzwerk über K
W
HARDW
1. Nehmen Sie die mr Safe IP
2. Steck
Ende in die Steck
3. V
Ihrem Interne
WIFI VERWENDUNG
Nachdem Sie die Wi eingest haben (wie un beschrieben), sollten Sie zunächst prüfen, ob die K ordnungsgemäß
funkoniert, wenn es in der Nähe der Modem platziert ist.
W
die WiFi-V
W
näher
Internet
WIFI-VERBINDUNG DER KAMERA EINSTELLEN
MIT DER PC-SOFTW
1. Laden
Soware.
Wichg! Stellen Sie sicher
2. Klicken Sie auf die R
3. Rechtsklick
4. Wählen Sie ‚St
5. Wählen Sie Ihr Wi-Ne
6. Nach der Bestägung startet die IP-K neu (das dauert etwa 2 Minuten) und Sie können das Netzwerkk
abziehen.Nun können Sie die IP-Kamer innerhalb der Reichweite Ihres Wi-Modems einem beliebigen Ort
aufstellen.
MIT DER MAC-SOFTW
1. Laden Sie
Sie die Mac-Soware.
Wichg! Stellen Sie sicher
2. Klicken Sie auf die R
3. Drücken Sie S
4. Klicken Sie auf die R
5. Wählen Sie Ihr Wi-Ne
6. Nach der Bestägung startet die IP-K neu (das dauert etwa 2 Minuten) und Sie können das Netzwerkk
abziehen.Nun können Sie die IP-Kamer innerhalb der Reichweite Ihres Wi-Modems einem beliebigen Ort
aufstellen.
MIT DER APPLE-APP
1. Önen Sie iT
2. Starten Sie die App nach der Inst
3. V
4. In der App -Symbol neben
wählen Sie ‚
5. Klicken Sie auf ‚SSID‘
ein.
6. Nach der Bestägung startet die IP-K neu (das dauert etwa 2 Minuten) und Sie können das Netzwerkk
abziehen. Nun k
aufstellen.
MIT DER ANDROID -APP
1. Laden Sie die Soware von der Seit
2. Installieren Sie die App und s
3. V
4. In der
Sie ‚
5. Klick
6. Nach der Bestägung startet die IP-K neu (das dauert etwa 2 Minuten) und Sie können das Netzwerkk
abziehen. Nun k
aufstellen.
DIE IP-KAMERA
1. Zur V
2. Zur über Internet anzumelden. Sie auf
Unter
→ Windows/Mac : Soware
Passw
→ Mobilgerä: An der Unterseite des Ger
Sie
‚
werden nach dem Scannen aut
3. Nun
Ihrem Smartphone, T
Bemerkungen:
• PC-Sowar
o Grau: Die Kamer
o Blau: Die Kamera is
o Rot: Die Kamer
• Wir empfehlen Ihnen, das Passwort Ihr
o PC-Soware: Schließen
zu ändern.
o Apple / : Nach dem Einloggen
neben der Kamer
V
eintrag
• Die mrSafe-IP auf die Werk zurückgesetzt werden, indem die Rückstelltaste an der
Unter
D
BEWEGUNGSERKENNUNG UND E
Die IP-K
das Bild durch die Kamera. W die Kamera Änderungen im Bild erkennt, wird der Bewegungsalarm akviert werden. Die
Empndlichk einstellbar Für Outdoor beacht Sie bie, dass Bläer im Wind und R auch als “Bewegung”
detekert wer
und/oder eine
MIT DER PC SOFTW
1. Um die Bewegungserkennung in der PC-Soware zu akvieren, sollten Sie mit
der Kamer
2. Akvieren Sie die K
3. In das Feld „Receiver email“ sollten Sie die E-Mail-Adresse eingeben die die Meldungen erhalten sollen. Im Feld
„Sender email“ sollten Sie eine hotmail oder gmail-Adresse eingeben (wie in diesem Beispiel).
4. Geben Sie die entsprechenden Namen und K für Felder user name“ „SMT
Beachten Sie, dass „
5. W
auch den Junk
6. Die
zu erhalten,
„Camera se
7. Stellen Sie in das Feld „Alarm Management“ die Alarm-Empndlichk
MIT DER APPLE-APP
Die Bewegungserk
1. Starten Sie die App.
2. Önen Sie die Regist
3. Klicken Sie auf das Zahnr
4. Wählen Sie die E
5. Wählen Sie die Alarm-Emp
MIT DER ANDROID-APP
Die Bewegungserk
1. Starten Sie die App.
2. Önen Sie die Regist
3. Klicken Sie auf das Pf
4. Wählen Sie die E
5. Wählen Sie die Alarm-Eins
MIT DER MAC SOFTW
Die Bewegungserk
1. Starten Sie die App.
2. Klicken Sie mit der r
3. Wählen Sie die E
4. Wählen Sie die Alarm-Emp
KUNDENSERVICE
Alle Fragen und Anfr
support@mrsaf.
GARANTIE
Copyright TE-Group
Qualitätspr und exz Kundenservice. Daher garanert Safe® einen Zeitr von zwei (2) Jahren ab dem
ursprünglichen Kauf
DÉTECTION DE MOUVEMENT ET EMAIL
La caméra IP peut
l’image
réglable.
comme «moon». En
EN UTILISANT LE LOGICIEL WINDO
1. Pour acver
caméra, e
2. Cochez les cases « Moon Detecon » e
3. Dans le champ « Receiver email », entrez l’
Sender email » vous entre
4. Entrez le nom
doit être séleconné pour « Dat
5. Si vous
de courrier indésirable!
6. La sensibilité dét de mouvement désacvée par défaut. de recevoir des alertes dét de
mouvement devez la programme PC,
l’image et choisir « Camera sengs ».
7. Dans le champ « Alarm Management » vous devez r
puis cliquer sur « Apply ».
EN UTILISANT L
La procédure pour acv
1. Démarrez l’
2. Allez à l’
3. Cliquez sur le symbole de la r
4. Réglez les par
5. Régler la sensibilité d’
EN UTILISANT L
La procédur
1. Démarrez l’
2. Allez à l’
3. Cliquez sur le symbole de la èche à côt
4. Réglez les par
5. Régler les par
EN UTILISANT LE LOGICIEL MA
La procédur
1. Démarrez l’
2. Allez à l’
3. Réglez les par
4. Régler la sensibilité d’
SUPPORT DE CLIENTS
Pour toutsupport@mrsafe.eu.
GARANTIE
Copyright
qualité
de matériel ou de fdeux (2) ans à compter de la date d’