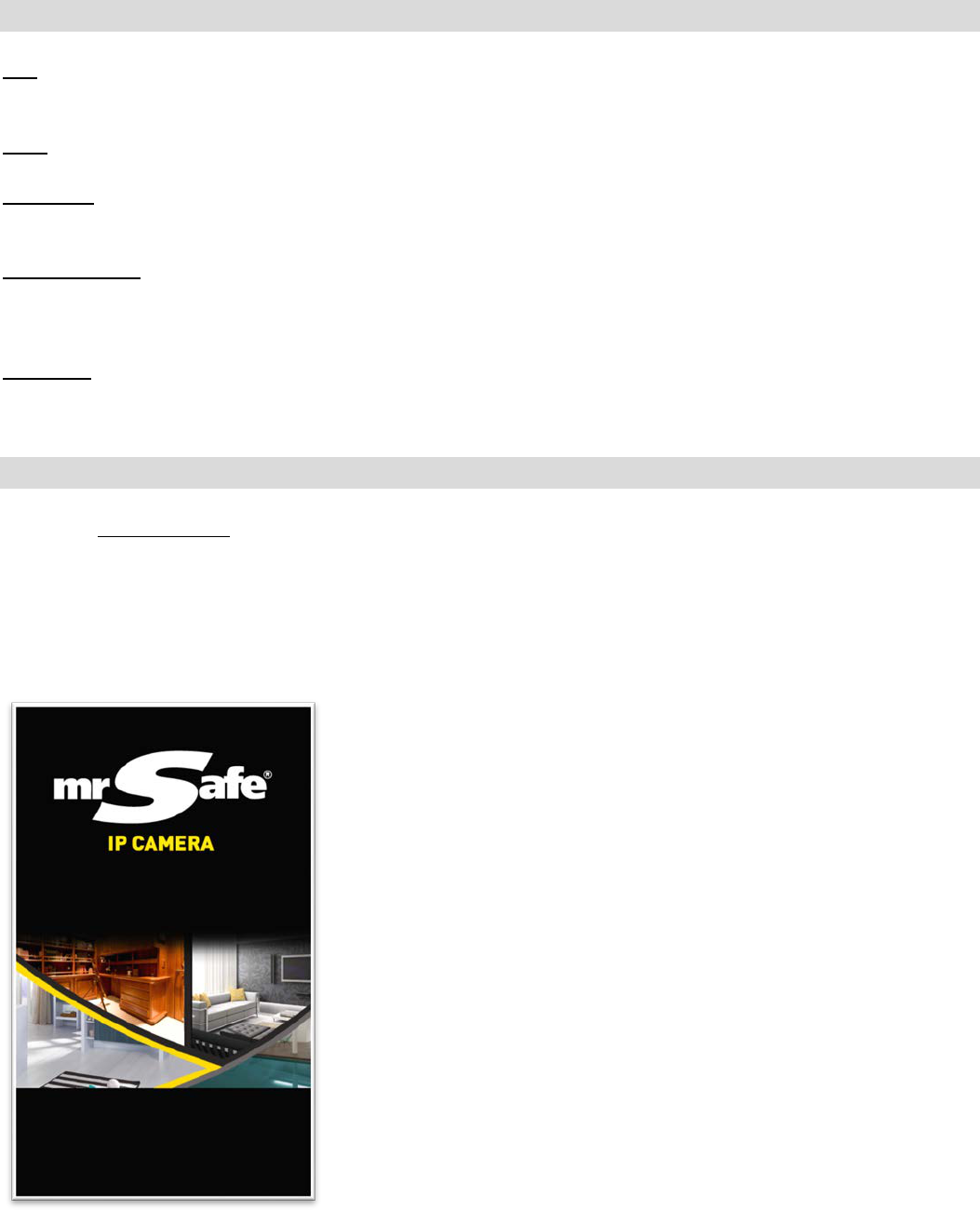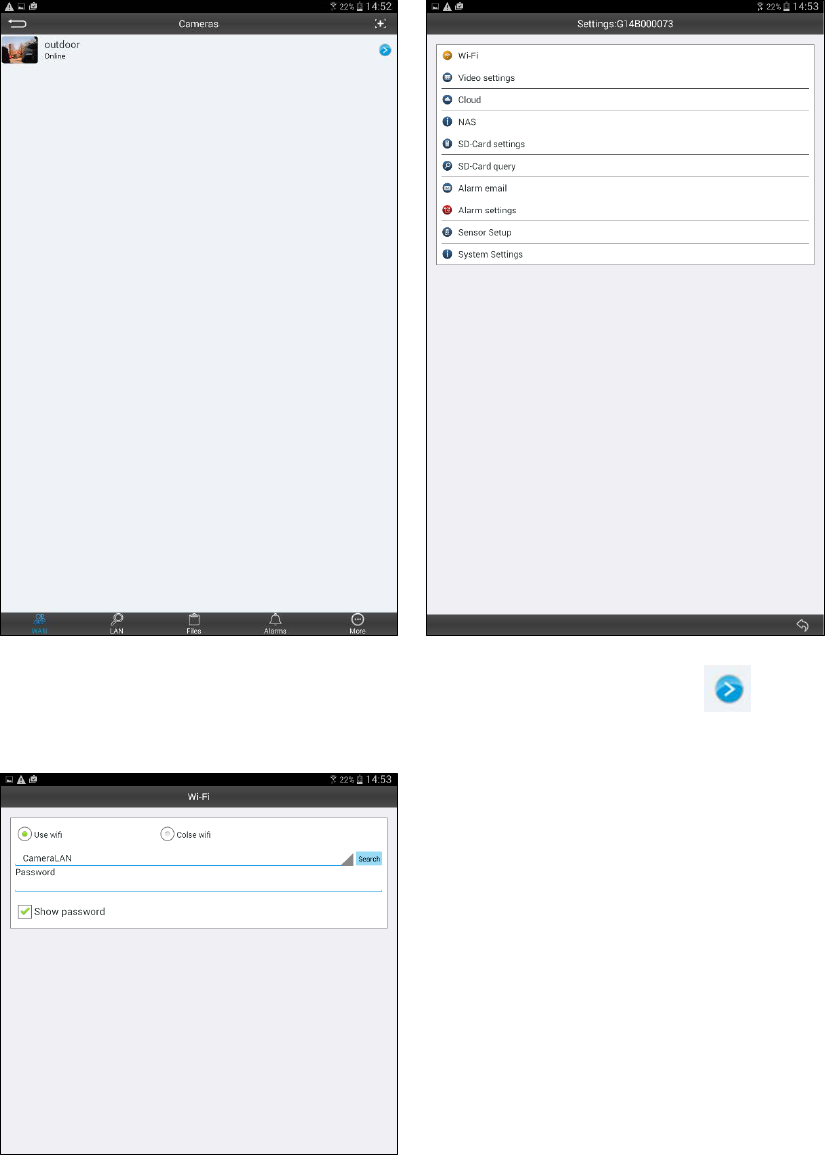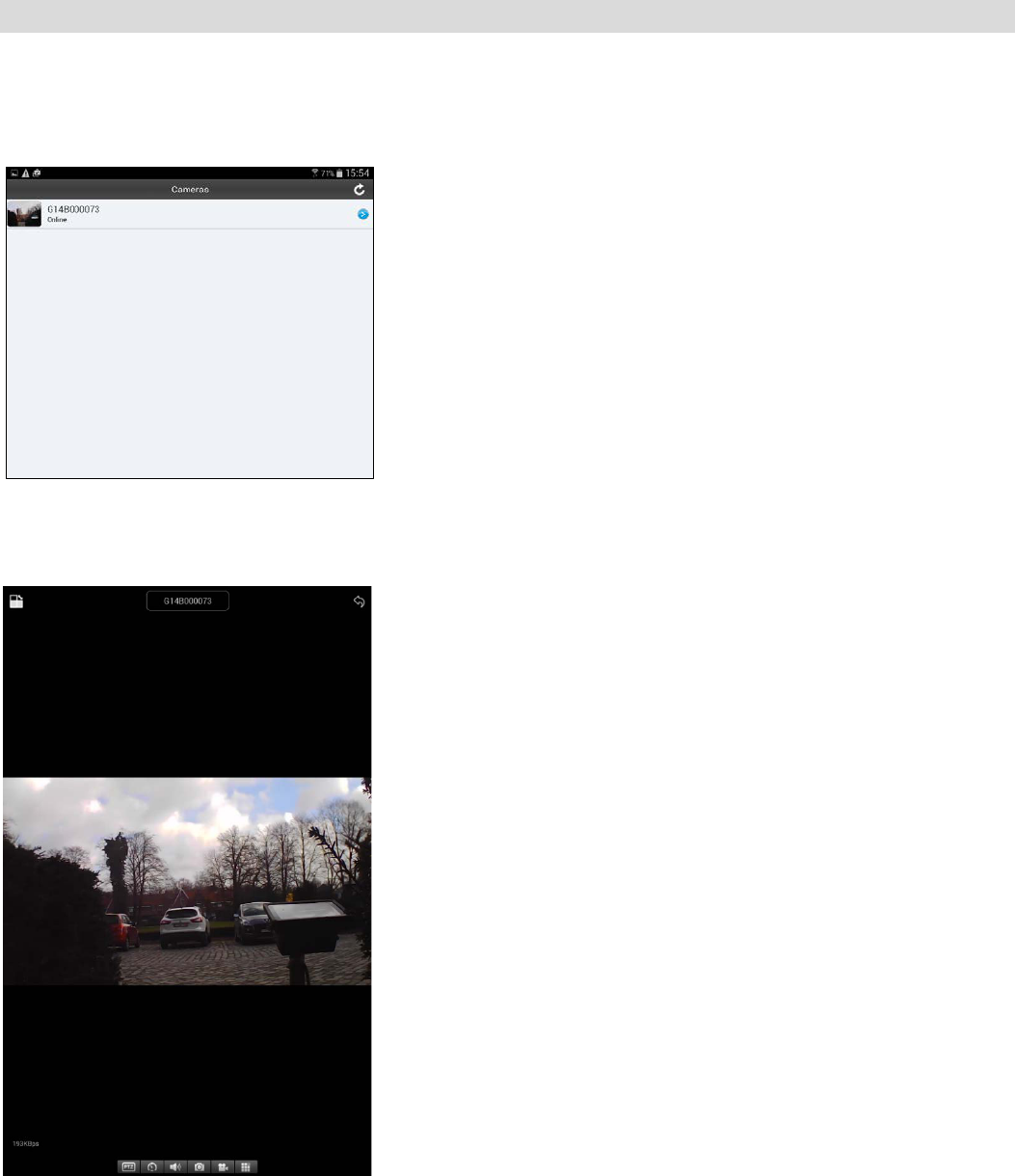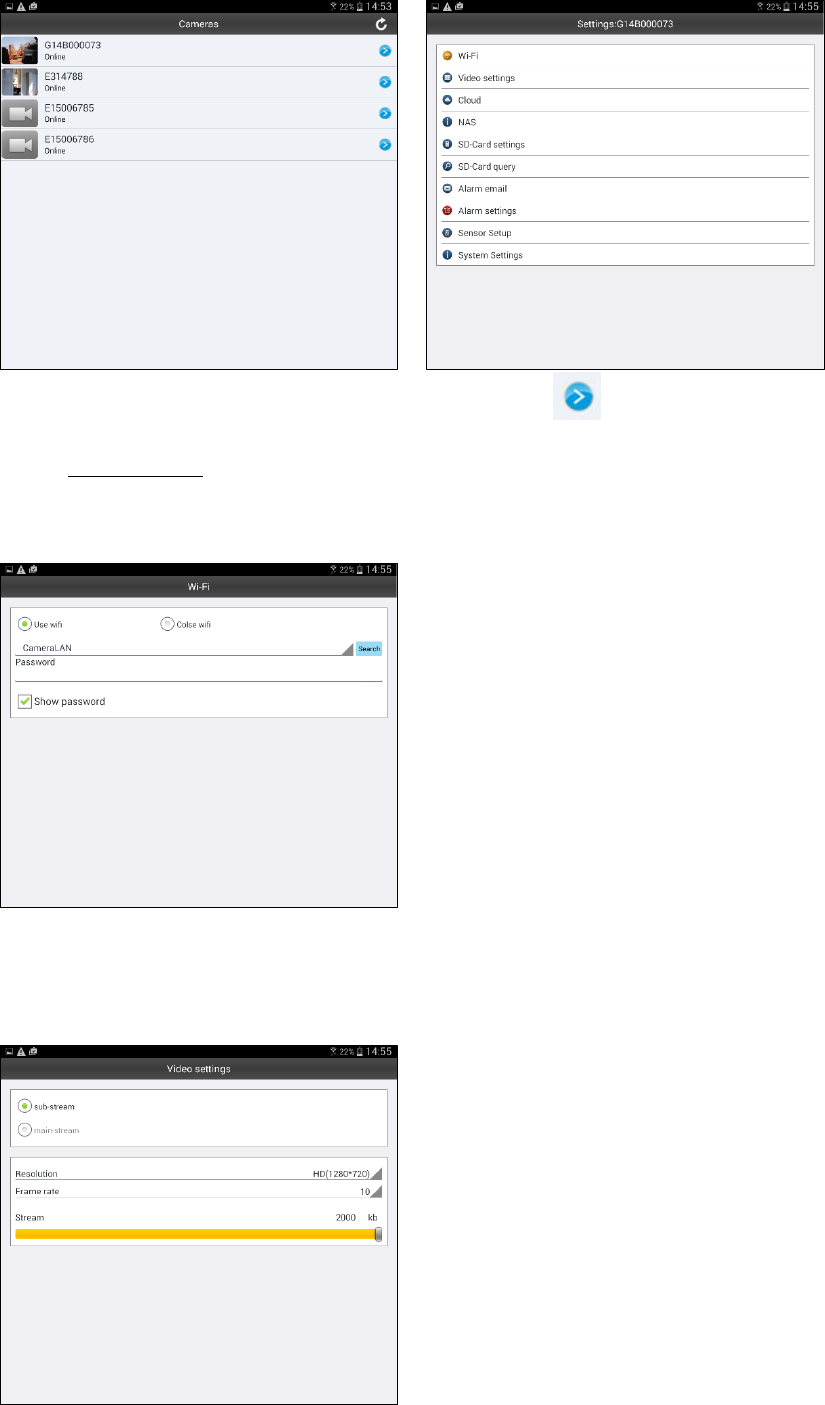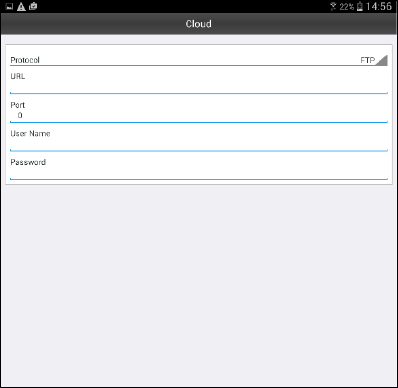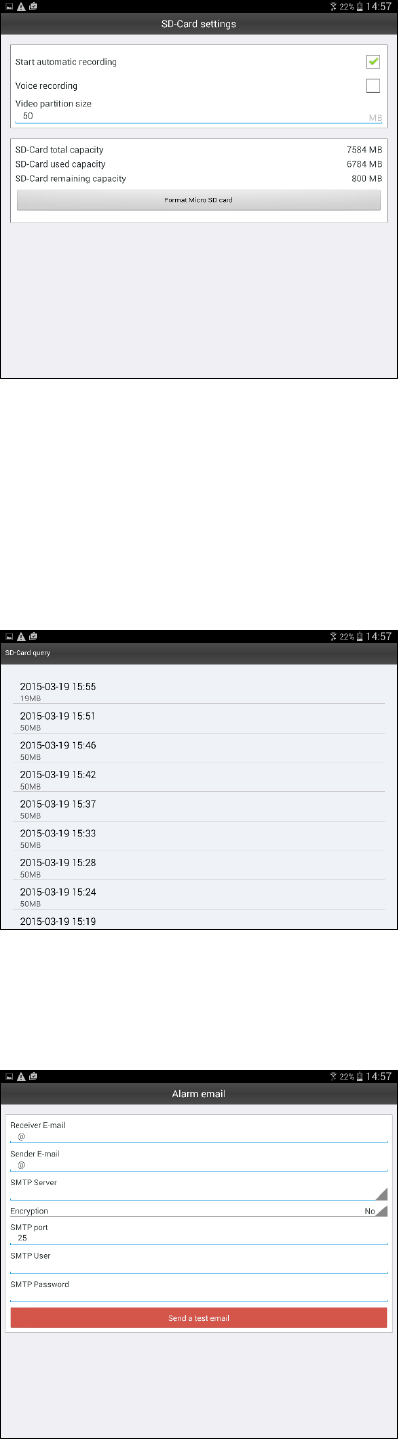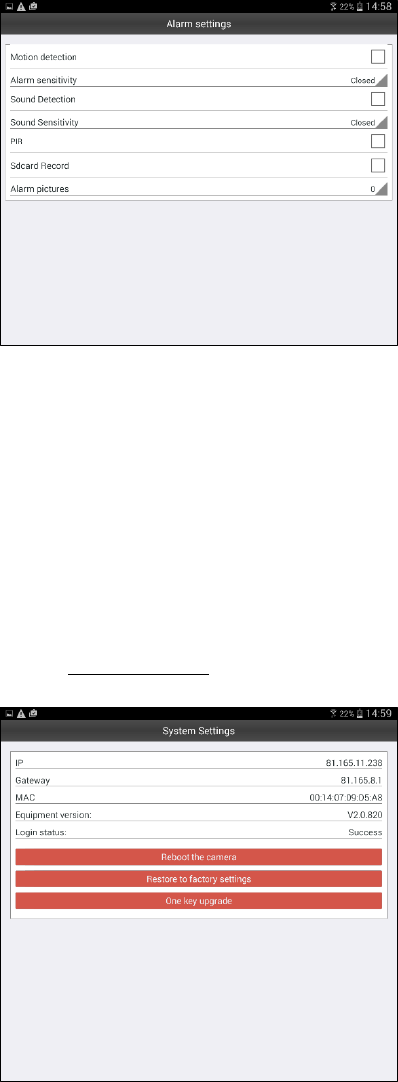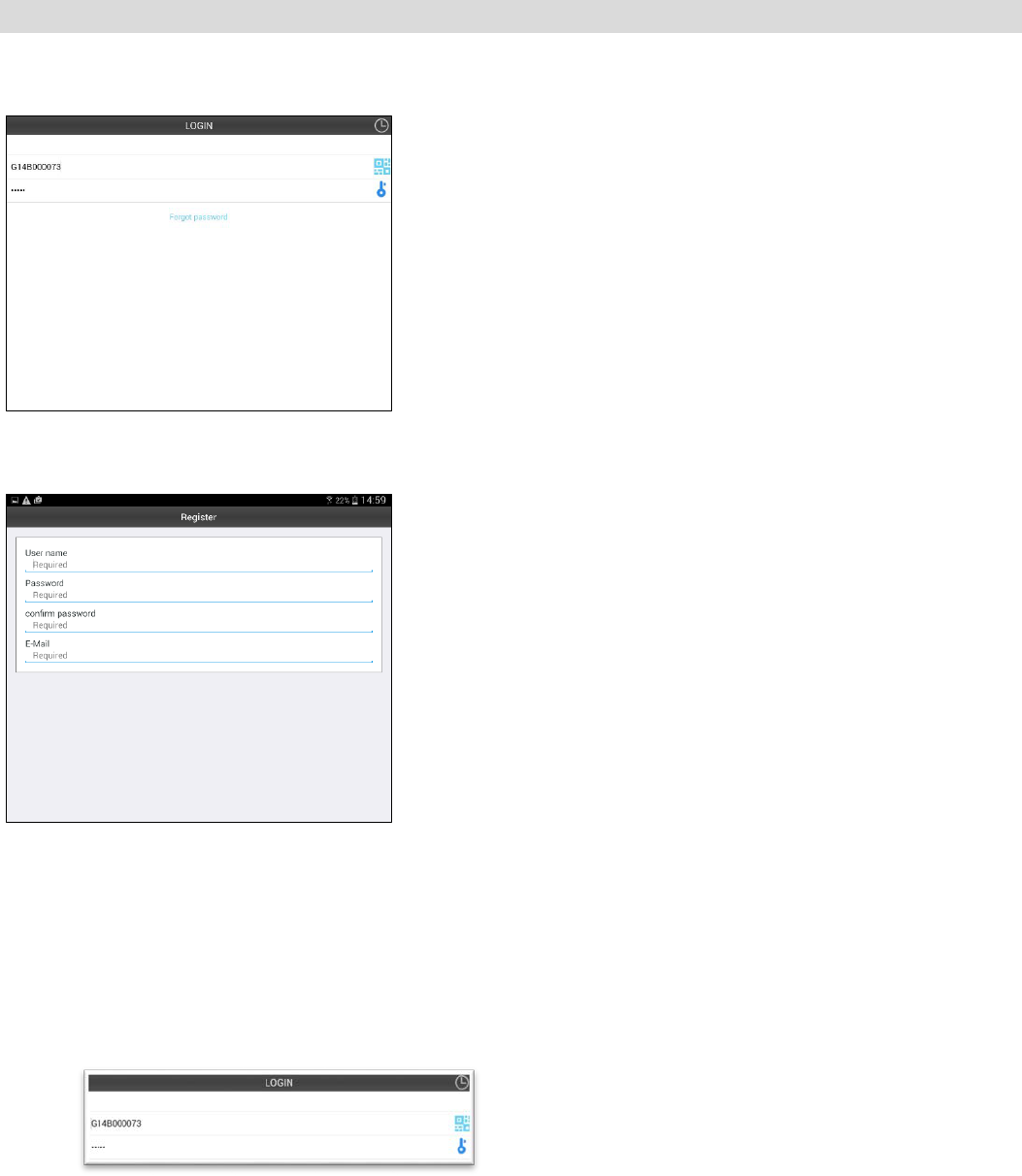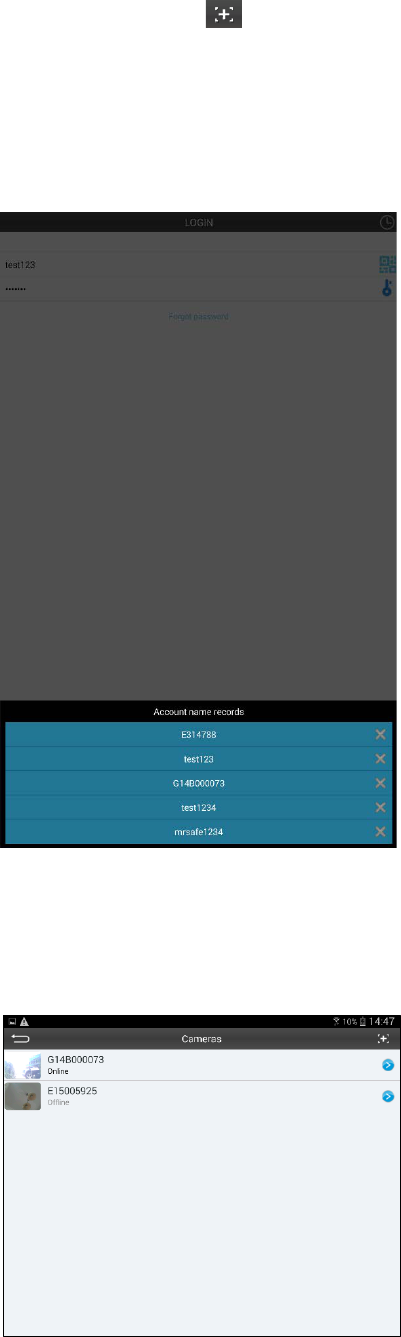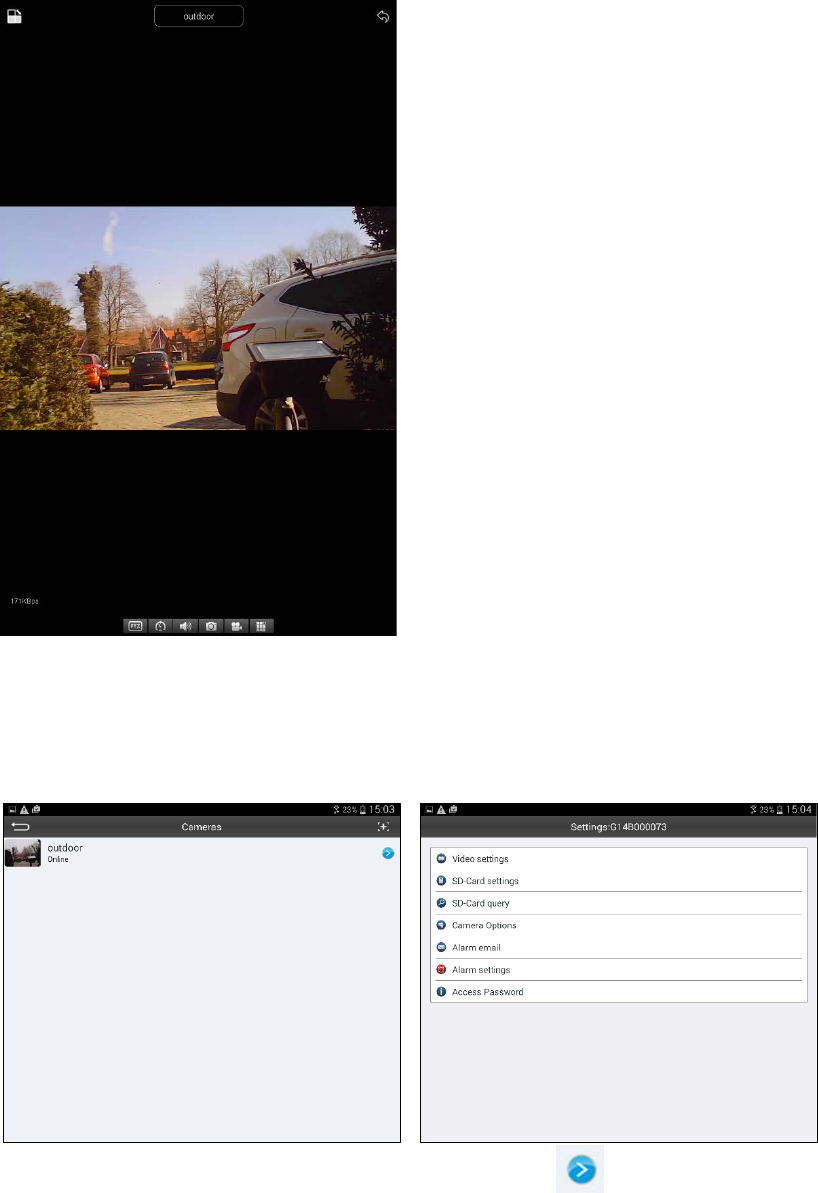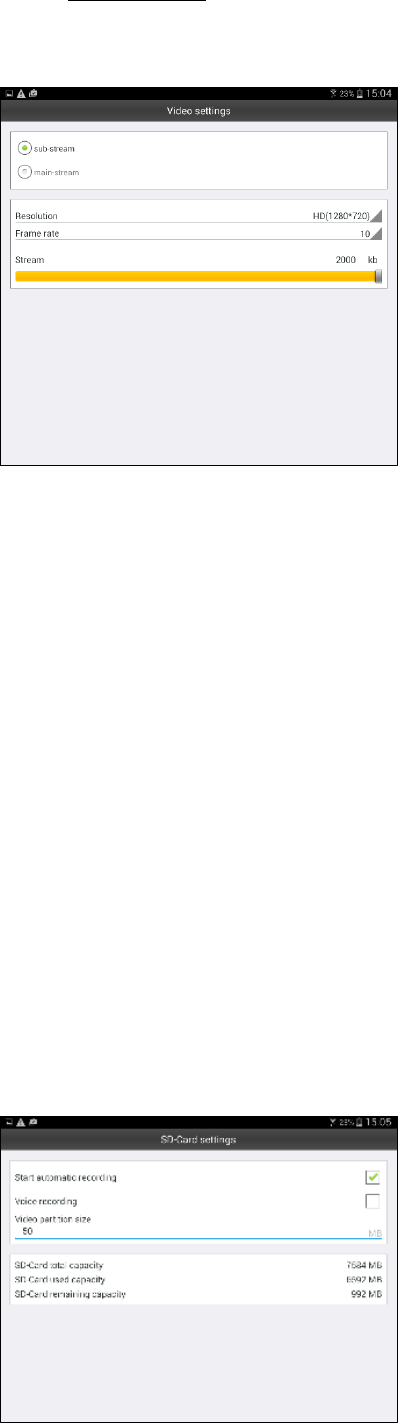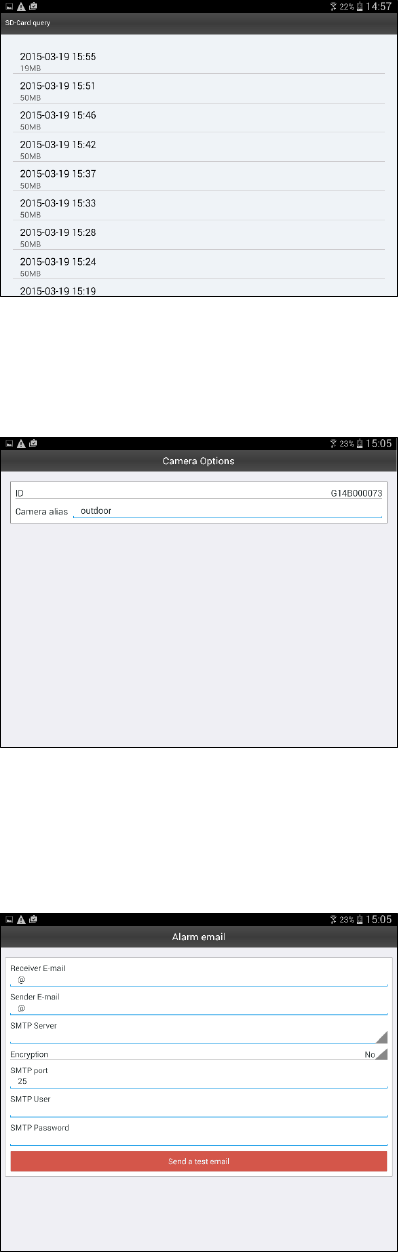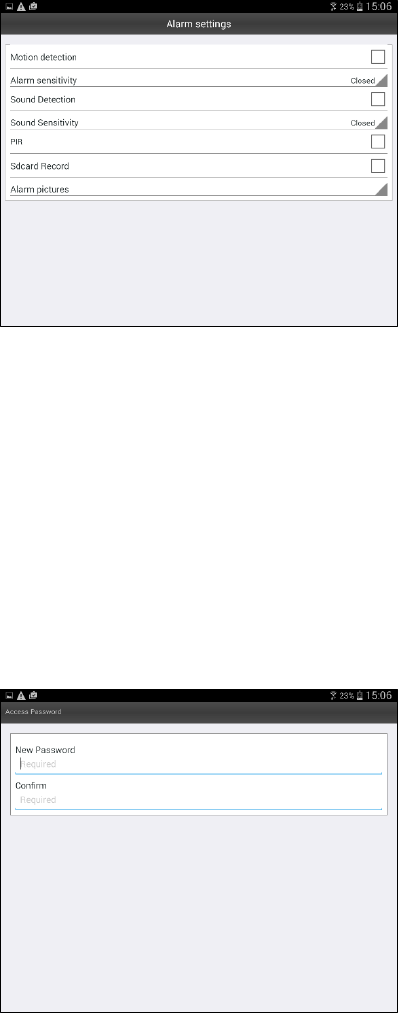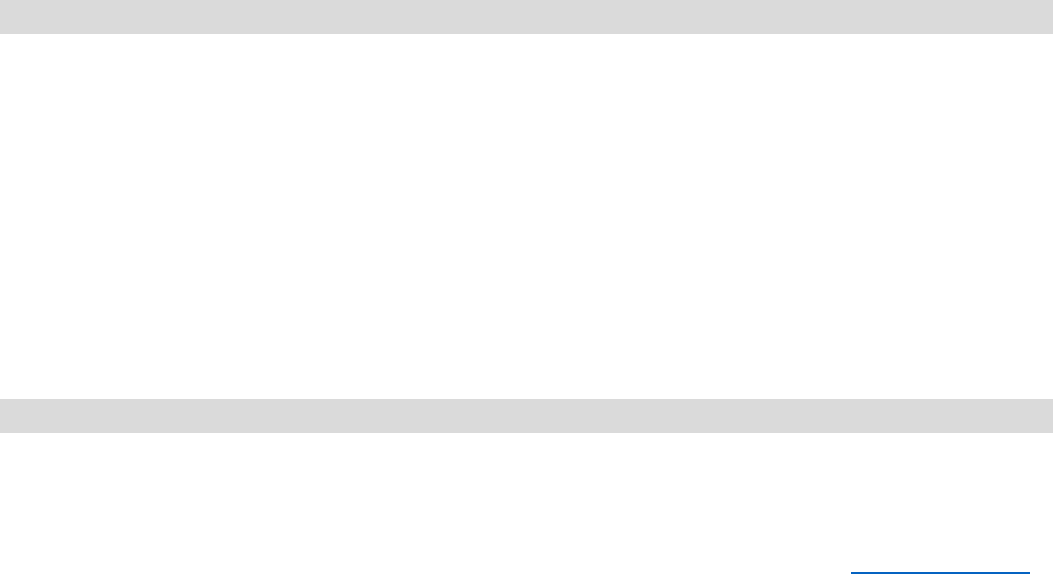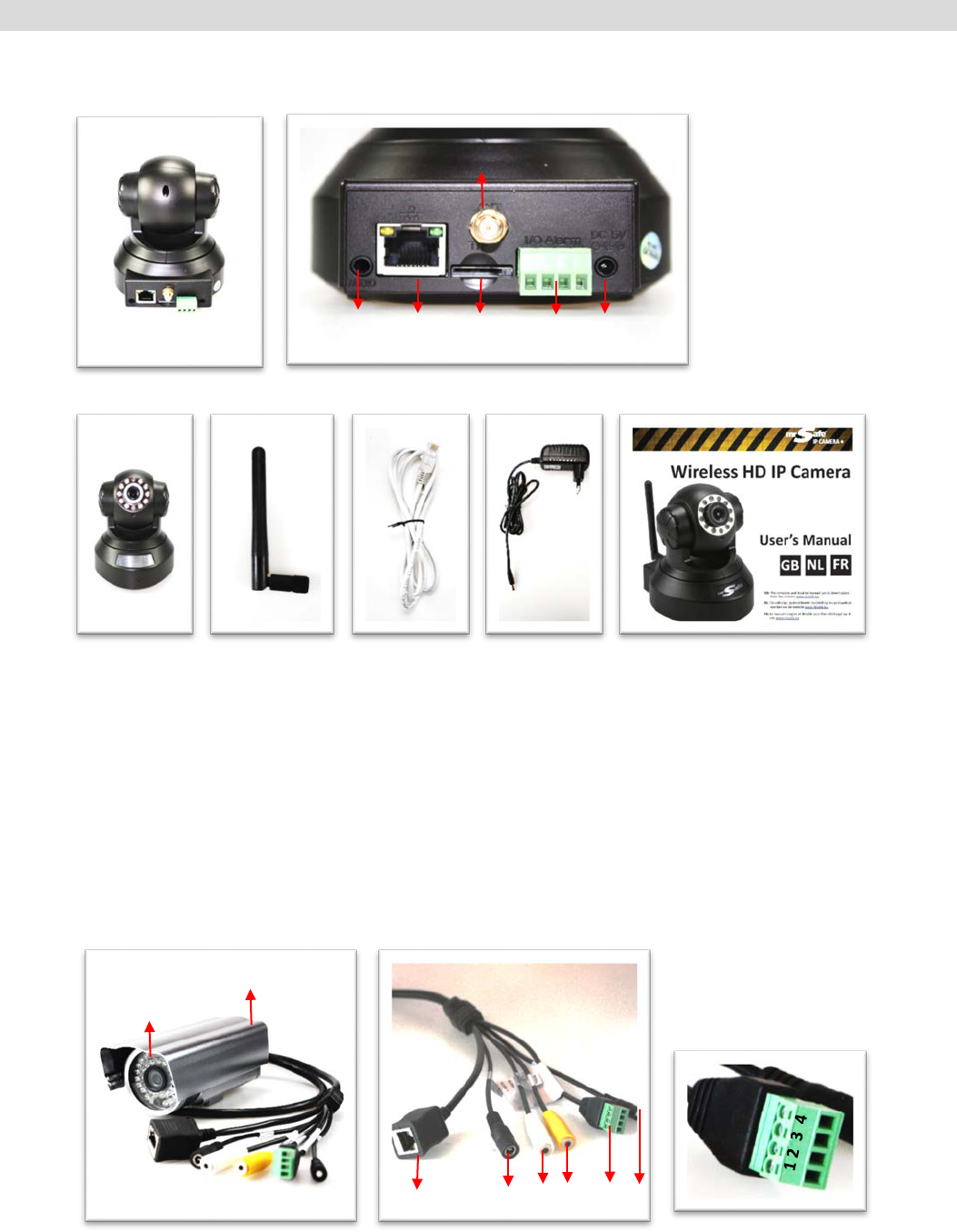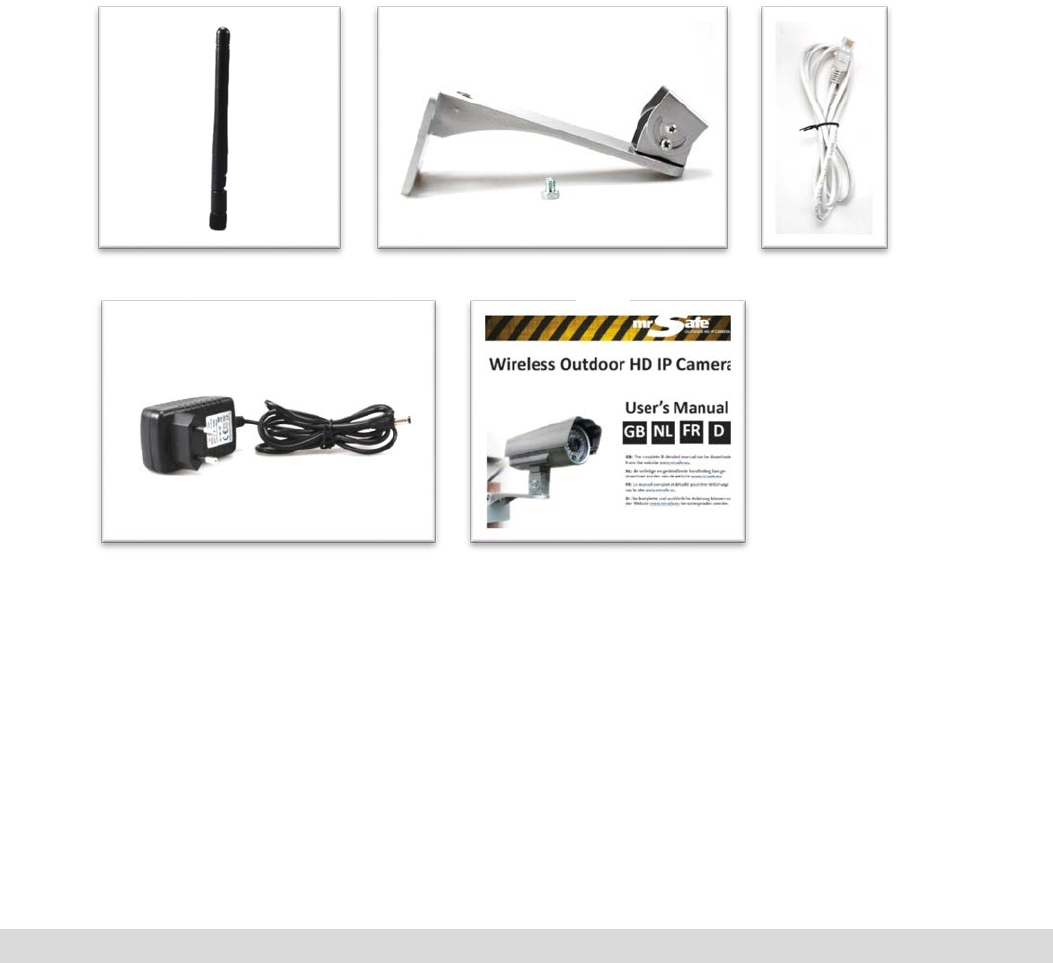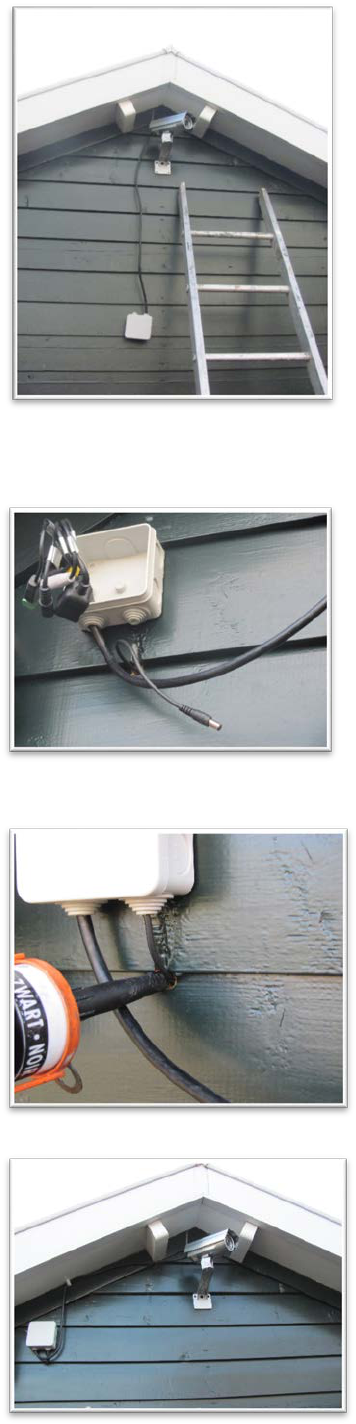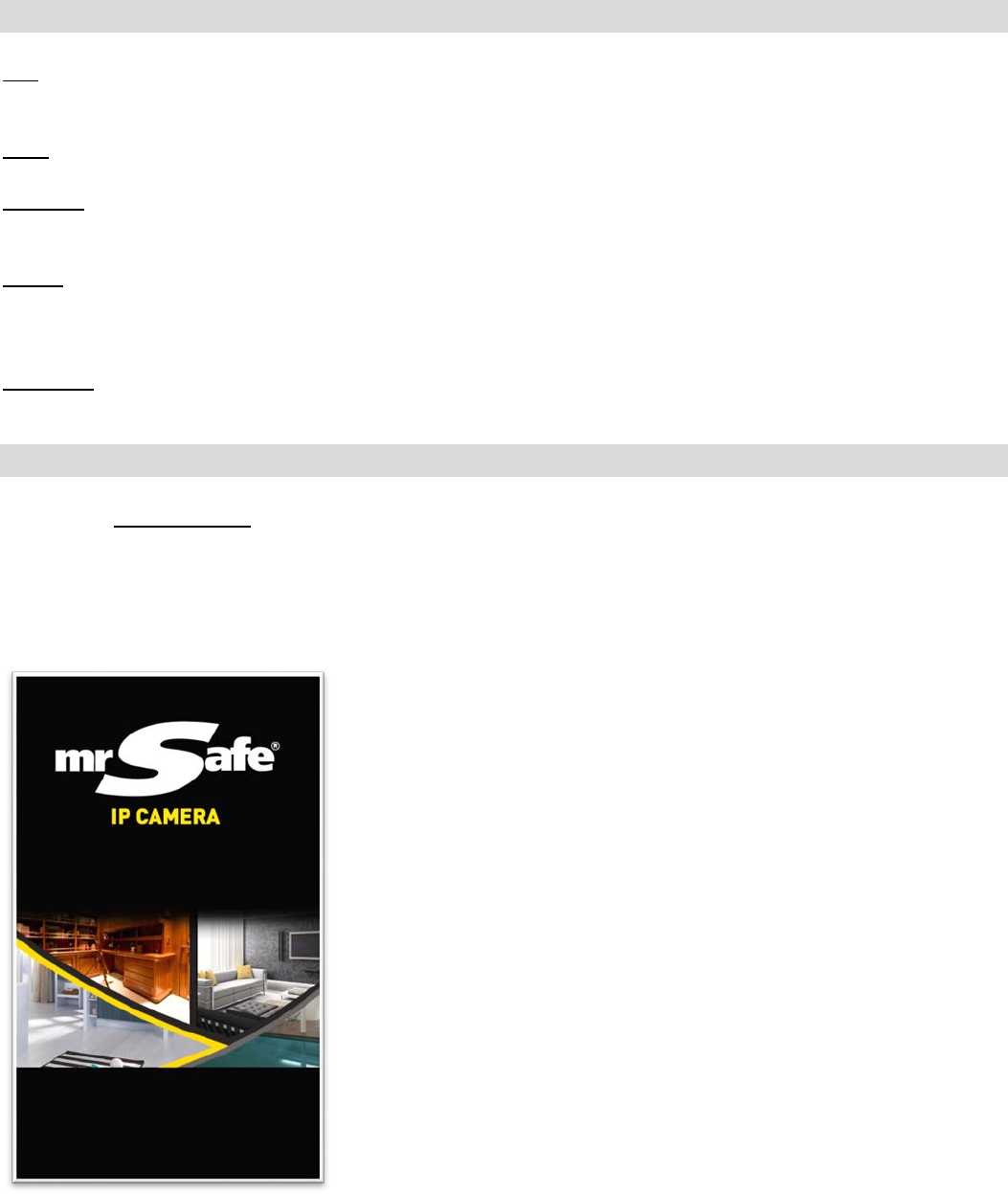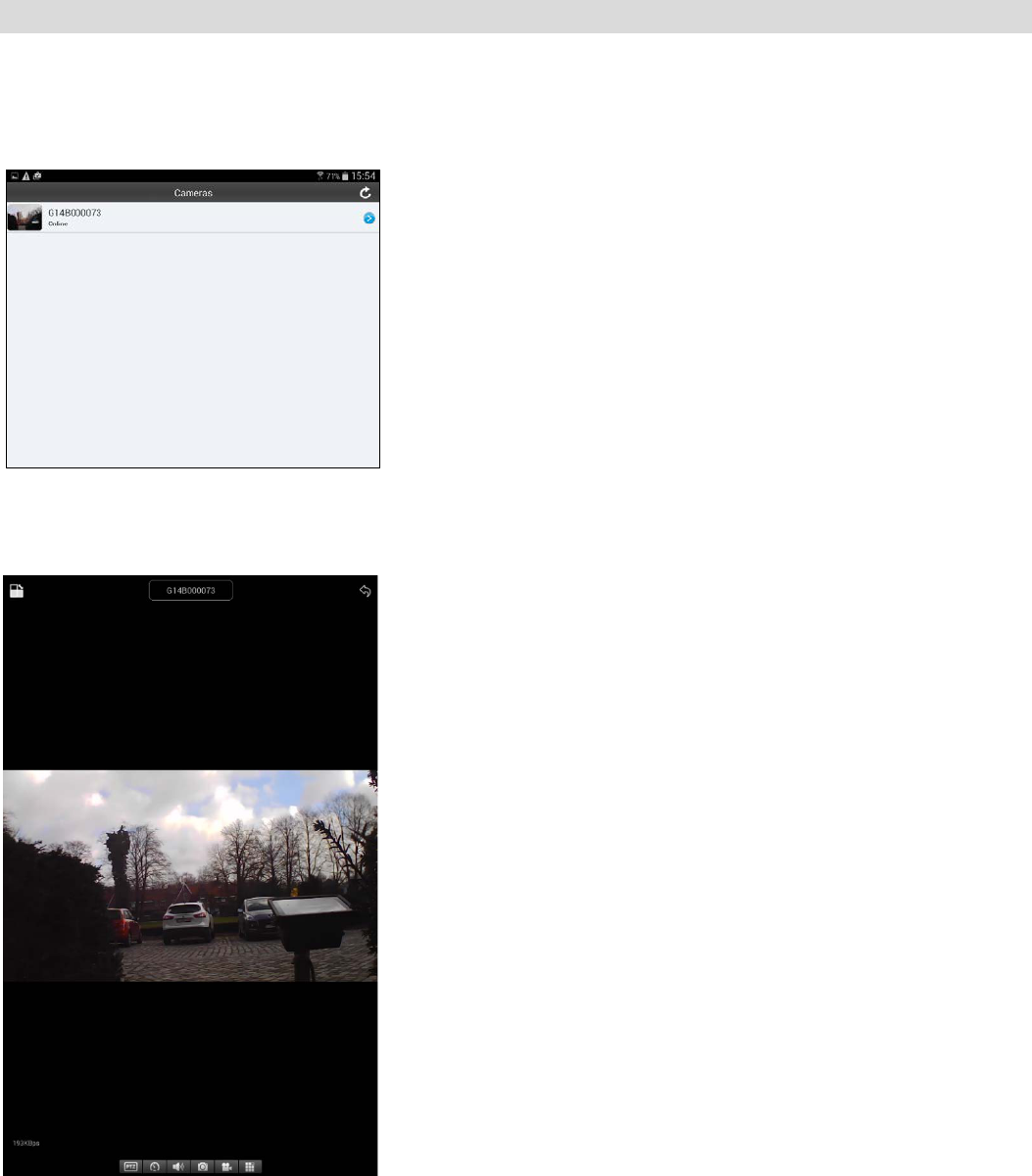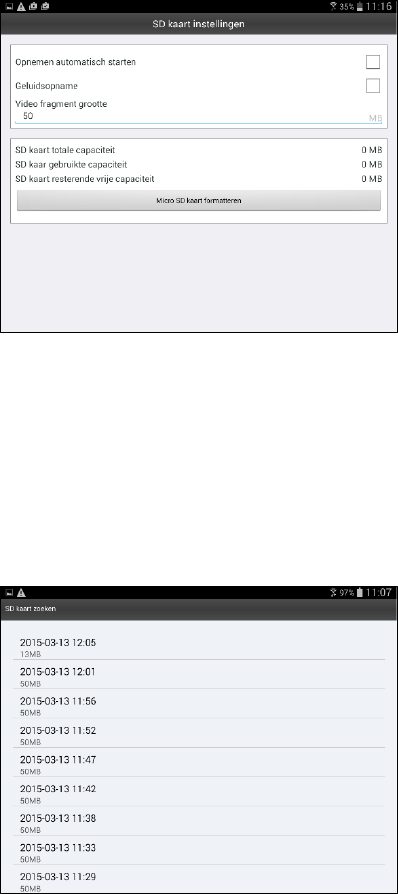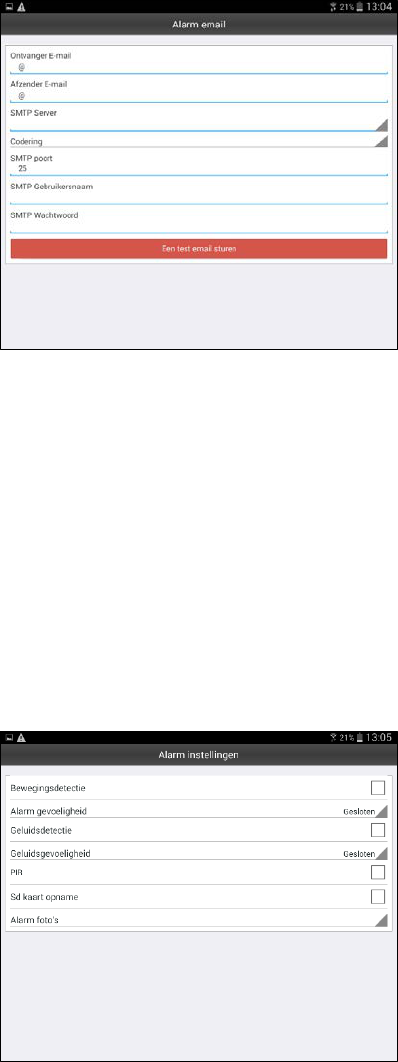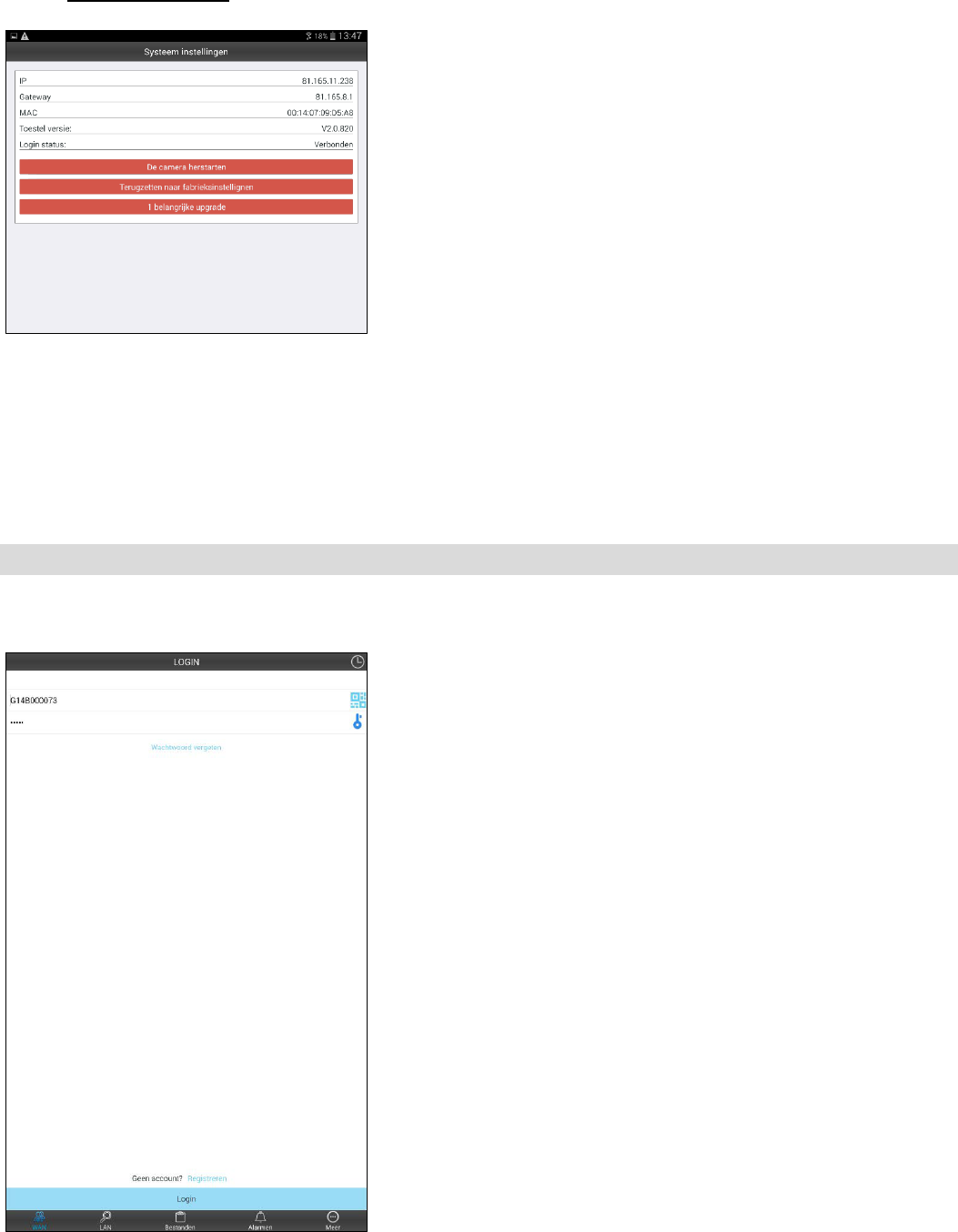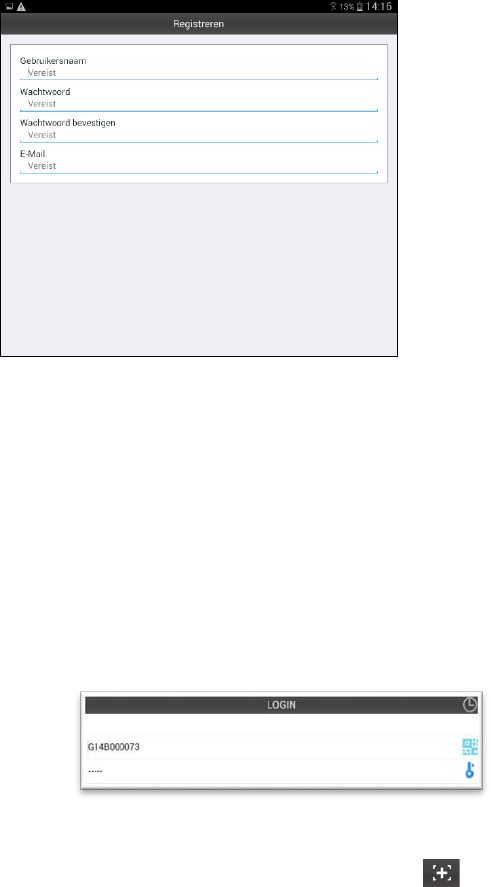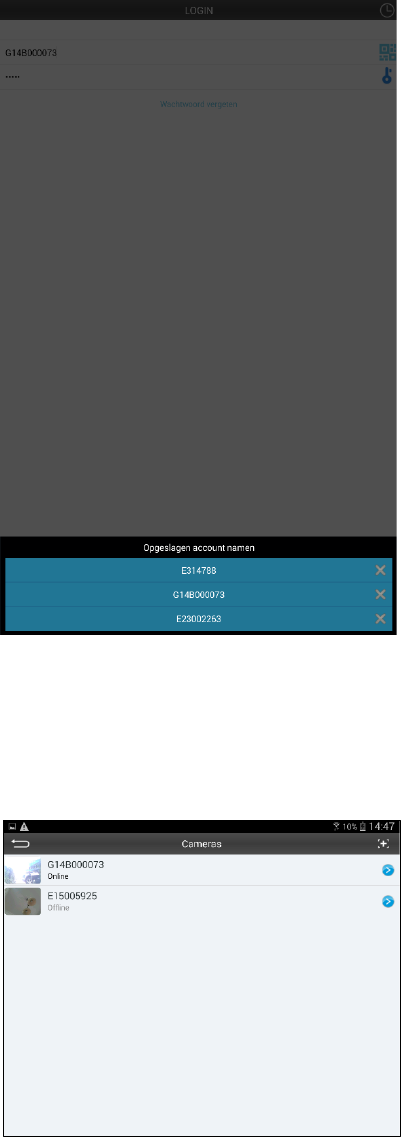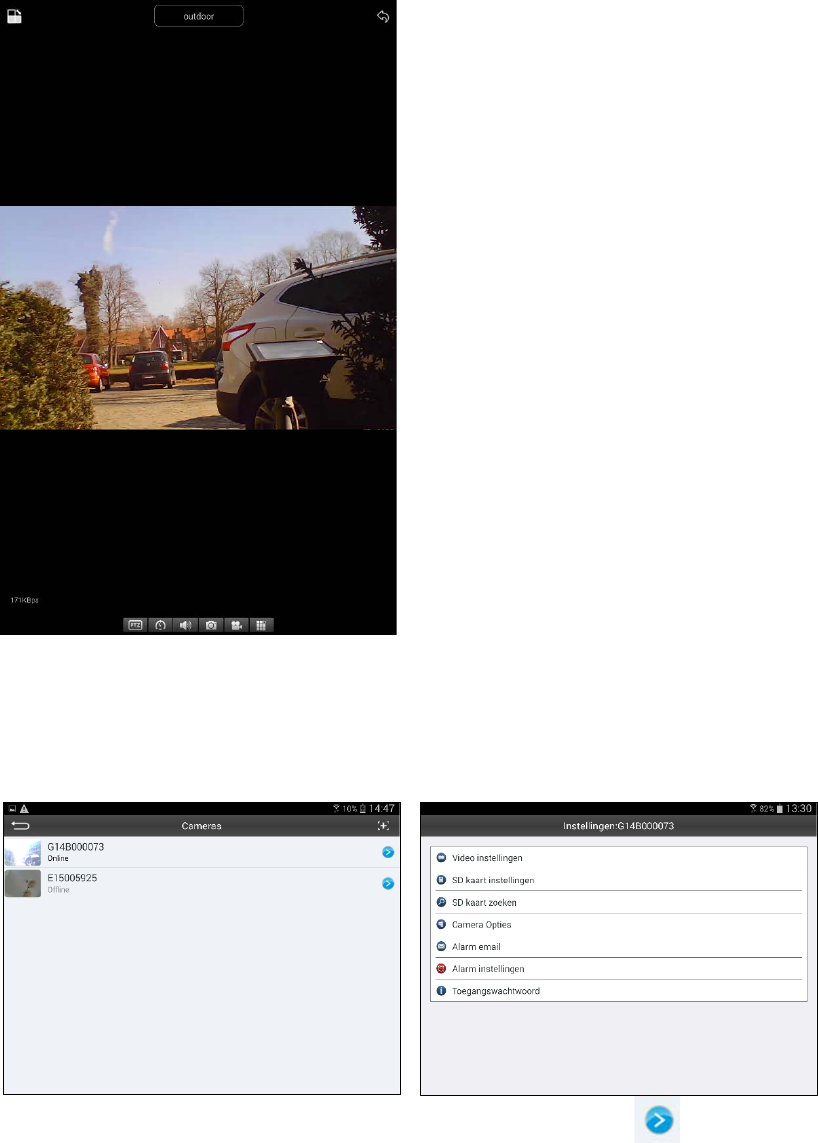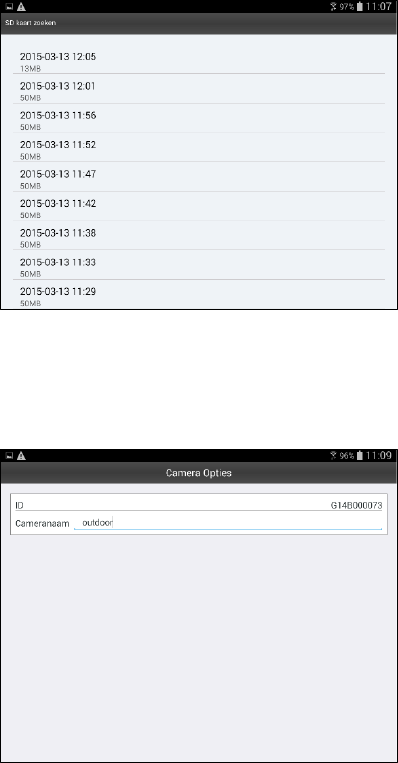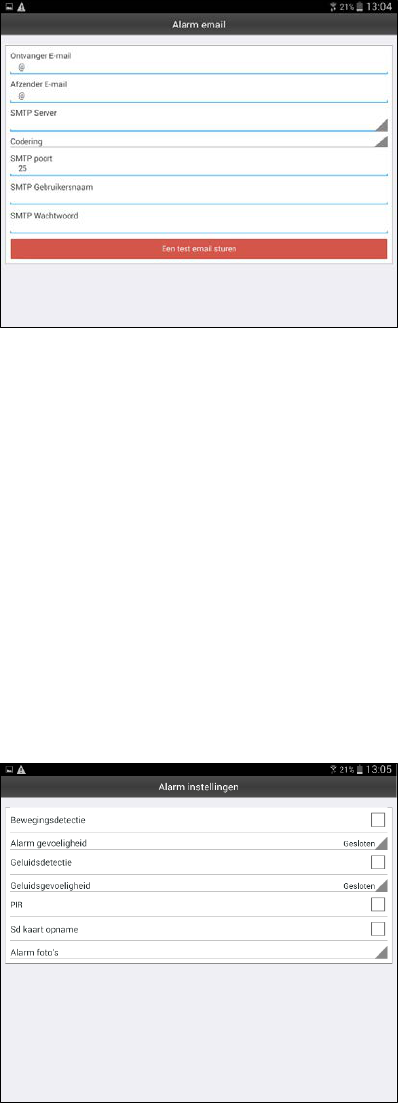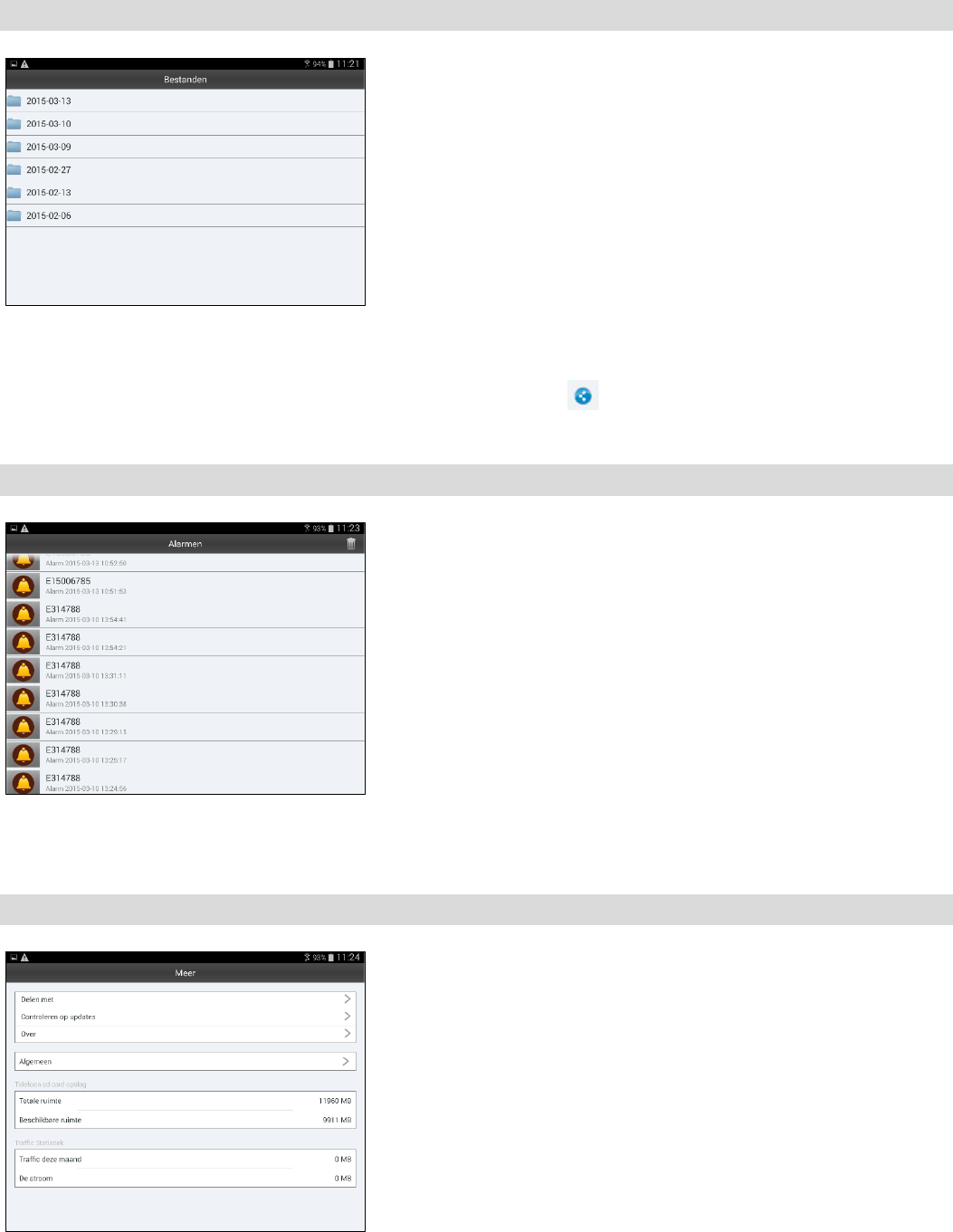1. PARTS & FUNCTIONS .......................................................................................................................................................... 2
2. GETTING STARTED .............................................................................................................................................................. 3
2.1. CONNECTING THE DEVICE ......................................................................................................................................................... 3
3. TERMINOLOGY ................................................................................................................................................................... 6
4. WIFI SETTINGS ................................................................................................................................................................... 6
5. LAN CAMERA ..................................................................................................................................................................... 8
5.1. LAN CAMERA BROWSING ........................................................................................................................................................ 8
5.2. LAN CAMERA SETTINGS ........................................................................................................................................................... 9
5.2.1. Setting options .......................................................................................................................................................... 9
5.2.1.1. Wifi .......................................................................................................................................................................................... 9
5.2.1.2. Video Settings .......................................................................................................................................................................... 9
5.2.1.3. Cloud ...................................................................................................................................................................................... 10
5.2.1.4. SD Card Settings (ONLY FOR HD IP CAMERAS) ....................................................................................................................... 10
5.2.1.5. SD card query (only for models with SD card reader) ............................................................................................................ 11
5.2.1.6. Alarm email ............................................................................................................................................................................ 11
5.2.1.7. Alarm settings ........................................................................................................................................................................ 12
5.2.2. System Settings ....................................................................................................................................................... 12
6. WAN CAMERA .................................................................................................................................................................. 13
6.1. WAN LOGIN ....................................................................................................................................................................... 13
6.2. WAN CAMERA BROWSING .................................................................................................................................................... 14
6.3. WAN CAMERA SETTINGS ....................................................................................................................................................... 15
6.3.1. Setting Options ....................................................................................................................................................... 16
6.3.1.1. Video settings ........................................................................................................................................................................ 16
6.3.1.2. SD Card Settings (ONLY FOR HD IP CAMERAS) ....................................................................................................................... 16
6.3.1.3. SD card query (only for models with SD card reader) ............................................................................................................ 17
6.3.1.4. Camera Options ..................................................................................................................................................................... 17
6.3.1.5. Alarm e-mail .......................................................................................................................................................................... 17
6.3.1.6. Alarm settings ........................................................................................................................................................................ 18
6.3.1.7. Access Password .................................................................................................................................................................... 18
7. MENU INSTRUCTIONS ...................................................................................................................................................... 19
7.1. CONTROL PANEL .................................................................................................................................................................. 19
8. FILES ................................................................................................................................................................................. 19
9. ALARMS ........................................................................................................................................................................... 20
10. MORE........................................................................................................................................................................... 20
11. CUSTOMER SERVICE ..................................................................................................................................................... 20
12. LEGAL DISCLAIMER ...................................................................................................................................................... 21
13. GUARANTEE ................................................................................................................................................................. 21