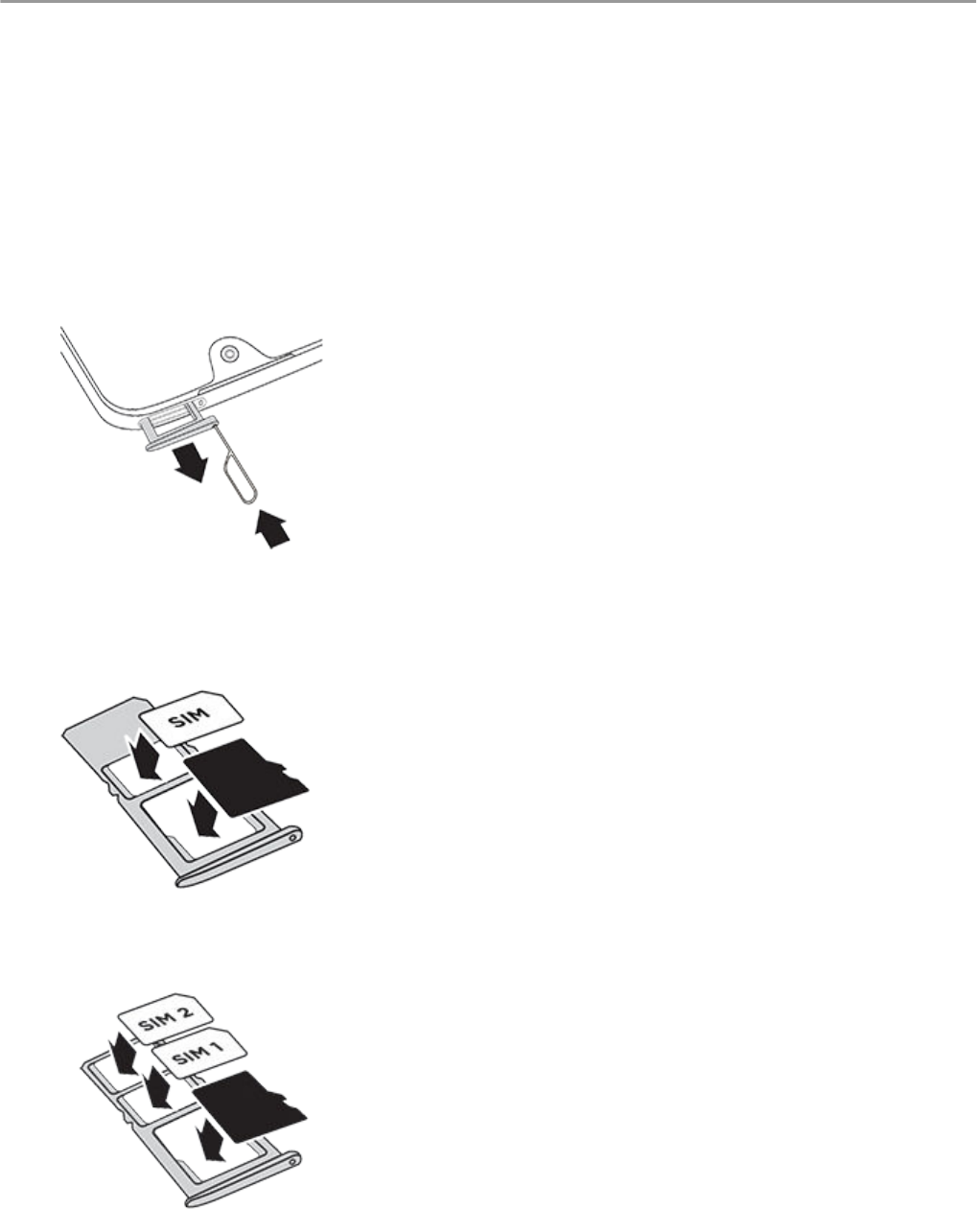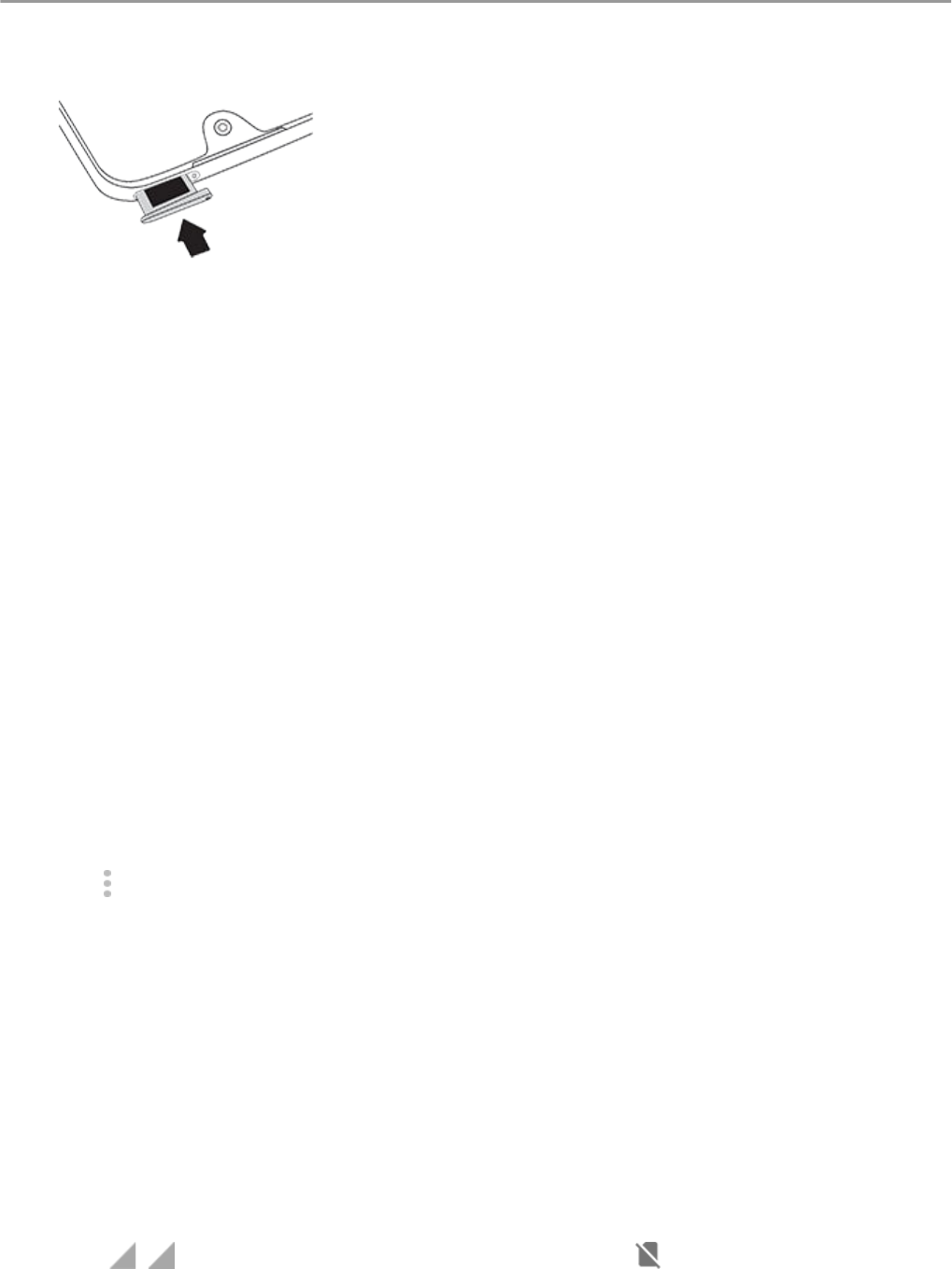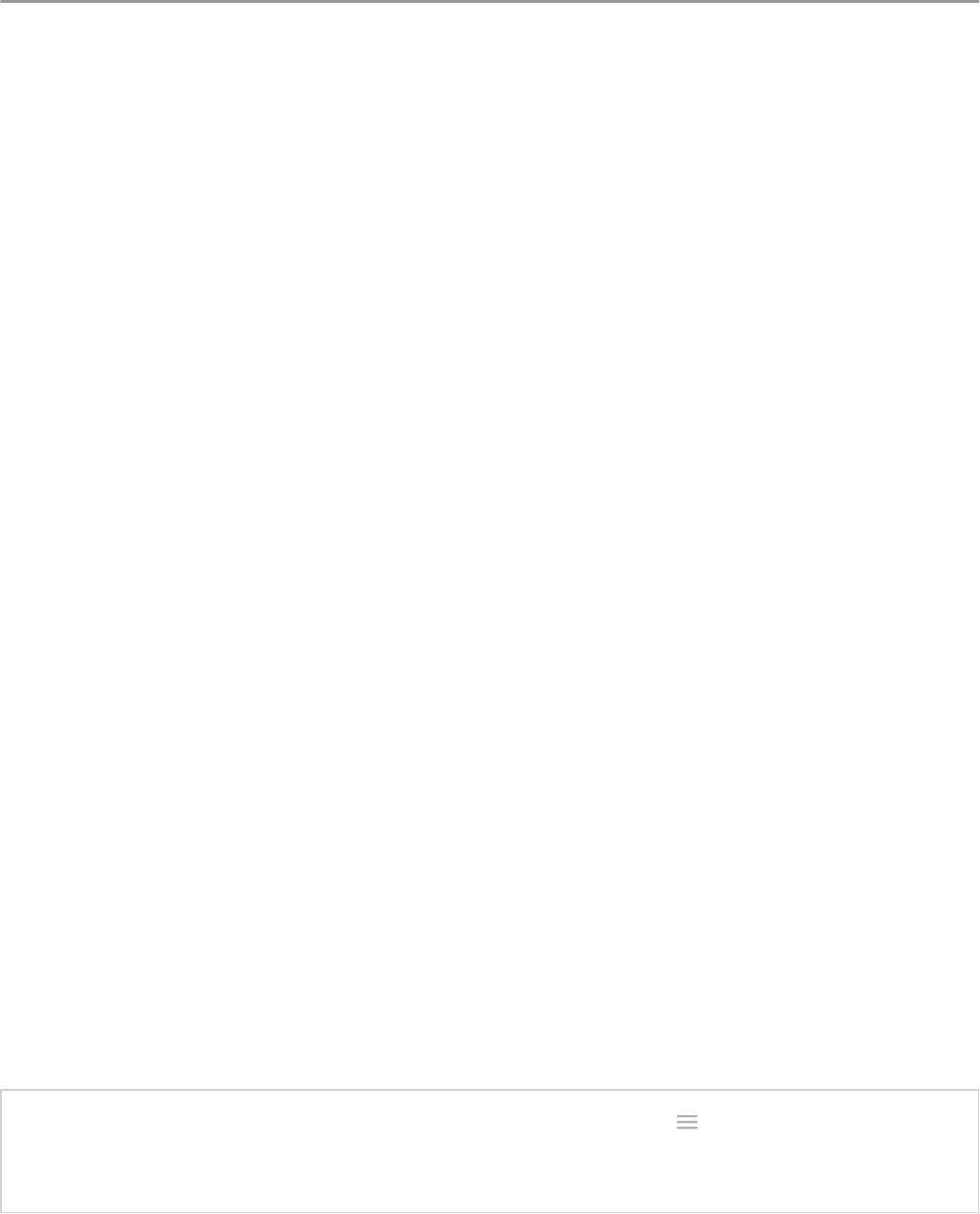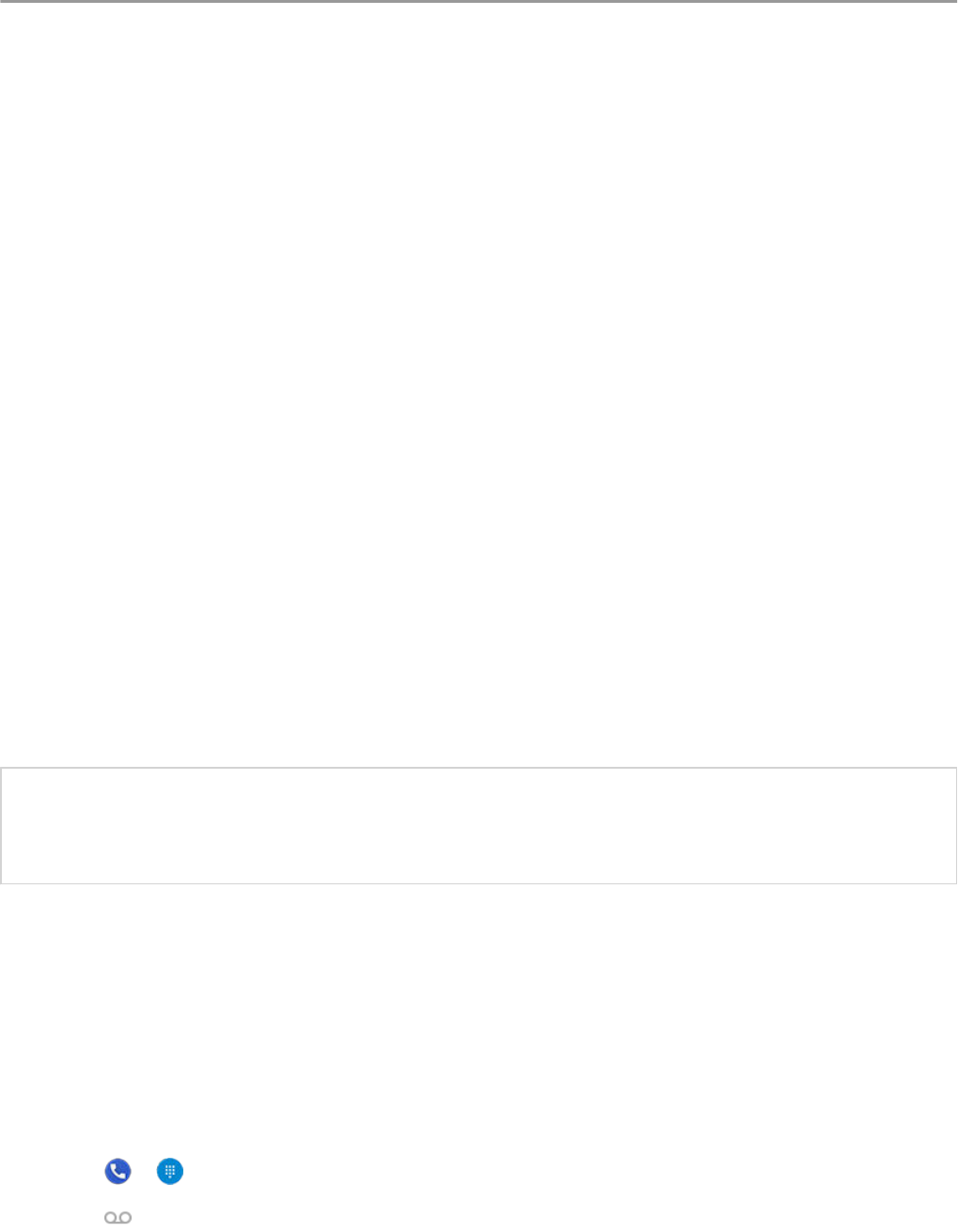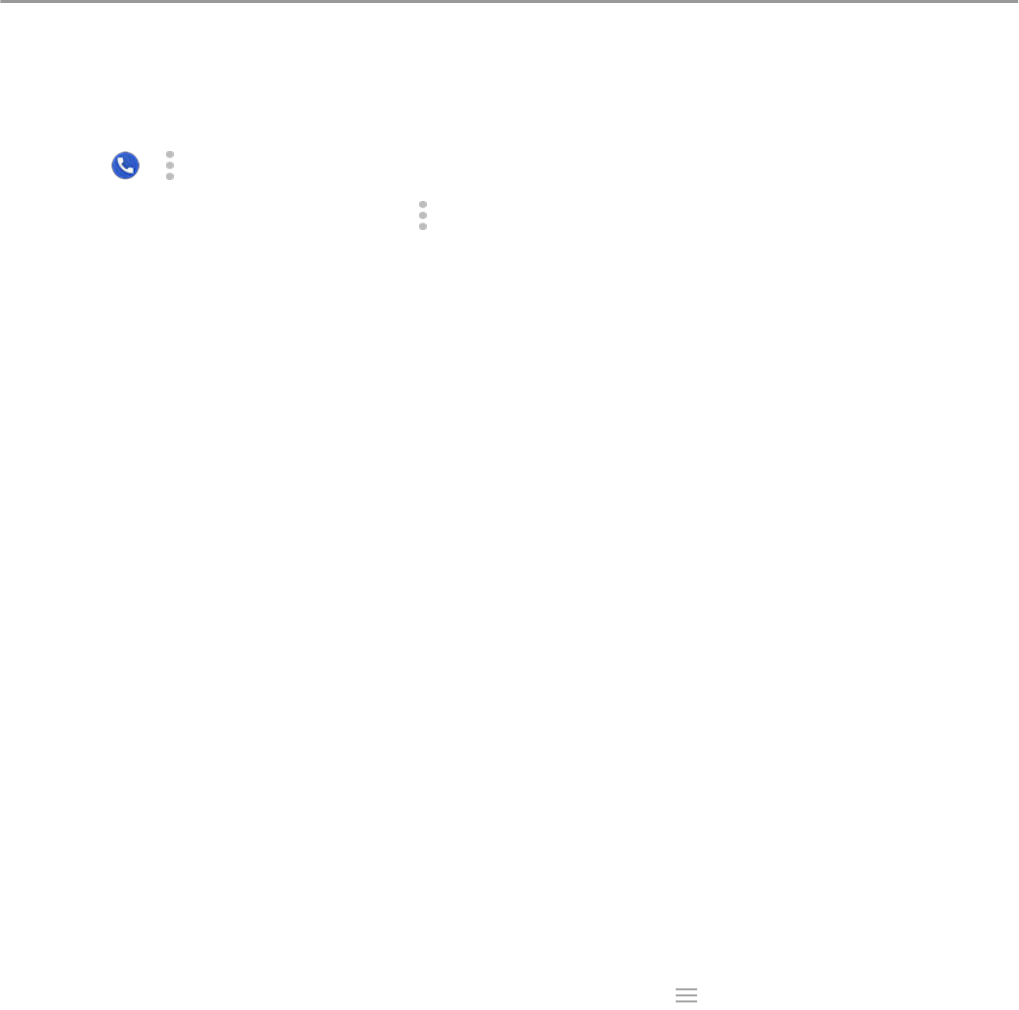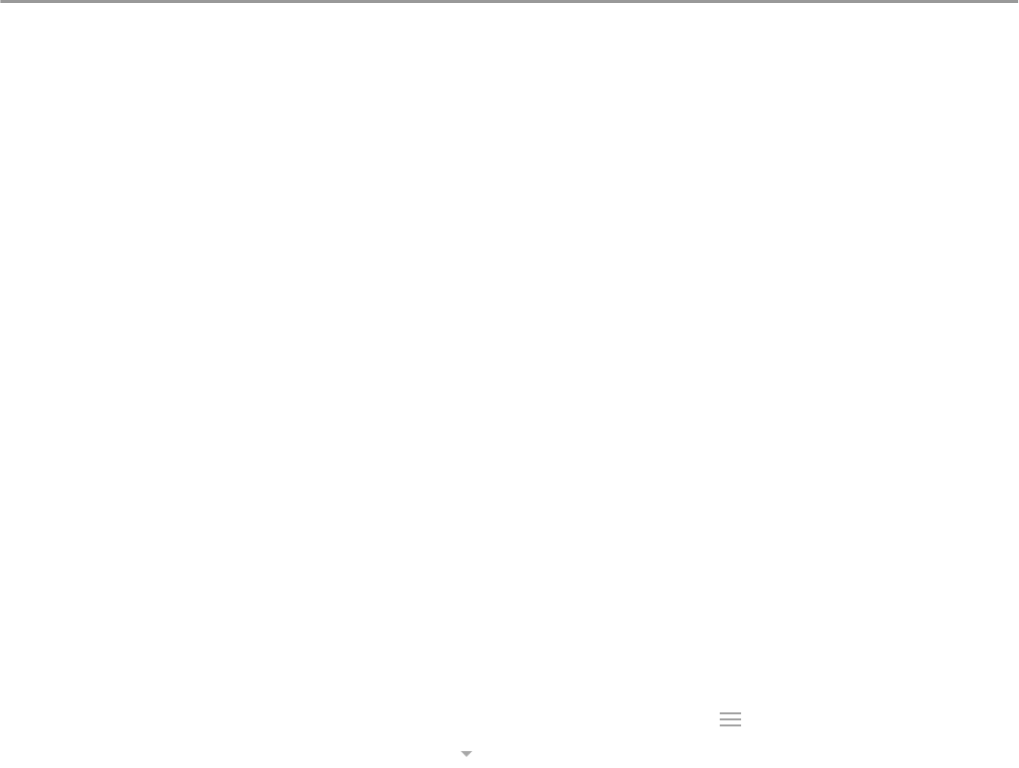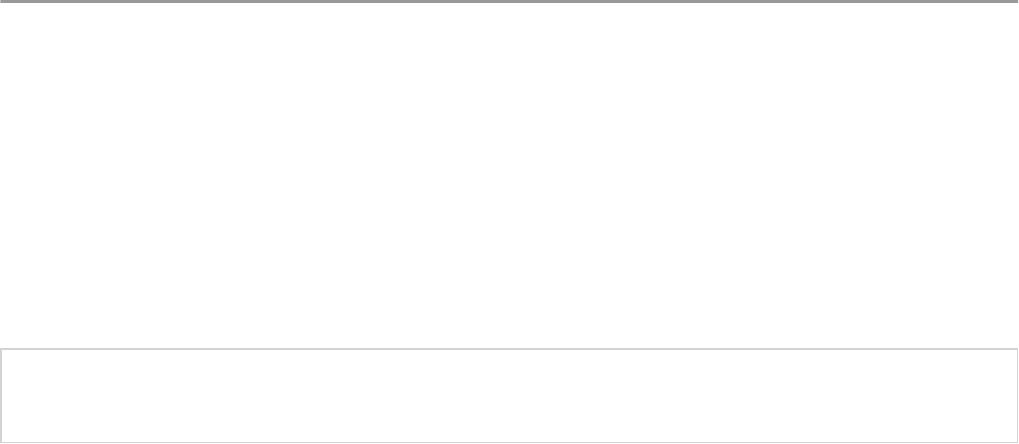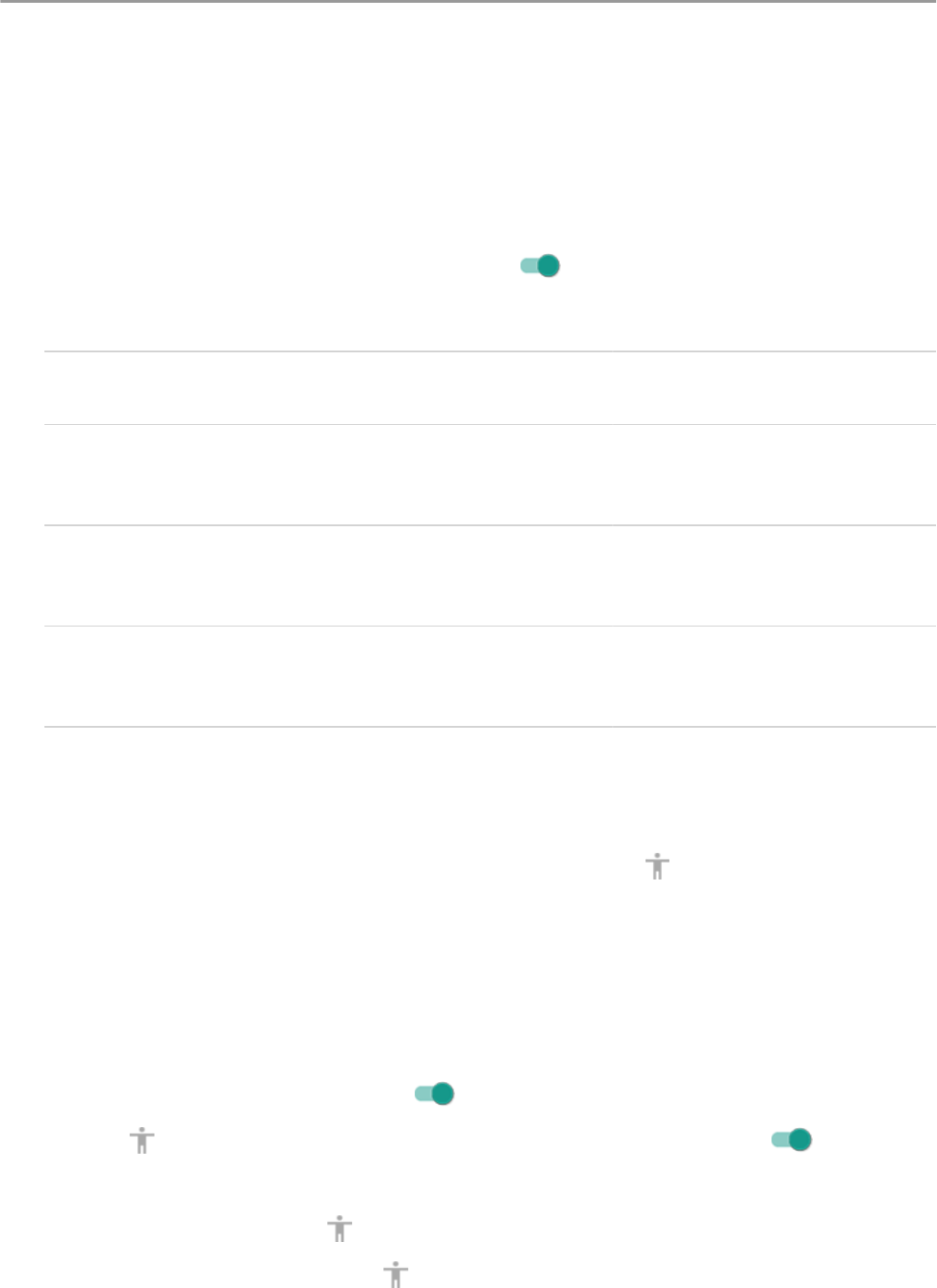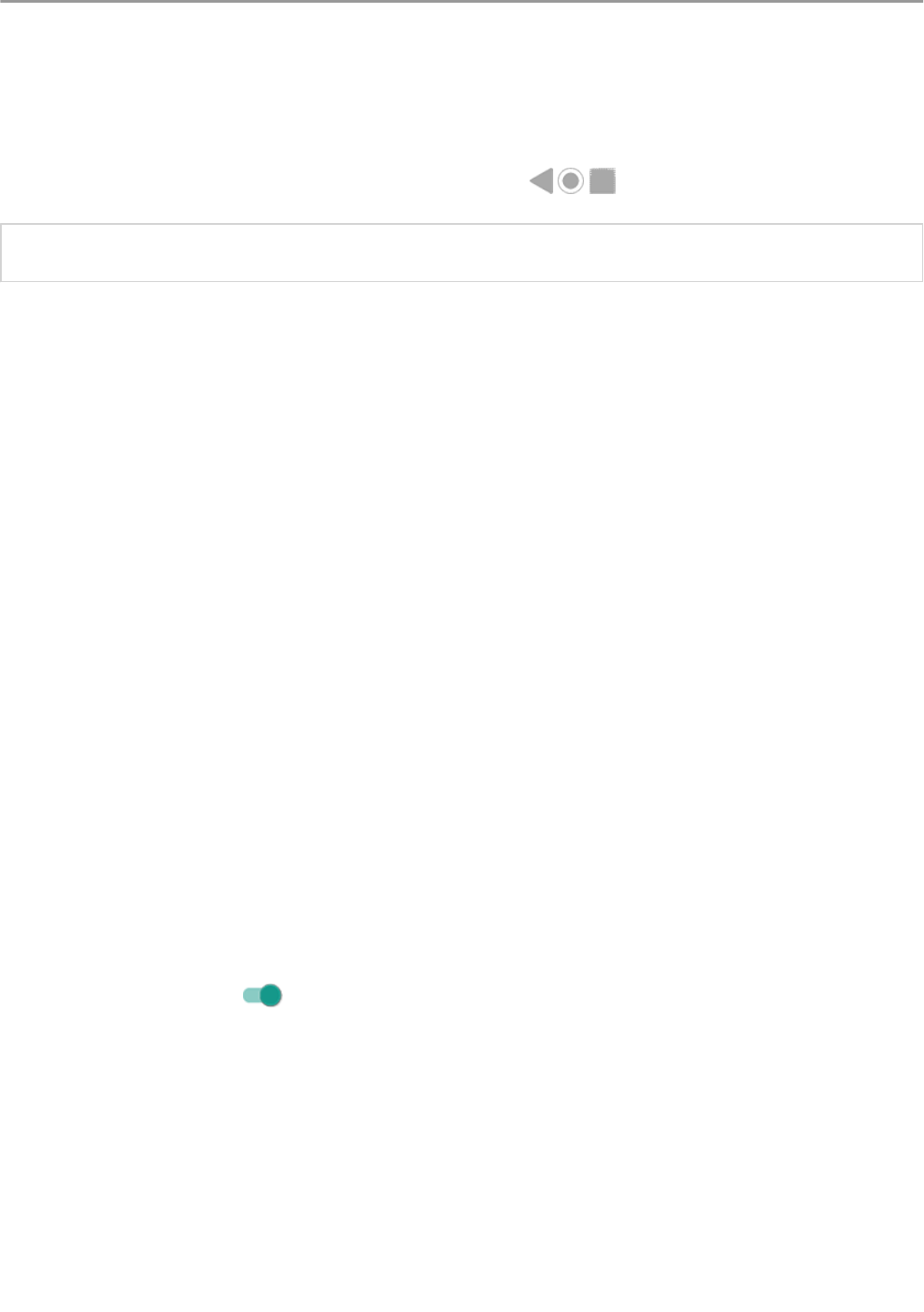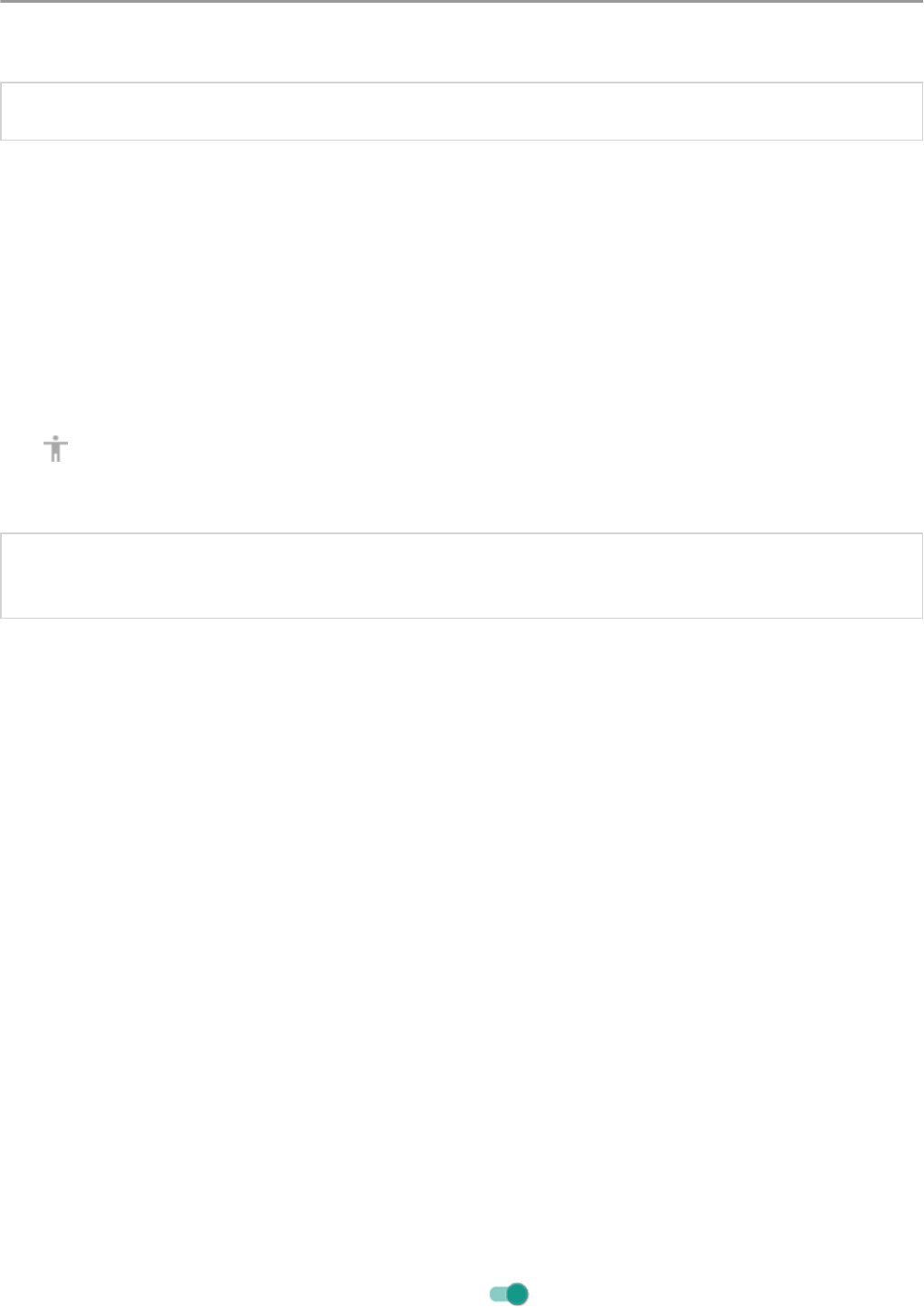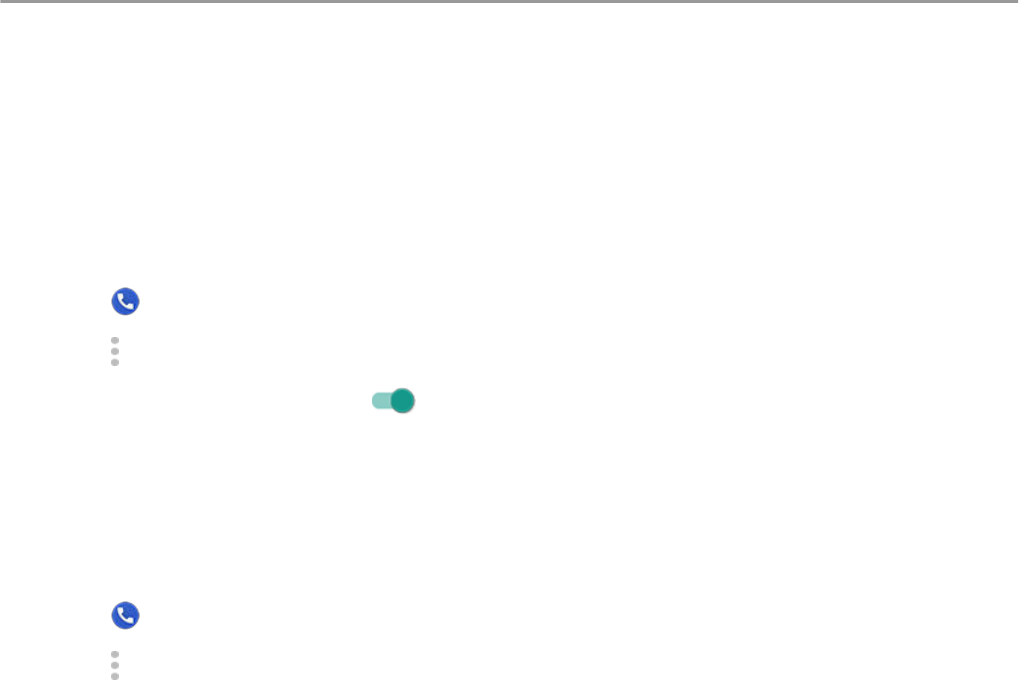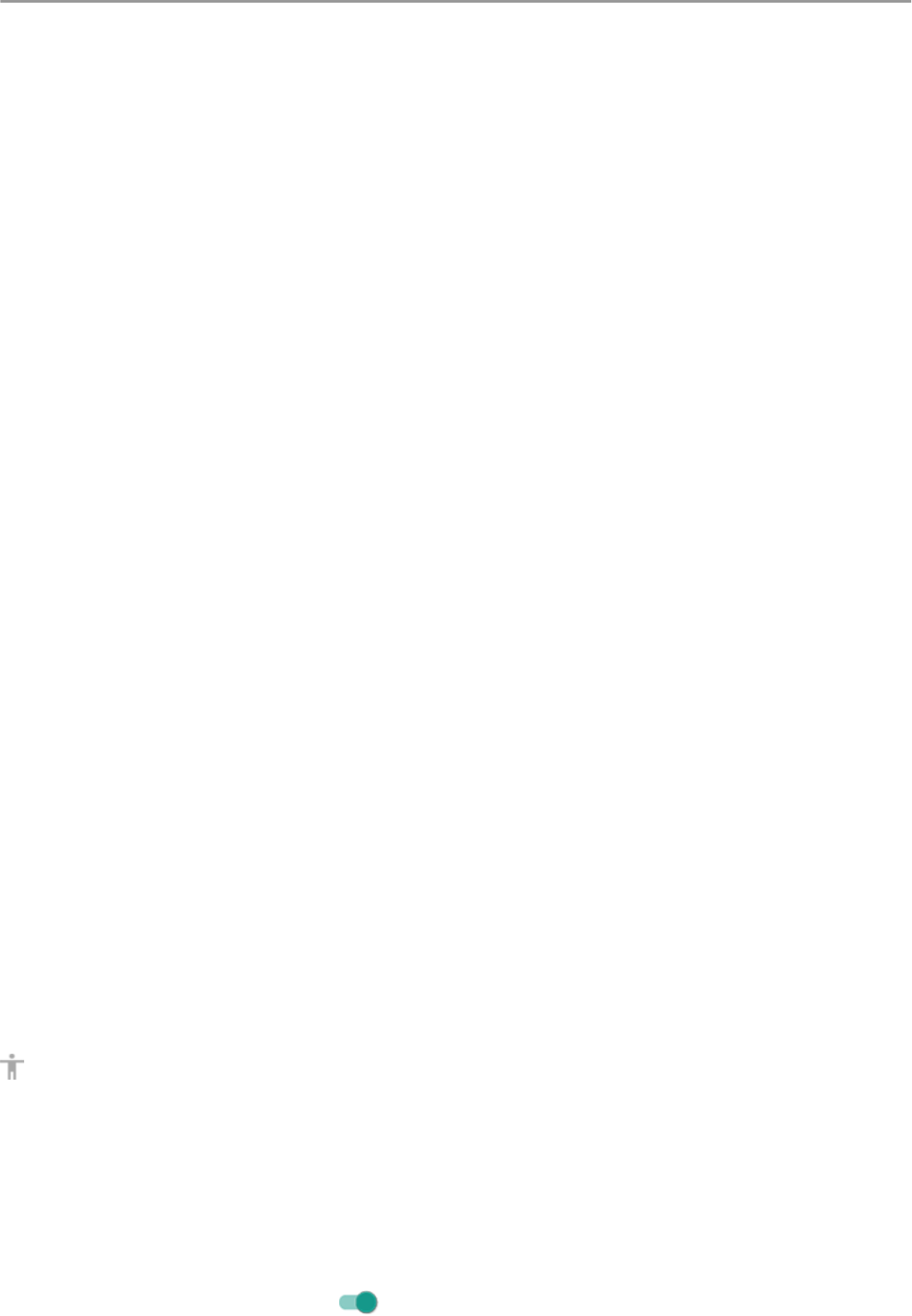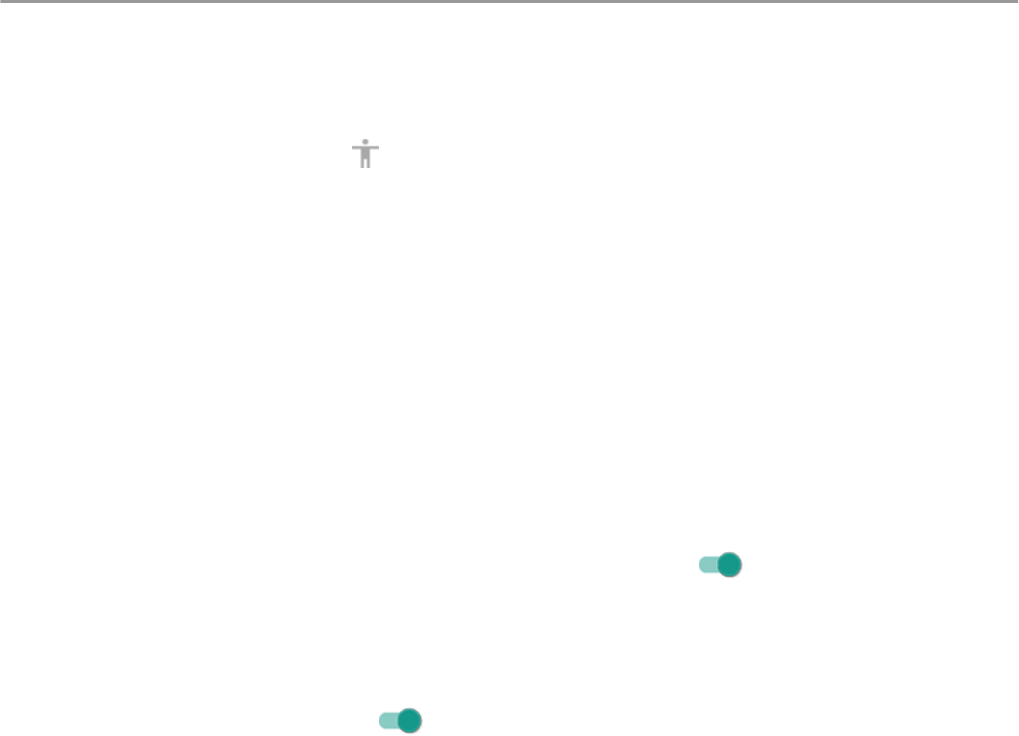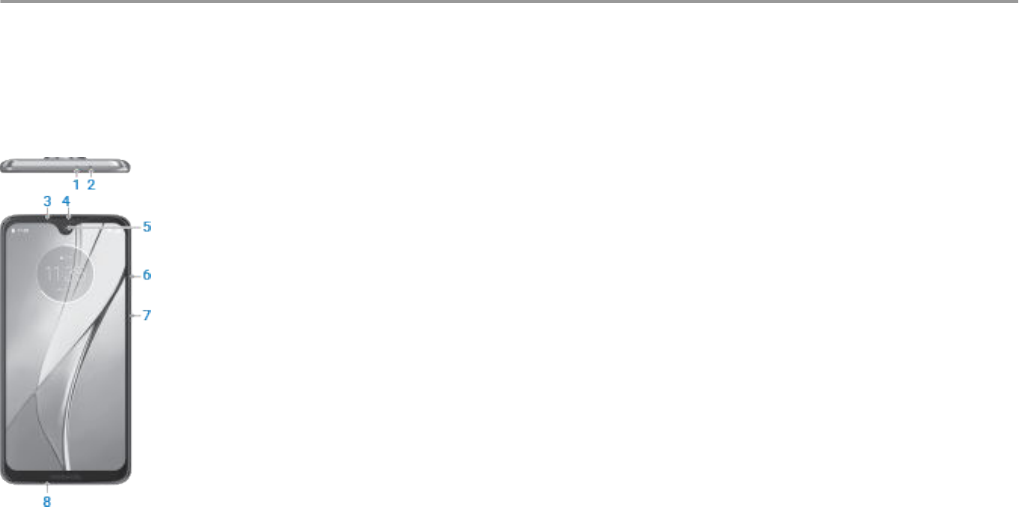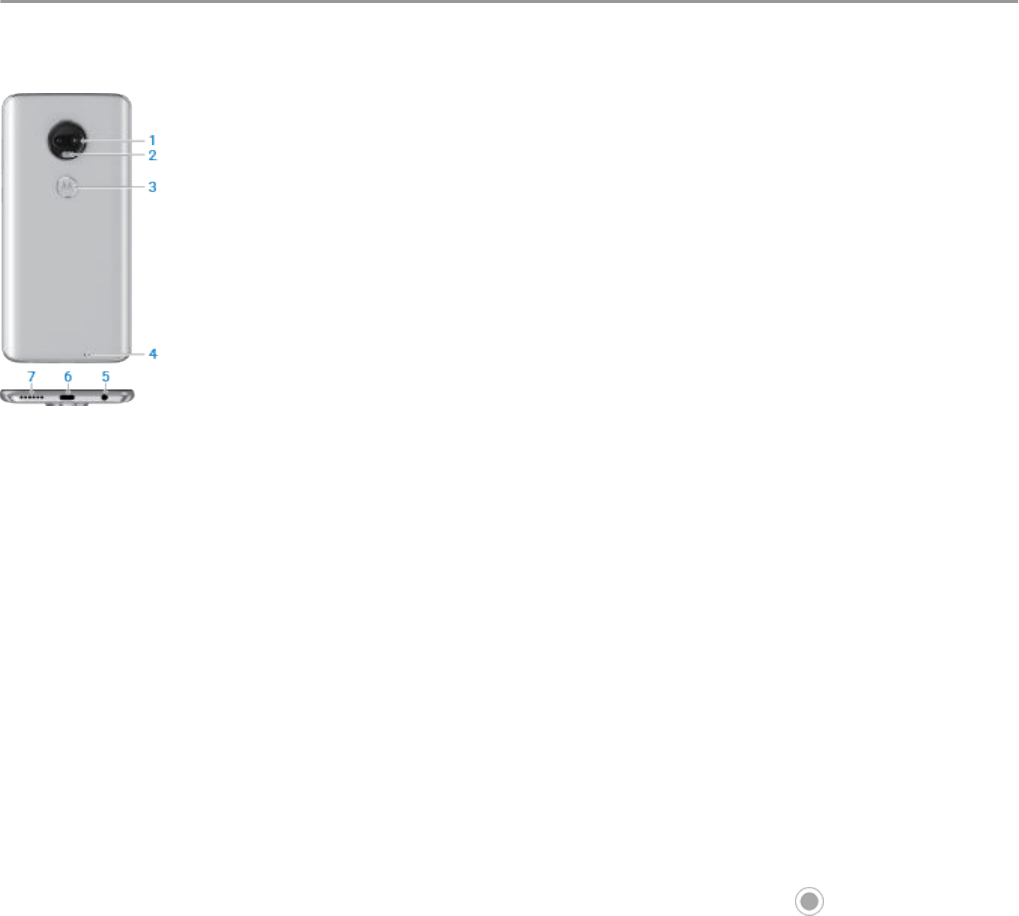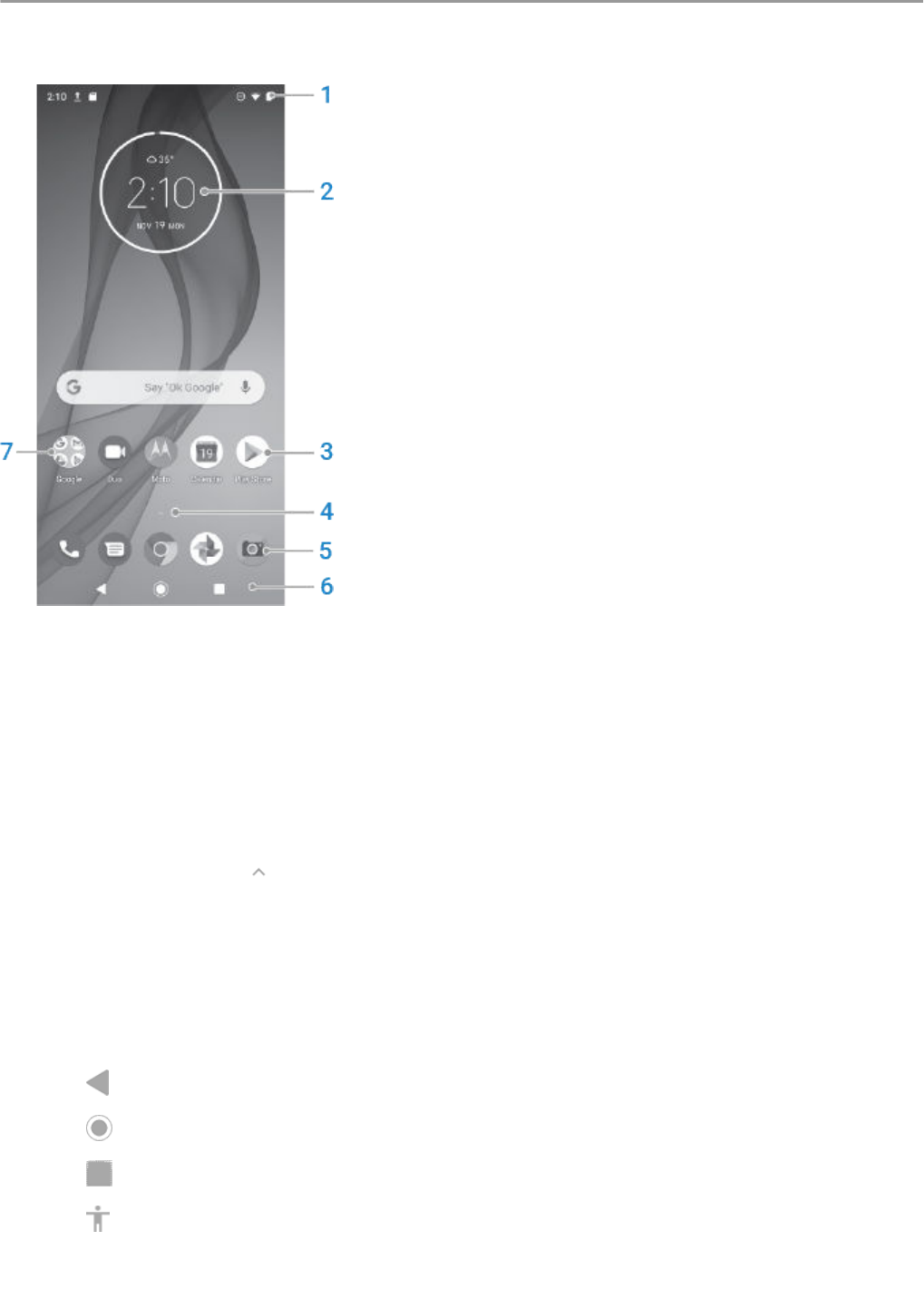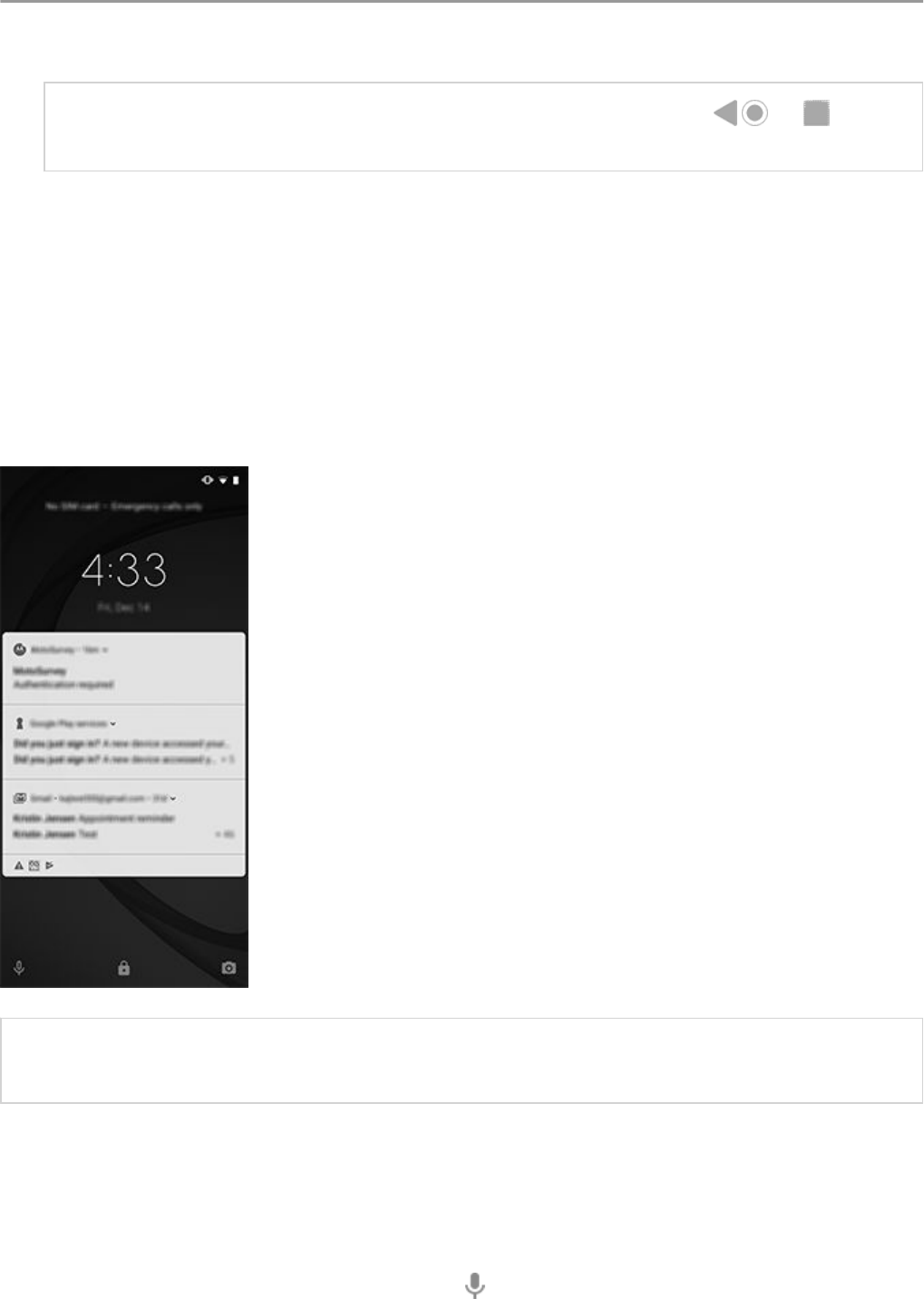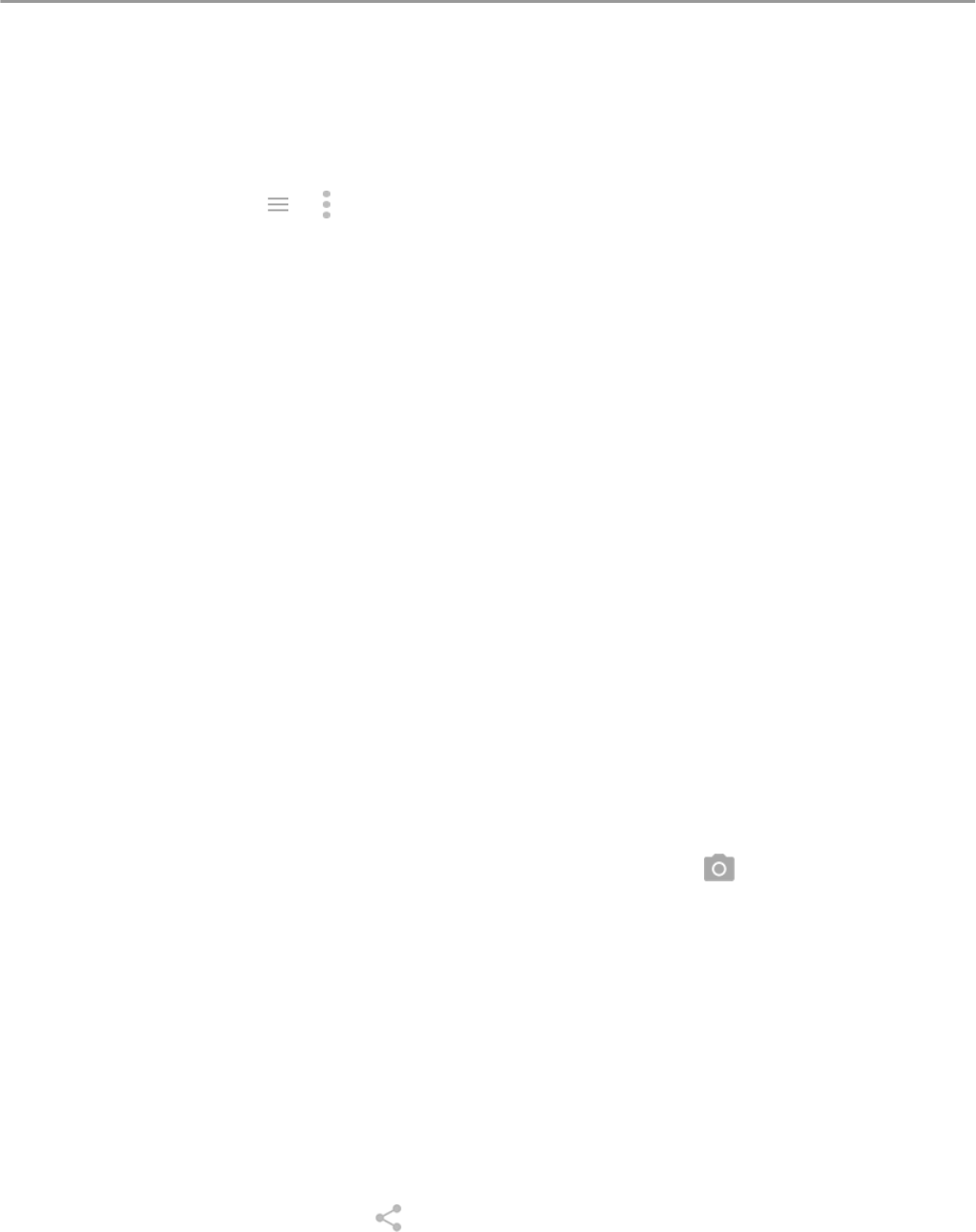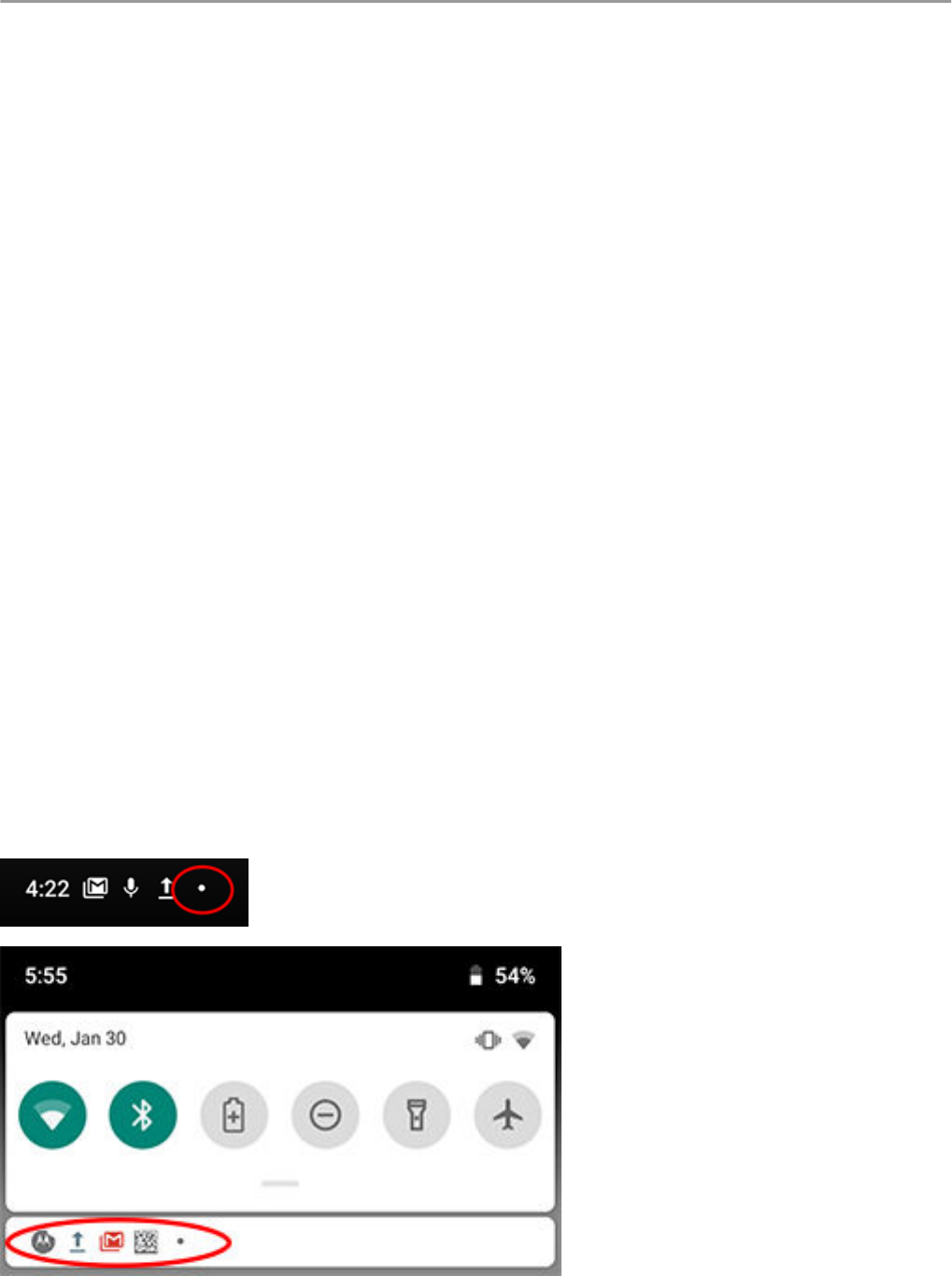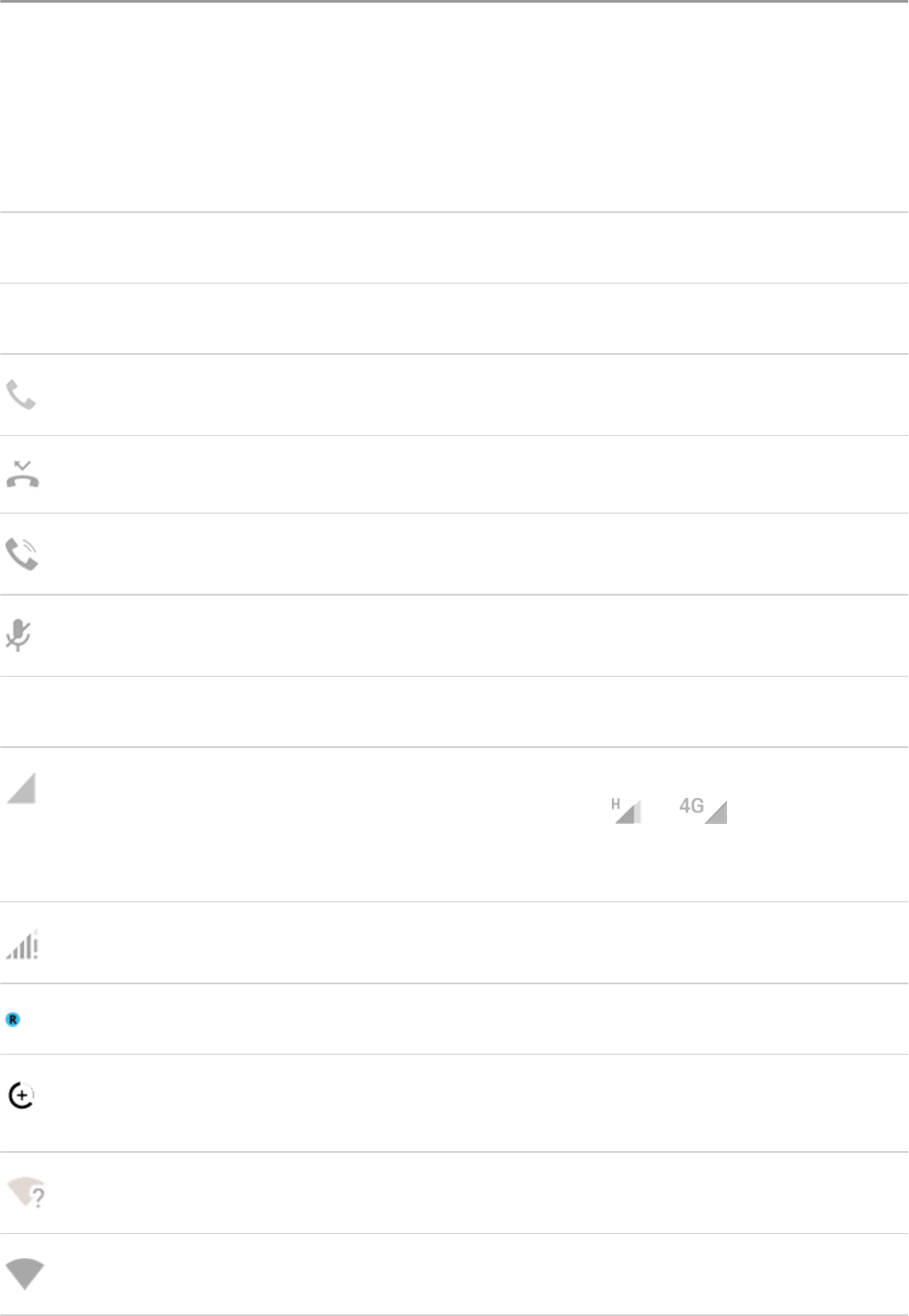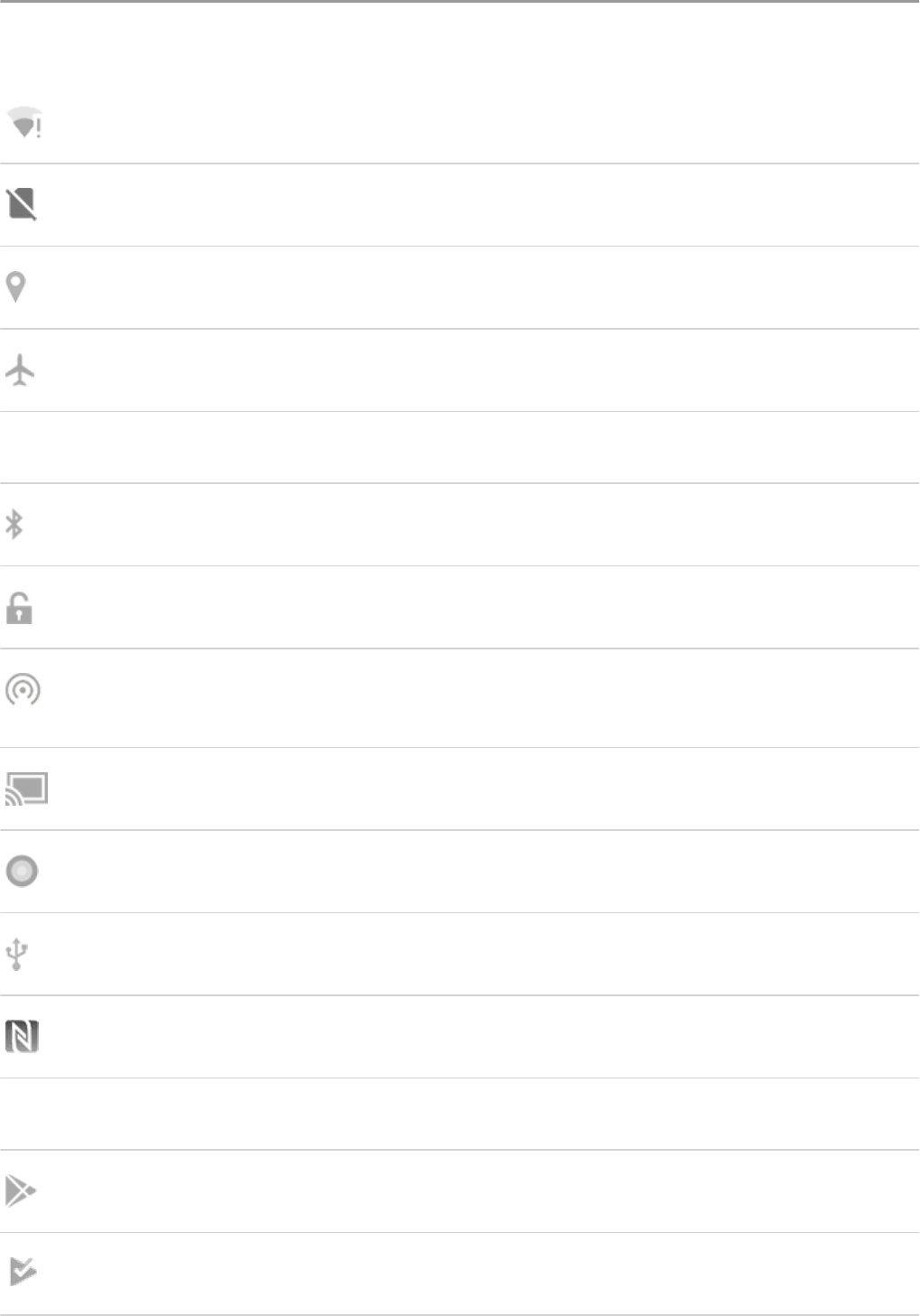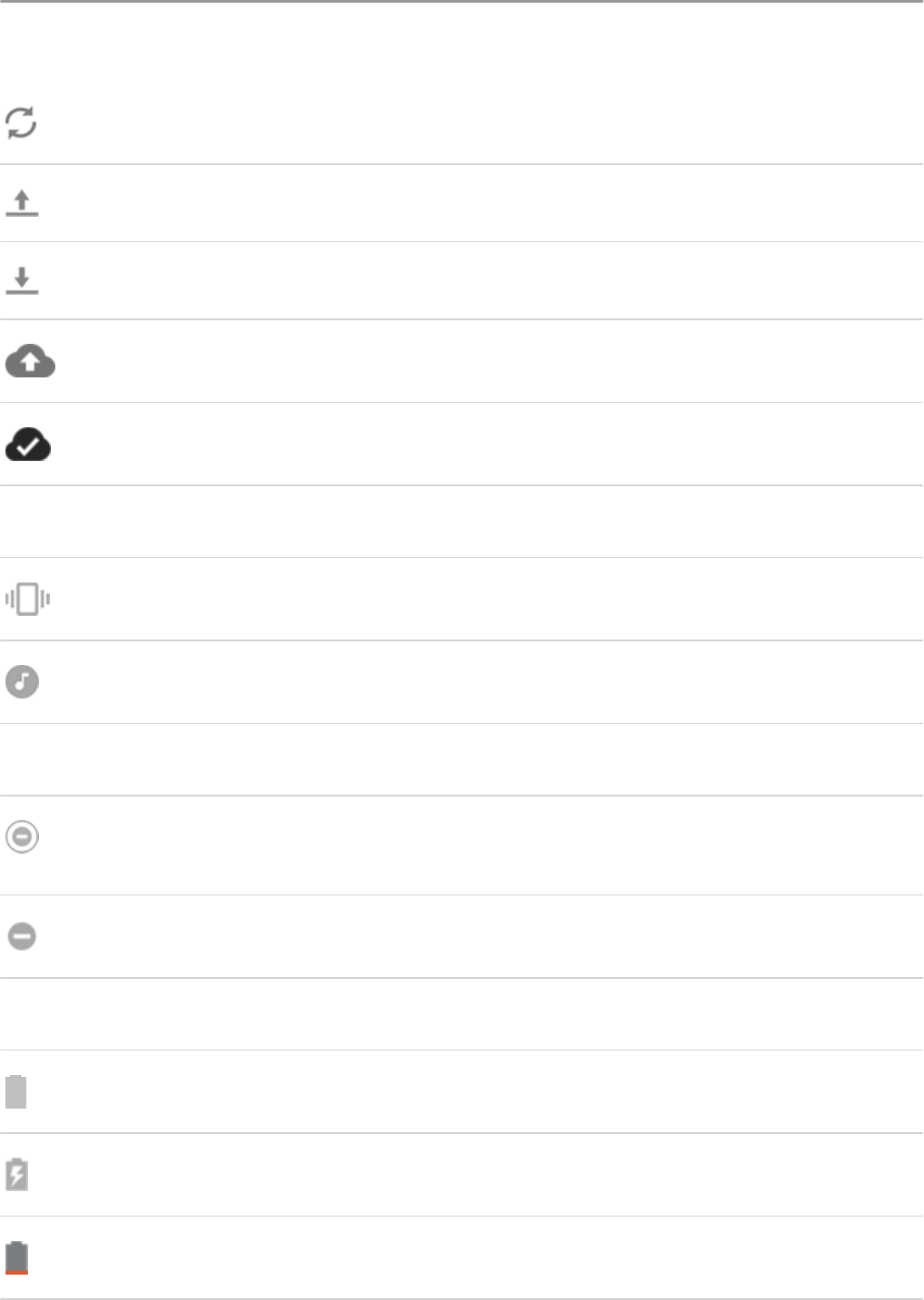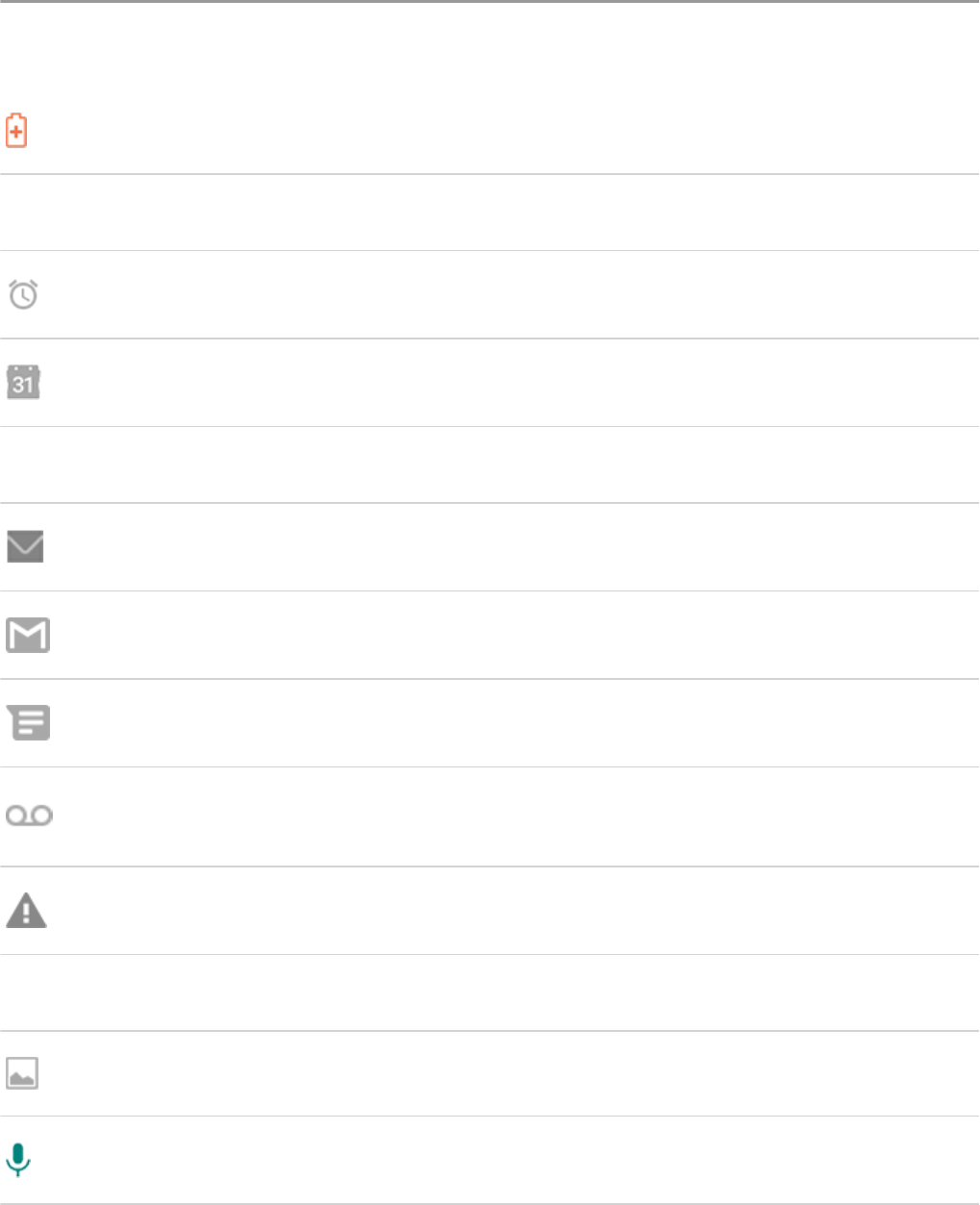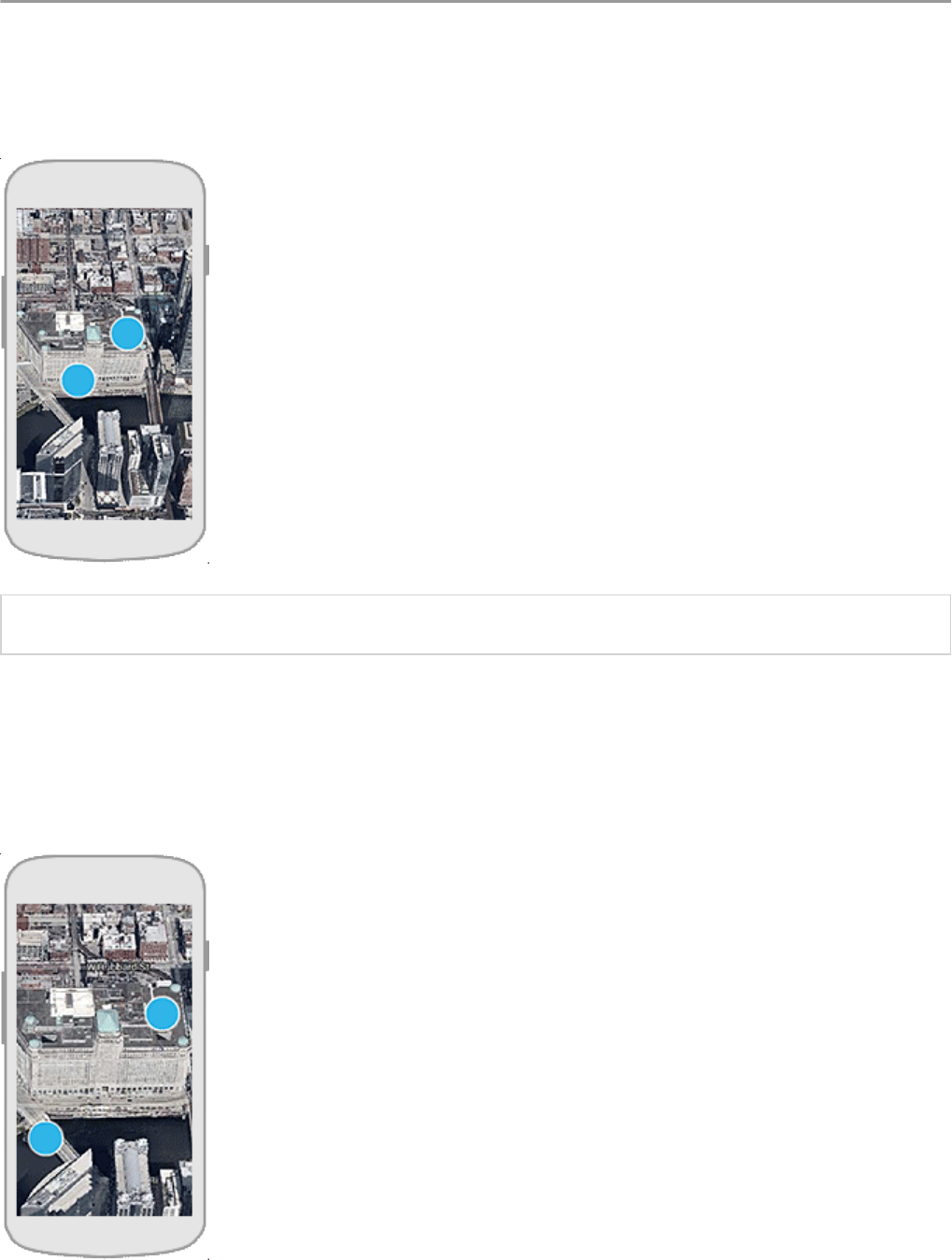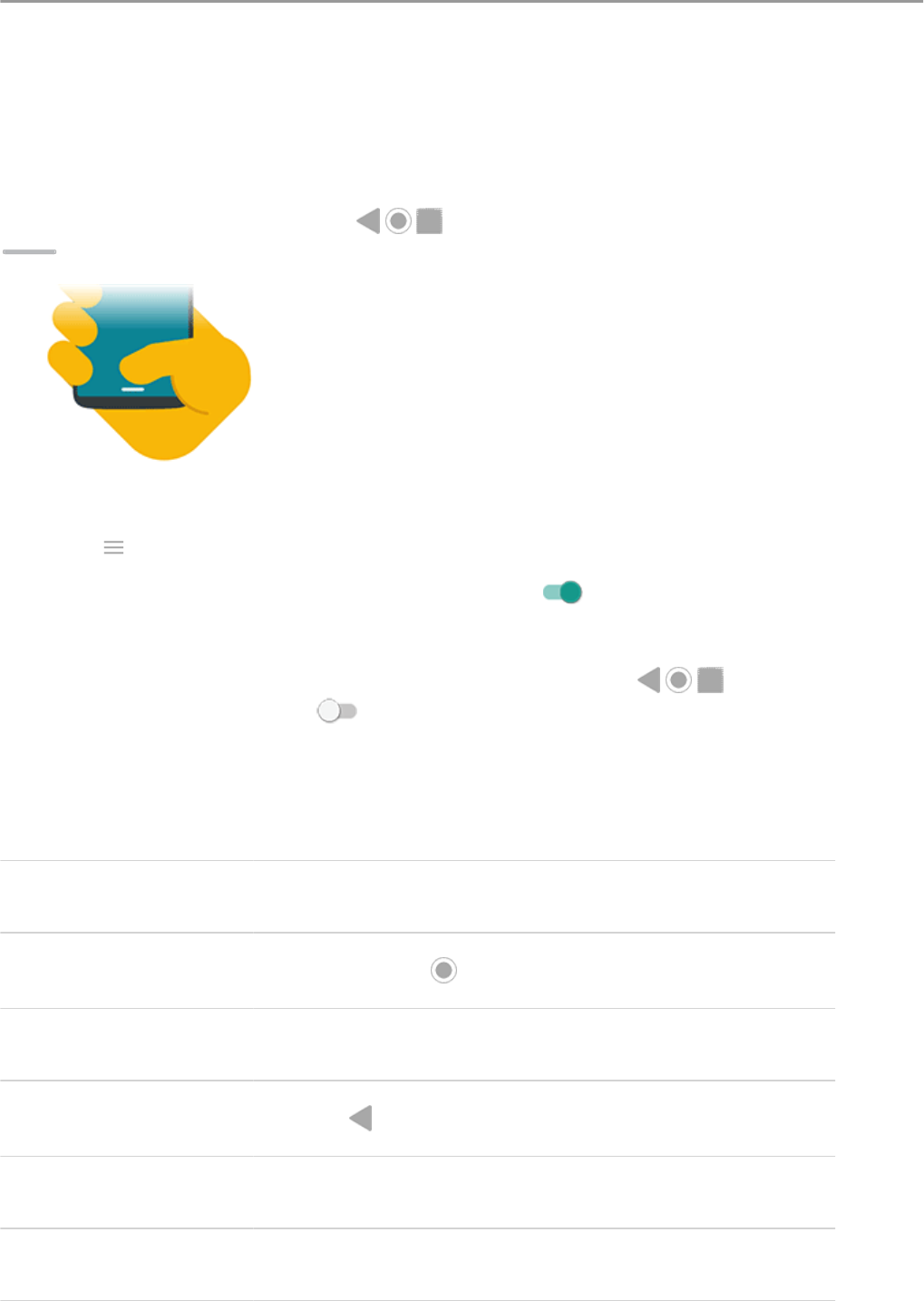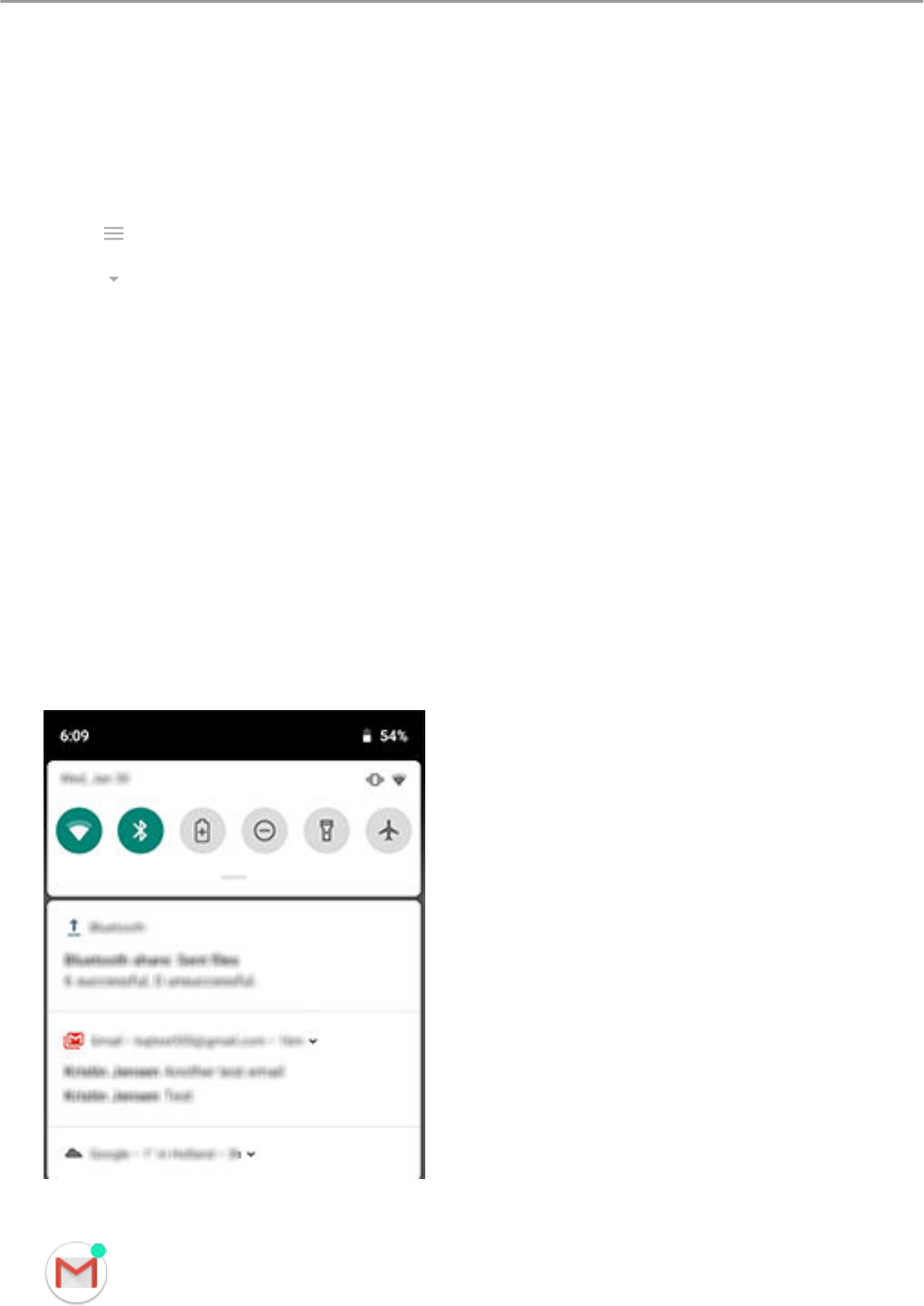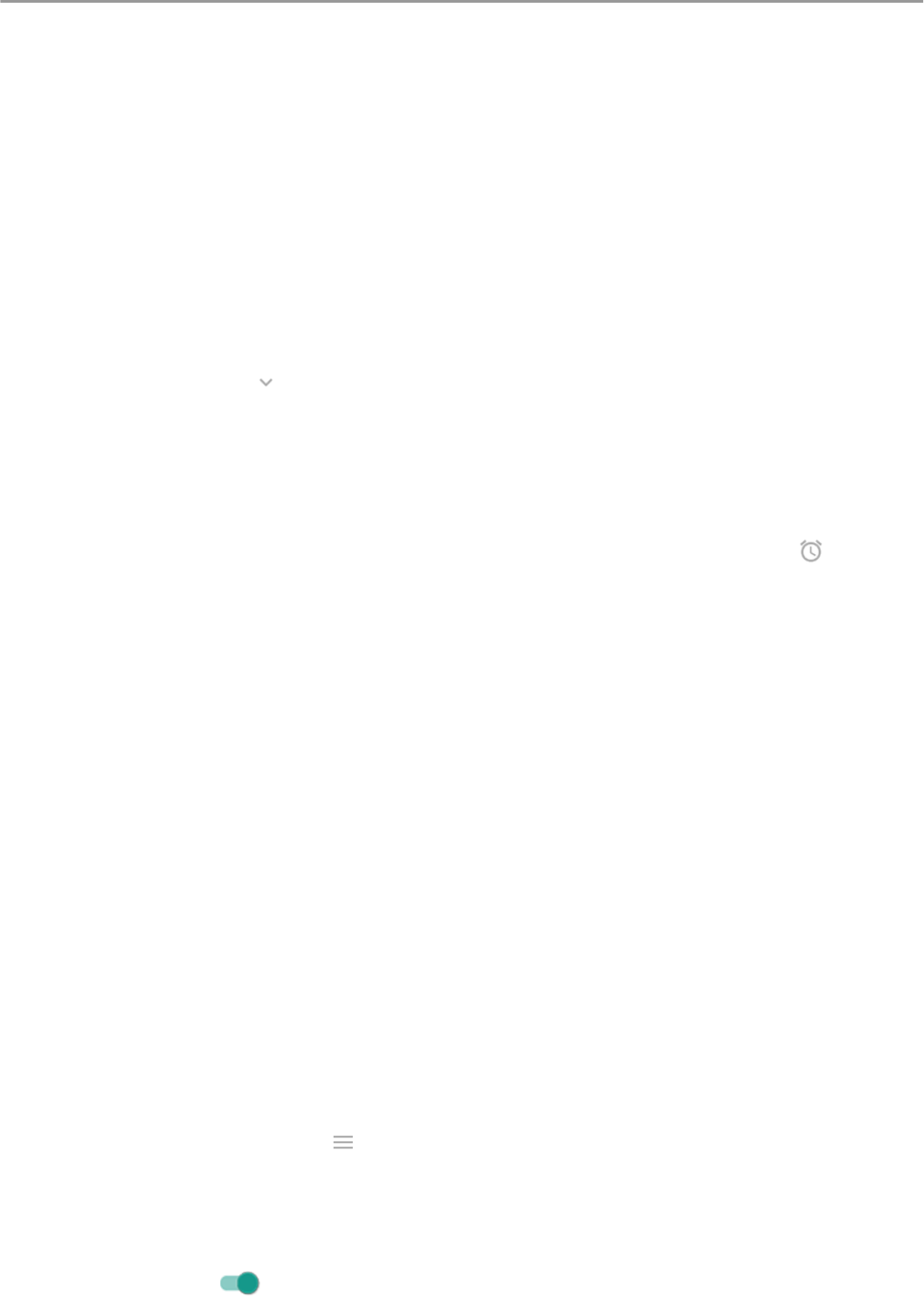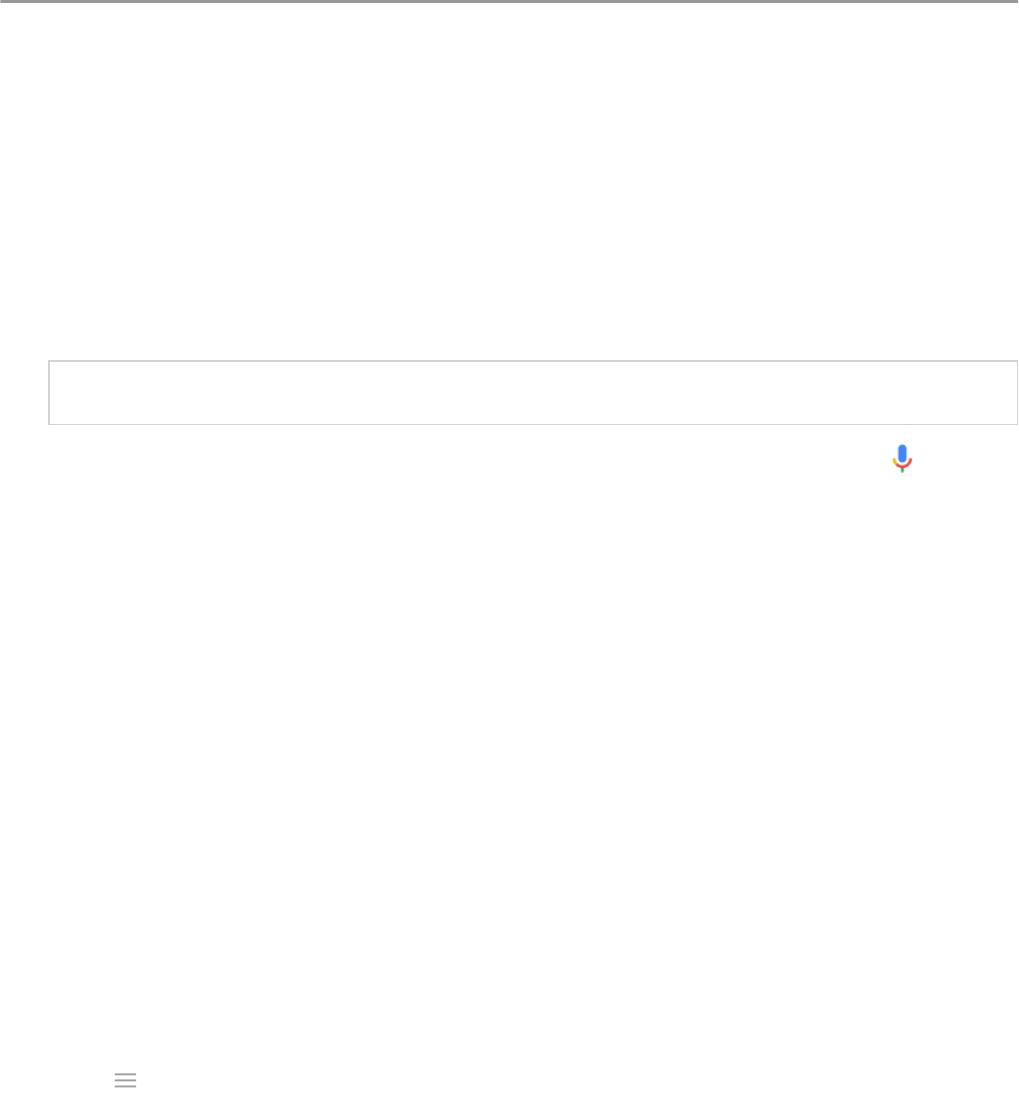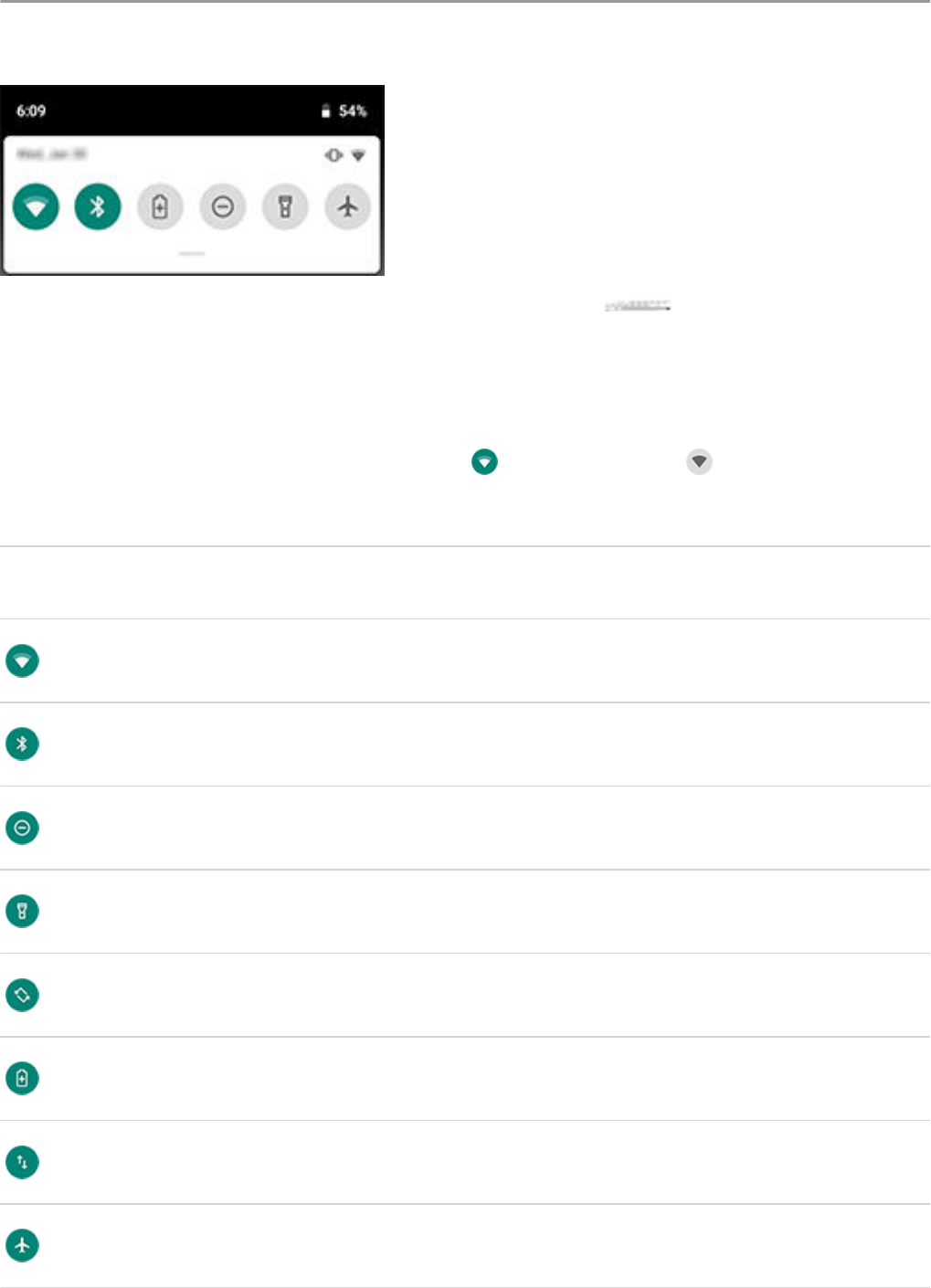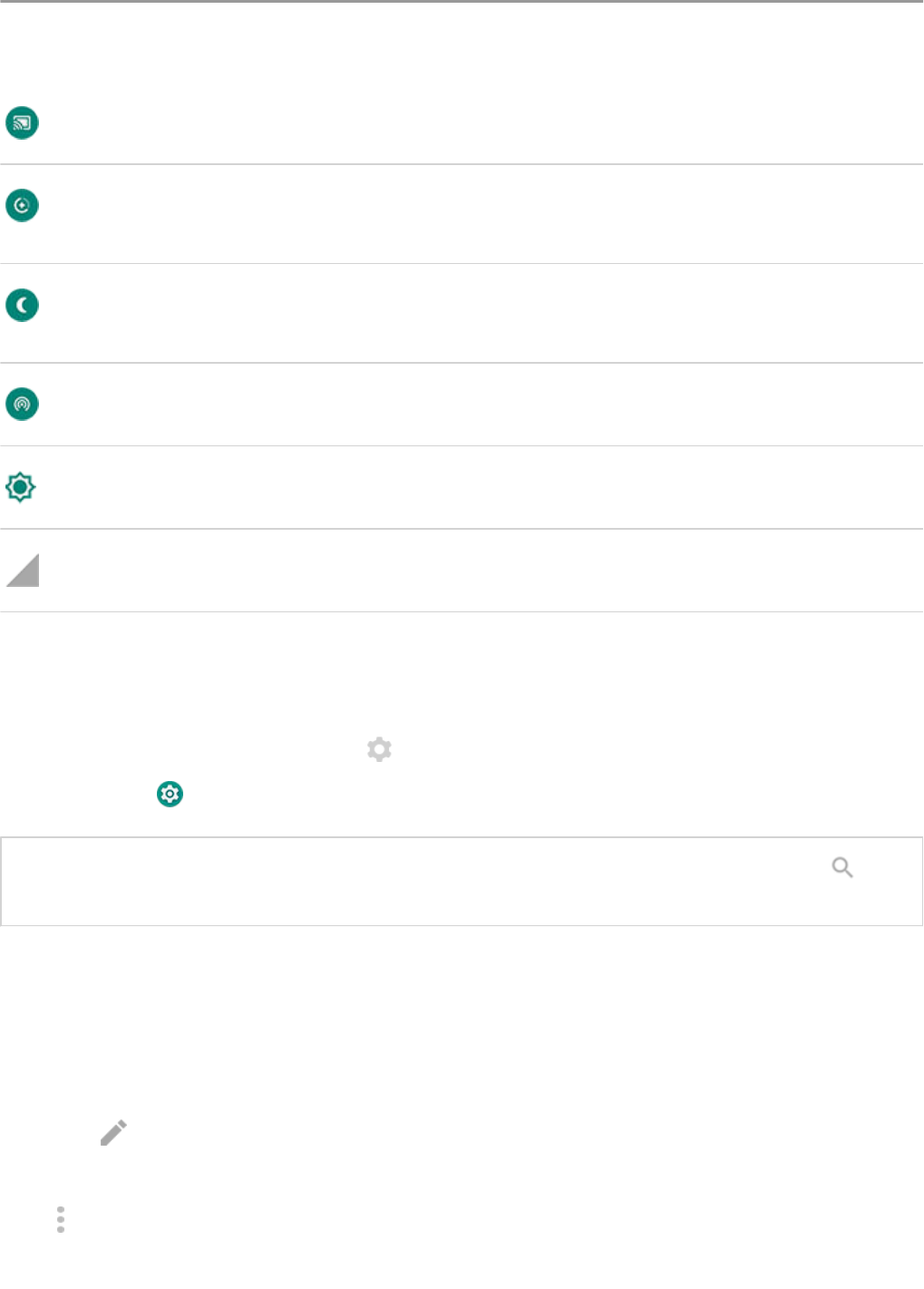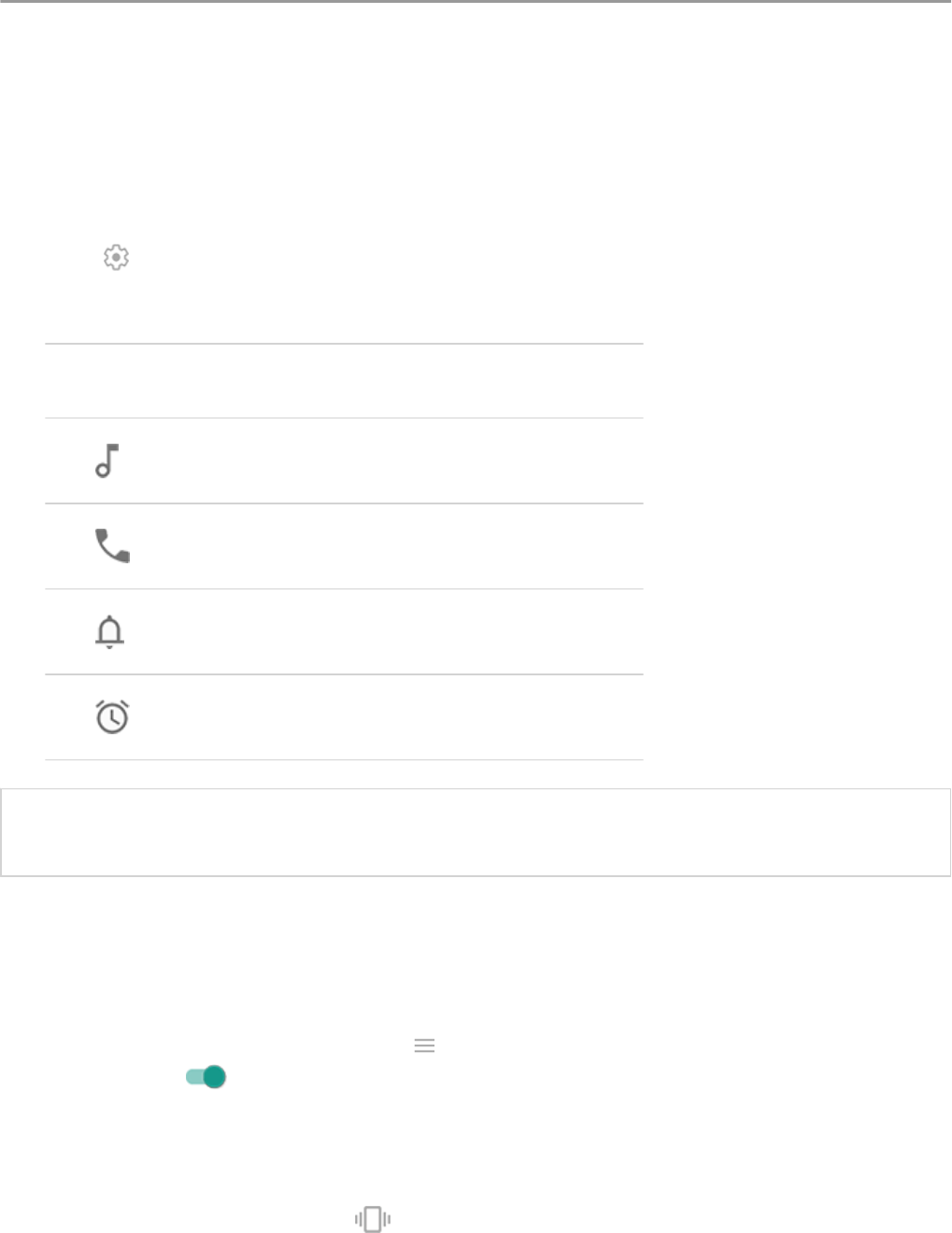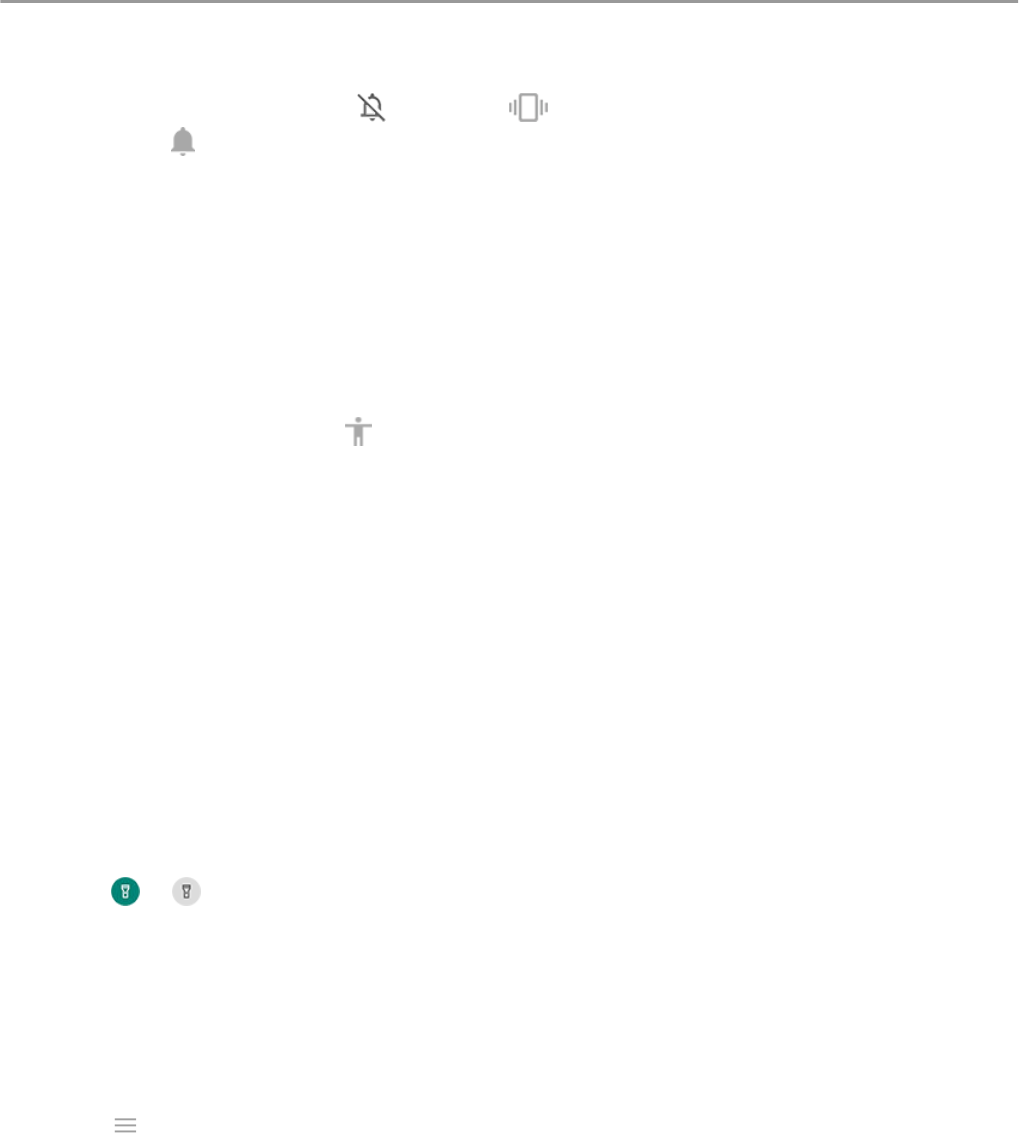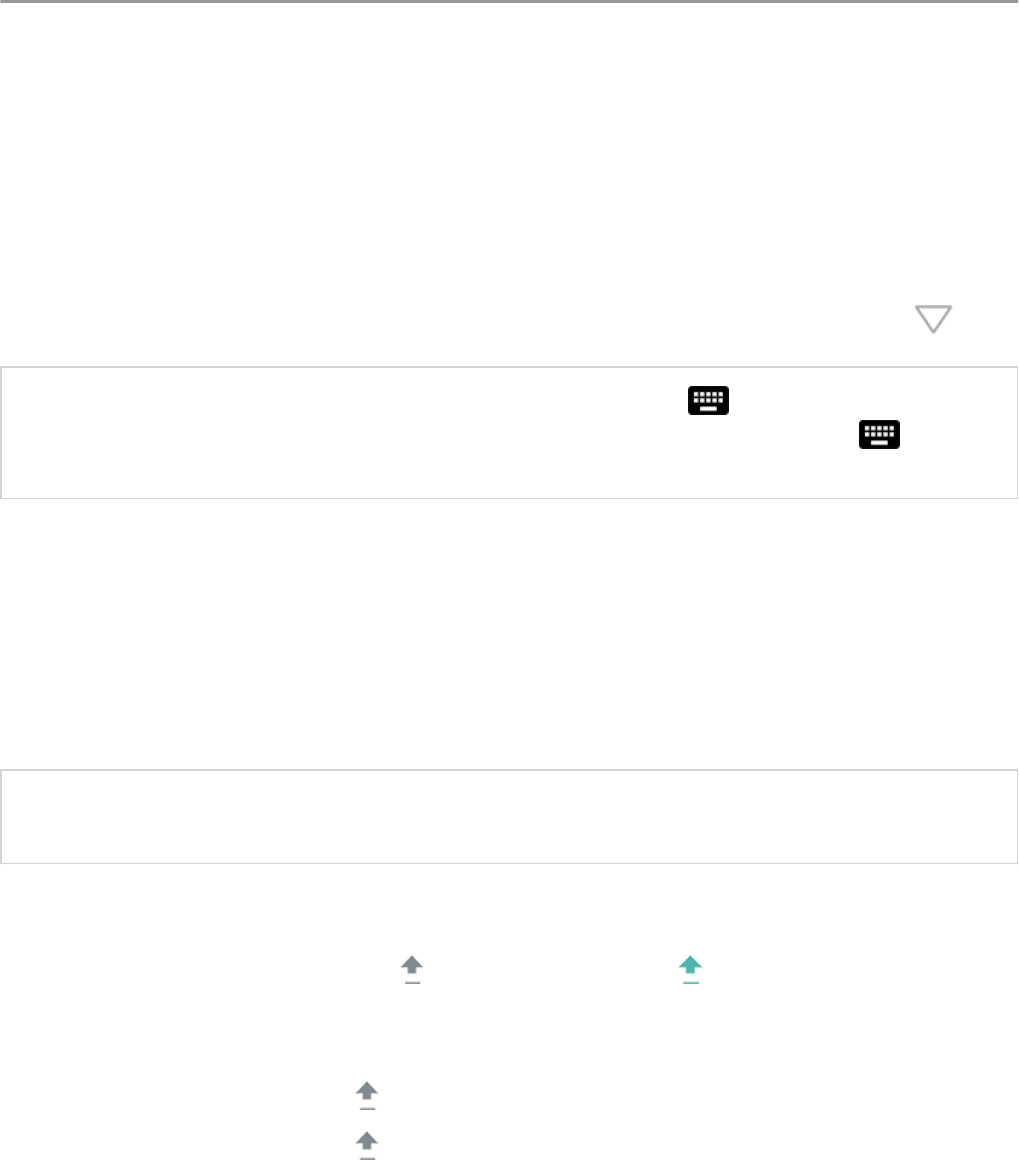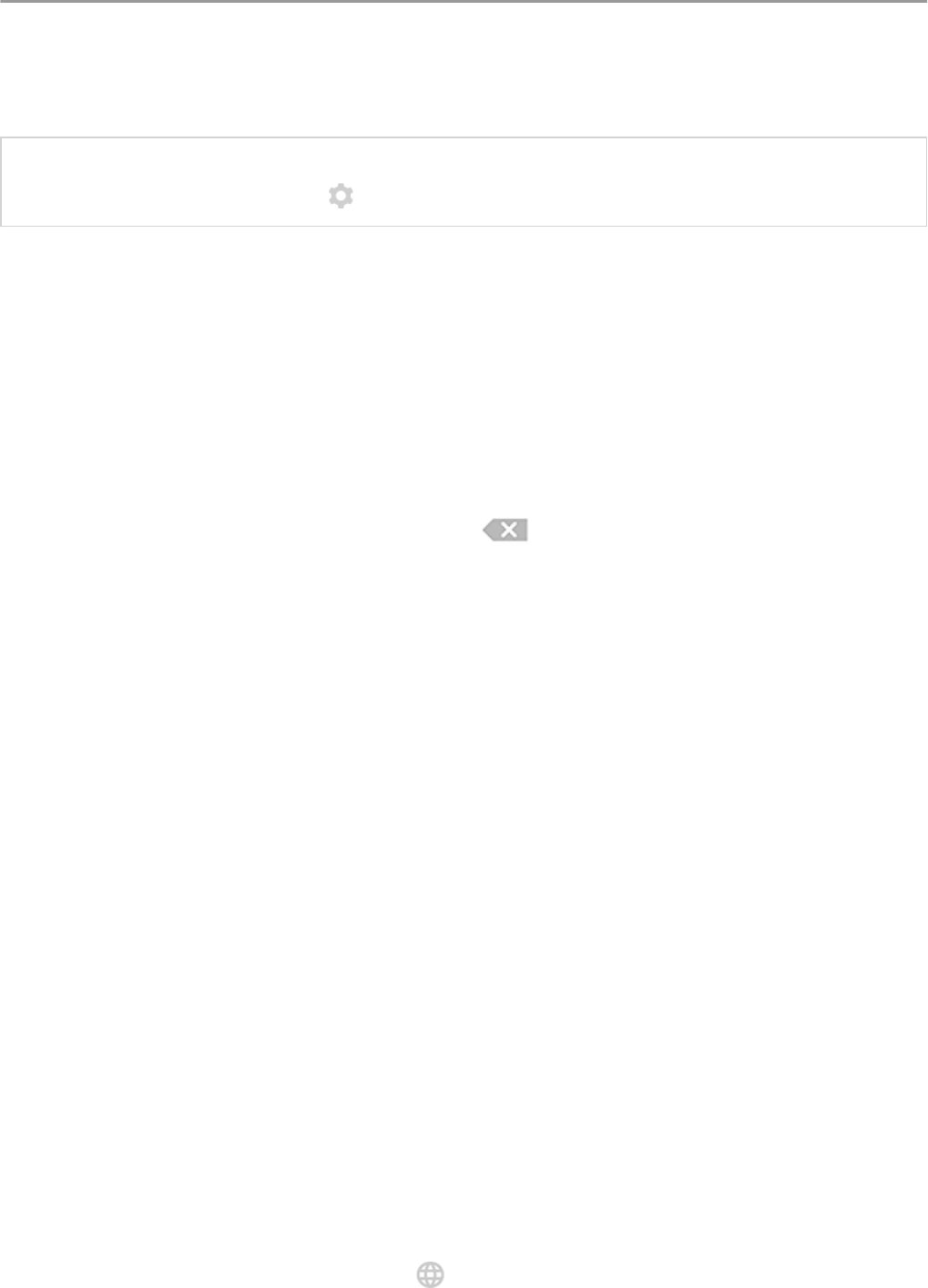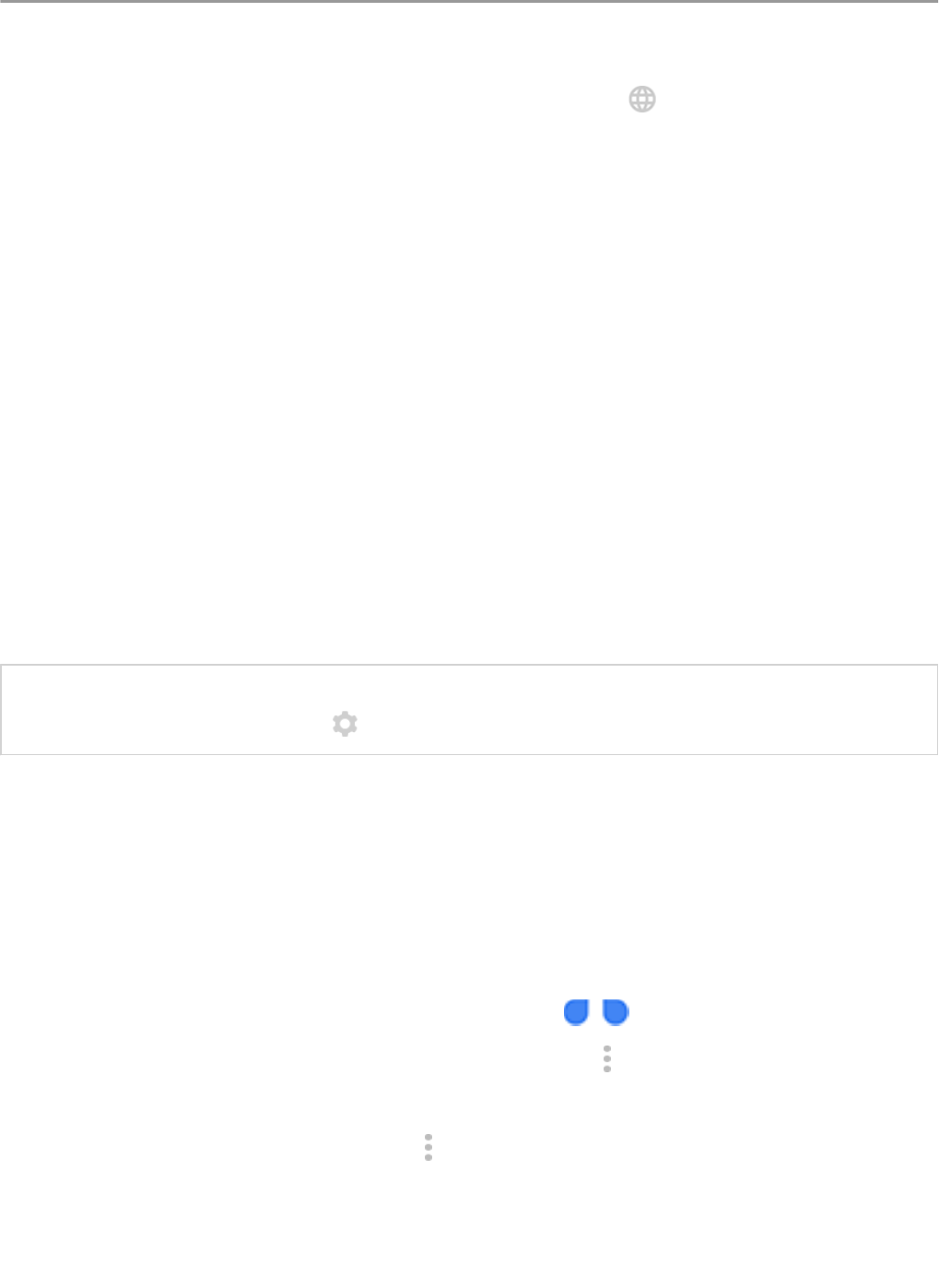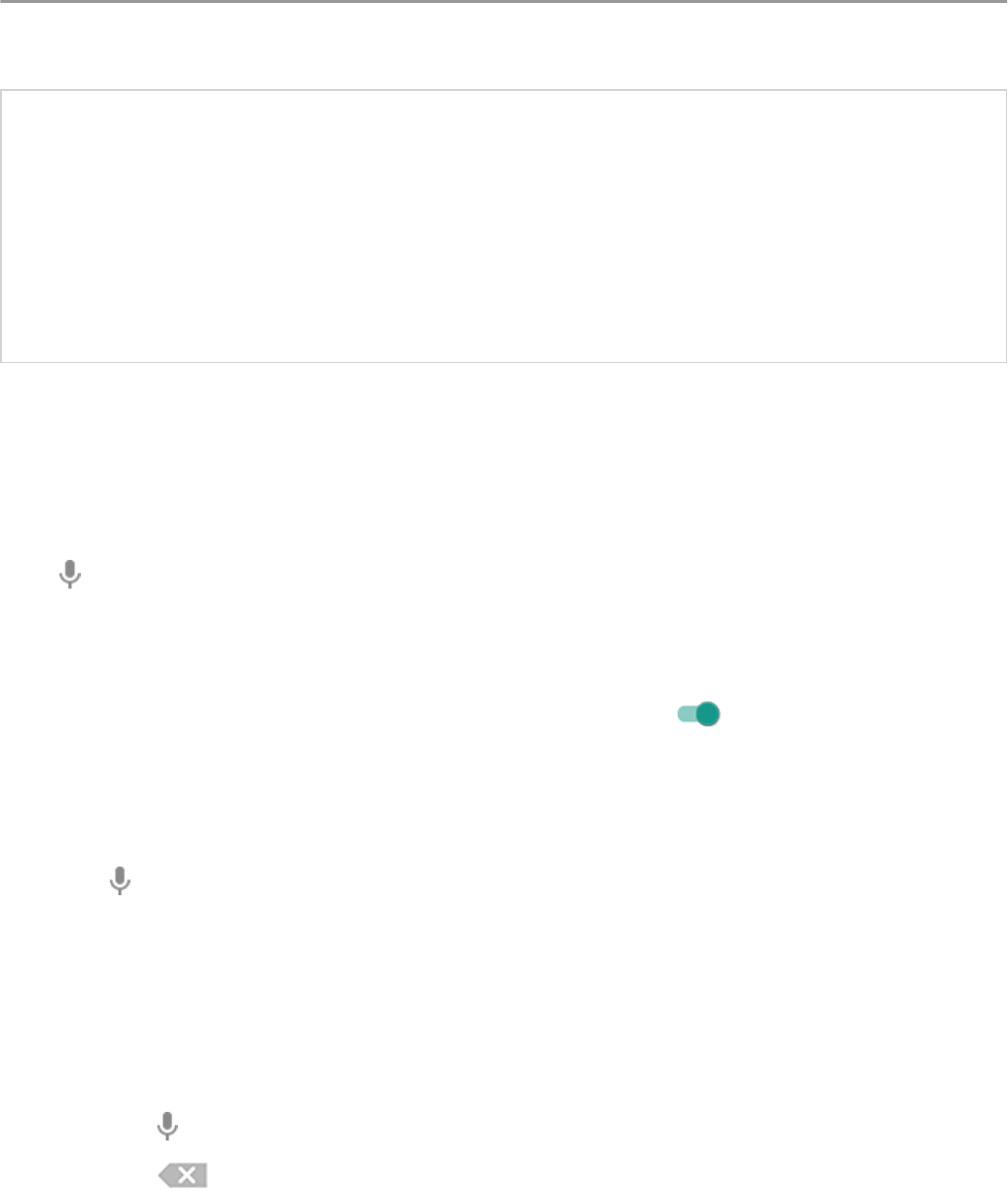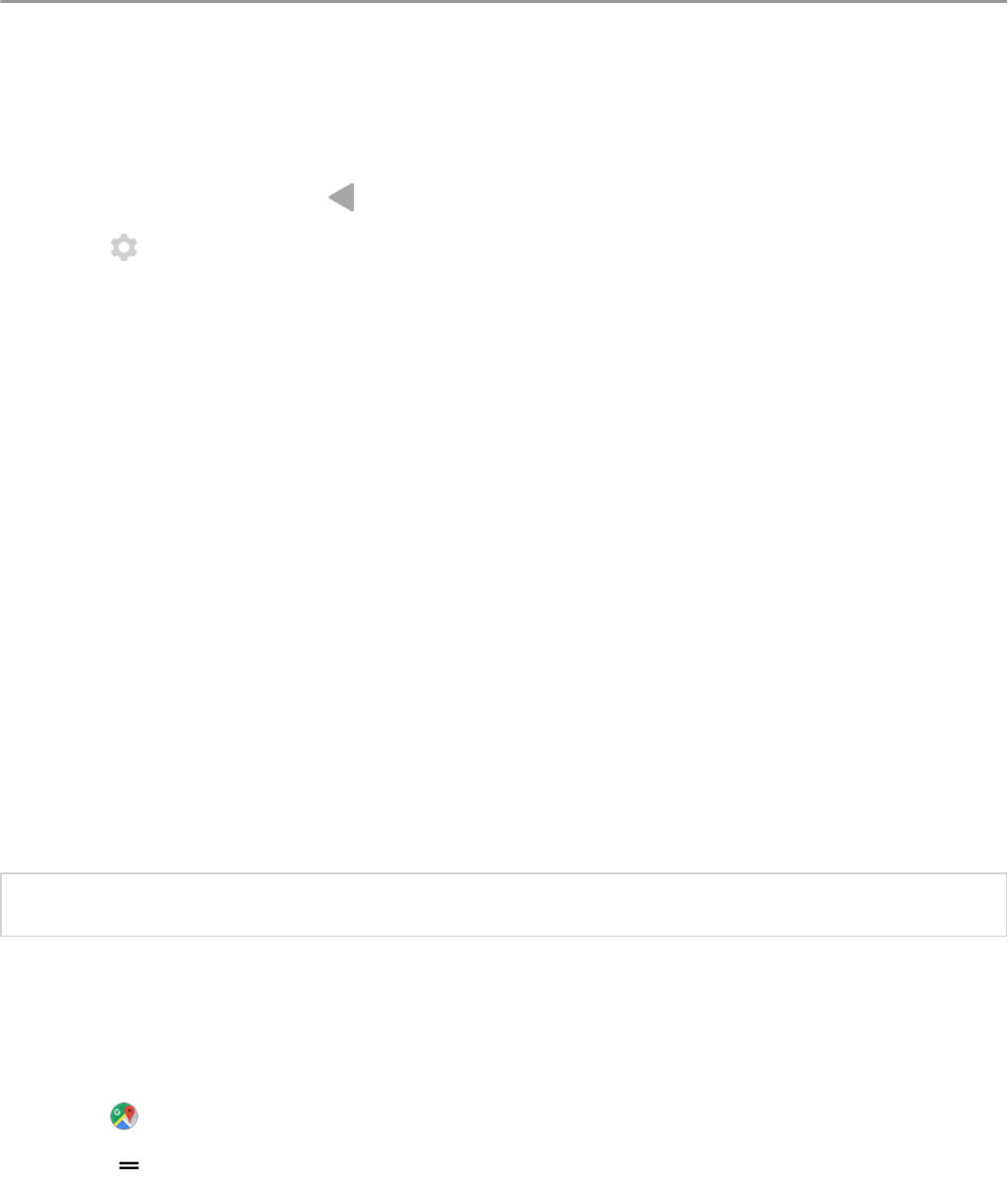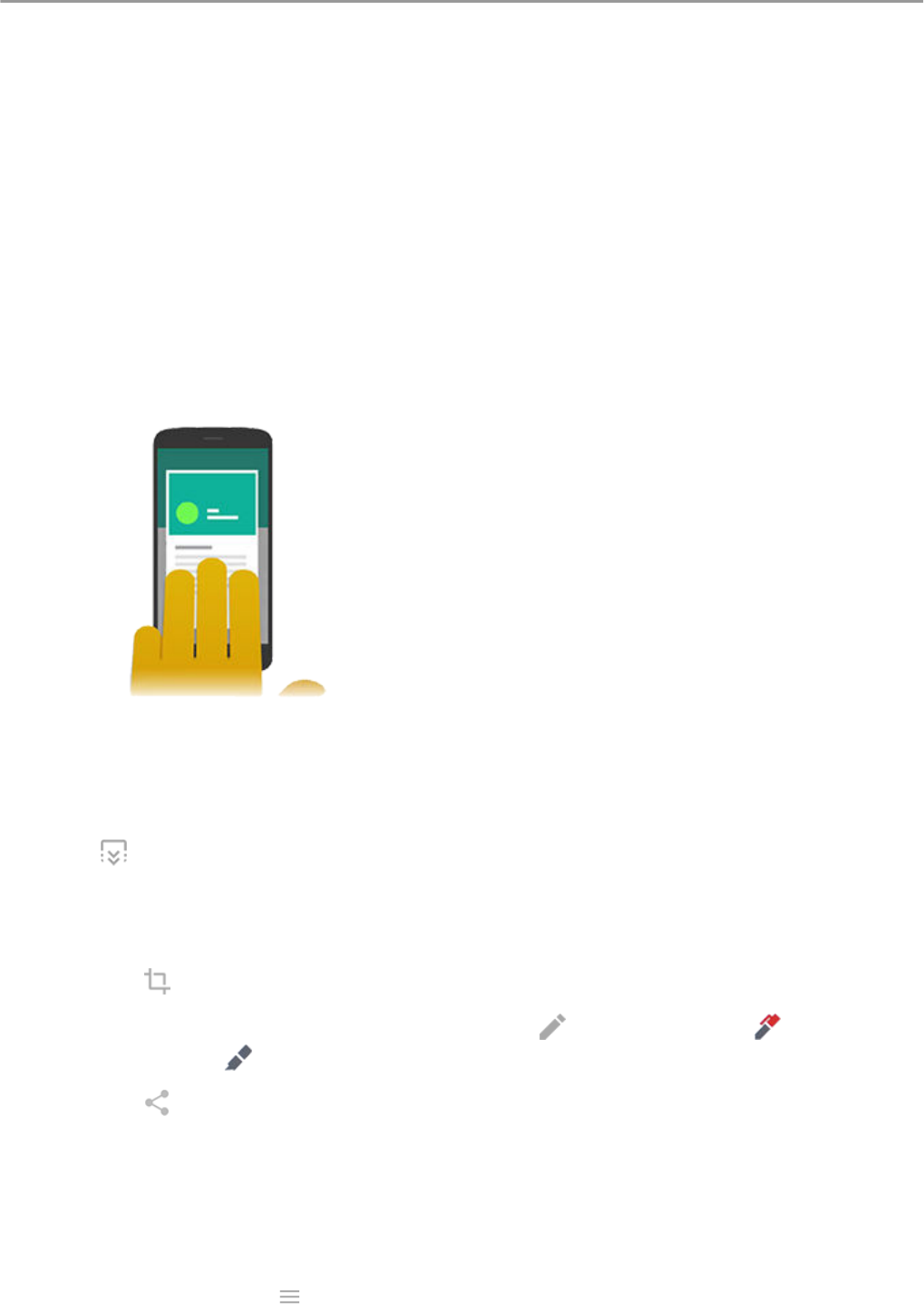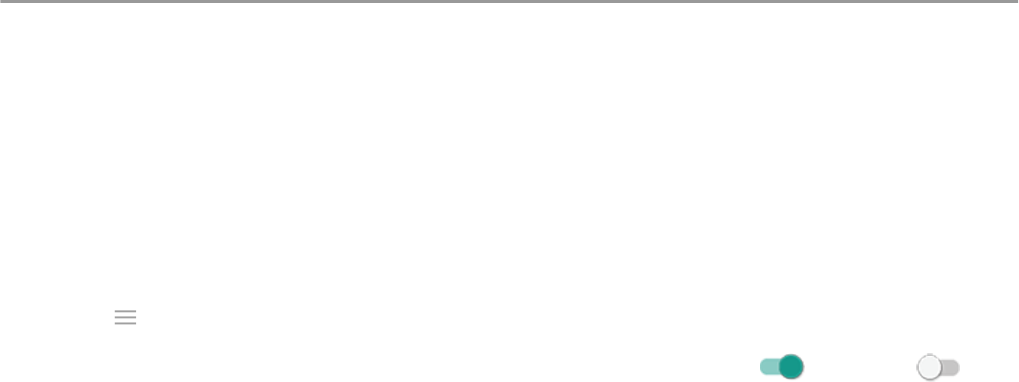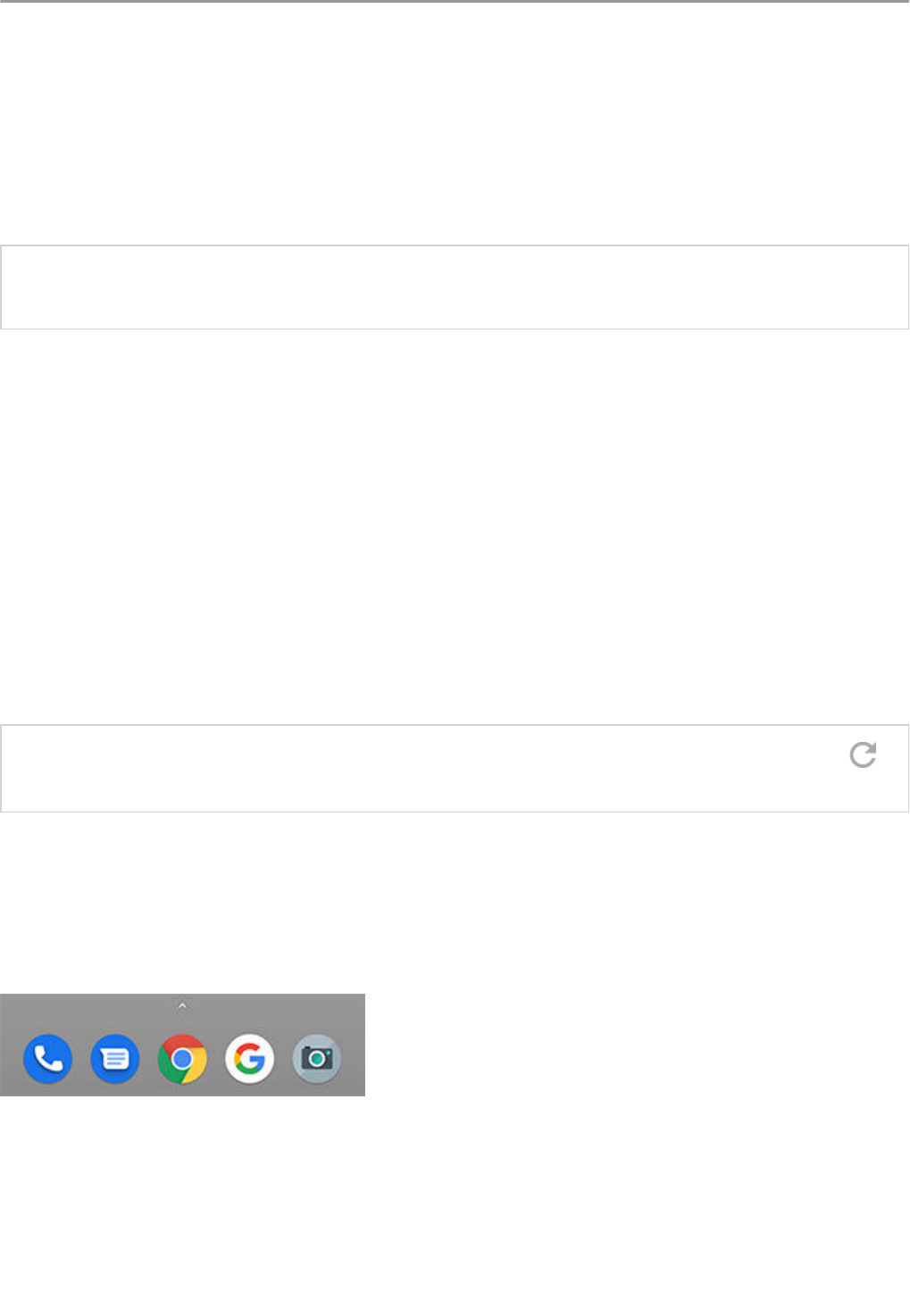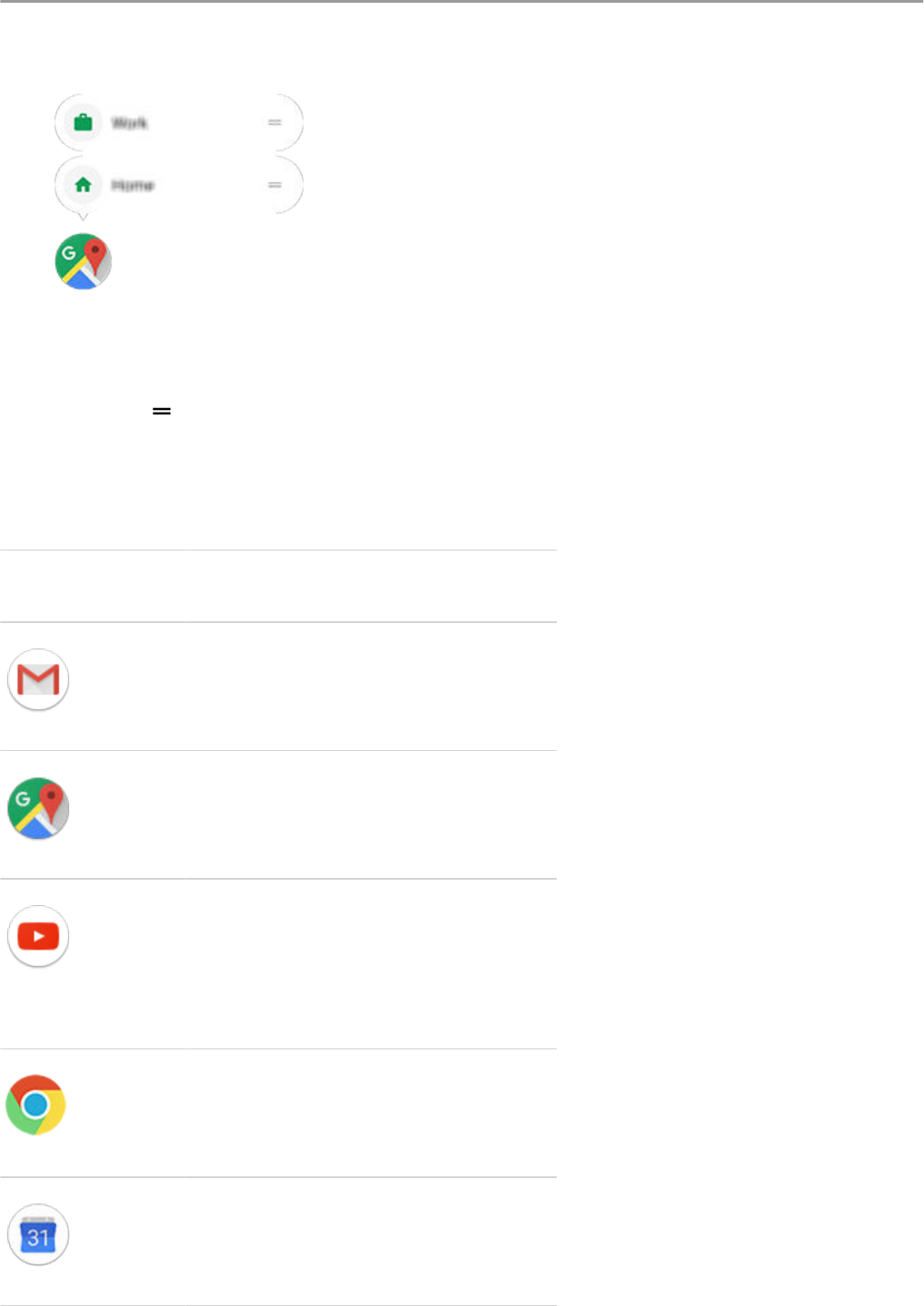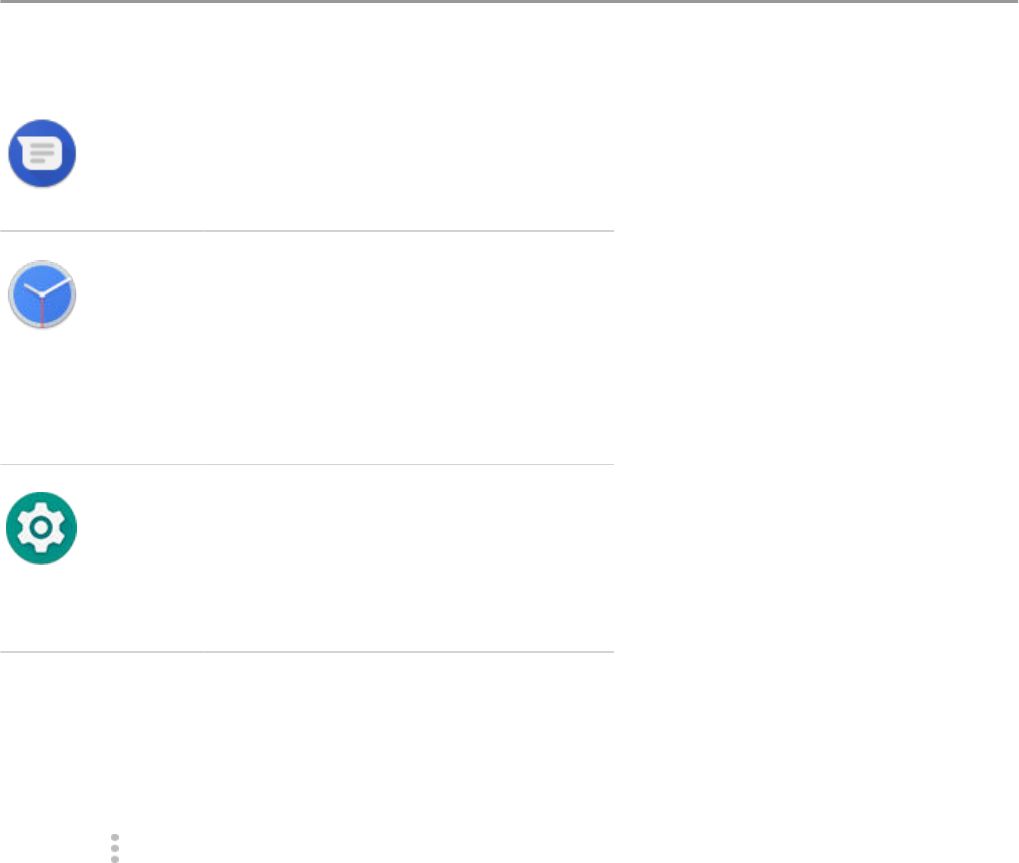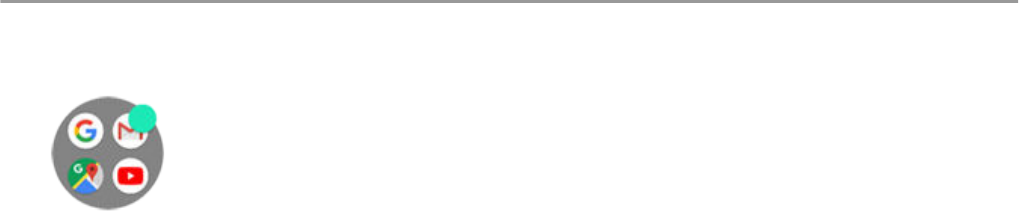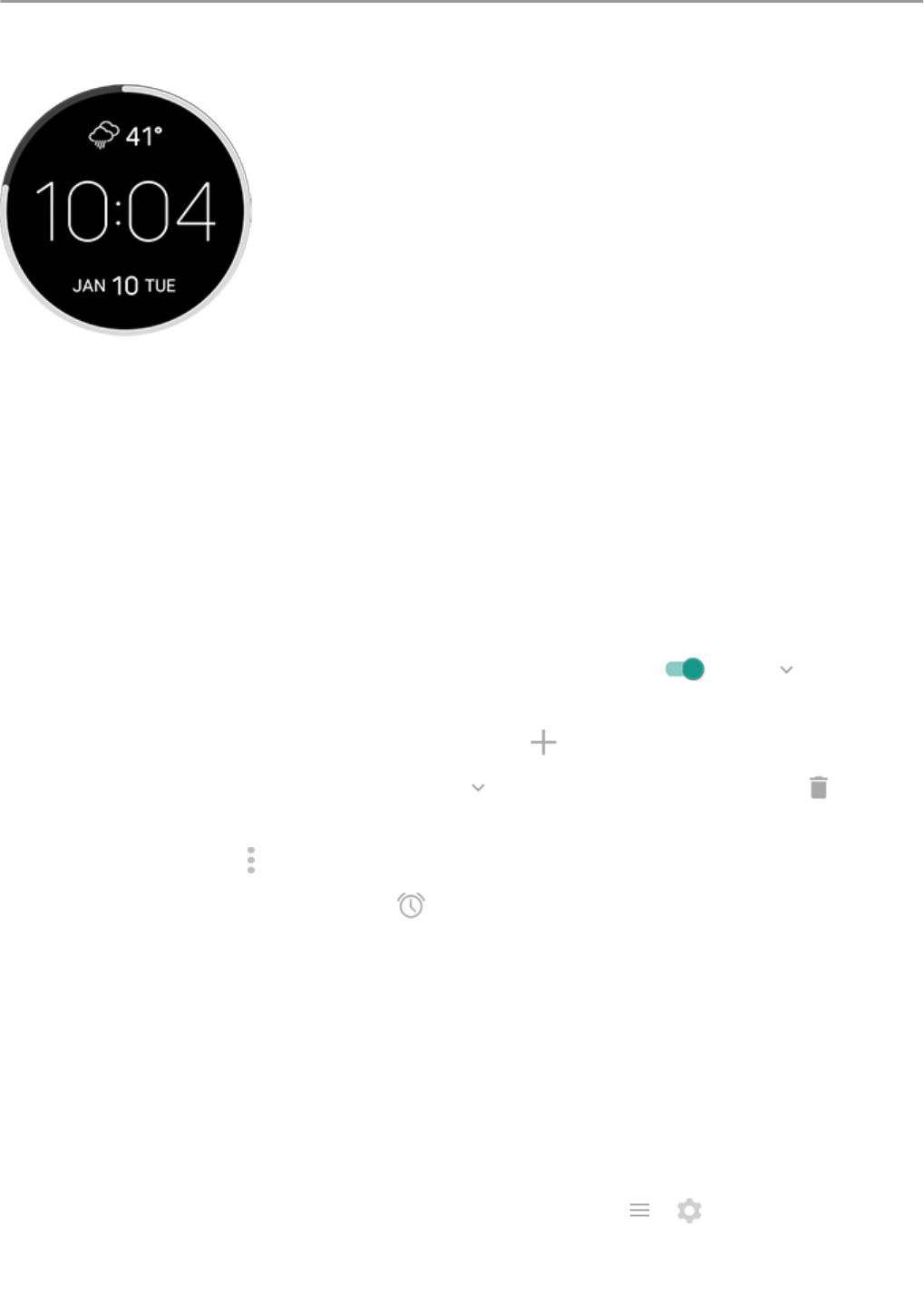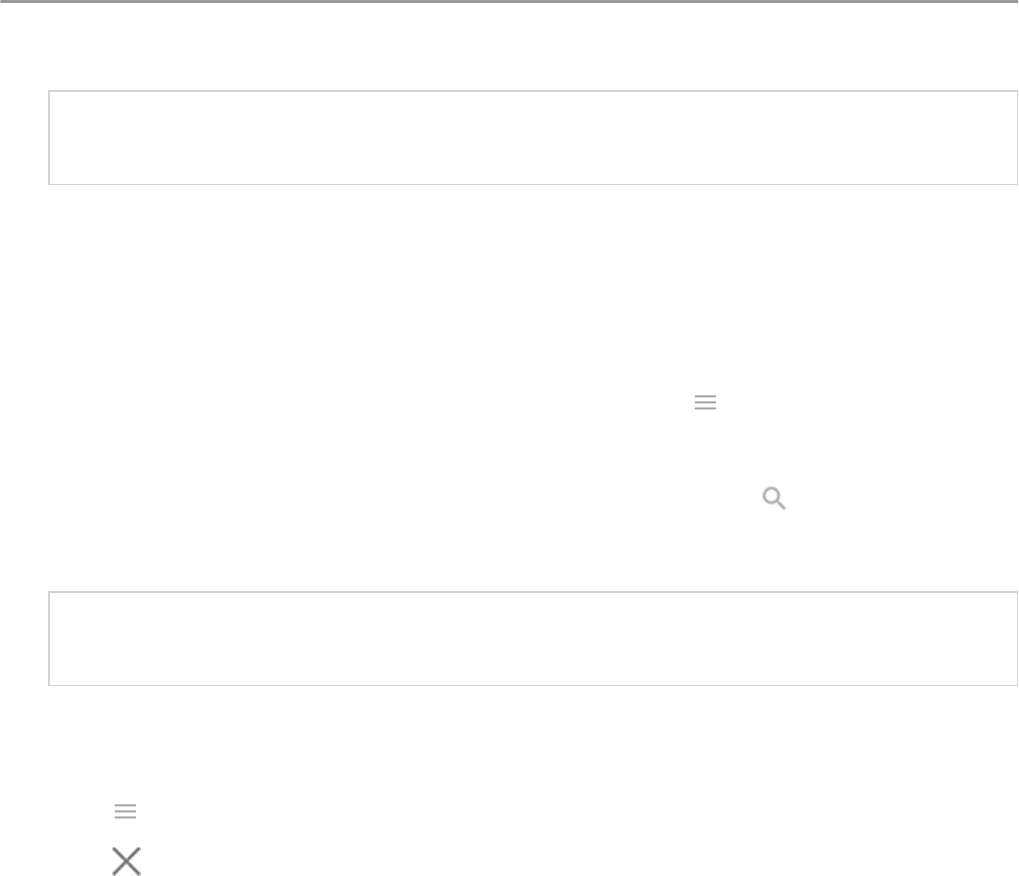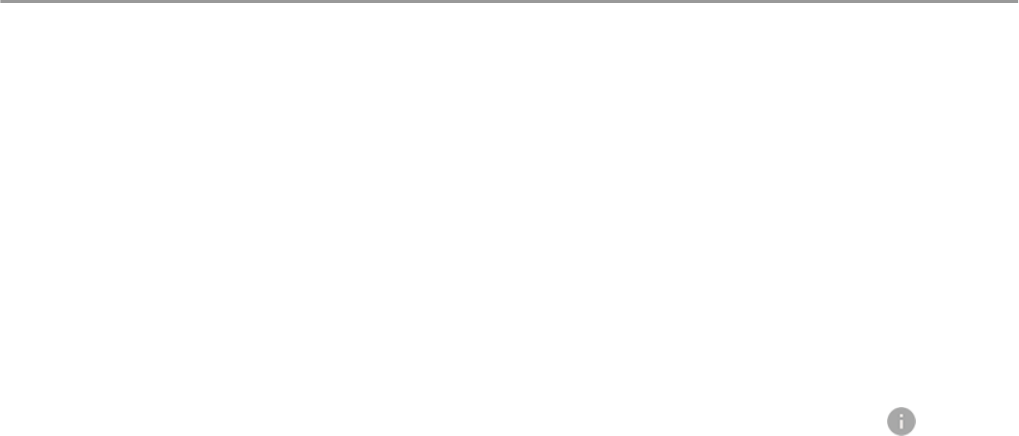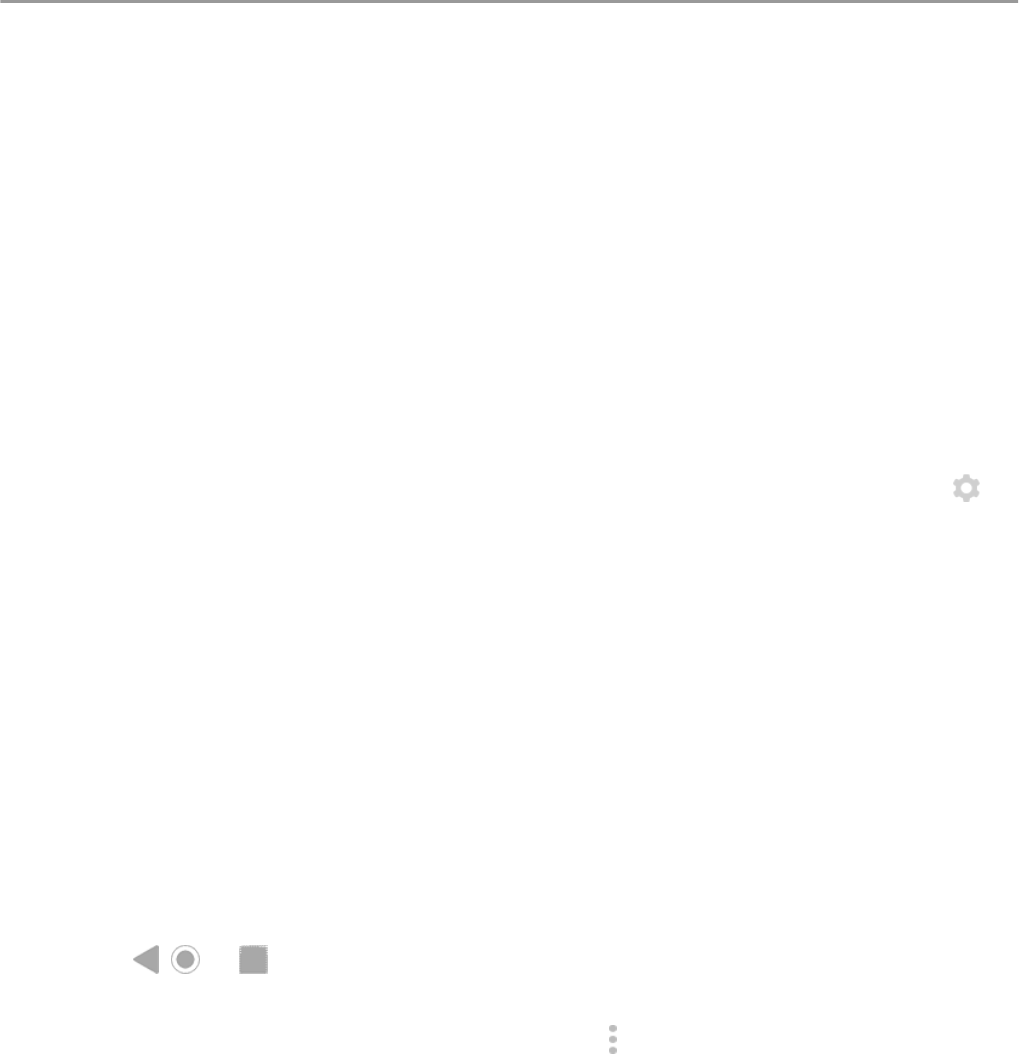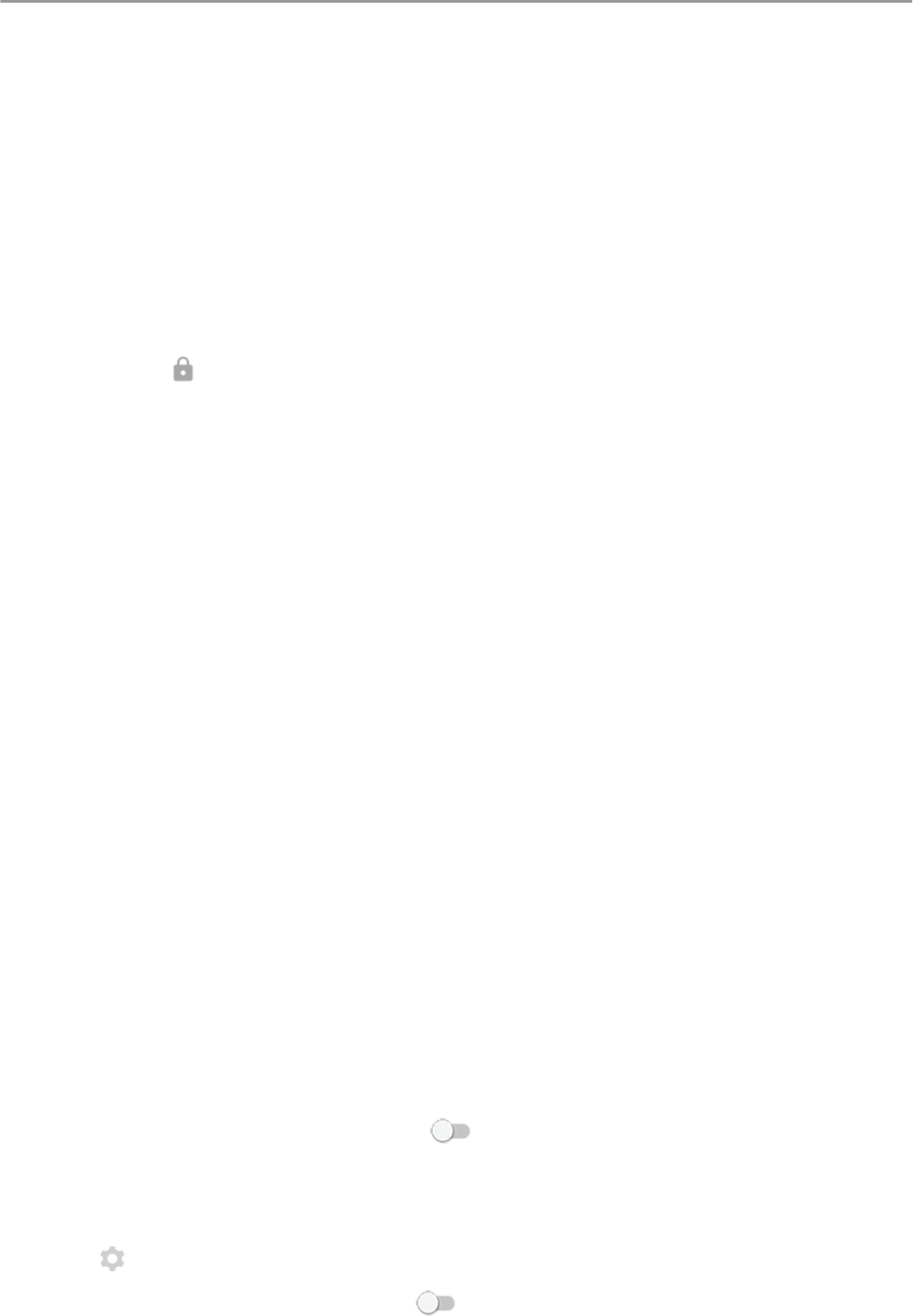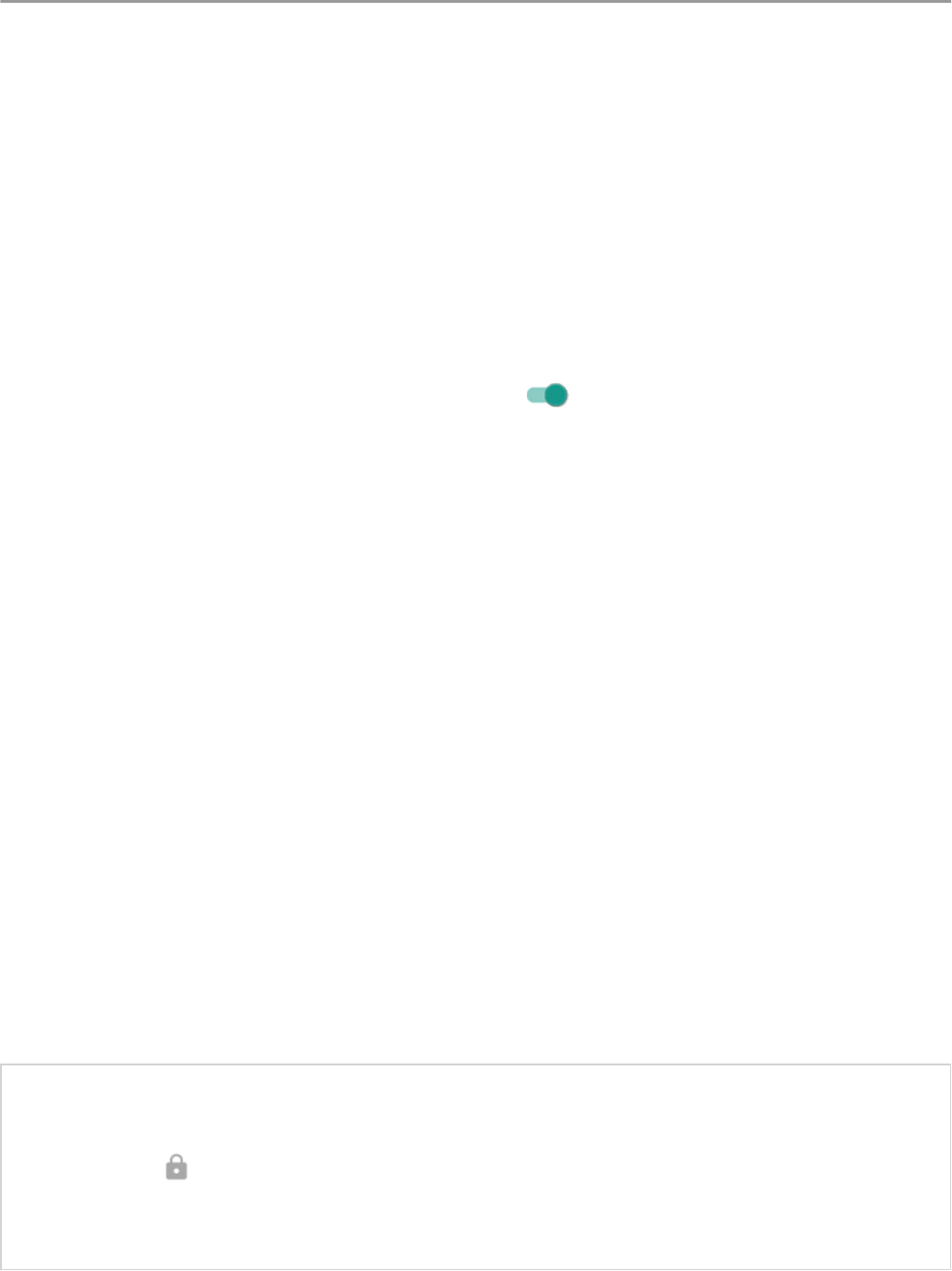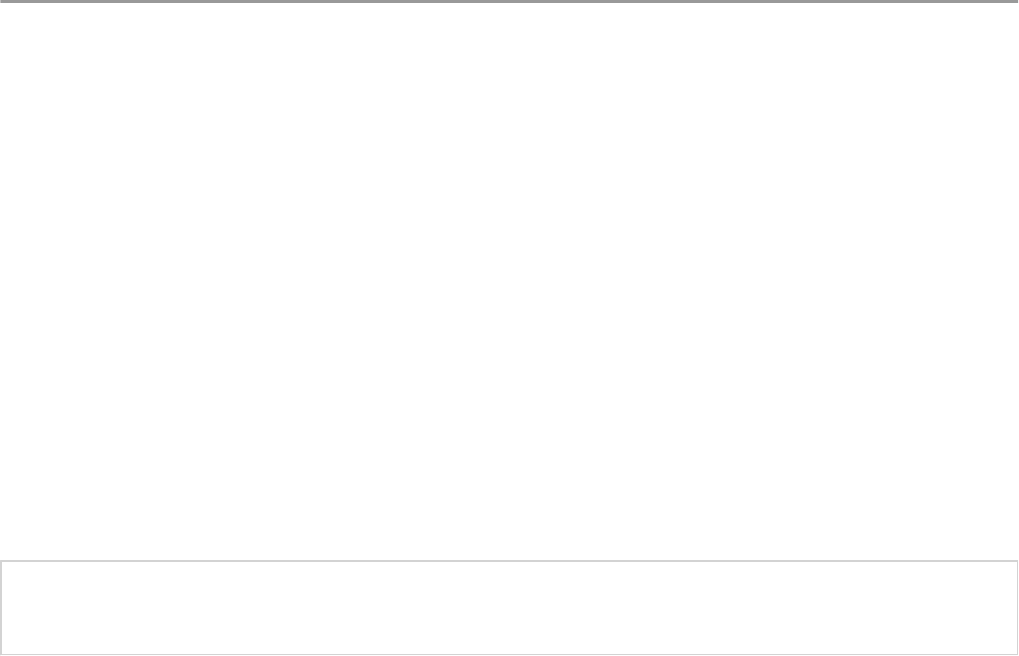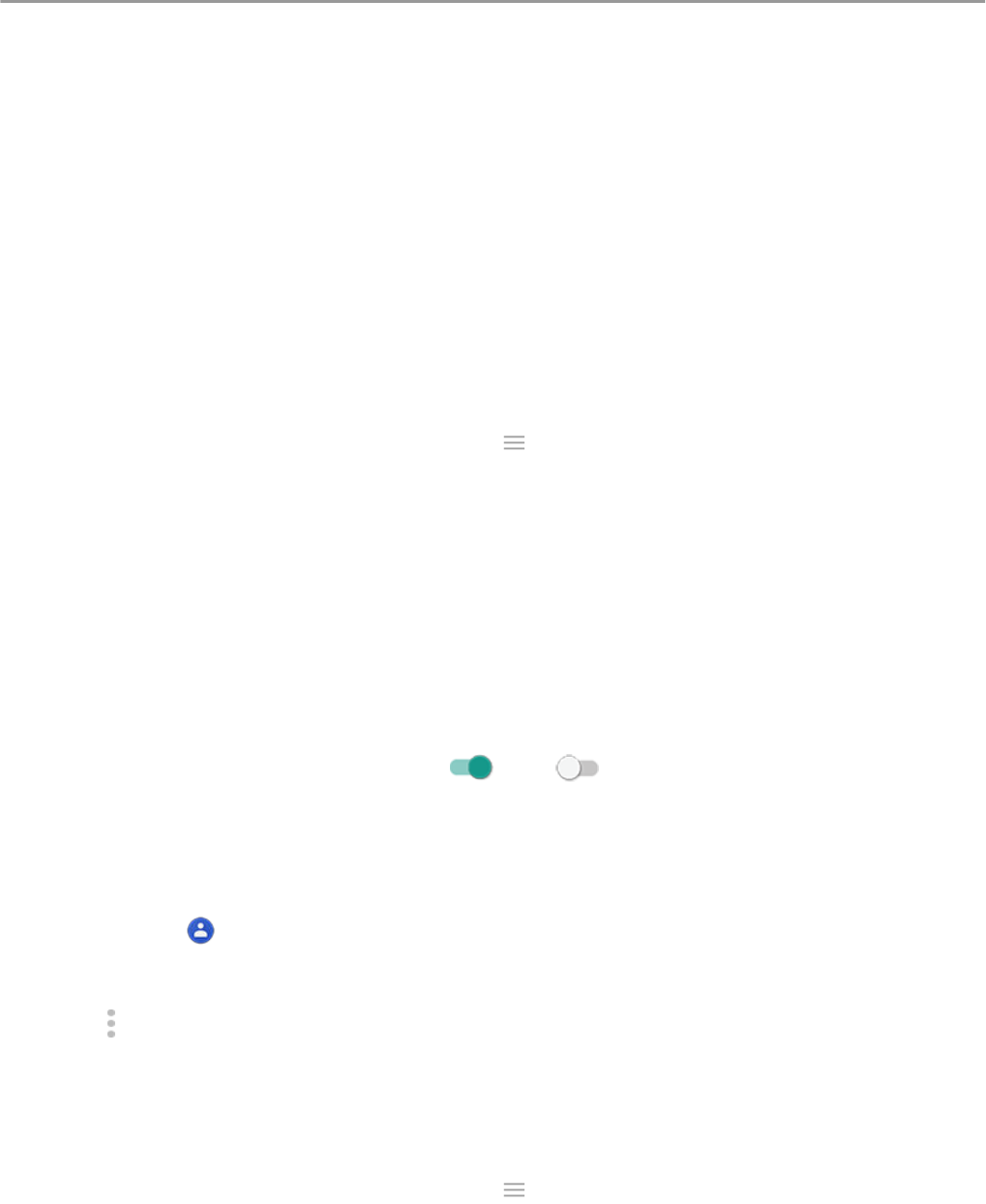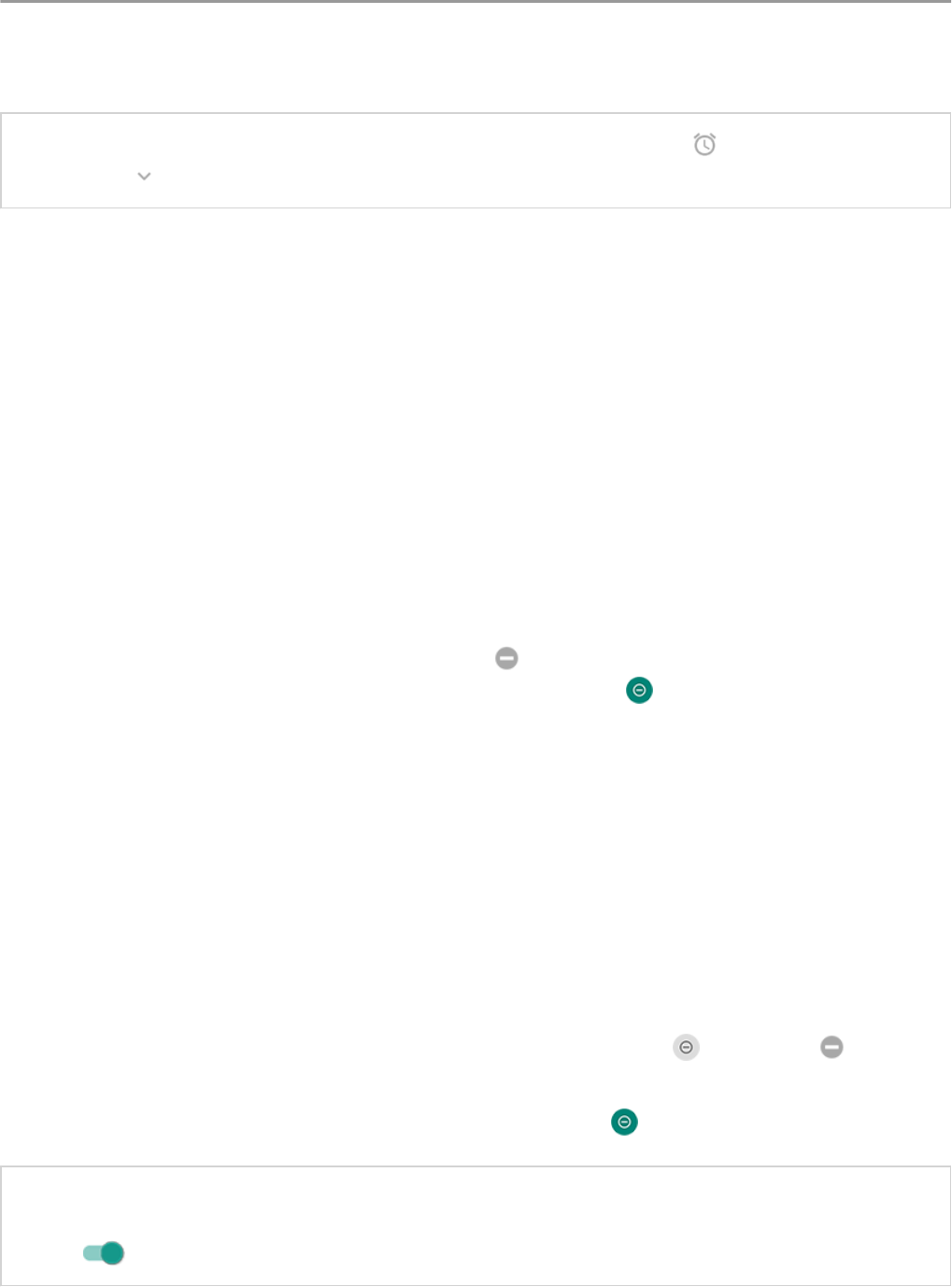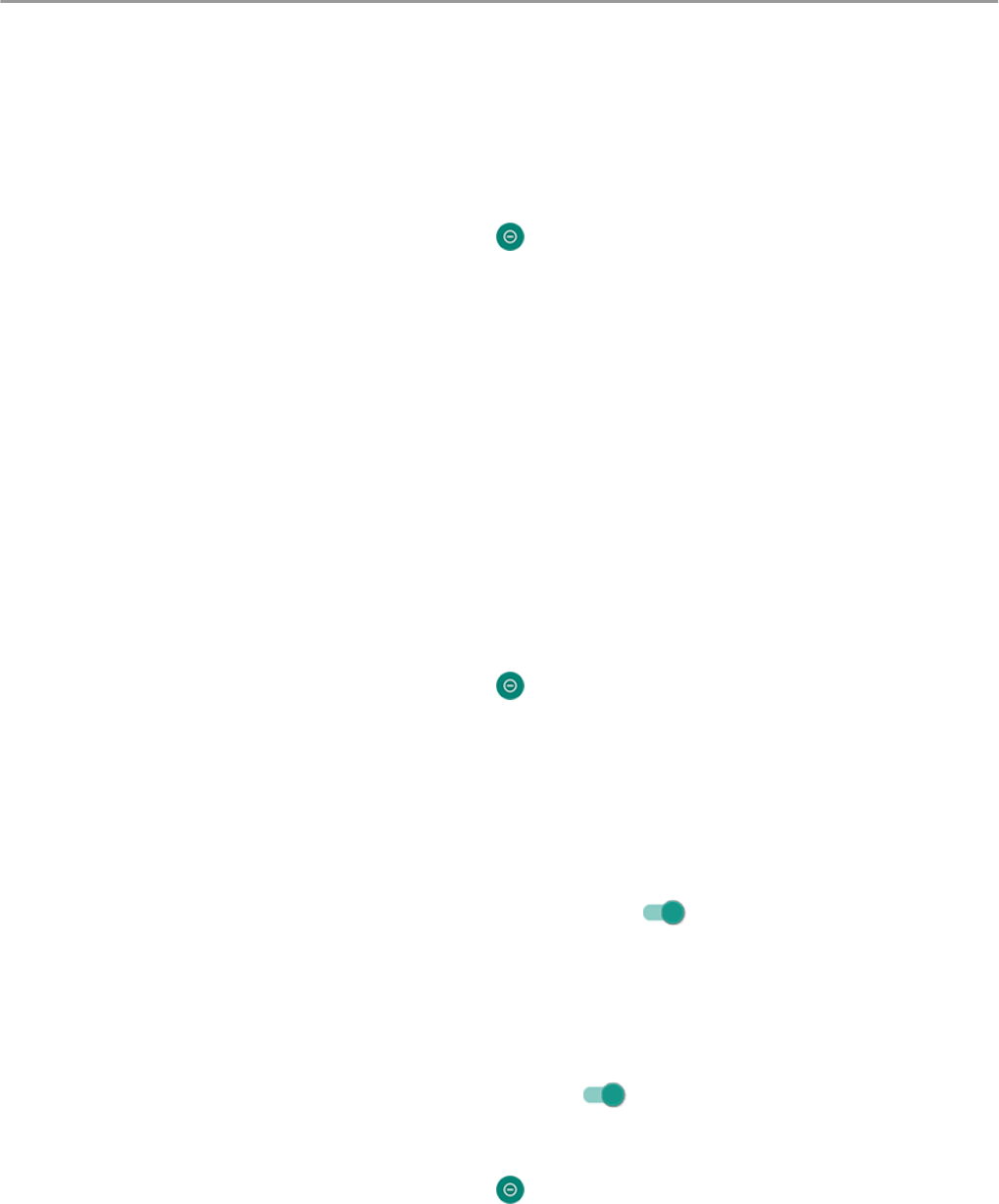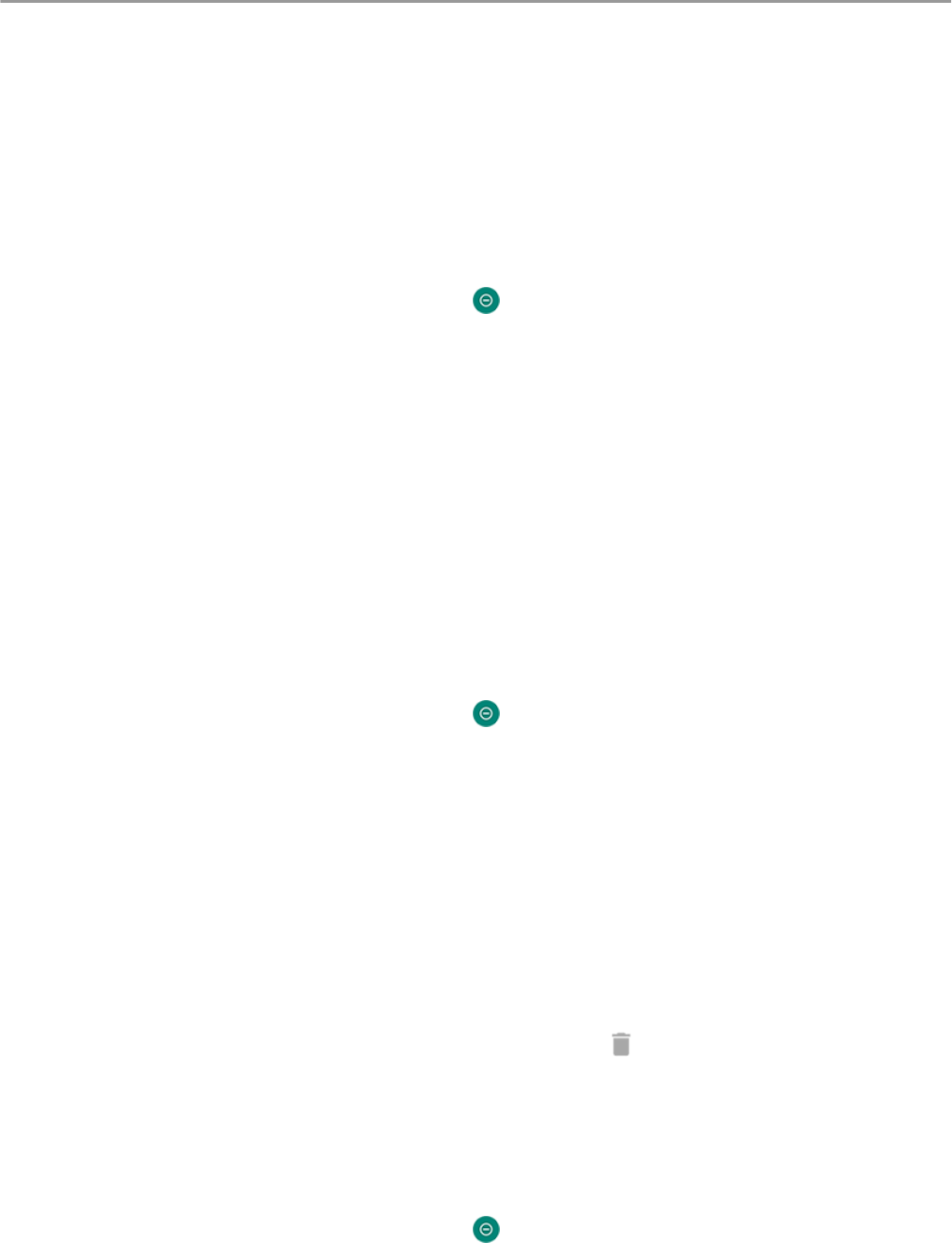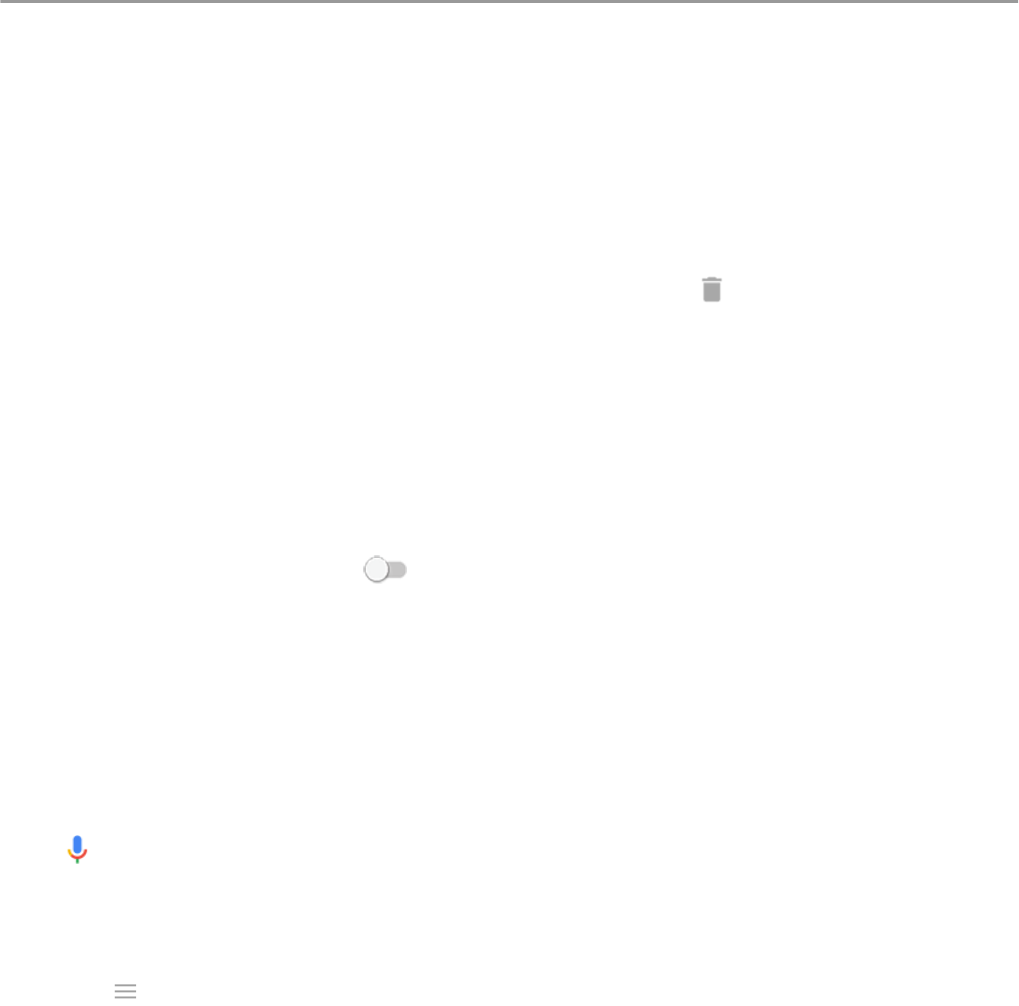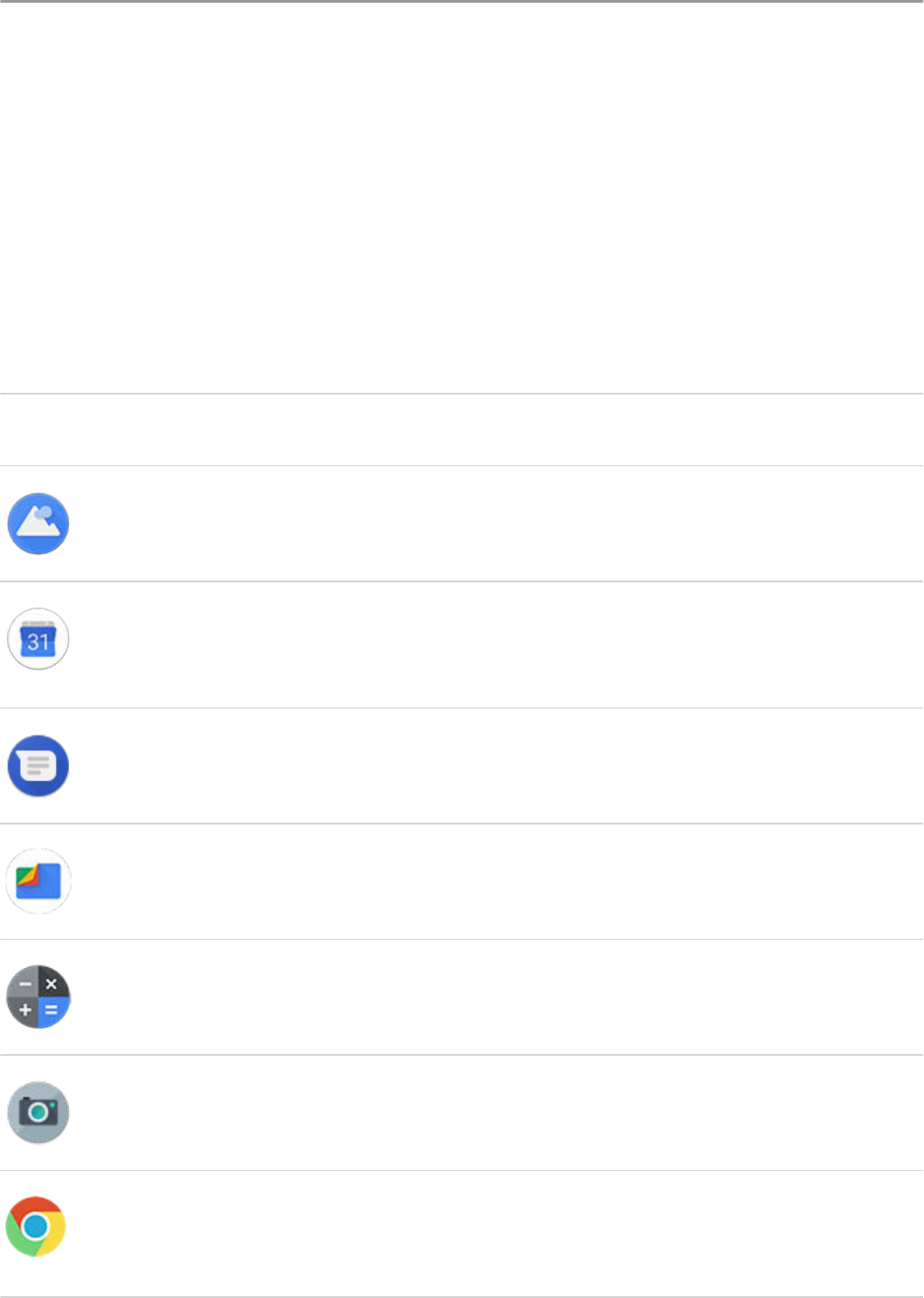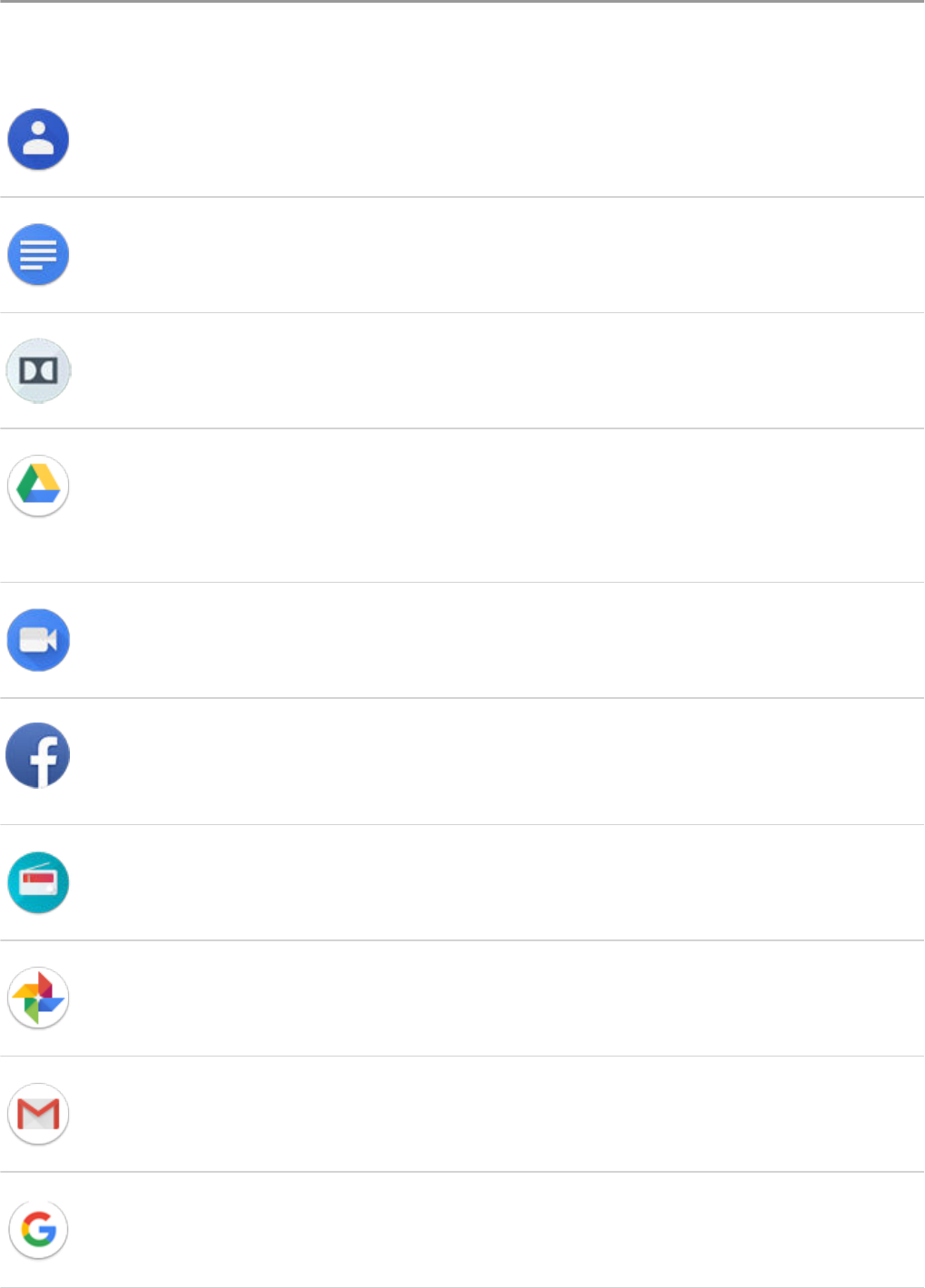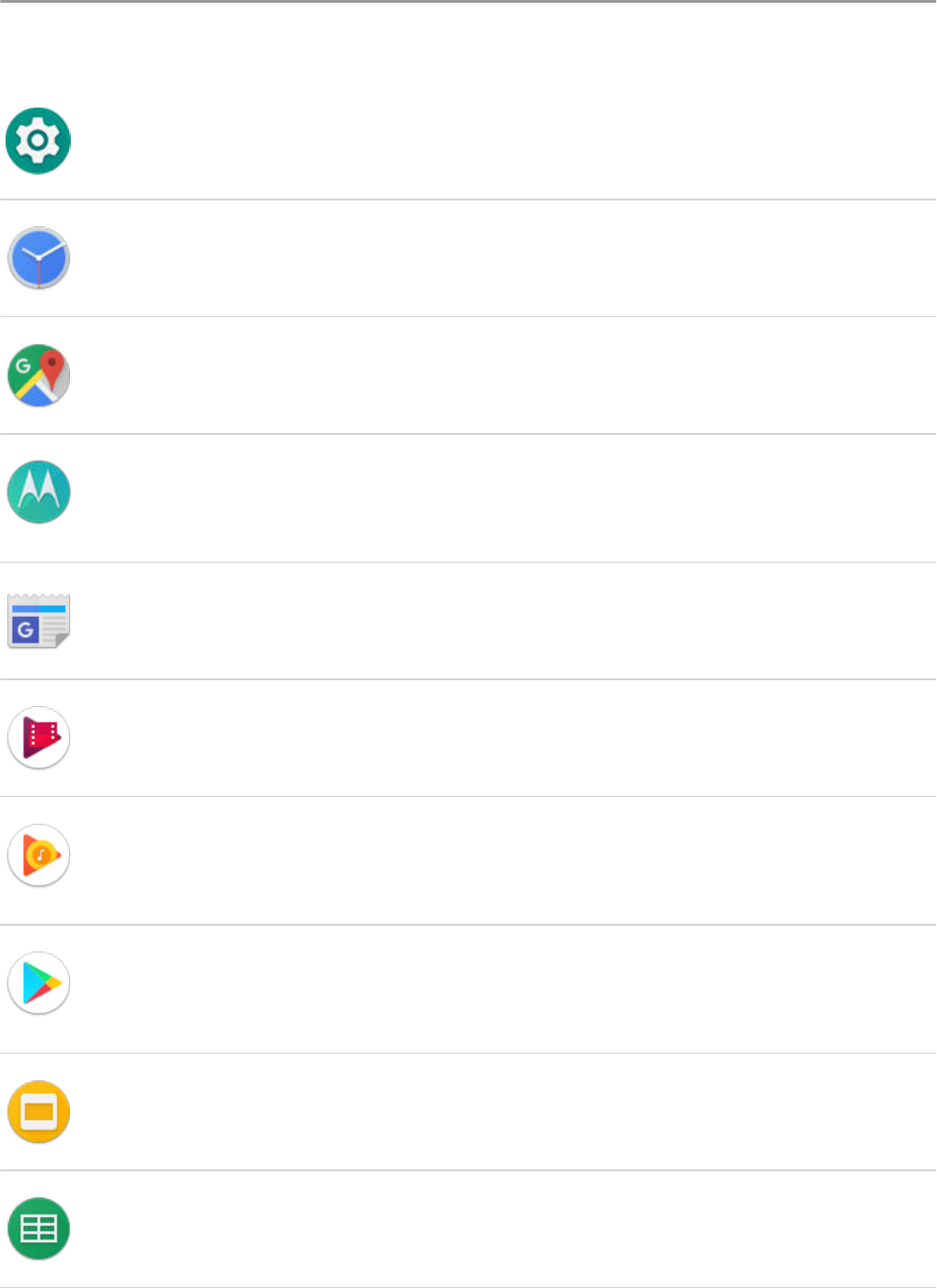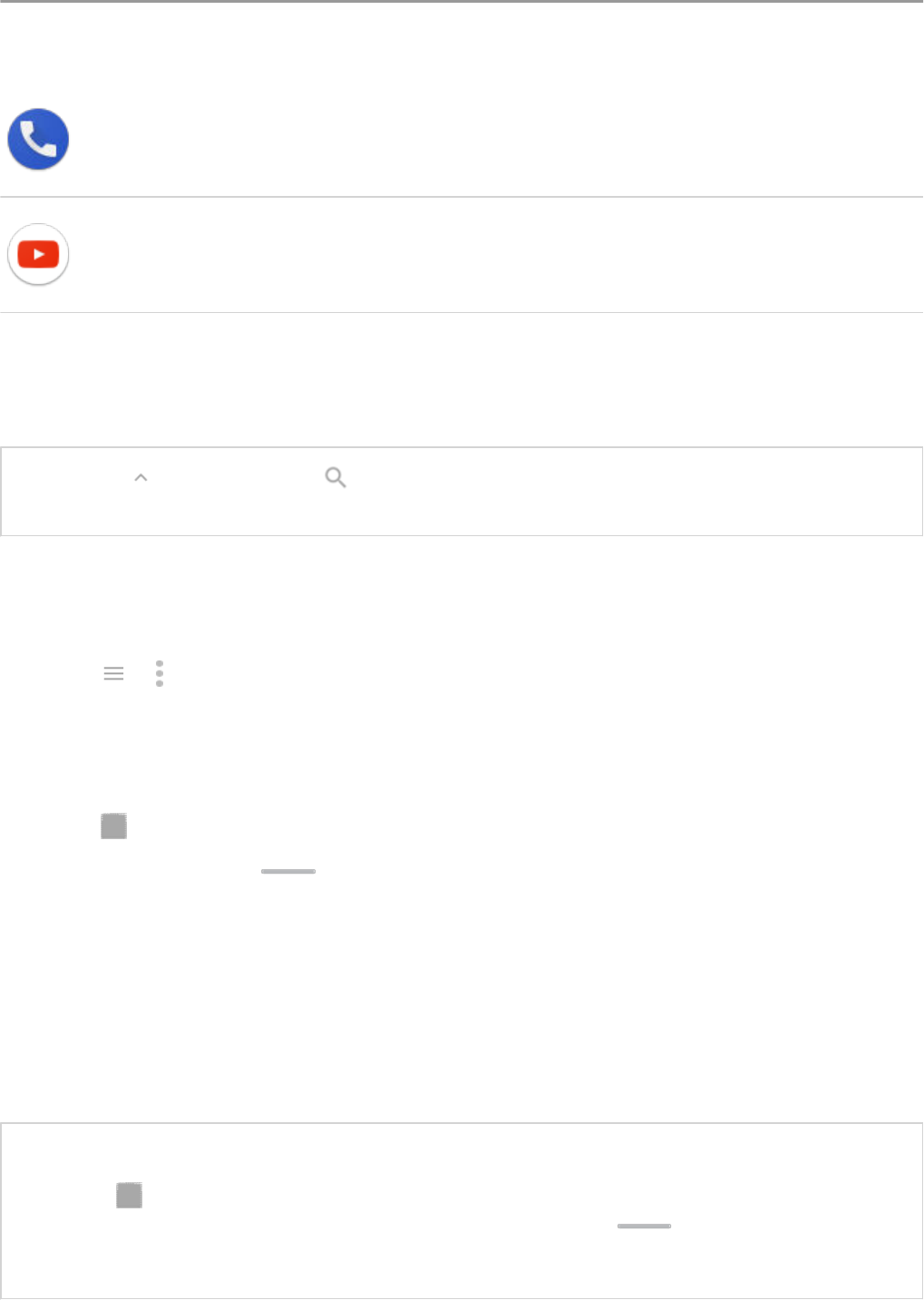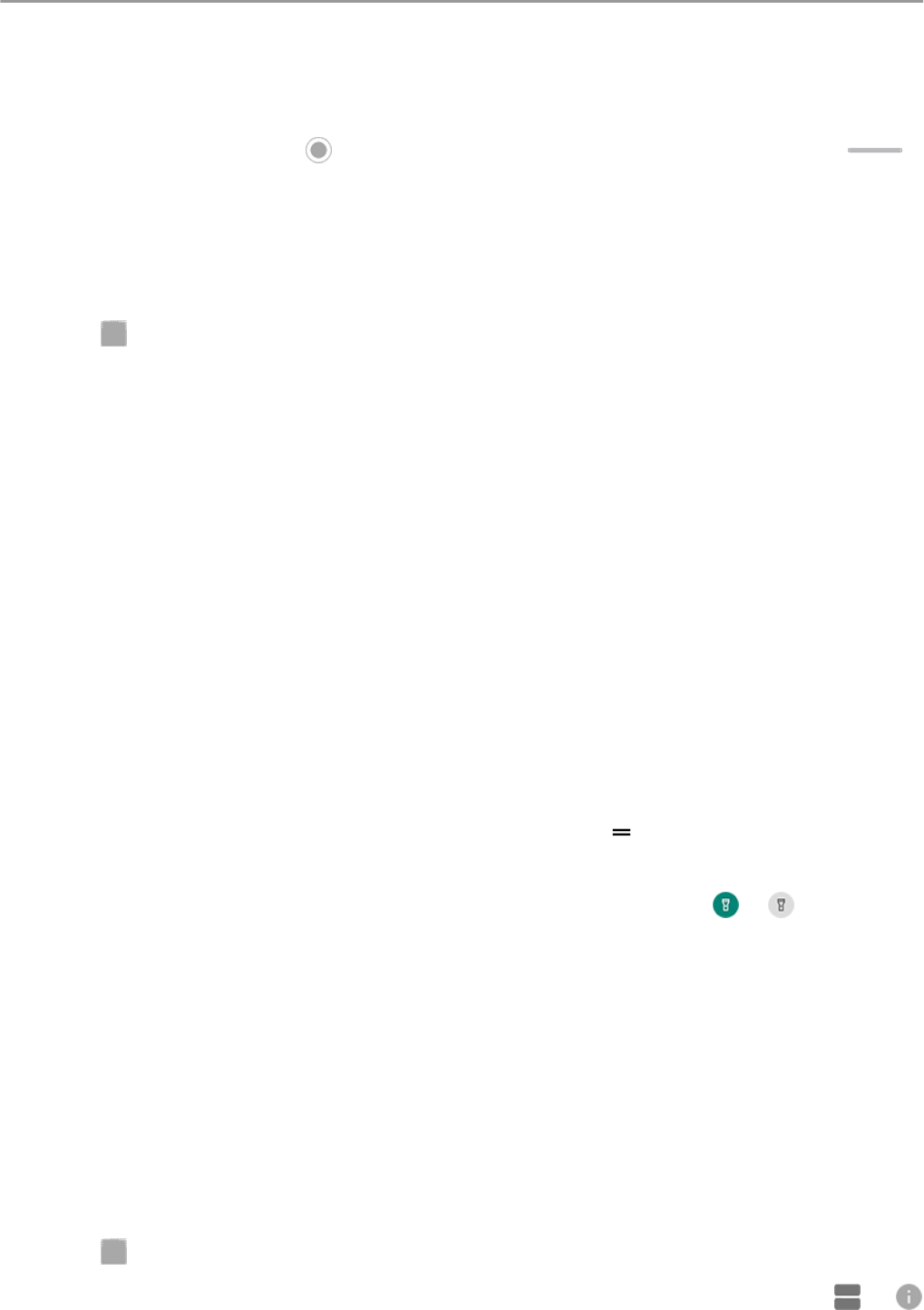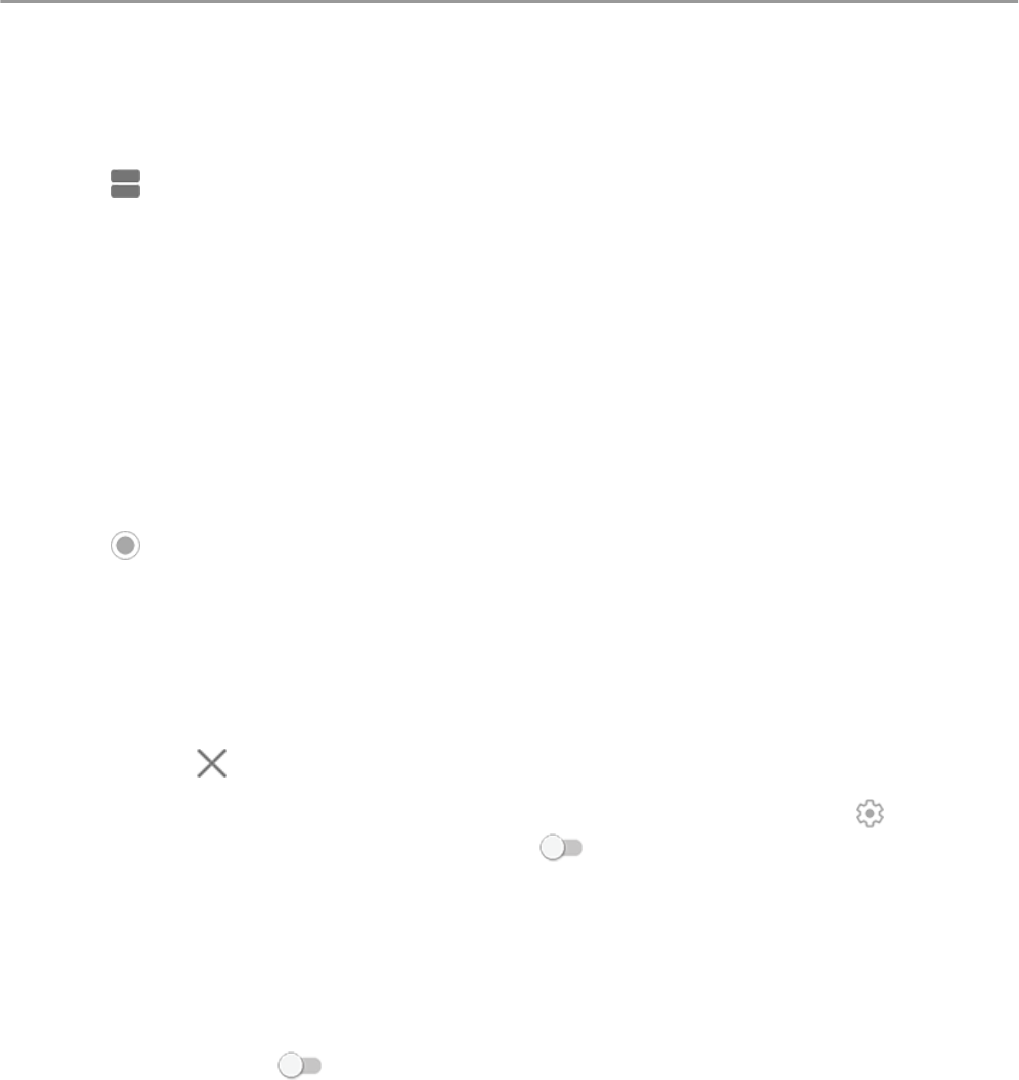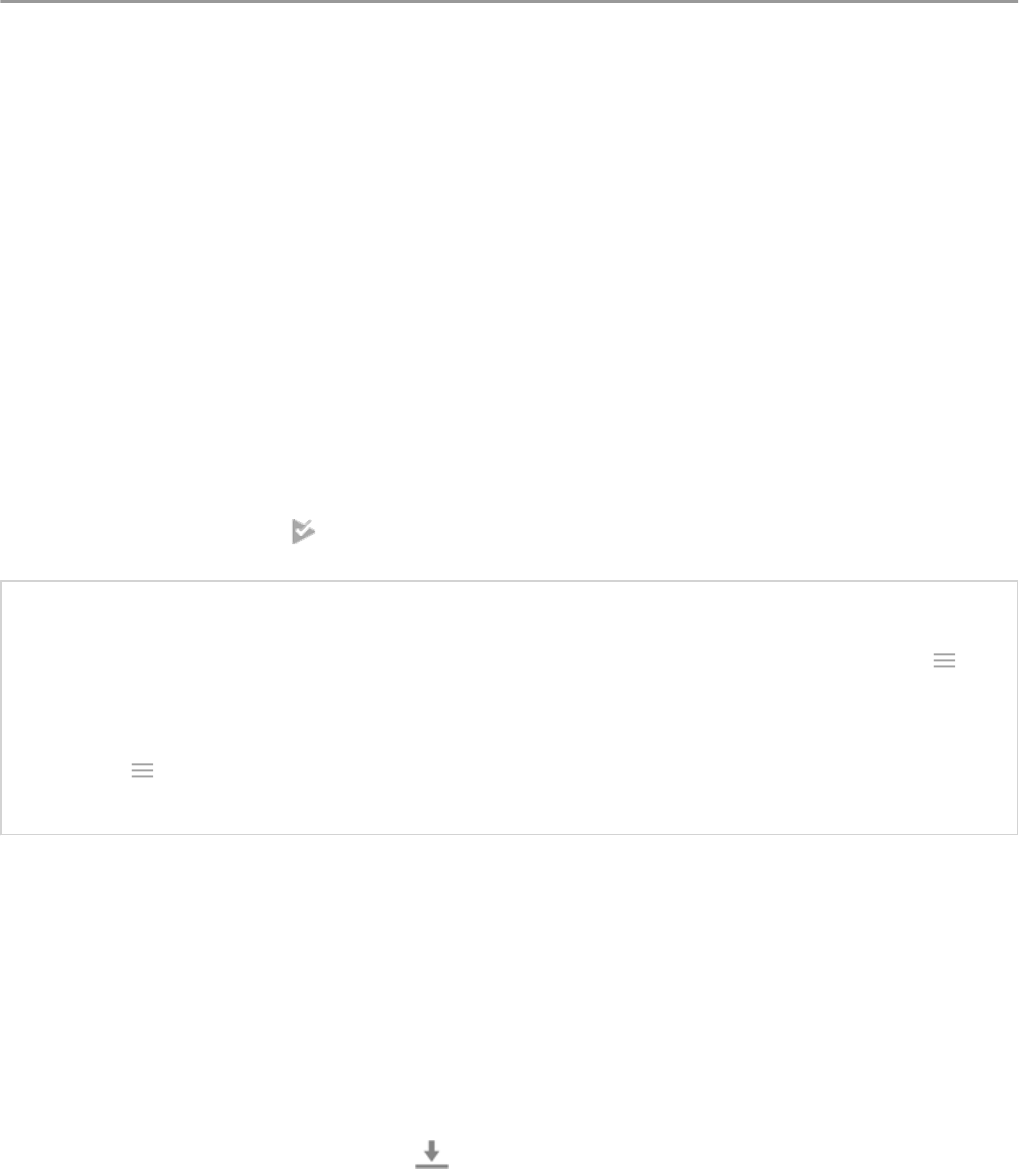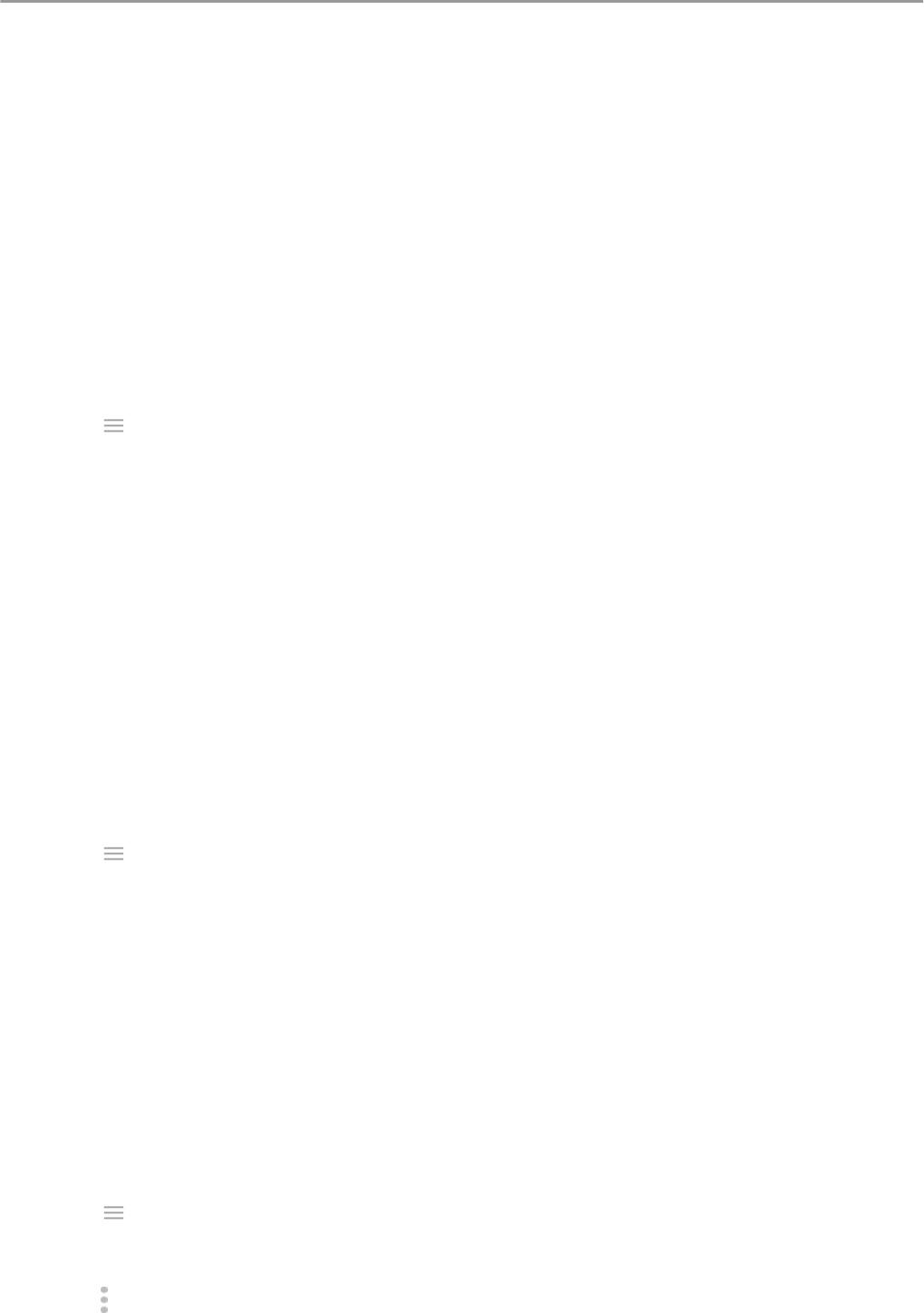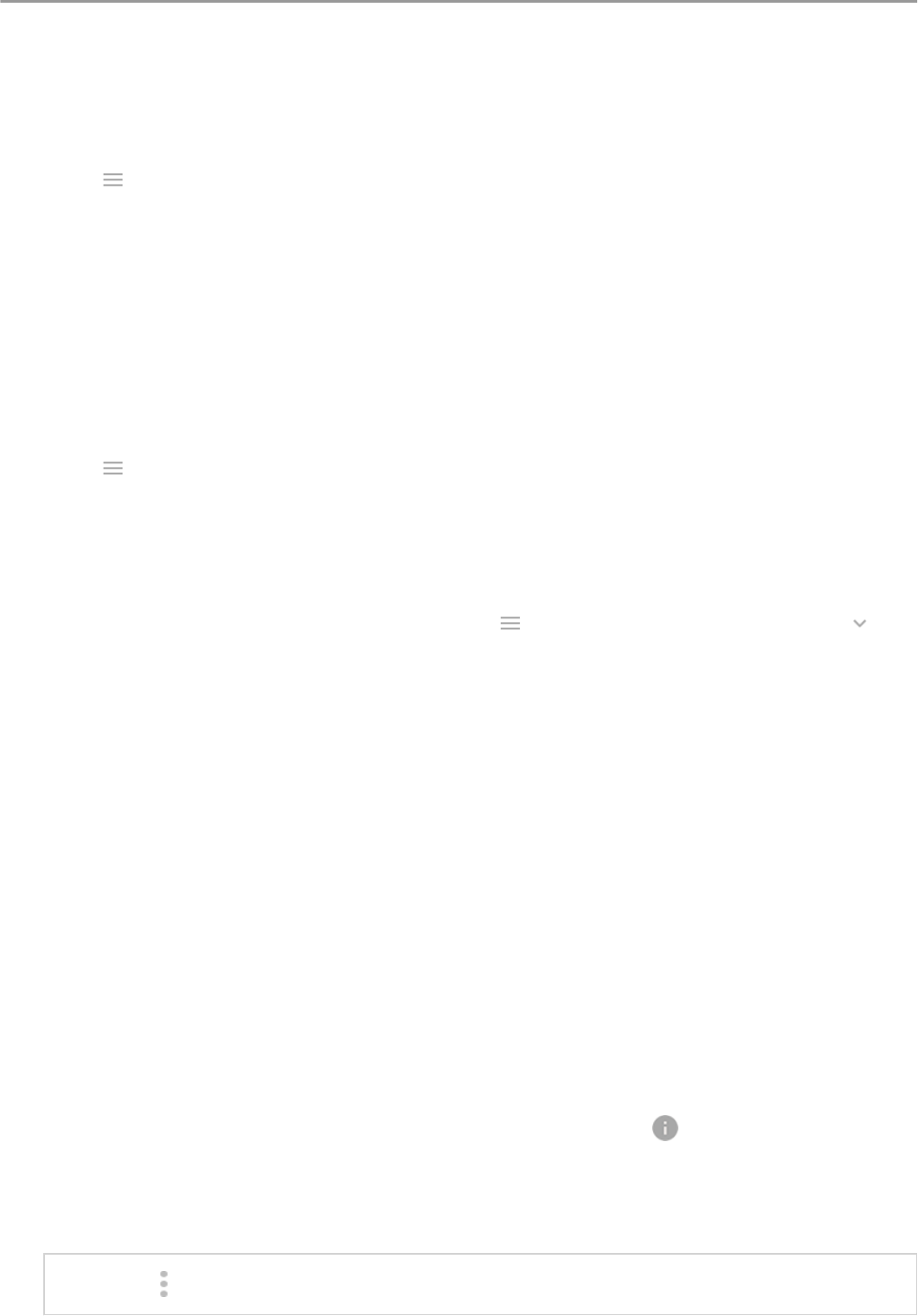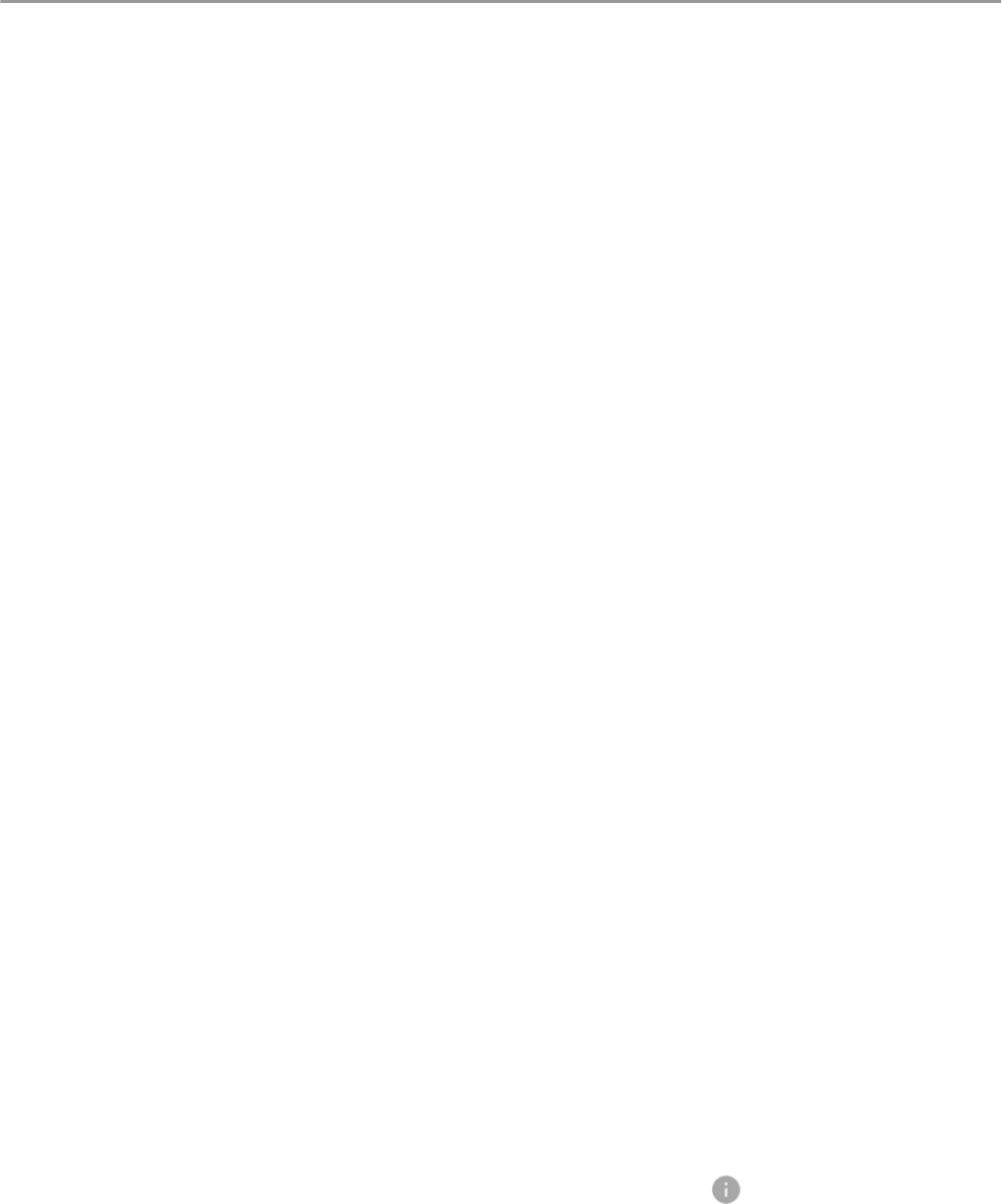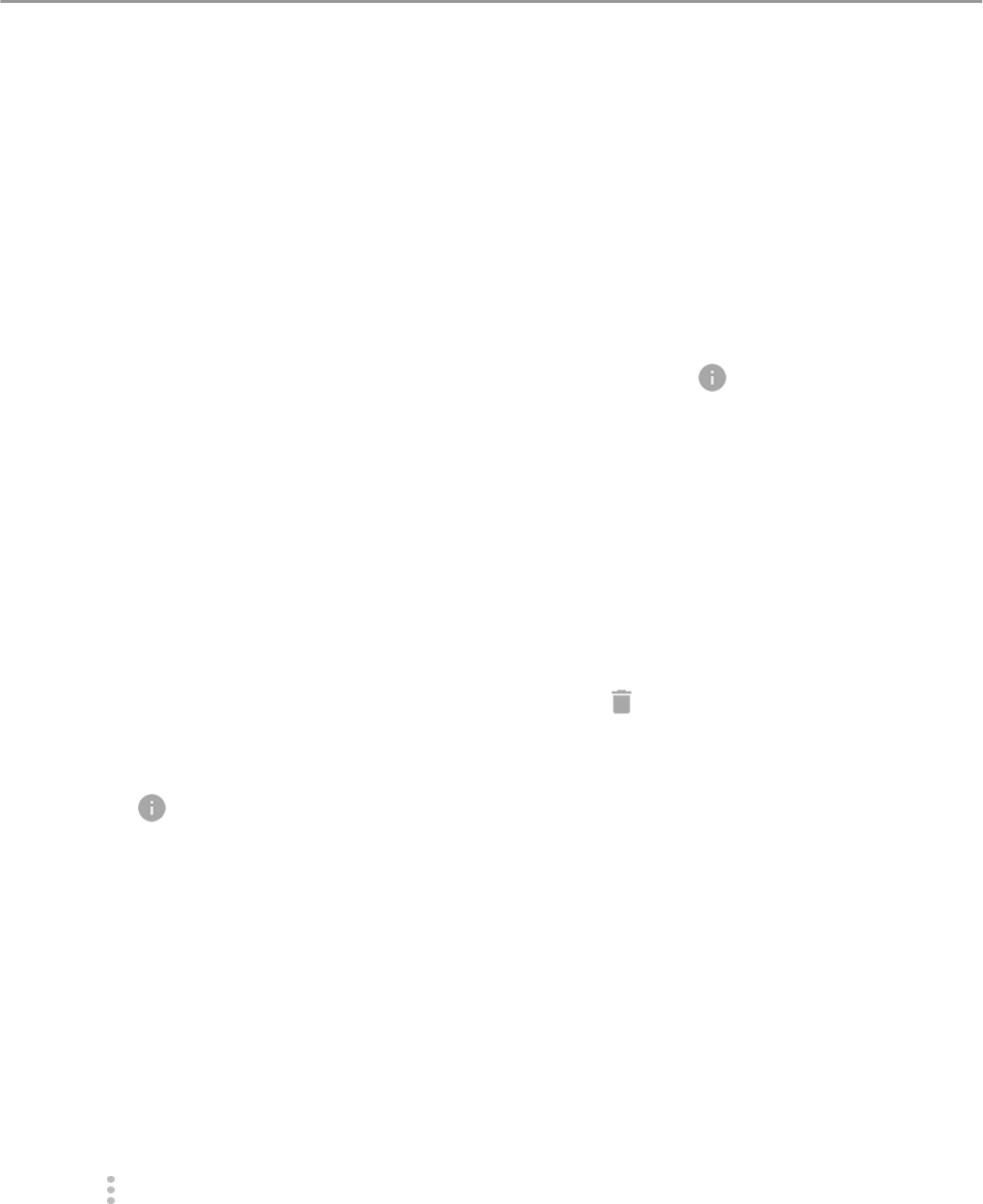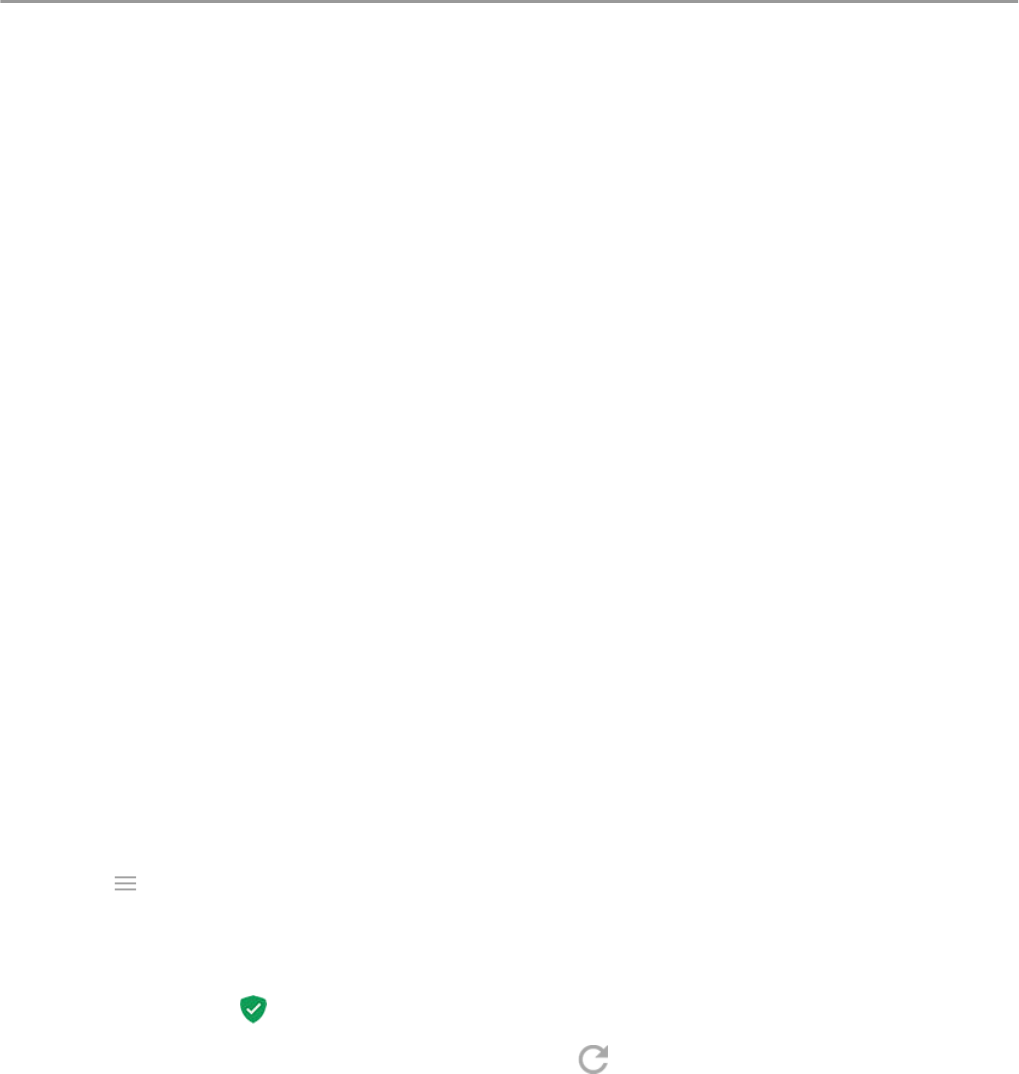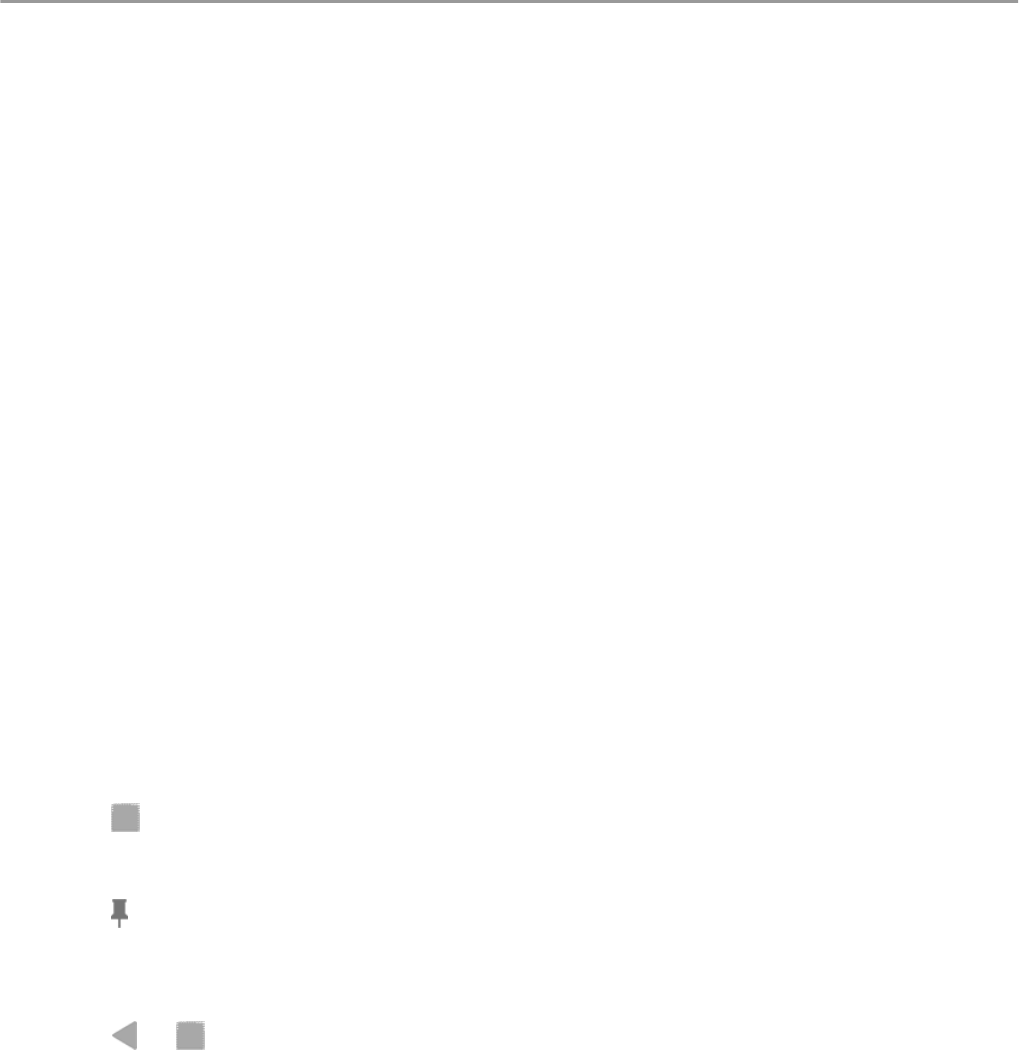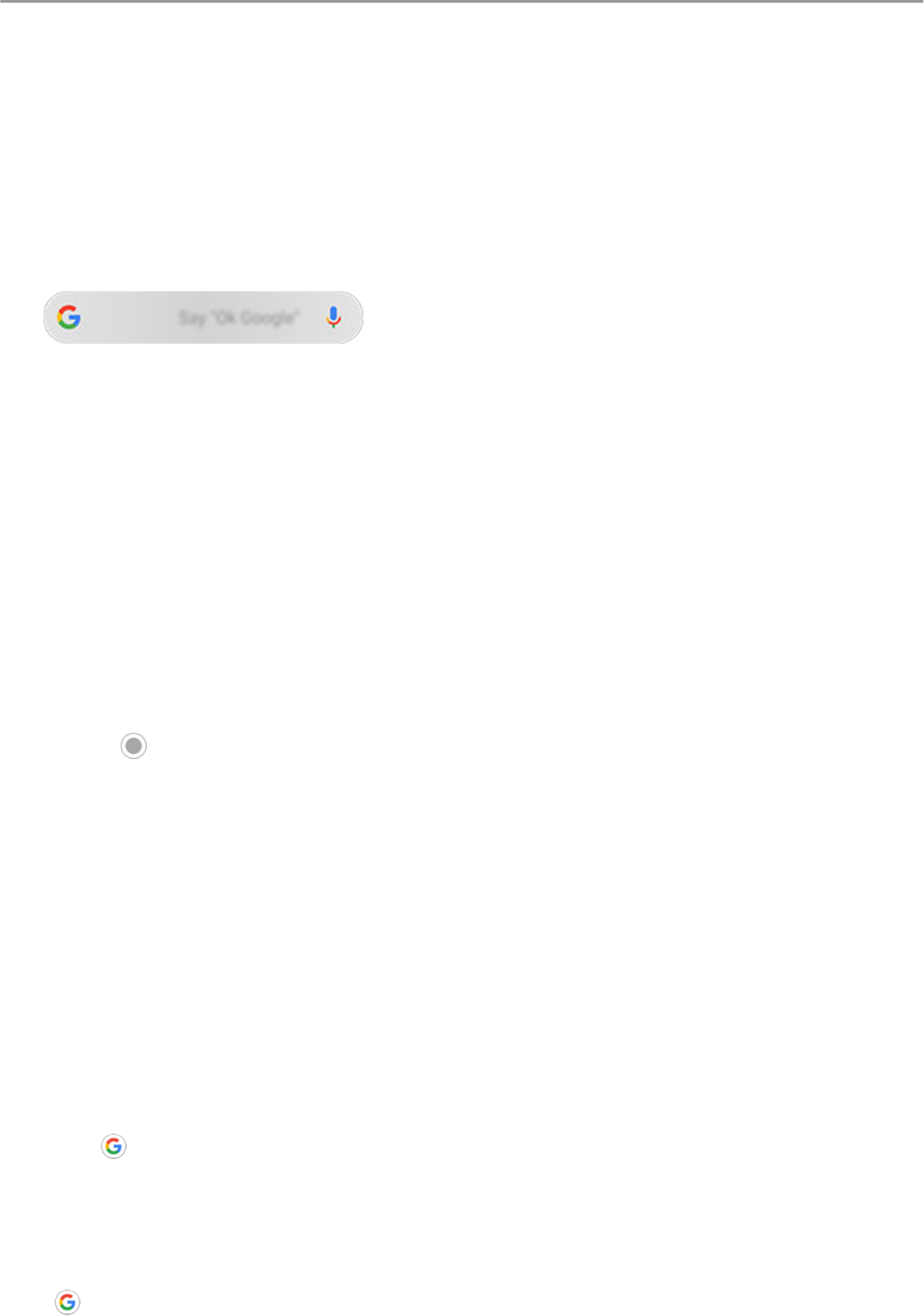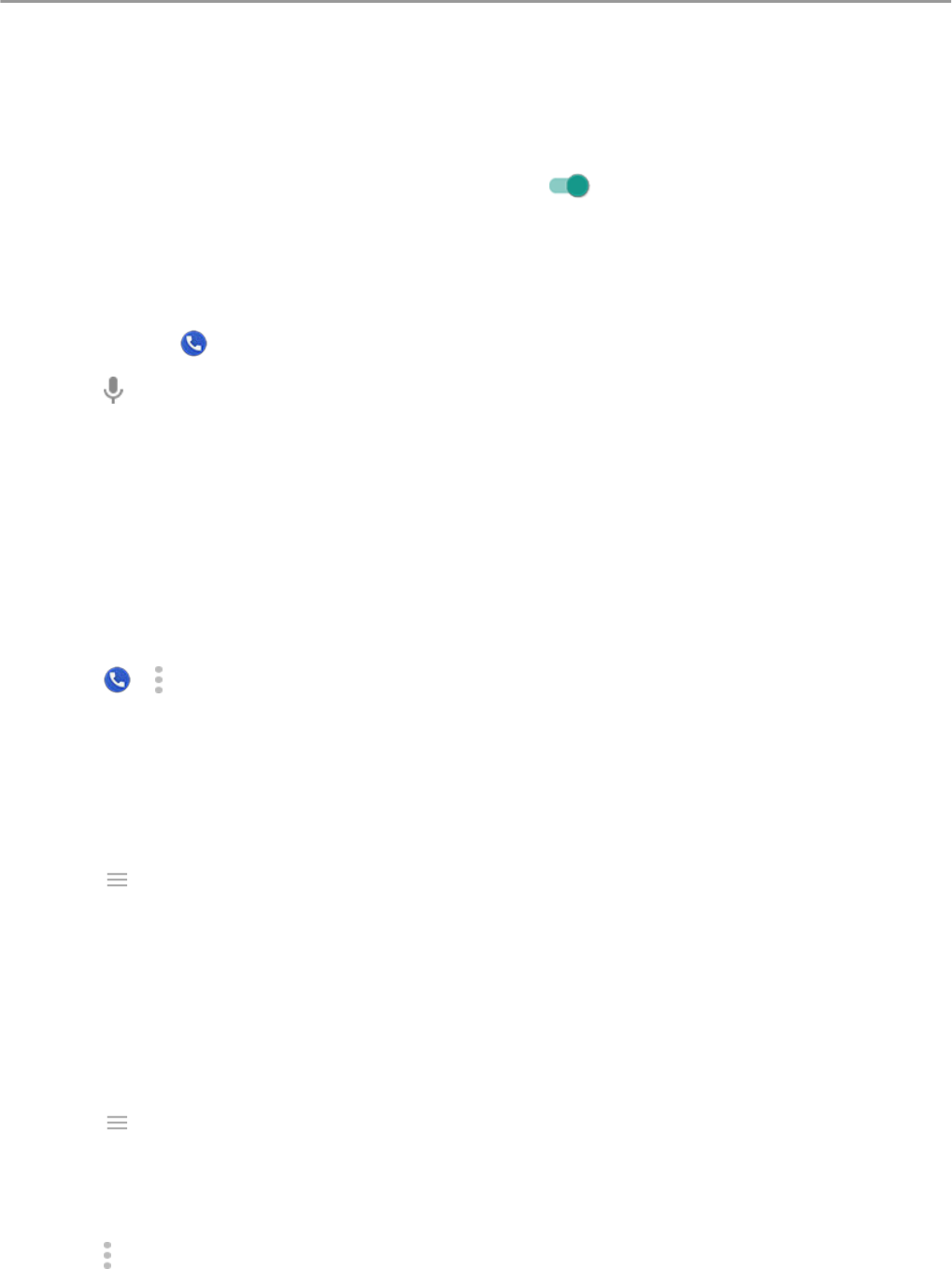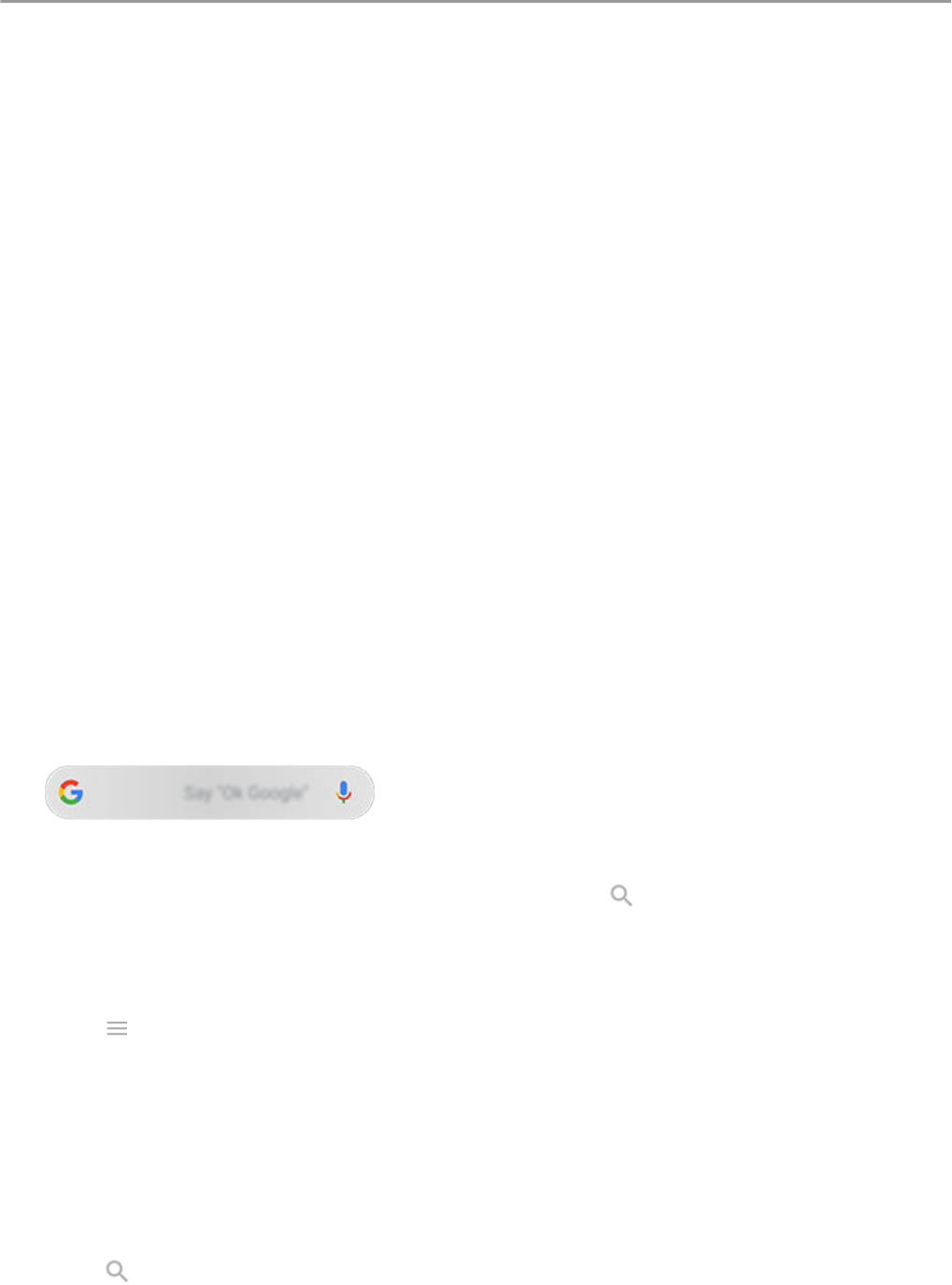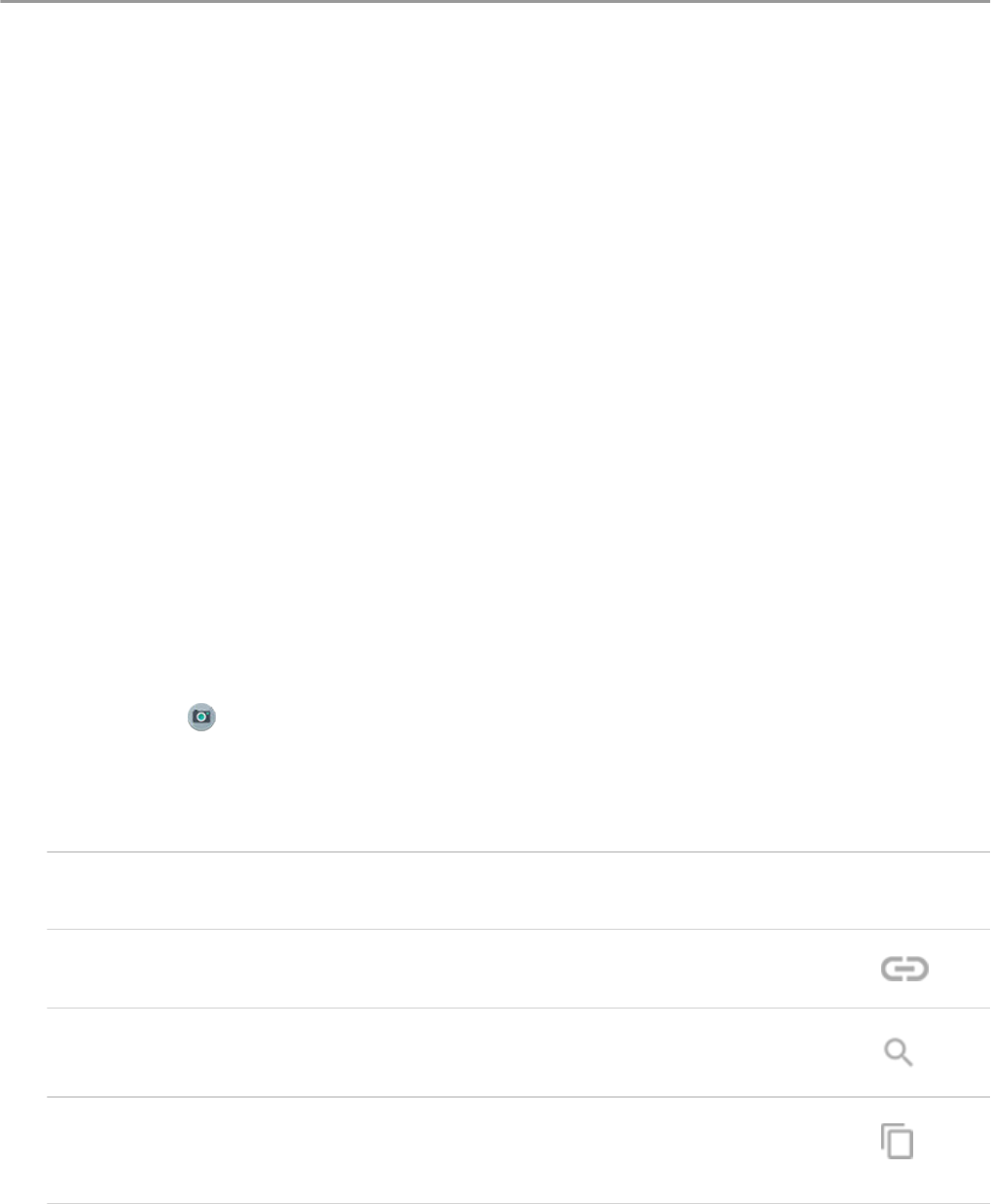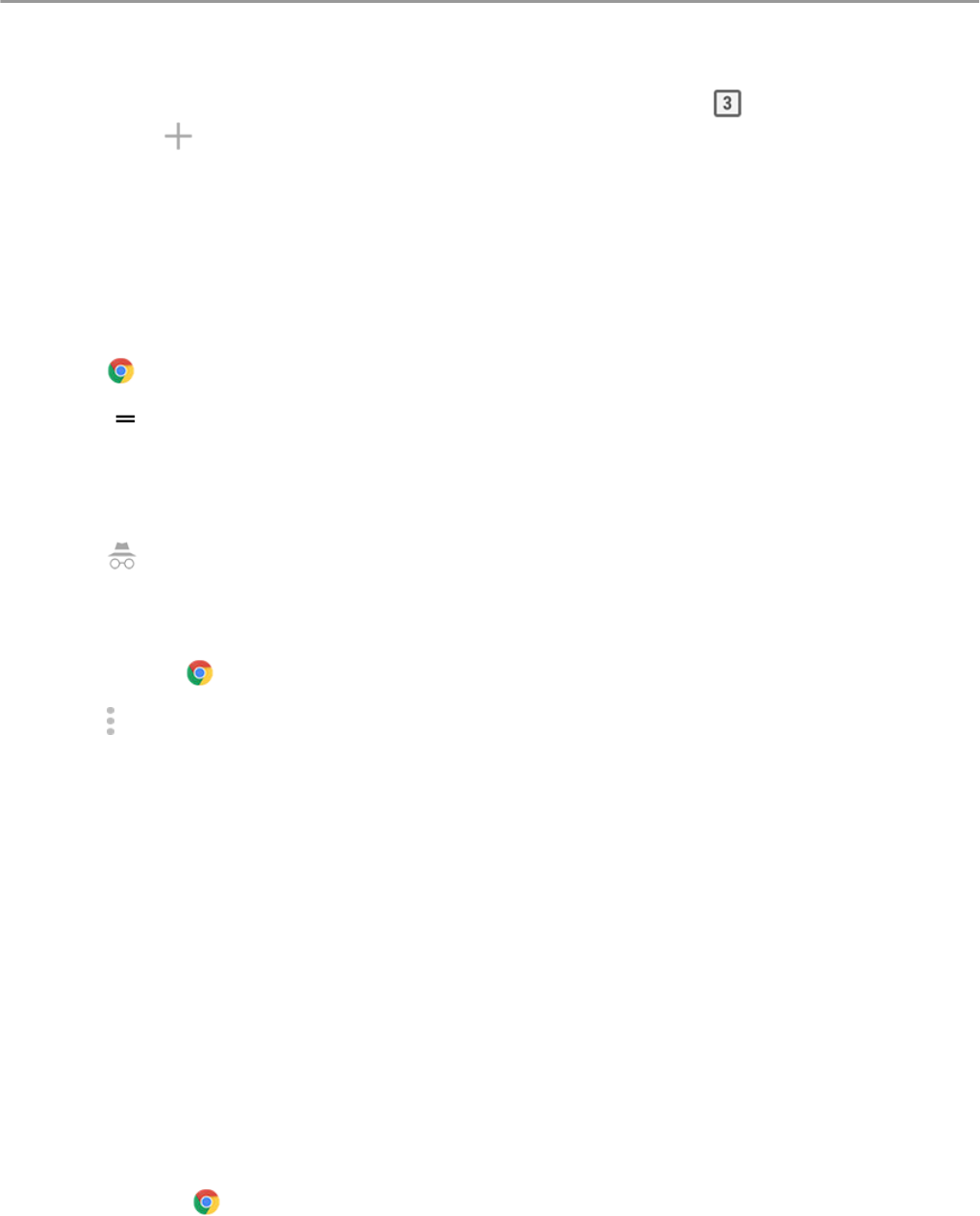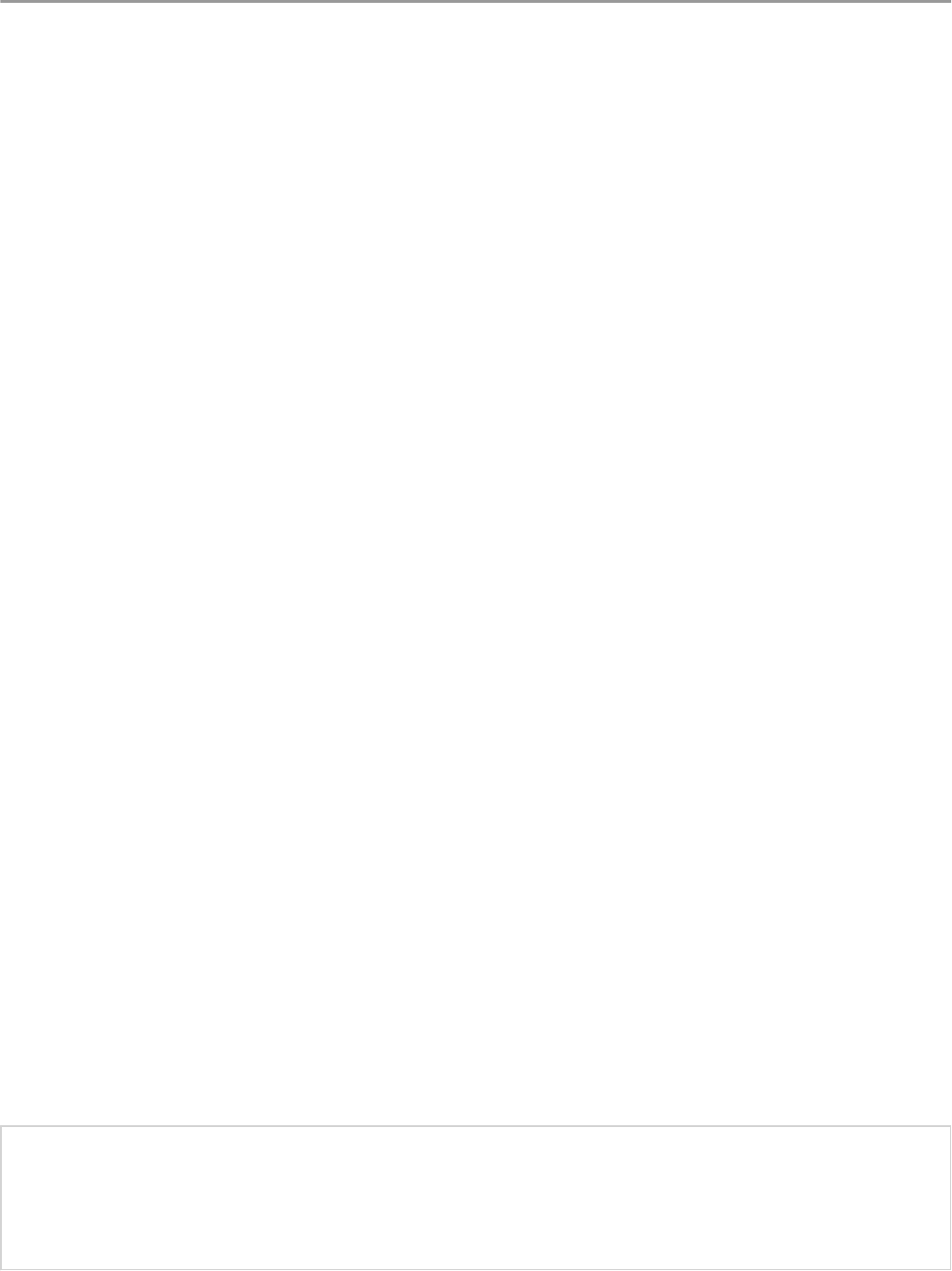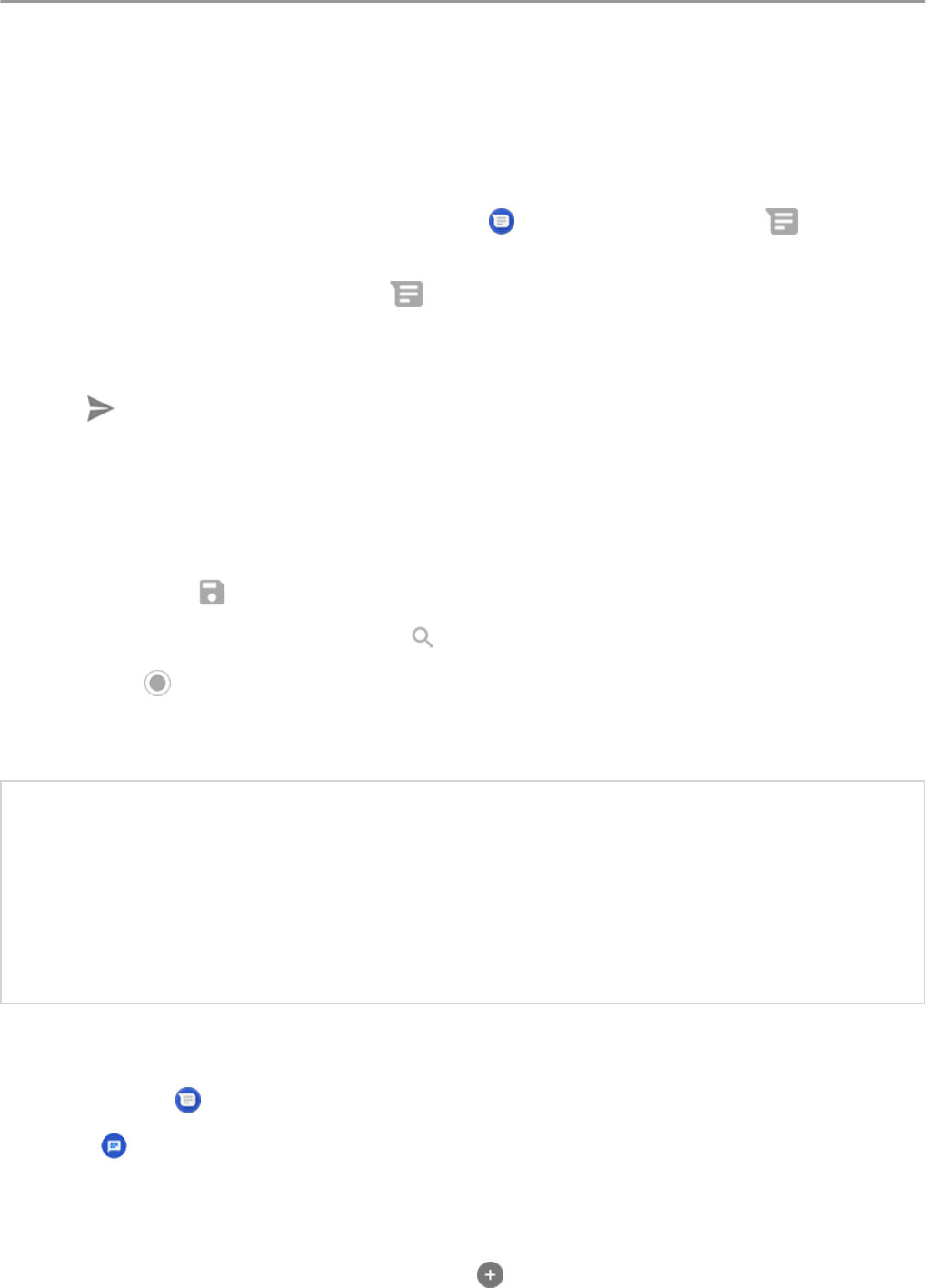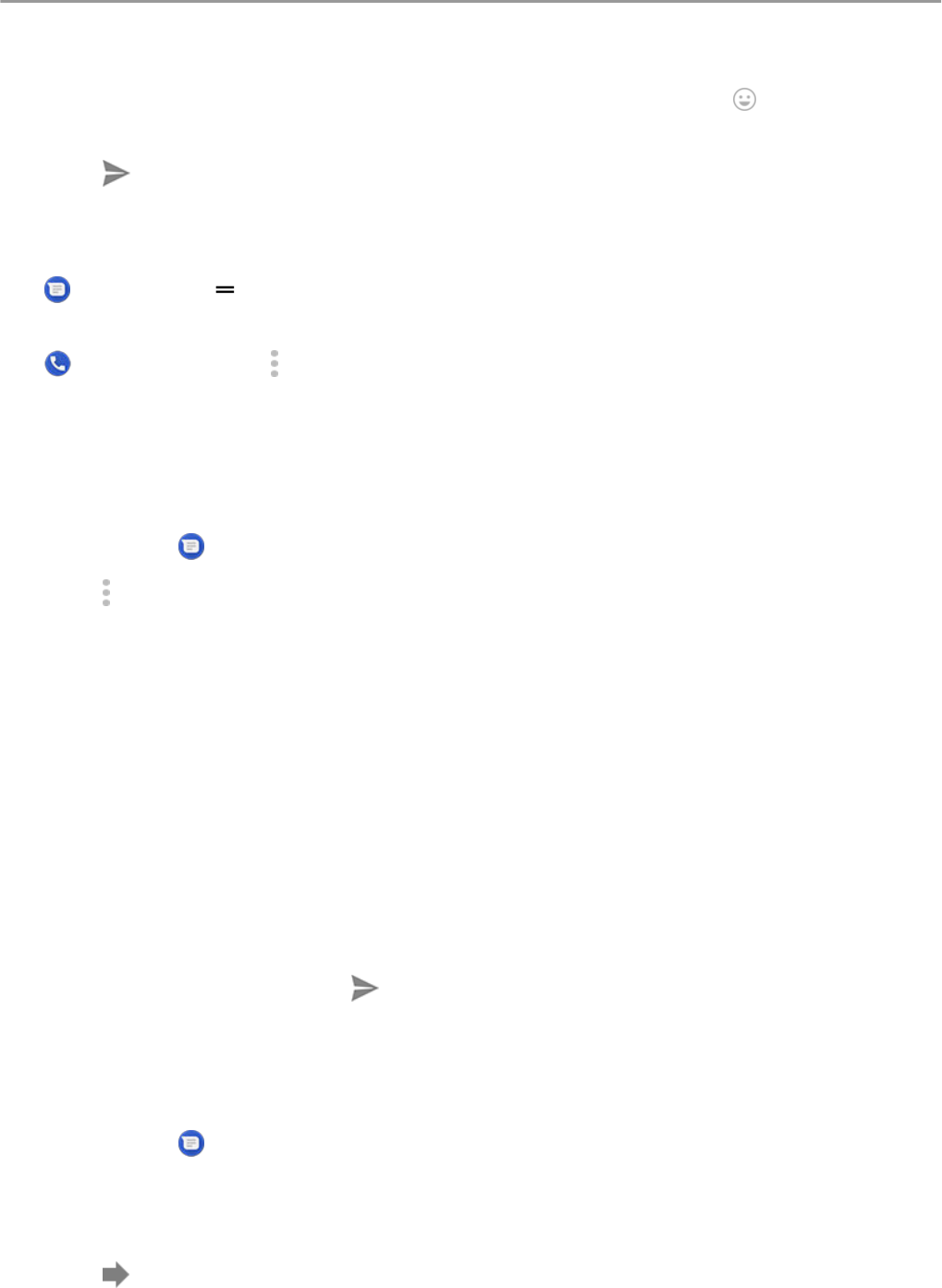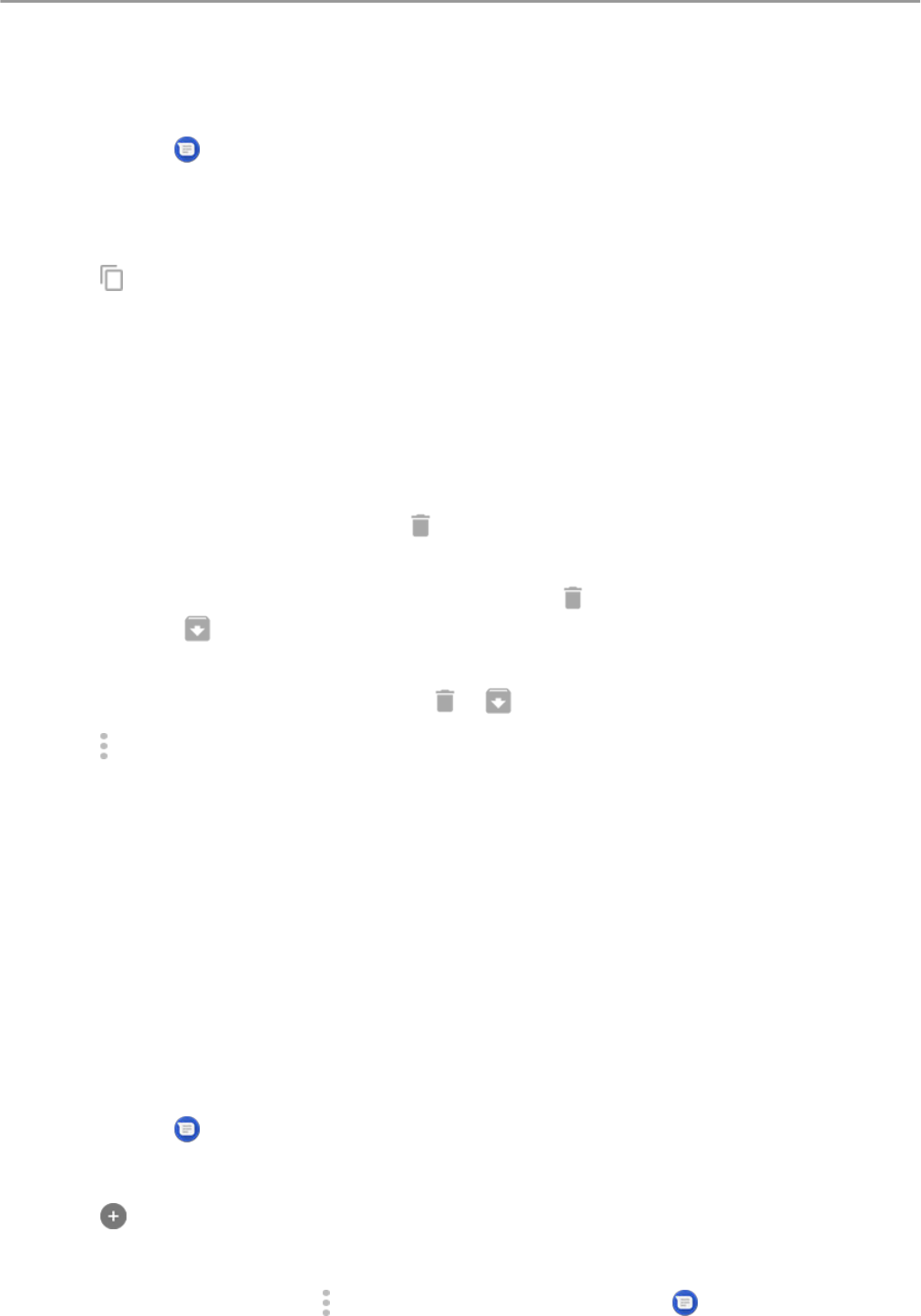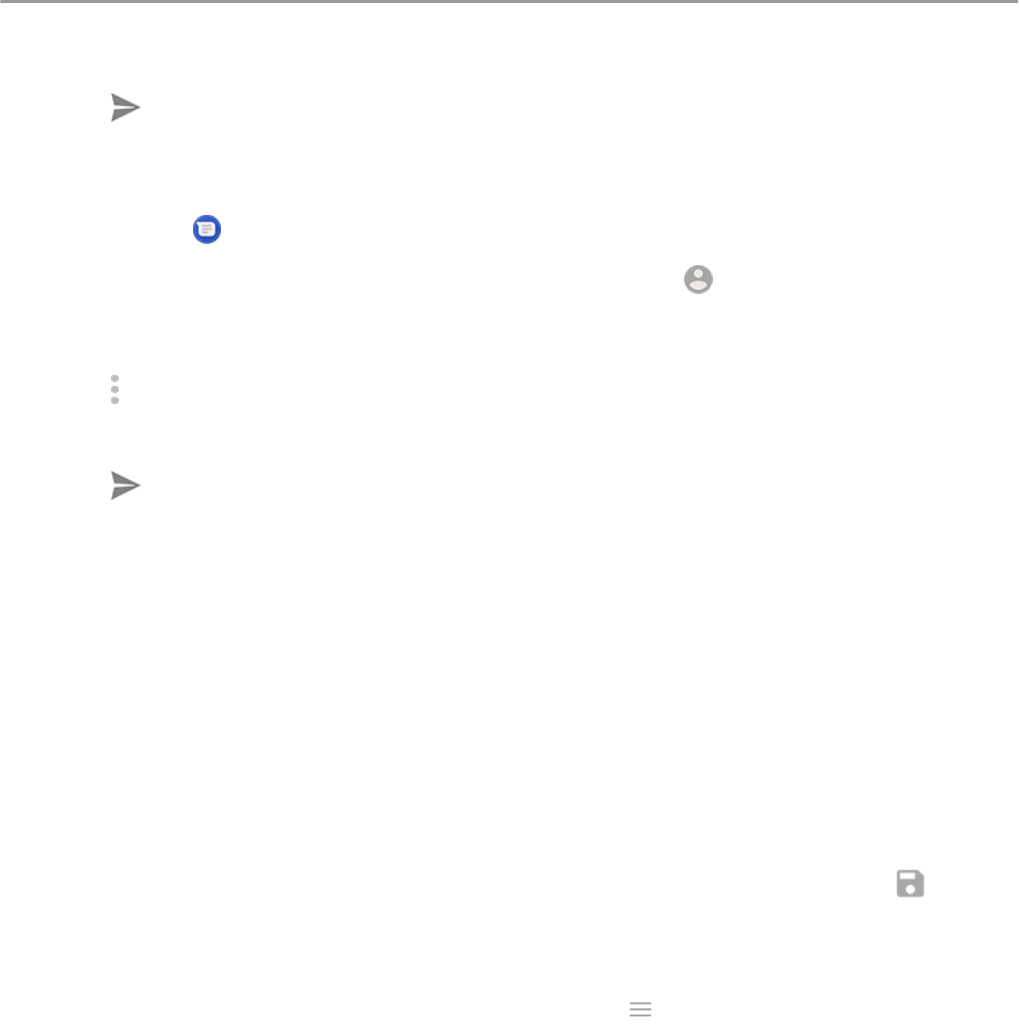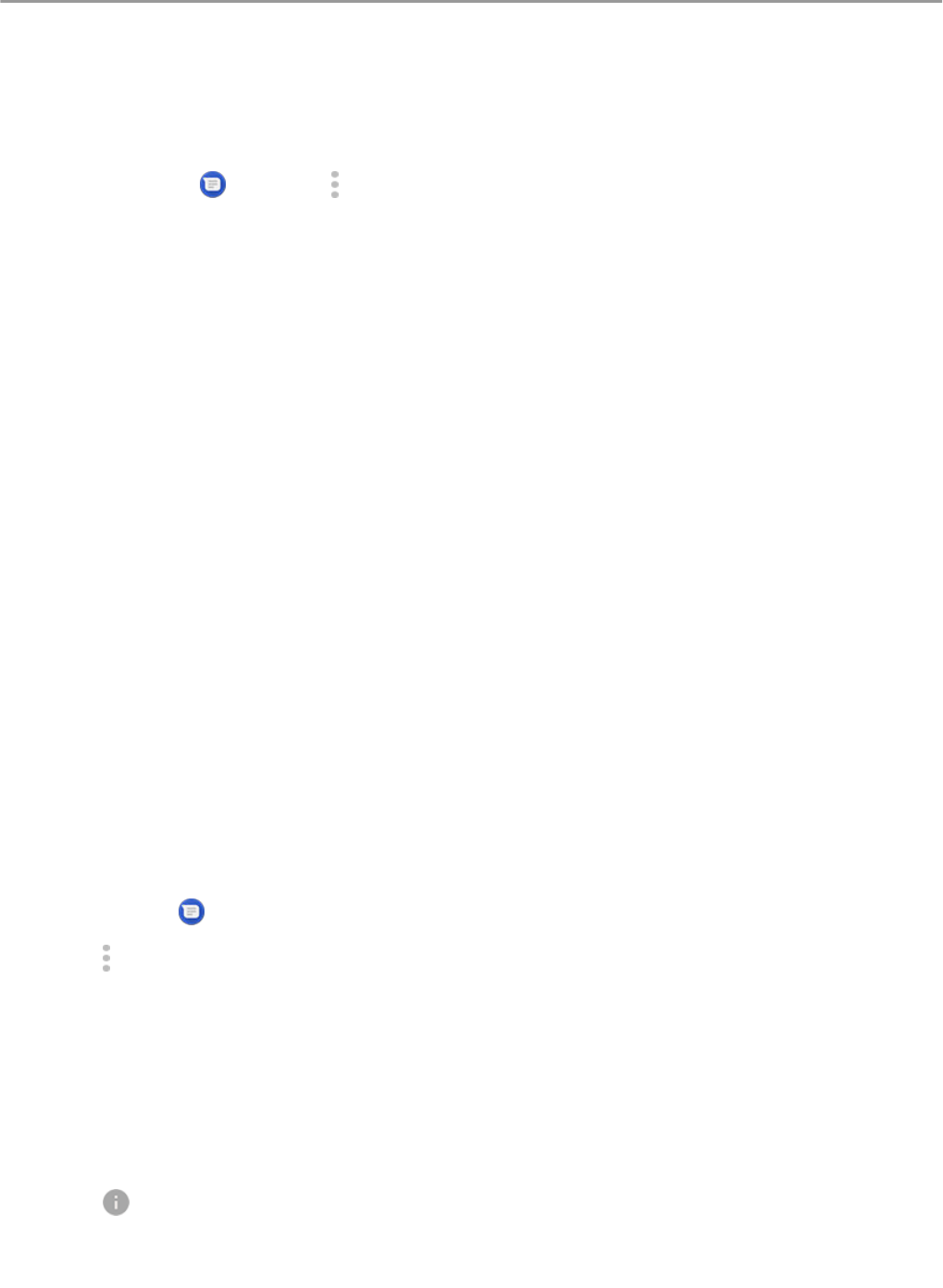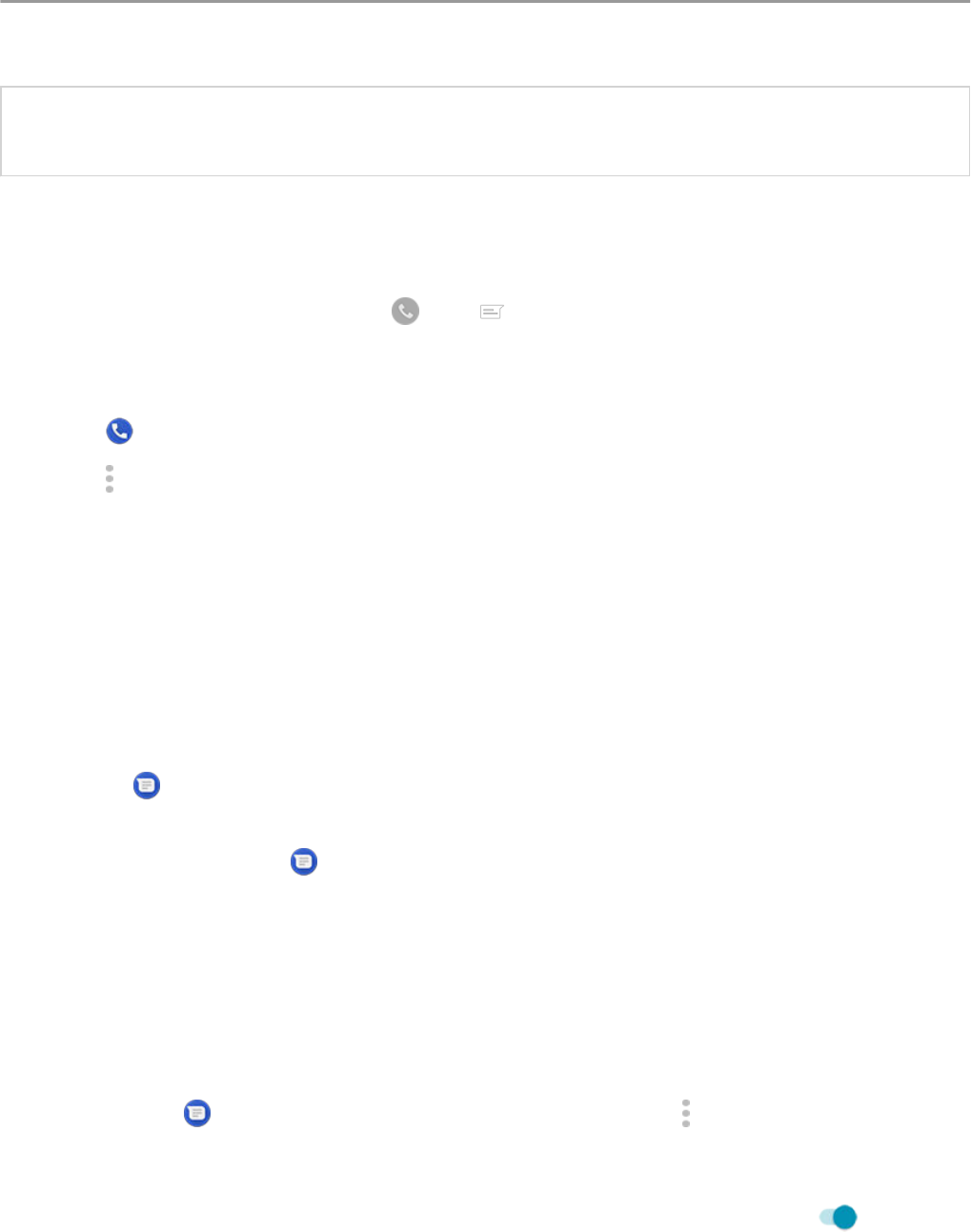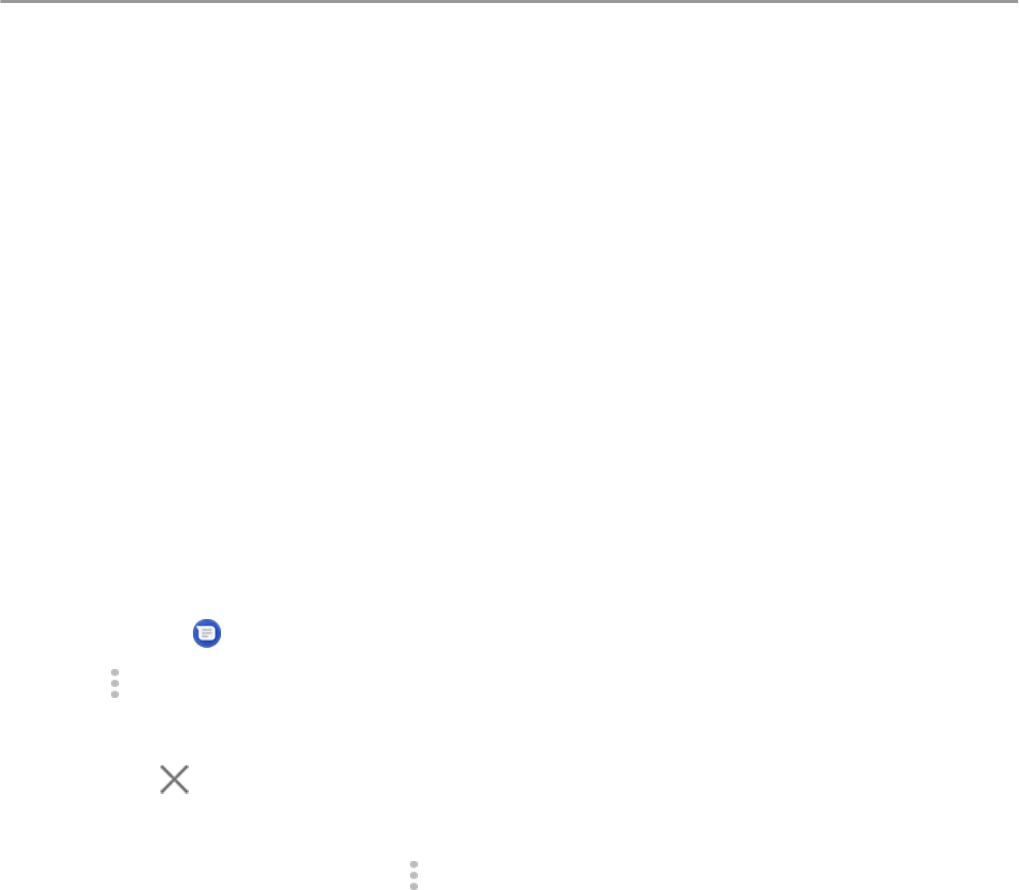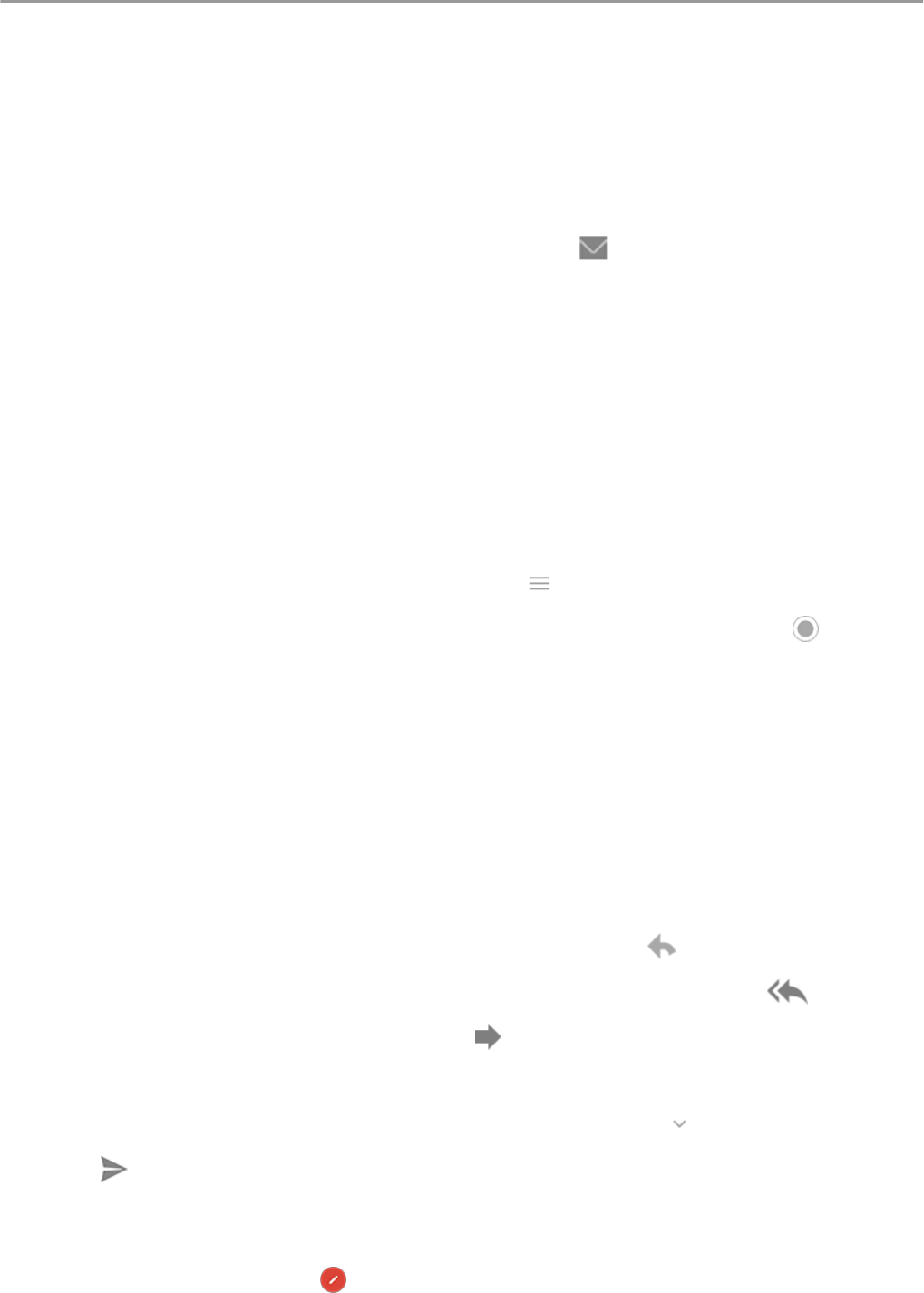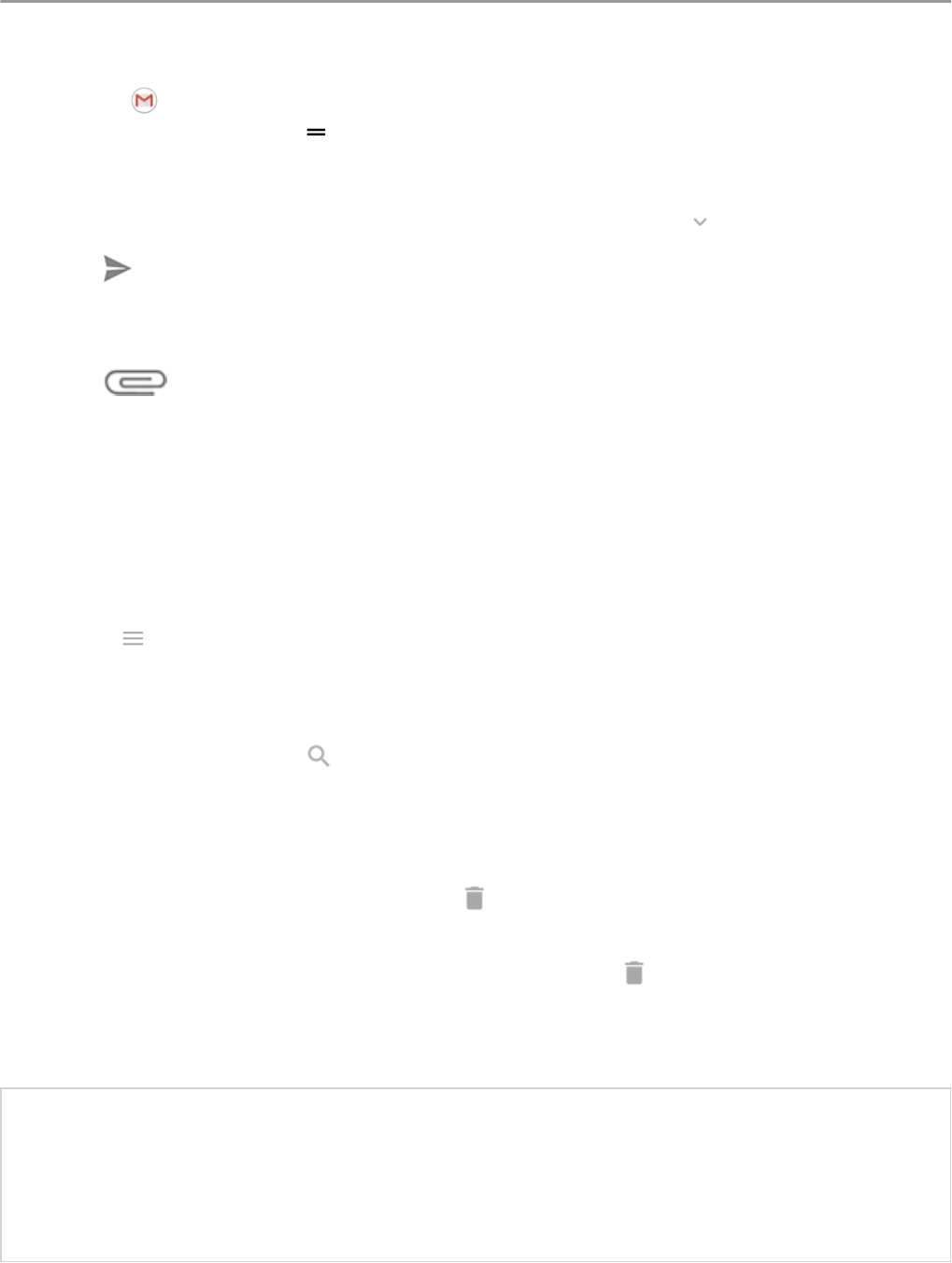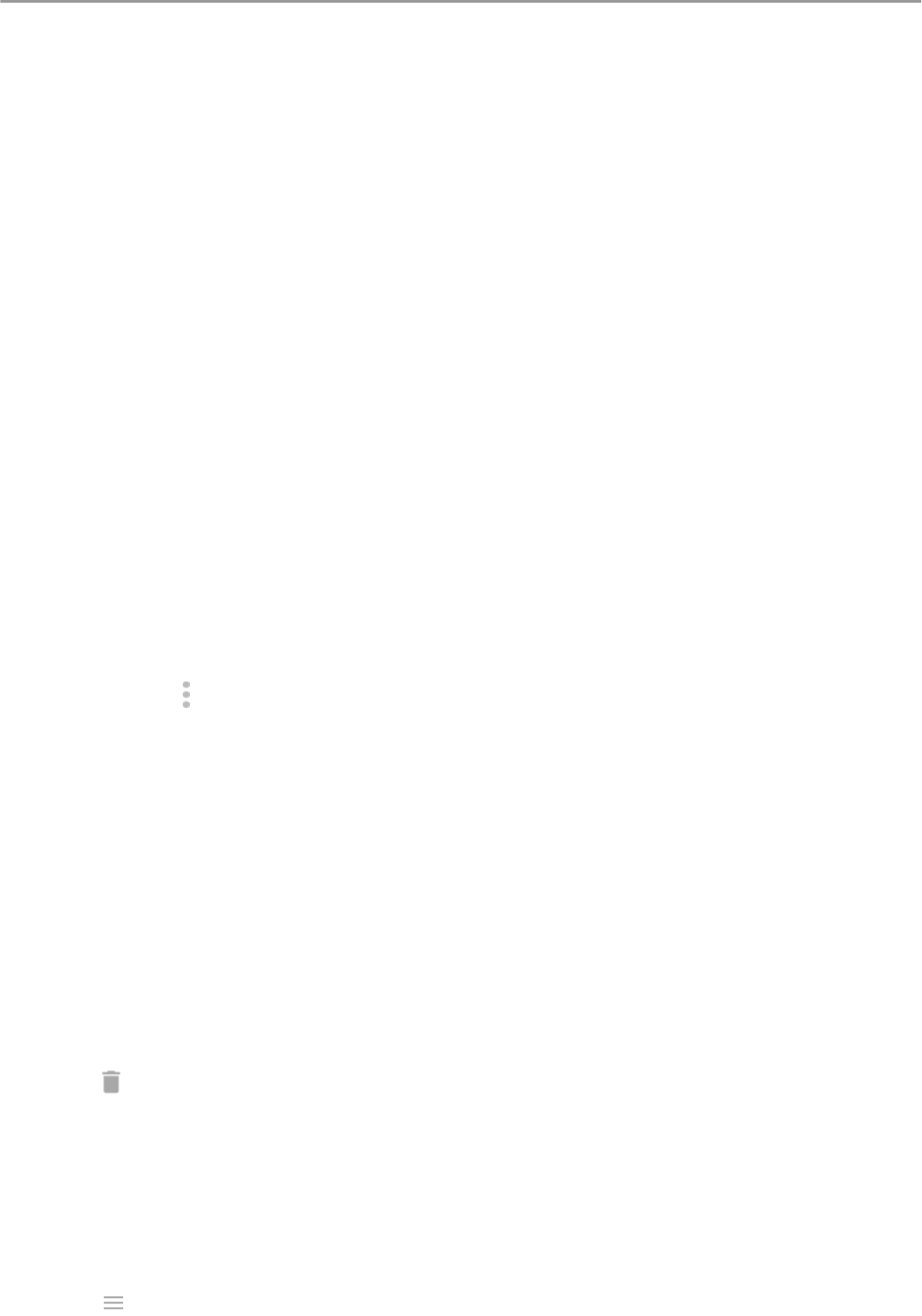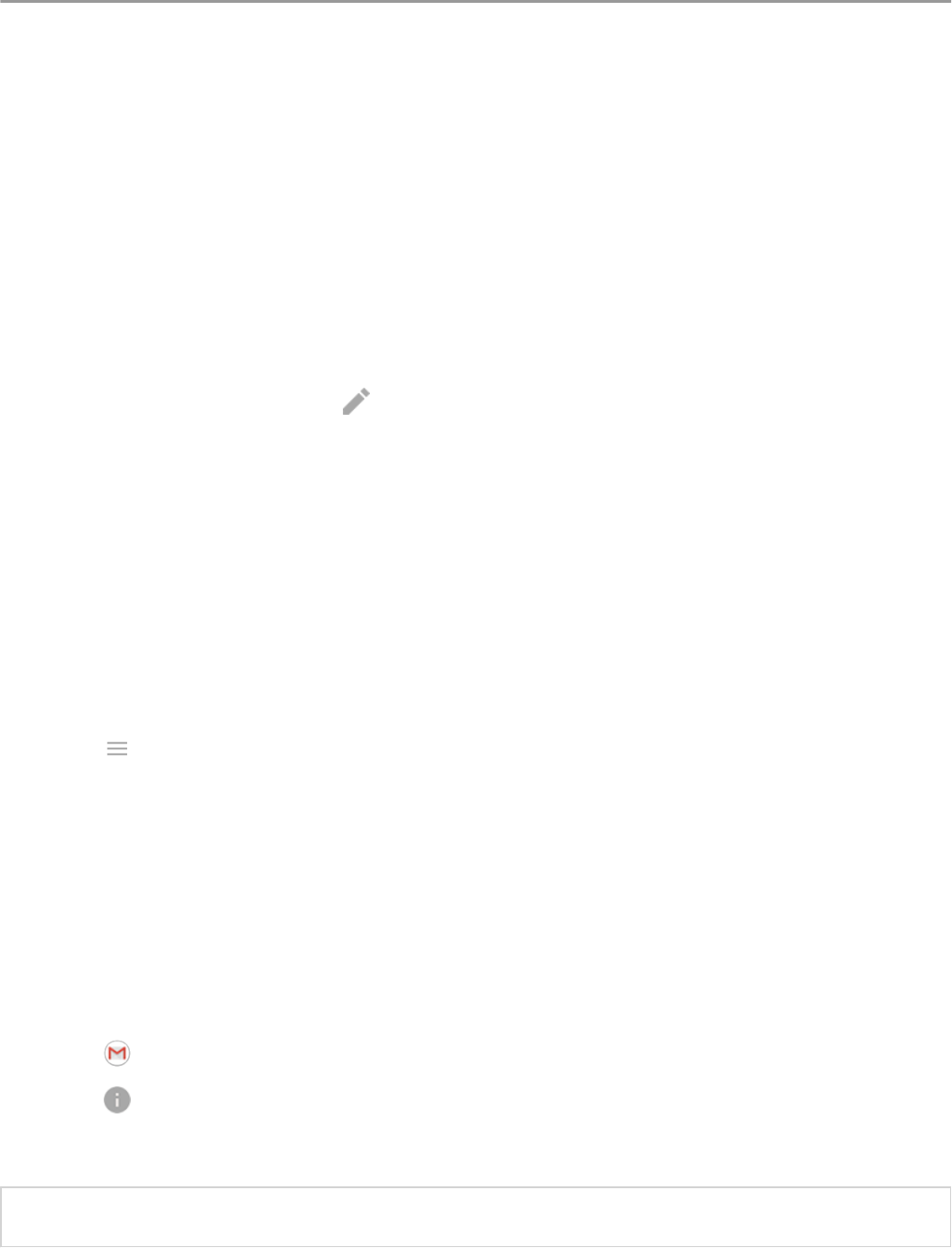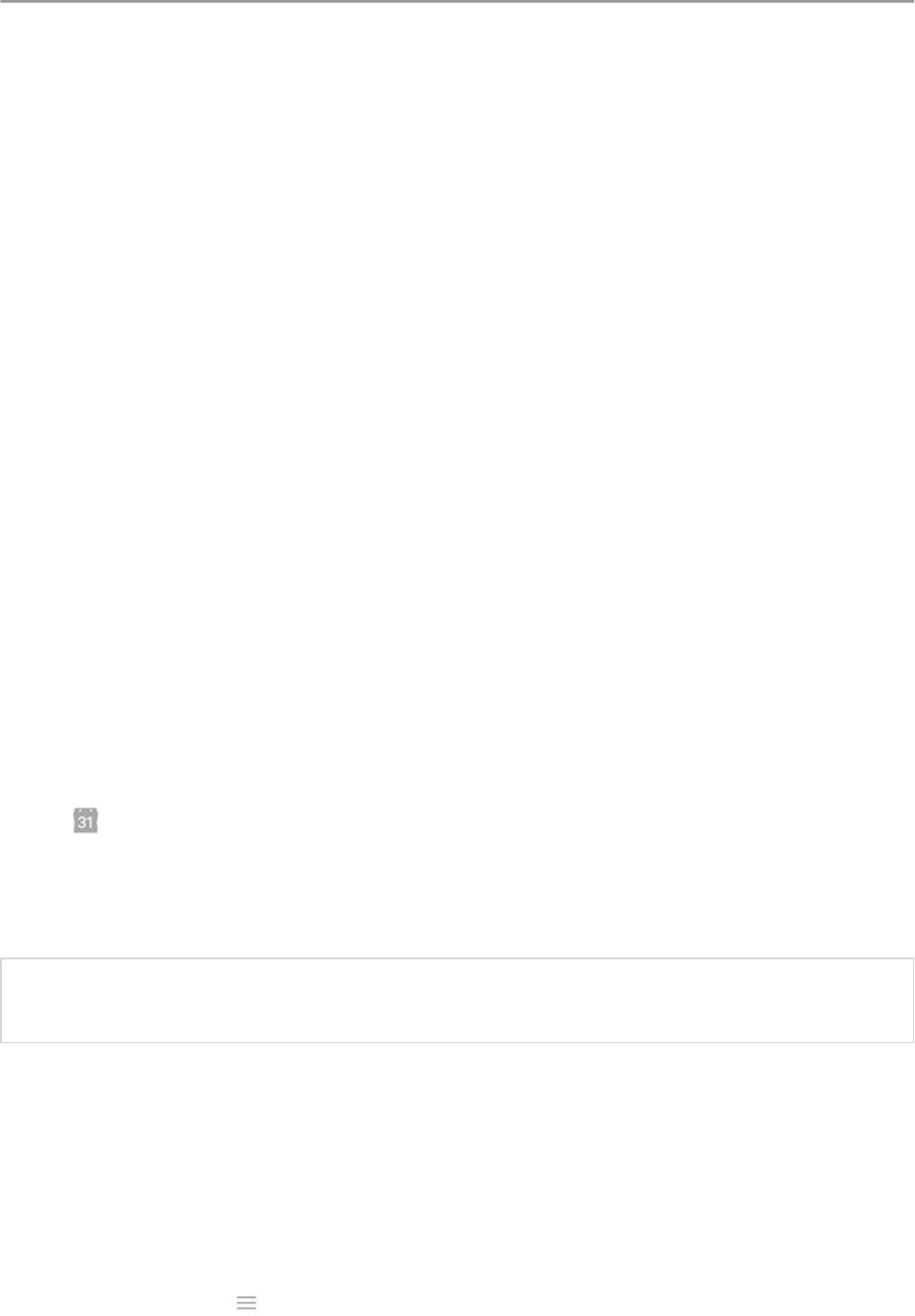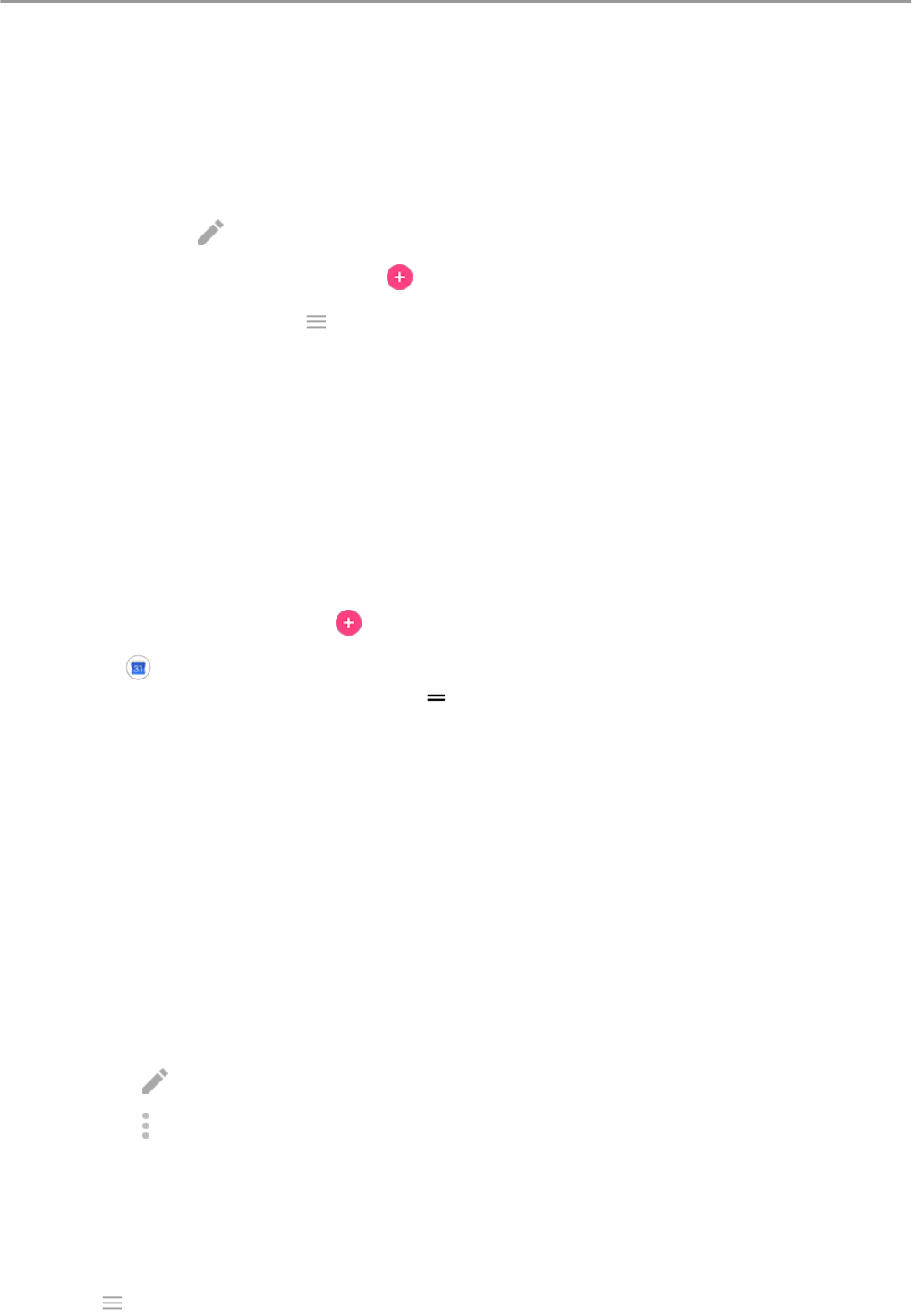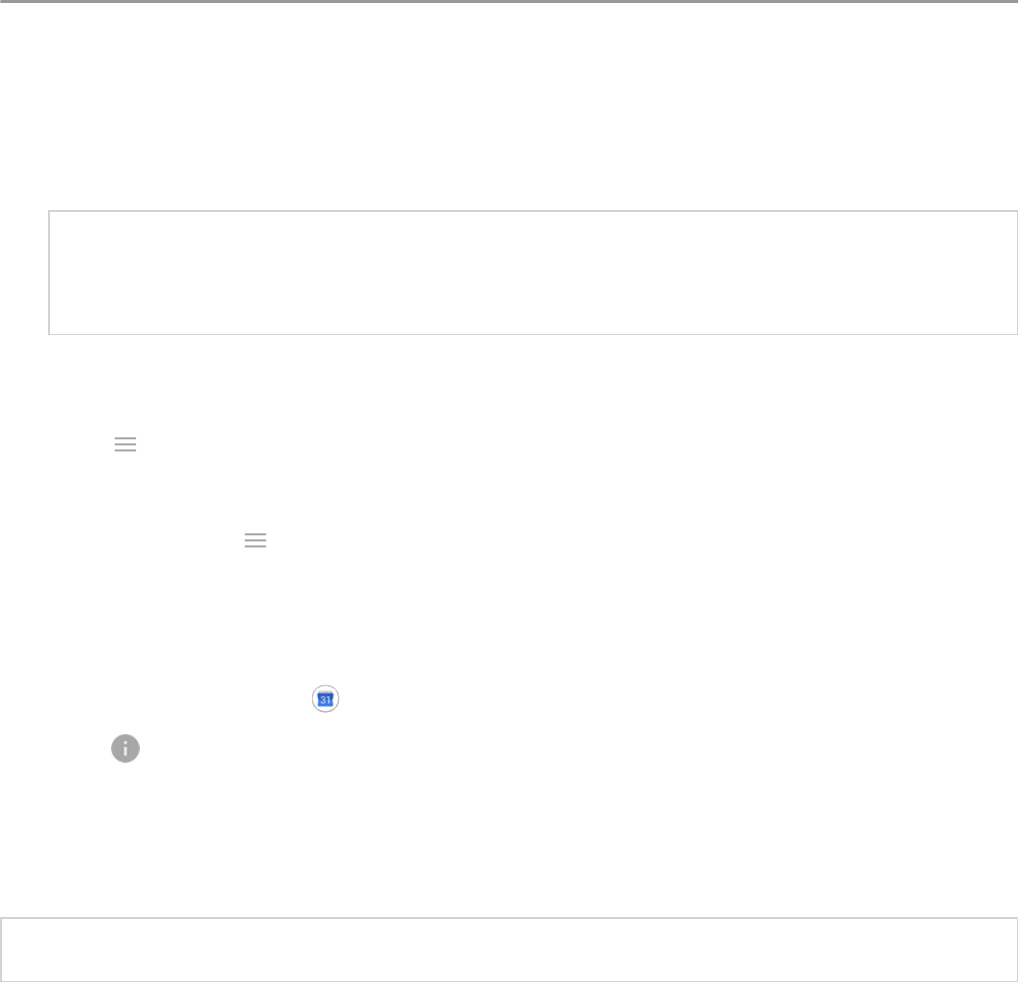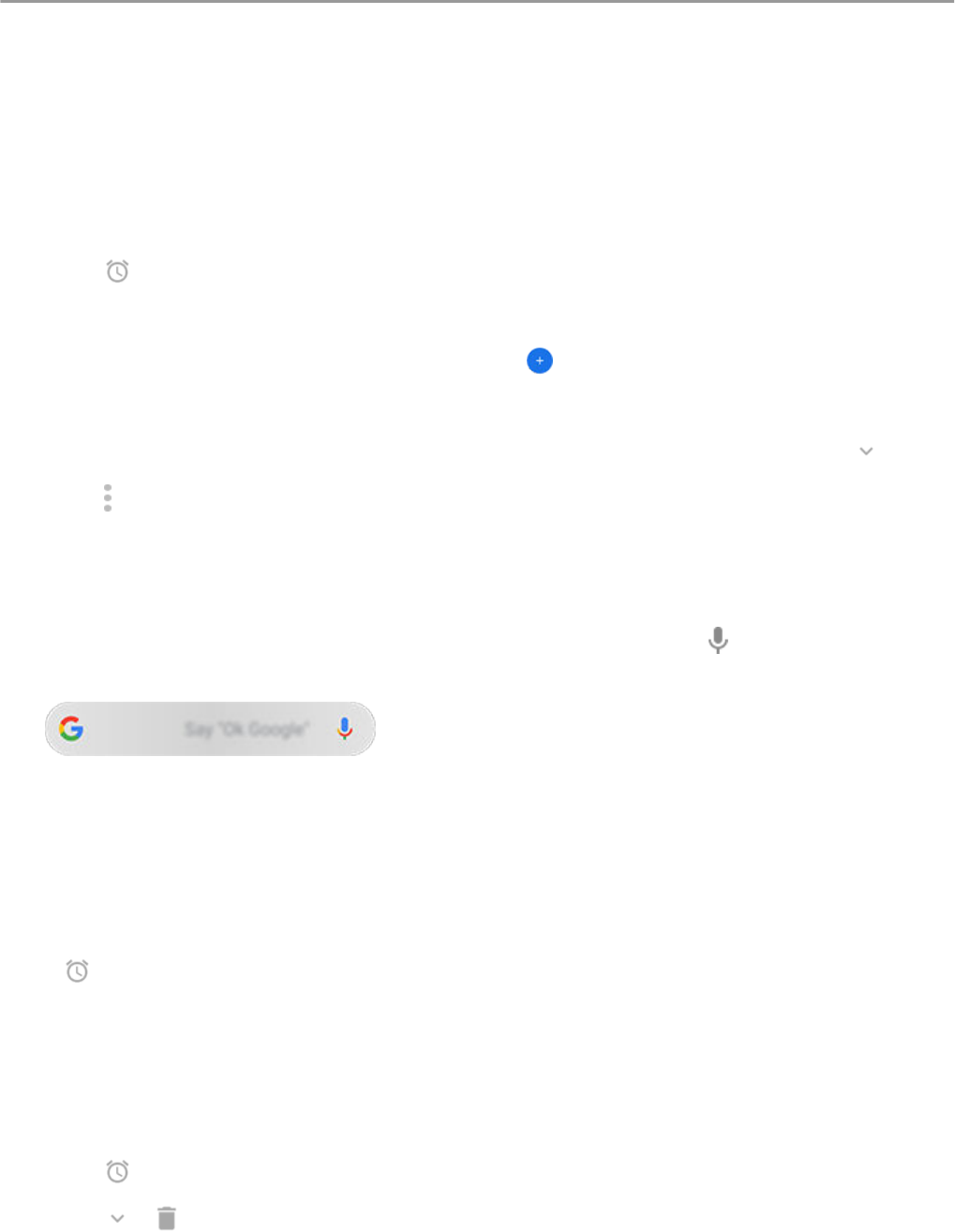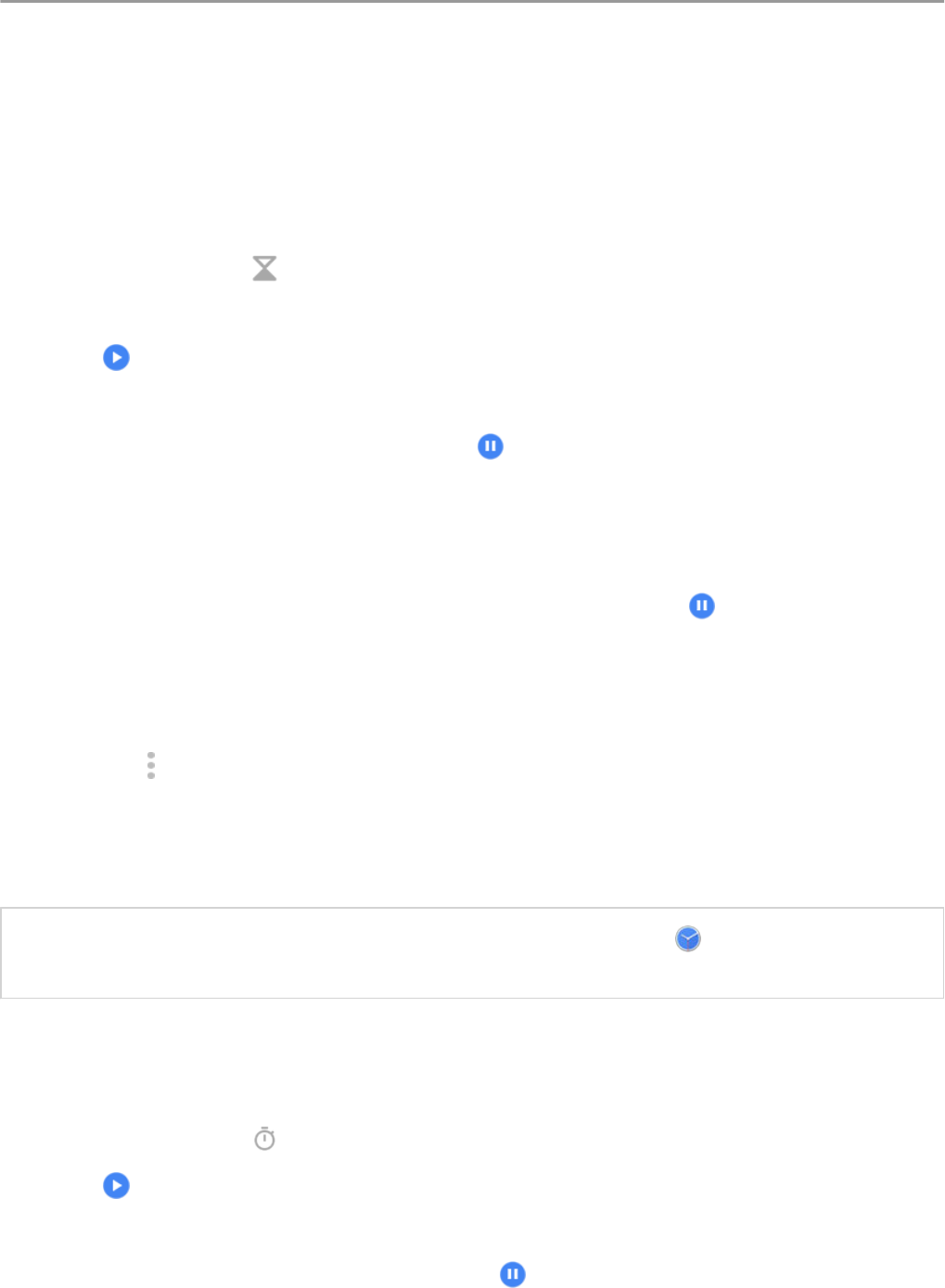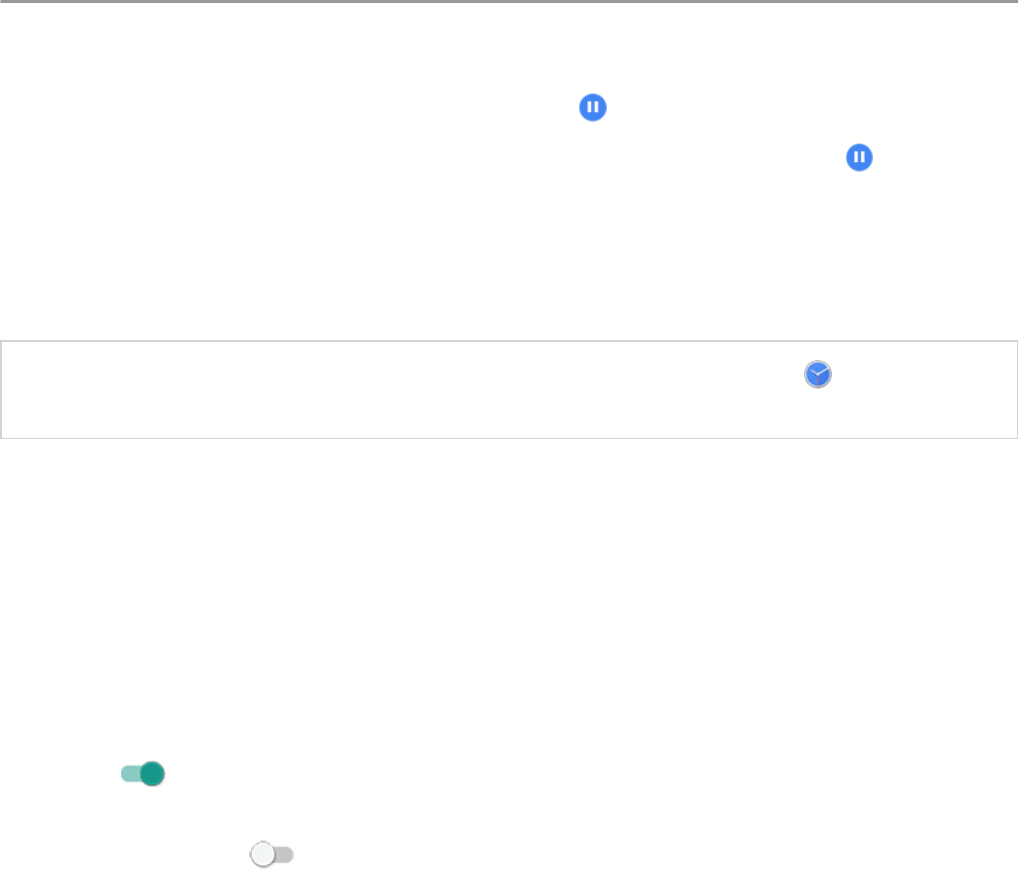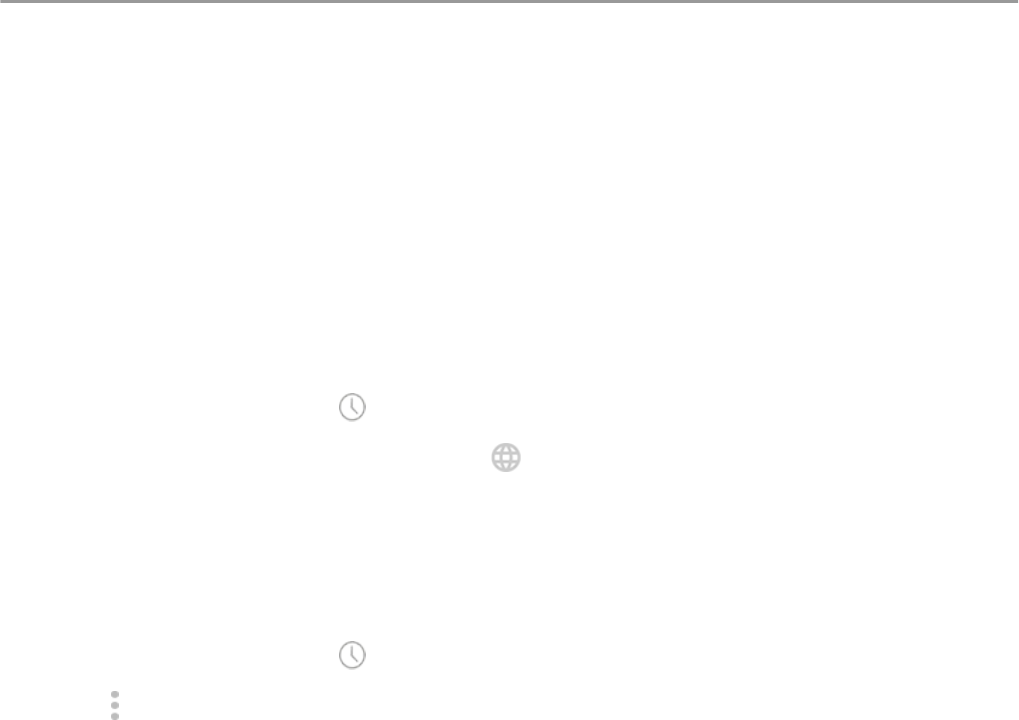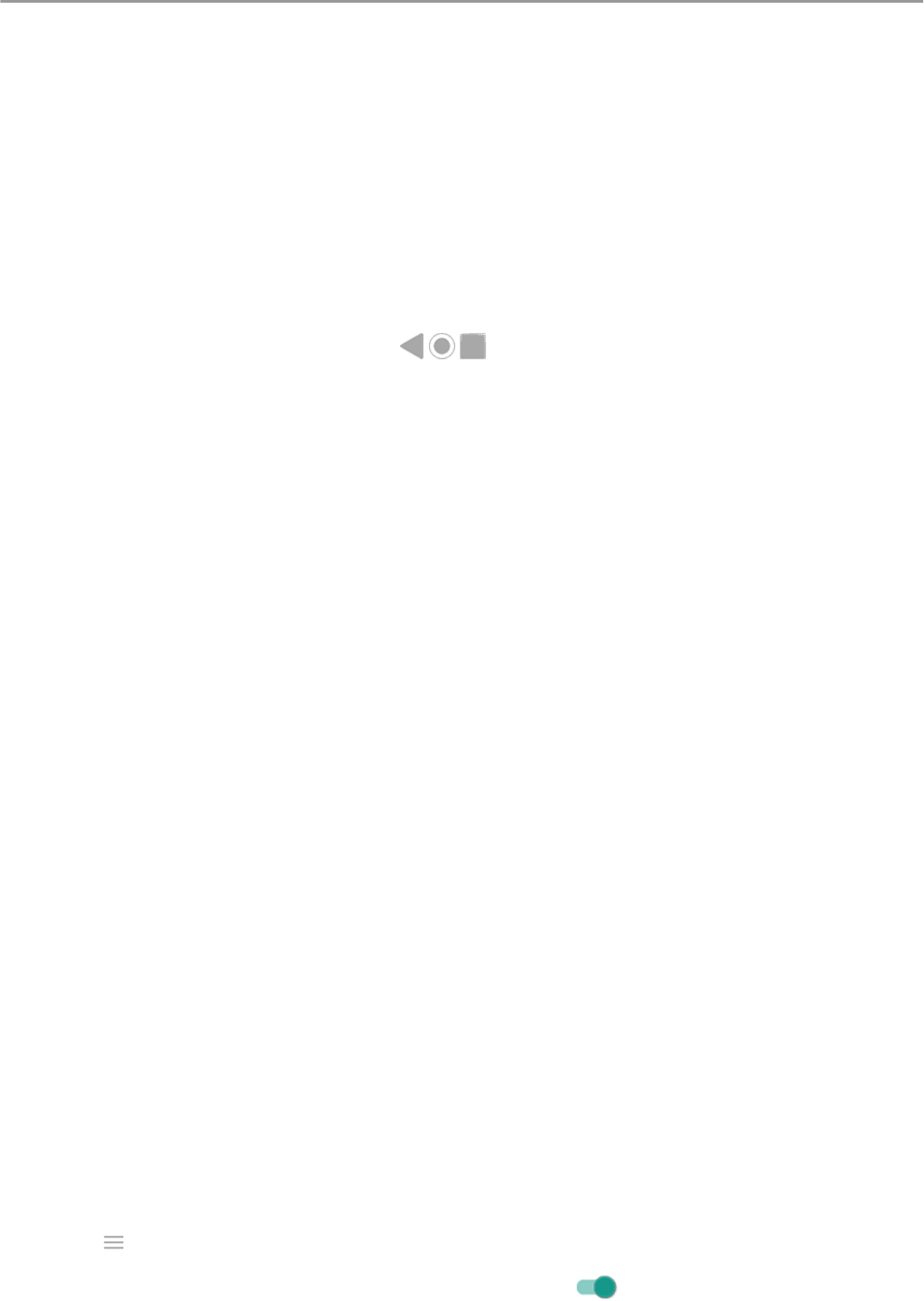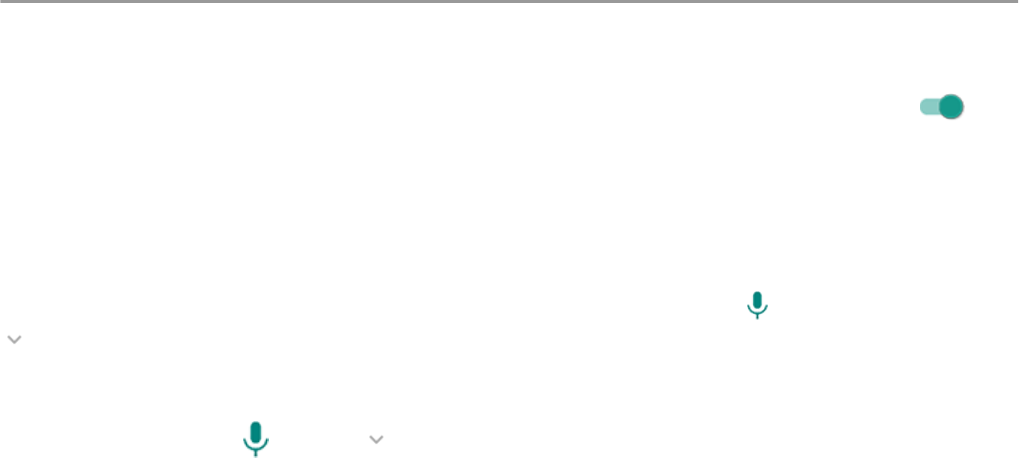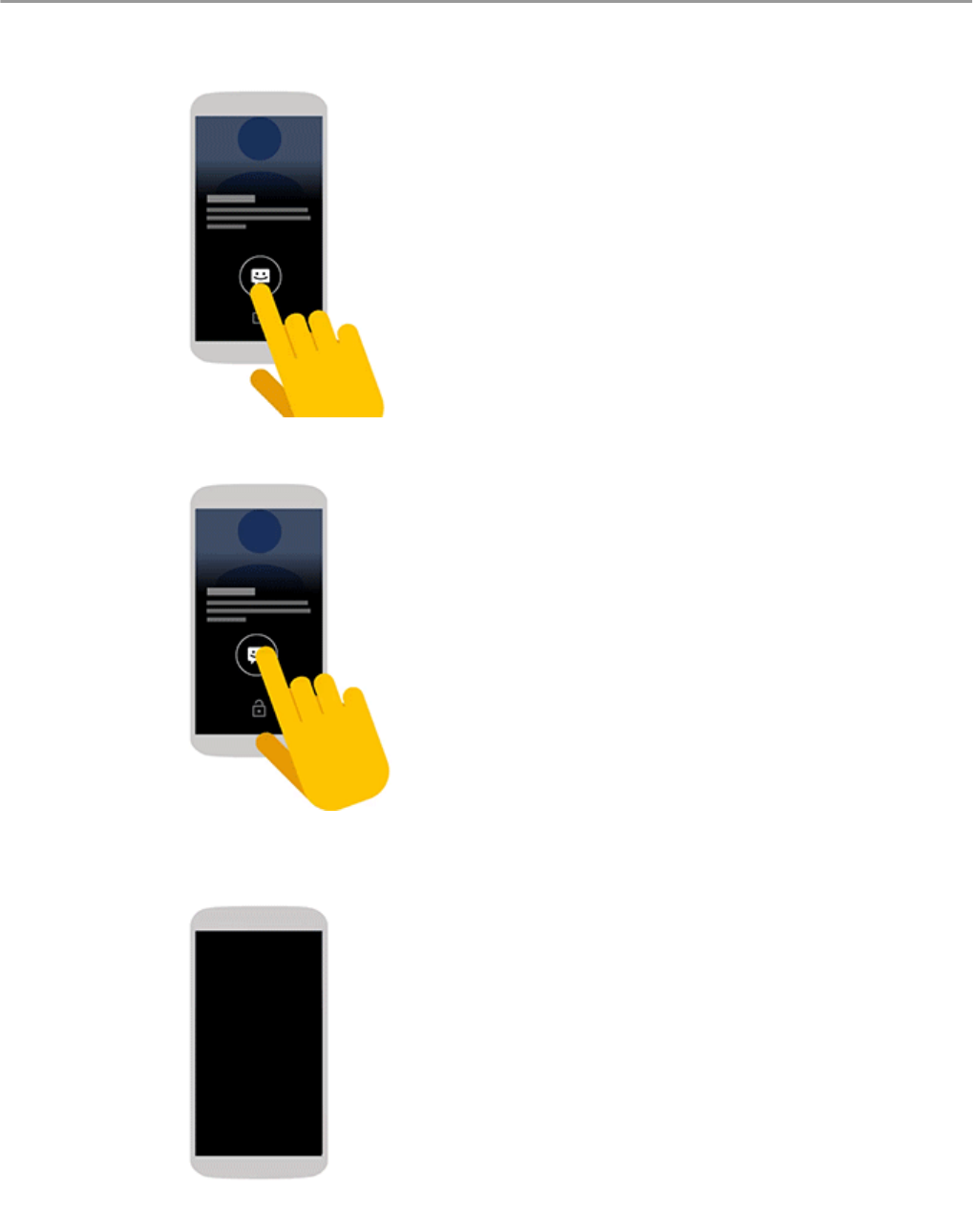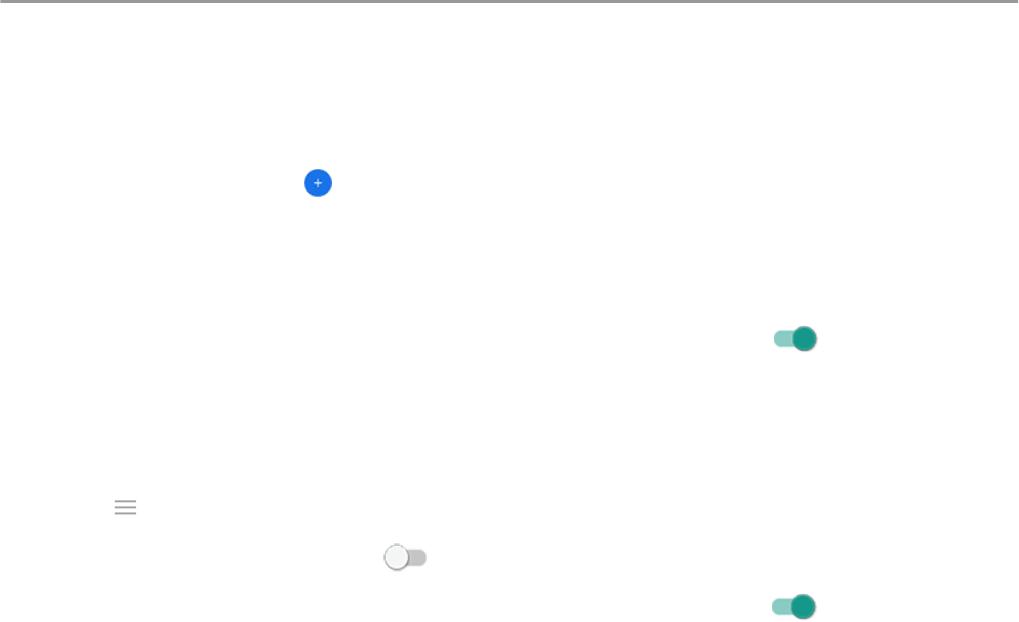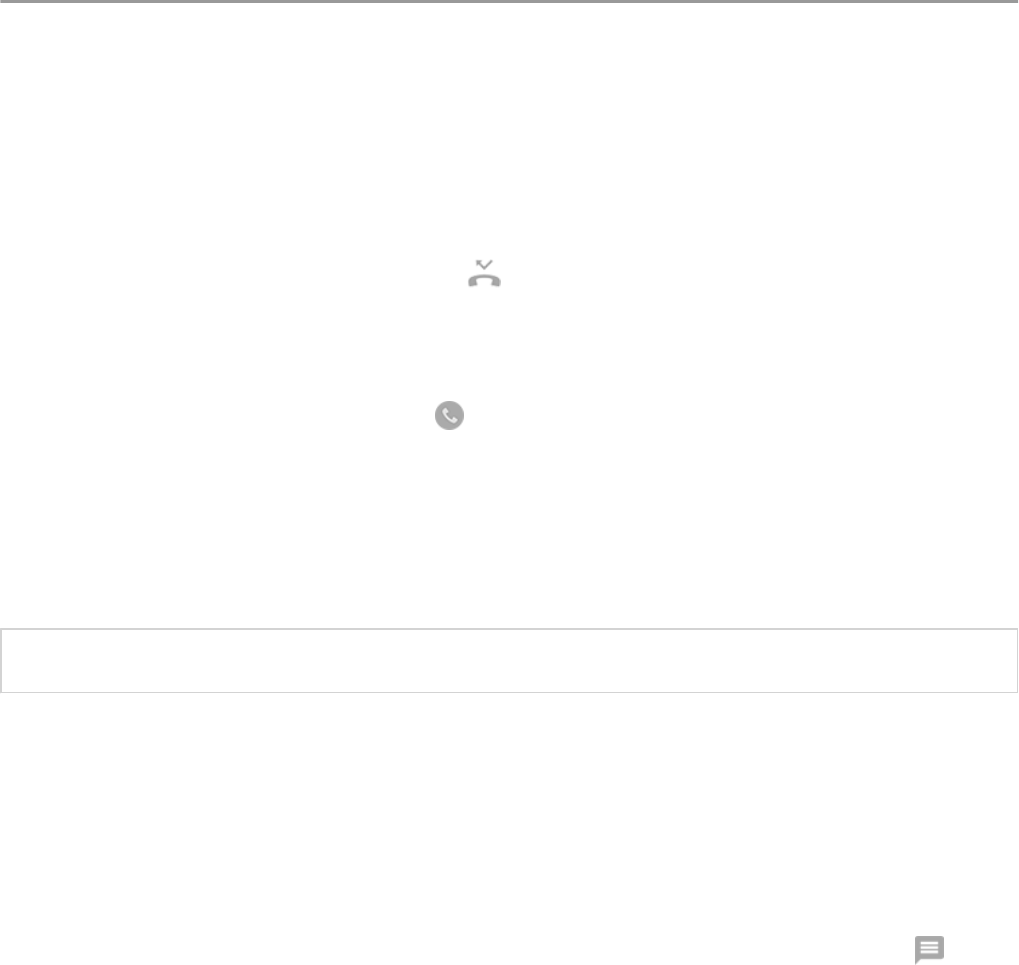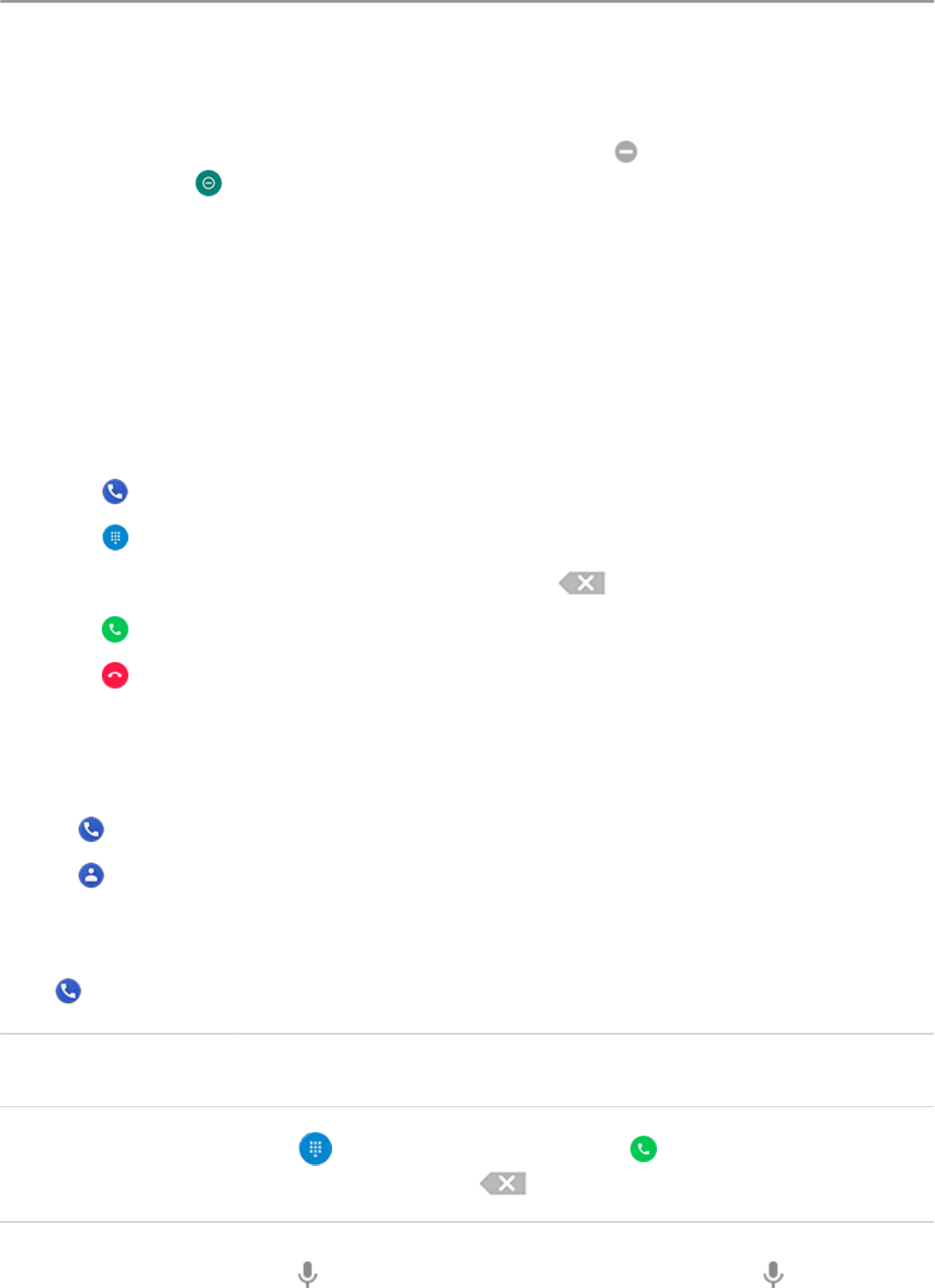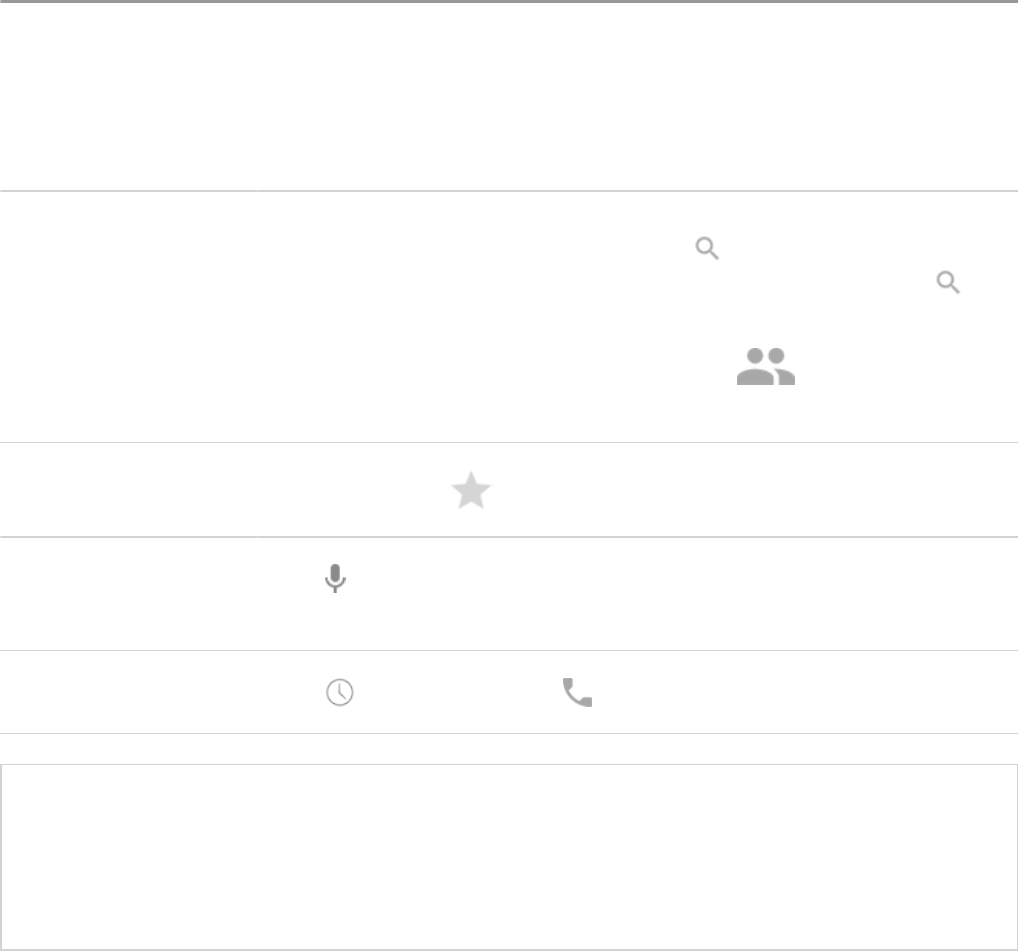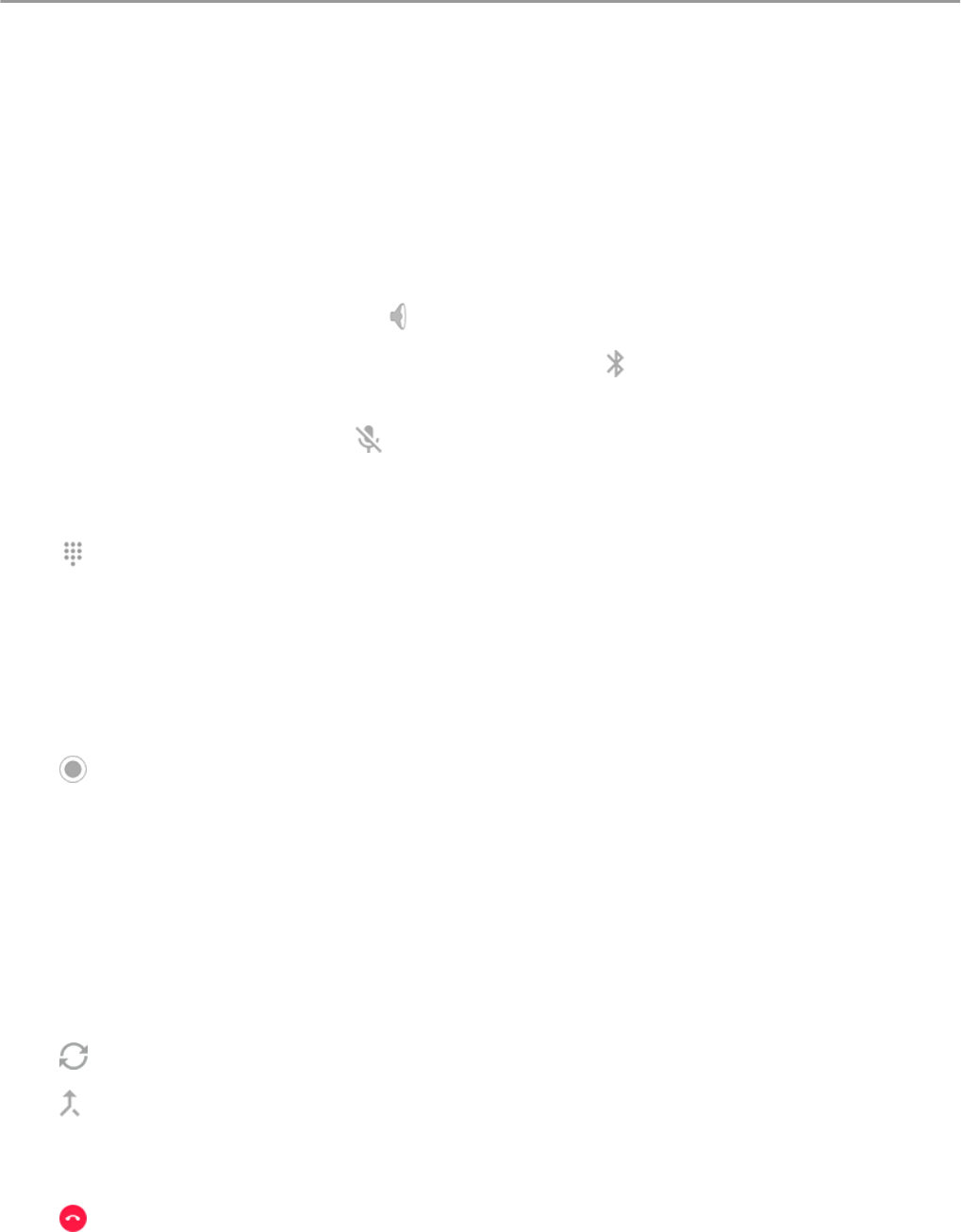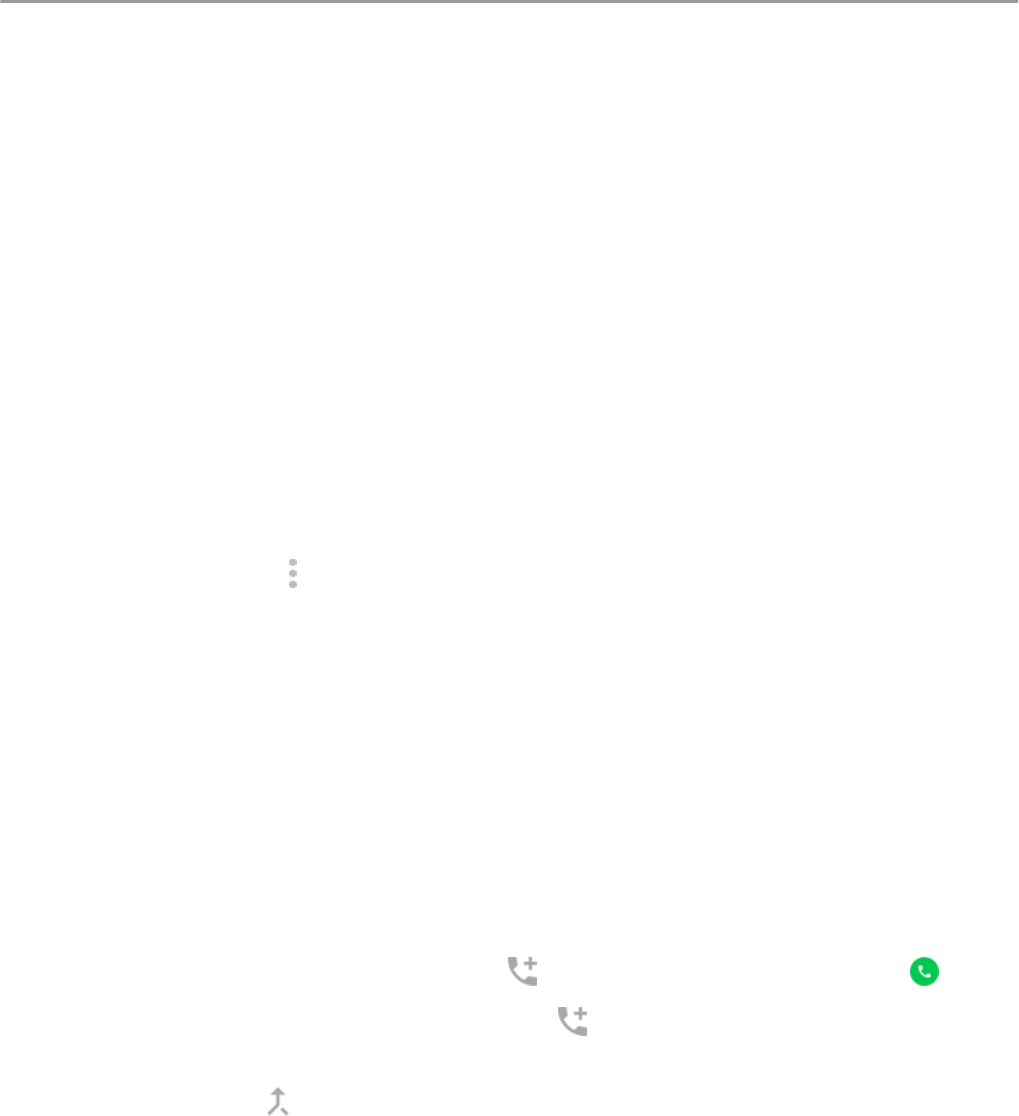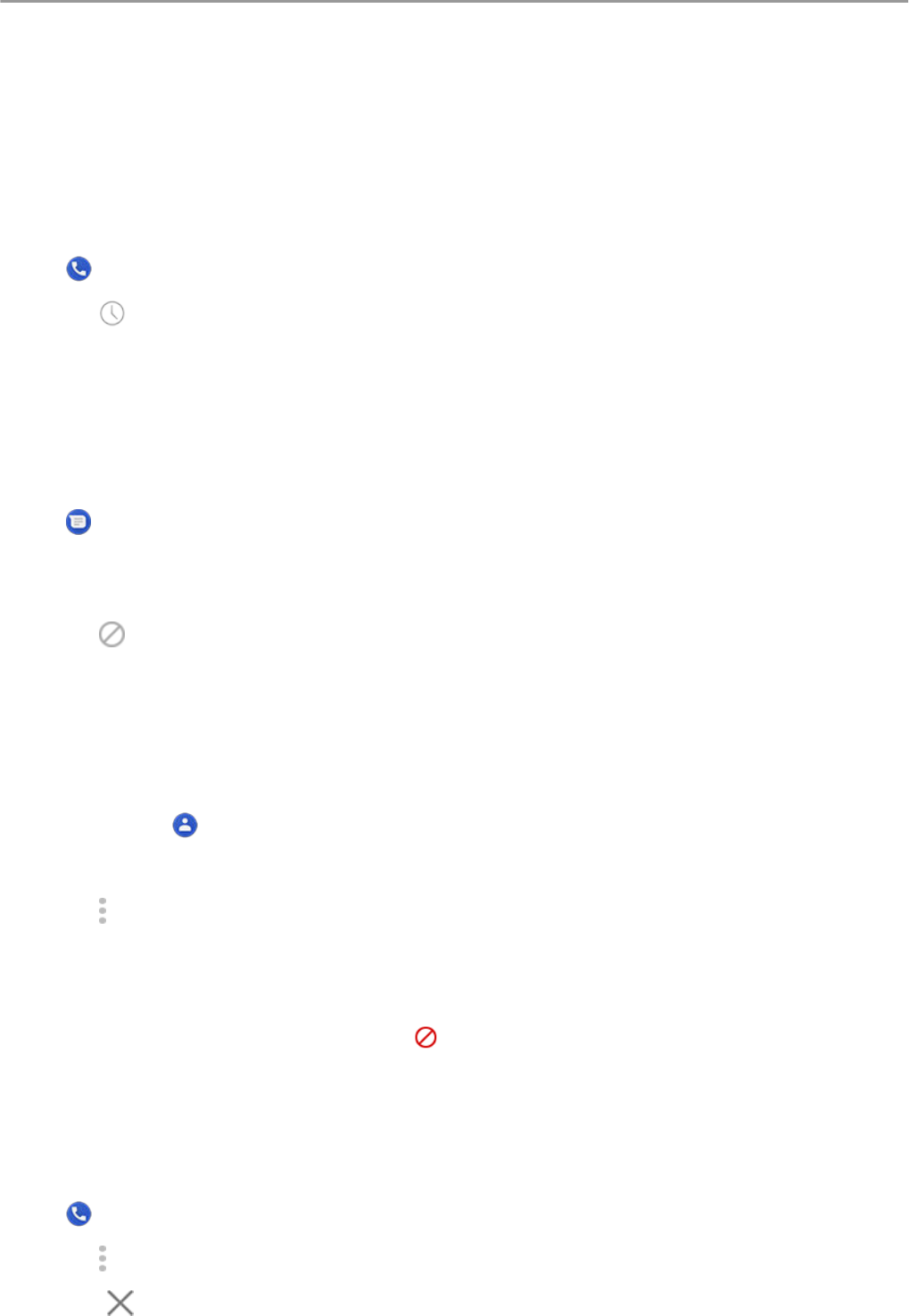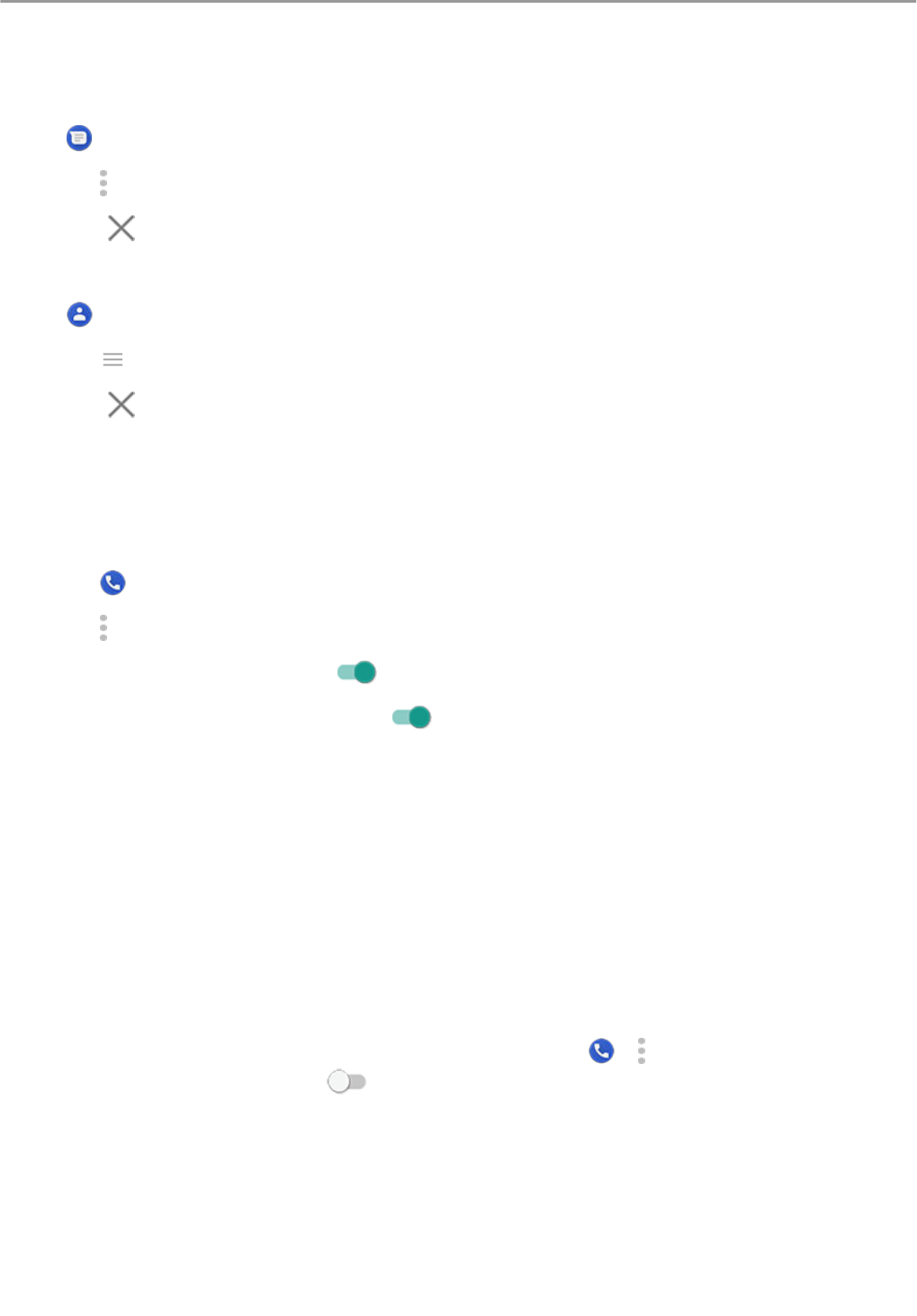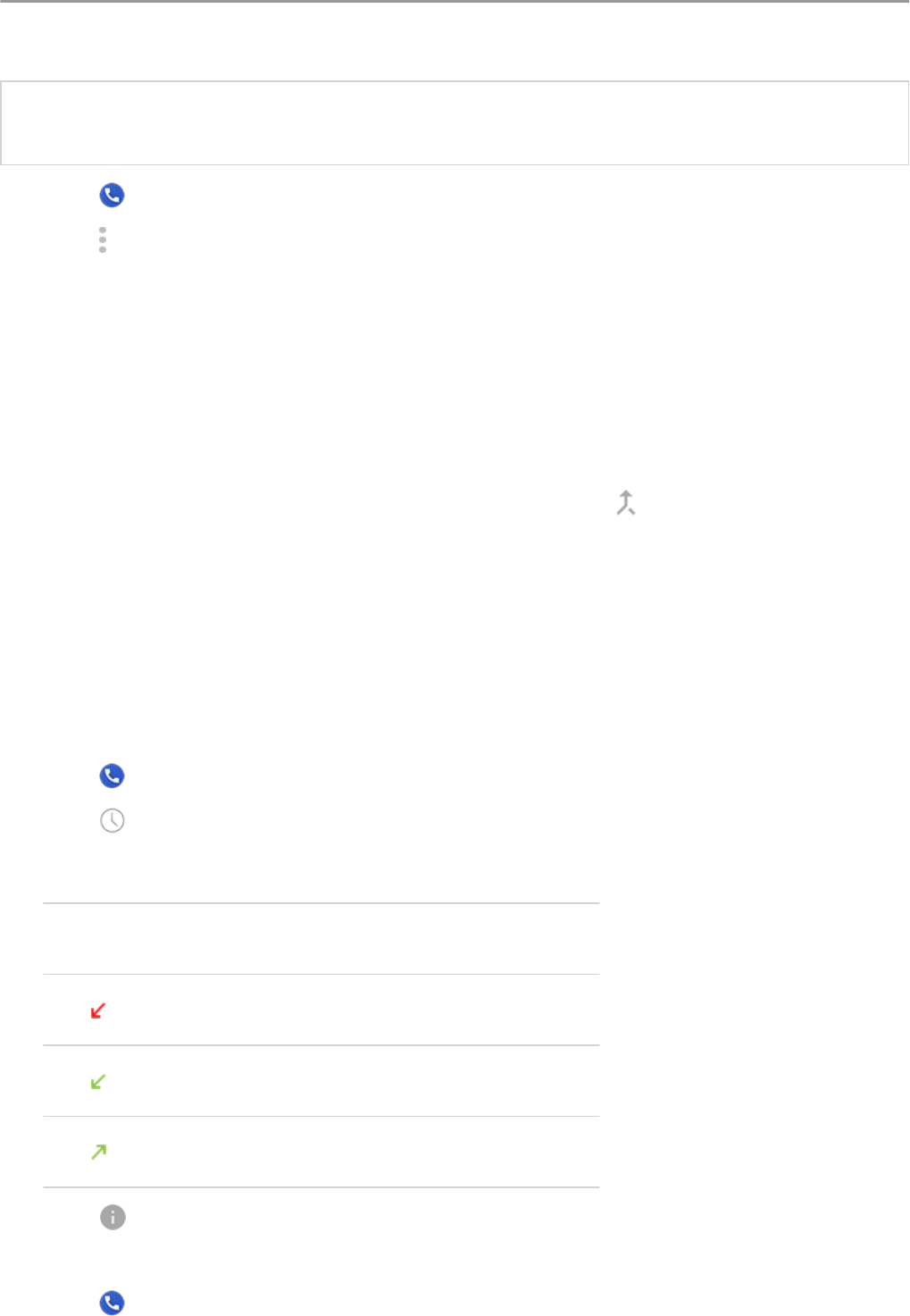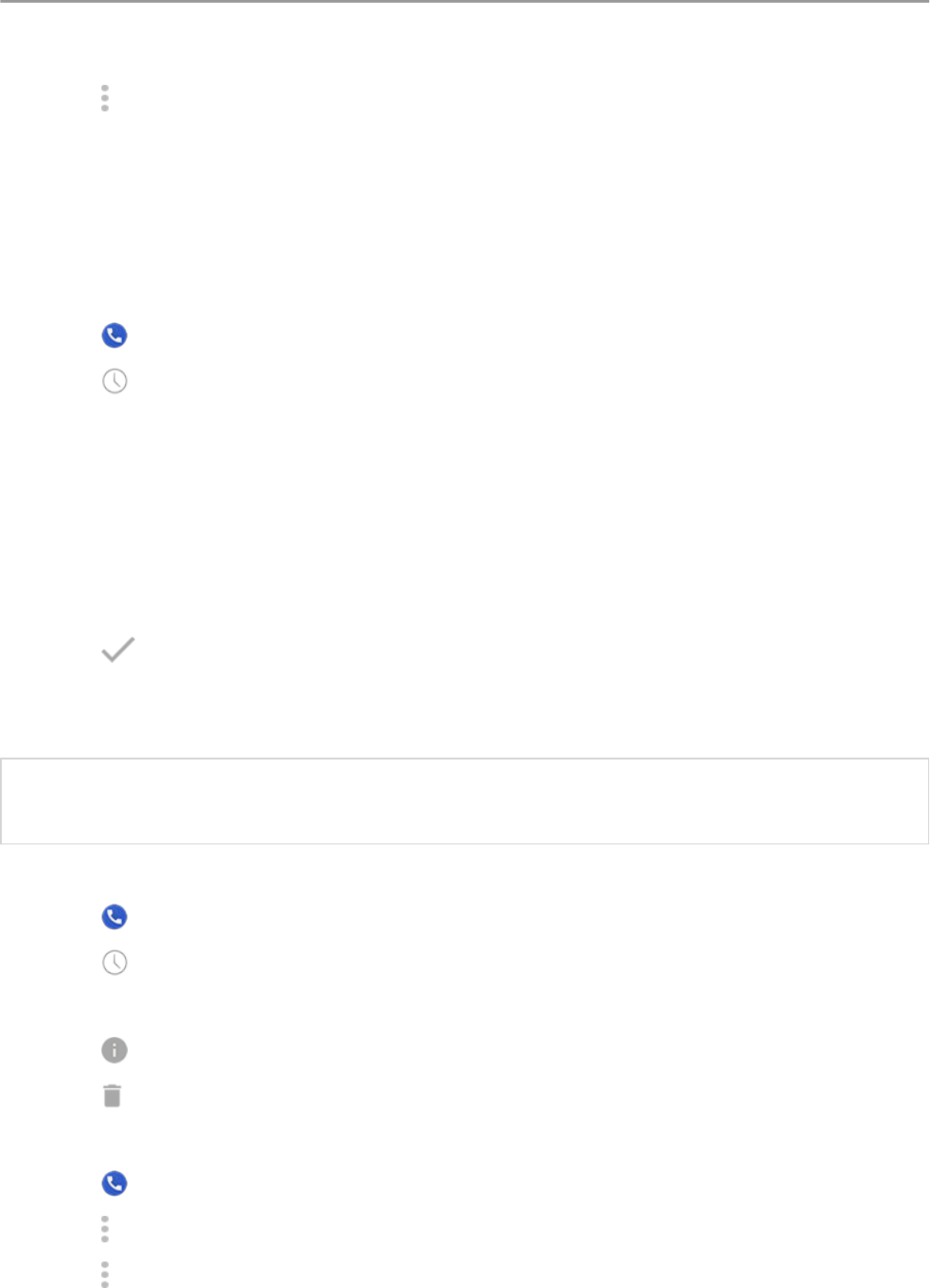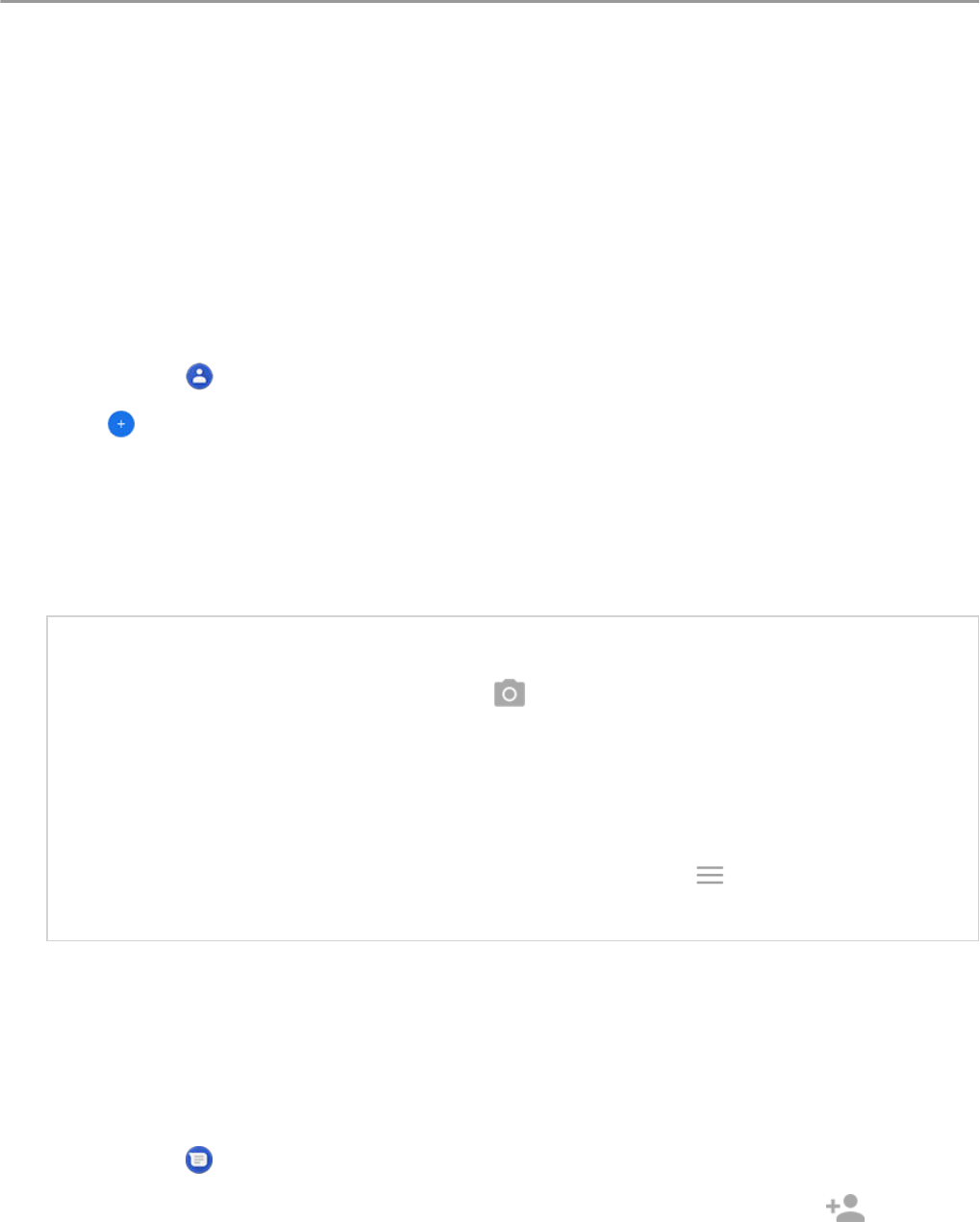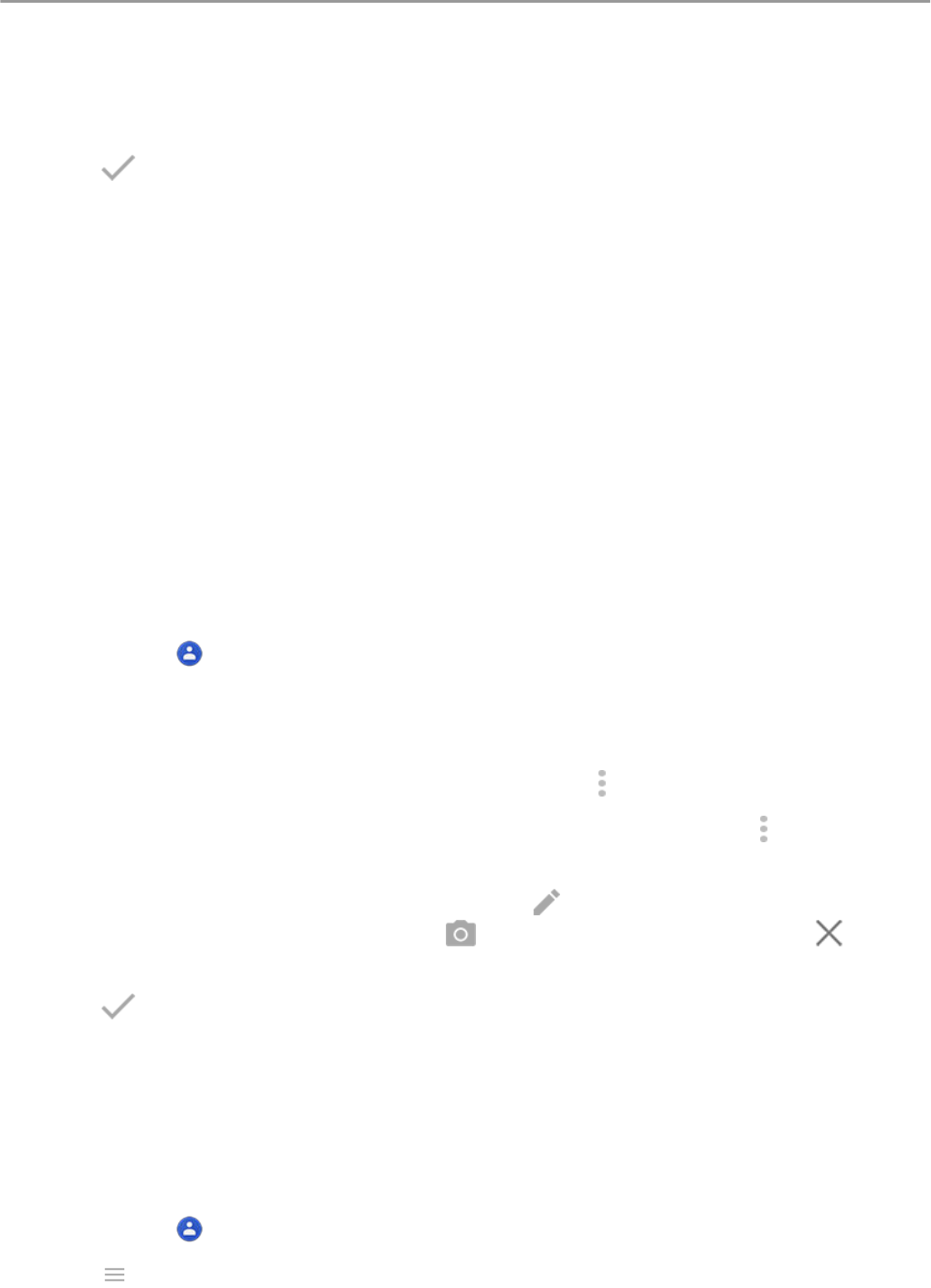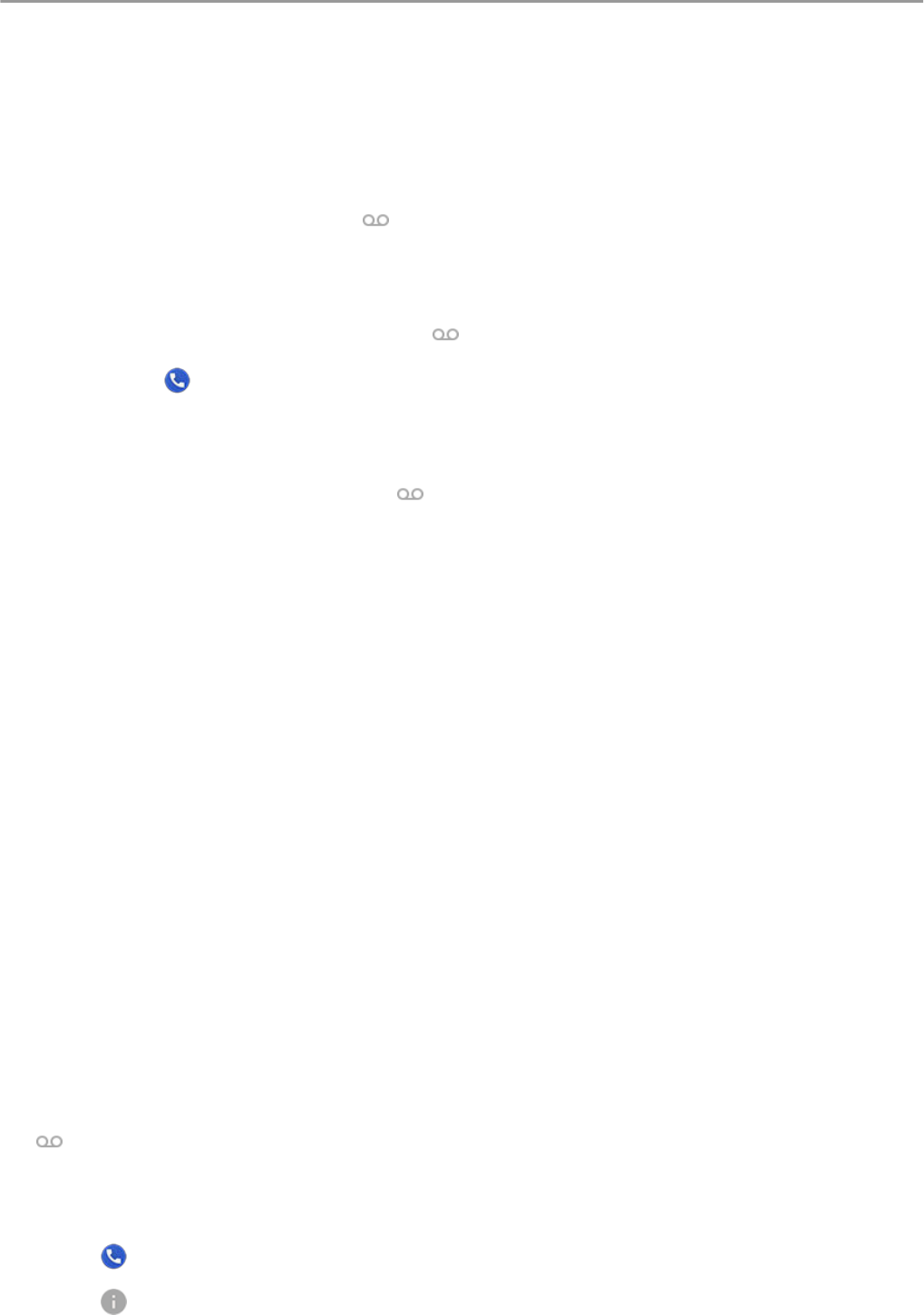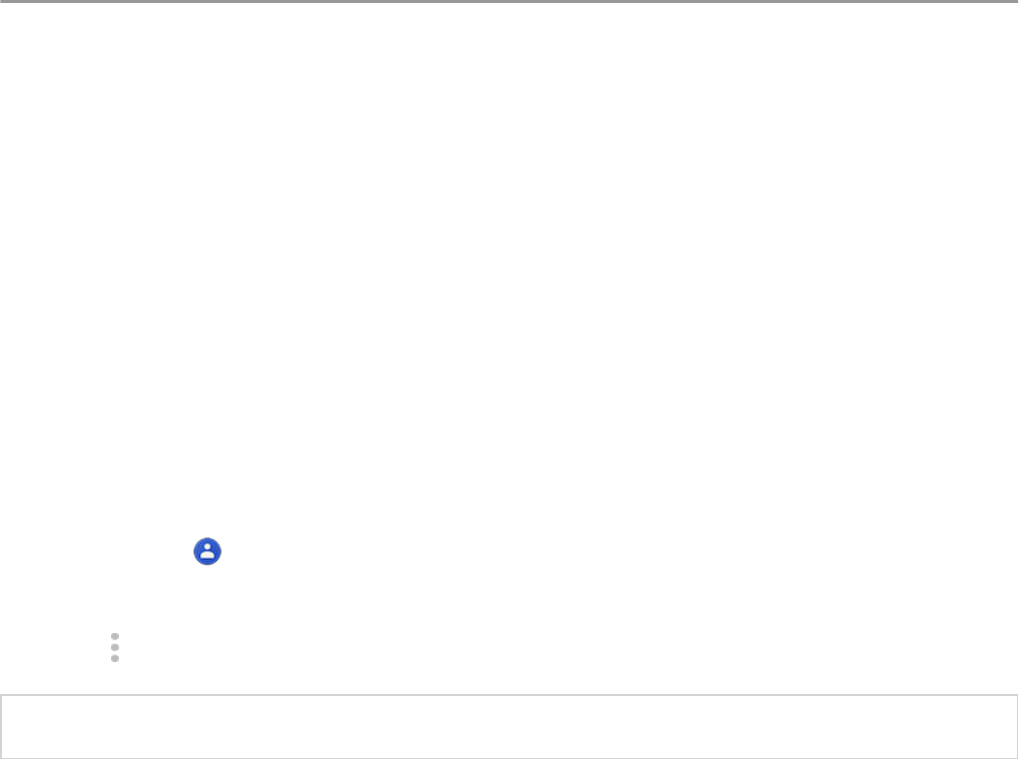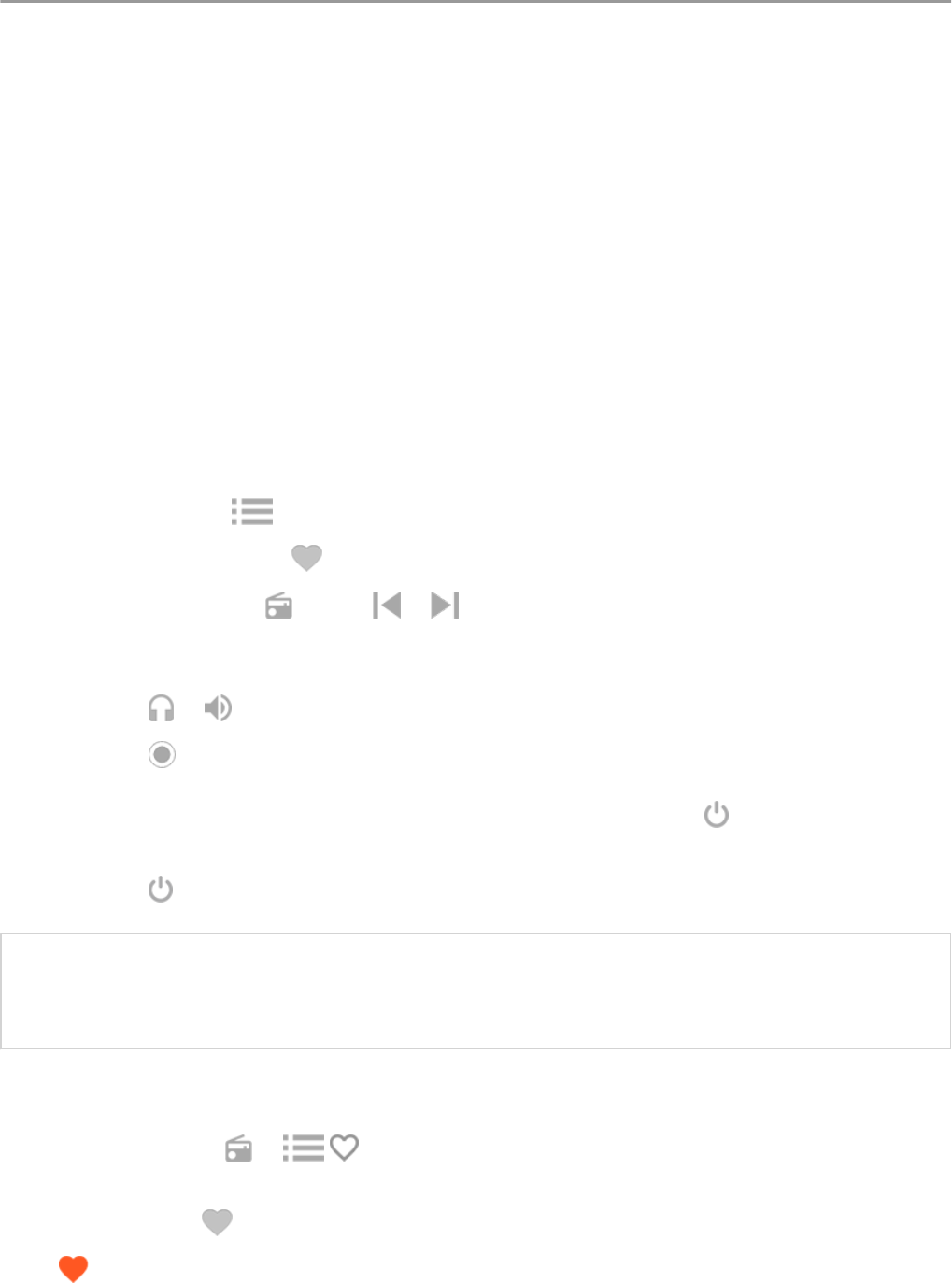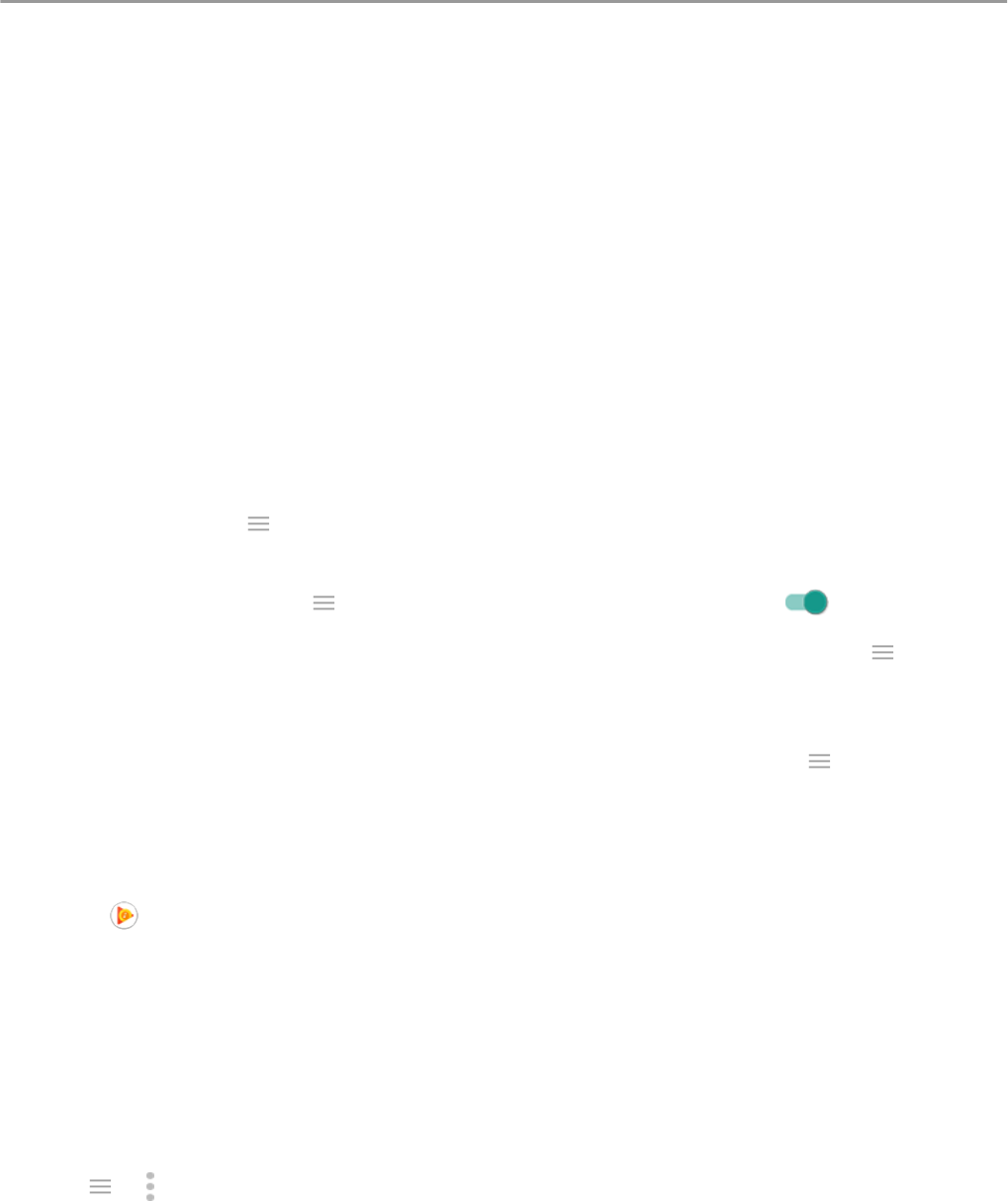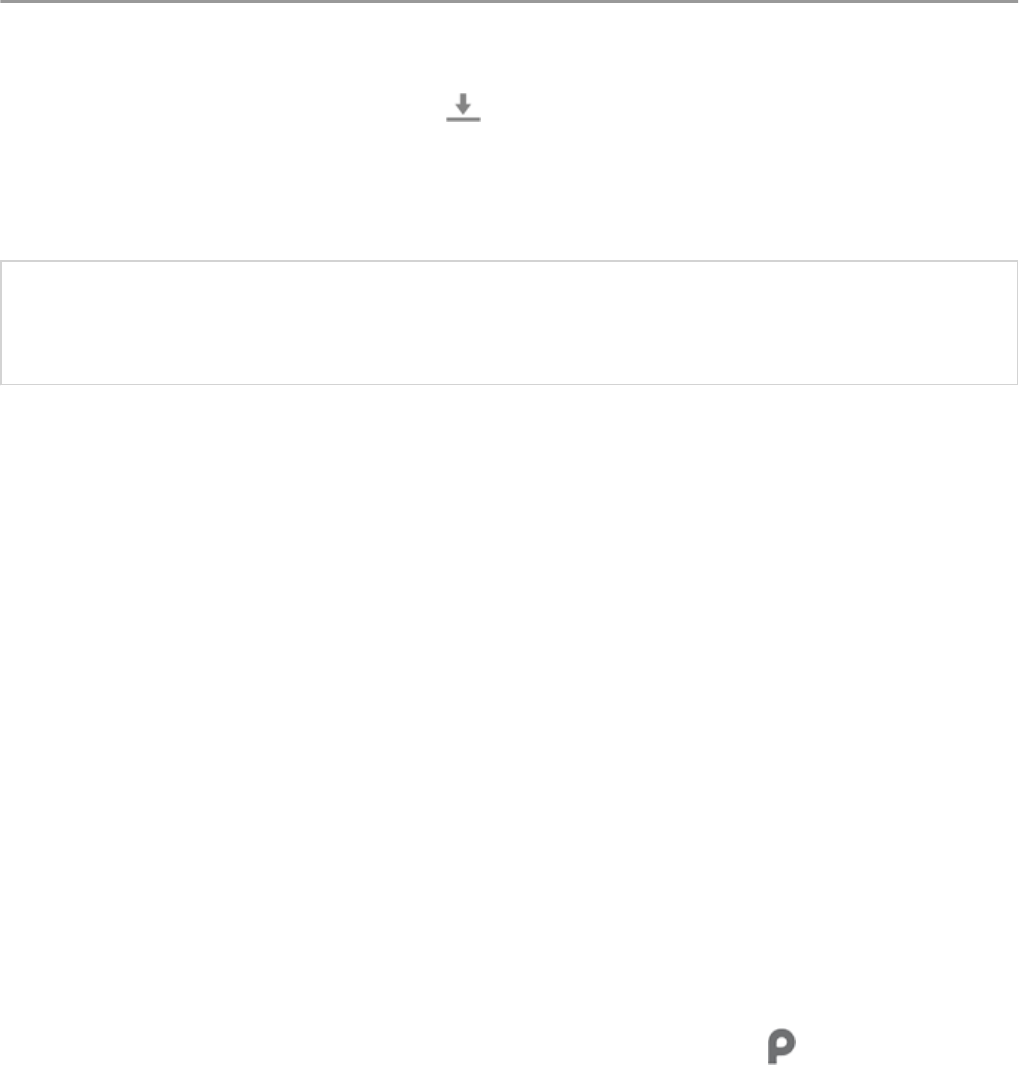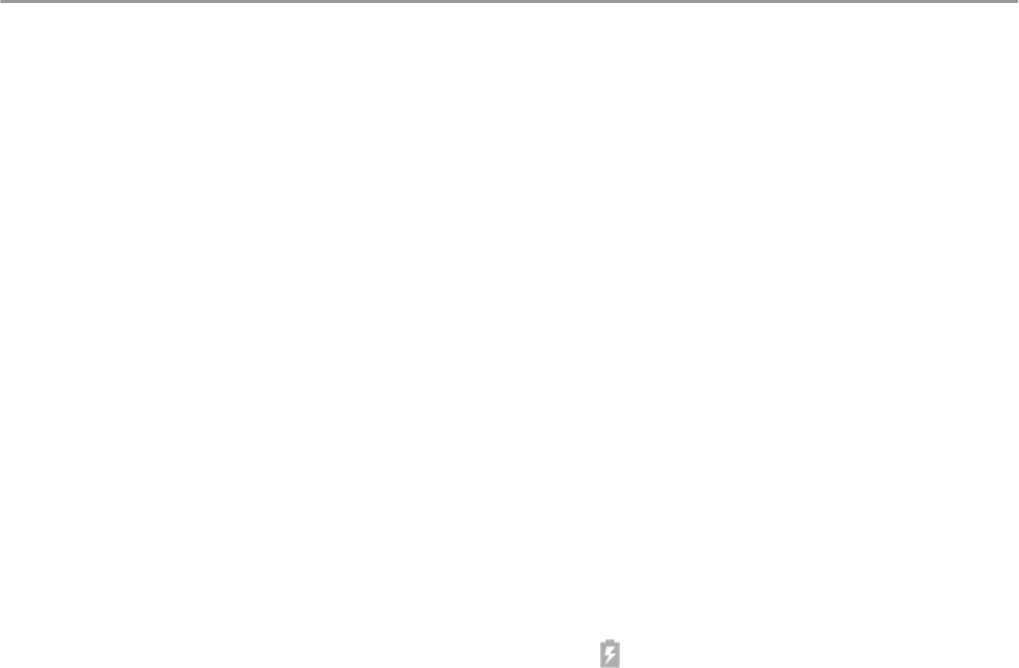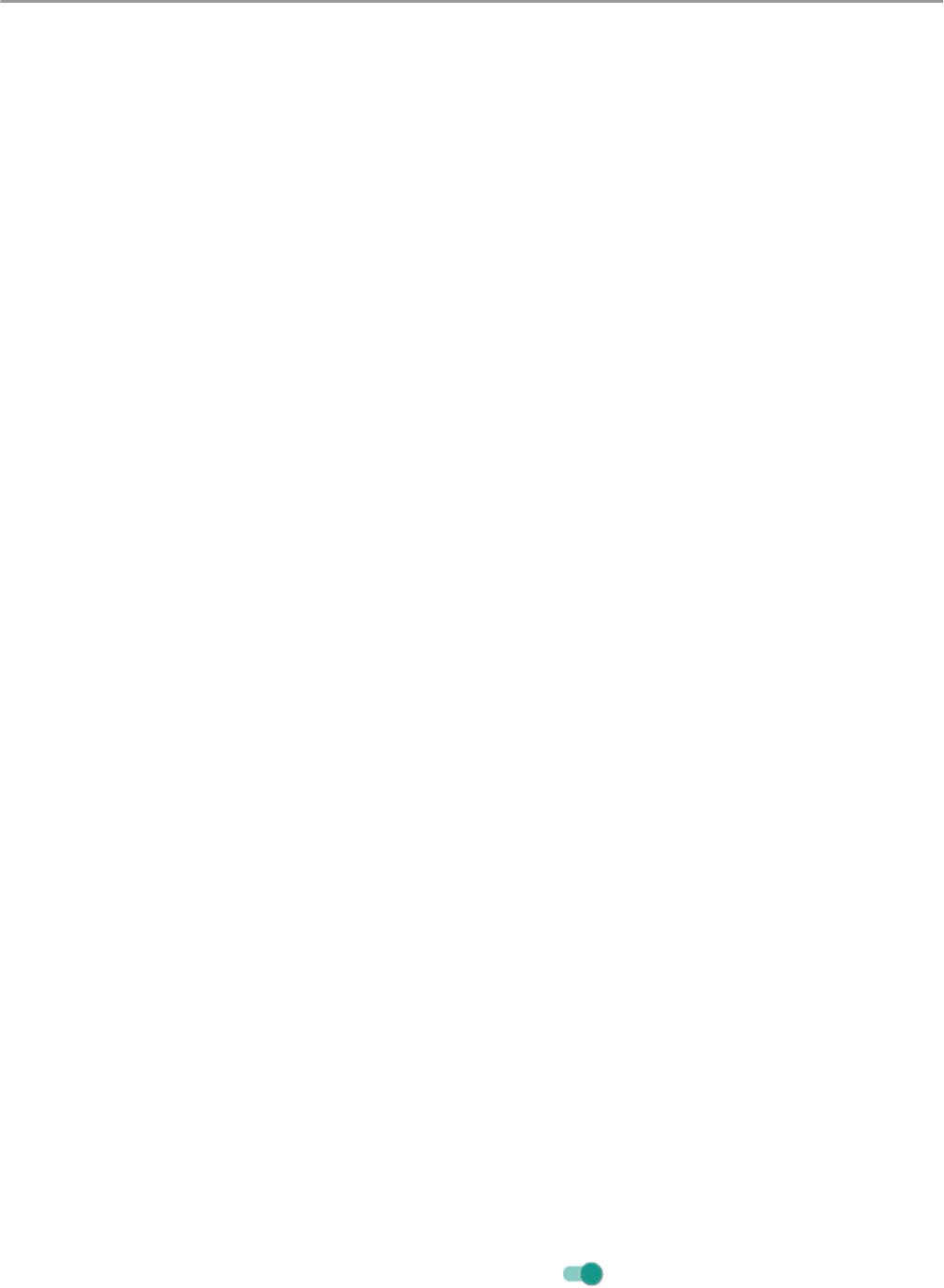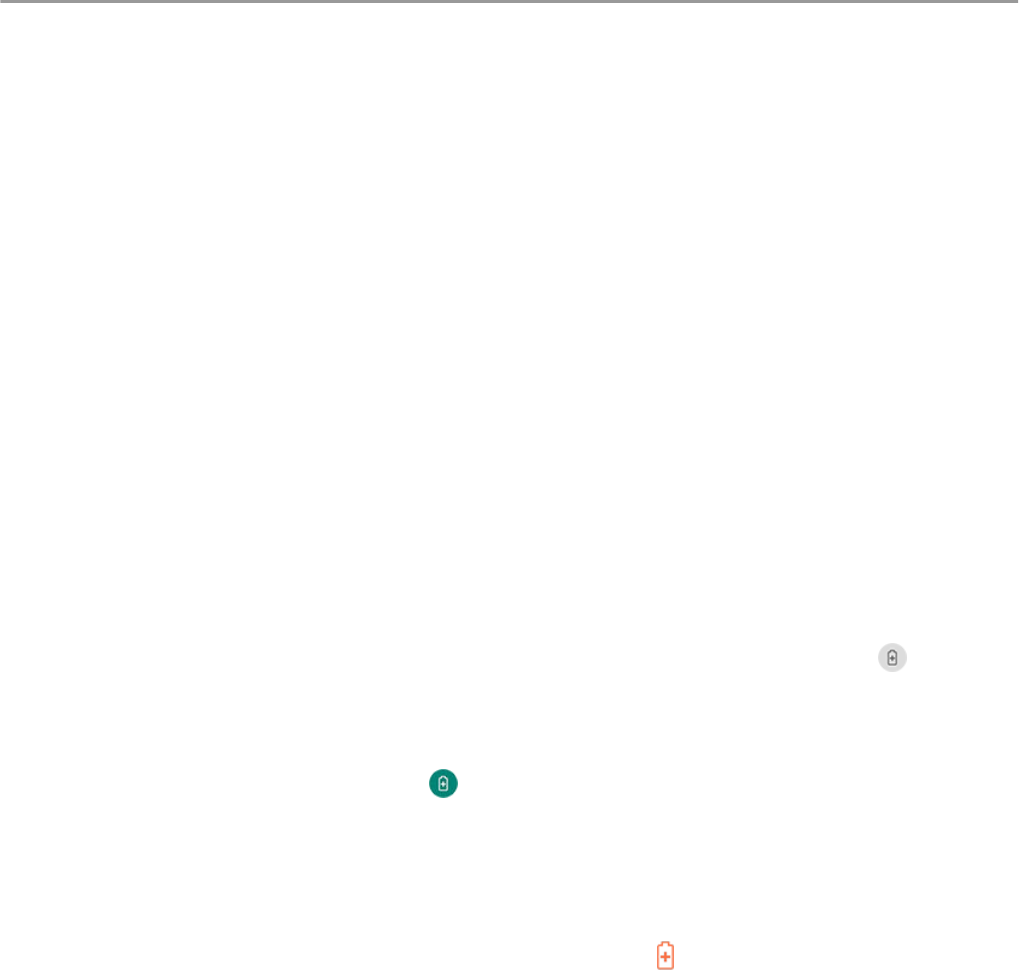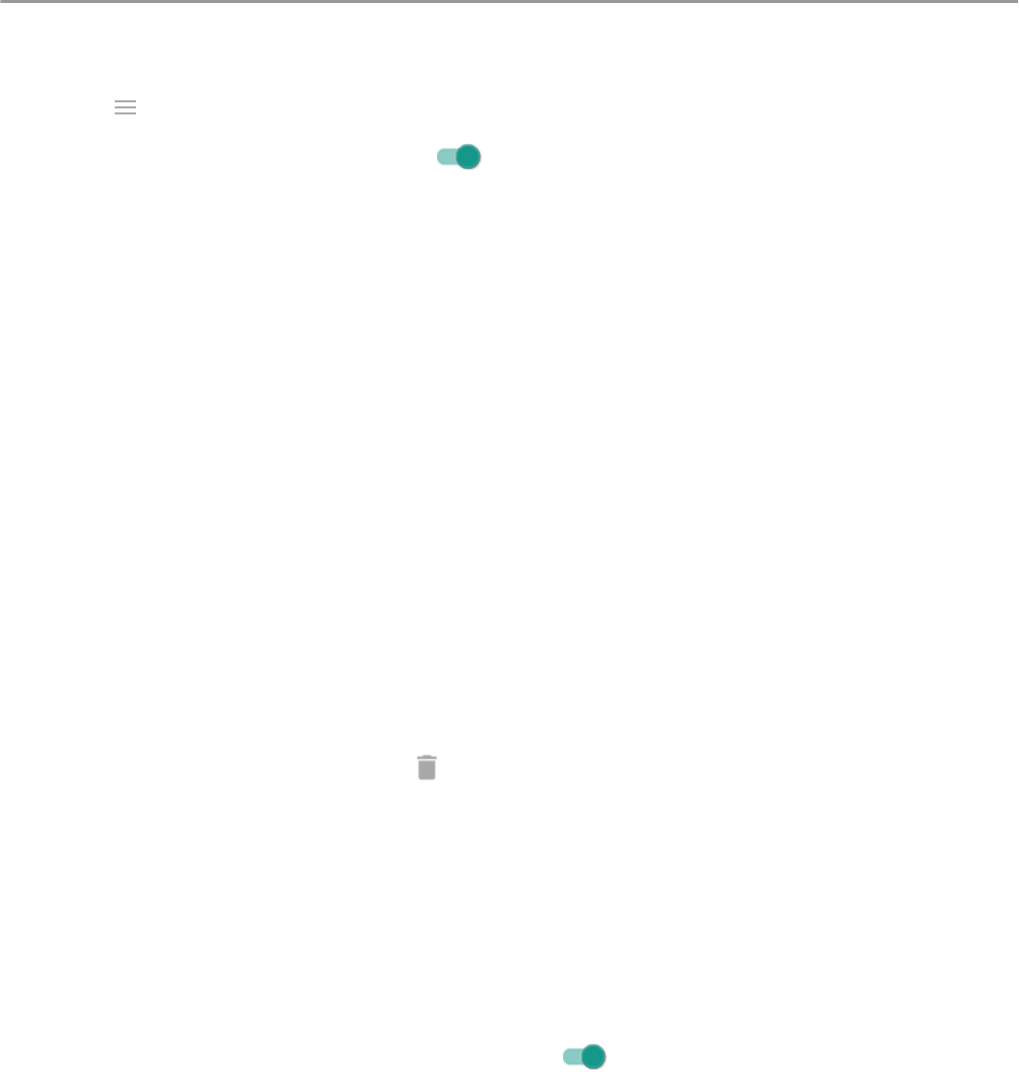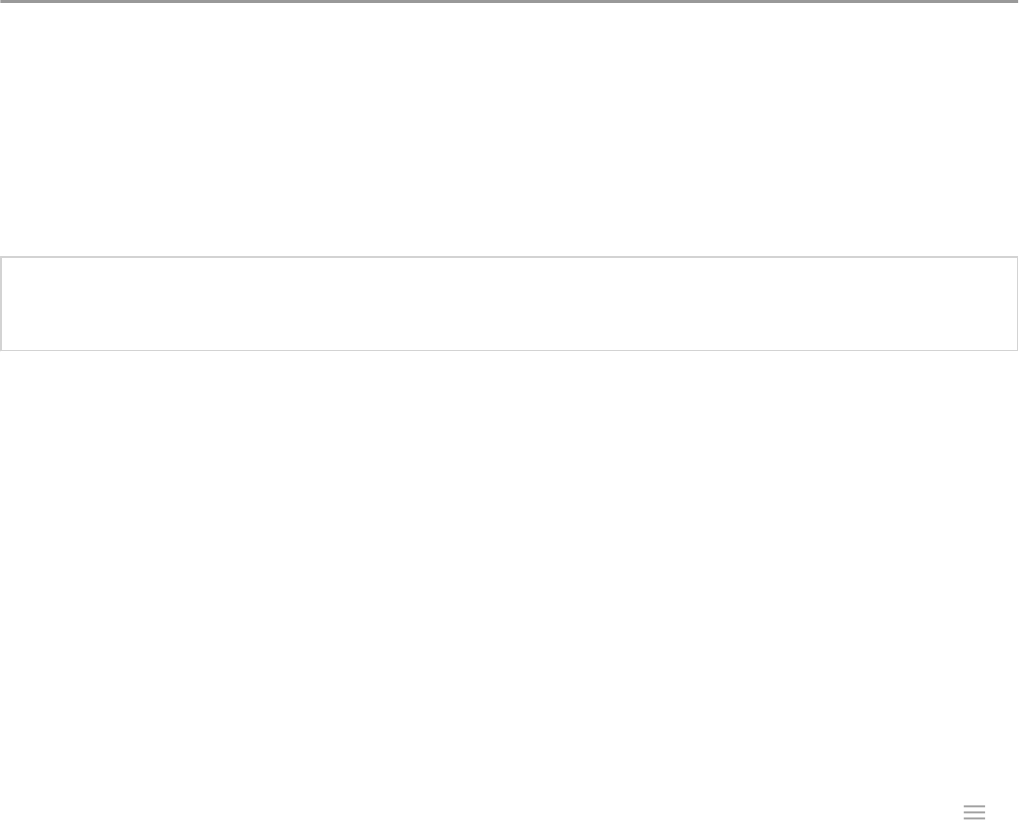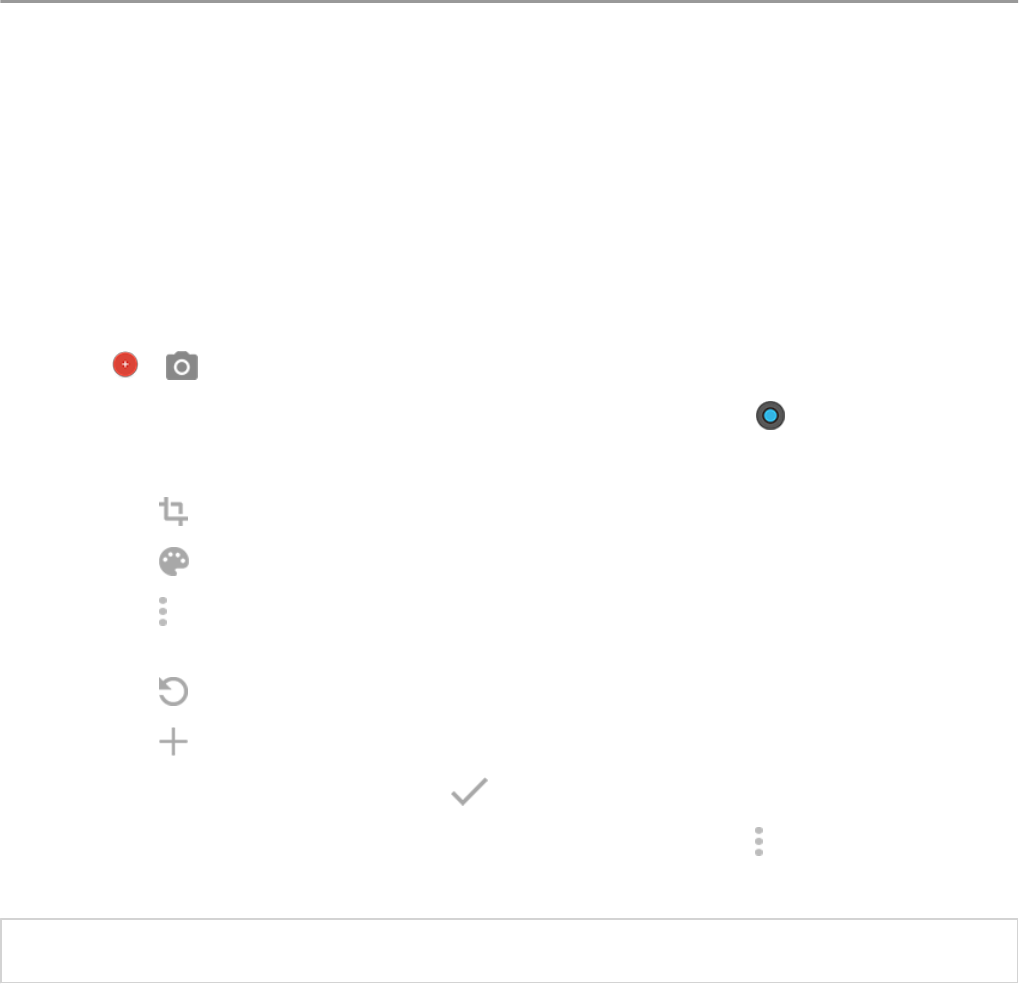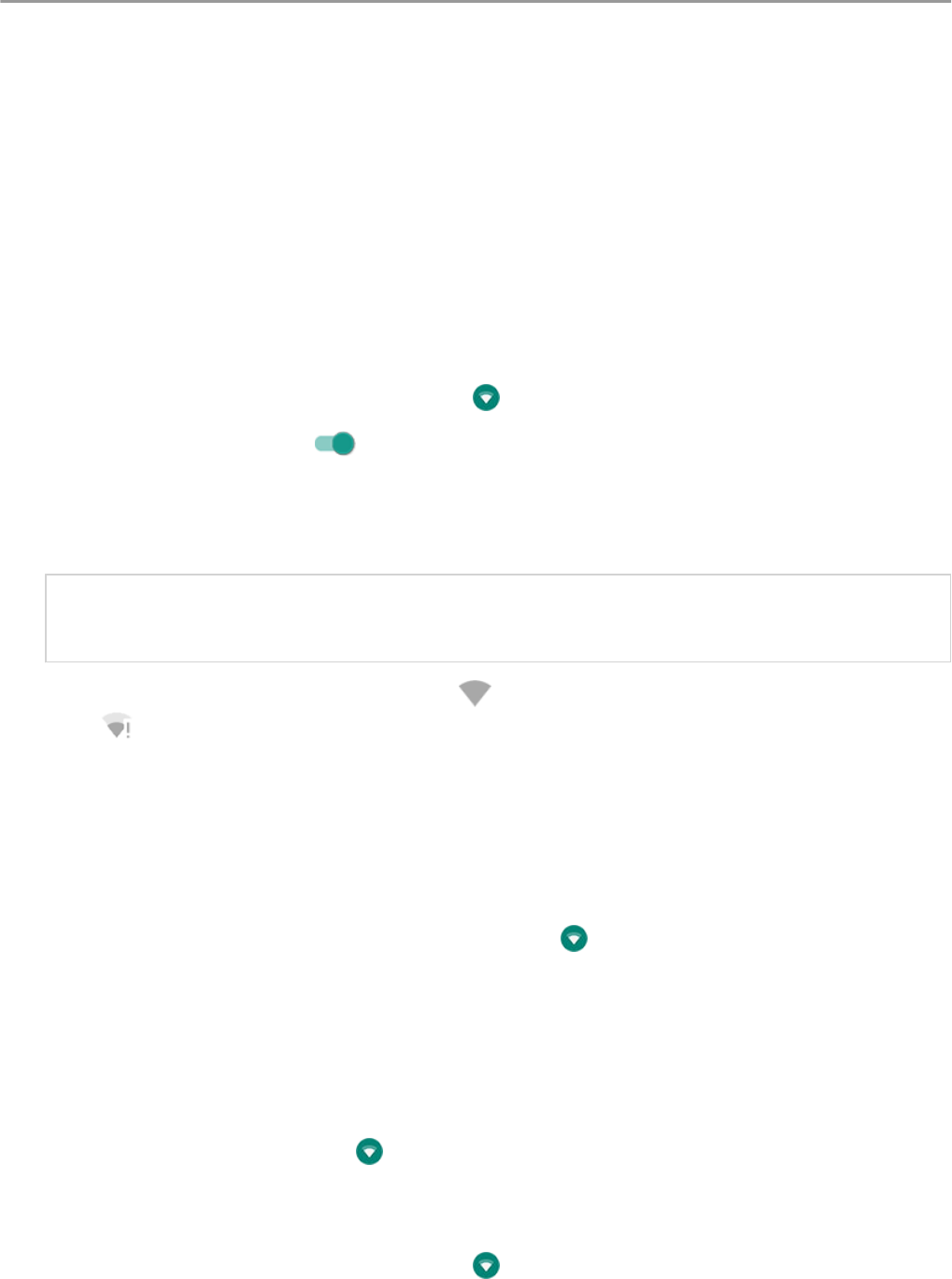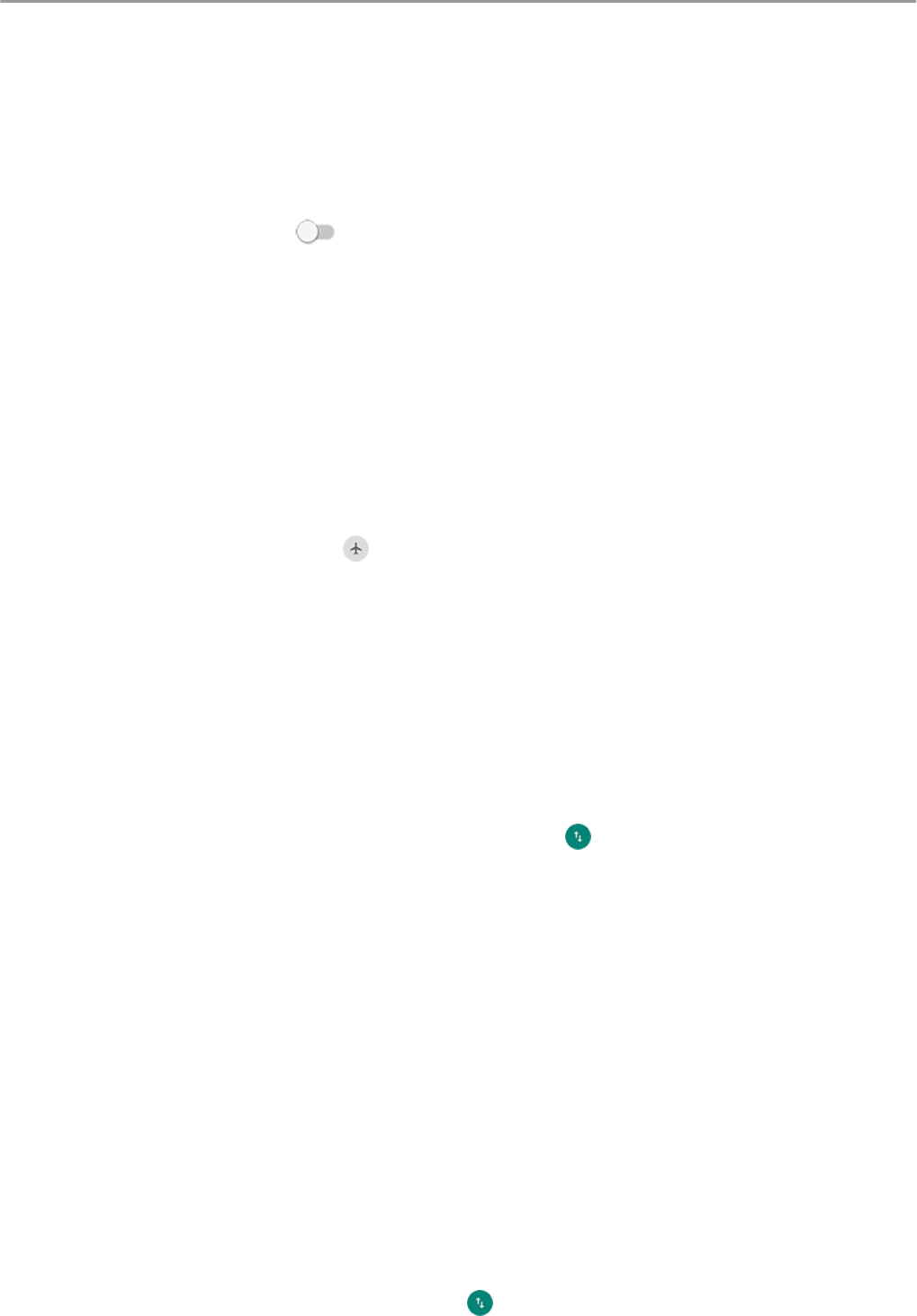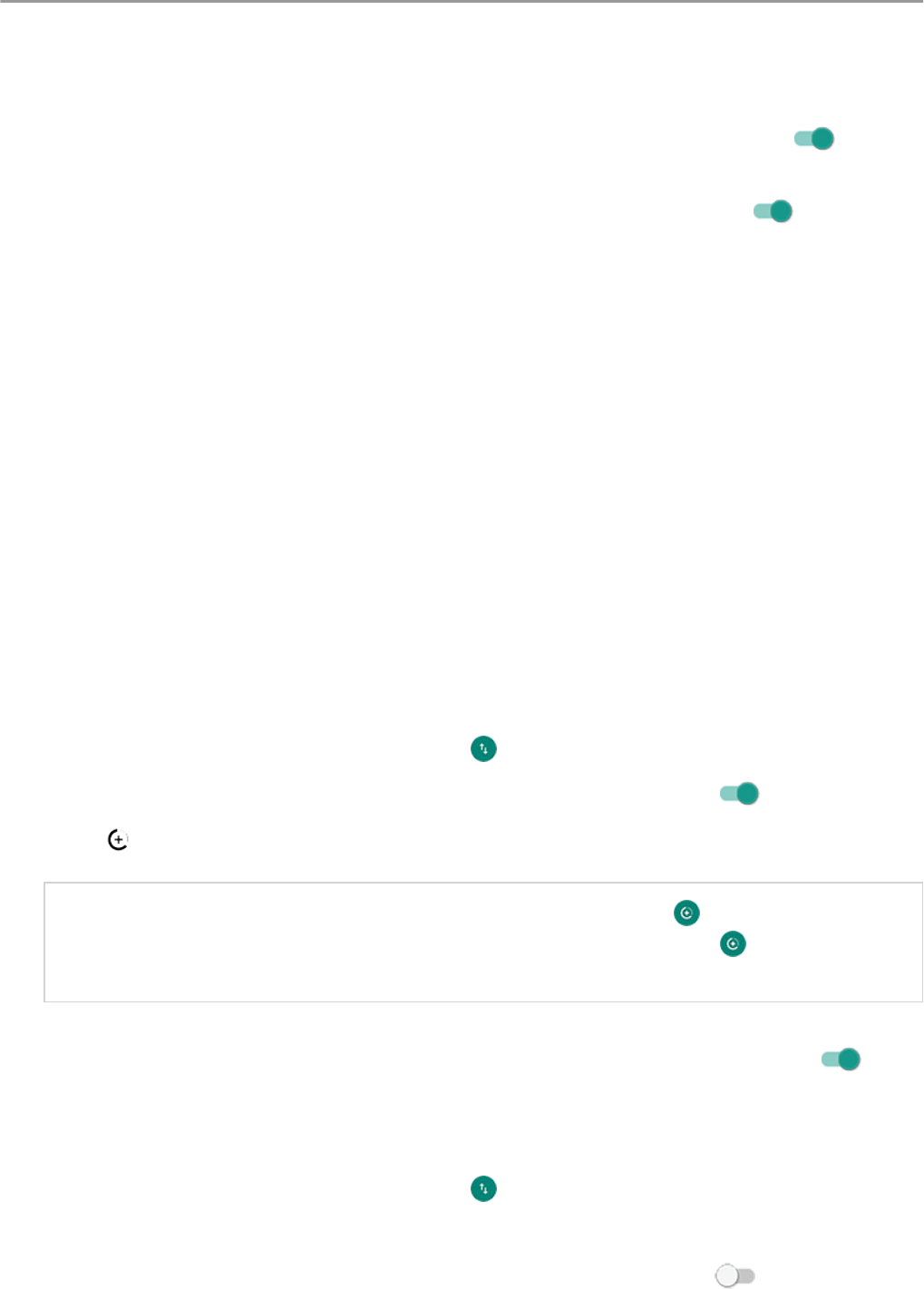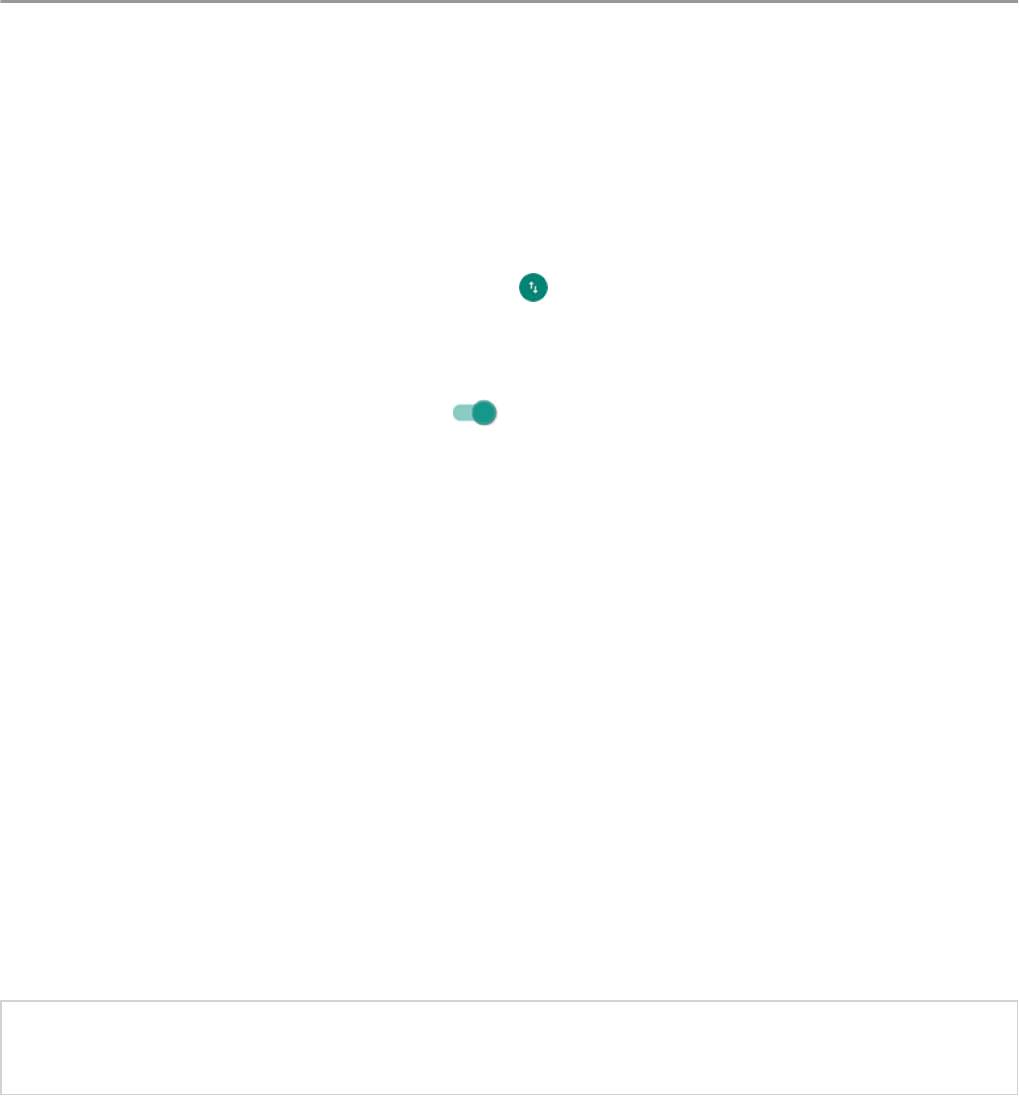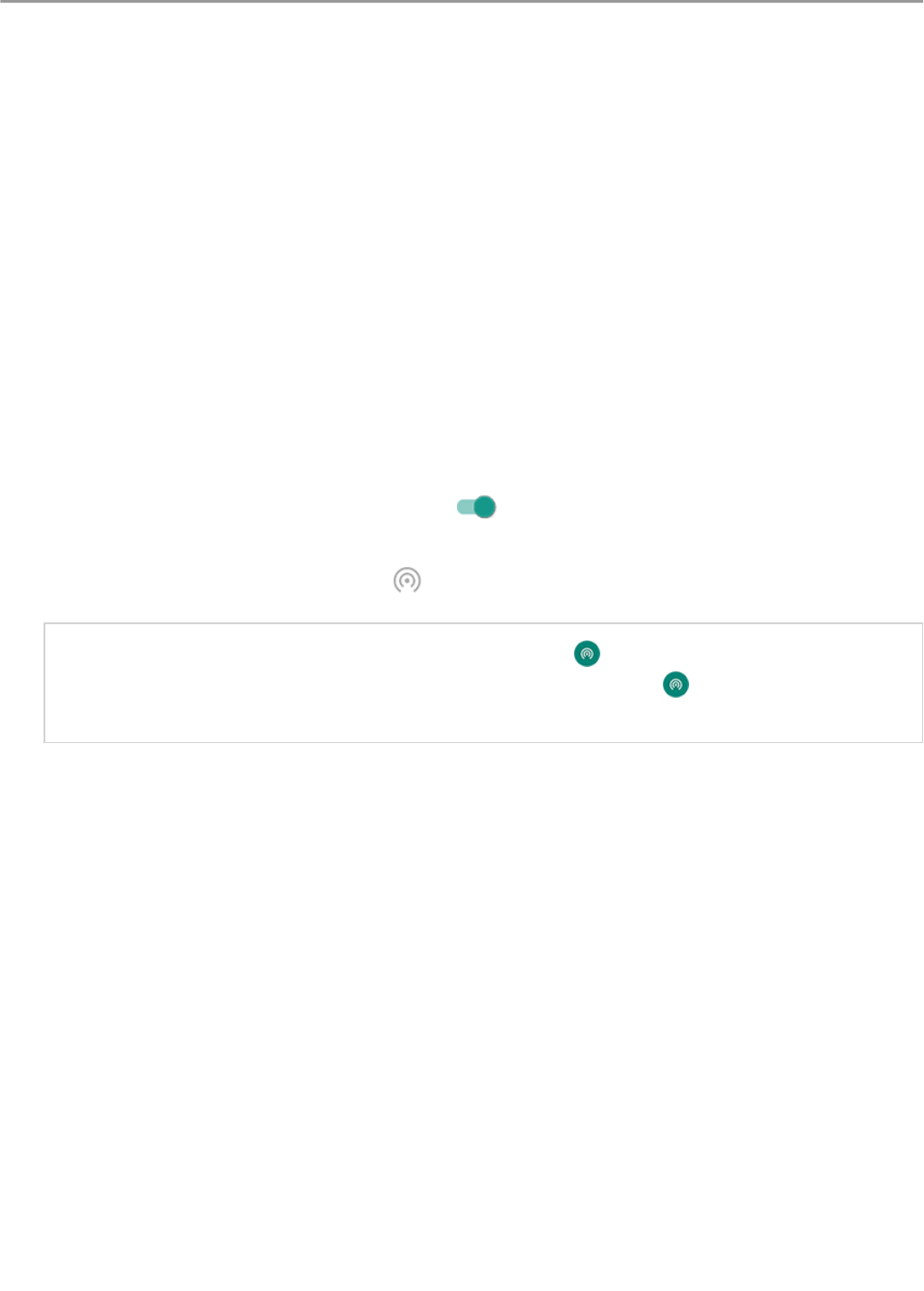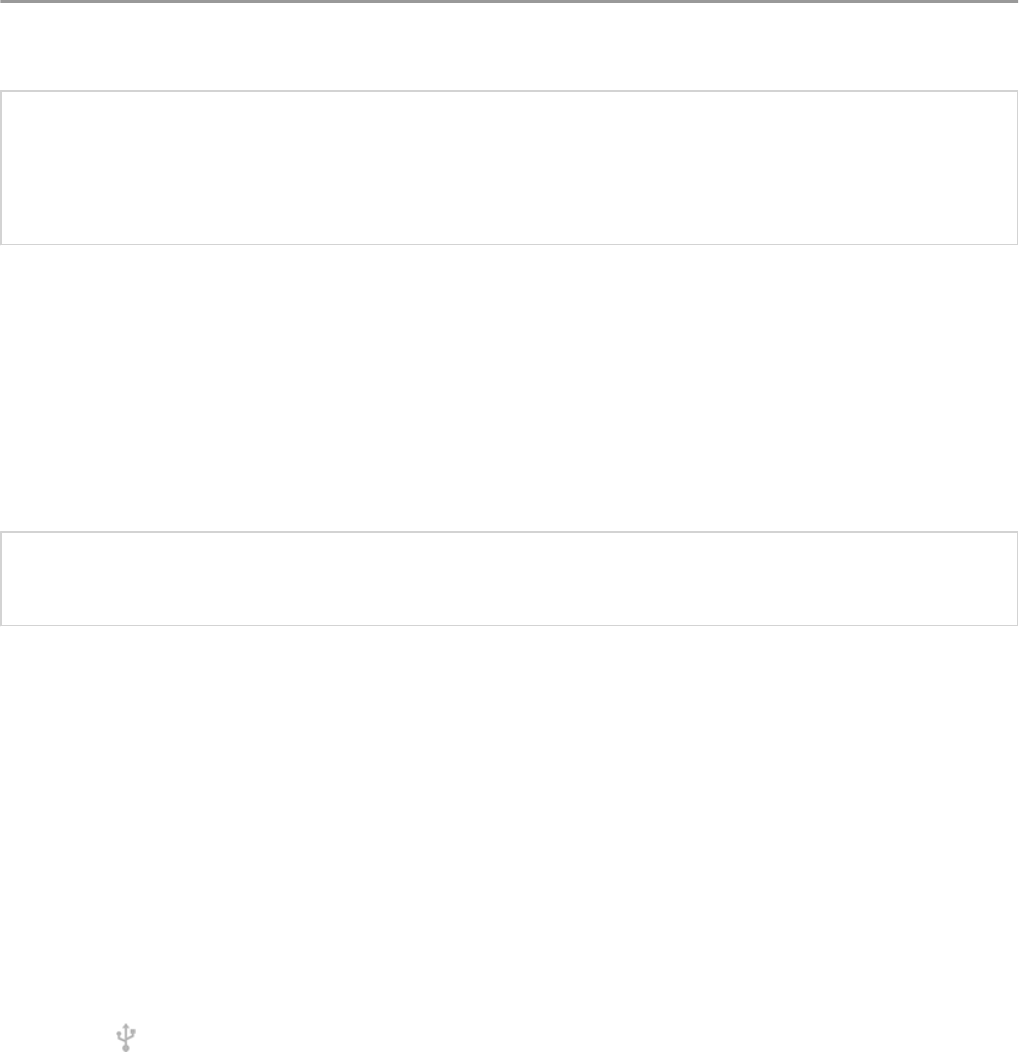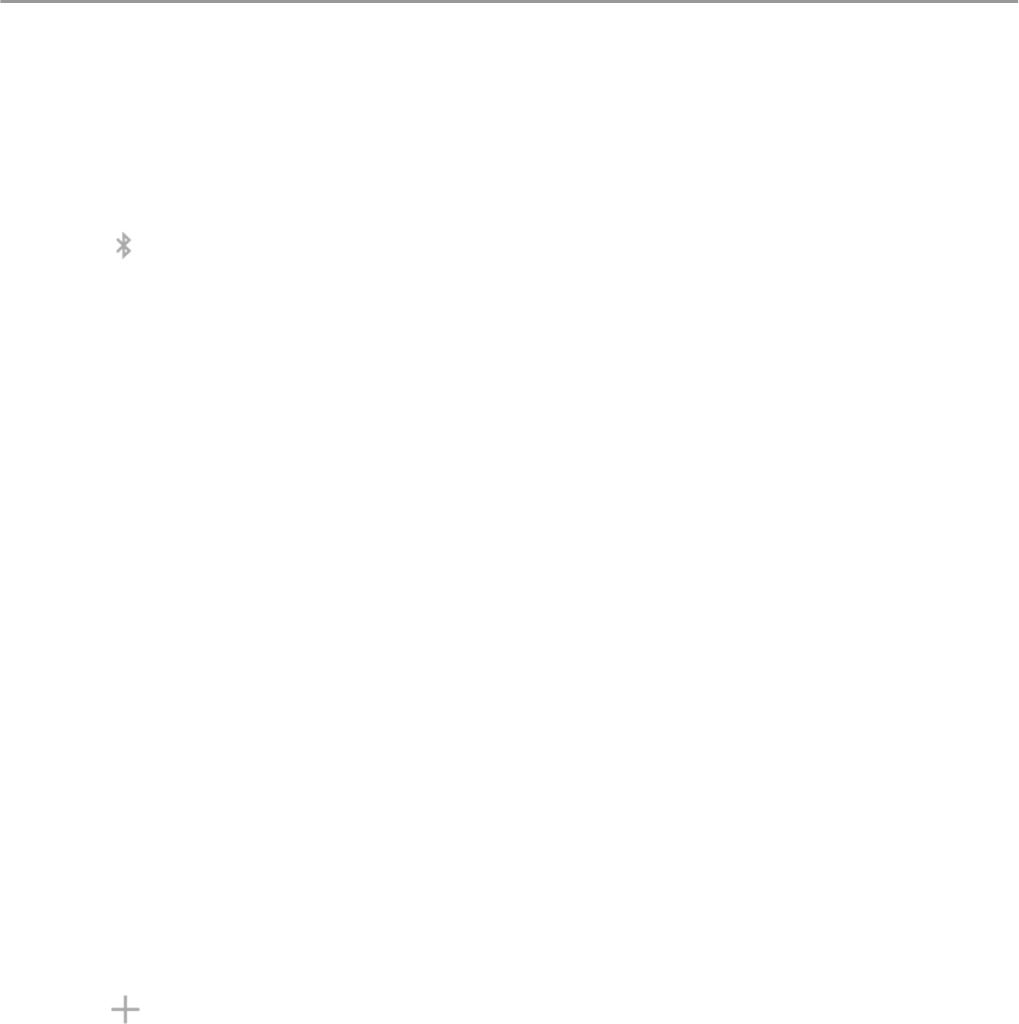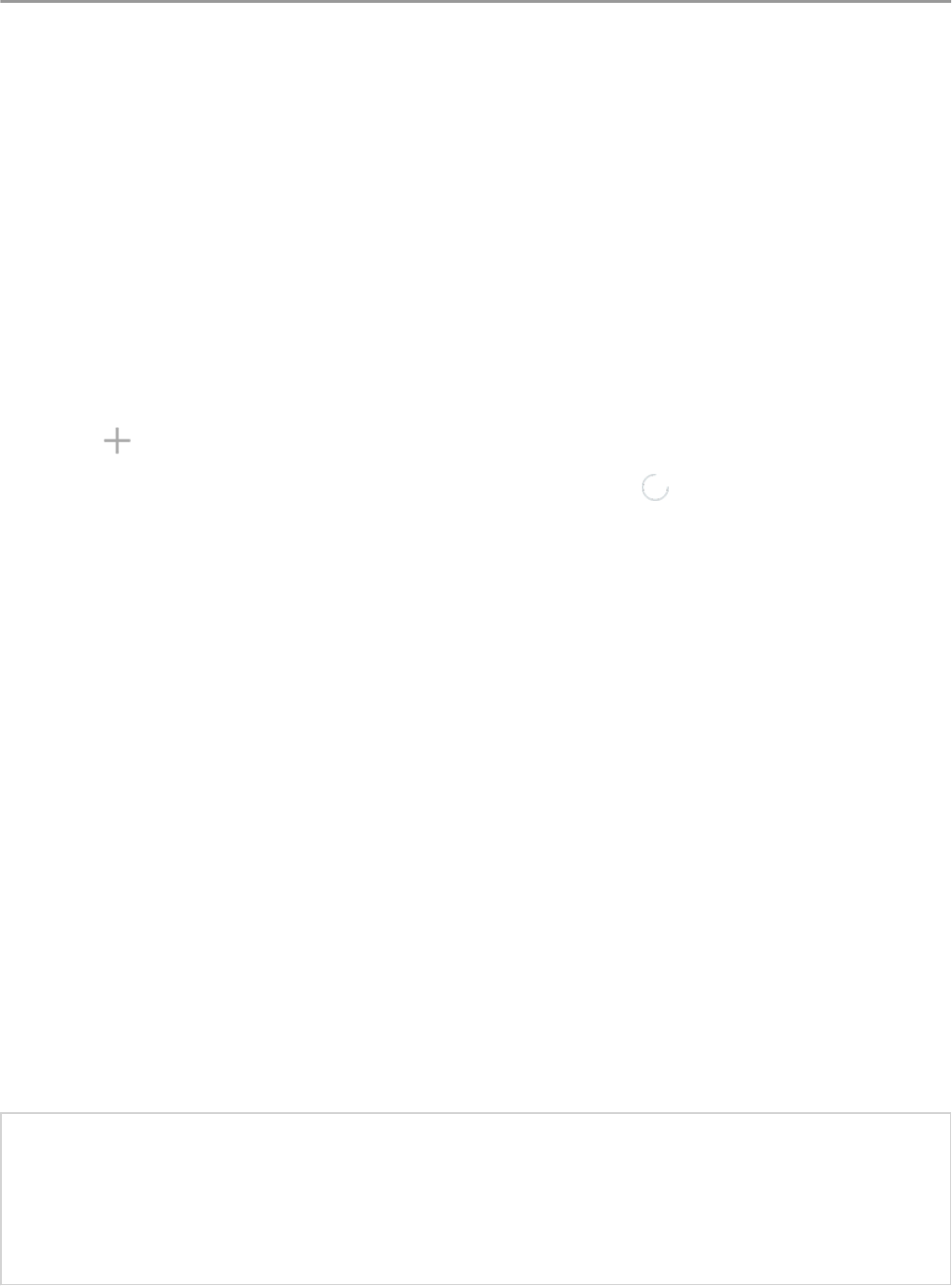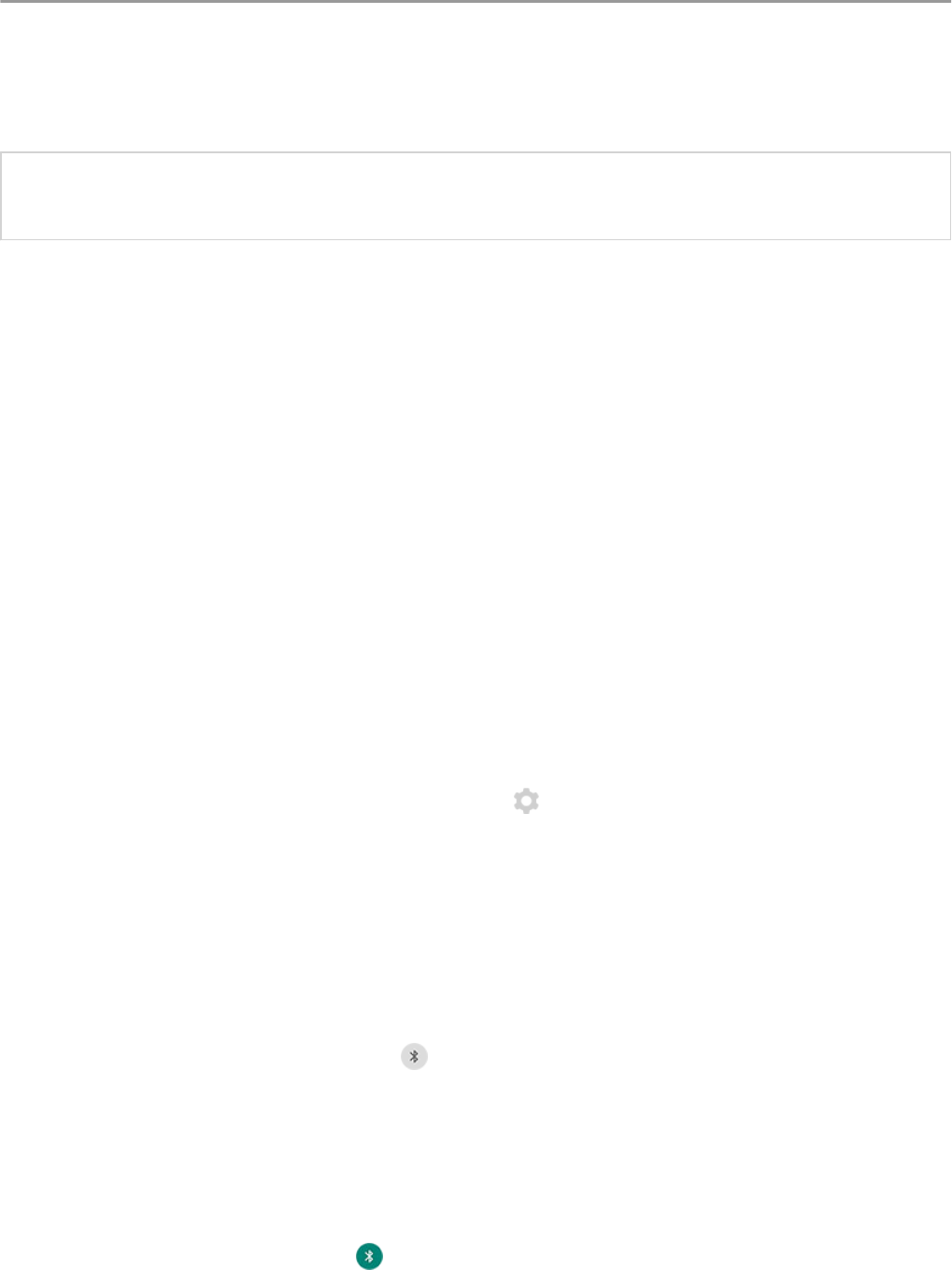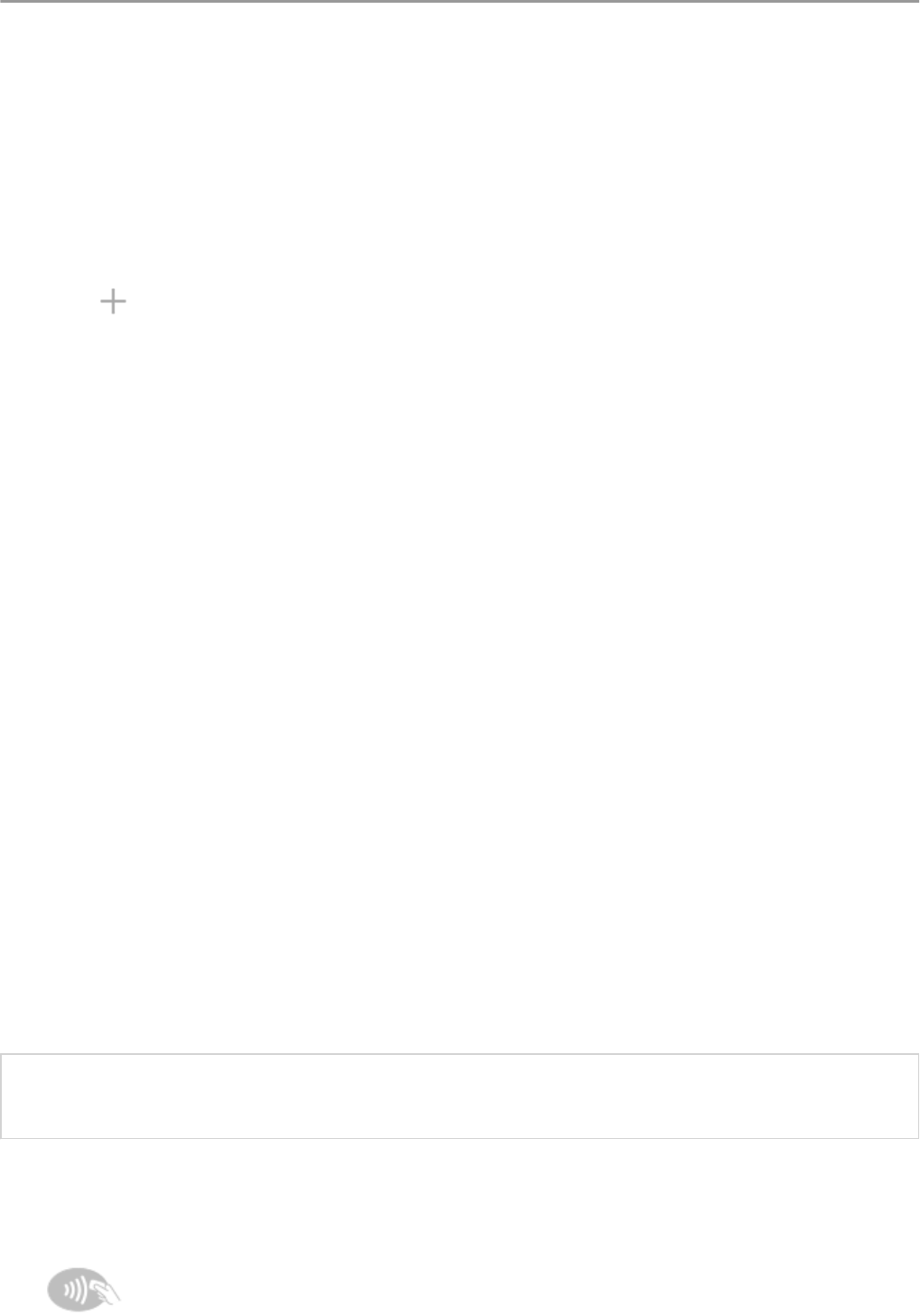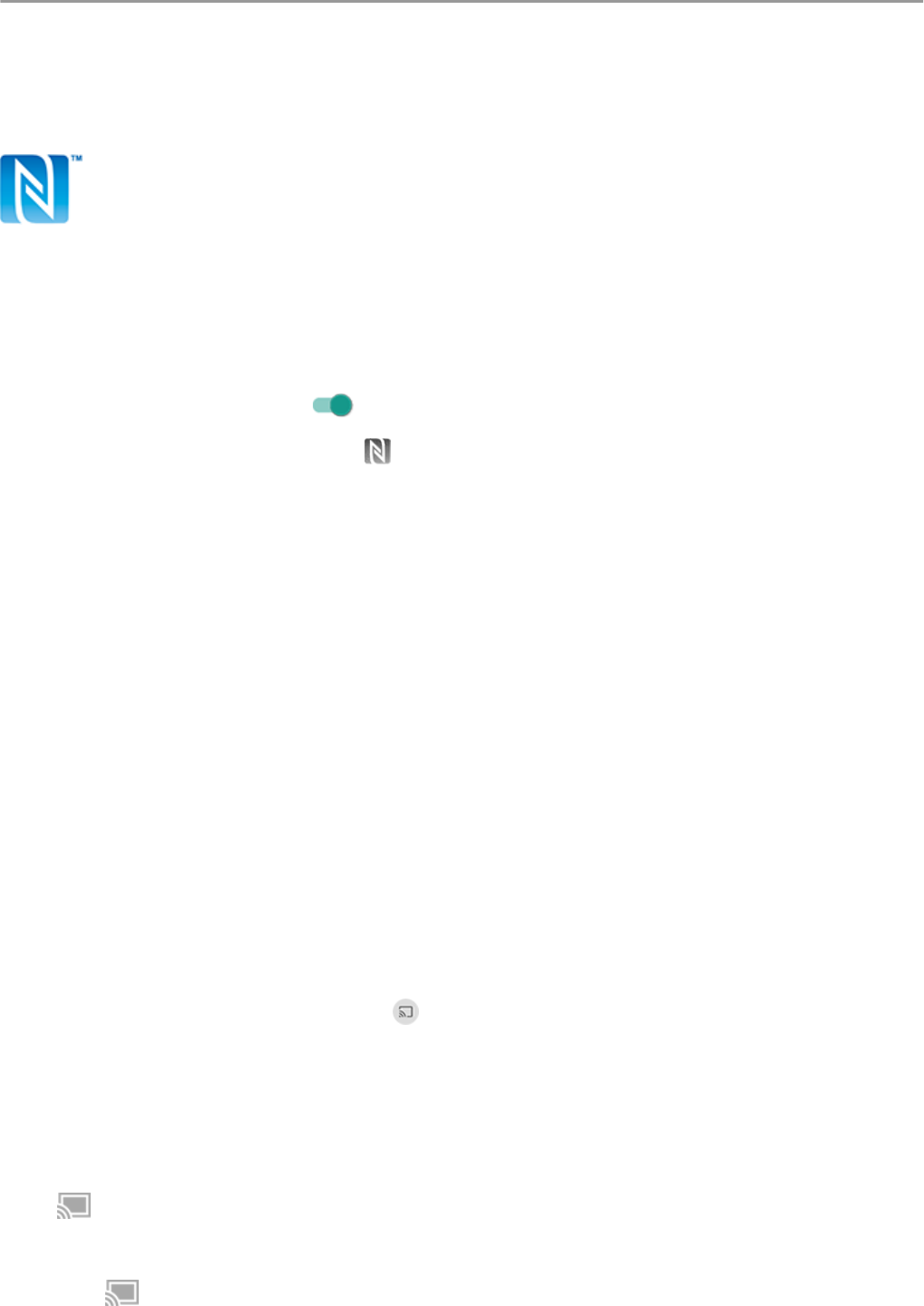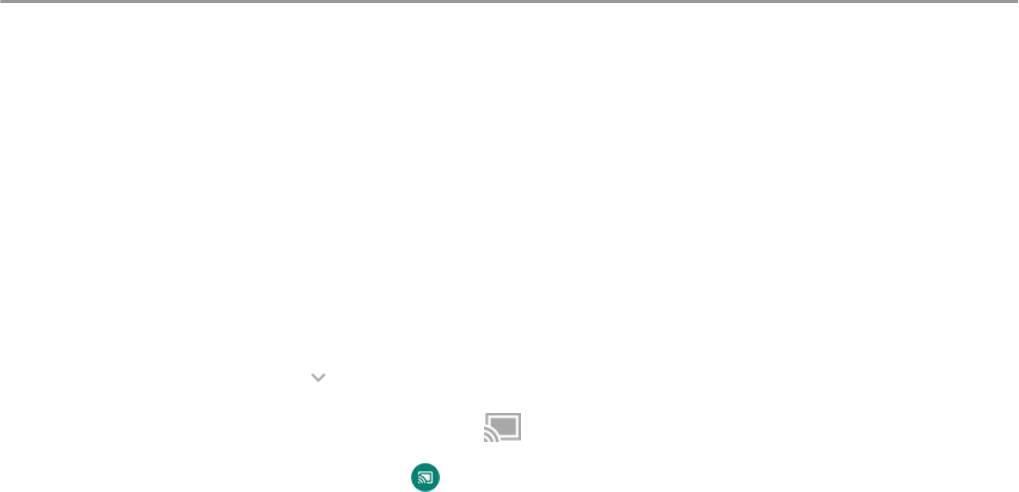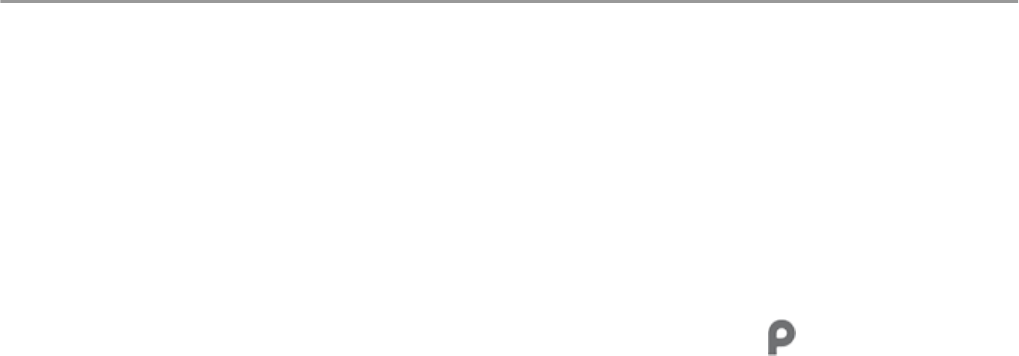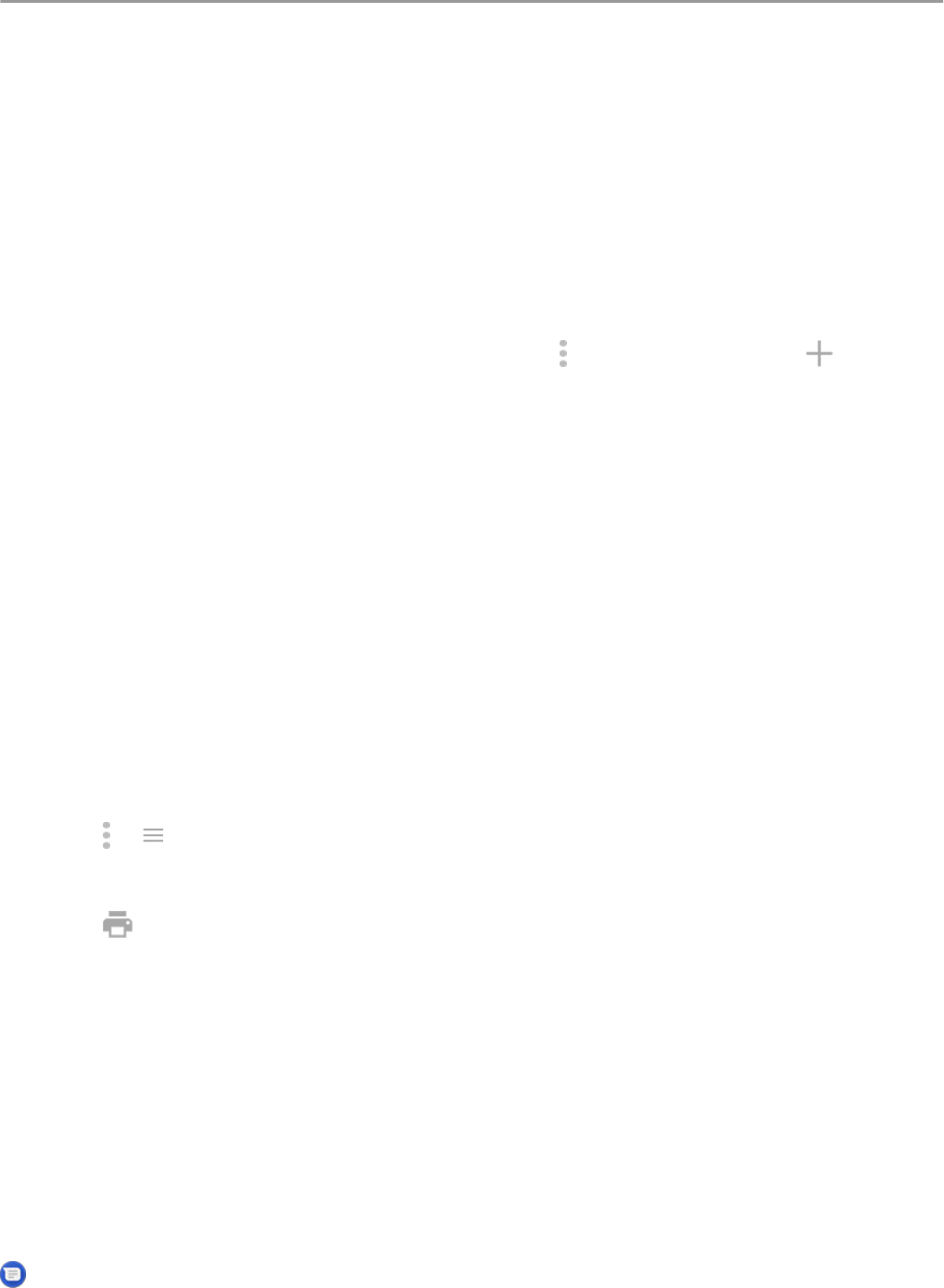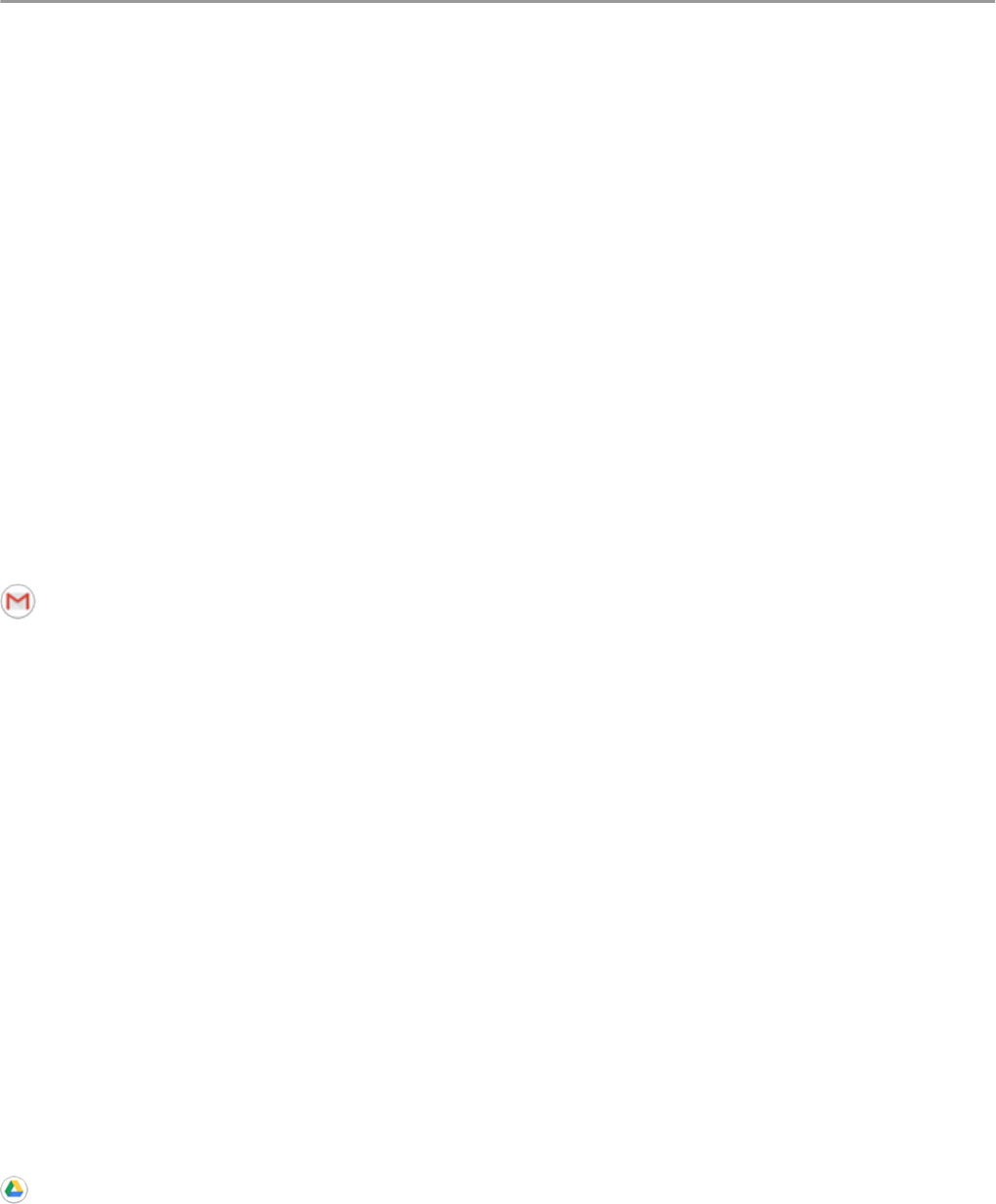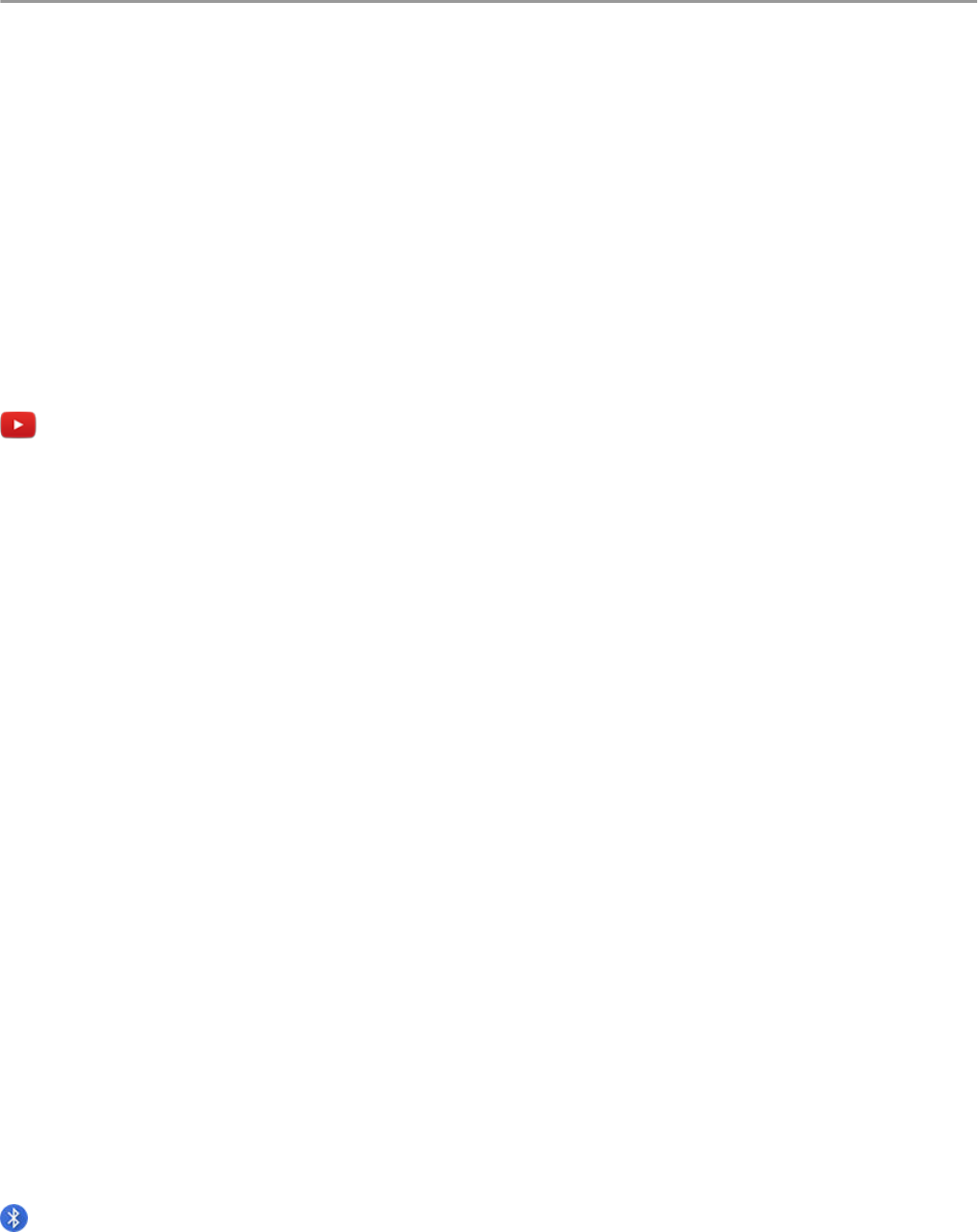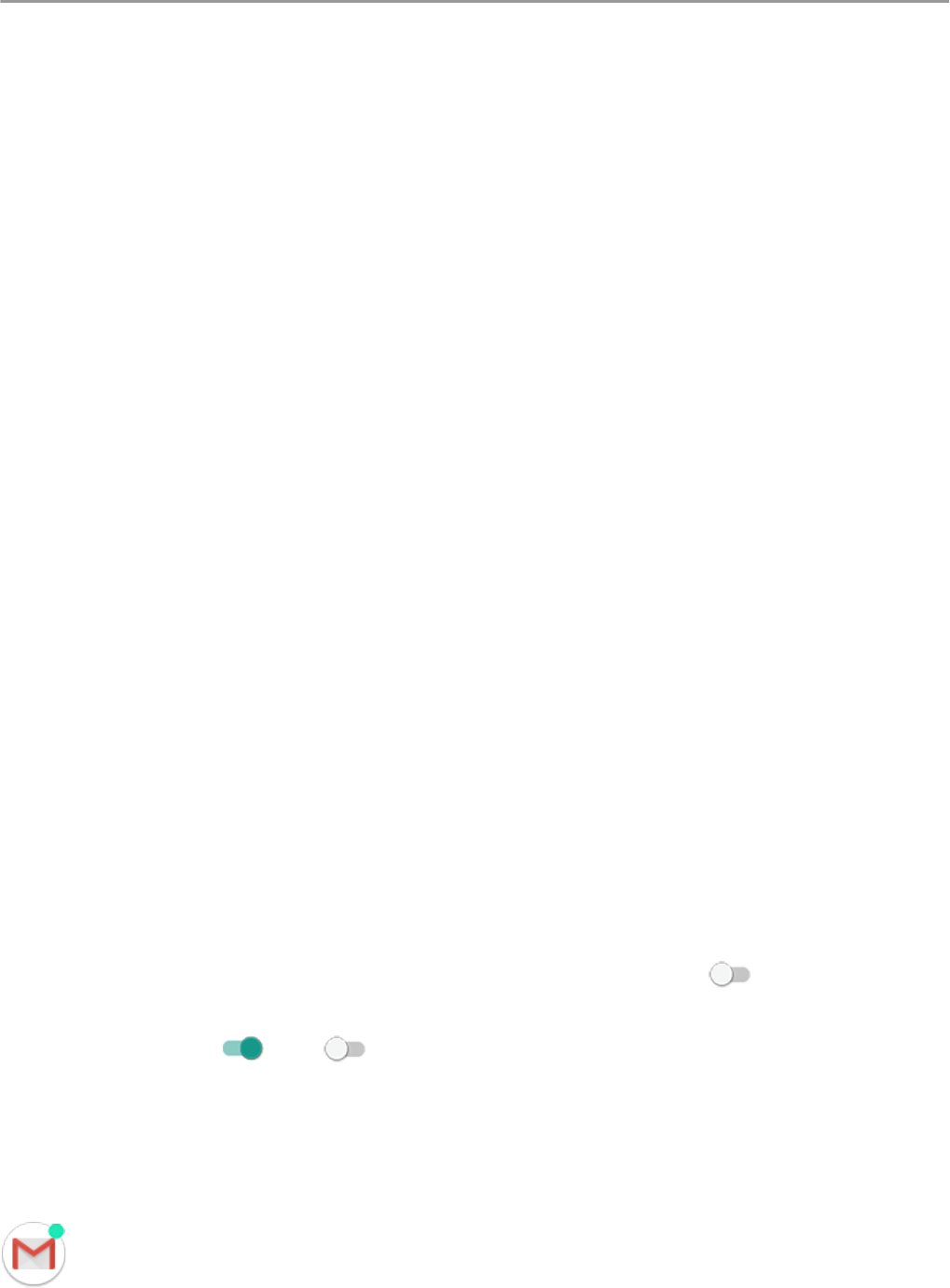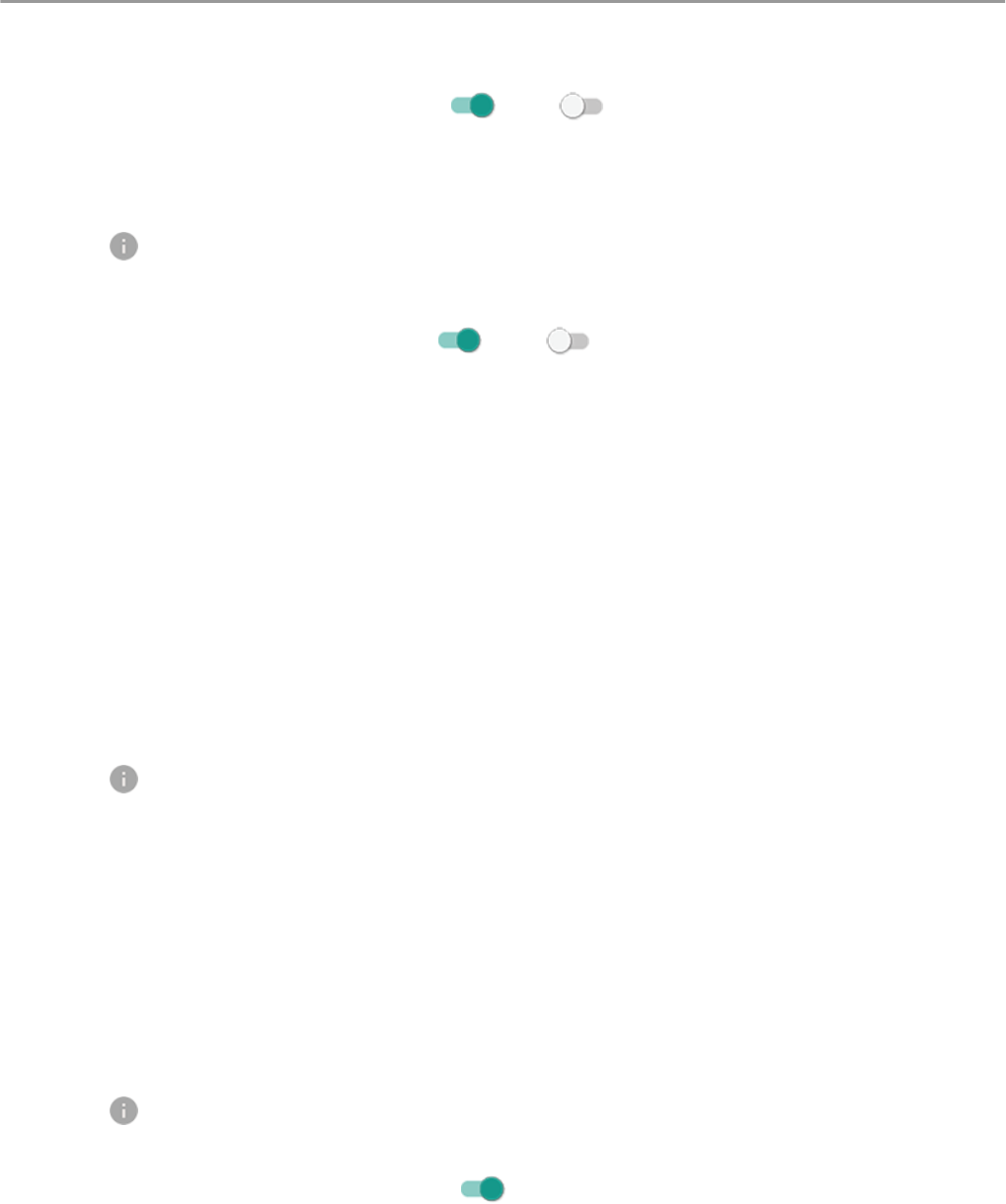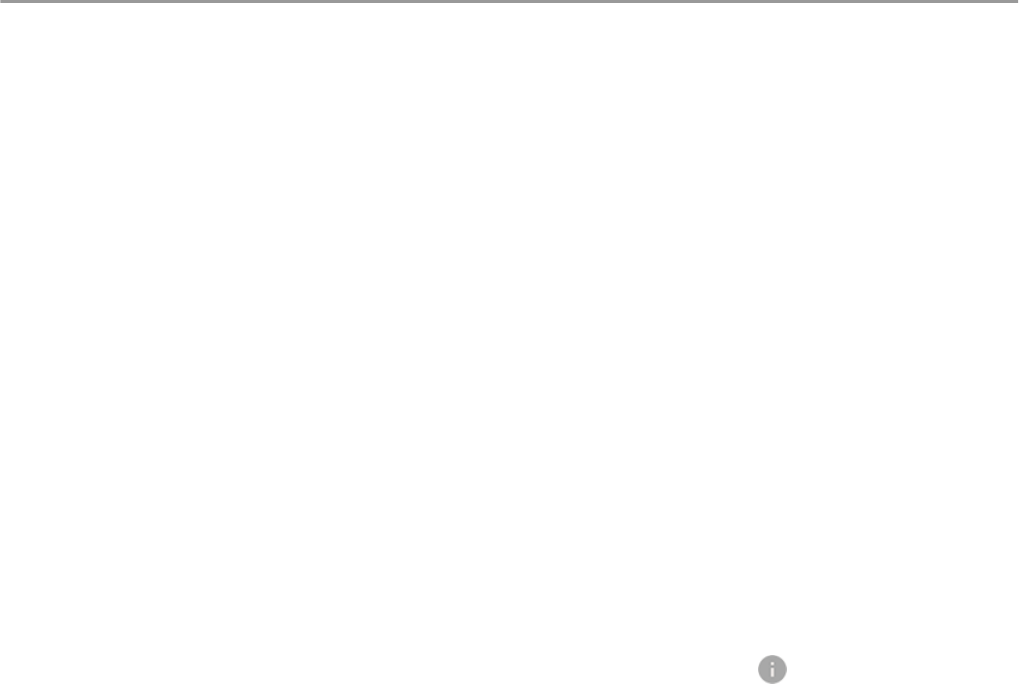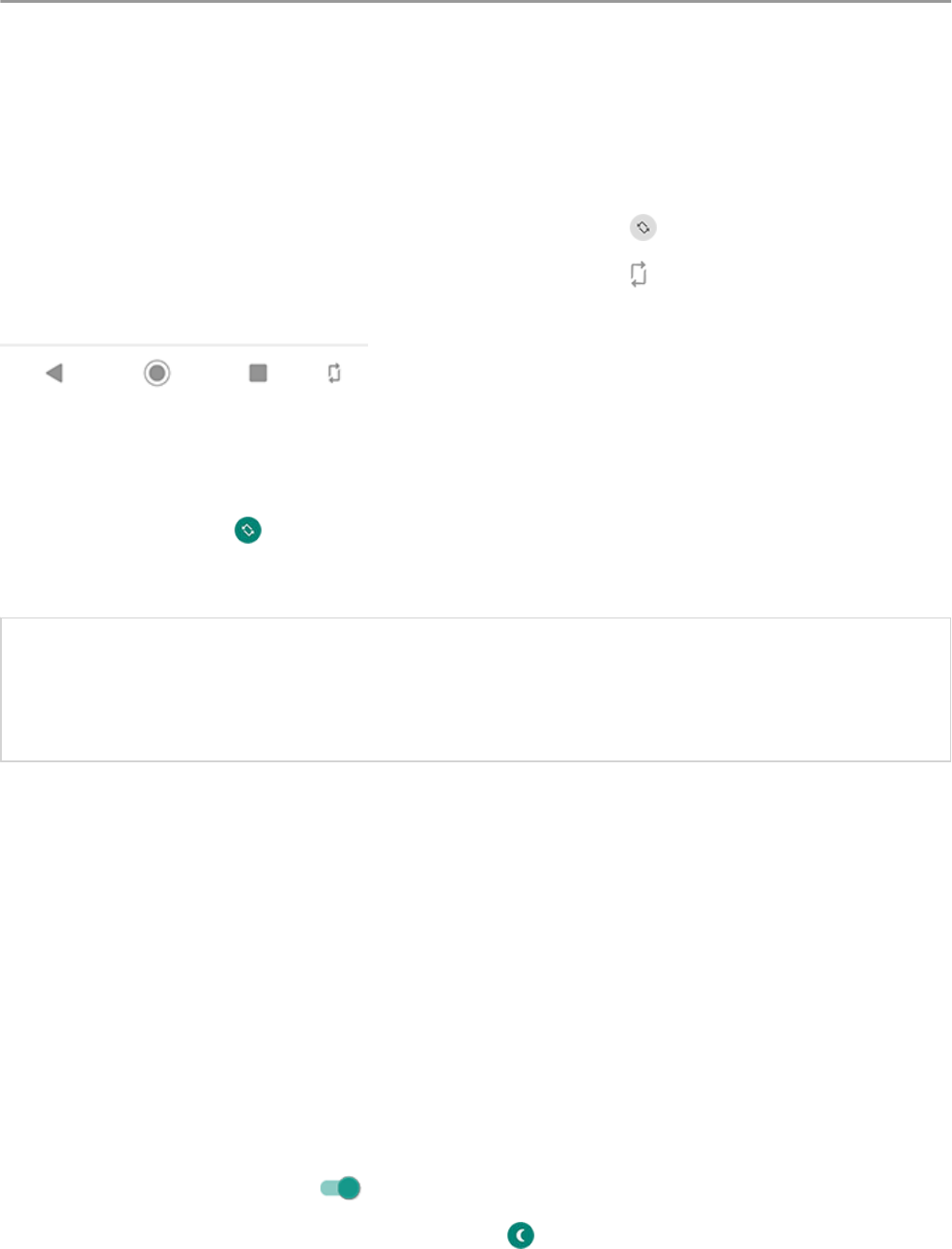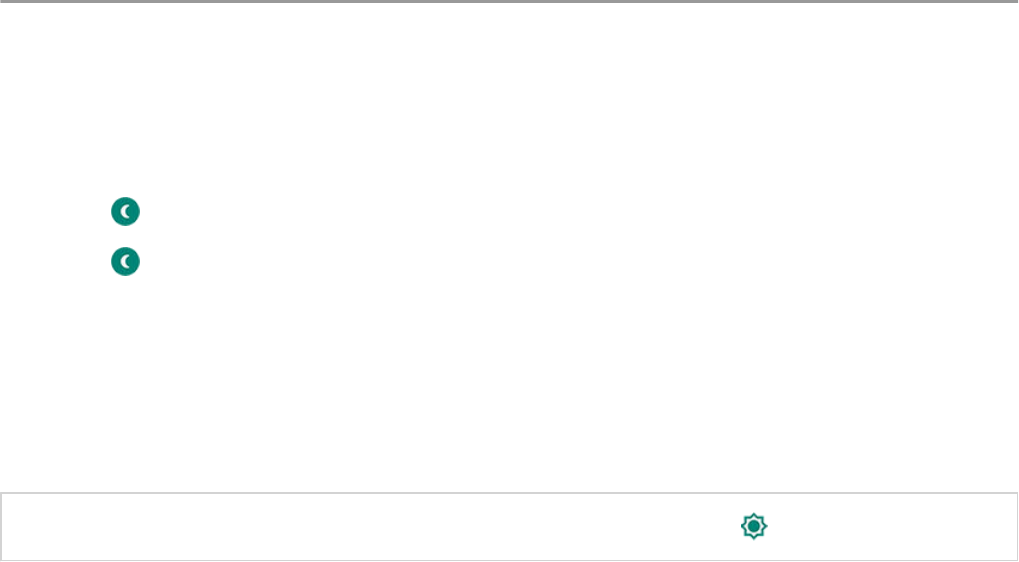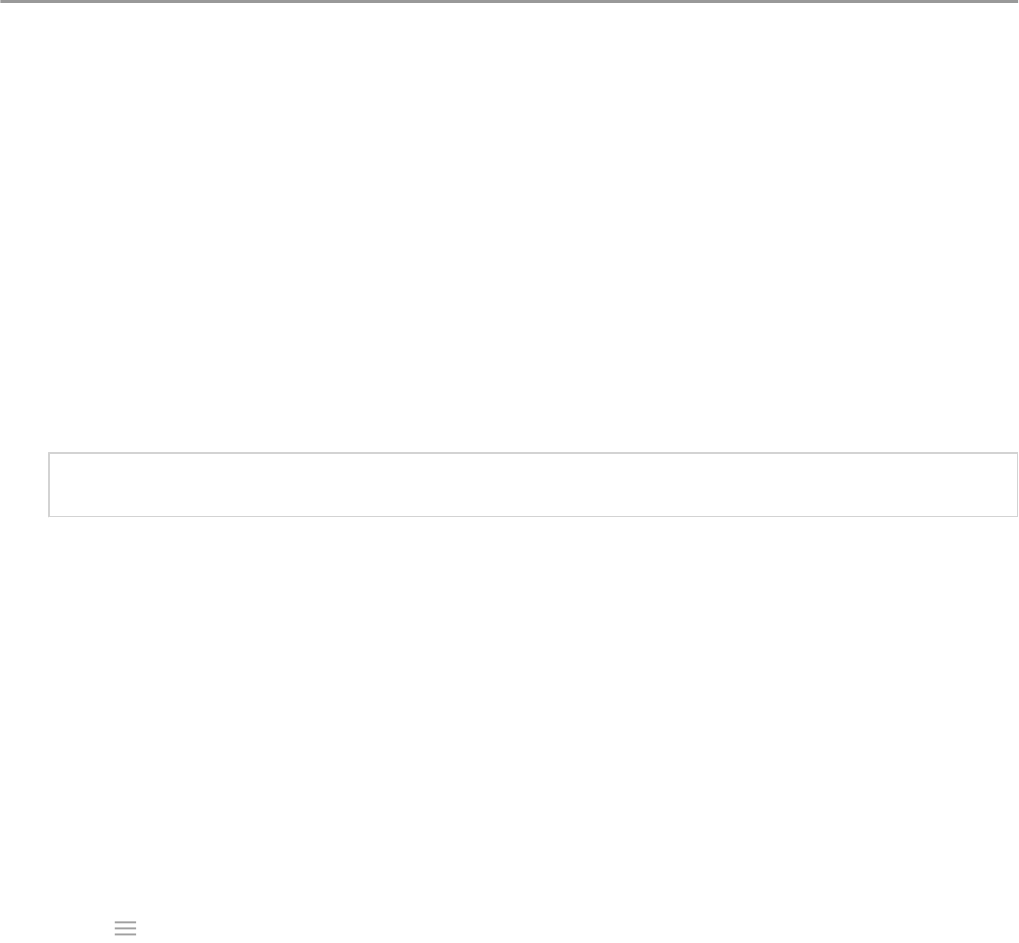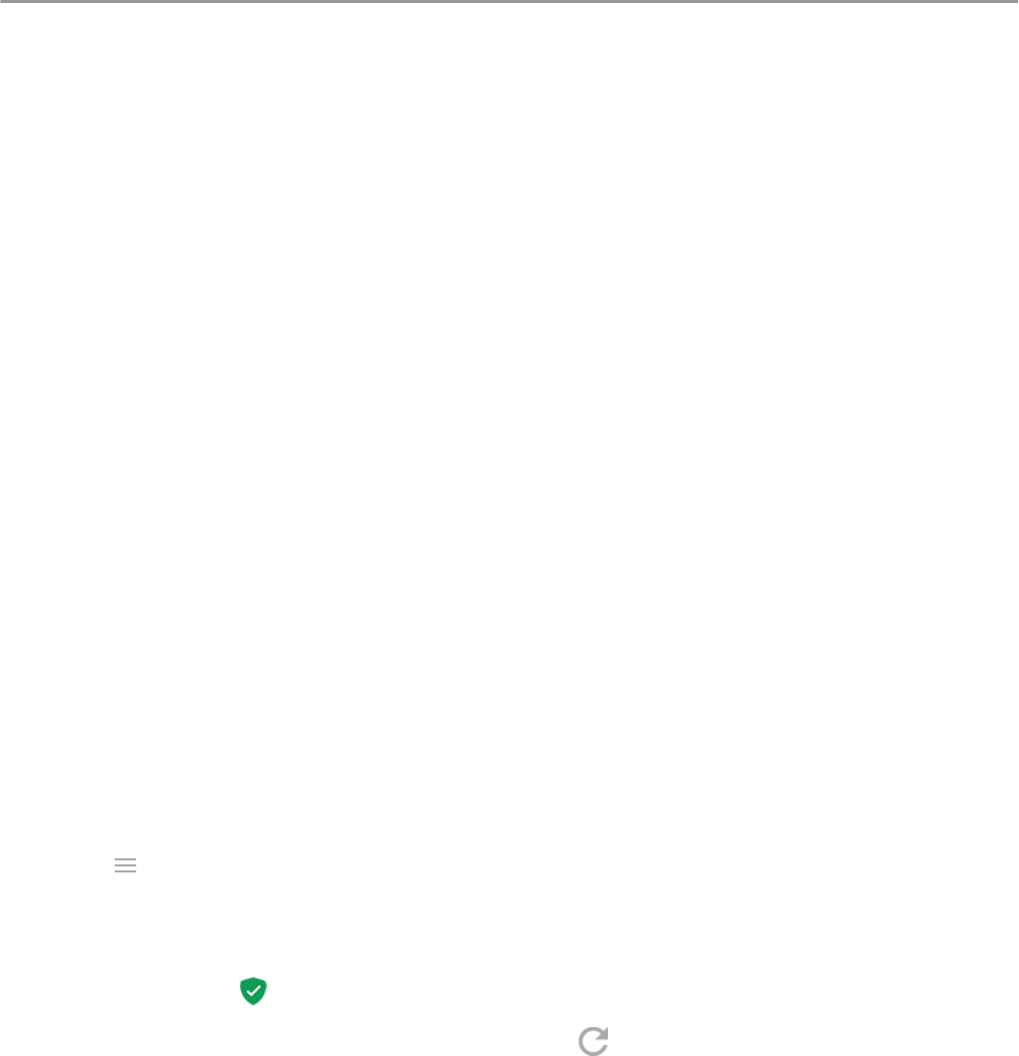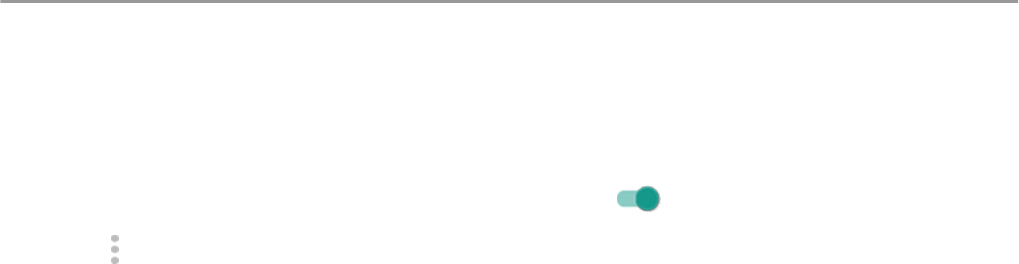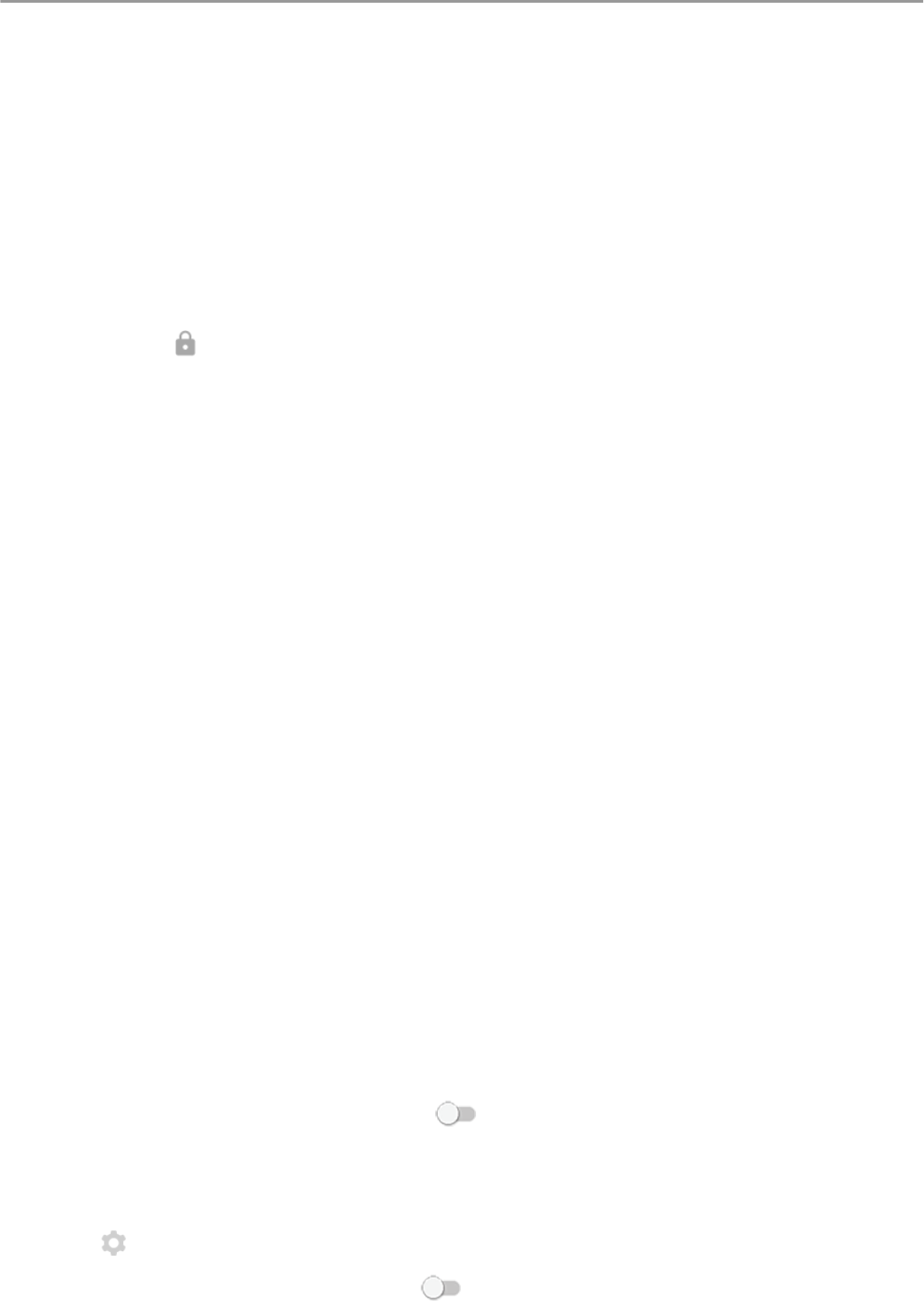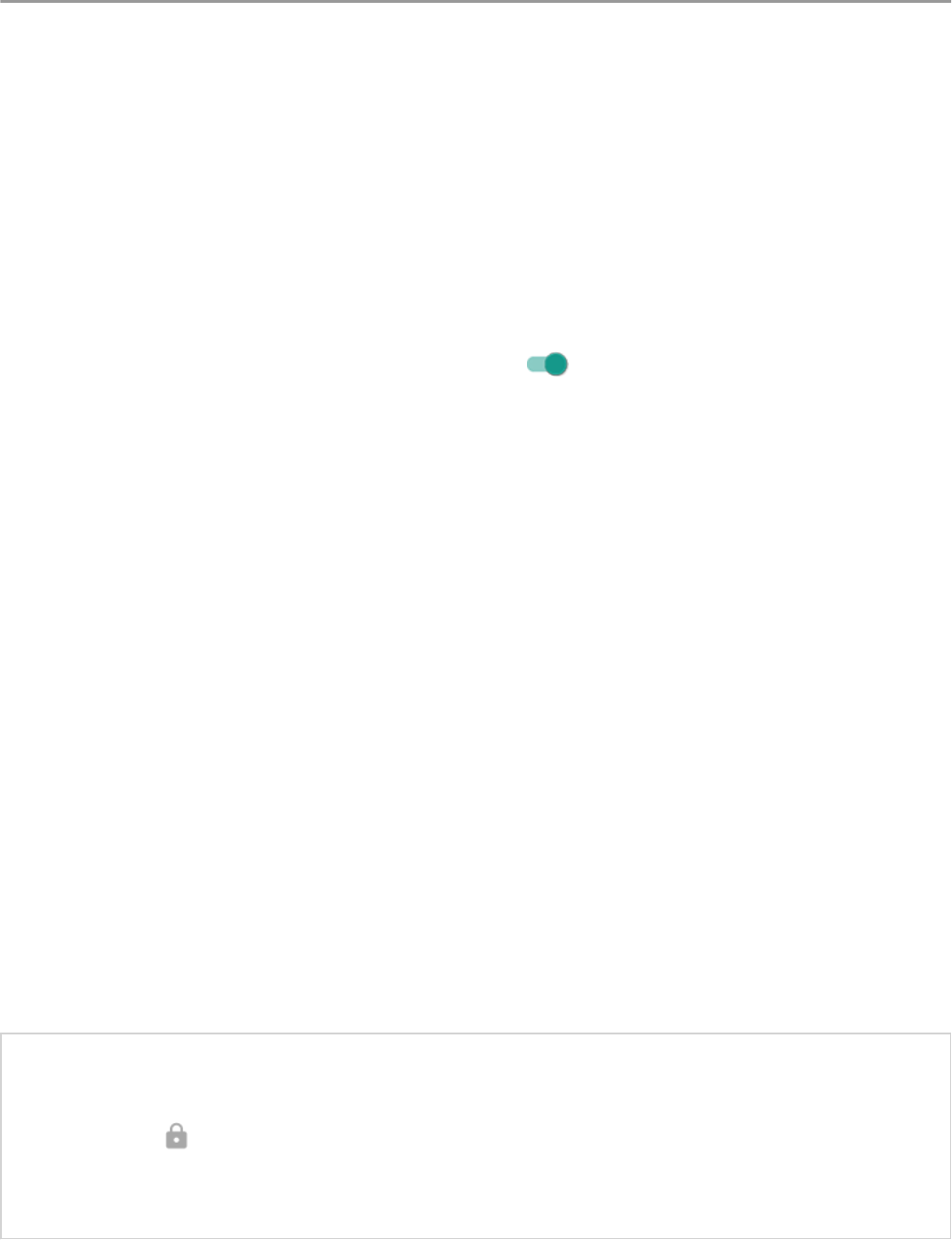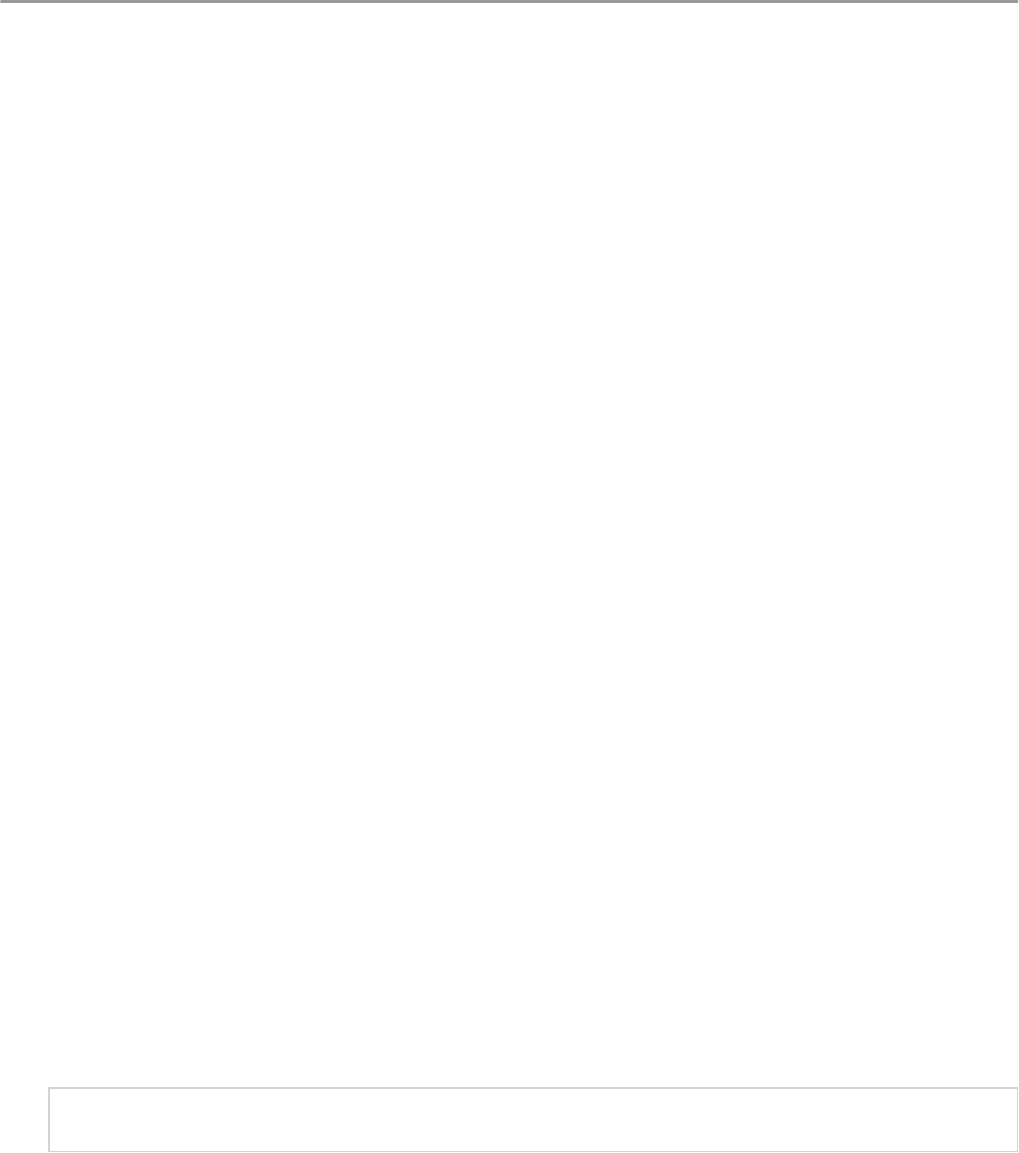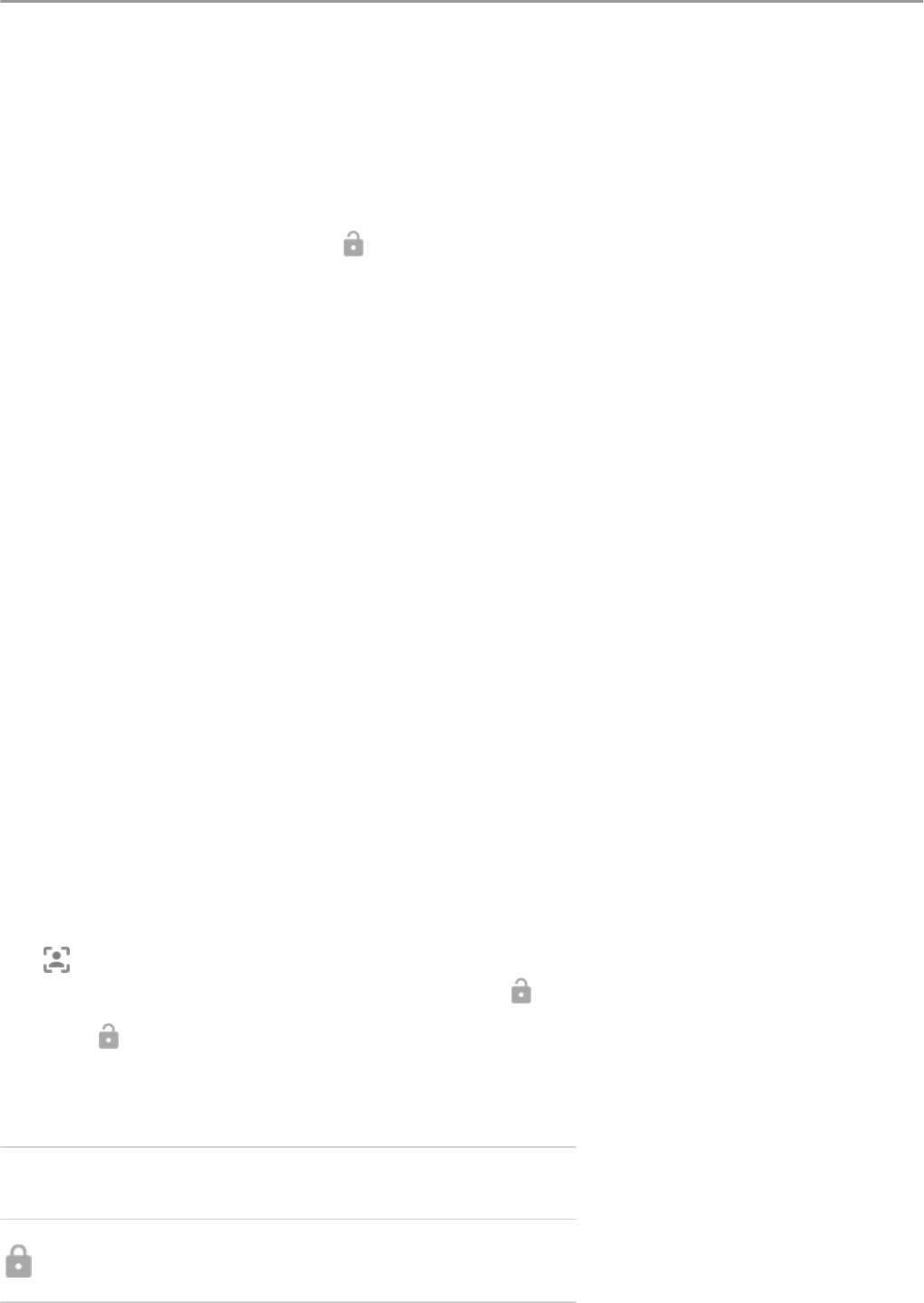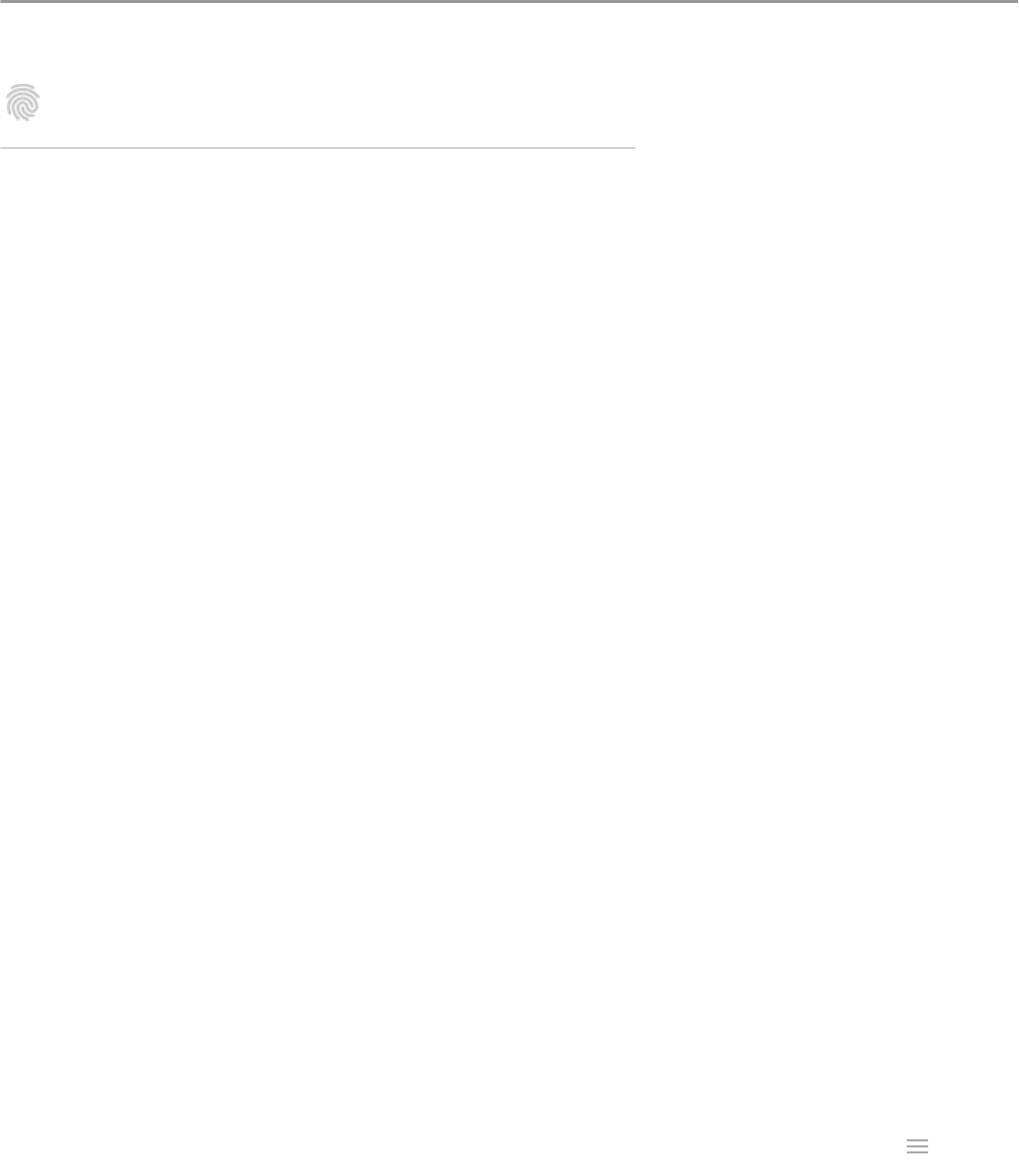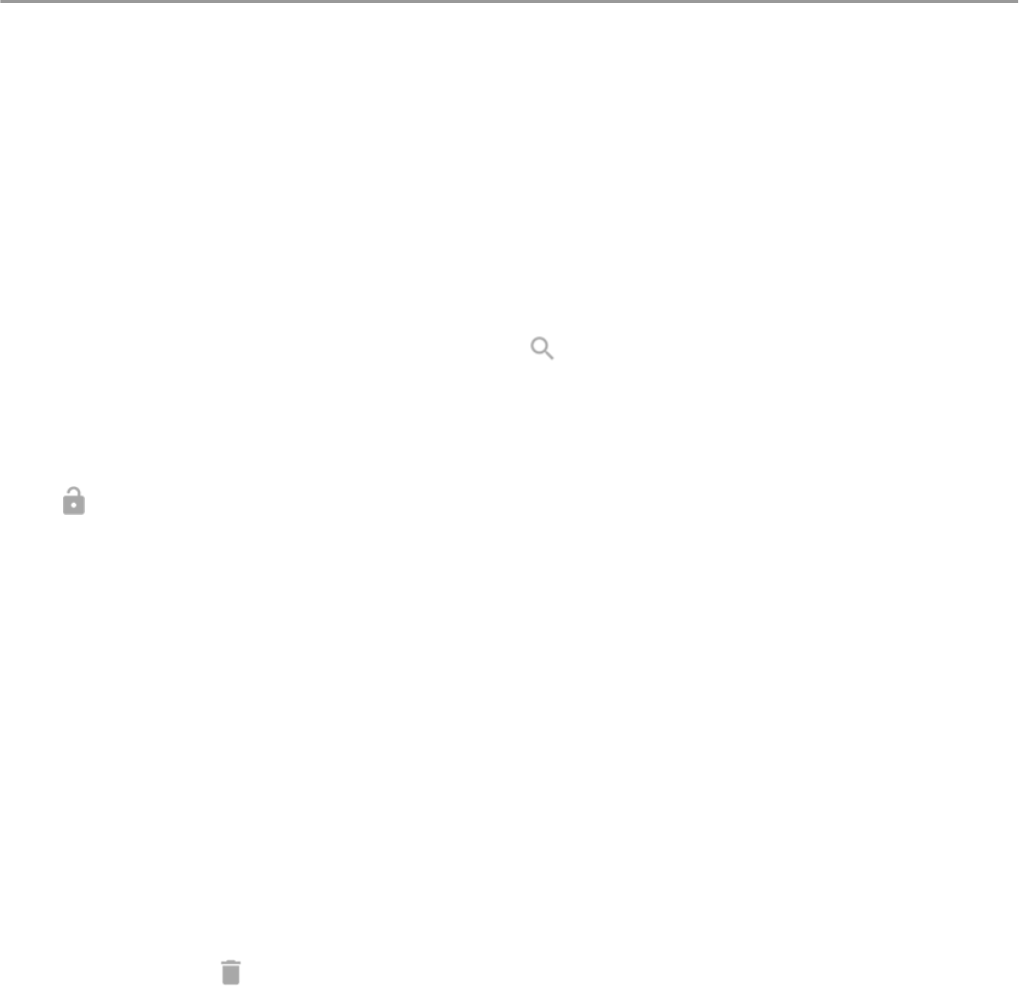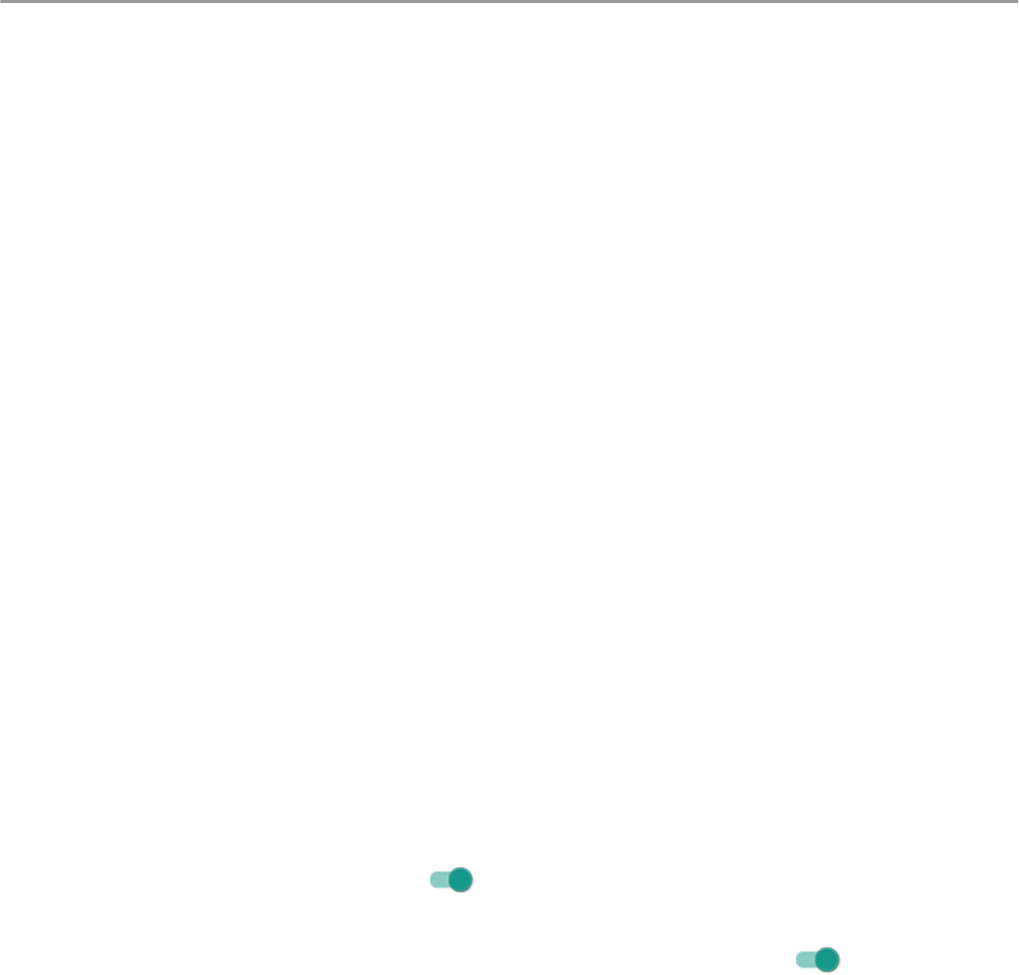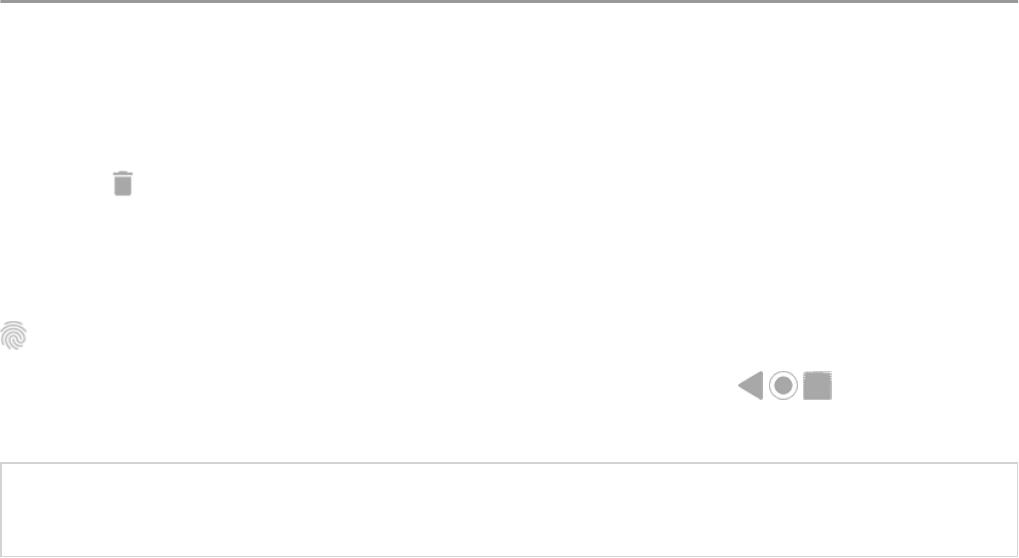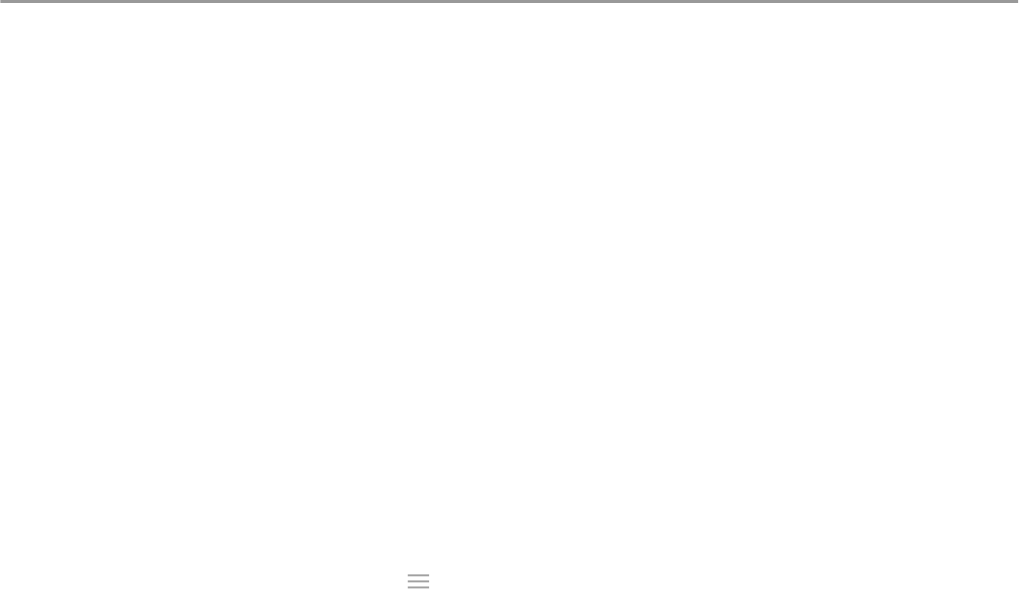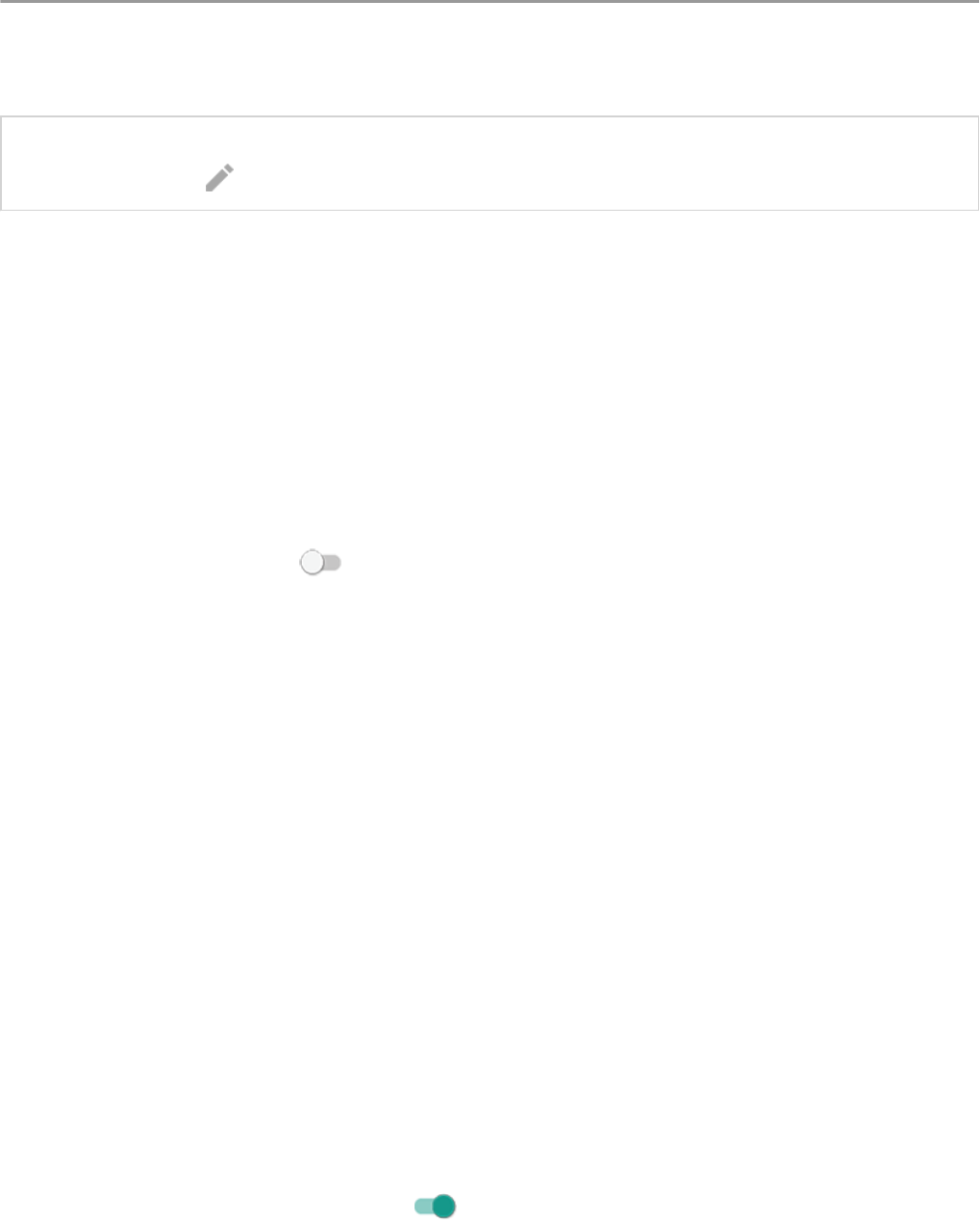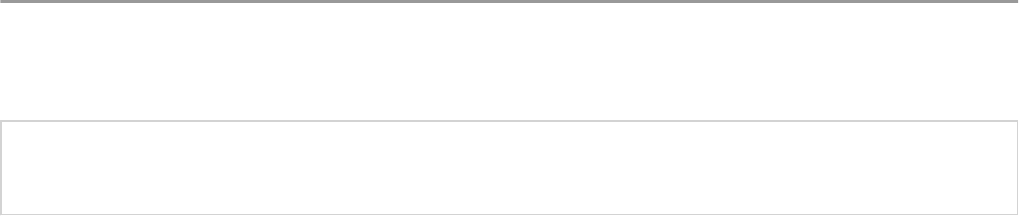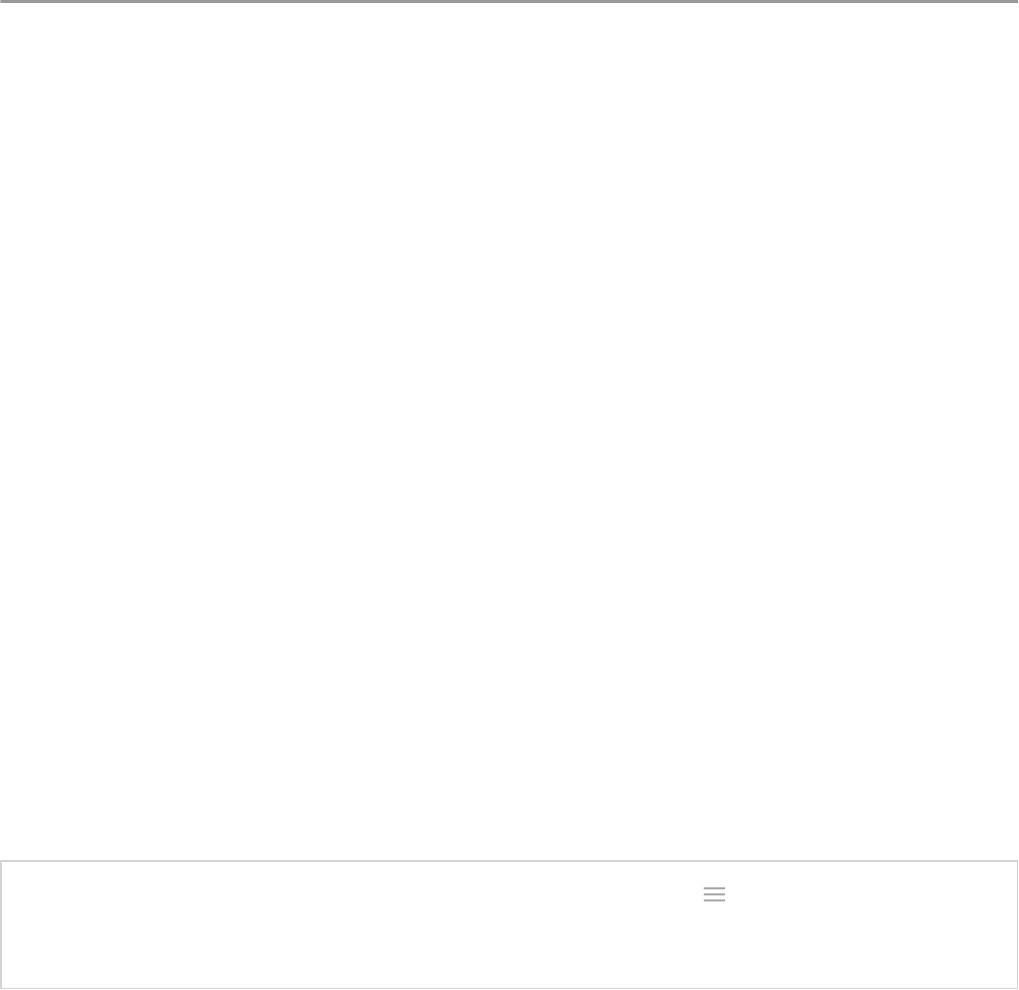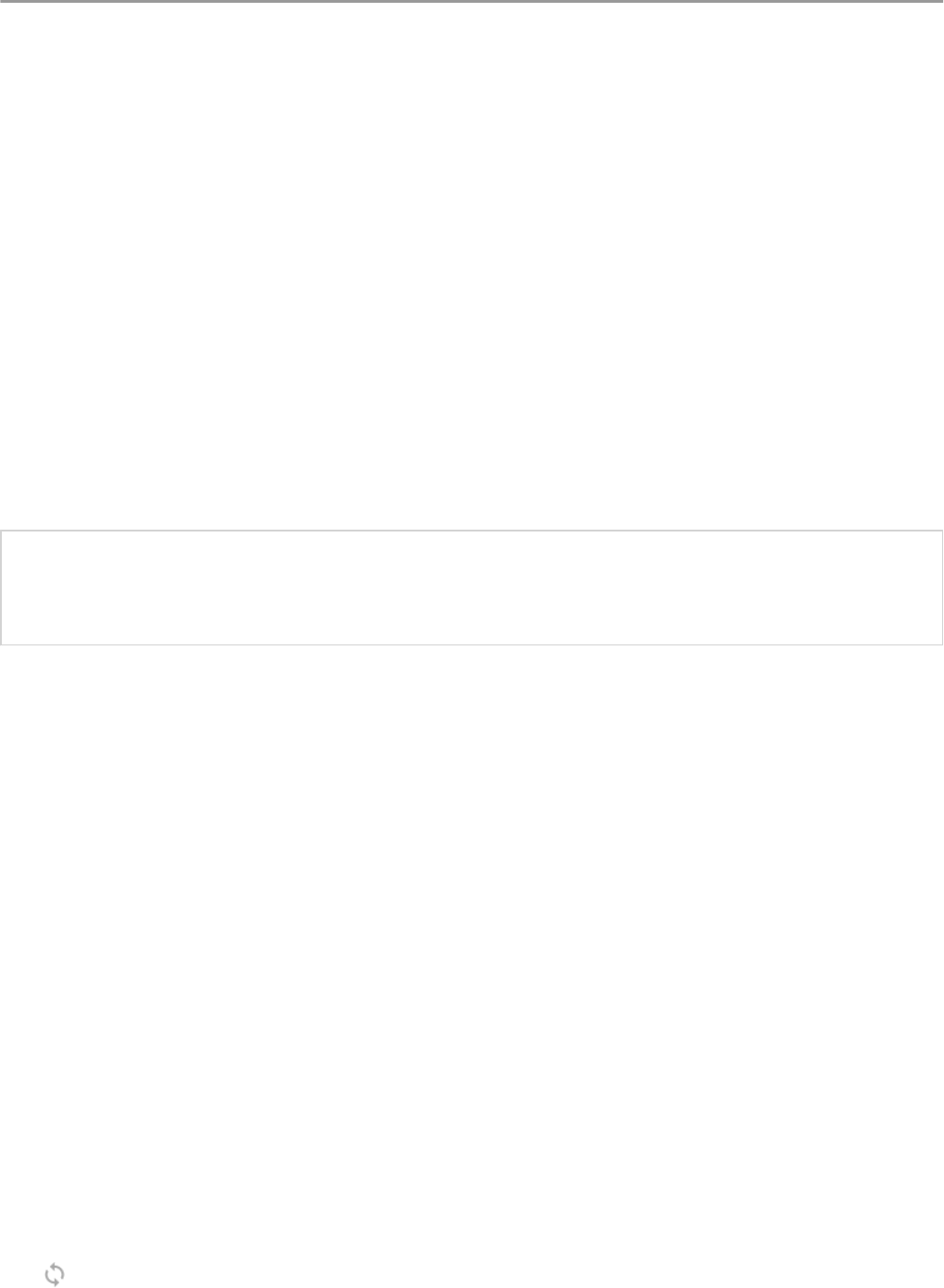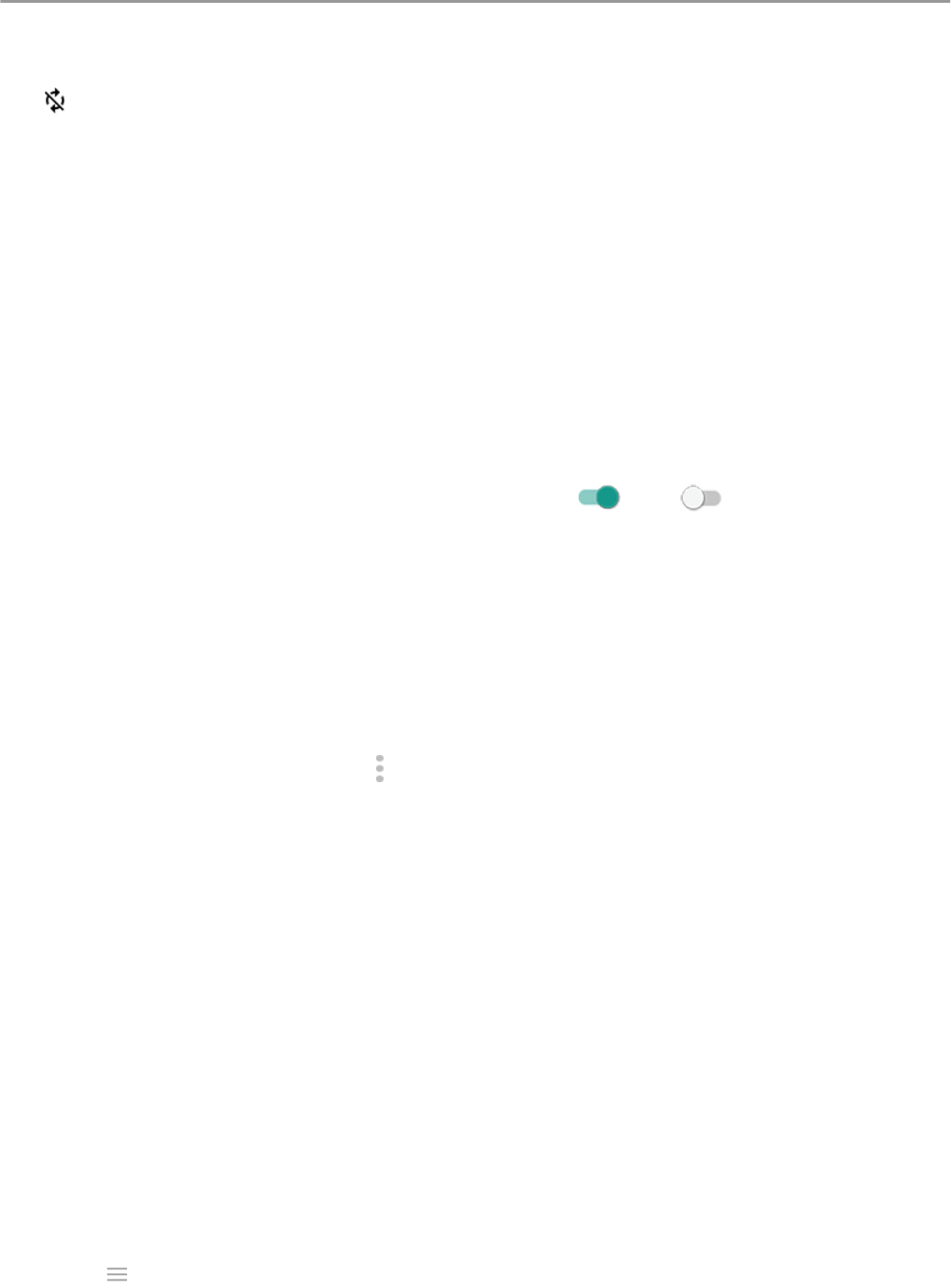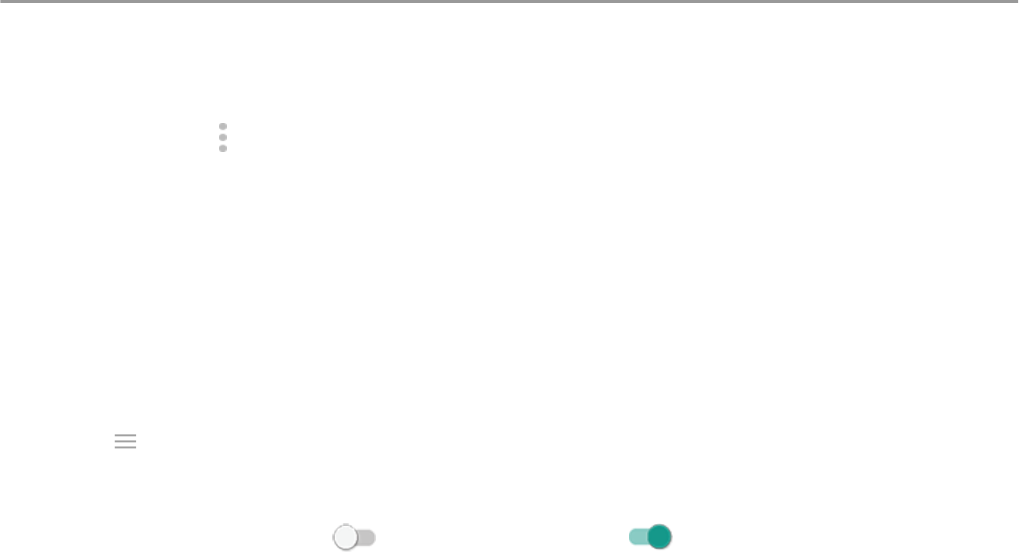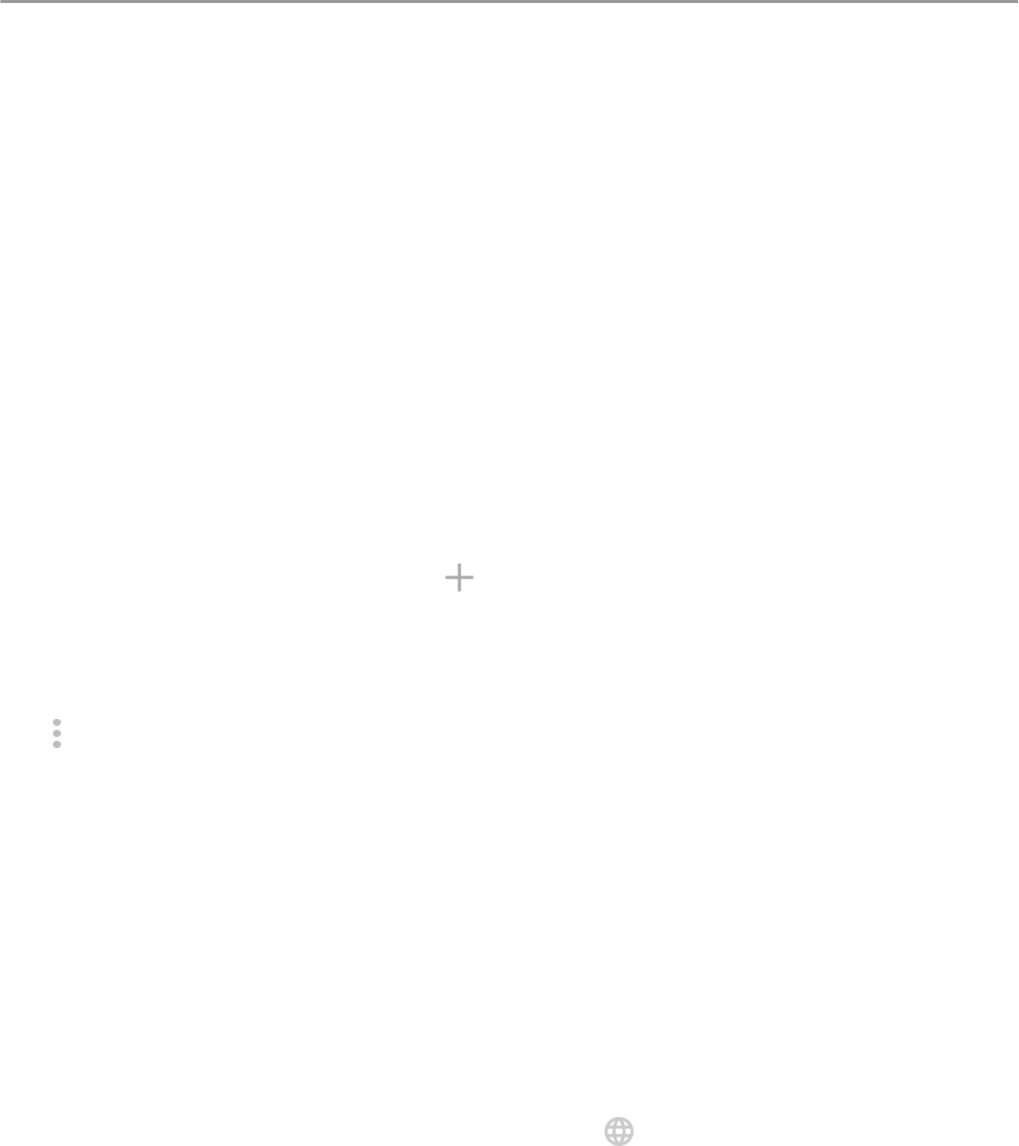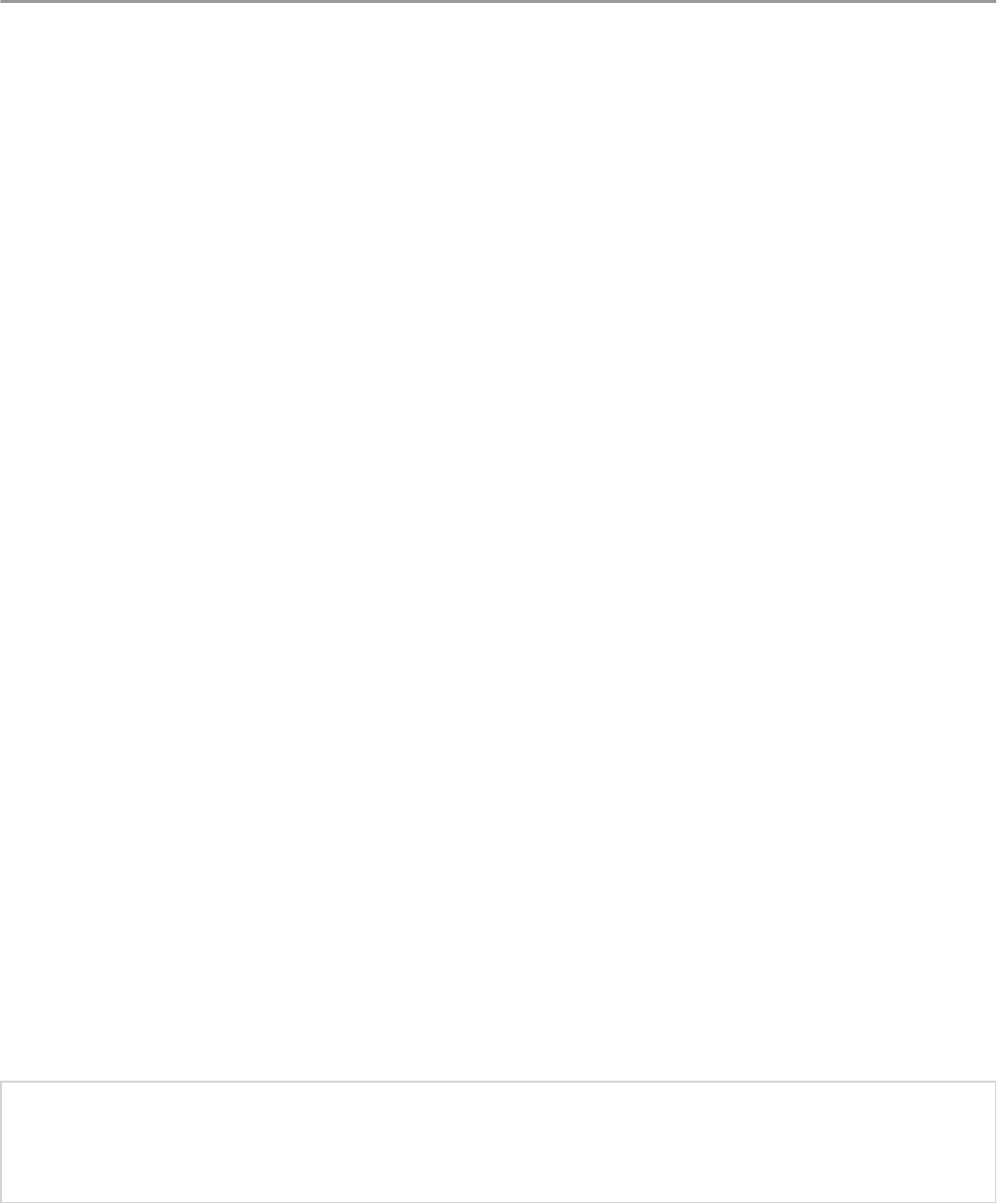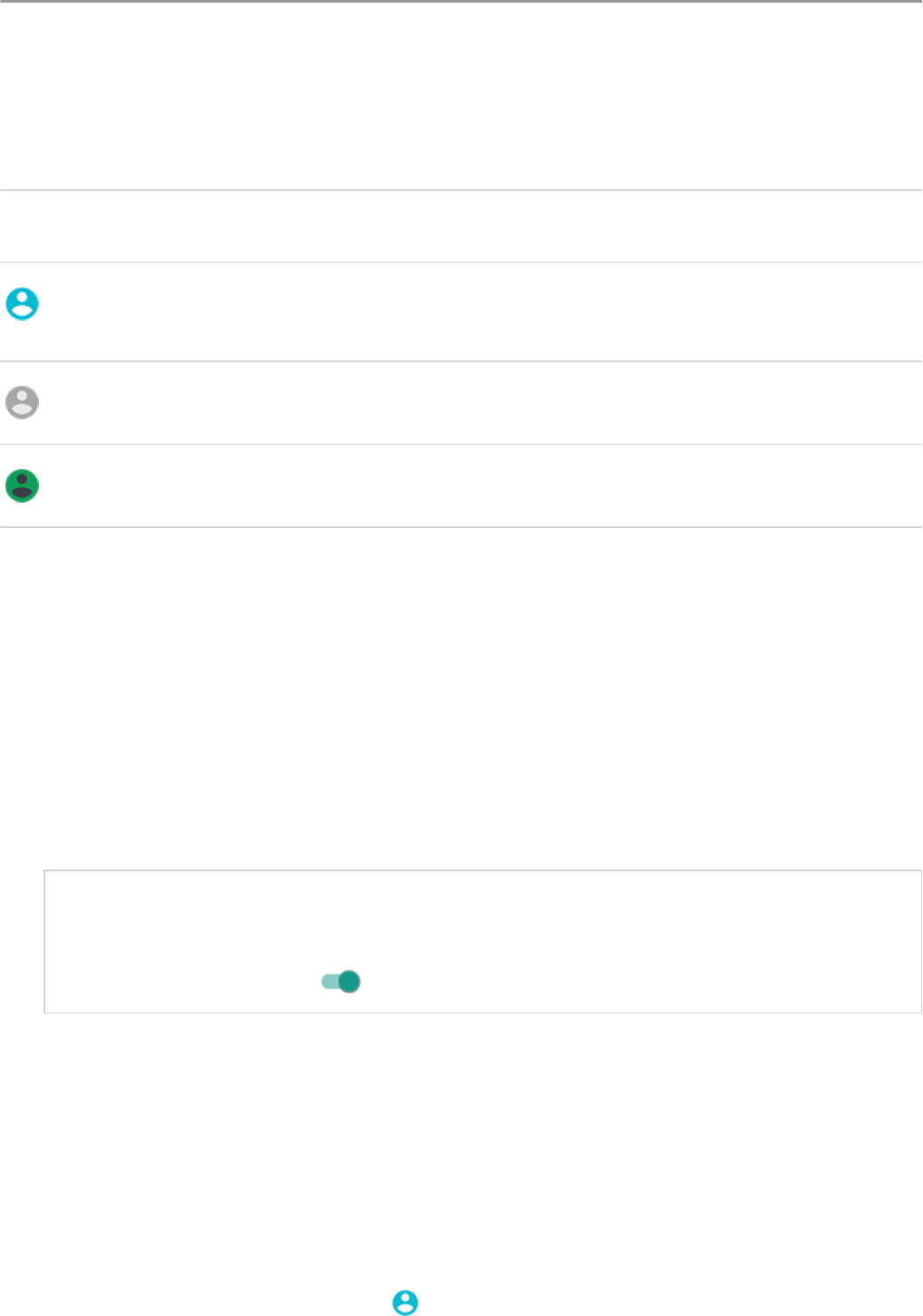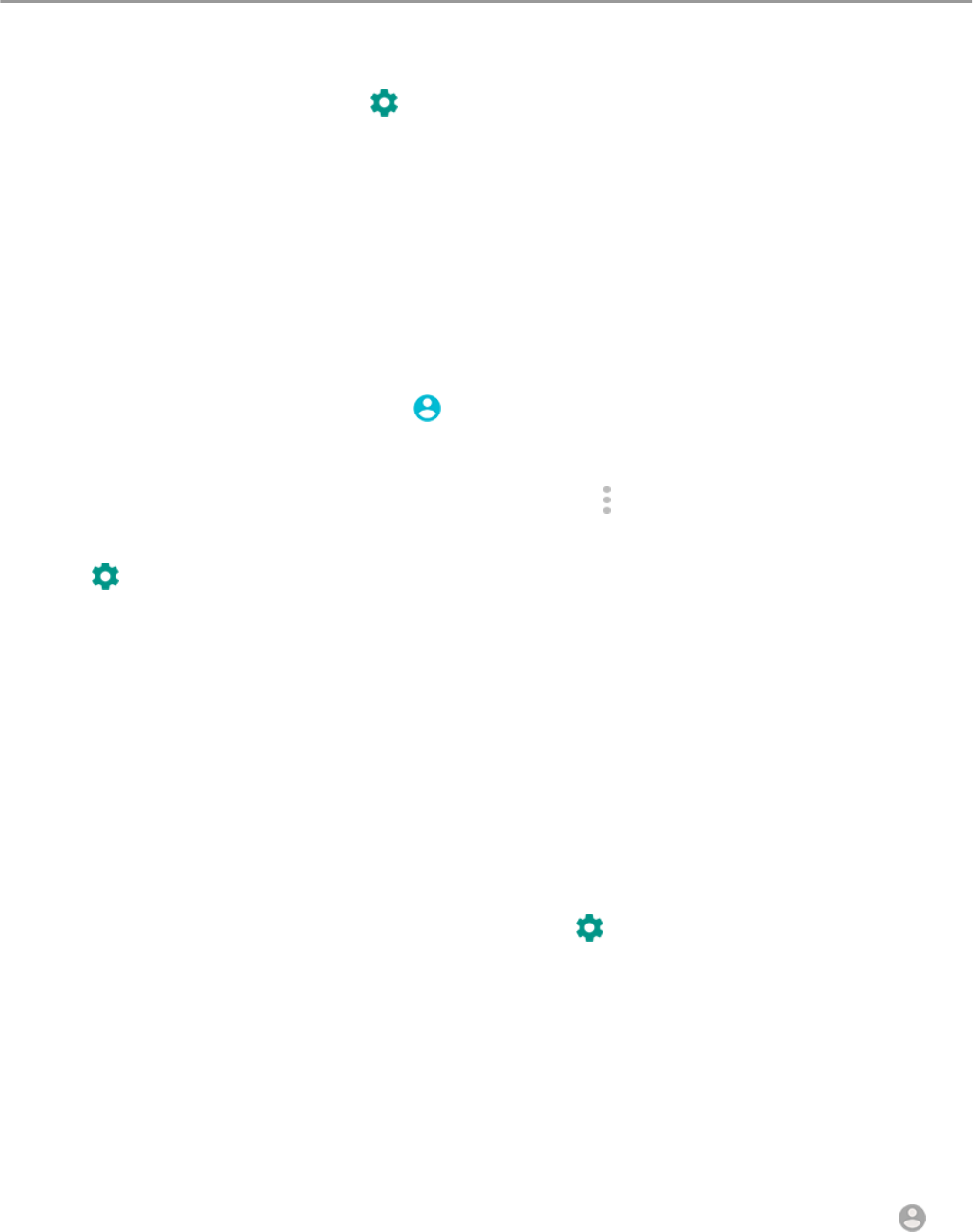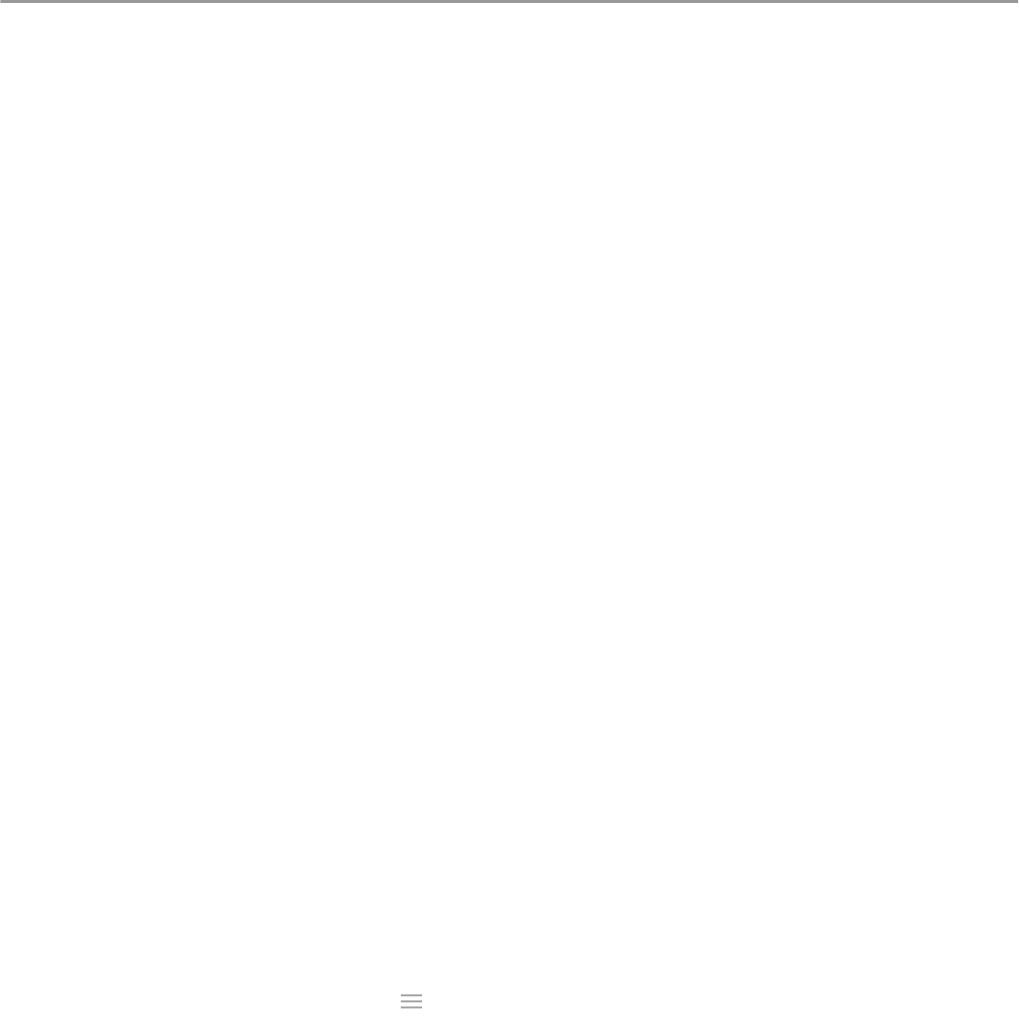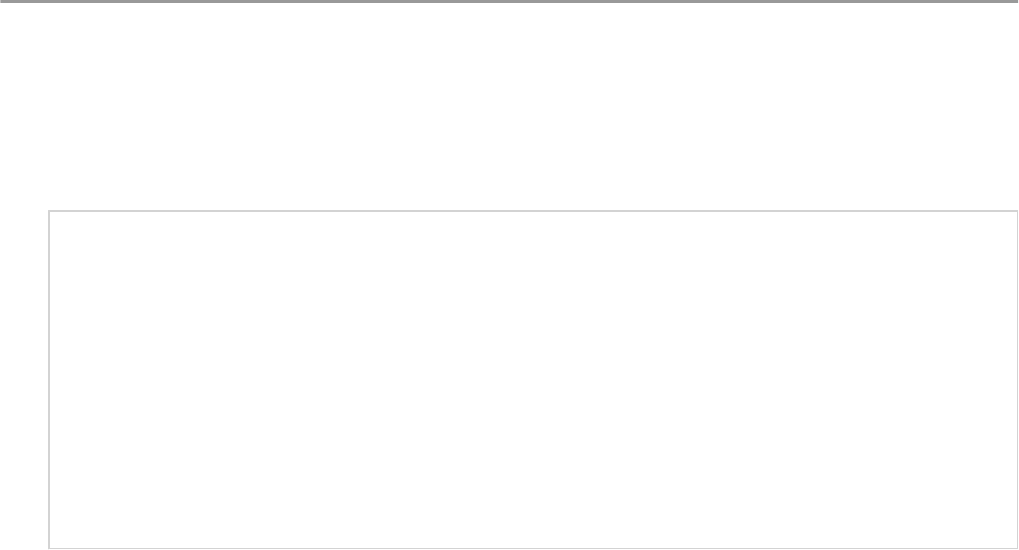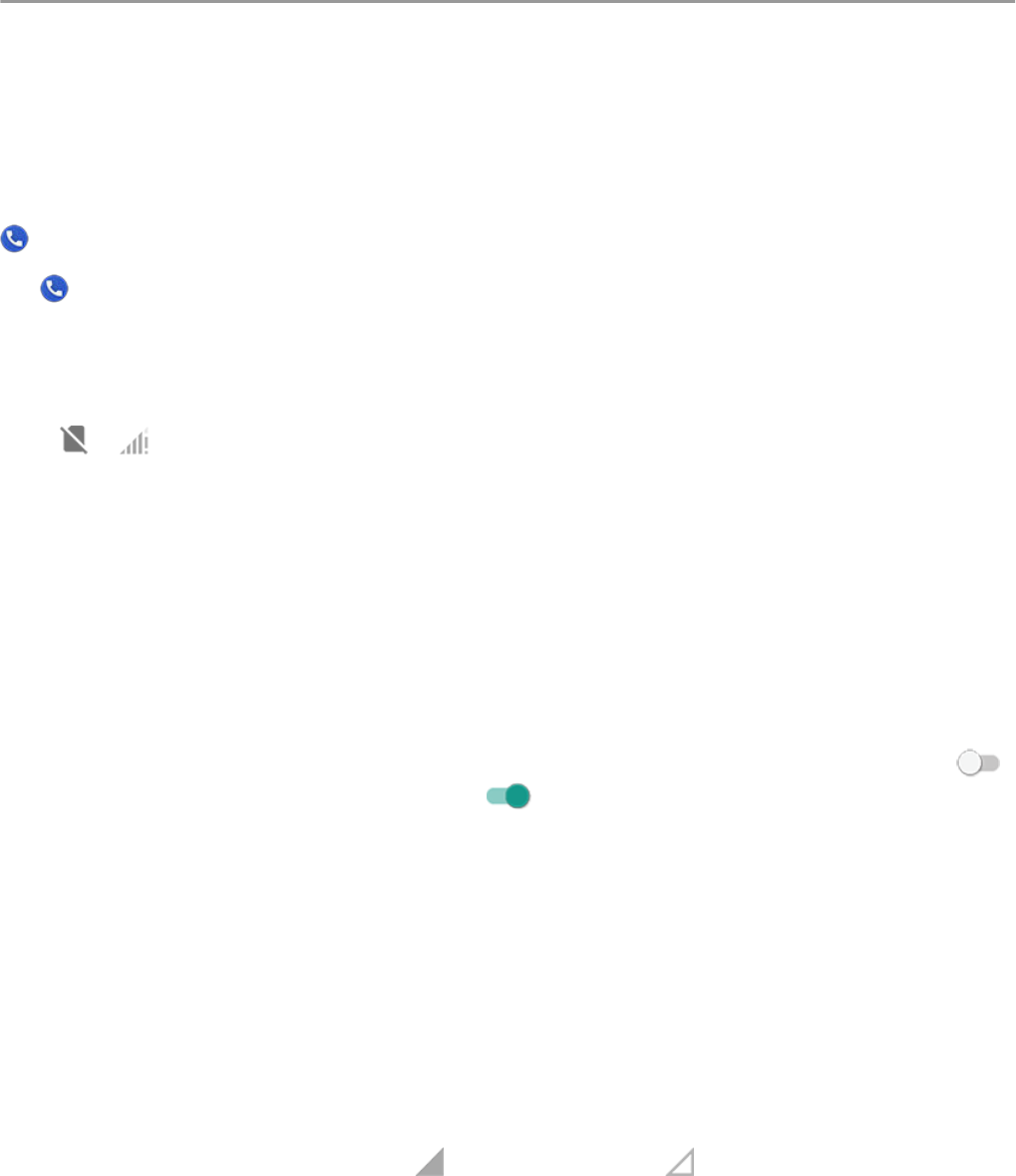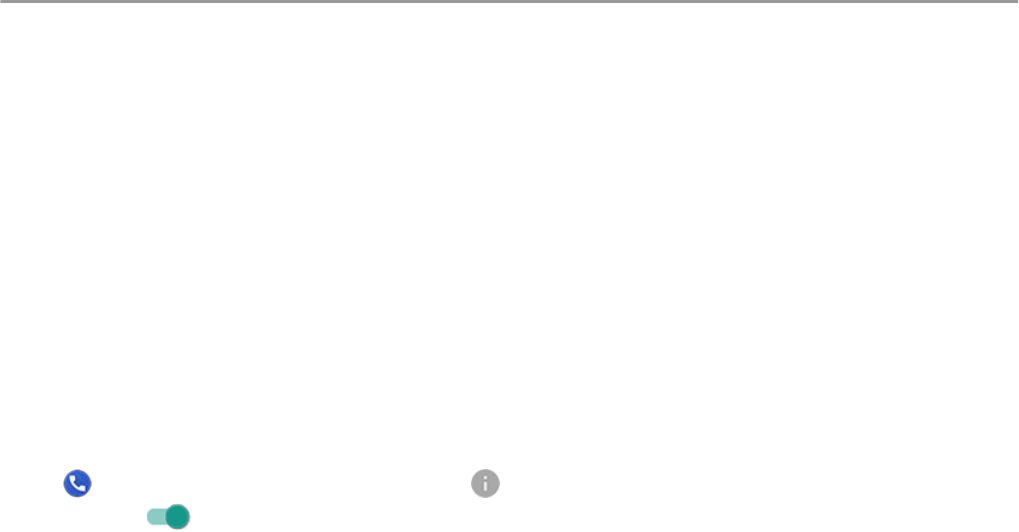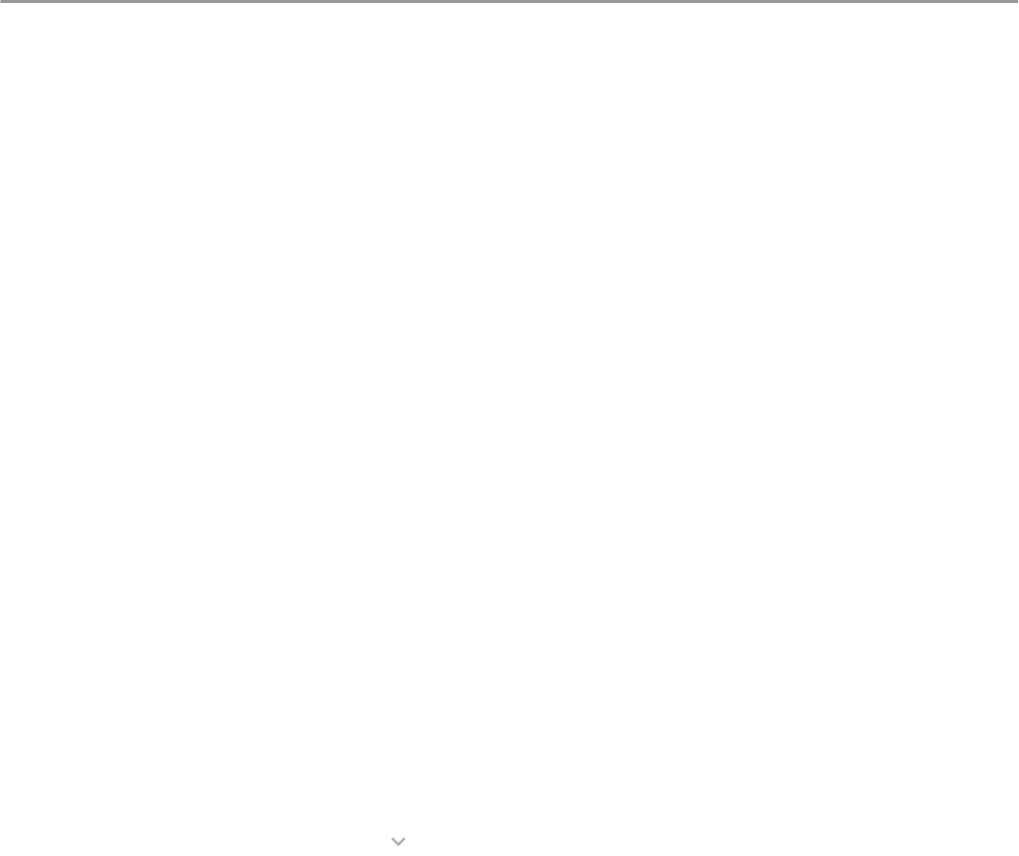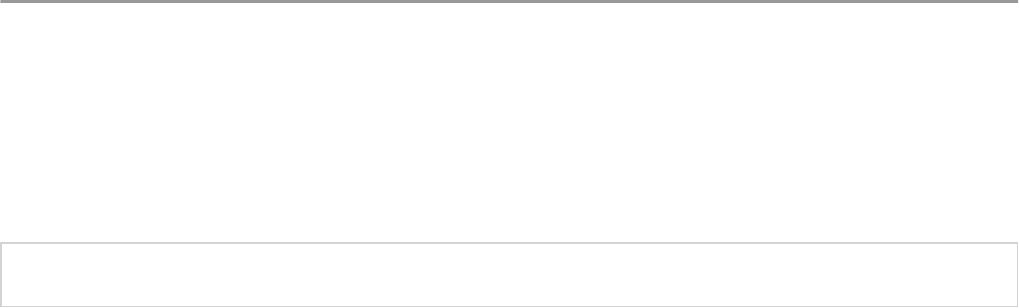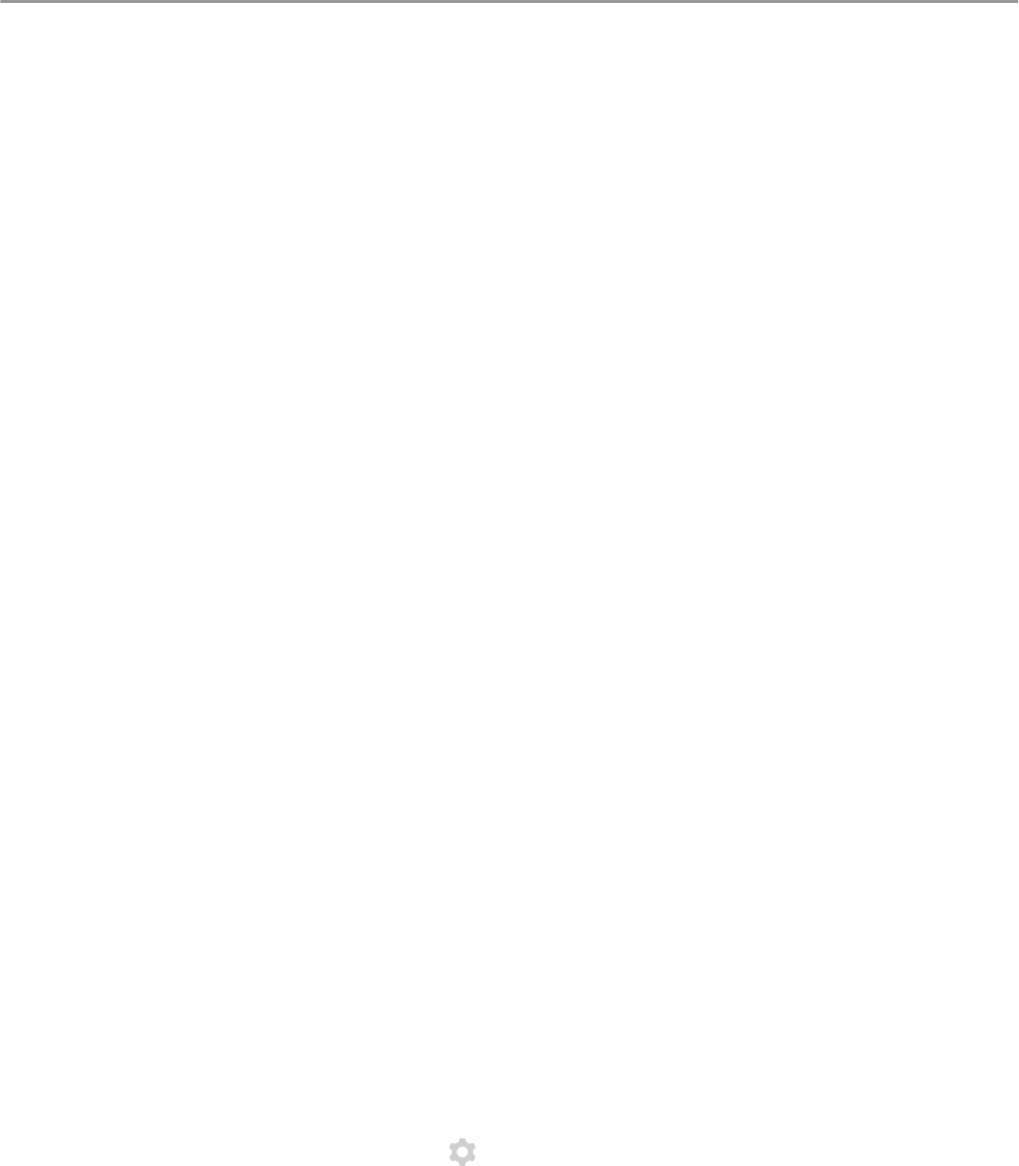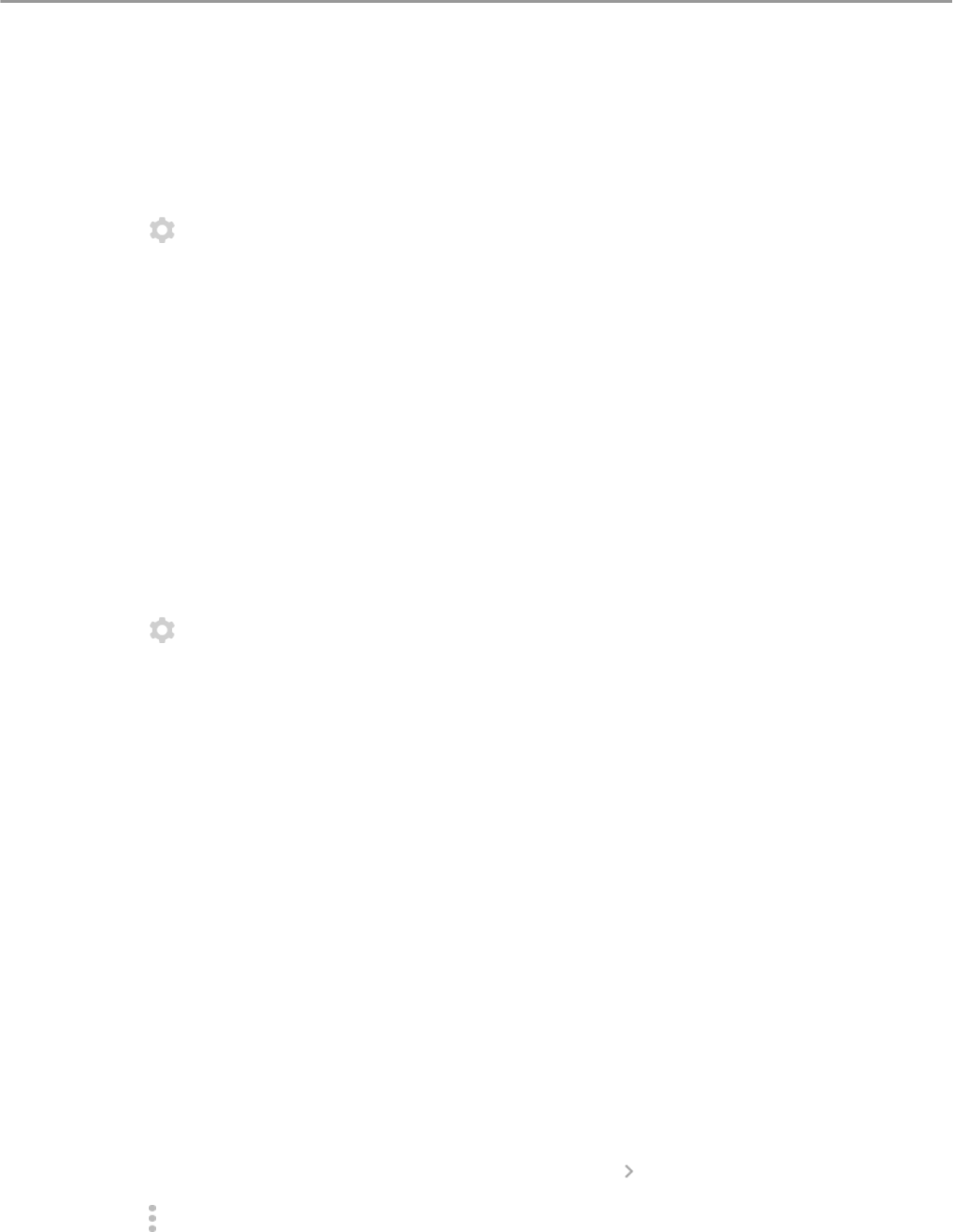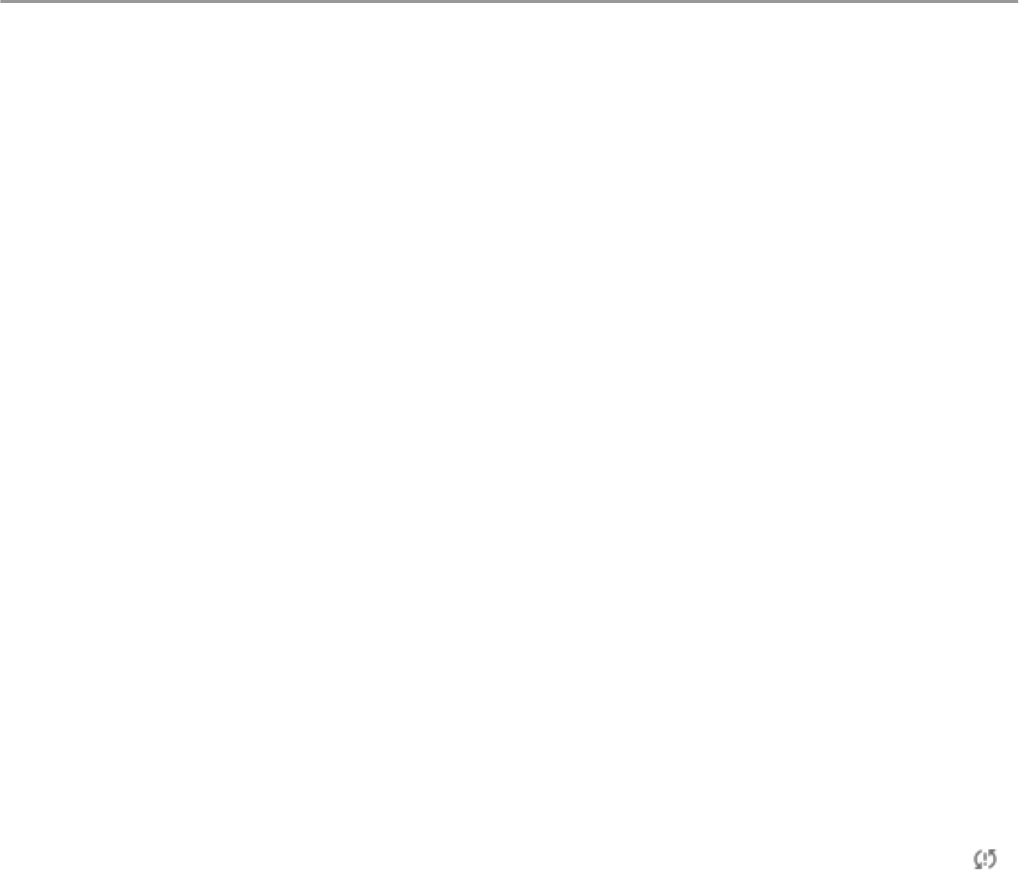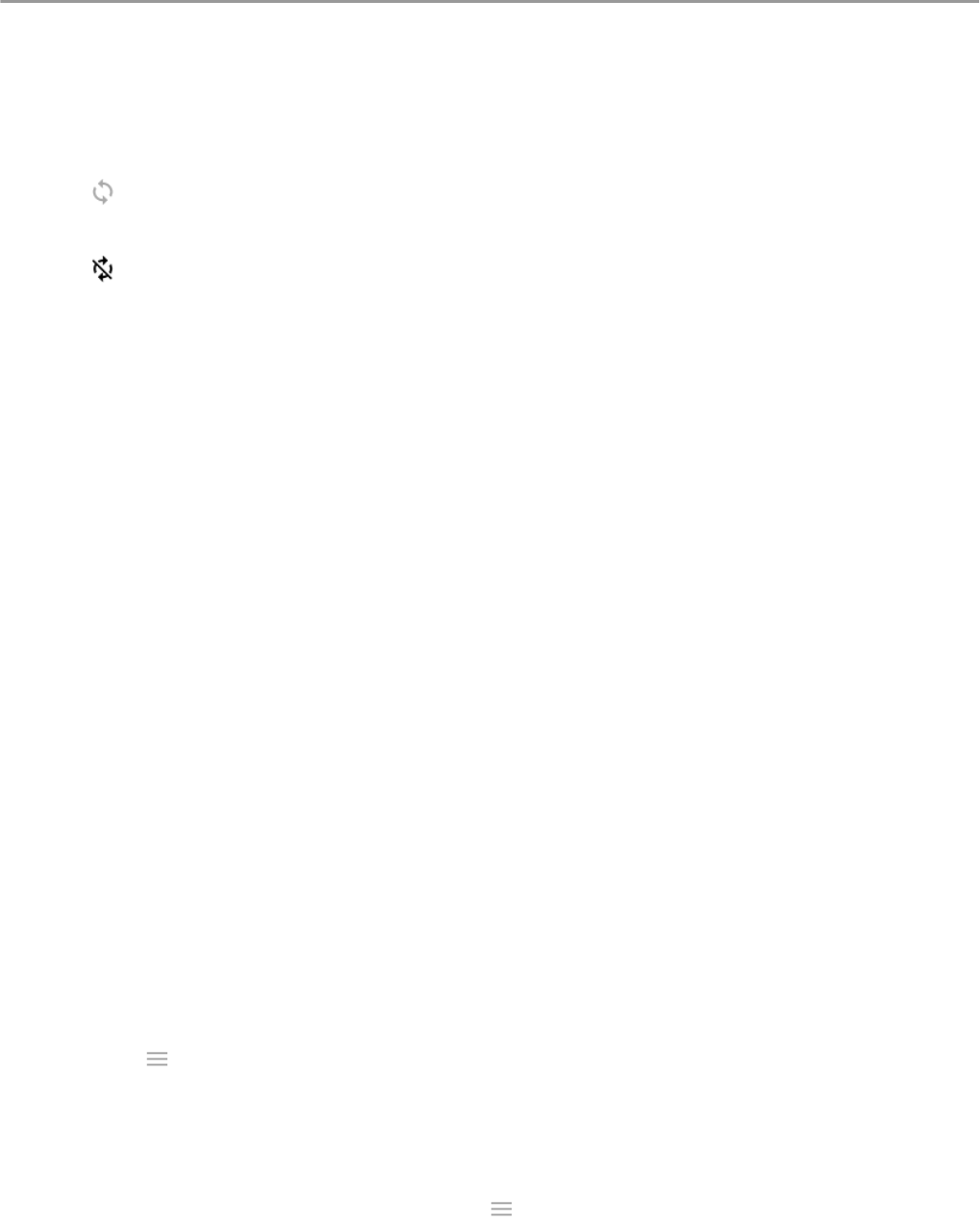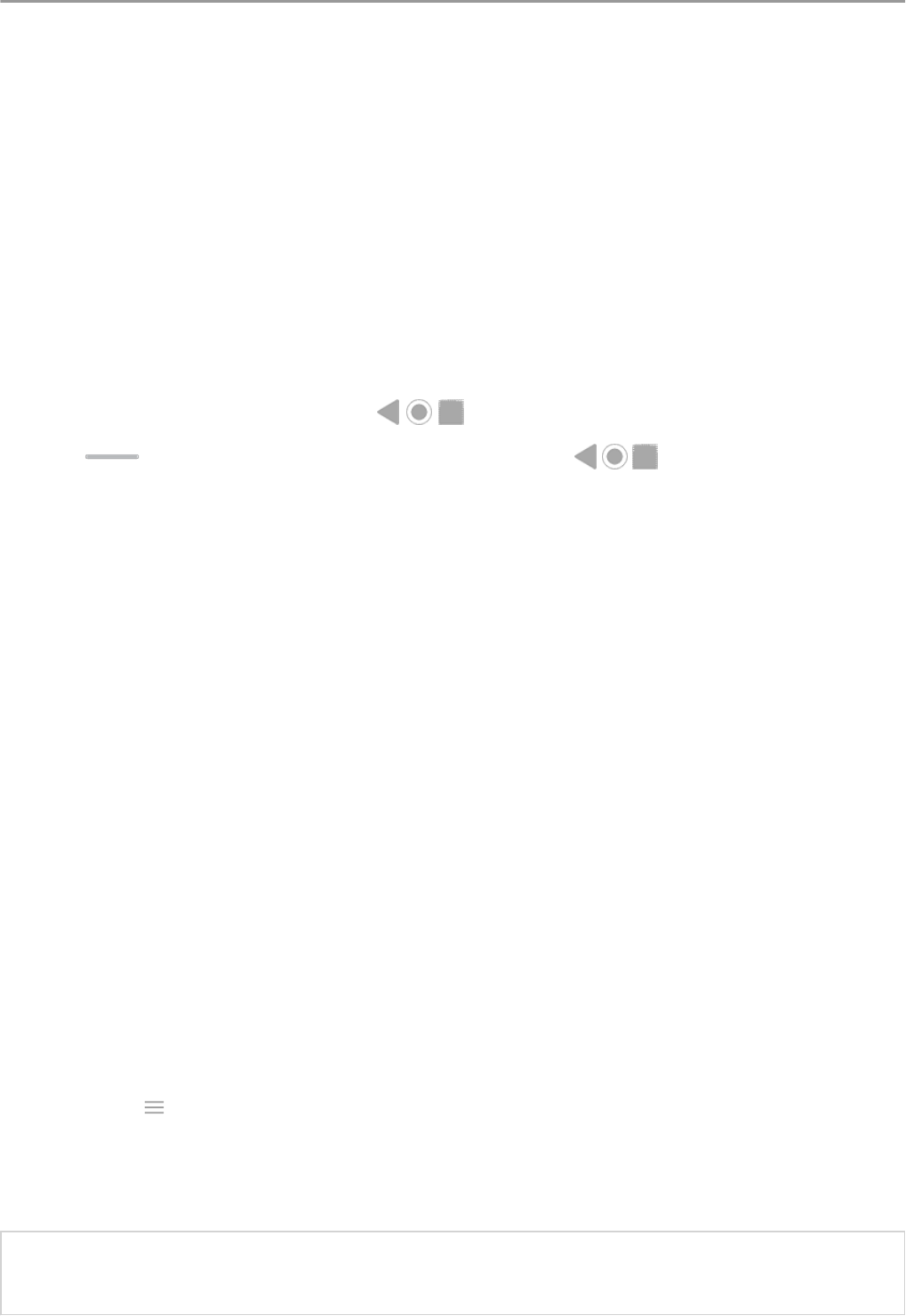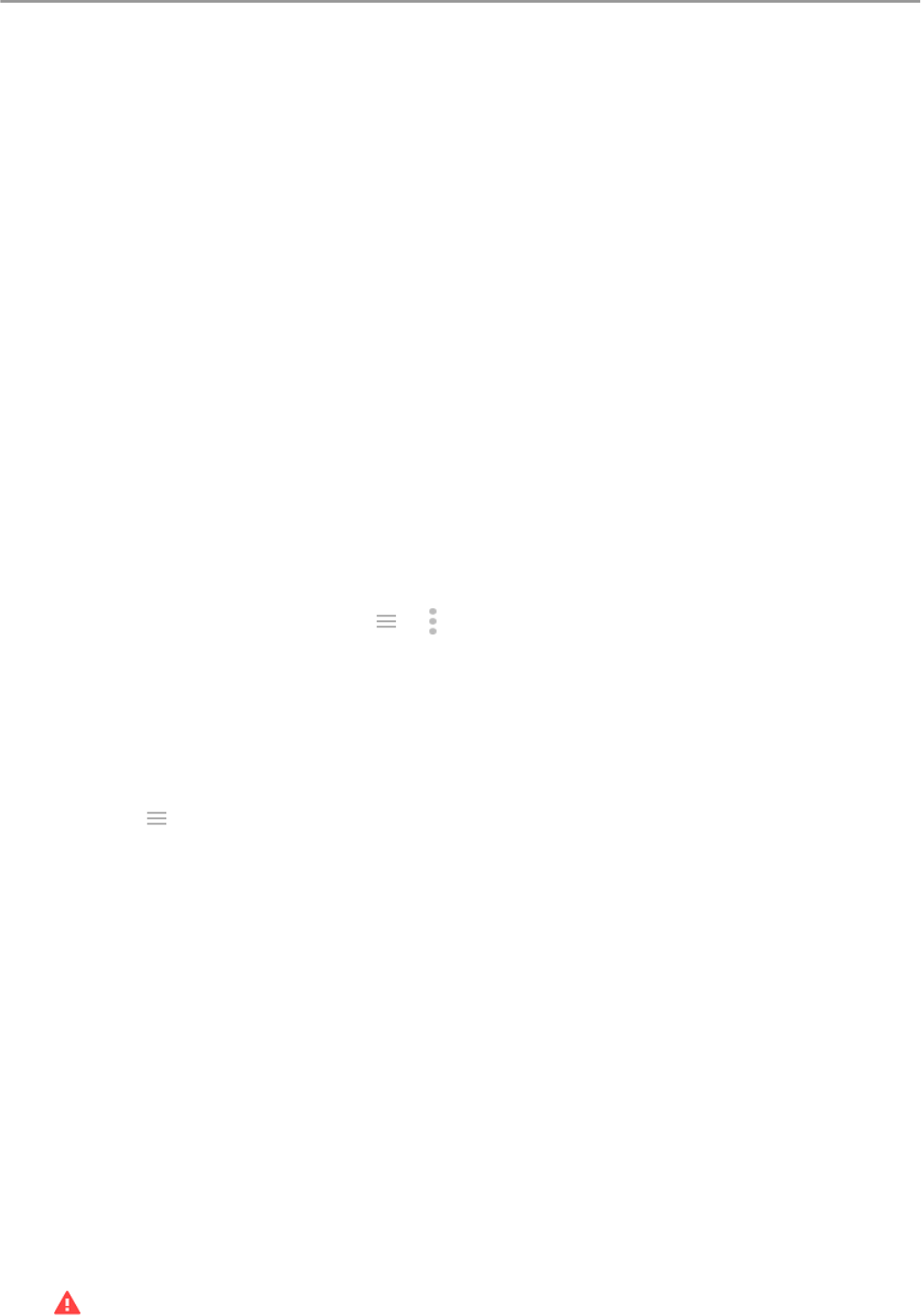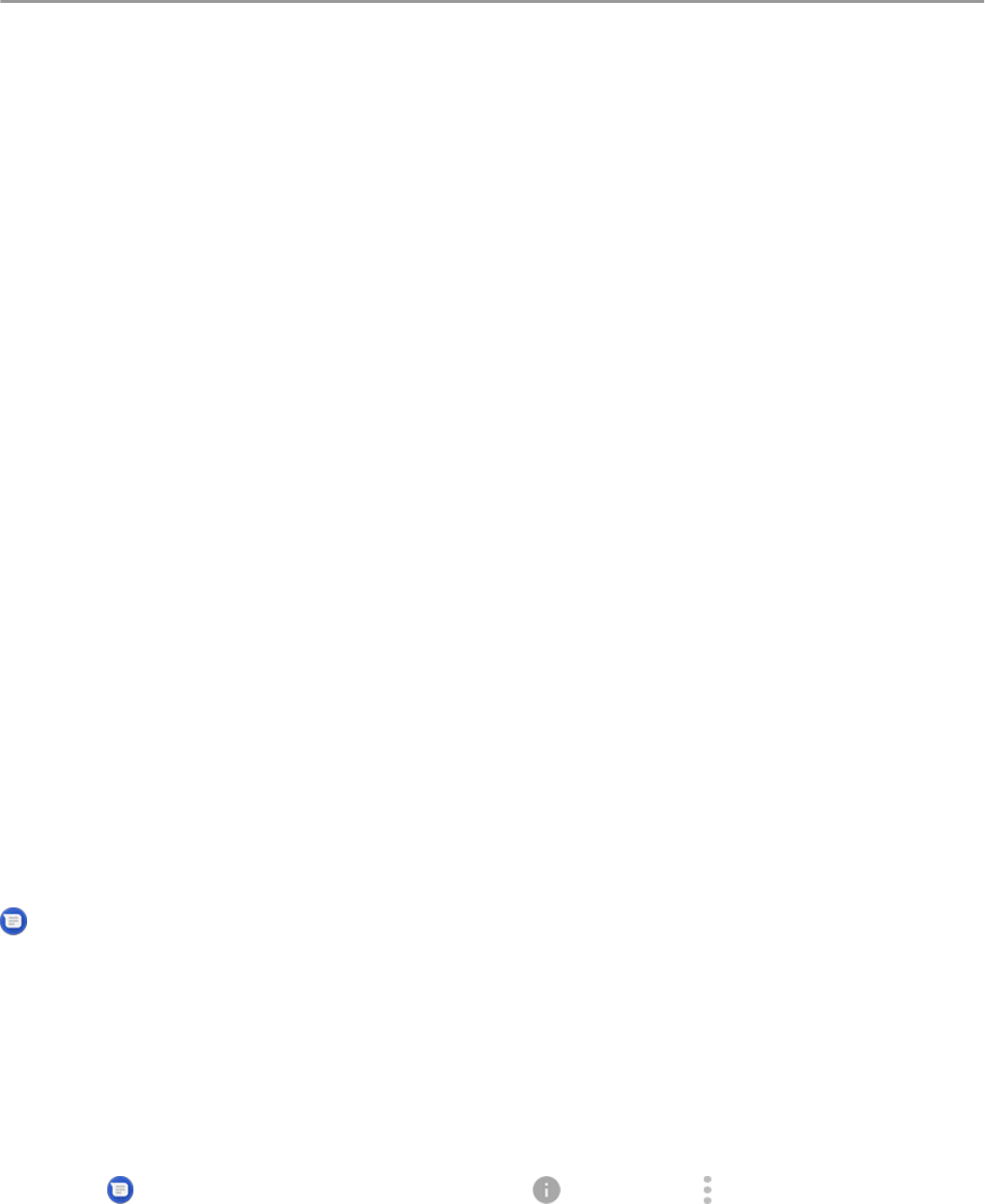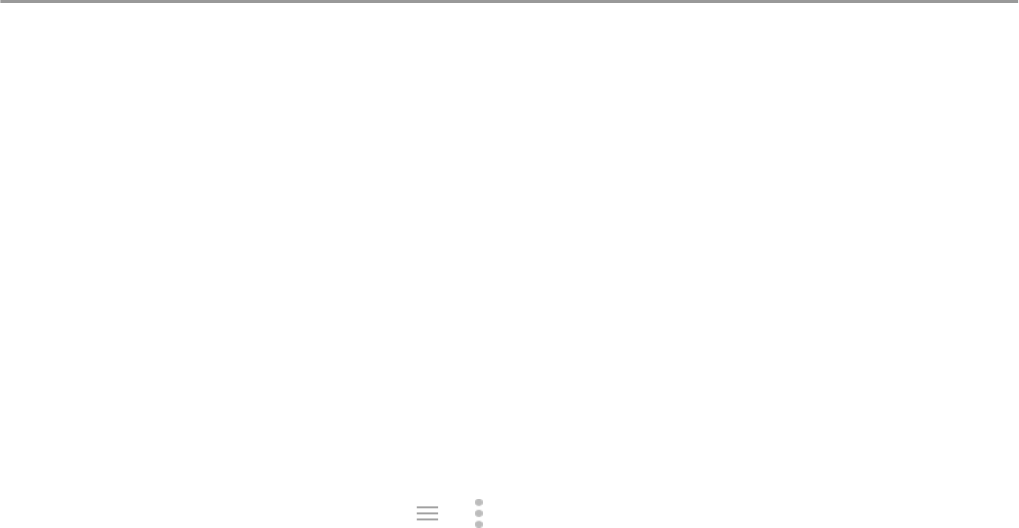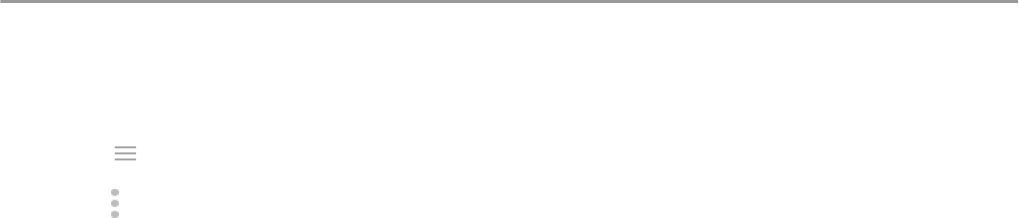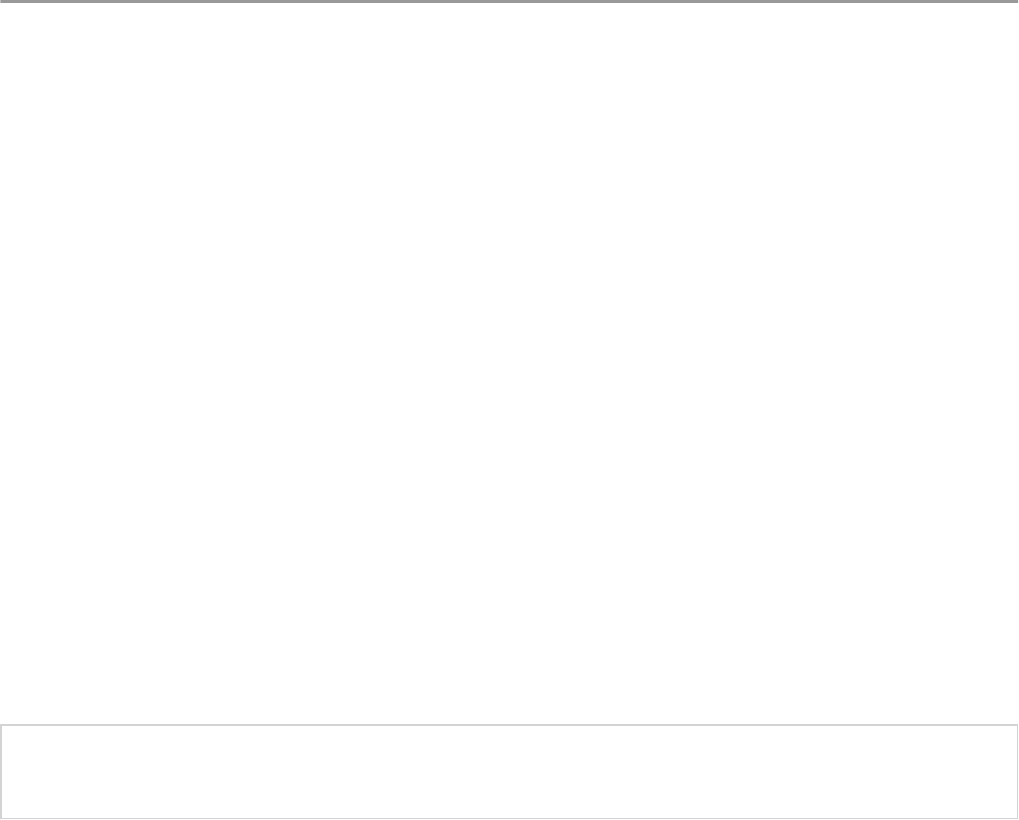-
Hoe kan ik de asistentie voor blinden uitschakelen Gesteld op 17-10-2023 om 16:28
Reageer op deze vraag Misbruik melden -
hallo mijn telefoon (Motorola G70e ) schakeld soms automatisch uit, weet u hier een antwoord op ? Gesteld op 24-3-2023 om 11:02
Reageer op deze vraag Misbruik melden -
Hoe wijzig ik de telefooninstelling bij inkomend gesprek? Gesteld op 27-1-2023 om 16:05
Reageer op deze vraag Misbruik melden -
Als ik de oortjes aansluit op de telefoon, hoe gaat deze dan awerken?
Reageer op deze vraag Misbruik melden
Gesteld op 25-2-2022 om 19:57 -
Hoe kan ik een foto gemaakt met een motorola,moto g7 power verplaatsen naar mijn computer Gesteld op 12-1-2022 om 13:02
Reageer op deze vraag Misbruik melden -
Als ik de handleiding van Motorola download, is dit gratis
Reageer op deze vraag Misbruik melden
Dank u Gesteld op 17-6-2021 om 08:58-
Ja; staat o.a. op deze site. Geantwoord op 26-6-2023 om 10:25
Waardeer dit antwoord Misbruik melden
-
-
tel is ingelocked op sim2 die is echter leeg op mijn tel. ik wil terug gezet worden naar sim1 Gesteld op 18-3-2021 om 18:12
Reageer op deze vraag Misbruik melden -
Hoe kan ik een kompas instellen.er zouden moet sensoren instellingen zijn maar hoe doe je dat?
Reageer op deze vraag Misbruik melden
Gesteld op 25-12-2020 om 16:31 -
Spraakinvoer verwijderen
Reageer op deze vraag Misbruik melden
Toetsenbord weer terug is kwijt Gesteld op 21-10-2020 om 15:00 -
Ik heb een nieuw toestel g7 maar ik krijg geen oproepen binnen. Hoe kan ik dit oplossen? Gesteld op 20-8-2020 om 09:05
Reageer op deze vraag Misbruik melden -
Hoe kan ik mijn motorola foto's overzetten op mijn computer.Ik begreep dat je naar bestandsoverdracht moet gaan,maar hoe kom ik daar? Gesteld op 7-7-2020 om 17:10
Reageer op deze vraag Misbruik melden -
Als ik wordt gebeld gaat de telefoon meteen in voicemail
Reageer op deze vraag Misbruik melden
Gesteld op 13-5-2020 om 14:40
-
Hoe schakel ik de veilige modus van de Motorola7 uit? Gesteld op 10-3-2020 om 10:25
Reageer op deze vraag Misbruik melden -
Hoe verander ik het geluid van mijn whatsapp berichten zodat ik kan herkennen welk geluid ik hoor bij whattsapp?
Reageer op deze vraag Misbruik melden
Gesteld op 15-2-2020 om 13:00 -
Hoe kan ik van mijn motorola foto's overzetten op mijn computer om ze af te drukken?
Reageer op deze vraag Misbruik melden
Gesteld op 7-1-2020 om 12:08