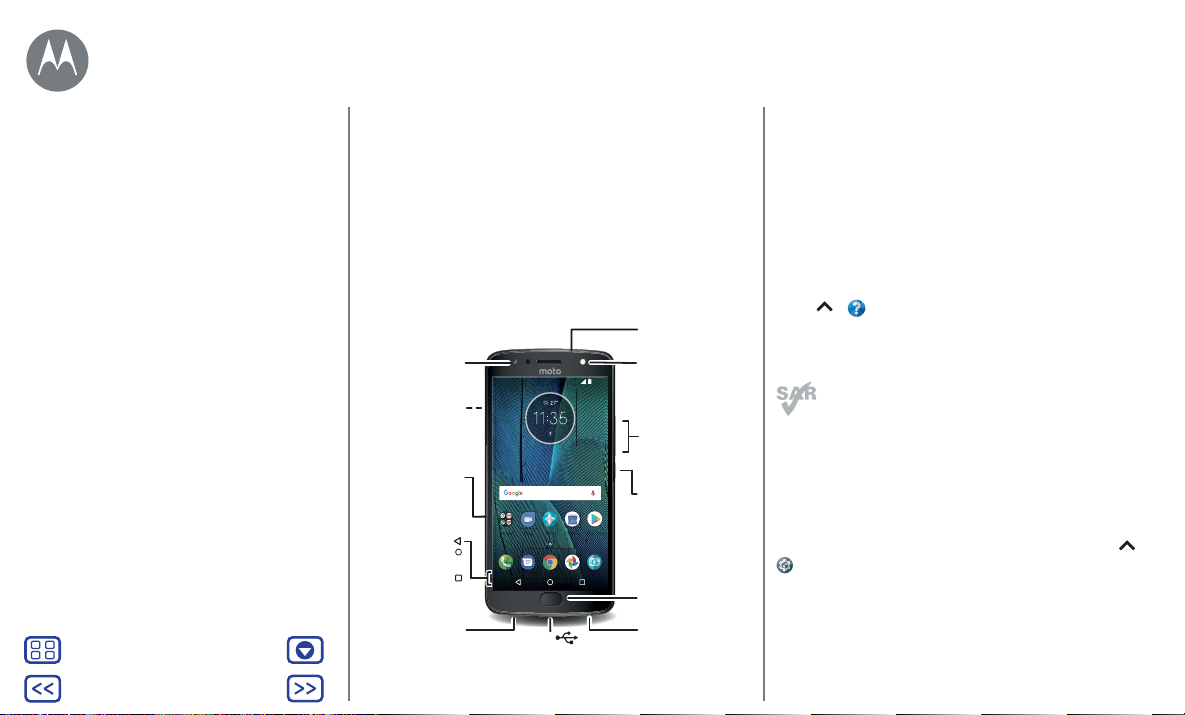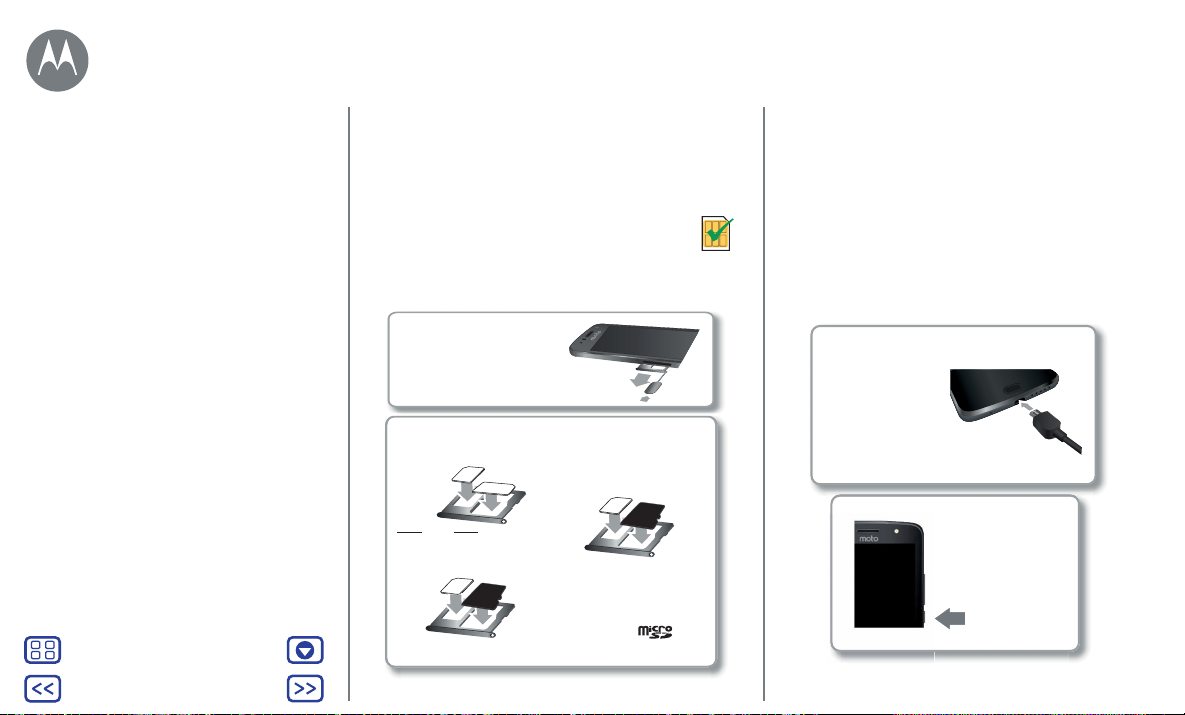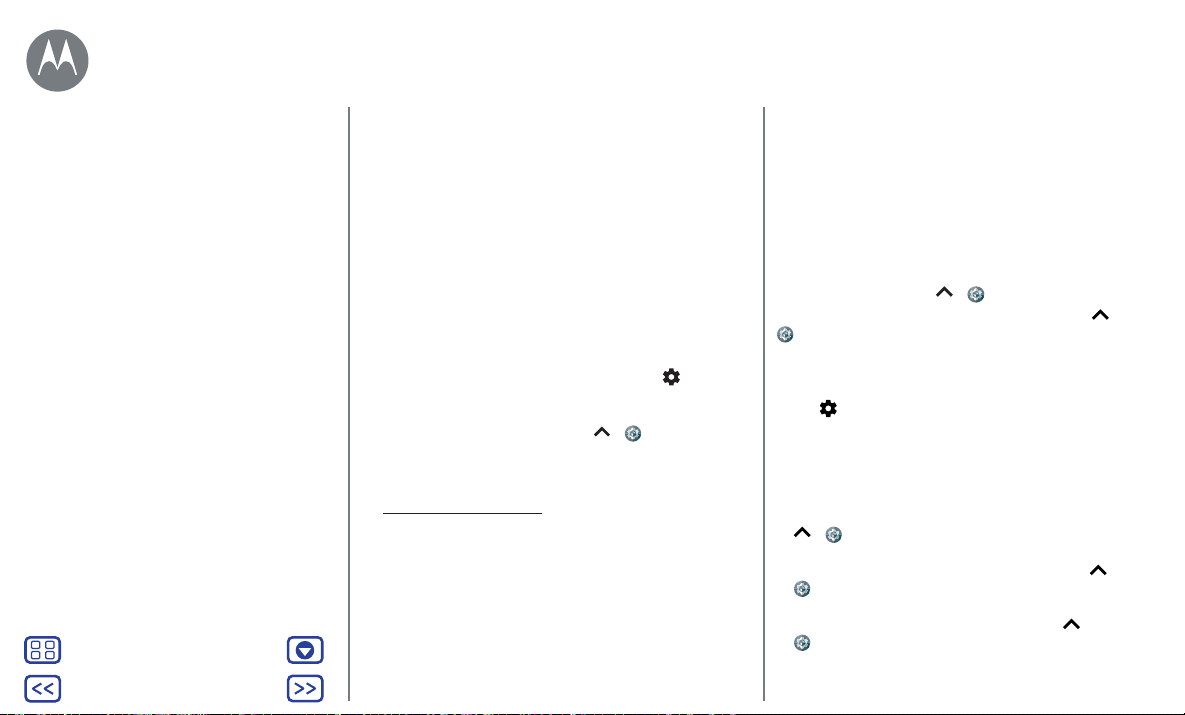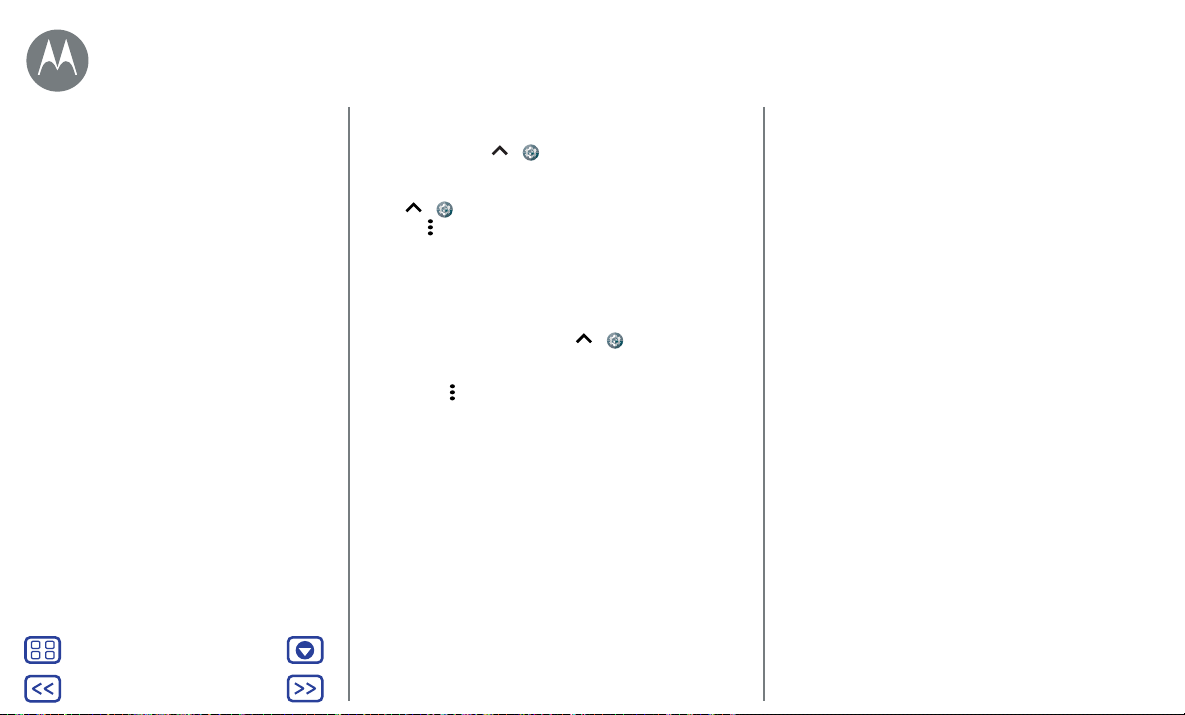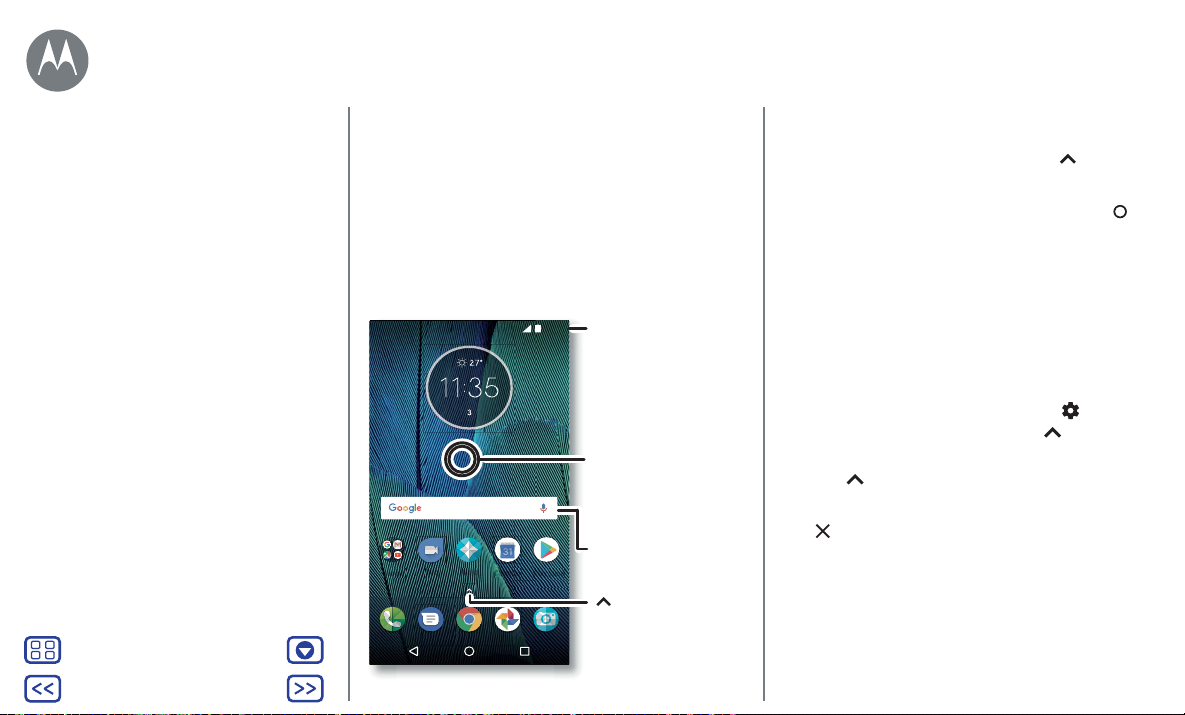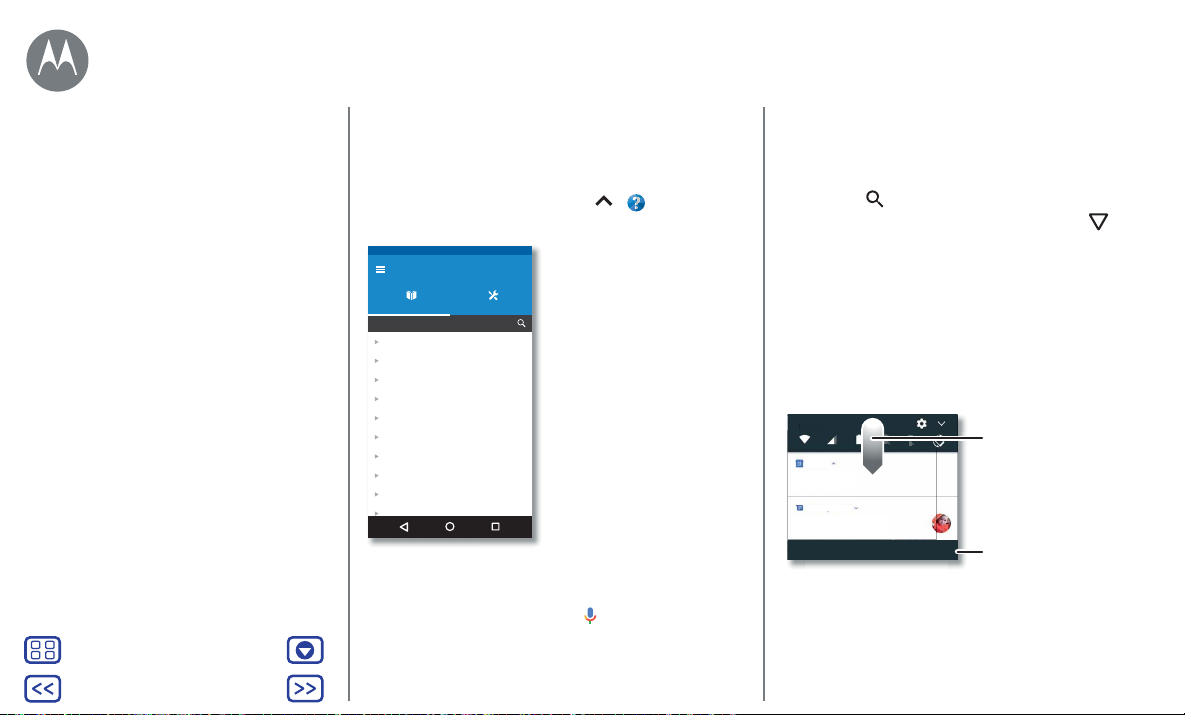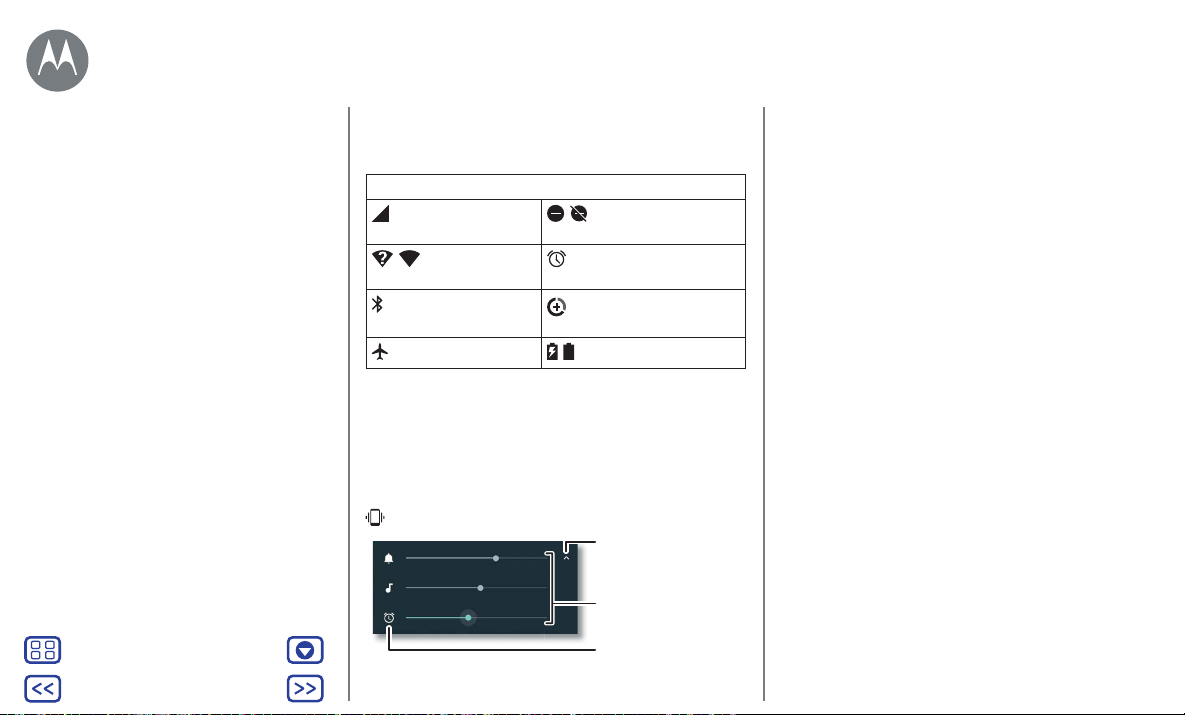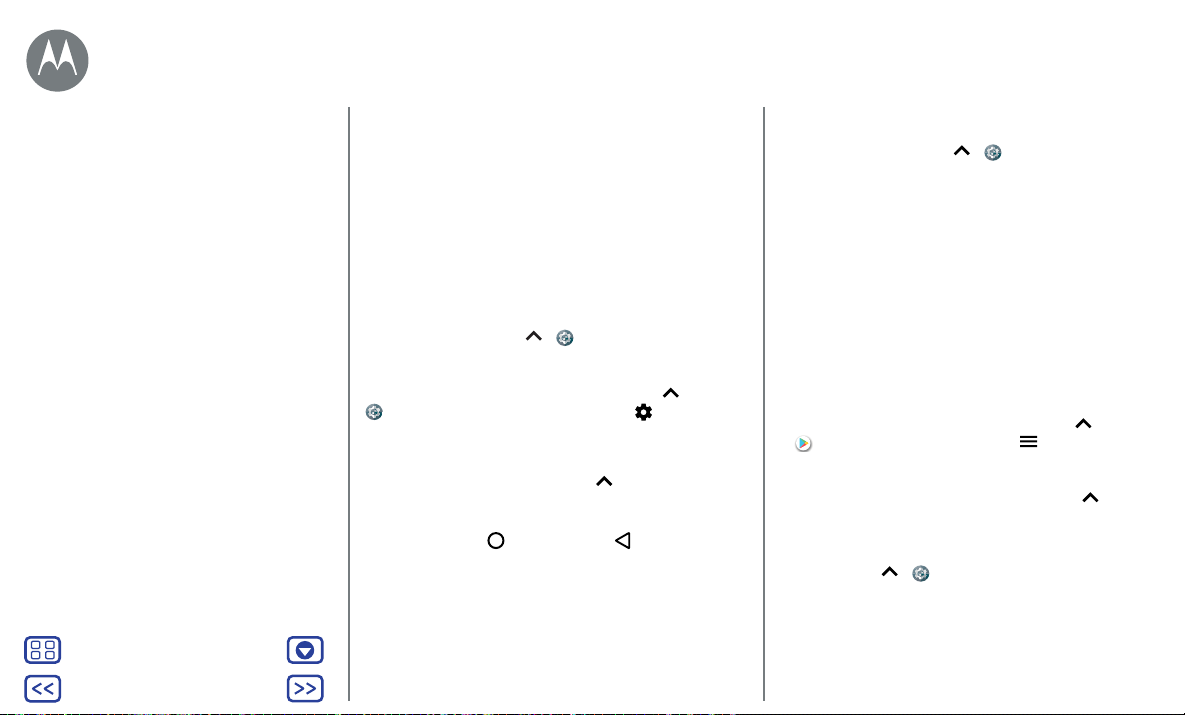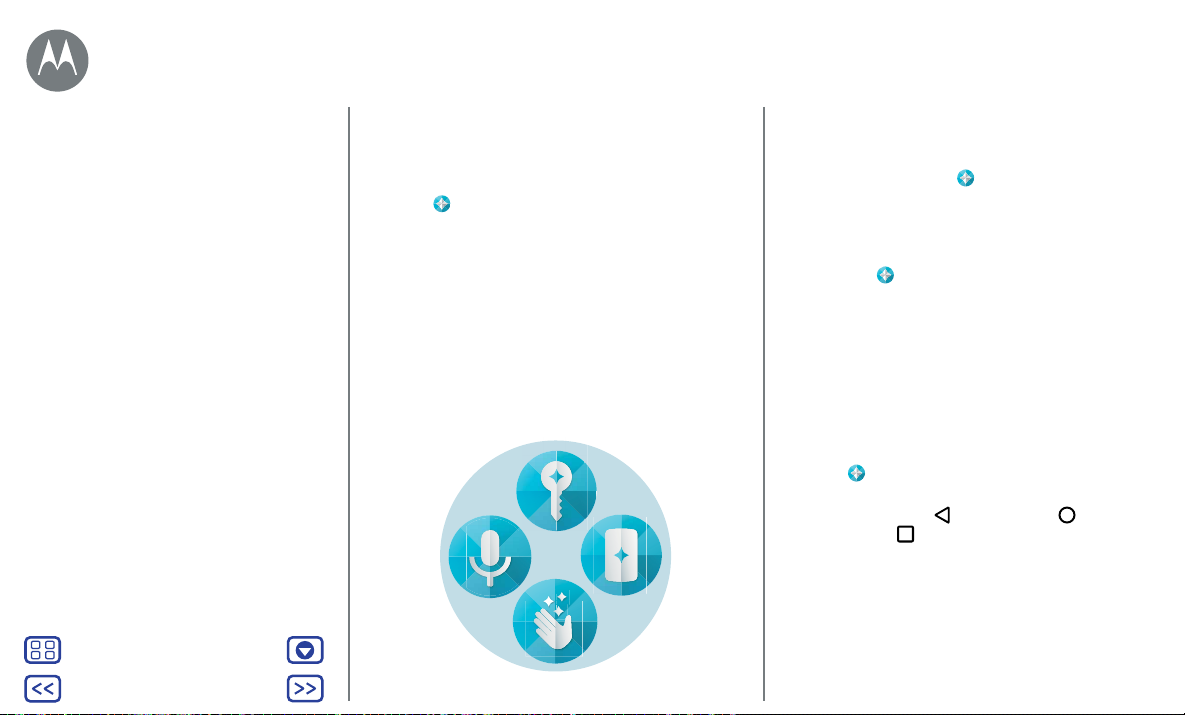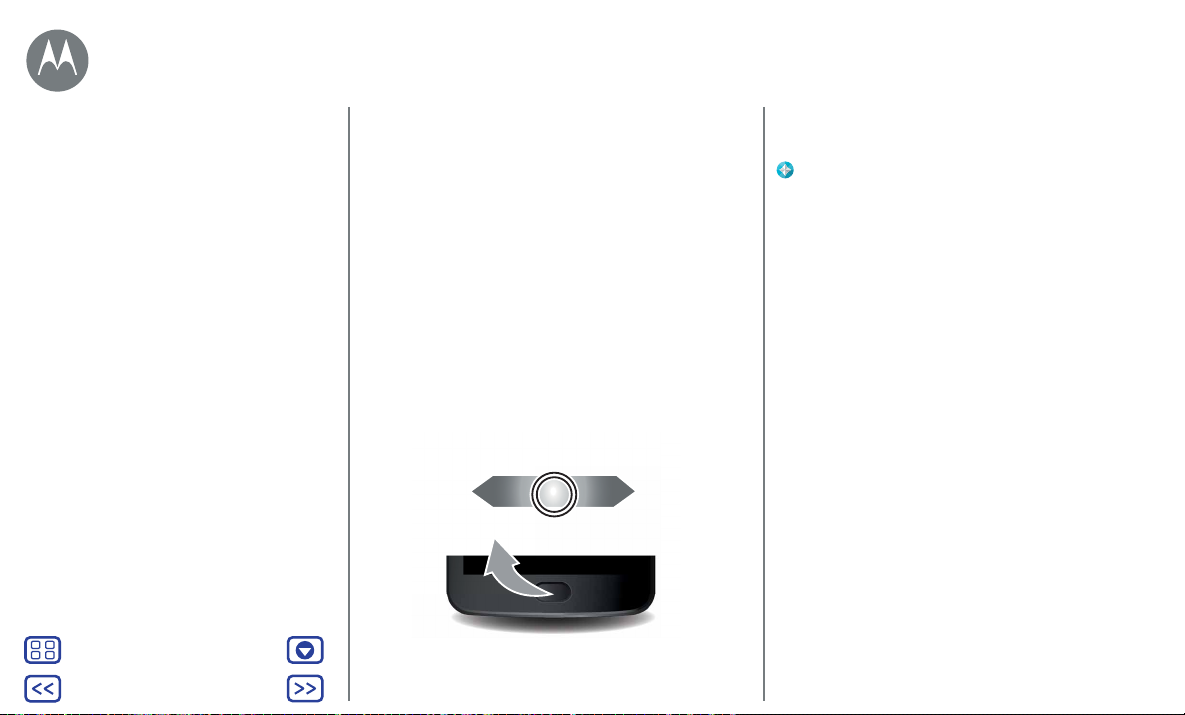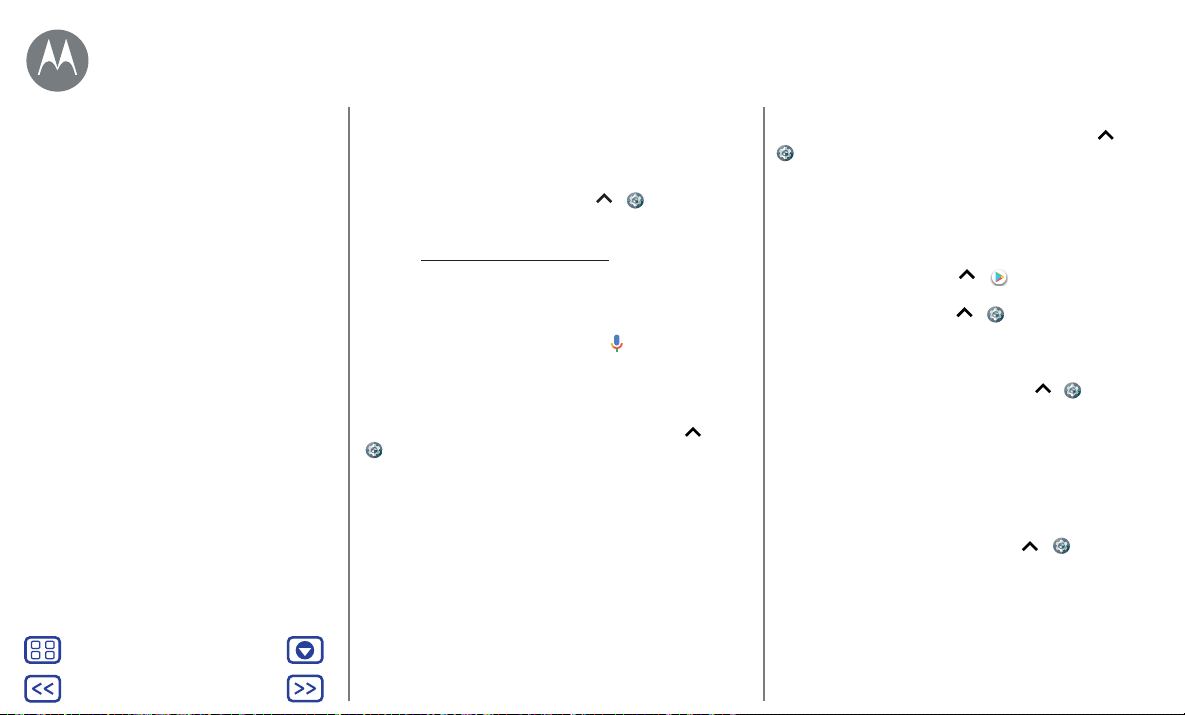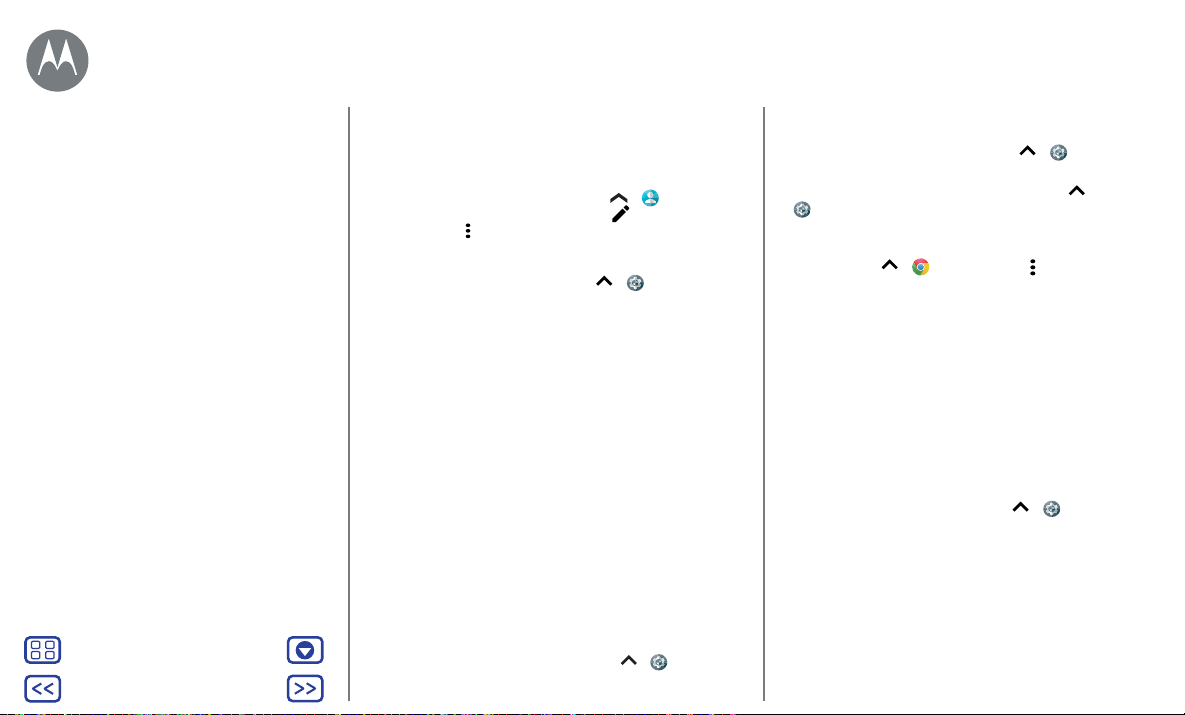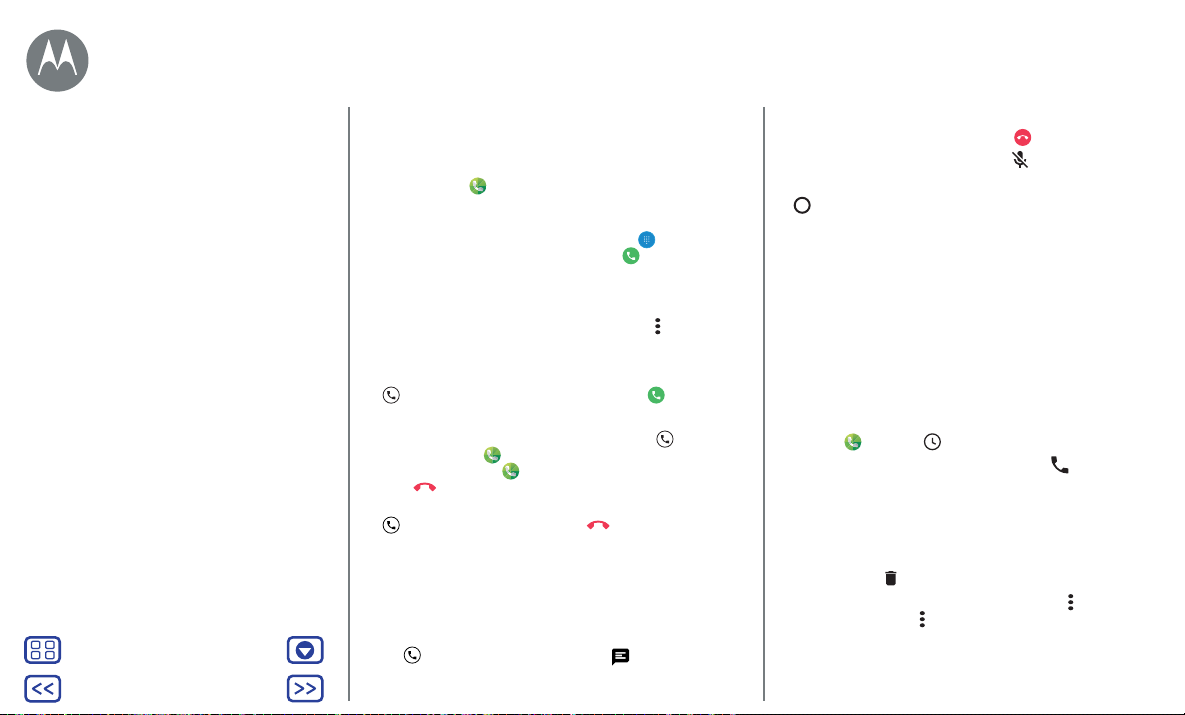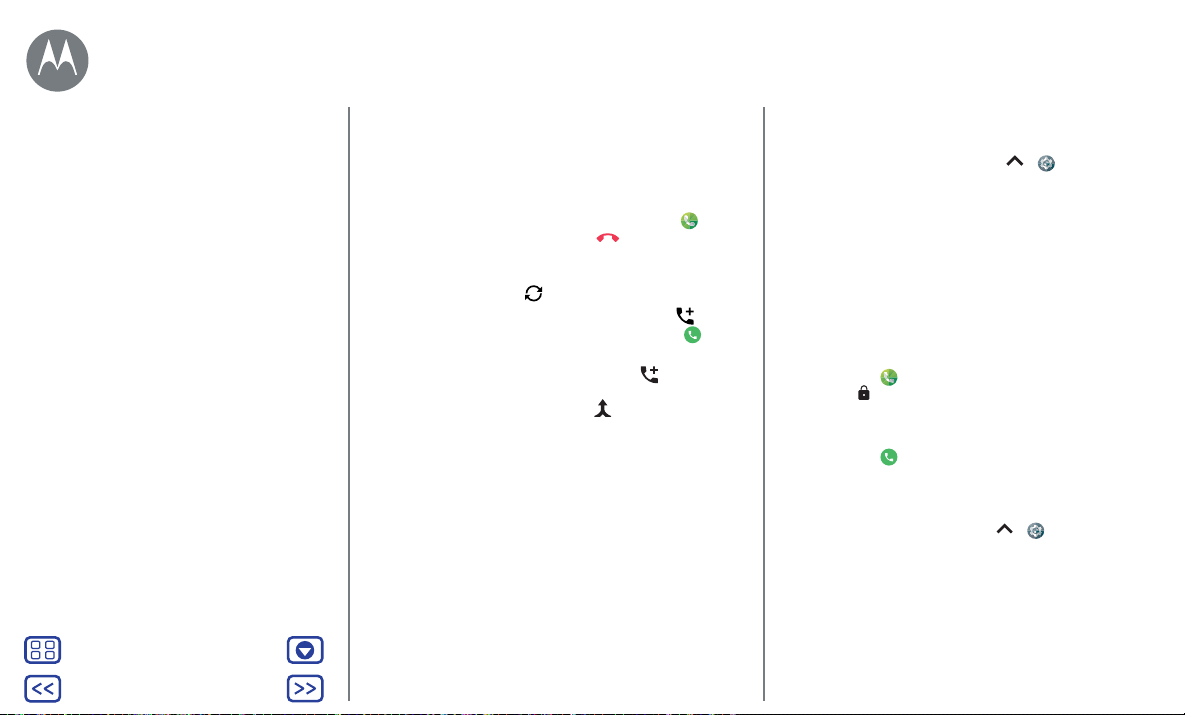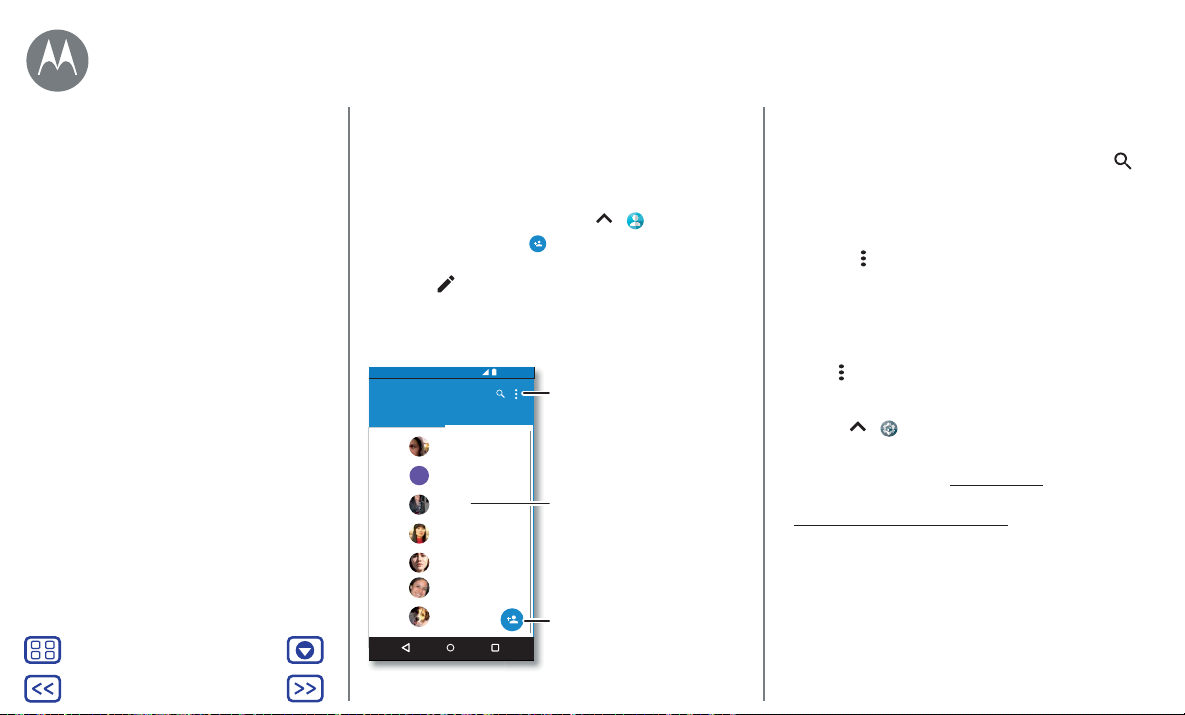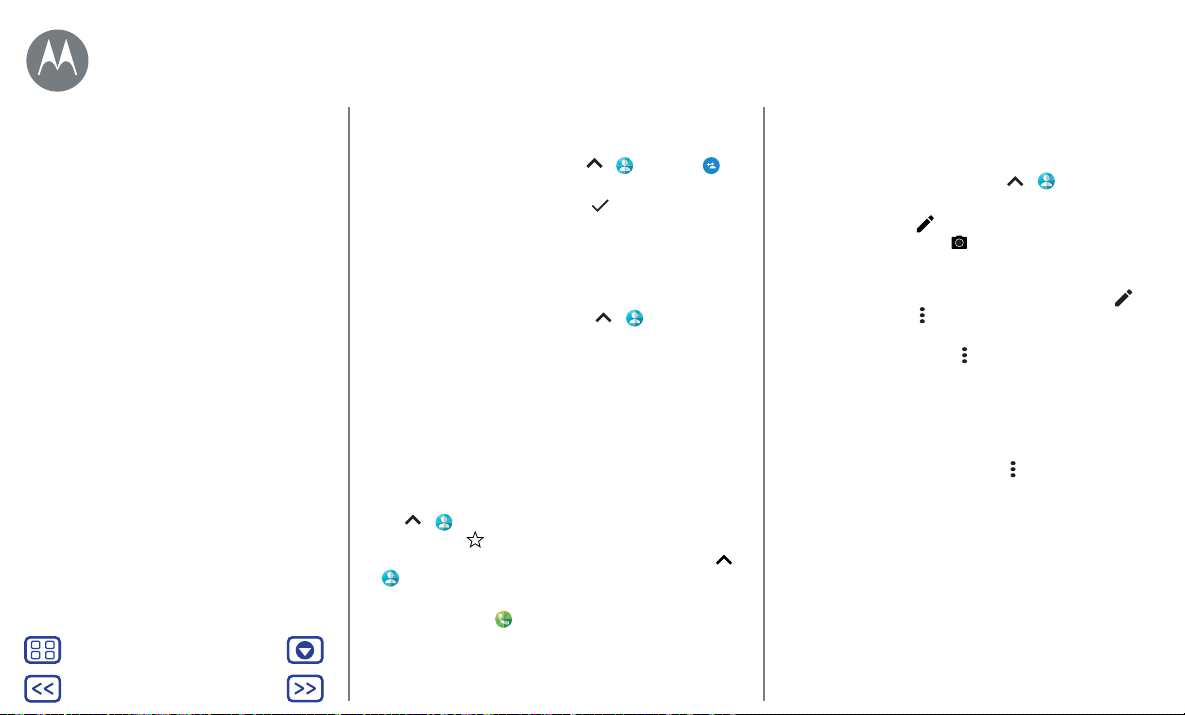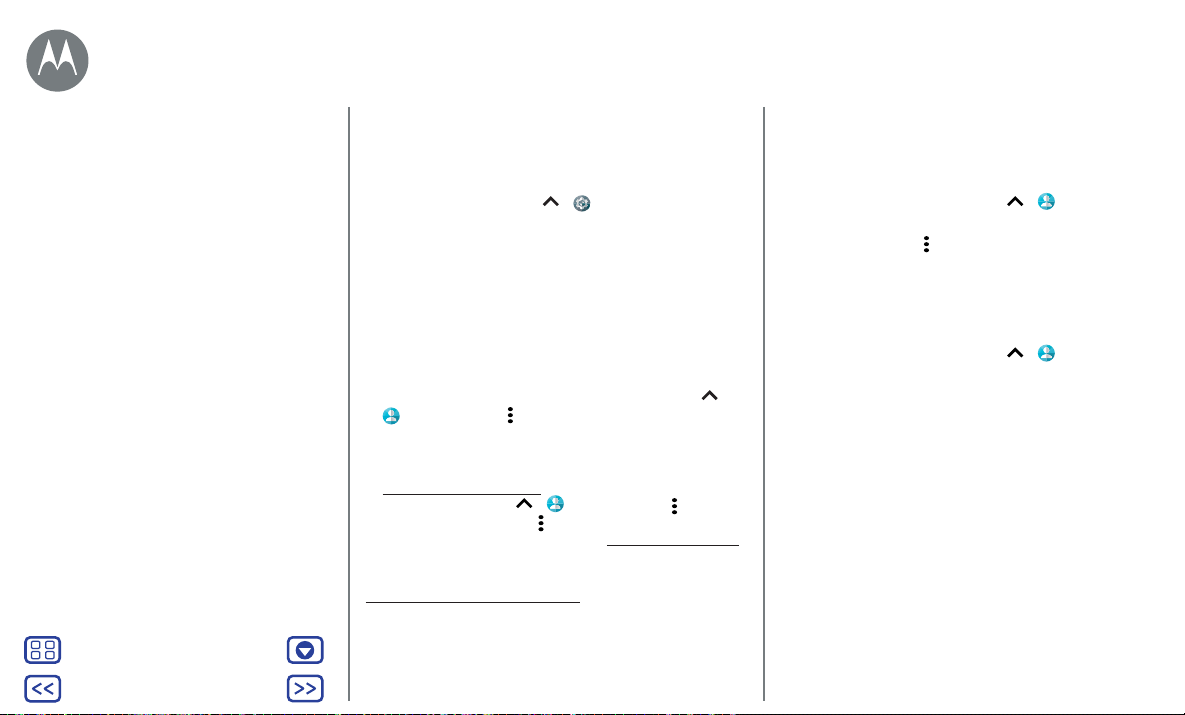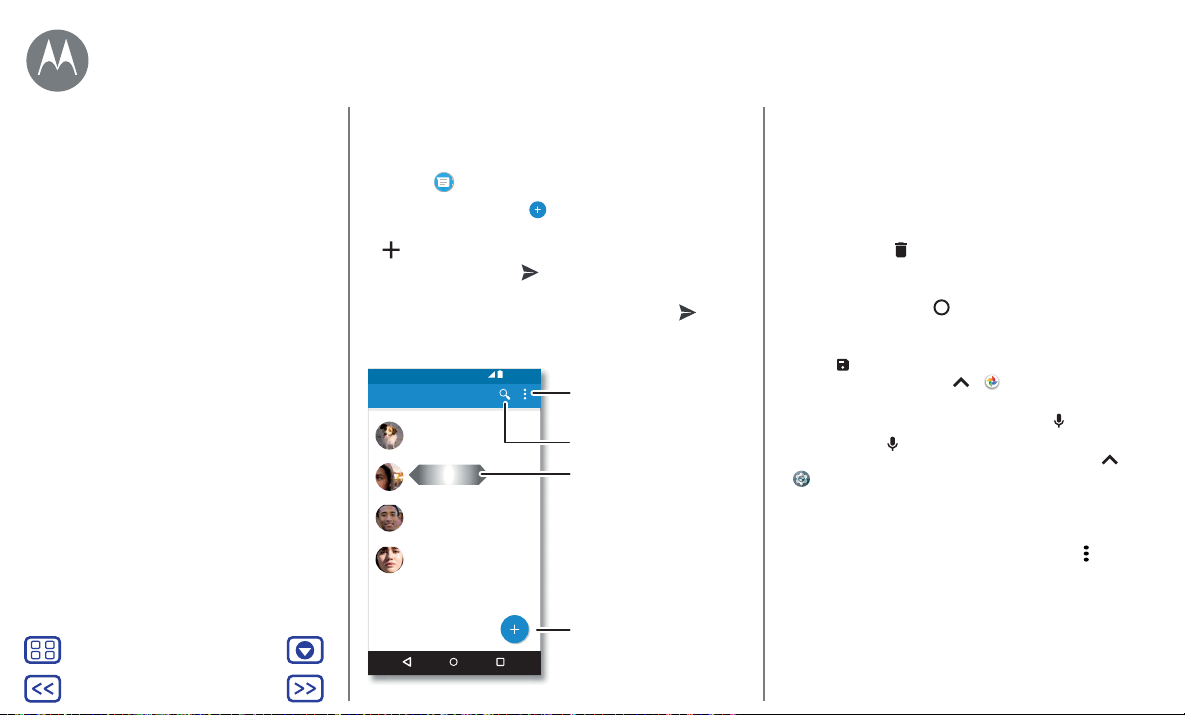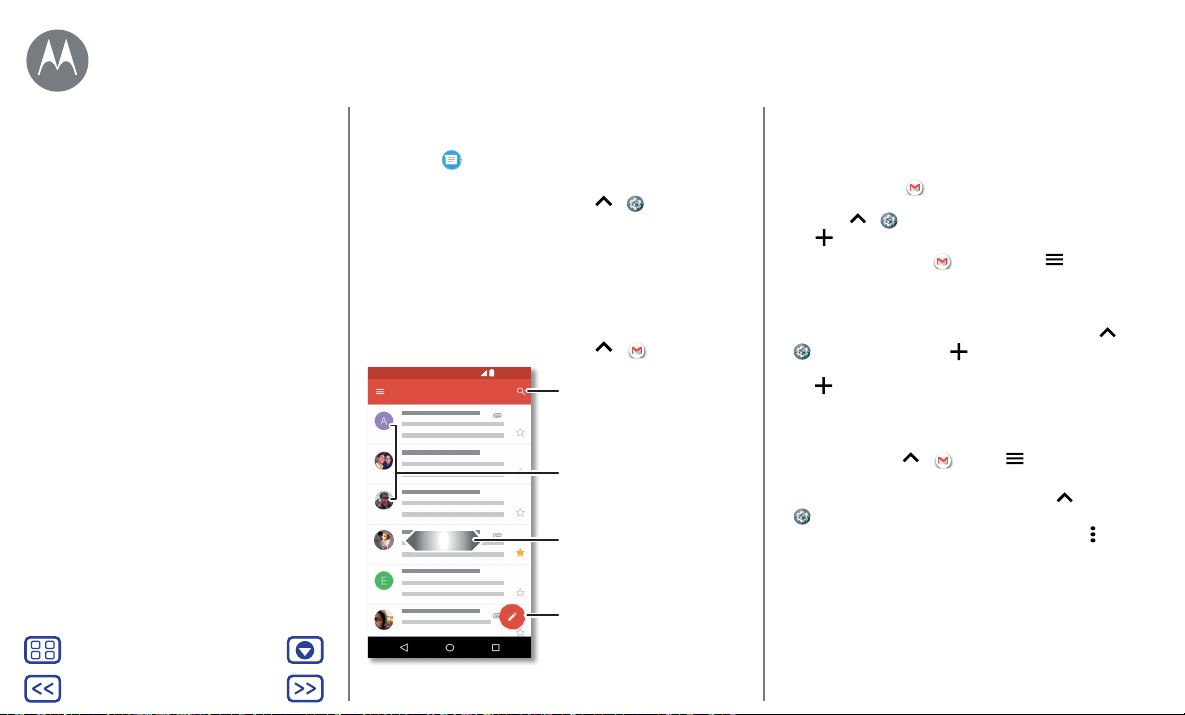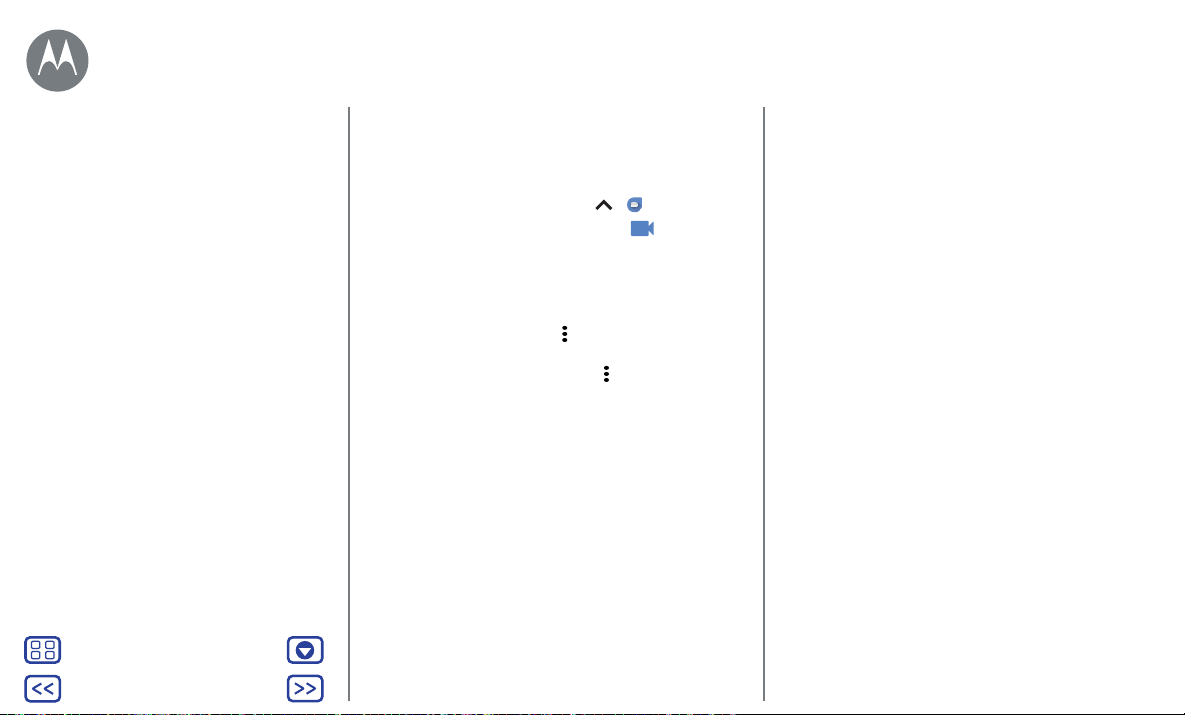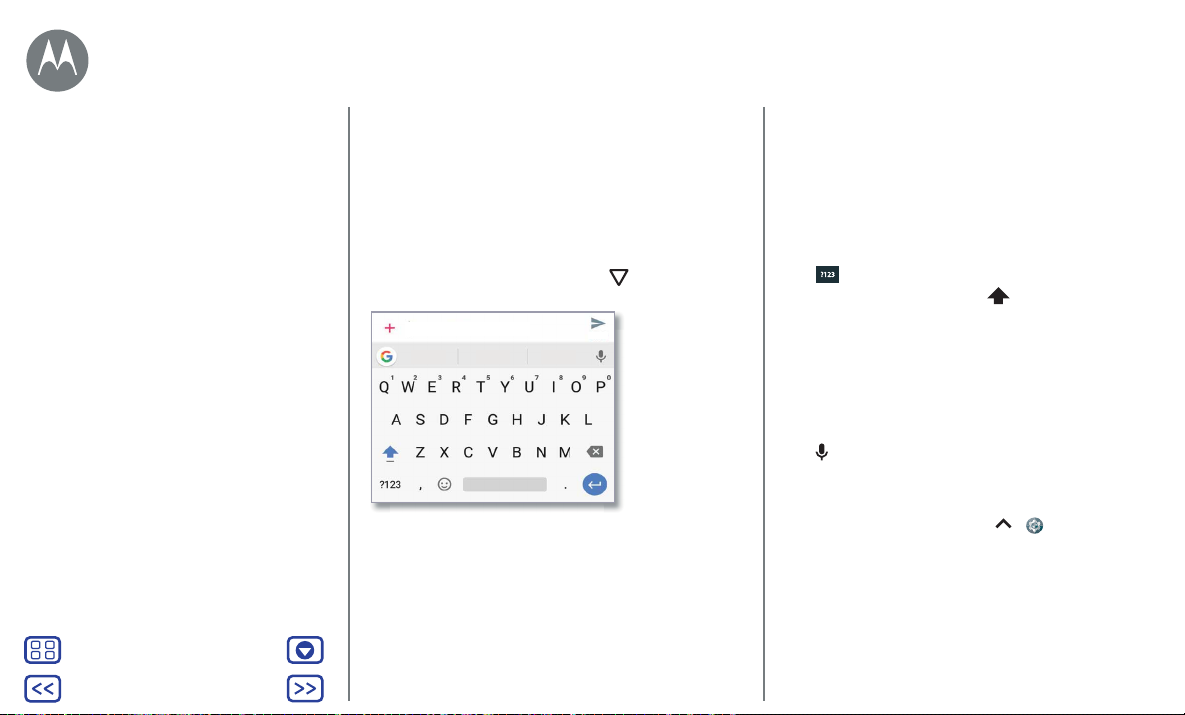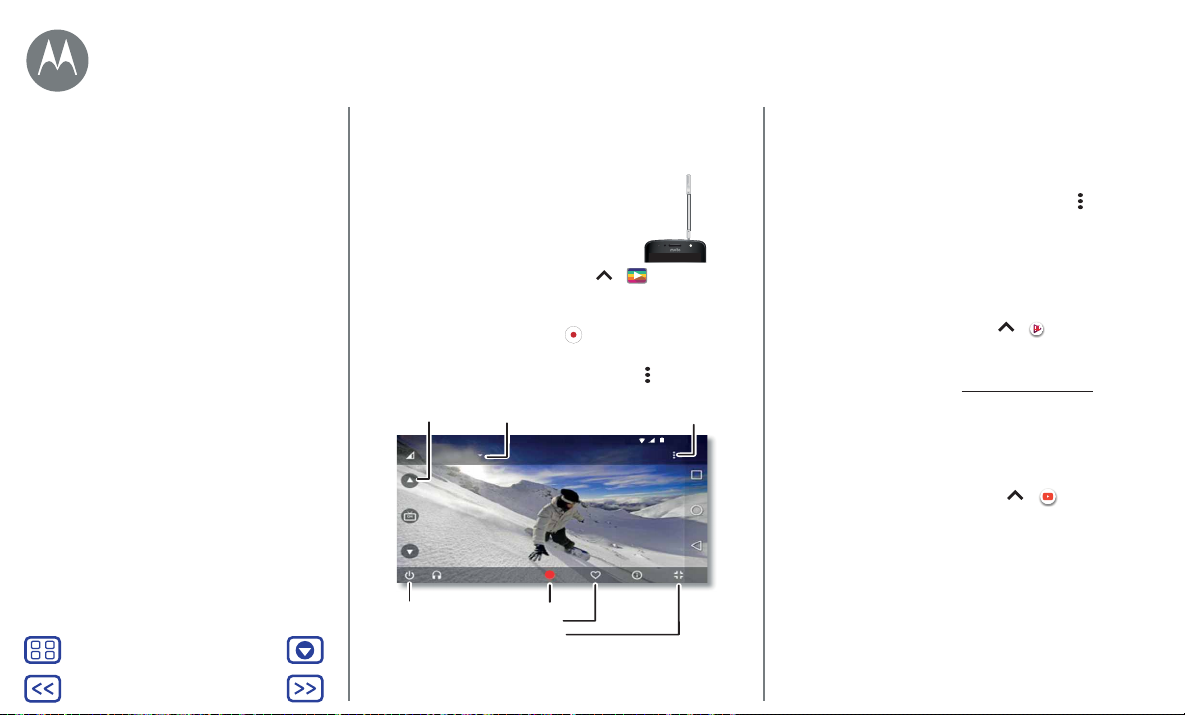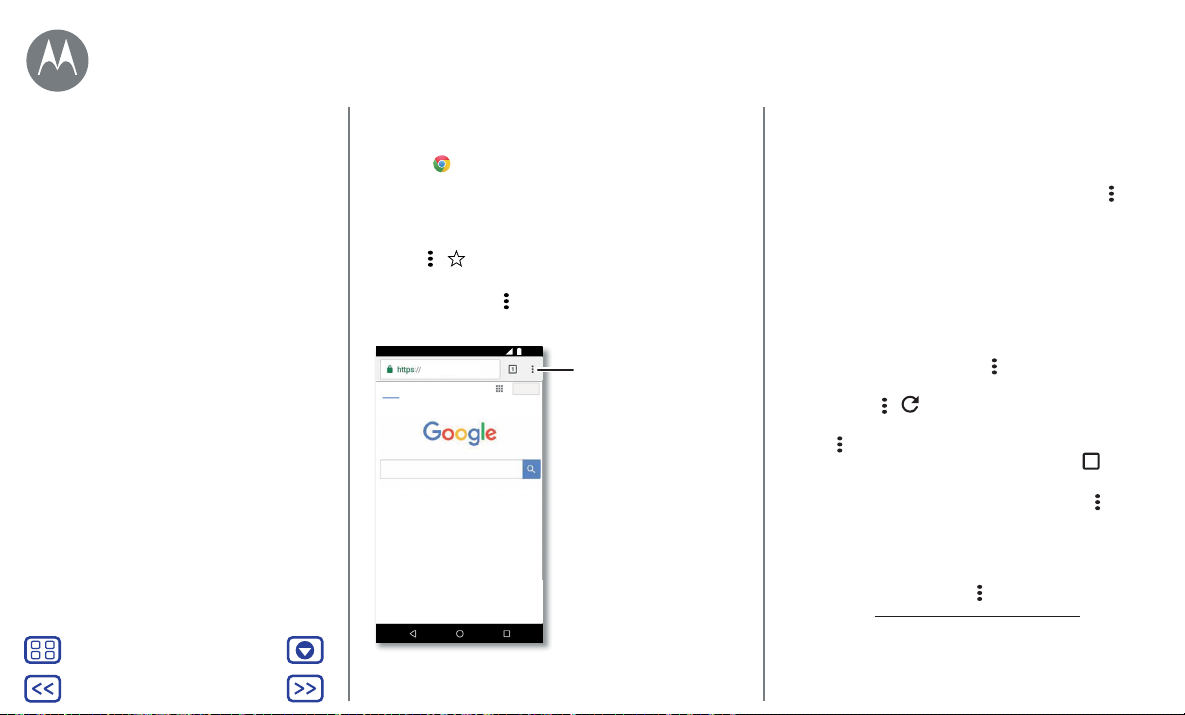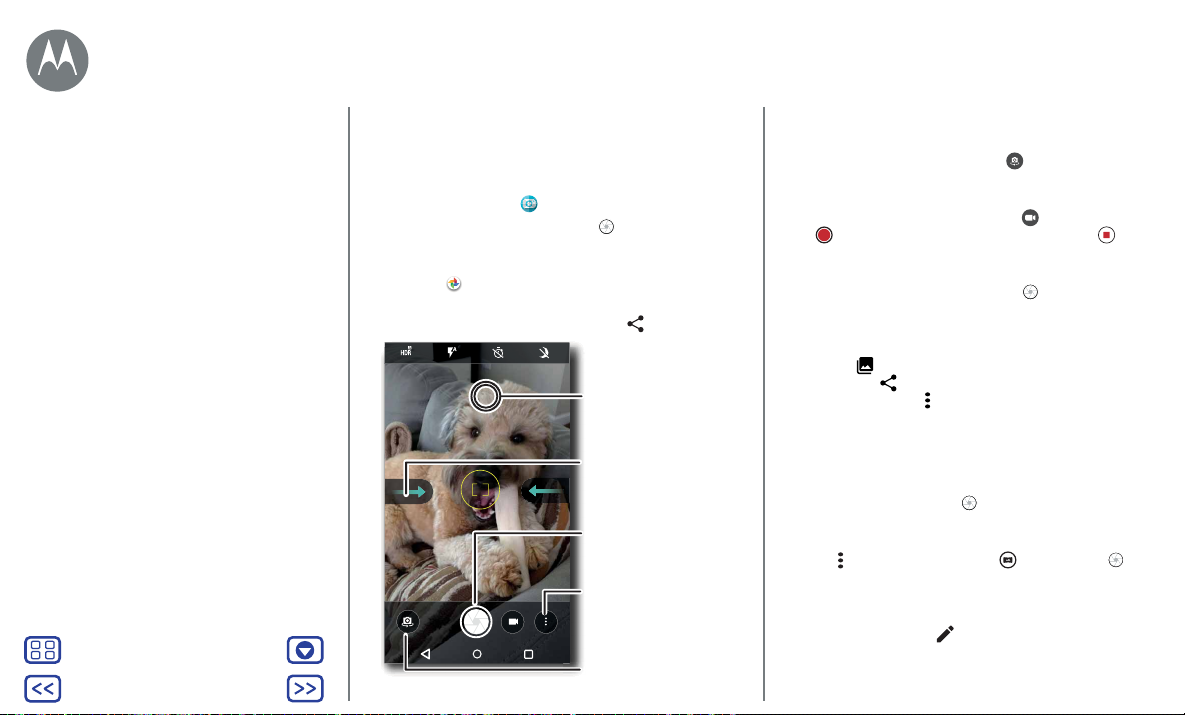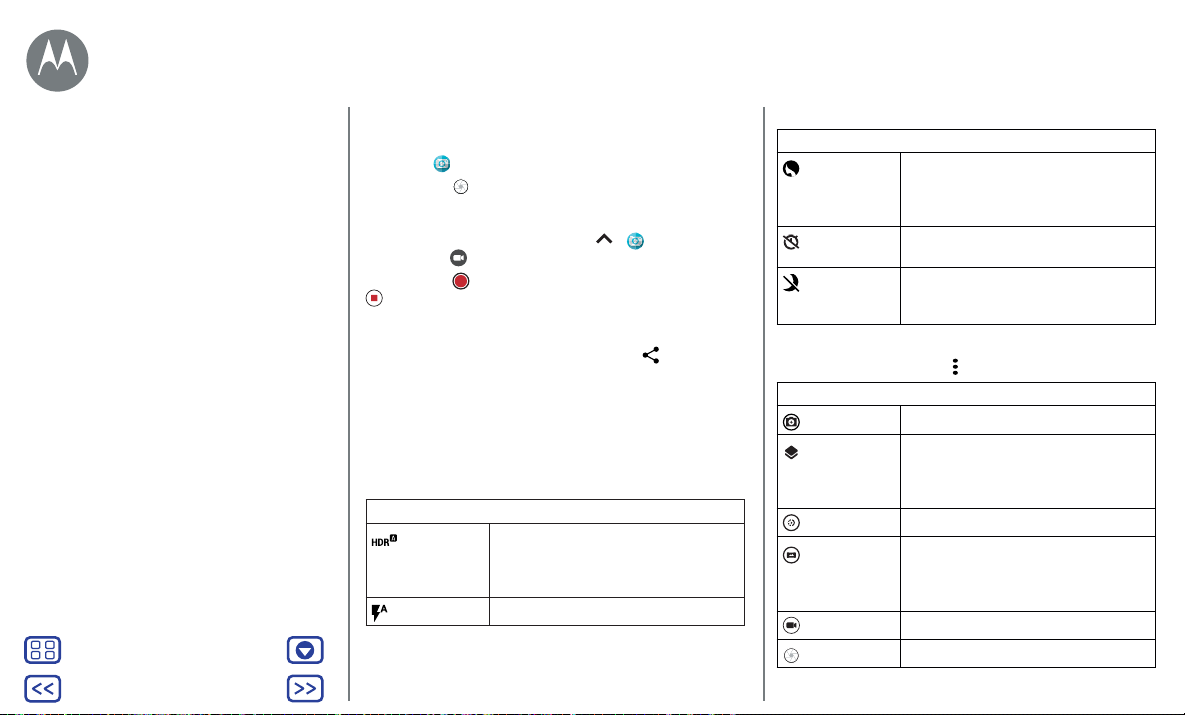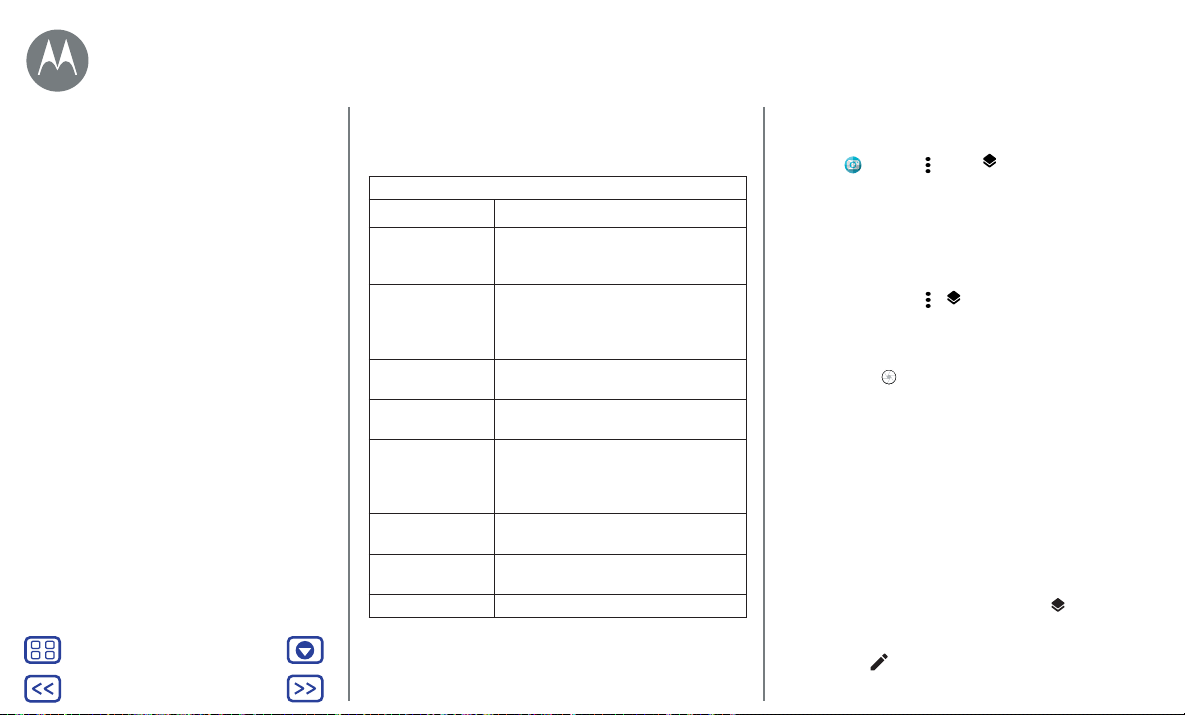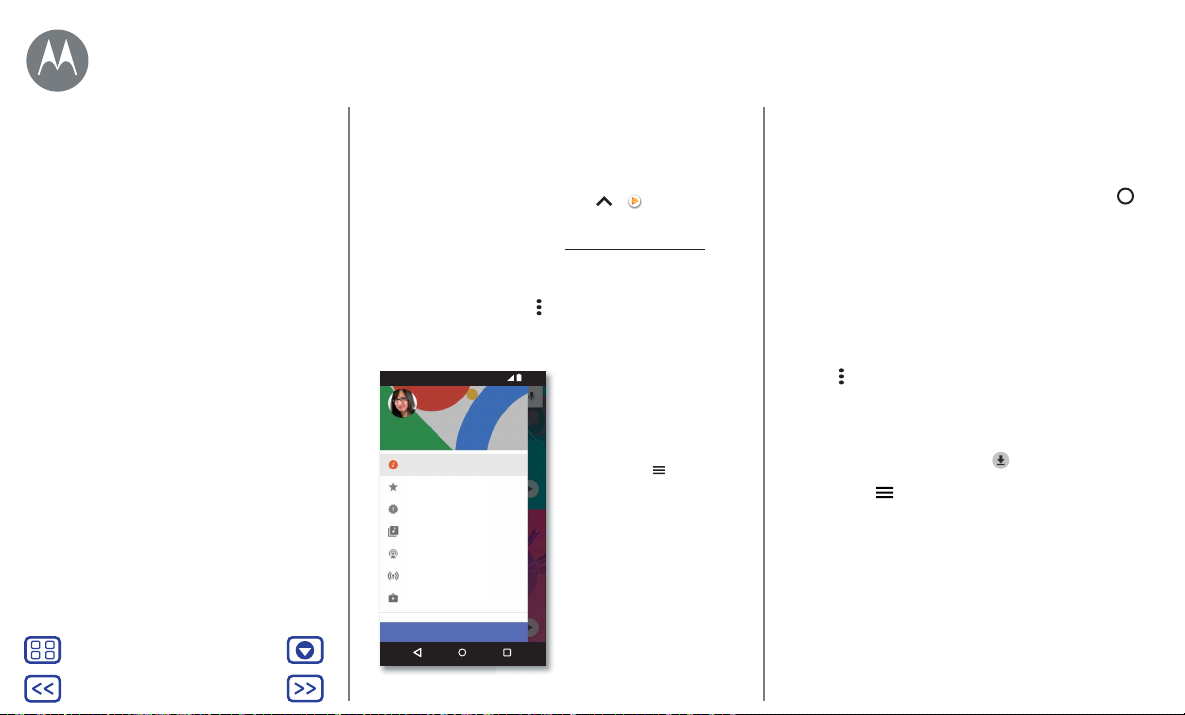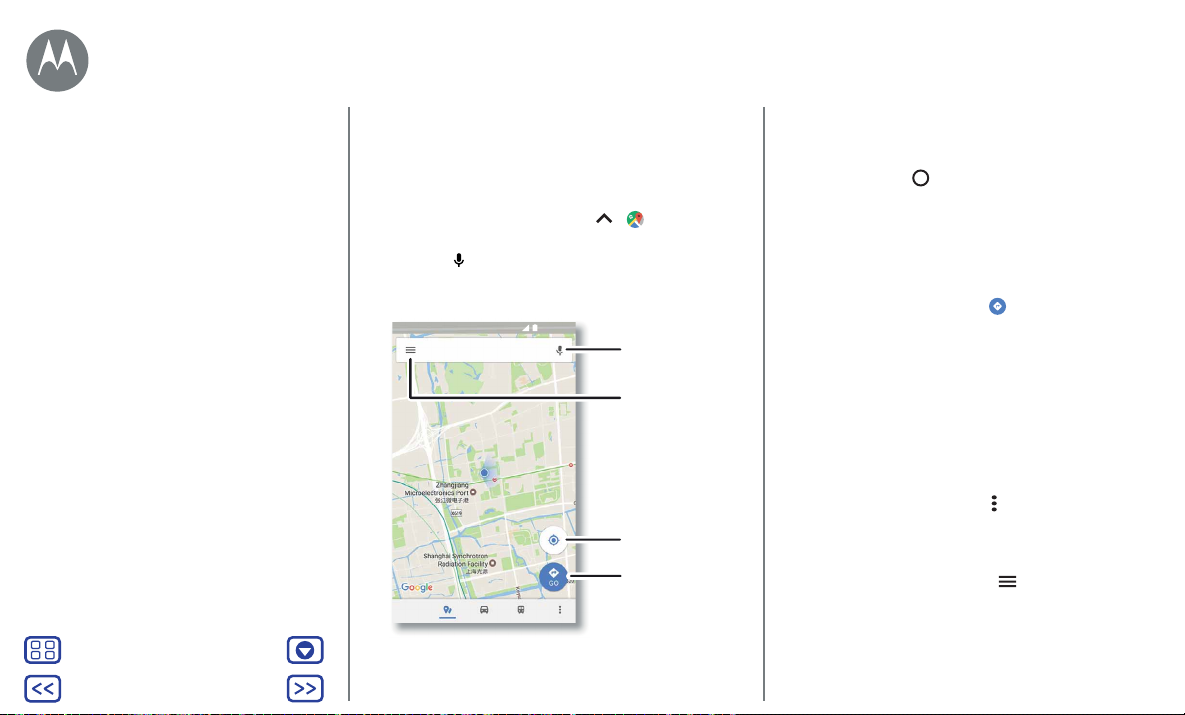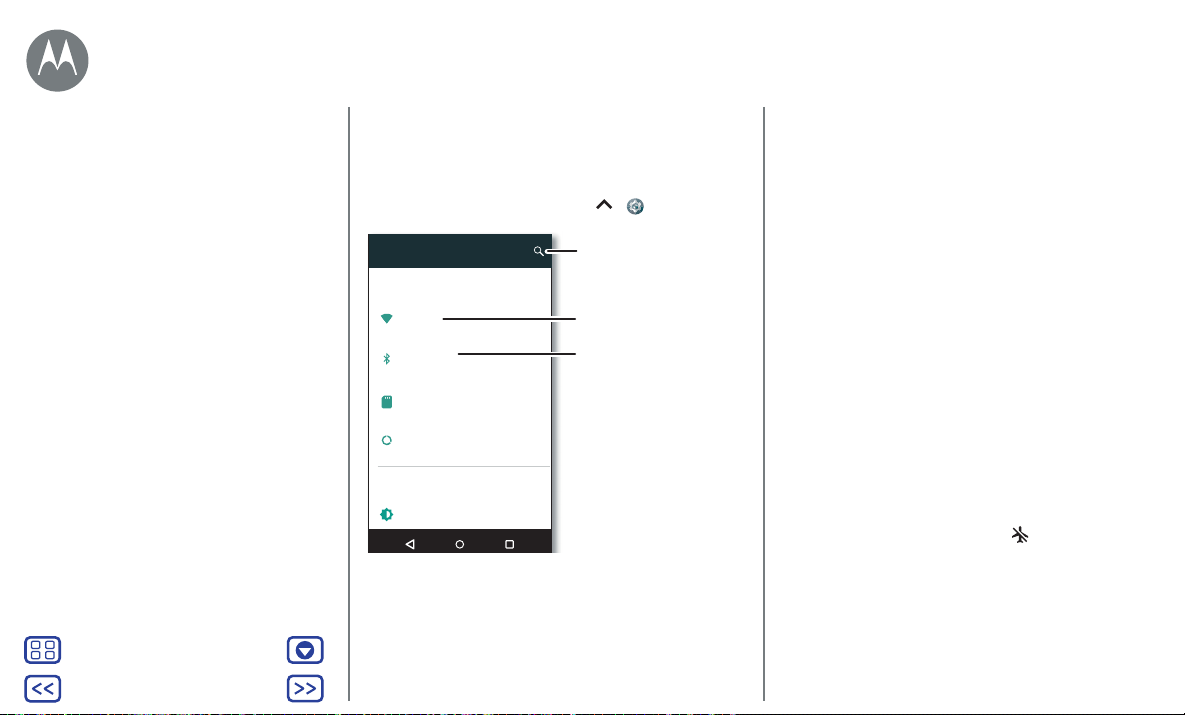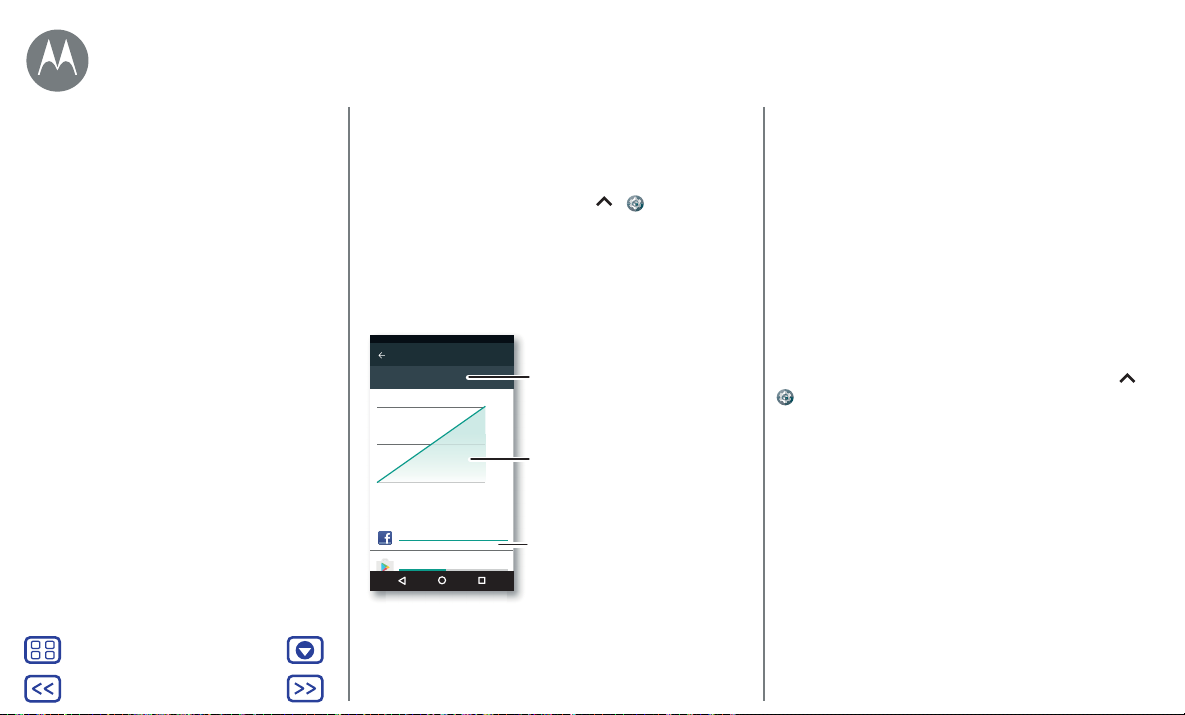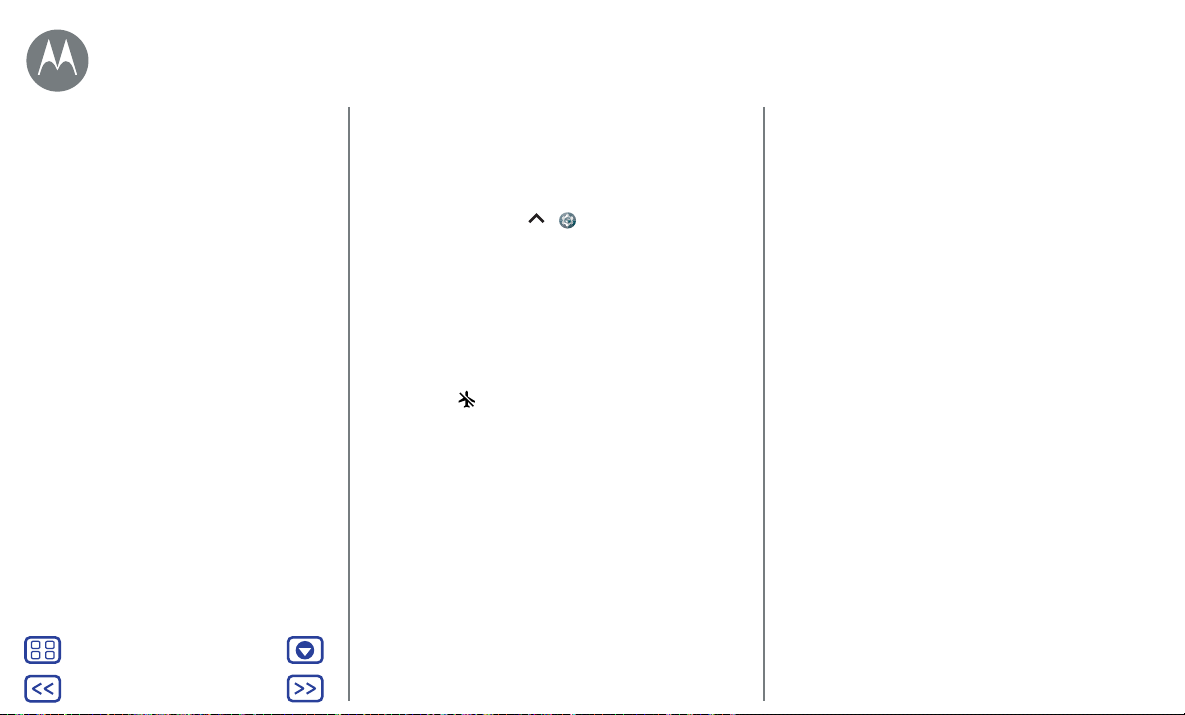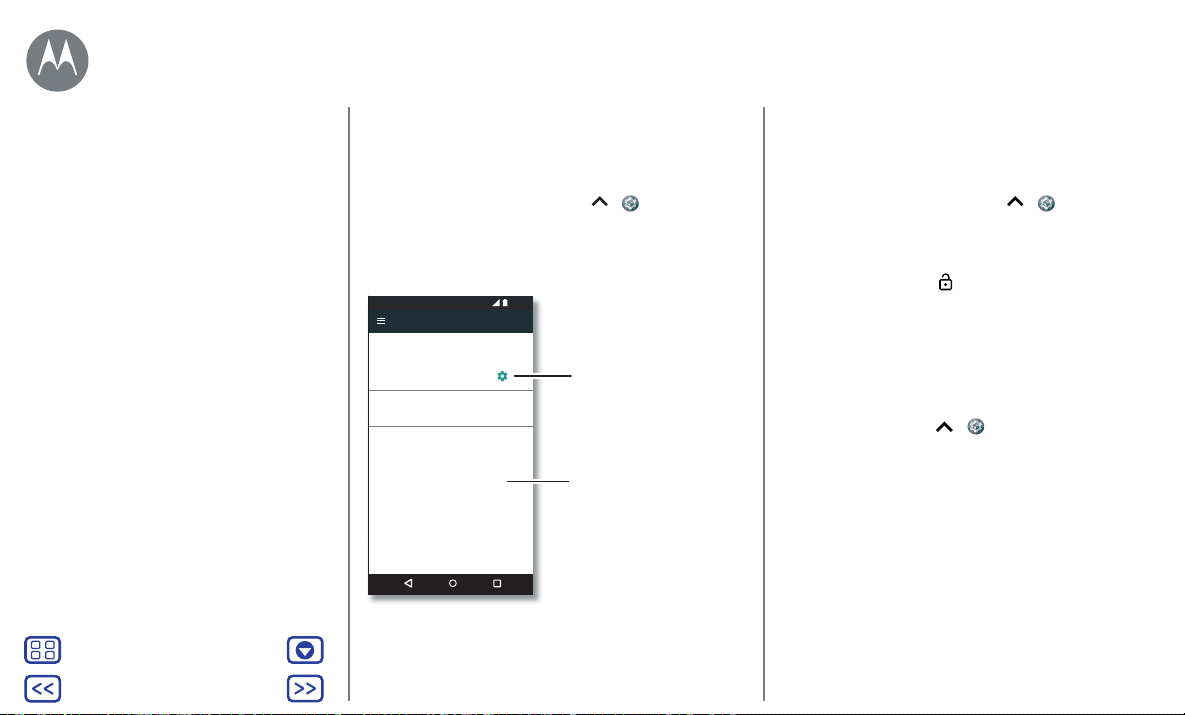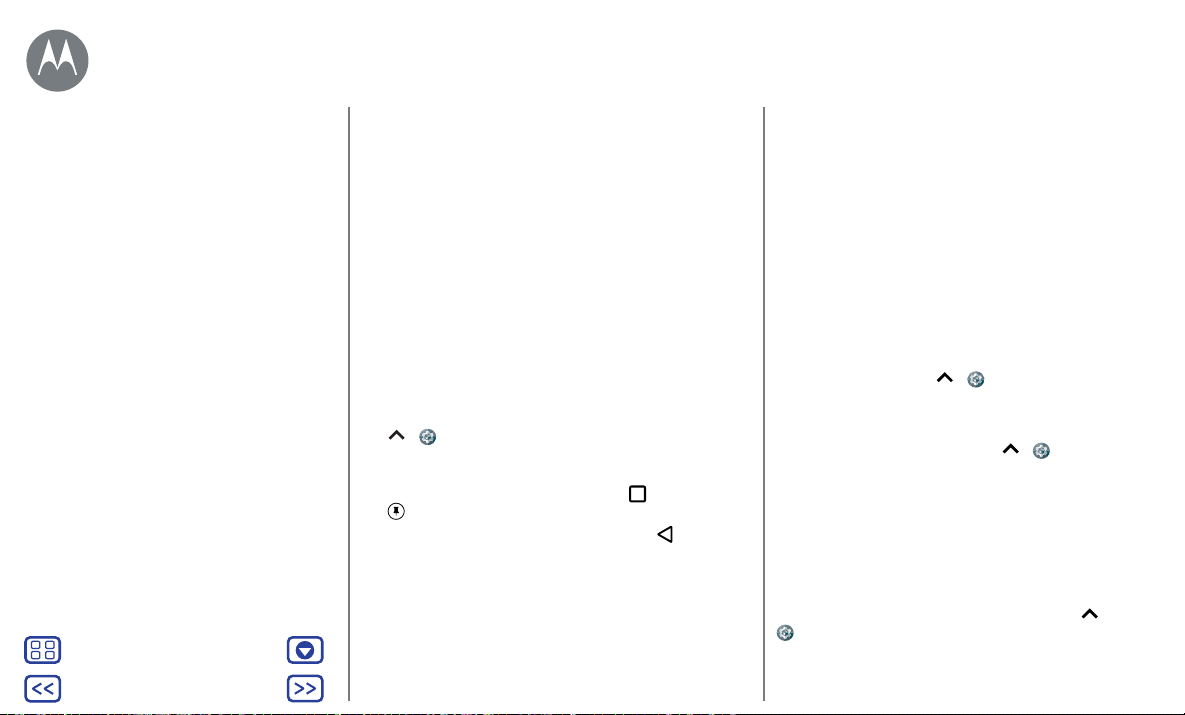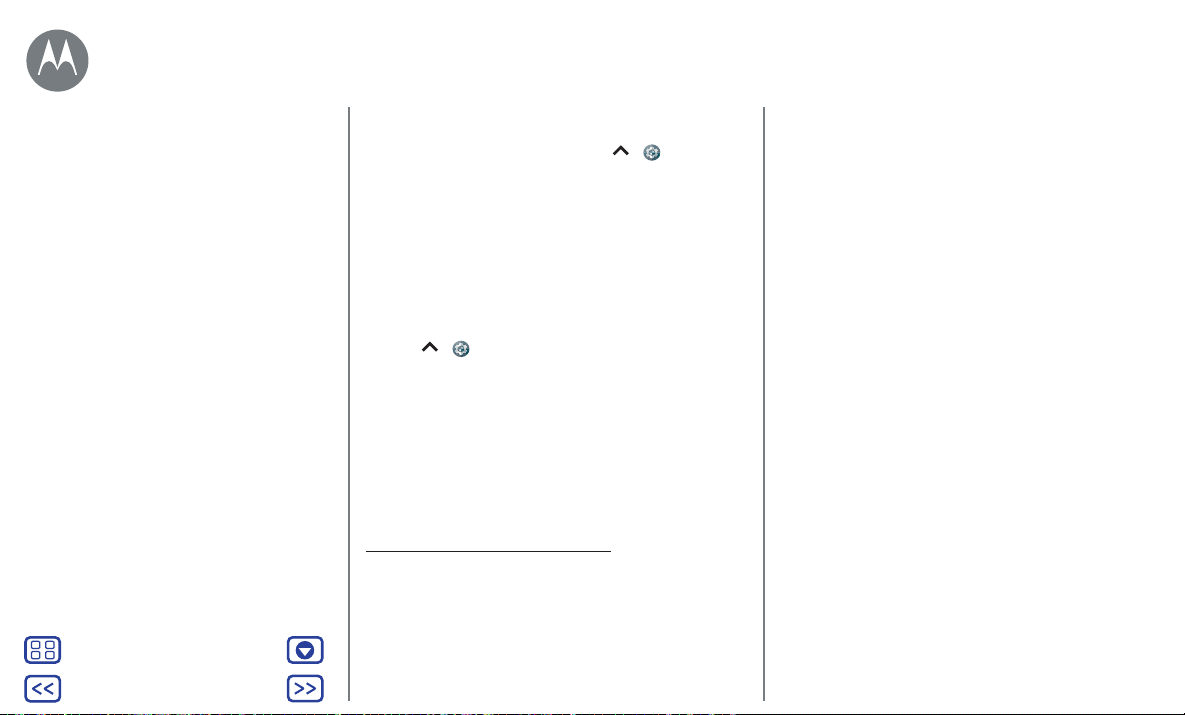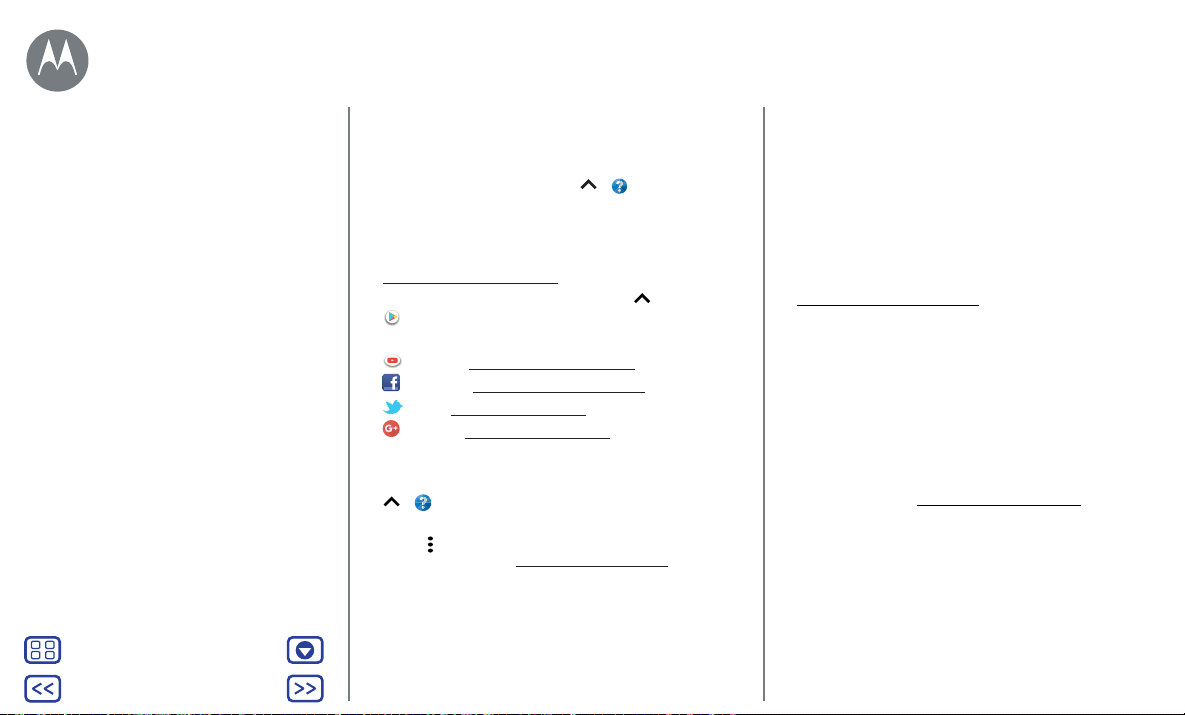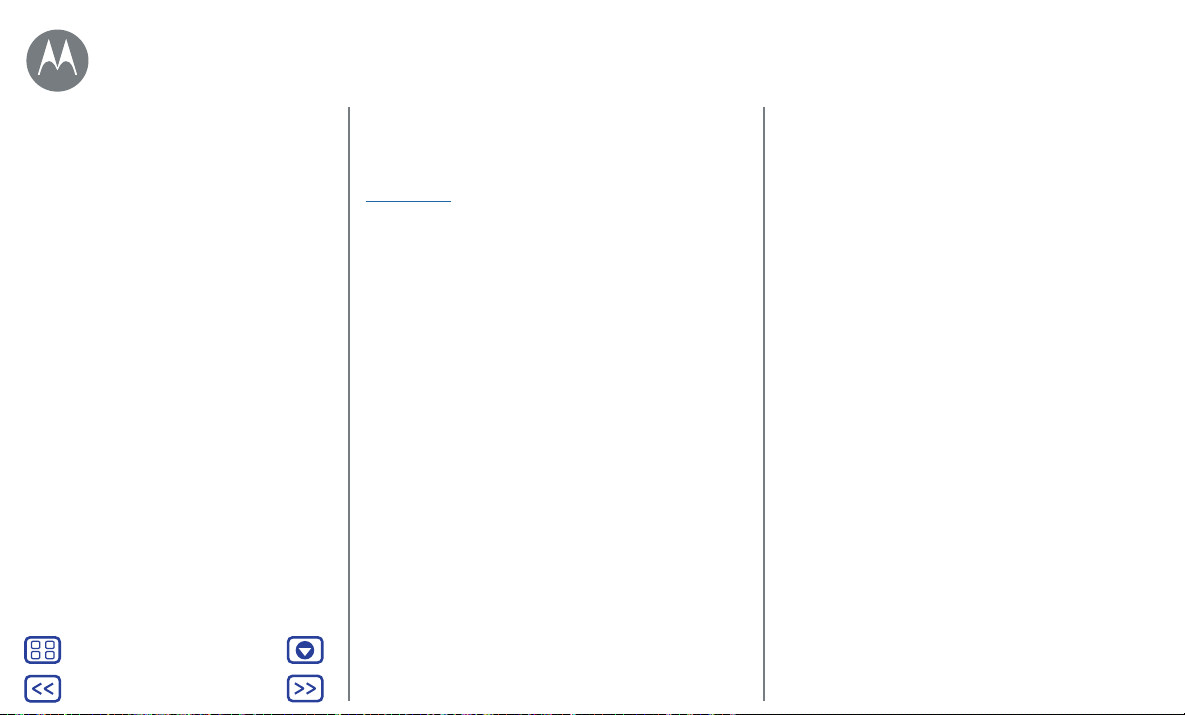Menü
Zurück
Mehr
Weiter
Steuern und Anpassen
Sprechen
Sagen Sie dem Telefon einfach, was Sie wollen.
Tipp: Sprechen Sie natürlich, aber deutlich, als würden Sie eine
Freisprecheinrichtung verwenden.
• Wählen und Befehle: Sagen Sie „OK Google“, um Ihr
Telefon mit Hilfe Ihrer Stimme zu steuern. Siehe „Apps
herunterladen“.
Um zu wählen, sagen Sie „Wähle“ und dann einen
Kontaktnamen oder eine Telefonnummer. Oder sprechen Sie
den Befehl aus, z.B. „Text senden“, „Önen“ einer App oder
„Hilfe“, um die Hilfe für die Sprachbefehle zu önen.
Tipp: Wenn ein Kontakt über mehrere Nummern verfügt,
können Sie sagen, welche Nummer angerufen werden soll
(zum Beispiel „Rufe Joe Black Mobil an“ oder „Rufe Suzi
Smith Büro an“).
• Suchen: Tippen Sie auf dem Startbildschirm auf , um mittels
Sprache zu suchen, oder sagen Sie „OK Google“, um per
Spracheingabe zu suchen.
• Zum Ändern der Einstellungen für Spracheingabe und Text-
in-Sprache wischen Sie nach oben auf > Einstellung >
Sprache und Eingabe.
• Texteingabe: Tippen Sie auf einer Tastatur auf und
sprechen Sie dann die Nachricht oder den Suchtext.
Sie können auch Satzzeichen aussprechen.
Tipp: Um den Text vom Telefon vorlesen zu lassen,
siehe „TalkBack“.
Ein, aus, sperren und entsperren
Ihr Touchscreen ist eingeschaltet, wenn Sie ihn benötigen, und
ausgeschaltet, wenn dies nicht der Fall ist. Drücken Sie zum
Einschalten des Bildschirms die Ein-/Austaste.
• Display ein und aus: Drücken Sie auf die Ein-/Austaste, um
das Display ein- bzw. auszuschalten.
• Displaysperre: Um den Bildschirm zu entsperren, berühren Sie
und ziehen Sie das Symbol nach oben. Um ein Passwort,
Muster oder eine PIN zum Entsperren des Displays zu
verwenden, wischen Sie nach oben auf > Einstellung >
Sicherheit > Displaysperre (siehe „Displaysperre“).
Sie können auch den Fingerabdrucksensor auf Ihrem Telefon
verwenden. Dieser wird nach der Einrichtung anstelle der
regulären Sperre auf dem Sperrbildschirm angezeigt. Um die
Sperr-/Entsperreinstellungen zu finden, wischen Sie nach
oben auf > Einstellung > Sicherheit > Fingerabdruck.
• Benachrichtigungen: Tippen Sie zum Önen einer
Benachrichtigung zweimal auf die auf dem Sperrbildschirm
angezeigte Benachrichtigung. Sie werden aufgefordert, Ihr
Passwort einzugeben.
• Besitzerinformationen: Um dem Sperrbildschirm eine
Nachricht hinzuzufügen, wischen Sie nach oben auf >
Einstellung > Sicherheit und tippen Sie auf >
Sperrbildschirmnachricht.
Tipp: Geben Sie Ihre Mobilnummer nur als Kontaktinformation
an, wenn Sie von einem anderen Gerät auf Ihre Mailbox
zugreifen können.
• Display-Timeout: Um den Timeout-Wert zu ändern (nach dem
das Display automatisch gesperrt wird), wischen Sie nach oben
auf > Einstellung > Display > Ruhezustand.
Kurzanleitung: Steuern und anpassen
Steuerelemente und Bewegungen
Ein, aus, sperren und entsperren
Anpassen von Tönen und Aussehen
Neugestaltung Ihres Startbildschirms
Schnelleinstellungen
Direct Share
Steuern und Anpassen