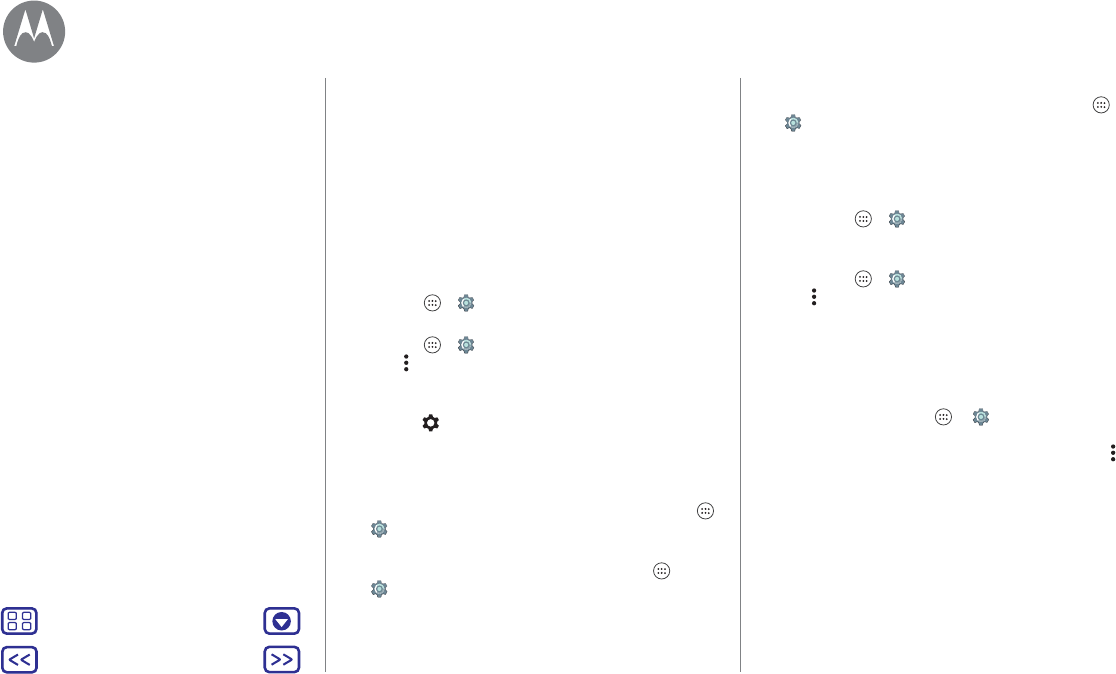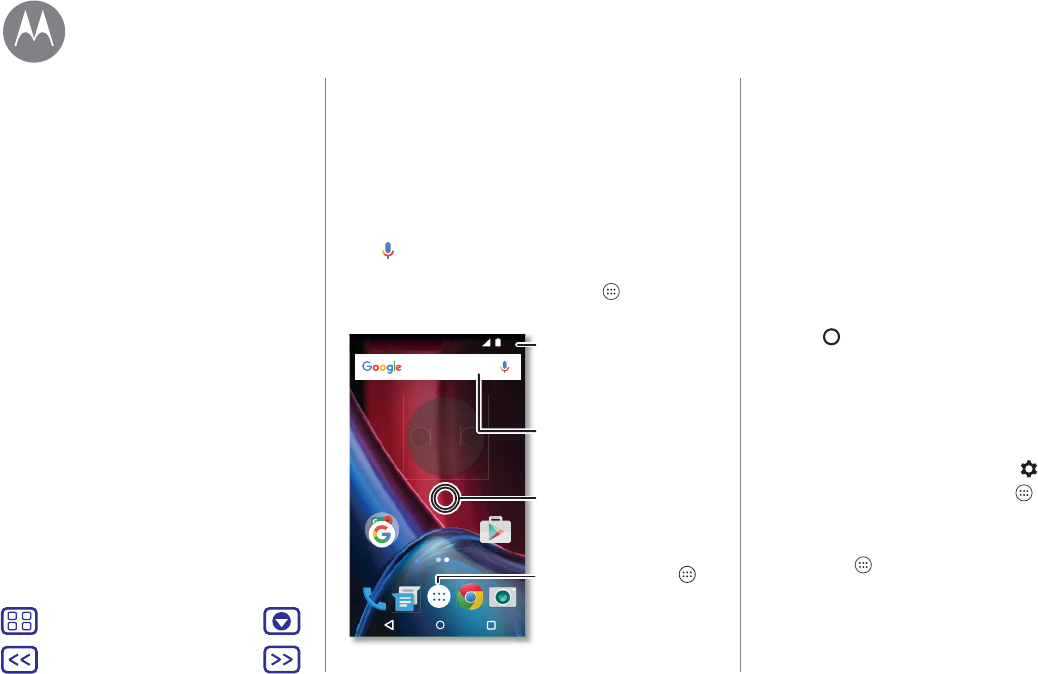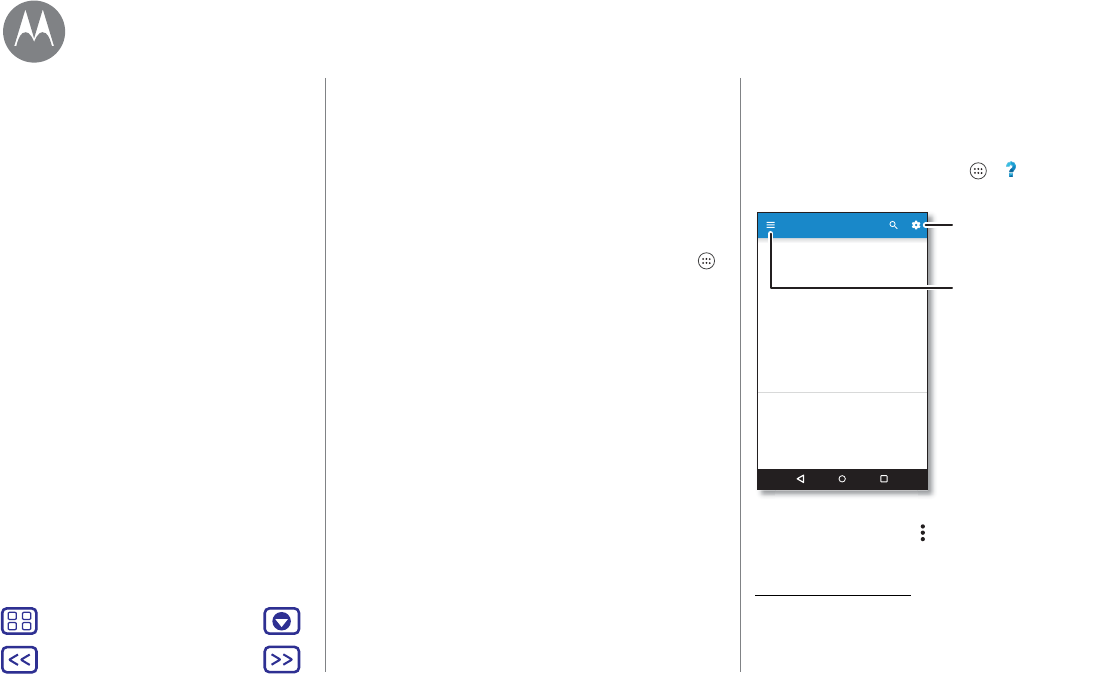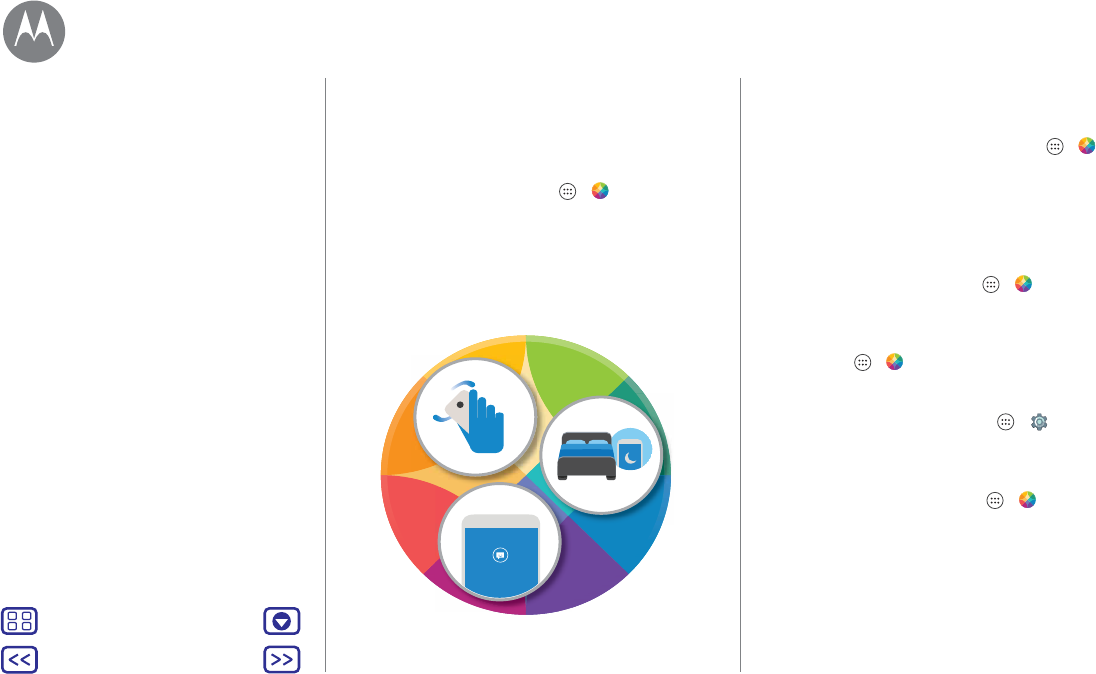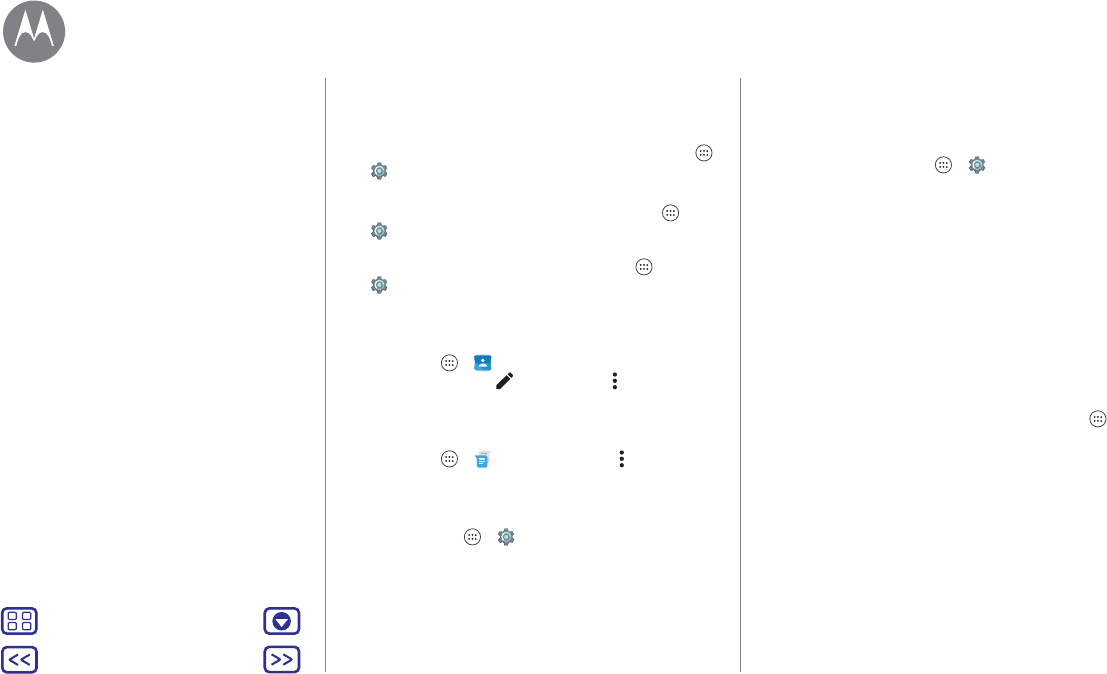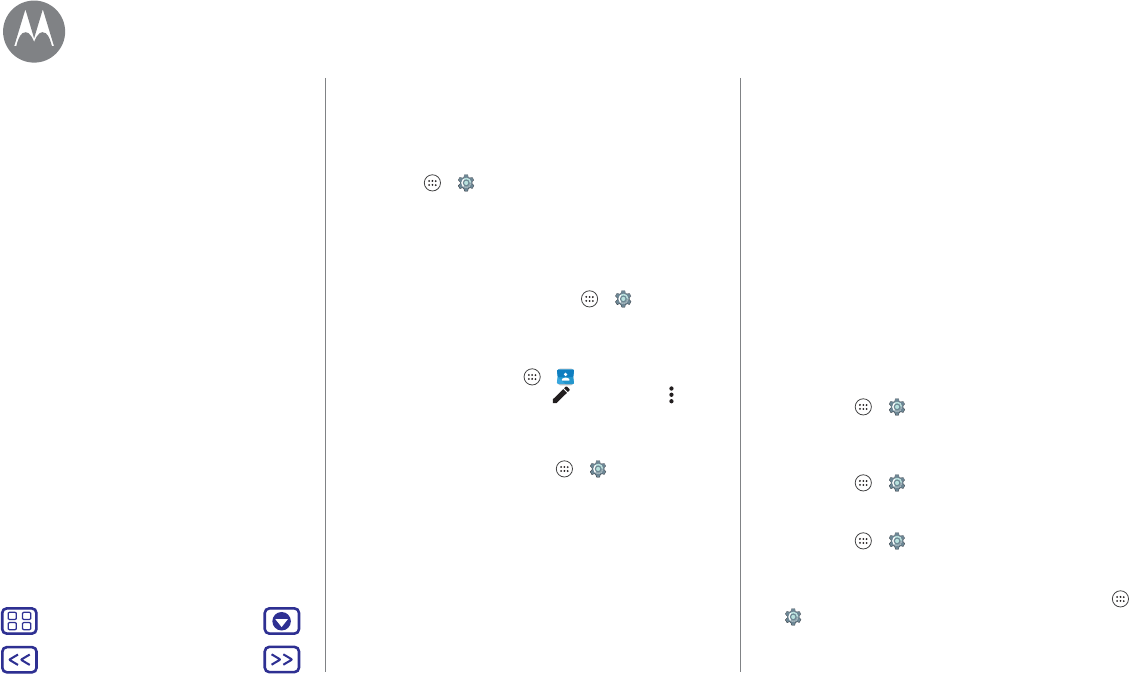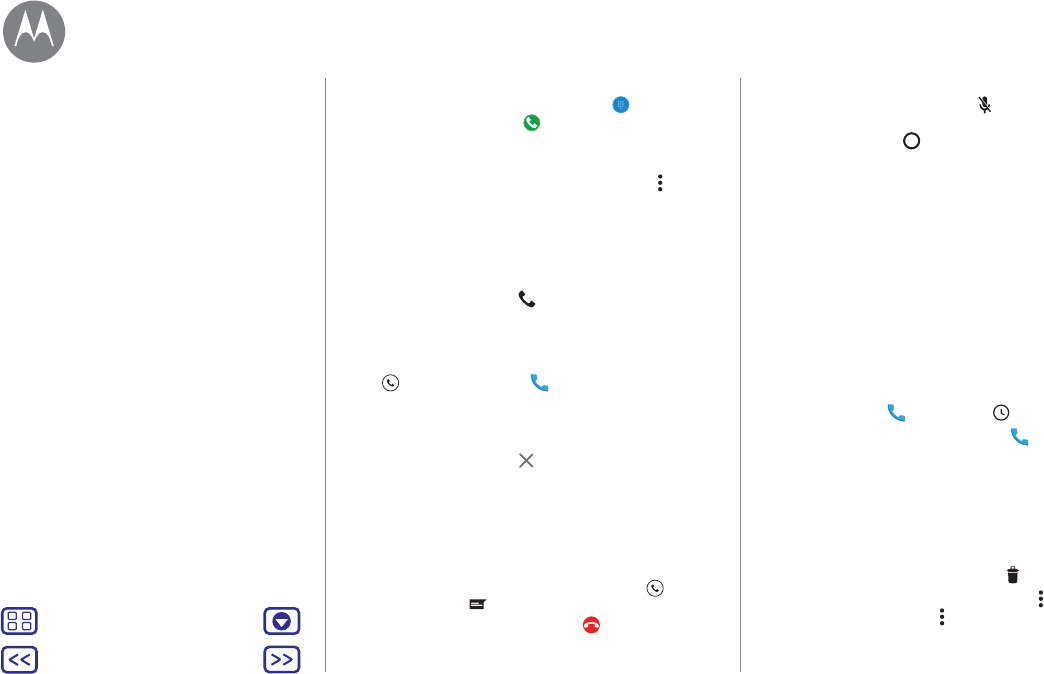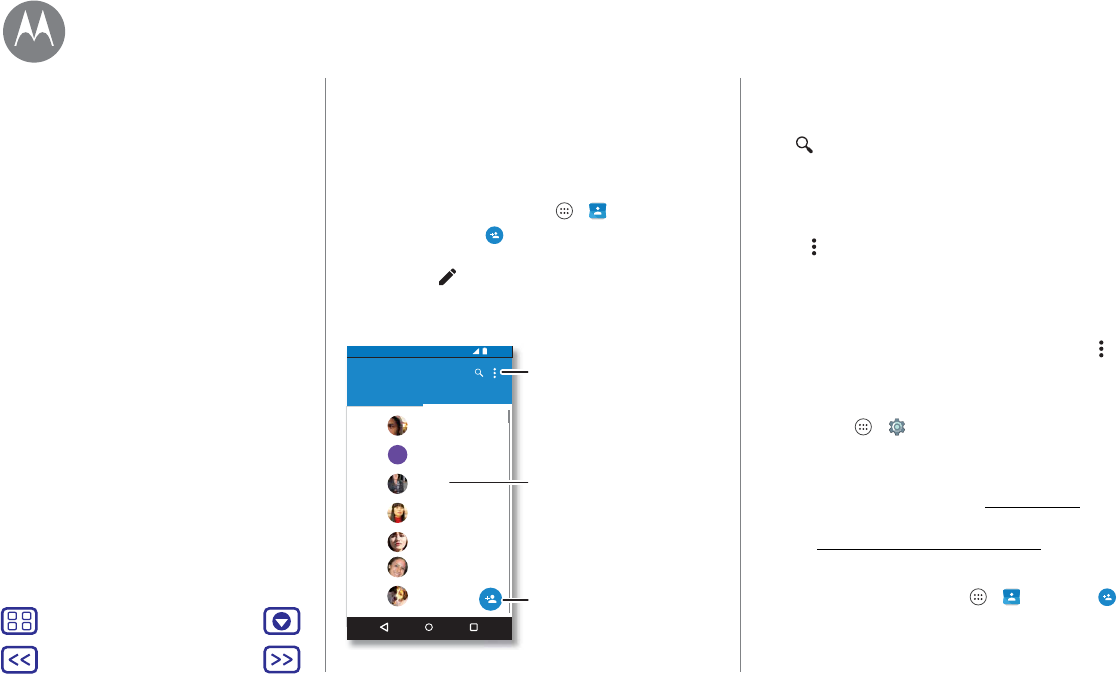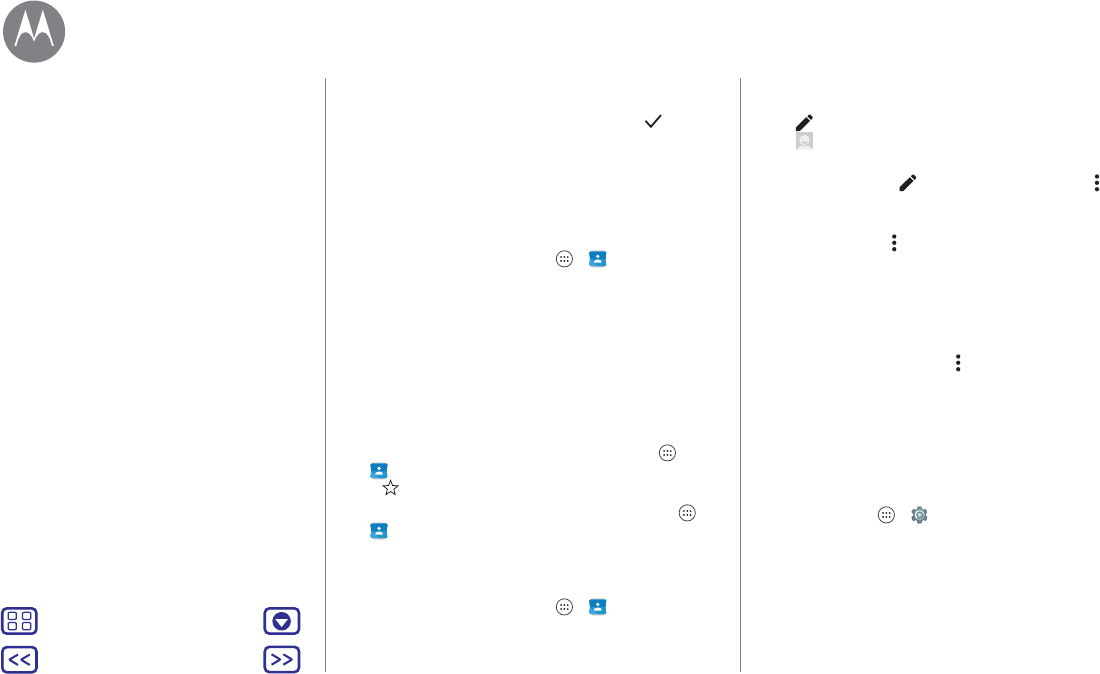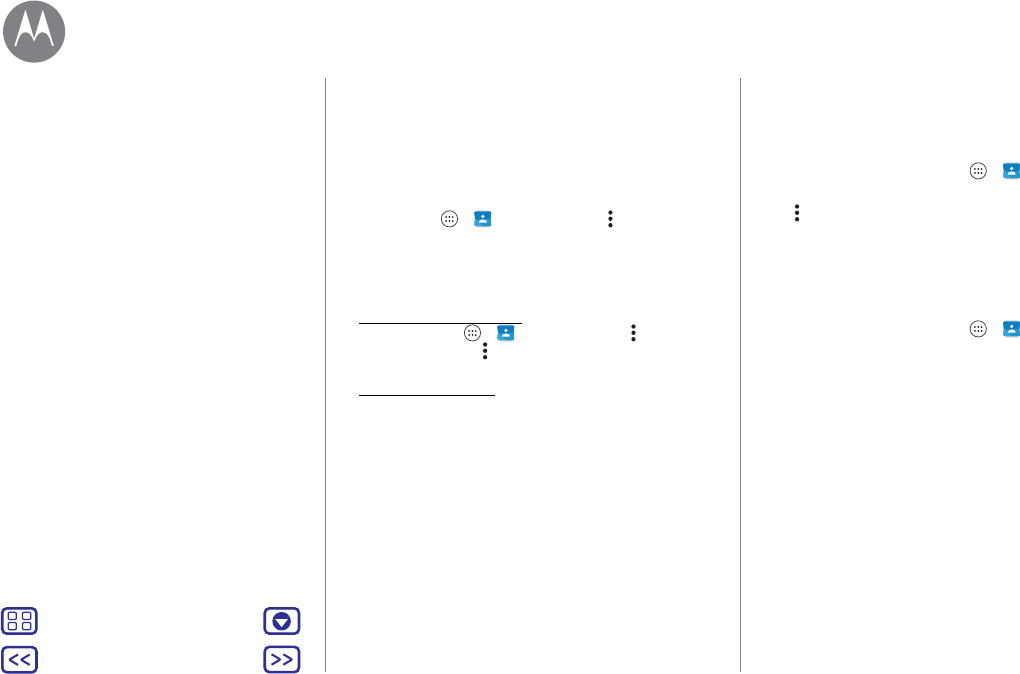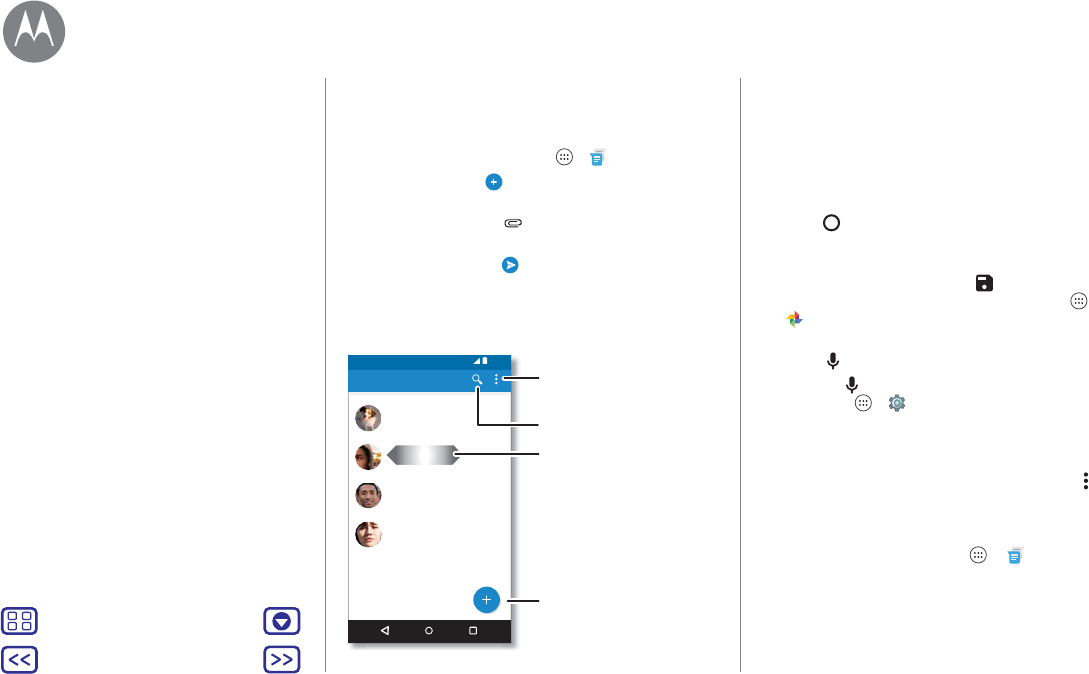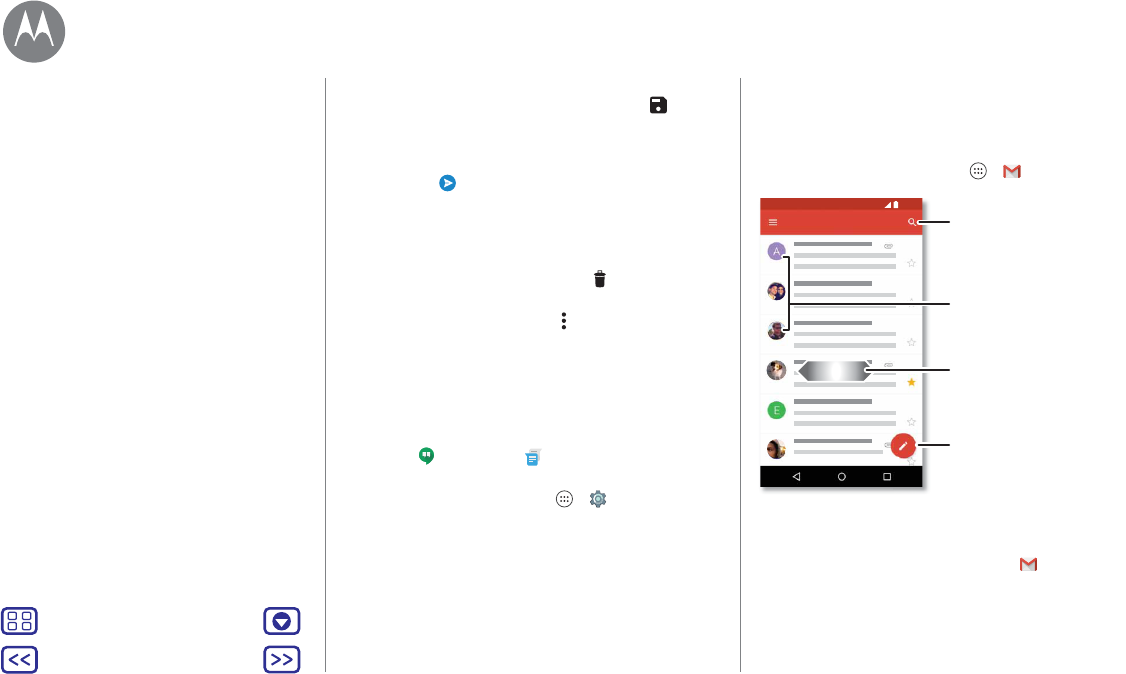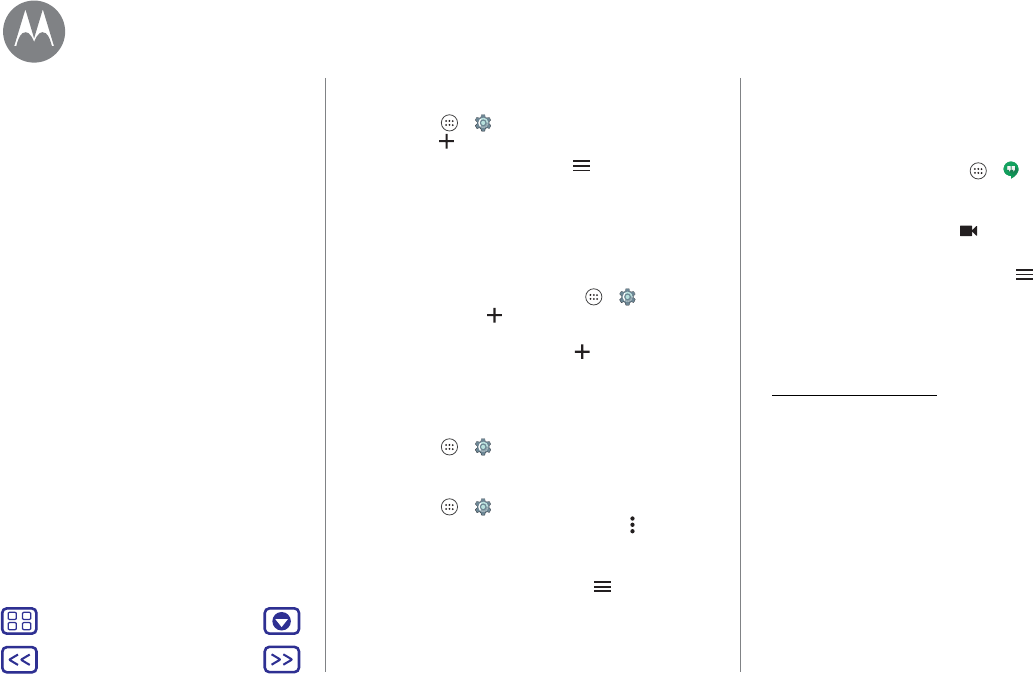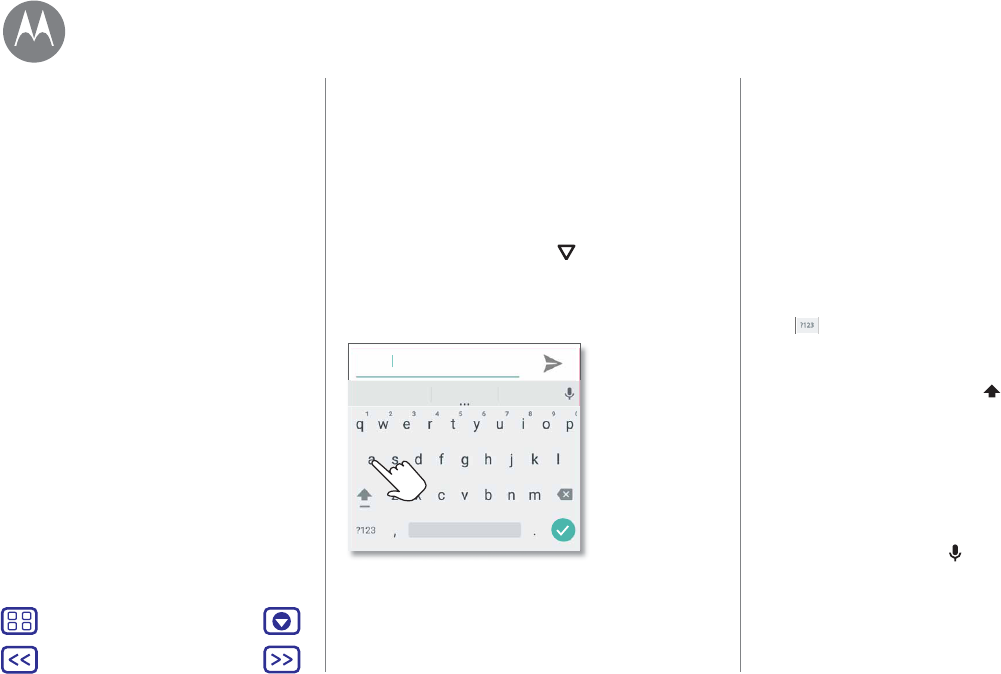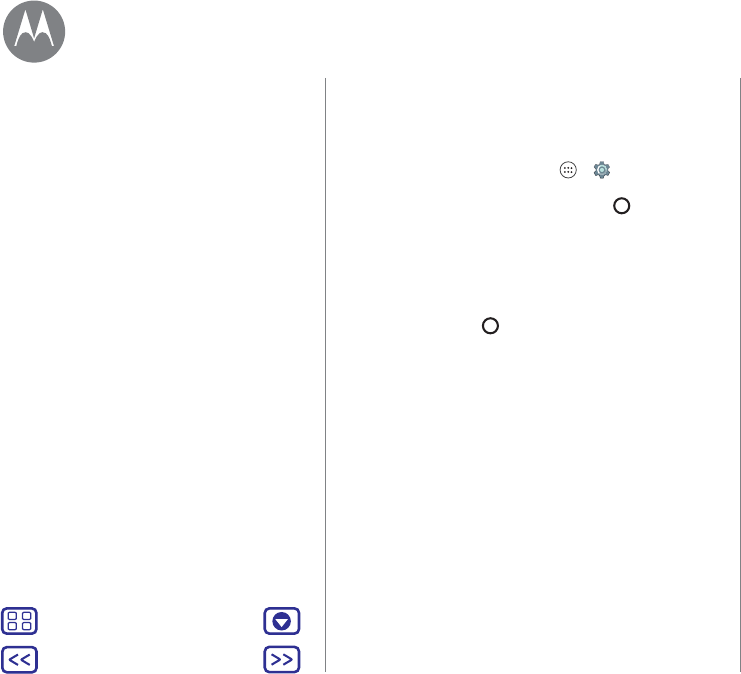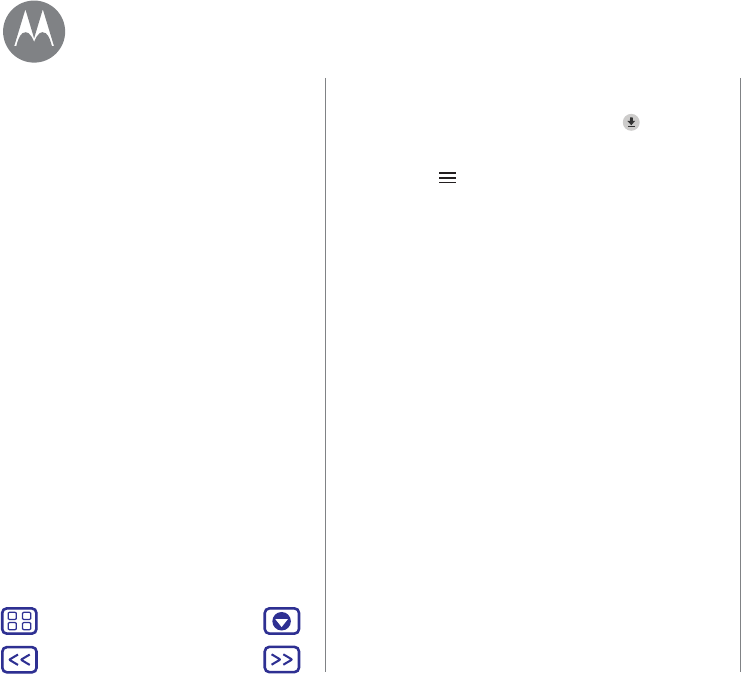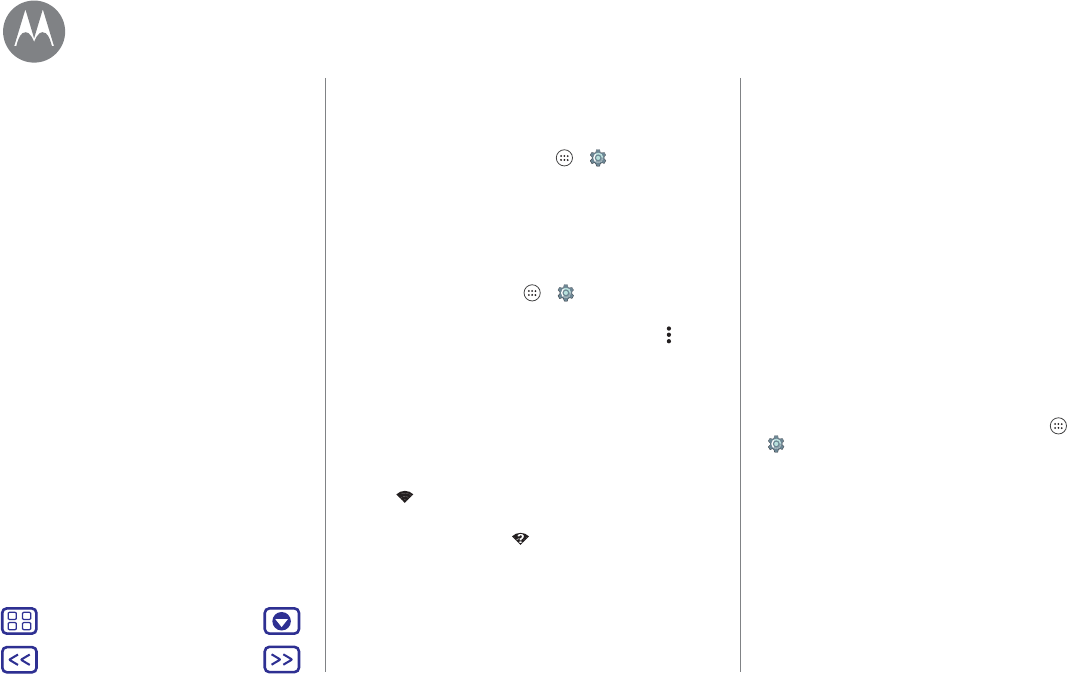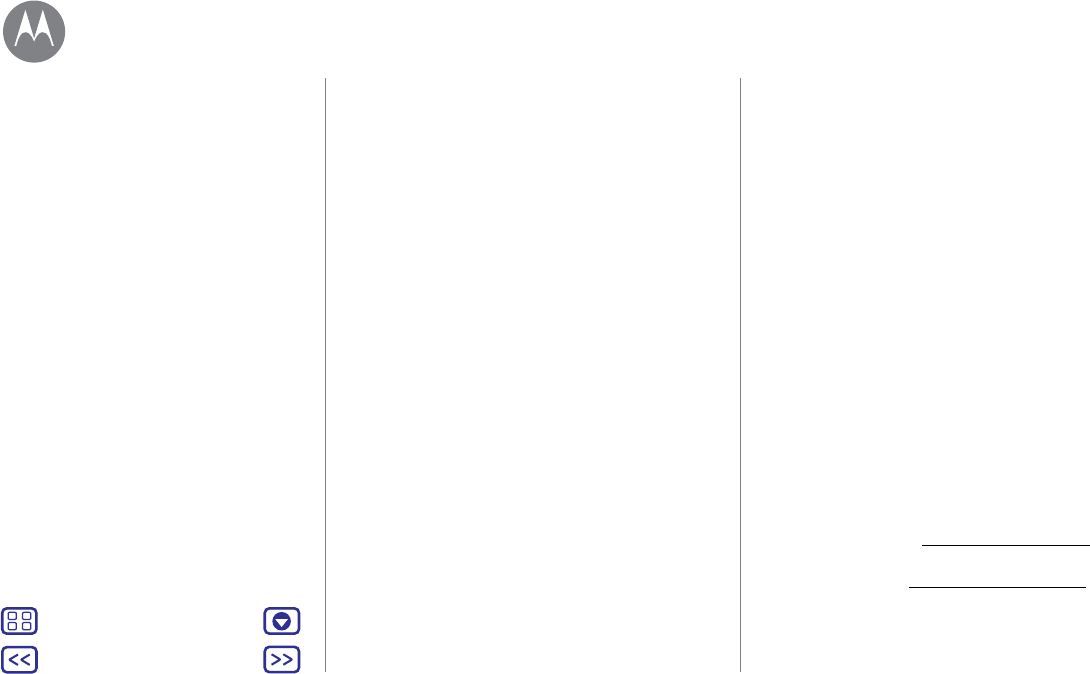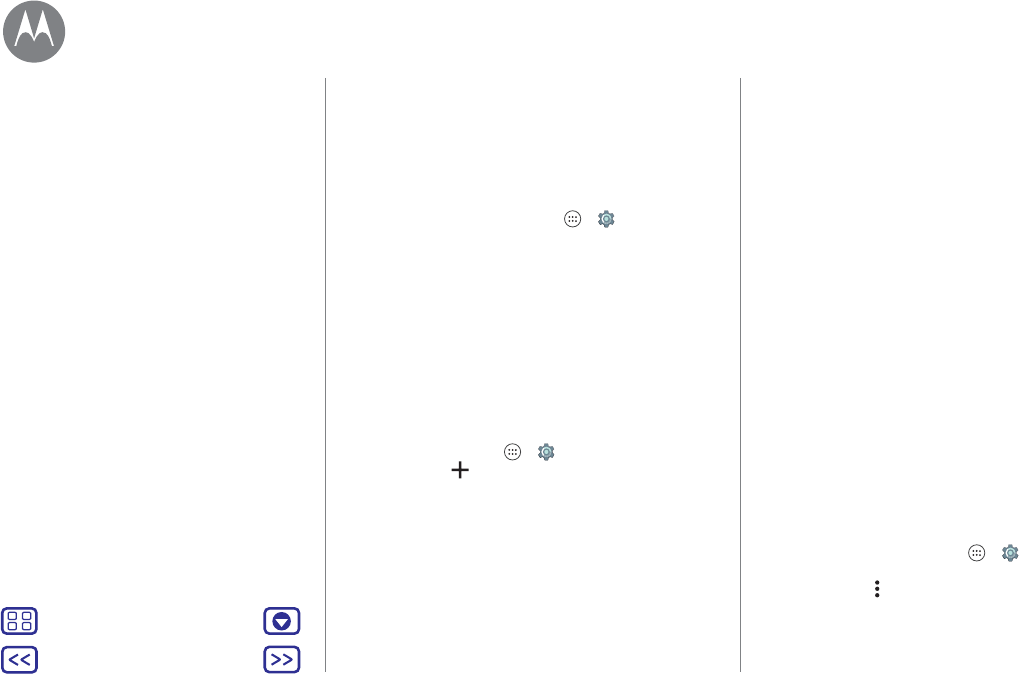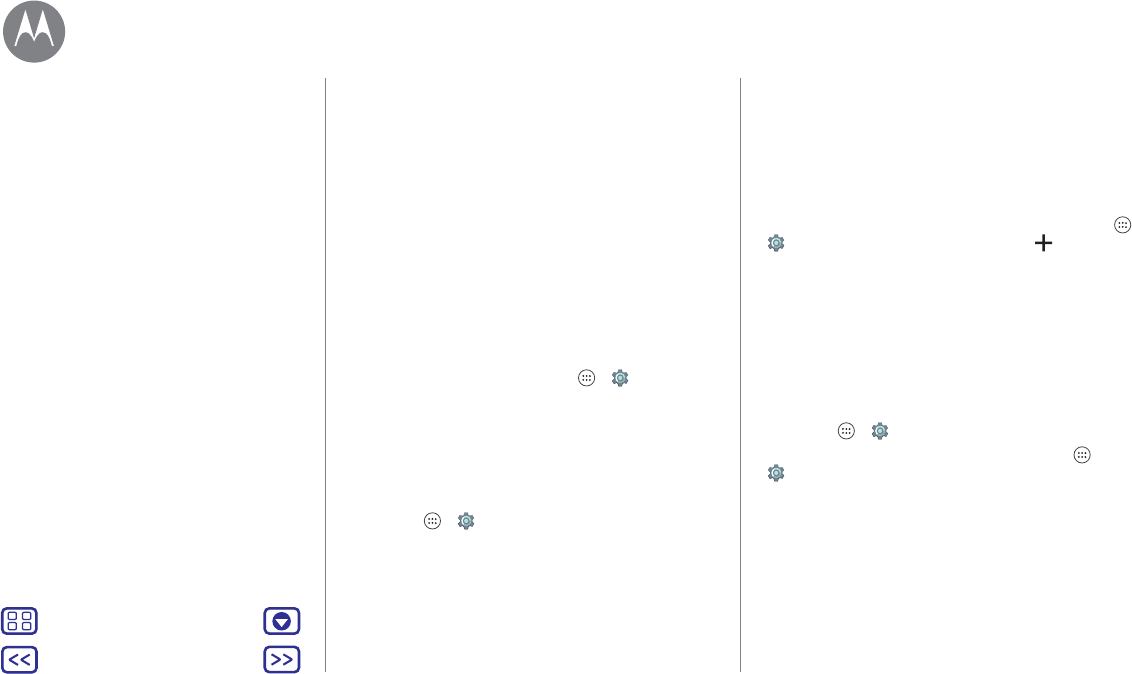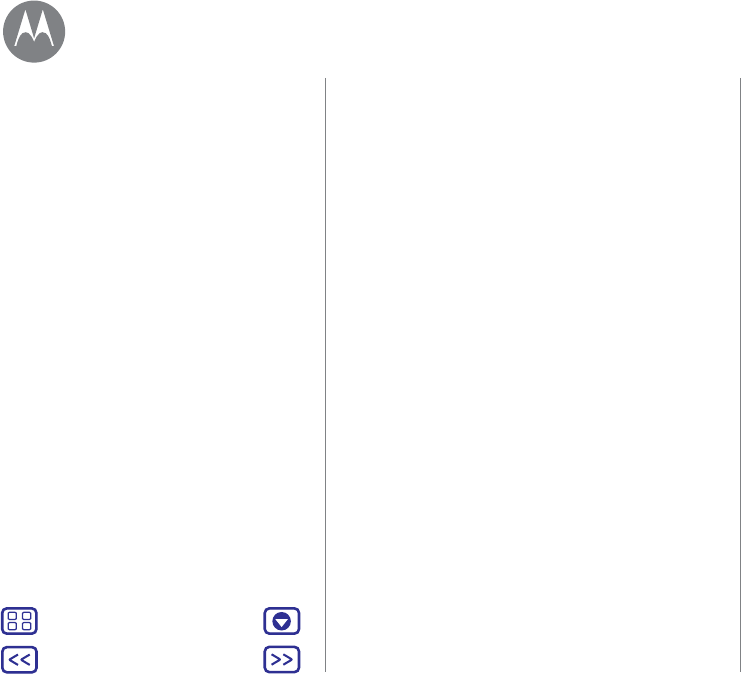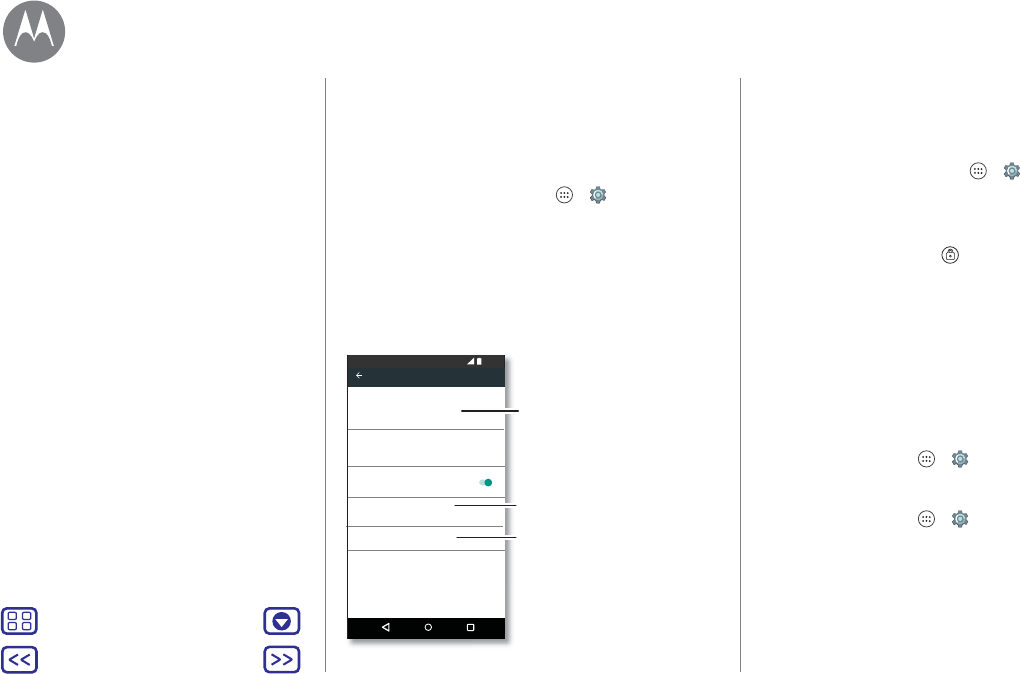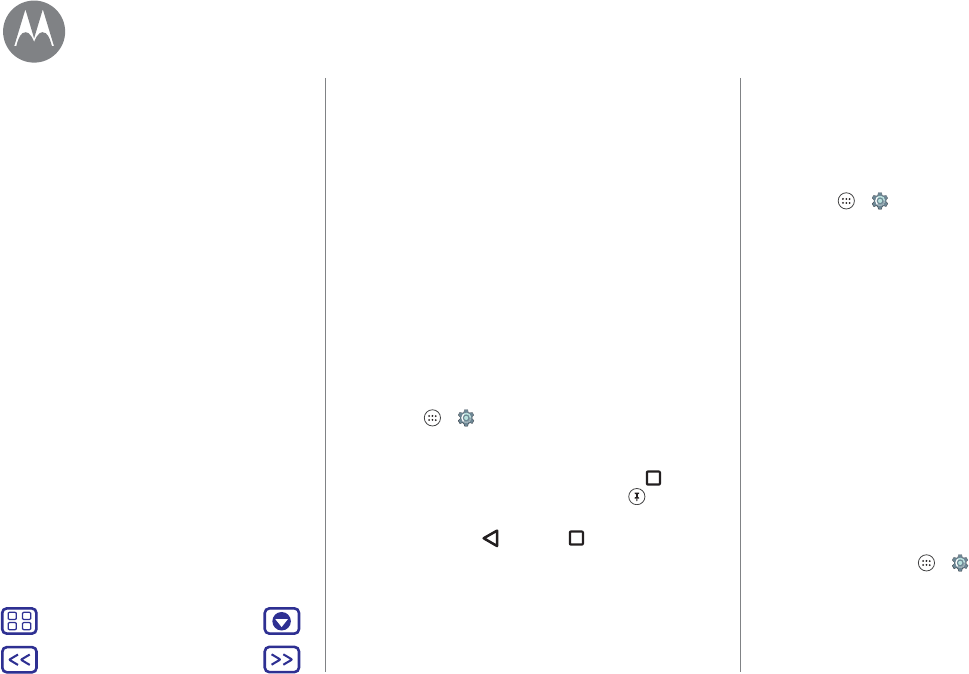-
Hoe zet ik de bestanden van mijn telefoon over naar de simkaart Gesteld op 26-3-2022 om 19:32
Reageer op deze vraag Misbruik melden -
Mijn opslagruimte is bijna vol , ik probeer apps over te zetten naar een SD kaart , maar stap 3 : Tik op de app drawer onderaan het scherm.
Reageer op deze vraag Misbruik melden
Tik nu op 'Instellingen'.
Scroll naar beneden en tik op 'Opslag en USB'. Deze zin kan ik nergens vinden op mijn scherm...
dank voor de hulp Gesteld op 12-9-2020 om 21:27 -
Ik wil mijn Fitbit horloge op mijn mobiel installeren maar dat lukt niet omdat de blues tooth steeds uit gaat als ik deze ingeschakeld
Reageer op deze vraag Misbruik melden
heb via instellingen. Gesteld op 12-5-2020 om 13:09 -
op beeldscherm stat dat die oplaadt maar het percentage aan batterij blijft gelijk. Hoe kan dat? Gesteld op 8-9-2019 om 23:19
Reageer op deze vraag Misbruik melden-
Foon uitschakelen, laten afkoelen en dan weer terug aan de lader. Geantwoord op 2-10-2019 om 00:09
Waardeer dit antwoord (1) Misbruik melden
-
-
Hoi.
Reageer op deze vraag Misbruik melden
Heeft G4 plus een reset knop want anders moet ik wachten tot dat de batterij leeg.
Mijn telefoon is waarschijnlijk besmet?
AlvAST bedankt Gesteld op 20-11-2018 om 14:42-
Wat staat er op je scherm? Geantwoord op 2-10-2019 om 00:11
Waardeer dit antwoord Misbruik melden
-
-
Hoe krijg ik een Nederlands toetsenbord? Ik kan alleen Engels of Chinees instellen.
Reageer op deze vraag Misbruik melden
Met typen (Email of Whatsapp) is dat niet zo erg bij het Engelse toetsenbord. Maar de voorkeurswoorden zijn ook in het Engels en die wil ik juist in het Nederlands krijgen.Hoe krijd ik dat ingesteld? Gesteld op 18-10-2018 om 11:22-
Misschien is de vraag niet helemaal duidelijk. Ik wil de voorgestelde woorden in het Nederlands krijgen en niet in het Engels. Geantwoord op 18-10-2018 om 11:48
Waardeer dit antwoord (1) Misbruik melden
-
-
Schakel de telefoon eens helemaal uit.
Waardeer dit antwoord Misbruik melden
Open de achterkant en kijk of uw simkaart(en) goed zit/zitten.
Schuif de simkaart in ieder een klein beetje (een paar millimeter) uit en in.
Doe hetzelfde met een eventuele sd-kaart.
Zorg dat alle kaartjes tot het einde in de gleuf zitten.
Sluit de achterkant weer en schakel de foon opnieuw in. Geantwoord op 1-10-2019 om 23:57 -
Goedemiddag,
Reageer op deze vraag Misbruik melden
Ik wil foto's en vidieo's overzetten naar de p.c met een usb kabel.
Ik krijg geen melding op mijn smartphone voor toestemming.
Het zijn grote bestanden ,dus liever niet via email.
Wie heeft een oplossing?
Hans Gesteld op 18-4-2018 om 14:31-
Via bluetooth als je pc dat ook heeft. Geantwoord op 2-10-2019 om 00:04
Waardeer dit antwoord Misbruik melden
-
-
De verbinding met de simkaart valt regelmatig weg. Ik moet dan telkens het toestel afzetten en opnieuw inloggen. Is dat normaal? Zo ja, is er een kortere weg om opnieuw in te loggen? Gesteld op 5-1-2018 om 10:31
Reageer op deze vraag Misbruik melden-
Terug brengen naar de verkoper het word alleen maar erger en laten nazien Geantwoord op 8-1-2018 om 17:46
Waardeer dit antwoord Misbruik melden
-
-
Beste
Reageer op deze vraag Misbruik melden
Ik wil graag mijn smartphone koppelen met mijn carrphone. Alles lukt behalve dat ik mijn telefoonaudio niet kan aanzetten. Kan iemand mij helpen ? Gesteld op 14-2-2017 om 19:47-
Ik heb hetzelfde probleem sinds 2 dagen. Daarvoor gewoon goed gewerkt.
Waardeer dit antwoord Misbruik melden
Ben benieuwd of er tips binnenkomen. Geantwoord op 22-2-2017 om 15:41
-
-
Ik heb zojuist mijn g4 plus geheel uitgezet en weer aangezet...daarna was telefoonaudio weer insgeschakeld bij het bluetooth profiel van mijn capphone. Wellicht werkt dit ook bij u. Geantwoord op 22-2-2017 om 15:52
Waardeer dit antwoord Misbruik melden